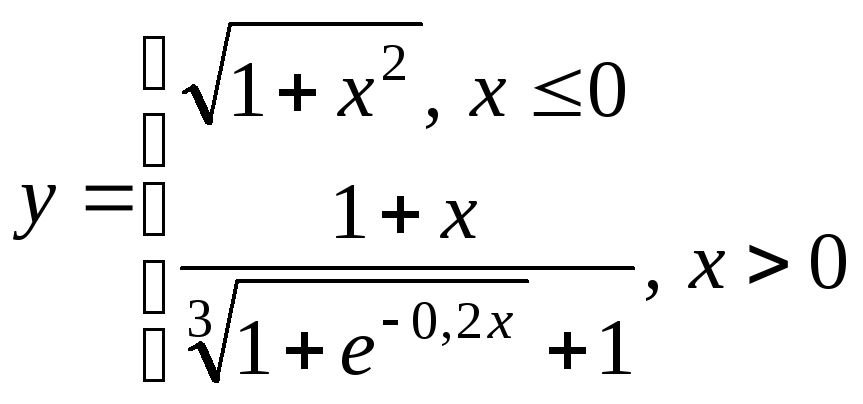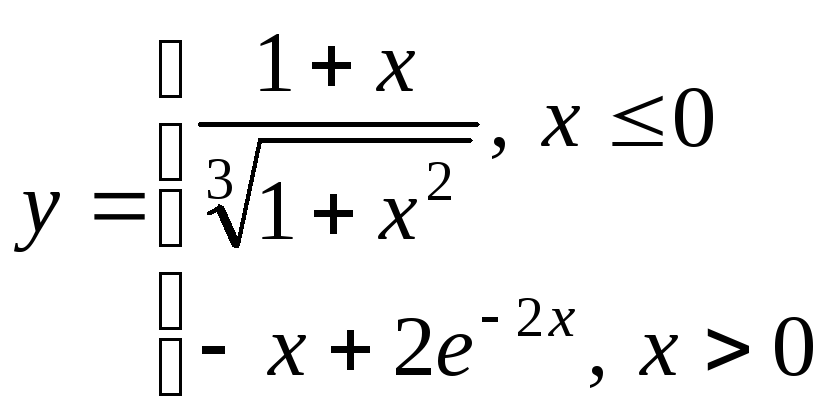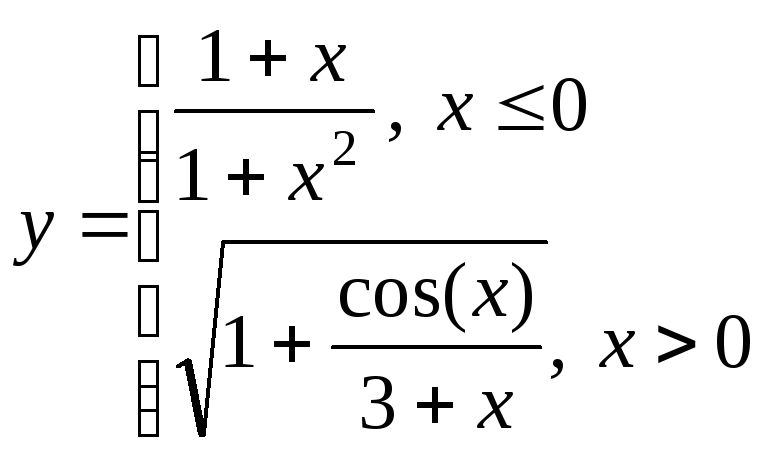Цель
работы: научиться табулировать функции
одного и двух переменных, строить графики
и поверхности, освоить работу с функцией
Excel
ЕСЛИ и логическими функциями И, ИЛИ.
С
помощью Excel можно превращать сухие и
абстрактные строки и столбцы чисел в
привлекательные и информативные графики
и диаграммы. Визуальное представление
информации облегчает ее восприятие,
помогает лучше представить поведение
функциональных зависимостей.
Построение
графиков и диаграмм осуществляется с
помощью Мастера
диаграмм.
Его вызов производится либо с помощью
команды Вставка
| Диаграмма,
либо щелчком по кнопке Мастер
диаграмм
в панели инструментов Стандартная.
Как построить
диаграмму?
Рассмотрим
таблицу 2.1, показывающую рост штатного
состава подразделений фирмы. Порядок
действий следующий.
Таблица 2.1 – Штат
фирмы «Шмидт и сыновья»
|
Подразделение |
Период |
|
|
Январь |
Октябрь |
|
|
Офис 1 |
2 |
5 |
|
Офис 2 |
7 |
9 |
-
Выделяем
необходимые табличные данные вместе
с подписями строк и столбцов. В
рассматриваемом примере можно выделить
всю таблицу, но чаще иллюстрируют лишь
некоторые строки или столбцы, содержащие
группы
данных одной размерности
(например, руб., или кг, или %). -
Нажимаем
кнопку Мастер
диаграмм
и шаг за шагом проходим все этапы
построения диаграммы.
Шаг
1.
Выбираем тип диаграммы Гистограмма
и вид диаграммы Объемная
(рис. 2.1).
Шаг
2.
Здесь указывается диапазон ячеек,
содержащих данные (рис. 2.2). Так как
таблица была заранее выделена, диапазон
уже установлен. Проверьте в окне
предварительного просмотра, как выглядит
диаграмма. Если она не соответствует
желаемому, укажите другой диапазон.
Отметьте,
как расположены данные – в столбцах
или строках. Если в строках, то подписями
оси Х
будут
Январь,
Октябрь,
а категории Офис
1
и Офис
2
уйдут в легенду диаграммы, если в
столбцах, то наоборот.
На
вкладке Ряд
можно указать другие данные для диаграммы,
а также удалить или добавить ряды.
Шаг
3.
В этом окне находится шесть вкладок
(рис. 2.3), на которых можно изменить
параметры выбранного типа диаграммы,
например, написать название диаграммы,
задать сетку, написать значения (или
проценты, доли) над столбцами диаграммы
и т.д.
Ш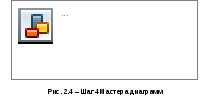
4.
Здесь указывается место размещения
новой диаграммы: либо на имеющемся
листе, либо на новом листе (рис. 2.4).
После
построения диаграммы имеется возможность
изменить ее параметры. Для этого
достаточно щелкнуть правой клавишей
мыши по области построения диаграммы
и выбрать в появившемся контекстно-зависимом
меню необходимую опцию (обратите
внимание, что меню будет иметь разный
вид в зависимости от того, по какому
месту щелкнуть: или по легенде, или по
оси, или по области диаграммы и т.д.).
Существует
также удобный способ добавления новых
данных к диаграмме: выделить новые
данные в таблице и перетащить их на
диаграмму. В соответствующем виде они
появятся на поле диаграммы.
Как построить
график зависимости функции одного
переменного?
Пусть
дана таблица 2.2 зависимости цены единицы
некоторого товара от объема его продаж
(известная в экономике «кривая спроса
D-D»).
Сразу отметим: если функция задана
аналитической зависимостью y=f(x),
то нужно предварительно ее протабулировать,
то есть построить таблицу {xi
, yi},
где xi=x0
+ ih
–
узловые точки;
h
= (xn
– x0)/n
– шаг
табуляции;
i
= 0…n,
а
yi=f(xi).
Для заполнения ряда x
можно использовать режим автозаполнения
или формулу увеличения значения х
на один шаг.
Таблица 2.2 – Спрос
|
Объем продаж, |
8 |
10 |
18 |
20 |
32 |
40 |
50 |
|
Цена, руб. |
510 |
430 |
350 |
280 |
200 |
100 |
80 |
Порядок построения
графика следующий.
-
Выделяем
всю таблицу и вызываем Мастер
диаграмм. -
На
первом шаге выбираем Тип:
Точечная
и Вид:
Точечная
диаграмма со значениями, соединенными
сглаживающими линиями без маркеров.
Обращаем ваше внимание на то, что Тип:
График
не пригоден в данном случае, так как
показывает тенденции изменения данных
за равные
промежутки времени; при этом обе
группы данных (х
и у)
отображаются в виде графиков. -
На
втором шаге в окне предварительного
просмотра проверяем, правильно ли
построен график. Обратите внимание:
первая строка (или первый столбец, если
данные расположены столбцом) воспринимается
как данные оси Х,
а вторая строка (столбец) или строки
(столбцы), если они имеются, как данные
оси Y. -
Следующие
шаги
выполняются
так
же,
как
описано
выше.
Результат
приведен на рисунке 2.5.
Как
построить график зависимости функции
двух переменных?
Построим
график производственной функции
Кобба-Дугласа Y=AKL,
где А,
,
– константы, K
– объем фондов , L
–
объем трудовых ресурсов, Y
– выпуск продукции предприятием или
отраслью. Эти переменные могут выражаться
либо в стоимостном выражении, либо в
натуральном количестве.
Пусть функция
имеет вид:
Y=900K0,5L0,25
( тыс. руб.),
где
K=100
… 200 тыс. руб.;
L=30
… 50 тыс. руб.
Графическое
представление функции двух переменных
– поверхность в трехмерном пространстве.
Табулируем
функцию, располагая значения K
по горизонтали, а L
– по вертикали; тогда на пересечении
столбца со значением Ki
и строки со значением Li
будет находиться значение функции Yi
(табл. 2.3).
При
наборе формулы необходимо зафиксировать
знаком $ номер строки переменной,
изменяющейся по горизонтали (т.е. K),
и номер столбца переменной, изменяющейся
по вертикали (т.е. L).
Таблица
2.3 – Элемент листа Excel
с табулированием функции двух переменных
|
A |
B |
C |
D |
E |
|
|
… |
Значения |
Значения |
|||
|
20 |
100 |
110 |
120 |
… |
|
|
21 |
30 |
21063,1 |
22091,2 |
23073,5 |
… |
|
22 |
35 |
21890,7 |
22959,2 |
23980,1 |
… |
|
23 |
40 |
22633,8 |
23738,5 |
24794,1 |
… |
|
24 |
… |
… |
… |
… |
… |
Например, в таблице
2.3 в ячейке В21 находится формула вида
=
900*B$20^0,5*$A21^0,25
Тогда
при копировании формулы на все ячейки
таблицы смена адресов для переменных
будет проведена корректно (проверьте!).
Порядок построения
этой поверхности следующий.
-
Выделяем
всю таблицу: и значения аргументов, и
значения функции. Обратите внимание:
левая верхняя ячейка выделенной области
таблицы (у нас это ячейка А20) должна
быть пустая. -
Вызываем
Мастера
диаграмм. -
На
первом шаге выбираем Вид:
Поверхность, Тип: Поверхность. -
На
втором шаге можем предварительно
посмотреть построенную поверхность
и, при необходимости, изменить ряды
данных. -
На
третьем шаге пишем название диаграммы,
название оси Х
(категорий)
это горизонтальный ряд данных, т.е. K,
название оси Y
(рядов данных)
это вертикальный ряд данных, т.е. L,
и название оси Z
(значений) – это наша функция Y. -
На
четвертом шаге размещаем построенную
диаграмму на выбранном листе.
Обычно
после построения требуется отредактировать
диаграмму: сменить размер шрифта, фон
стенок, размещение надписей и т.д. Для
этого надо подвести стрелку к
соответствующему объекту, щелкнуть
правой клавишей мыши и из контекстно-зависимого
меню выбрать соответствующую опцию.
Пробуйте, экспериментируйте. Excel
предоставляет для этого массу возможностей!
Р
построения приведены на рисунке 2.6.
Отметим
также, что, подведя курсор к какому-нибудь
углу стенок области построения графика
(появится надпись «Углы») и «схватив»
мышью этот угол (появится тонкий крестик),
можно двигать область диаграммы,
рассматривая поверхность в различных
ракурсах.
Задания
Задание
1.
Построить диаграммы, иллюстрирующие
табличные данные из лабораторной работы
1. Тип диаграммы выбрать исходя из степени
наглядности представления информации.
Обязательно включить название, подписи
рядов данных, легенду. Поместить диаграмму
на отдельном листе.
Задание
2.
Построить графики функции одного
переменного на отрезке х[2;
2] для одного из выбранных вариантов,
приведенных ниже, при разных шагах
табуляции: 0,5; 0,2; 0,1. Сравнить вид графиков,
сделать выводы.
|
1 |
|
2 |
|
|
3 |
|
4 |
|
|
5 |
|
6 |
|
|
7 |
|
8 |
|
|
9 |
|
10 |
|
|
11 |
|
12 |
|
|
13 |
|
14 |
|
|
15 |
|
16 |
|
|
17 |
|
18 |
|
|
19 |
|
20 |
|
|
21 |
|
22 |
|
|
23 |
|
24 |
|
|
25 |
|
26 |
|
|
27 |
|
28 |
|
|
29 |
|
30 |
|
При
записи формулы использовать функцию
ЕСЛИ. Она возвращает одно значение, если
заданное условие при вычислении дает
значение ИСТИНА, и другое значение, если
ЛОЖЬ.
С
этой функции (рис. 2.7):
ЕСЛИ(условие;значение_если_истина;значение_если_ложь).
В
условии для сравнения двух значений
используются операторы сравнения: =
(равно); > (больше); < (меньше); >= (не
меньше); <= (не больше); <> (не равно).
Например, формула
=ЕСЛИ(А1>=0;КОРЕНЬ(A1);”число
отрицательное!”),
записанная
в какой-либо ячейке, помещает в нее
значение квадратного корня из числа,
находящегося в ячейке А1, при его
неотрицательном значении, и выдает
предупредительный текст в случае
отрицательного значения.
Сравнивать
можно как арифметические, так и текстовые
выражения.
Примечание.
Если
после набора формулы в одном из полей
(рис. 2.7), она вдруг окажется охваченной
двойными кавычками, т.е. интерпретирована
как текст – ищите ошибку. Это может быть
несоответствие скобок, неверно записанное
или использованное имя функции, адрес
ячейки, содержащий русские буквы,
пропущенный знак умножения и т.п.
Задание
3.
Существует гипотеза, что параметры
физической активности человека, его
умственных способностей и эмоционального
состояния можно описать периодическими
функциями вида:
,
где
t
– время (дни, отсчитываемые со дня
рождения
t0);
Ti
– периоды: Т1=23
дня для физического цикла; Т2=28
дней для эмоционального цикла; Т3=33
дня для интеллектуального цикла.
1. Построить
таблицу биоритмов на текущий месяц,
задав информацию о дате рождения, дате
начала построения графика (взяв, например,
первый день месяца), дате конца построения
графика (последний день месяца).
Для
ячеек, где будут располагаться даты,
установить формат Дата
(Формат
| Ячейки | Число | Дата).
Для подсчета прожитых лет использовать
функцию Год.
Синтаксис функции:
ГОД(дата)
Дата
– это дата, год которой необходимо
найти. Даты вводятся как текстовые
строки в двойных кавычках, например,
“31.12.03”, “7.12.2003”1.
Вариант расположения
информации на листе показан на рис. 2.8.
2. Построить
графики биоритмов.
3. Определить
«положительные и отрицательные
критические дни», т.е. точки совпадения
графиков (двойные и тройные) в положительной
или отрицательной области изменения
соответствующих функций.
Для
этого предлагается с помощью вложенных
функций ЕСЛИ
преобразовать значения функций биоритмов
в условные значки (см. рис. 2.8, столбцы
Визуальное
представление):
+ – если значения
функции положительные;
– – если значения
функции отрицательные;
*
– при совпадении двух любых функций
(можно усложнить задачу, введя разные
значки для разных комбинаций совпадений);
+!!!
– при совпадении значений всех трех
функций в положительной области;
–!!!
– при совпадении значений всех трех
функций в отрицательной области.
Сравнивать
значения рекомендуется по одному или
двум знакам после запятой (т.е. решать
задачу в некотором приближении) с
использованием функции ОТБР,
назначение которой – отсечение дробной
части числа до указанного количества
разрядов.
Формирование
условий для функций ЕСЛИ
потребует применения логических функций
И
и ИЛИ.
Функция
И
возвращает значение ИСТИНА, если все
аргументы имеют значение ИСТИНА, и
возвращает значение ЛОЖЬ, если хотя бы
один аргумент имеет значение ЛОЖЬ.
Синтаксис функции:
И(условие1;
условие2;
…).
Функция
ИЛИ
возвращает значение ИСТИНА, если хотя
бы один из аргументов имеет значение
ИСТИНА, и возвращает значение ЛОЖЬ, если
все аргументы имеют значение ЛОЖЬ.
Синтаксис функции:
ИЛИ(условие1;
условие2;
…).
В
рассматриваемой задаче условие
– это сравнение типа «равенство».
Примечание.
Задания на построение поверхности будут
предложены в лабораторных работах 3 и
4.
Соседние файлы в предмете [НЕСОРТИРОВАННОЕ]
- #
- #
- #
- #
- #
- #
- #
- #
- #
- #
- #
11.05.2015211.06 Кб22mss_labN5.docx
Как построить график функции от двух переменных?
Графики в Excel
Как построить график функции от одной переменной?
Пусть дана таблица 1 зависимости цены единицы некоторого товара от объема его продаж (известная в экономике «кривая спроса D-D»). Сразу отметим: если функция задана аналитической зависимостью y=f(x), то нужно предварительно ее протабулировать, то есть построить таблицу <xi , yi>, где xi=x0 + i×h, h = (xn – x0)/n; i = 0…n, а yi=f(xi). Для заполнения ряда x используется режим автозаполнения.
| Объем продаж, тыс. шт. |
| Цена, руб. |
Порядок построения графика следующий.
1. Выделяем всю таблицу и вызываем Мастер диаграмм.
2. На первом шаге выбираем Тип: Точечная и Вид: Точечная диаграмма со значениями, соединенными сглаживающими линиями без маркеров. Обращаем ваше внимание на то, что Тип: График не пригоден в данном случае, так как показывает тенденции изменения данных за равные промежутки времени; при этом обе группы данных (х и у) отображаются в виде графиков.
3. На втором шаге в окне предварительного просмотра проверяем, правильно ли построен график. Обратите внимание: первая строка (или первый столбец, если данные расположены столбцом) воспринимается как данные оси Х , а вторая строка (столбец) или строки (столбцы), если они имеются, как данные оси Y.
4. Следующие шаги выполняются так же, как описано выше.
Результат приведен на рис. 1.
Как построить график функции от двух переменных?
Построим график производственной функции Кобба-Дугласа Y=A×K a L b , где А, a, b – константы, K – объем фондов , L – объем трудовых ресурсов, Y – выпуск продукции предприятием или отраслью. Эти переменные могут выражаться либо в стоимостном выражении, либо в натуральном количестве.
Пусть функция имеет вид:
Y=900×K 0,5 L 0,25 ( тыс. руб.),
где K=100 . 200 тыс. руб.; L=30 . 50 тыс. руб.
Графическое представление функции двух переменных – поверхность в трехмерном пространстве.
Табулируем функцию, располагая значения K по горизонтали, а L – по вертикали; тогда на пересечении столбца со значением Ki и строки со значением Li будет находиться значение функции Yi .
При наборе формулы необходимо зафиксировать знаком $ номер строки переменной, изменяющейся по горизонтали (т.е. K), и номер столбца переменной, изменяющейся по вертикали (т.е. L).
Например, в таблице 2 в ячейке В21 находится формула вида
Тогда при копировании формулы на все ячейки таблицы смена адресов для переменных будет проведена корректно (проверьте!).
Элемент листа Excel с табулированием функции двух переменных
| A | B | C | D | E |
| . | Значения L | Значения К | ||
| . | ||||
| 21063,1 | 22091,2 | 23073,5 | . | |
| 21890,7 | 22959,2 | 23980,1 | . | |
| 22633,8 | 23738,5 | 24794,1 | . | |
| . | . | . | . | . |
Результаты построения приведены на рисунке 2.
Порядок построения этой поверхности следующий.
1. Выделяем всю таблицу: и значения аргументов, и значения функции. Обратите внимание: левая верхняя ячейка выделенной области таблицы (у нас это ячейка А20) должна быть пустая.
2. Вызываем Мастер диаграмм.
3. На первом шаге выбираем Вид: Поверхность, Тип: Поверхность
4. На втором шаге можем предварительно посмотреть построенную поверхность и, при необходимости, изменить ряды данных.
5. На третьем шаге пишем название диаграммы, название оси Х (категорий) — это горизонтальный ряд данных, т.е. K, название оси Y (рядов данных) — это вертикальный ряд данных, т.е. L, и название оси Z (значений) – это наша функция Y.
6. На четвертом шаге размещаем построенную диаграмму на выбранном листе.
Обычно после построения требуется отредактировать диаграмму: сменить размер шрифта, фон стенок, размещение надписей и т.д. Для этого надо подвести стрелку к соответствующему объекту, щелкнуть правой клавишей мыши и из контекстно-зависимого меню выбрать соответствующую опцию. Пробуйте, экспериментируйте. Excel предоставляет для этого массу возможностей!
Отметим еще, что, подведя курсор к какому-нибудь углу стенок области построения графика (появится надпись «Углы») и «схватив» мышью этот угол (появится тонкий крестик), можно двигать область диаграммы, рассматривая график в различных ракурсах.
Дата добавления: 2015-08-13 ; просмотров: 1919 | Нарушение авторских прав
Вычисление значений функции двух переменных
Электронные таблицы Excel
Excel – программа, предназначенная для обработки электронных таблиц.
Электронные таблицы Excel используются как средство проведения расчетов и визуализации результатов расчетов в виде таблиц и графиков.
Загрузка Excel:
Пуск ► Программы ► MS Office ► MS Excel.
После запуска MS Excel на экране появляется окно, представленное на рис. 1.
Рис.1.Окно MS Excel 2007
Документ Excel называется рабочей книгой. Рабочая книга представляет собой набор рабочих листов, каждый из которых имеет табличную структуру и может содержать одну или несколько таблиц.
По умолчанию рабочая книга имеет три рабочих листа (Лист 1, Лист 2 и Лист 3). В окне документа отображается только текущий рабочий лист, с которым и ведется работа. Число листов можно увеличить, можно изменить название листа, удалить лист, переместить лист с помощью контекстного меню (правой кнопкой мыши по ярлычку листа) и др. способов.
Ячейки и их адресация.
Электронные таблицы состоят из столбцов и строк. Столбцы озаглавлены буквами латинского алфавита и их двухбуквенными комбинациями (А, В, С,…, АА, АВ,…). Строки – пронумерованы (1, 2, 3,…).Всего рабочий лист содержит 256 столбцов и 65536 строк.
Место пересечения столбца и строки называется ячейкой. Каждая ячейка имеет свой уникальный адрес, состоящий из названия столбца и номера строки (например А1, Р45, …). Одна из ячеек всегда является активной и выделяется рамкой (рис. 1). Операция ввода и редактирования содержимого ячейки всегда проводятся в активной ячейке. В ячейку можно ввести число (целое или действительное), текст или формулу. Запись формулы в ячейку начинается с ввода знака равенства «=». Ввод данных обязательно должен завершаться нажатием клавиши ENTER.
В электронных таблицах можно работать как с отдельными ячейками, так и с группой ячеек, которые образуют диапазон (блок). В качестве диапазона может рассматриваться строка (часть строки) или столбец (часть столбца), или прямоугольник, состоящий из нескольких строк, столбцов или их частей. Диапазон задается указанием адреса первой и последней его ячеек, между которыми ставится символ двоеточие «:» (например, А4:С10, В2:В15, С1:Н1). Диапазону можно присвоить имя. Для этого необходимо выделить его на рабочем листе, а затем выполнить команду меню Вставка ► Имяи в появившемся диалоговом окне задать имя диапазона.
Формат указания адреса ячейки называется ссылкой. Ссылки на ячейки можно задавать разными способами. В пределах одного рабочего листа используются относительные, абсолютные и смешанные ссылки.
Относительные – это ссылки , которые при копировании формулы изменяются автоматически в соответствии с относительным расположением исходной ячейки и создаваемой копией. Например, А4, С10, В2 и др.
Абсолютные – это ссылки, которые не изменяются при копировании. Например, $А$4, $С$10, $В$2 и др. Если диапазону присвоено имя, то оно будет использоваться в качестве абсолютной ссылки.
Смешанные – это ссылки, в которых при копировании изменяется либо столбец, либо строка. Например, А$4, $С10, В$2 и др.
Для изменения способа адресации при записи или редактировании формулы необходимо установить указатель мыши на ссылку и нажать клавишу «F4» один или несколько раз.
Ссылки на другие листы
Различают внутренние и внешние ссылки на другие листы.
Внутренние ссылки– это ссылки на другие листы той же книги. Существует два типа внутренних ссылок:
1. Ссылки на лист с номером N. Формат ссылки ,
где Ссылка – относительная ссылка на ячейку или диапазон ячеек листа N;
2. Объемные ссылки представляют собой ссылки на ячейки диапазона листов с одинаковой структурой в книге. Формат объемной ссылки
= (‘ЛистК:ЛистМ’! ),
где – имя стандартной функции Excel, К, М – номера первого и последнего листов непрерывного диапазона в книге соответственно.
Для создания объемной ссылки необходимо выполнить следующие действия:
1. ввести в ячейку текущего листа = ;
2. отметить с помощью мыши лист К (левой кнопкой мыши по ярлычку листа с номером К) диапазона листов, а затем при нажатой клавише Shift – лист М;
3. выделить диапазон ячеек ( ) на текущем листе, и нажать клавишу Enter.
При внутренних ссылках по умолчанию используется механизм относительной адресации ячеек листа.
Объемные ссылки, как правило, используются со следующими встроенными функциями Excel: СУММ, СЧЕТ, СРЗНАЧ, МАКС, МИН, ПРОИЗВЕД и др.
Внешние ссылки – это ссылки на листы других книг. Формат внешних ссылок [КнигаК] ,
Где К – идентификатор книги.
При использовании внешних ссылок по умолчанию используется механизм абсолютной адресации на листе.
Вычисления в Excel
Вычисления в Excel осуществляются при помощи формул. Формула может содержать числовые константы, ссылки на ячейки и функции Excel, соединенные знаками арифметических операций.
Часто для табличных вычислений необходимо использовать числовые последовательности. Зададим последовательность для чисел, изменяющихся
от -4 до 4 с шагом равным 0,5. Существует три способа задания числовой последовательности с помощью автозаполнения:
Первый способ. В ячейку А1 введем начальное значение (-4). В ячейку А2 – следующее по порядку (-3,5). Выделяем ячейки А1 и А2. Указатель мыши устанавливаем на маркер заполнения и левой кнопкой мыши перемещаем его по столбцу А до значения равного 4 (рис. 2).
Рис. 2. Первый способ задания числовой последовательности
Второй способ. В ячейку А1 введем начальное значение (-4). Выделим эту ячейку. Откроем вкладку Главная ► группа Редактирование ► кнопка Заполнение (открыть) ►пункт Прогрессия. В появившемся диалоговом окне «Прогрессия» установим параметры: расположение, шаг, предельное значение (рис. 3)
Рис. 3. Второй способ задания числовой последовательности
Закрыв окно «Прогрессия» в столбце А получим все числа заданной последовательности.
Третий способ. В ячейку А1 введем начальное значение (-4). В ячейку А2 введем формулу (рис. 4). Выделим ячейку А2, установим указатель мыши на маркер заполнения и с его помощью скопируем формулу по столбцу А до значения равного 4.
Рис. 4. Третий способ задания числовой последовательность
Пользователь выбирает для себя наиболее удобный способ заполнения.
Теперь перейдем к работе с функциями Excel.
Функции — заранее определенные формулы, которые выполняют вычисления по заданным величинам, называемым аргументами, и в указанном порядке. В качестве аргументов используются ссылки на ячейки, формулы, или функции. В каждом конкретном случае необходимо использовать соответствующий тип аргумента. Функции позволяют выполнять как простые, так и сложные вычисления.
На рабочем листе имеется строка формул (рис. 1), предназначенная для отображения и редактирования содержимого активной ячейки. Запись формулы начинается с ввода знака равенства «=». При этом строка формул преобразуется к виду
– кнопка раскрывающегося списка недавно использованных функций, можно использовать для вставки нужной функции;
– кнопка отмены ввода формулы;
– кнопка завершения ввода формулы, аналогична действию клавиши Enter;
– кнопка вызова Мастера функций.
В самом общем смысле Мастером в Excel называется подпрограмма, нацеленная на решение определенного класса задач. Мастер ведет активный диалог с пользователем, предлагая ему вопросы, на которые он должен дать ответ, чтобы добиться желаемого результата. Помимо вопросов, Мастер предлагает варианты ответов на них.
Функции Excel предназначены для выполнения математических, статистических, финансовых и других расчетов. Методика использования функций требует соблюдения определенной технологии.
1. На рабочем листе в отдельных ячейках осуществляется подготовка (ввод) значений аргументов функции.
2. В отведенную для формулы ячейку вводится знак равенства «=». Для вставки функции вызывается Мастер функций нажатием кнопки в строке формул.
3. В появившемся диалоговом окне (рис. 5)
Рис. 5 Окно Мастера функций
в строке «Категория» выбираем нужную категорию или «Полный алфавитный перечень», в разделе «Выберите функцию» – выделяем заданную функцию и закрываем окно Мастера с помощью кнопки ОК.
4. В строке формул появляется синтаксическая форма выбранной функции (ее имя и пустые круглые скобки), а на экране – диалоговое окно «Аргументы функции» для ввода ее аргументов (рис. 6).
В строку «Число» диалогового окна можно ввести аргумент в виде ссылки на ячейку, содержащую значение аргумента, число или выражение, содержащее другие функции. При этом для вставки функции снова вызывается Мастер функций.
5. После окончания ввода аргумента, не обращая внимания на диалоговое окно «Аргументы функции», переходим в строку формул для продолжения ее ввода и т.д. Завершение ввода формулы фиксируется нажатием клавиши Enter или кнопки в строке формулы.
Рис. 6. Диалоговое окно для ввода аргументов функции
При наборе формулы необходимо помнить, что:
· Формула вводится слева направо в одну строку (не более 256 символов);
· Знаки арифметических операций («+», «-», «*», «/», «^») вводятся с клавиатуры;
· Порядок действий при вычислении формулы определяется приоритетом операций и круглыми скобками. Приоритет операций по убыванию:
1. действие в круглых скобках;
2. вычисление функций;
3. действие возведения в степень «^»;
4. умножение и деление «* и /»;
5. сложение и вычитание «+ и -».
Следовательно, если необходимо выполнить операцию низкого приоритета перед операцией более высокого приоритета, то используются круглые скобки.
Для проведения математических расчетов используются функции, относящиеся к категории «Математические». Наиболее часто встречающиеся функции приведем в таблице
| Математическая запись | Запись в синтаксисе Excel |
| SIN(число) | |
| COS(число) | |
| TAN(число) | |
| ASIN(число) | |
| ACOS(число) | |
| ATAN(число) | |
| ABS(число) | |
| EXP(число) | |
| LN(число) | |
| LOG10(число) | |
| LOG(число, основание) | |
| КОРЕНЬ(число) | |
| ПИ() |
Пример 1. Пусть необходимо вычислить значение при . В ячейку А1 введем значение 0,1 а в ячейку В1 – формулу. Результат вычисления представлен на рис. 7.
Рис. 7. Результат вычисления по формуле
Пример 2. Пусть необходимо вычислить значение при и . Ввод исходных данных и все вычисления представлены на рис. 8.
Рис. 8. Результаты вычисления по формуле
В этом примере в столбец С вводится числовая последовательность одним из способов автозаполнения, которые описаны выше. В ячейку D2 вводится формула для вычисления произведения вида
и копируется с помощью маркера заполнения по столбцу для вычисления при каждом значении k. Необходимо учесть, что для адресации значения x используется абсолютная ссылка ($A$2). В ячейку Е2 вводим формулу для вычисления произведения
Формулу для вычисления y вводим в ячейку F2
Здесь для адресации значения x используется относительная ссылка, так как вычисляется единственное значение и не копируется по столбцу.
Вычисление значений функции двух переменных
Если необходимо произвести вычисления по формуле, содержащей два аргумента, то расчет оформляется в виде таблицы. В качестве заголовков строк и столбцов такой таблицы должны выступать значения аргументов, а тело таблицы будет представлять собой набор значений функции. Таким способом можно подготовить данные для построения поверхности с помощью Мастера диаграмм. Рассмотрим вычисление функции двух переменных на примере.
Пусть необходимо вычислить значения функции двух переменных вида для , изменяющегося от -5 до 5 с шагом 2, и для , изменяющегося от 0 до 5 с шагом 1.
Построение таблицы начнем с ячейки А1, в которую введем символы x и y через несколько пробелов. Зафиксируем ввод (нажатием клавиши Enter) и выделим ее снова. Затем выполним команду меню Формат ► Ячейки ► Вкладка «Граница». Находим нужную границу. После выполнения всех операций ячейка А1 имеет вид . Теперь понятно, что заголовками строк будут значения аргумента x, а заголовками столбцов будут значения аргумента y.Далее выполняем следующие действия:
1. Введем последовательность значений x в столбец А, начиная с ячейки А2, воспользовавшись одним из способов автозаполнения;
2. Введем последовательность значений y в строку 1, начиная с ячейки В1, воспользовавшись одним из способов автозаполнения;
3. В ячейку В2 введем формулу =A2^2+B1^2. Конечно, хотелось бы, чтобы формулы в таблице появились в результате применения операции заполнения (с помощью маркера заполнения). Поскольку заполнение выполняется для строки или для столбца, то формулу в таком виде оставлять нельзя, так как при перемещении формулы относительные ссылки будут меняться. При заполнении столбцов в формуле будет меняться только номер строки, а, следовательно, и значение аргумента y, которое должно оставаться постоянным. При заполнении строк будут изменяться только столбцы, а, следовательно, и значение аргумента x, которое должно оставаться постоянным. Поэтому в ссылке А2 необходимо закрепить столбец ($A2) а, в ссылке В1 – строку (B$1). Результирующая формула будет иметь вид =$A2^2+B$1^2. Теперь можно использовать операцию заполнения.
4. Выделим ячейку В2 и с помощью маркера заполнения сначала заполним вторую строку, а затем – последний столбец. В результате получим таблицу значений функции двух переменных (рис. 9).
Рис. 9. Результаты вычислений
На рис. 9 выделена матрица значений функции двух переменных.
Создание диаграмм
Excel предоставляет пользователю широкий диапазон стандартных типов диаграмм научного и делового назначения, каждый из которых имеет несколько вариантов. Диаграммы в Excel включают много элементов, каждый из которых можно выделять и изменять отдельно. Краткие сведения об основных элементах диаграмм представлены в таблице 1.
Таблица 1. Элементы диаграммы Excel
| Название элемента | Описание |
| Ось | Линия, используемая как основа измерений для построения данных на диаграмме. Ось категорий (Х) и ось значений (У) образуют границы диаграммы и имеют шкалу для нанесения данных. Ось значений (Z) используется в трехмерных диаграммах. |
| Точка данных | Элемент данных. |
| Ряд данных | Совокупность точек данных, отображающая значения в строках или в столбцах рабочего листа. На диаграмме может быть отображен один или несколько рядов данных. |
| Легенда | Подпись, определяющая закрасу или цвета точек данных или категорий диаграммы. |
| Маркер | Элемент, который представляет точку данных на диаграмме. Вид маркера зависит от типа и вида диаграммы. Все маркеры одного ряда данных имеют одинаковую форму и цвет. |
| Область диаграммы | Вся диаграмма вместе со всеми ее элементами. |
| Область построения | В двумерной диаграмме это прямоугольная область, ограниченная двумя осями и содержащая все ряды диаграммы. В трехмерной диаграмме это область, ограниченная осями и включающая ряды данных, названия категорий, подписи делений и названия осей. |
| Формула рядов | Формула с внешними ссылками на данные определенного листа, по которым построена диаграмма. |
| Текст | Надписи (название диаграммы, значения и категории на осях) и подписи (текст, связанный с точками данных). Любой текст на диаграмме можно изменять и перемещать. |
В Excel можно построить диаграммы на рабочем листе рядом с таблицами данных или на отдельном листе. Создание диаграммы рядом с таблицами данных имеет смысл при оформлении отчетов, для демонстрации диаграмм рядом с данными, по которым они построены. Построение диаграммы на отдельном листе удобно, когда ее, например, нужно вывести на печать.
Диаграммы легко строятся с помощью Мастера диаграмм. Он руководит процессом создания диаграммы шаг за шагом и дает возможность перед завершением процесса посмотреть ее и внести необходимые изменения.
Типы диаграмм
MS Excel имеет в своем составе 11 стандартных типов диаграмм. Их названия и краткое описание приведены в таблице 2.
Таблица 2. Типы диаграмм в Excel
| Тип диаграммы | Описание |
| Гистограмма | Используется, когда нужно создать впечатление отдельных измерений, относящихся к разным интервалам времени. Категории располагаются по горизонтали, а значения – по вертикали. |
| Линейчатая | Похожа на гистограмму за исключением того, что осью категорий является вертикальная ось (У), а осью значений – горизонтальная ось (Х). Используется для сопоставления отдельных значений в определенный момент времени. |
| График | Отображает зависимость данных (ось У) от величины, которая меняется с постоянным шагом (ось Х).Используется для отображения тенденции изменения данных во времени. |
| Круговая | Используется для отображения соотношения частей и целого. Строятся только по одному ряду данных, первому в выделенном диапазоне. Эту диаграмму следует использовать, когда все компоненты в сумме составляют 100%. |
| Точечная | Используется для представления дискретных измерений по осям Х и У. Демонстрирует тенденции изменения данных при неравных интервалах времени или других интервалах измерения, отложенных по оси категорий (Х). |
| Диаграмма с областями | Используется, если необходимо проследить непрерывное изменение суммы значений всех рядов данных и вклад каждого ряда в эту сумму. |
| Кольцевая | Позволяет сравнить вклад частей в целое. В ней могут быть представлены два и более ряда данных. Каждое кольцо представляет отдельный ряд данных. |
| Лепестковая | Используется, когда нужно показать соотношения отдельных рядов данных, или одного определенного ряда данных и всех остальных рядов. |
| Поверхность | Используется для наглядного представления высоких и низких значений в наборе данных, который зависит от двух переменных. Диаграмма представляет собой поверхность, натянутую на точки. Такую диаграмму можно поворачивать и видеть ее с разных точек зрения. |
| Пузырьковая | Позволяет отобразить на плоскости набор данных из трех значений. Первые два откладываются по оси категорий (Х) и по оси значений (У). Третье значение представляется размером пузырька. |
| Биржевая | Используется для отображения изменения курса акций во времени. При формировании рядов данных для биржевой диаграммы необходимо размещать данные в последовательности, которая указывается внизу диалогового окна «Тип диаграммы», при выборе соответствующего формата диаграммы. |
| Цилиндрические, конические и пирамидальные | Объемные варианты гистограмм и линейчатых диаграмм. Эти типы объемных диаграмм не добавляют новой информации, а имеют только внешний эффект. |
Построение диаграммы
Теперь перейдем непосредственно к построению диаграммы.
1. Чтобы создать диаграмму с помощью мастера диаграмм необходимо сначала создать таблицу данных, на основе которых она будет построена.
1.1.В первом столбце должны быть представлены значения аргумента X.Используя приёмы автозаполнения ввести в диапазон А2:В630 значения от –pдо pс шагом 0,01.
1.2.Во втором столбце должны быть представлены значения функции Y=f(X).Значения Yвычислить по формуле sinХ.Для этого введем в ячейку В2 формулу =sin(A2) и скопируем ее по столбцу В.
1.3.Выделите эту таблицу.
2. Выберите команду Вставка–Диаграммы–Точечная и выберите тип диаграммы Точечная с гладкими кривыми
Редактирование и форматирование диаграммы осуществляется во вкладках Конструктор, Макет и Формат, которые отображаются при выделении области построения диаграммы.
3. Измените следующие параметры диаграммы:
3.1. Уберите легенду командой Макет–Подписи–Легенда–Нет
3.2. Введите название диаграммы «График функции y = sin x» с помощью команды Макет–Подписи–Название диаграммы––Над диаграммой;
3.3. Введите названия осей «Х» и «Y», выполнив соответственно команды Макет–Подписи–Название осей–Название основной горизонтальной оси–Название под осьюи Макет–Подписи–Название осей–Название основной вертикальной оси–Горизонтальное название
3.4. Измените расположение подписей к осям: название оси ОХ – справа от оси, название оси OY – сверху над осью. Для этого достаточно выделить подпись и перетащить ее мышью.
3.5. Измените максимальное и минимальное значения оси ОХ, выполнив команду Макет–Оси–Оси–Основная горизонтальная ось–Дополнительные параметры основной горизонтальнойоси. В появившемся диалоговом окне выберите Параметры осии установите
· фиксированное минимальное значение -3,5
· фиксированное максимальное значение 3,5
3.6. Добавьте линии сетки по оси ОХ, выполнив команды Макет–Оси–Сетка–Вертикальные линии сетки по основной оси–Основные линии сетки
3.7. Измените размер основных делений сетки по оси ОХ:
· Выделите ось ОХ на диаграмме мышью или выполним команду Макет–Текущий фрагмент и в раскрывающемся списке Элементы диаграммы выберем Горизонтальная ось (значений)
· Выполните команду Макет–Текущий фрагмент–Формат выделенного фрагмента. В появившемся диалоговом окне выберите Параметры осии установите цена основных делений 0,5
После выполнения перечисленных действий, будет построена диаграмма, вид которой представлен на рис.1. Но на ней не хватает элементов оформления. Ее необходимо отформатировать.
Содержание
- Процедура создания графика
- Способ 1: создание графика зависимости на основе данных таблицы
- Способ 2: создание графика зависимости с несколькими линиями
- Способ 3: построение графика при использовании различных единиц измерения
- Способ 4: создание графика зависимости на основе алгебраической функции
- Вопросы и ответы
Одной из типичных математических задач является построение графика зависимости. В нем отображается зависимость функции от изменения аргумента. На бумаге выполнить данную процедуру не всегда просто. Но инструменты Excel, если в должной мере овладеть ими, позволяют выполнить данную задачу точно и относительно быстро. Давайте выясним, как это можно сделать, используя различные исходные данные.
Процедура создания графика
Зависимость функции от аргумента является типичной алгебраической зависимостью. Чаще всего аргумент и значение функции принято отображать символами: соответственно «x» и «y». Нередко нужно произвести графическое отображение зависимости аргумента и функции, которые записаны в таблицу, или представлены в составе формулы. Давайте разберем конкретные примеры построения подобного графика (диаграммы) при различных заданных условиях.
Способ 1: создание графика зависимости на основе данных таблицы
Прежде всего, разберем, как создать график зависимости на основе данных, предварительно внесенных в табличный массив. Используем таблицу зависимости пройденного пути (y) от времени (x).
- Выделяем таблицу и переходим во вкладку «Вставка». Кликаем по кнопке «График», которая имеет локализацию в группе «Диаграммы» на ленте. Открывается выбор различных типов графиков. Для наших целей выбираем самый простой. Он располагается первым в перечне. Клацаем по нему.
- Программа производит построение диаграммы. Но, как видим, на области построения отображается две линии, в то время, как нам нужна только одна: отображающая зависимость пути от времени. Поэтому выделяем кликом левой кнопки мыши синюю линию («Время»), так как она не соответствует поставленной задаче, и щелкаем по клавише Delete.
- Выделенная линия будет удалена.
Собственно на этом построение простейшего графика зависимости можно считать завершенным. При желании также можно отредактировать наименования диаграммы, её осей, удалить легенду и произвести некоторые другие изменения. Об этом подробнее рассказывается в отдельном уроке.
Урок: Как сделать график в Экселе
Способ 2: создание графика зависимости с несколькими линиями
Более сложный вариант построения графика зависимости представляет собой случай, когда одному аргументу соответствуют сразу две функции. В этом случае потребуется построить две линии. Для примера возьмем таблицу, в которой по годам расписана общая выручка предприятия и его чистая прибыль.
- Выделяем всю таблицу вместе с шапкой.
- Как и в предыдущем случае, жмем на кнопку «График» в разделе диаграмм. Опять выбираем самый первый вариант, представленный в открывшемся списке.
- Программа производит графическое построение согласно полученным данным. Но, как видим, в данном случае у нас имеется не только лишняя третья линия, но ещё и обозначения на горизонтальной оси координат не соответствуют тем, которые требуются, а именно порядку годов.
Сразу удалим лишнюю линию. Ею является единственная прямая на данной диаграмме — «Год». Как и в предыдущем способе, выделяем линию кликом по ней мышкой и жмем на кнопку Delete.
- Линия удалена и вместе с ней, как вы можете заметить, преобразовались значения на вертикальной панели координат. Они стали более точными. Но проблема с неправильным отображением горизонтальной оси координат все-таки остается. Для решения данной проблемы кликаем по области построения правой кнопкой мыши. В меню следует остановить выбор на позиции «Выбрать данные…».
- Открывается окошко выбора источника. В блоке «Подписи горизонтальной оси» кликаем по кнопке «Изменить».
- Открывается окошко ещё меньше предыдущего. В нём нужно указать координаты в таблице тех значений, которые должны отображаться на оси. С этой целью устанавливаем курсор в единственное поле данного окна. Затем зажимаем левую кнопку мыши и выделяем всё содержимое столбца «Год», кроме его наименования. Адрес тотчас отразится в поле, жмем «OK».
- Вернувшись в окно выбора источника данных, тоже щелкаем «OK».
- После этого оба графика, размещенные на листе, отображаются корректно.
Способ 3: построение графика при использовании различных единиц измерения
В предыдущем способе мы рассмотрели построение диаграммы с несколькими линиями на одной плоскости, но при этом все функции имели одинаковые единицы измерения (тыс. руб.). Что же делать, если нужно создать графики зависимости на основе одной таблицы, у которых единицы измерения функции отличаются? В Экселе существует выход и из этого положения.
Имеем таблицу, в которой представлены данные по объему продаж определенного товара в тоннах и по выручке от его реализации в тысячах рублей.
- Как и в предыдущих случаях выделяем все данные табличного массива вместе с шапкой.
- Клацаем по кнопке «График». Снова выбираем первый вариант построения из перечня.
- Набор графических элементов сформирован на области построения. Тем же способом, который был описан в предыдущих вариантах, убираем лишнюю линию «Год».
- Как и в предыдущем способе, нам следует на горизонтальной панели координат отобразить года. Кликаем по области построения и в списке действий выбираем вариант «Выбрать данные…».
- В новом окне совершаем щелчок по кнопке «Изменить» в блоке «Подписи» горизонтальной оси.
- В следующем окне, производя те же действия, которые были подробно описаны в предыдущем способе, вносим координаты столбца «Год» в область «Диапазон подписей оси». Щелкаем по «OK».
- При возврате в предыдущее окно также выполняем щелчок по кнопке «OK».
- Теперь нам следует решить проблему, с которой ещё не встречались в предыдущих случаях построения, а именно, проблему несоответствия единиц величин. Ведь, согласитесь, не могут располагаться на одной панели координат деления, которые одновременно обозначают и денежную сумму (тыс. рублей) и массу (тонны). Для решения данной проблемы нам потребуется произвести построение дополнительной вертикальной оси координат.
В нашем случае для обозначения выручки оставим ту вертикальную ось, которая уже имеется, а для линии «Объём продаж» создадим вспомогательную. Клацаем по данной линии правой кнопкой мышки и выбираем из перечня вариант «Формат ряда данных…».
- Запускается окно формата ряда данных. Нам нужно переместиться в раздел «Параметры ряда», если оно было открыто в другом разделе. В правой части окна расположен блок «Построить ряд». Требуется установить переключатель в позицию «По вспомогательной оси». Клацаем по наименованию «Закрыть».
- После этого вспомогательная вертикальная ось будет построена, а линия «Объём продаж» переориентируется на её координаты. Таким образом, работа над поставленной задачей успешно окончена.
Способ 4: создание графика зависимости на основе алгебраической функции
Теперь давайте рассмотрим вариант построения графика зависимости, который будет задан алгебраической функцией.
У нас имеется следующая функция: y=3x^2+2x-15. На её основе следует построить график зависимости значений y от x.
- Прежде, чем приступить к построению диаграммы, нам нужно будет составить таблицу на основе указанной функции. Значения аргумента (x) в нашей таблице будут указаны в диапазоне от -15 до +30 с шагом 3. Чтобы ускорить процедуру введения данных, прибегнем к использованию инструмента автозаполнения «Прогрессия».
Указываем в первой ячейке столбца «X» значение «-15» и выделяем её. Во вкладке «Главная» клацаем по кнопке «Заполнить», размещенной в блоке «Редактирование». В списке выбираем вариант «Прогрессия…».
- Выполняется активация окна «Прогрессия». В блоке «Расположение» отмечаем наименование «По столбцам», так как нам необходимо заполнить именно столбец. В группе «Тип» оставляем значение «Арифметическая», которое установлено по умолчанию. В области «Шаг» следует установить значение «3». В области «Предельное значение» ставим цифру «30». Выполняем щелчок по «OK».
- После выполнения данного алгоритма действий весь столбец «X» будет заполнен значениями в соответствии с заданной схемой.
- Теперь нам нужно задать значения Y, которые бы соответствовали определенным значениям X. Итак, напомним, что мы имеем формулу y=3x^2+2x-15. Нужно её преобразовать в формулу Excel, в которой значения X будут заменены ссылками на ячейки таблицы, содержащие соответствующие аргументы.
Выделяем первую ячейку в столбце «Y». Учитывая, что в нашем случае адрес первого аргумента X представлен координатами A2, то вместо представленной выше формулы получаем такое выражение:
=3*(A2^2)+2*A2-15Записываем это выражение в первую ячейку столбца «Y». Для получения результата расчета щелкаем по клавише Enter.
- Результат функции для первого аргумента формулы рассчитан. Но нам нужно рассчитать её значения и для других аргументов таблицы. Вводить формулу для каждого значения Y очень долгое и утомительное занятие. Намного быстрее и проще её скопировать. Эту задачу можно решить с помощью маркера заполнения и благодаря такому свойству ссылок в Excel, как их относительность. При копировании формулы на другие диапазоны Y значения X в формуле будут автоматически изменяться относительно своих первичных координат.
Наводим курсор на нижний правый край элемента, в который ранее была записана формула. При этом с курсором должно произойти преображение. Он станет черным крестиком, который носит наименование маркера заполнения. Зажимаем левую кнопку мыши и тащим этот маркер до нижних границ таблицы в столбце «Y».
- Вышеуказанное действие привело к тому, что столбец «Y» был полностью заполнен результатами расчета формулы y=3x^2+2x-15.
- Теперь настало время для построения непосредственно самой диаграммы. Выделяем все табличные данные. Снова во вкладке «Вставка» жмем на кнопку «График» группы «Диаграммы». В этом случае давайте из перечня вариантов выберем «График с маркерами».
- Диаграмма с маркерами отобразится на области построения. Но, как и в предшествующих случаях, нам потребуется произвести некоторые изменения для того, чтобы она приобрела корректный вид.
- Прежде всего, удалим линию «X», которая разместилась горизонтально на отметке 0 координат. Выделяем данный объект и жмем на кнопку Delete.
- Легенда нам тоже не нужна, так как мы имеем только одну линию («Y»). Поэтому выделяем легенду и снова жмем по клавише Delete.
- Теперь нам нужно значения в горизонтальной панели координат заменить на те, которые соответствуют столбцу «X» в таблице.
Кликом правой кнопки мыши выделяем линию диаграммы. В меню перемещаемся по значению «Выбрать данные…».
- В активировавшемся окне выбора источника клацаем по уже хорошо знакомой нам кнопке «Изменить», располагающейся в блоке «Подписи горизонтальной оси».
- Запускается окошко «Подписи оси». В области «Диапазон подписей оси» указываем координаты массива с данными столбца «X». Ставим курсор в полость поля, а затем, произведя необходимый зажим левой кнопки мыши, выделяем все значения соответствующего столбца таблицы, исключая лишь его наименование. Как только координаты отобразятся в поле, клацаем по наименованию «OK».
- Вернувшись к окну выбора источника данных, клацаем по кнопке «OK» в нём, как до этого сделали в предыдущем окне.
- После этого программа произведет редактирование ранее построенной диаграммы согласно тем изменениям, которые были произведены в настройках. График зависимости на основе алгебраической функции можно считать окончательно готовым.
Урок: Как сделать автозаполнение в Майкрософт Эксель
Как видим, с помощью программы Excel процедура построения графика зависимости значительно упрощается в сравнении с созданием его на бумаге. Результат построения можно использовать как для обучающих работ, так и непосредственно в практических целей. Конкретный вариант построения зависит от того, на основе чего строится диаграмма: табличные значения или функция. Во втором случае перед построением диаграммы придется ещё создавать таблицу с аргументами и значениями функций. Кроме того, график может быть построен, как на основе одной функции, так и нескольких.
Еще статьи по данной теме:
Помогла ли Вам статья?
трюки • приёмы • решения
Использование диаграмм Excel — хороший способ отображения графиков математических и тригонометрических функций. В этой статье описываются два метода построения графика функции: с одной переменной с помощью точечной диаграммы и с двумя переменными с помощью 3D-диаграммы.
Построение графиков математических функций с одной переменной
Точечная диаграмма (известная как диаграмма XY в предыдущих версиях Excel) отображает точку (маркер) для каждой пары значений. Например, на рис. 140.1 показан график функции SIN. На диаграмму наносятся рассчитанные значения у для значений х (в радианах) от -5 до 5 с инкрементом (приращением) 0,5. Каждая пара значений х и у выступает в качестве точки данных в диаграмме, и эти точки связаны линиями.
Рис. 140.1. Диаграмма представляет собой график функции SIN(x)
Функция выражается в таком виде: у = SIN(x) .
Соответствующая формула в ячейке В2 (которая копируется в ячейки, расположенные ниже) будет следующей: =SIN(A2) .
Чтобы создать эту диаграмму, выполните следующие действия.
- Выделите диапазон А1:В22 .
- Выберите Вставка ► Диаграммы ► Точечная ► Точечная с прямыми отрезками и маркерами.
- Выберите макет диаграммы, который вам нравится, а затем настройте его.
Измените значения в столбце А для построения графика функции при различных значениях х. И, конечно, вы можете использовать любую формулу с одной переменной в столбце В. Вот несколько примеров, которые приводят к построению интересных графиков:
=SIN(ПИ()*A2)*(ПИ()*A2)
=SIN(A2)/A2
=SIN(A2^3)*COS(A2^2)
=НОРМ.РАСП(A2;0;1;ЛОЖЬ)
Чтобы получить более точную диаграмму, увеличьте количество значений для построения графика и сделайте приращение в столбце А меньше.
Вы можете использовать онлайн наш файл примера графиков математических функций с одной переменной, расположенной в Excel Web Apps при помощи Skydrive, и внести свои данные (изменения не будут сохраняться) или скачать себе на компьютер, для чего необходимо кликнуть по иконке Excel в правом нижнем углу. Это бесплатно 🙂
Построение графиков математических функций с двумя переменными
Вы также можете строить графики функций, которые используют две переменные. Например, следующая функция рассчитывает z для различных значений двух переменных (х и у): =SIN($A2)*COS($B1)
На рис. 140.2 приведена поверхностная диаграмма, которая рассчитывает значение z для 21 значения х в диапазоне от -3 до 0 и для 21 значения у в диапазоне от 2 до 5. Для х и у используется приращение 0,15.
Рис. 140.2. Использование трехмерной поверхностной диаграммы для построения графика функции с двумя переменными
Значения х находятся в диапазоне А2:А22 , а значения у — в диапазоне B1:V1 .
Формула в ячейке В2 копируется в другие ячейки таблицы и имеет следующий вид: =SIN($A2)*C0S(B$1) .
Чтобы создать диаграмму, выполните приведенные ниже действия.
- Выделите диапазон A1:V22 .
- Выберите Вставка ► Диаграммы ► Другие ► Поверхность.
- Выберите макет диаграммы, который вам нравится, а затем настройте его.
Пока значения х и у имеют равные приращения, вы можете задавать любую формулу с двумя переменными. Вам, возможно, потребуется настроить начальные значения и значение приращения для х и у. Для увеличения сглаживания используйте больше значений х и у при меньшем приращении. Вот другие формулы, которые вы можете попробовать:
=SIN(КОРЕНЬ($A2^2+B$1^2))
=SIN($A2)*COS($A2*B$1)
=COS($A2*B$1)
Построение графиков функции в Excel – тема не сложная и Эксель с ней может справиться без проблем. Главное правильно задать параметры и выбрать подходящую диаграмму. В данном примере будем строить точечную диаграмму в Excel.
Учитывая, что функция – зависимость одного параметра от другого, зададим значения для оси абсцисс с шагом 0,5. Строить график будем на отрезке [-3;3]. Называем столбец «х» , пишем первое значение «-3» , второе – «-2,5» . Выделяем их и тянем вниз за черный крестик в правом нижнем углу ячейки.
Будем строить график функции вида y=х^3+2х^2+2. В ячейке В1 пишем «у» , для удобства можно вписать всю формулу. Выделяем ячейку В2 , ставим «=» и в «Строке формул» пишем формулу: вместо «х» ставим ссылку на нужную ячейку, чтобы возвести число в степень, нажмите «Shift+6» . Когда закончите, нажмите «Enter» и растяните формулу вниз.
У нас получилась таблица, в одном столбце которой записаны значения аргумента – «х» , в другом – рассчитаны значения для заданной функции.
Перейдем к построению графика функции в Excel. Выделяем значения для «х» и для «у» , переходим на вкладку «Вставка» и в группе «Диаграммы» нажимаем на кнопочку «Точечная» . Выберите одну из предложенных видов.
График функции выглядит следующим образом.
Теперь покажем, что по оси «х» установлен шаг 0,5. Выделите ее и кликните по ней правой кнопкой мши. Из контекстного меню выберите пункт «Формат оси» .
Откроется соответствующее диалоговое окно. На вкладке «Параметры оси» в поле «цена основных делений» , поставьте маркер в пункте «фиксированное» и впишите значение «0,5» .
Чтобы добавить название диаграммы и название для осей, отключить легенду, добавить сетку, залить ее или выбрать контур, поклацайте по вкладкам «Конструктор» , «Макет» , «Формат» .
Построить график функции в Эксель можно и с помощью «Графика» . О том, как построить график в Эксель, Вы можете прочесть, перейдя по ссылке.
Давайте добавим еще один график на данную диаграмму. На этот раз функция будет иметь вид: у1=2*х+5. Называем столбец и рассчитываем формулу для различных значений «х» .
Выделяем диаграмму, кликаем по ней правой кнопкой мыши и выбираем из контекстного меню «Выбрать данные» .
В поле «Элементы легенды» кликаем на кнопочку «Добавить» .
Появится окно «Изменение ряда» . Поставьте курсор в поле «Имя ряда» и выделите ячейку С1 . Для полей «Значения Х» и «Значения У» выделяем данные из соответствующих столбцов. Нажмите «ОК» .
Чтобы для первого графика в Легенде не было написано «Ряд 1» , выделите его и нажмите на кнопку «Изменить» .
Ставим курсор в поле «Имя ряда» и выделяем мышкой нужную ячейку. Нажмите «ОК» .
Ввести данные можно и с клавиатуры, но в этом случае, если Вы измените данные в ячейке В1 , подпись на диаграмме не поменяется.
В результате получилась следующая диаграмма, на которой построены два графика: для «у» и «у1» .
Думаю теперь, Вы сможете построить график функции в Excel, и при необходимости добавлять на диаграмму нужные графики.

В MS Office Excel можно построить график математической функции. Рассмотрим построение графиков на примерах.
Пример 1
Дана функция:
Нужно построить ее график на промежутке [-5;5] с шагом равным 1.
Создание таблицы
Создадим таблицу, первый столбец назовем переменная x (ячейка А1), второй — переменная y (ячейка В1). Для удобства в ячейку В1 запишем саму функцию, чтобы было понятно, какой график будем строить. Введем значения -5, -4 в ячейки А2 и А3 соответственно, выделим обе ячейки и скопируем вниз. Получим последовательность от -5 до 5 с шагом 1.
Вычисление значений функции
Нужно вычислить значения функции в данных точках. Для этого в ячейке В2 создадим формулу, соответствующую заданной функции, только вместо x будем вводить значение переменной х, находящееся в ячейке слева (-5).
Важно: для возведения в степень используется знак ^, который можно получить с помощью комбинации клавиш Shift+6 на английской раскладке клавиатуры. Обязательно между коэффициентами и переменной нужно ставить знак умножения * (Shift+8).
Ввод формулы завершаем нажатием клавиши Enter. Мы получим значение функции в точке x=-5. Скопируем полученную формулу вниз.
Мы получили последовательность значений функции в точках на промежутке [-5;5] с шагом 1.
Построение графика
Выделим диапазон значений переменной x и функции y. Перейдем на вкладку Вставка и в группе Диаграммы выберем Точечная (можно выбрать любую из точечных диаграмм, но лучше использовать вид с гладкими кривыми).
Мы получили график данной функции. Используя вкладки Конструктор, Макет, Формат, можно изменить параметры графика.
Пример 2
Даны функции:
и y=50x+2. Нужно построить графики этих функций в одной системе координат.
Создание таблицы и вычисление значений функций
Таблицу для первой функции мы уже построили, добавим третий столбец — значения функции y=50x+2 на том же промежутке [-5;5]. Заполняем значения этой функции. Для этого в ячейку C2 вводим формулу, соответствующую функции, только вместо x берем значение -5, т.е. ячейку А2. Копируем формулу вниз.
Мы получили таблицу значений переменной х и обеих функций в этих точках.
Построение графиков
Для построения графиков выделяем значения трёх столбцов, на вкладке Вставка в группе Диаграммы выбираем Точечная.
Мы получили графики функций в одной системе координат. Используя вкладки Конструктор, Макет, Формат, можно изменить параметры графиков.
Последний пример удобно использовать, если нужно найти точки пересечения функций с помощью графиков. При этом можно изменить значения переменной x, выбрать другой промежуток или взять другой шаг (меньше или больше, чем 1). При этом столбцы В и С менять не нужно, диаграмму тоже. Все изменения произойдут сразу же после ввода других значений переменной x. Такая таблица является динамической.
Кратко об авторе:

Спасибо за Вашу оценку. Если хотите, чтобы Ваше имя
стало известно автору, войдите на сайт как пользователь
и нажмите Спасибо еще раз. Ваше имя появится на этой стрнице.
Есть мнение?
Оставьте комментарий
Понравился материал?
Хотите прочитать позже?
Сохраните на своей стене и
поделитесь с друзьями
Вы можете разместить на своём сайте анонс статьи со ссылкой на её полный текст
Ошибка в тексте? Мы очень сожалеем,
что допустили ее. Пожалуйста, выделите ее
и нажмите на клавиатуре CTRL + ENTER.
Кстати, такая возможность есть
на всех страницах нашего сайта
Шаблон Excel «Анализатор результатов ЕГЭ по ОБЩЕСТВОЗНАНИЮ + ЭССЕ — 2020, 2019» с автоматическим выводом отчета-анализа
| |
|
| Презентация «Умножение и деление на 5» |
| |
Хотите получать информацию о наиболее интересных материалах нашего сайта?
2007-2019 «Педагогическое сообщество Екатерины Пашковой — PEDSOVET.SU». Отправляя материал на сайт, автор безвозмездно, без требования авторского вознаграждения, передает редакции права на использование материалов в коммерческих или некоммерческих целях, в частности, право на воспроизведение, публичный показ, перевод и переработку произведения, доведение до всеобщего сведения — в соотв. с ГК РФ. (ст. 1270 и др.). См. также Правила публикации конкретного типа материала. Мнение редакции может не совпадать с точкой зрения авторов. Для подтверждения подлинности выданных сайтом документов сделайте запрос в редакцию. сервис вебинаров О работе с сайтом Мы используем cookie. Публикуя материалы на сайте (комментарии, статьи, разработки и др.), пользователи берут на себя всю ответственность за содержание материалов и разрешение любых спорных вопросов с третьми лицами. При этом редакция сайта готова оказывать всяческую поддержку как в публикации, так и других вопросах. Если вы обнаружили, что на нашем сайте незаконно используются материалы, сообщите администратору — материалы будут удалены. |