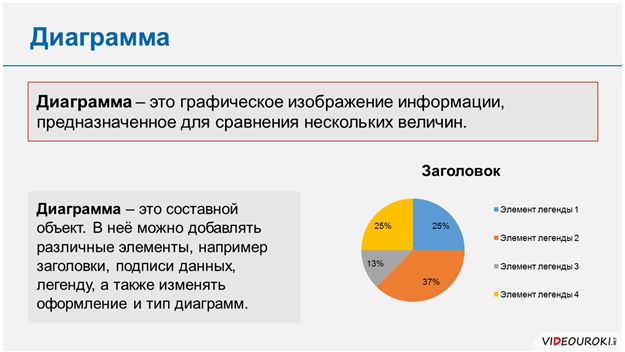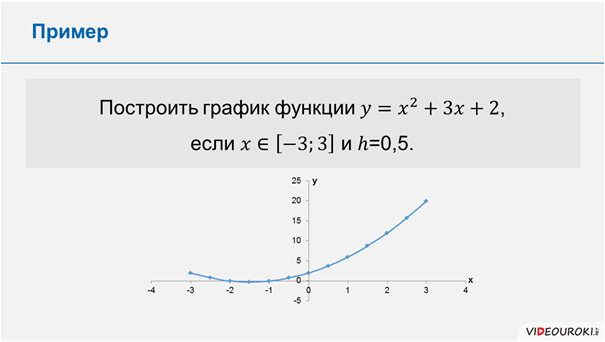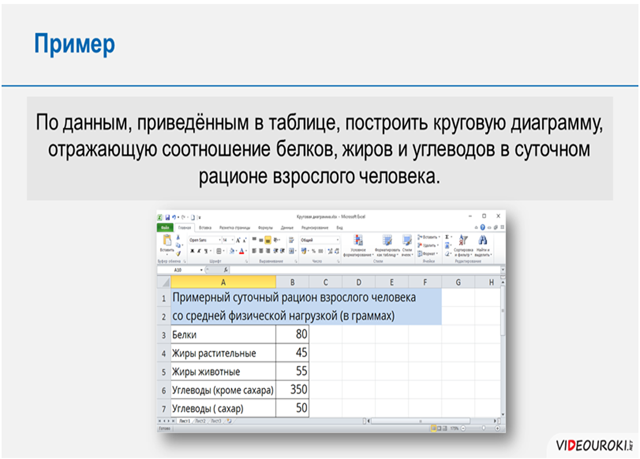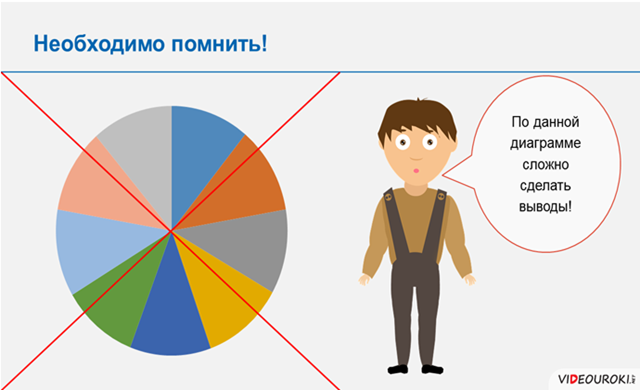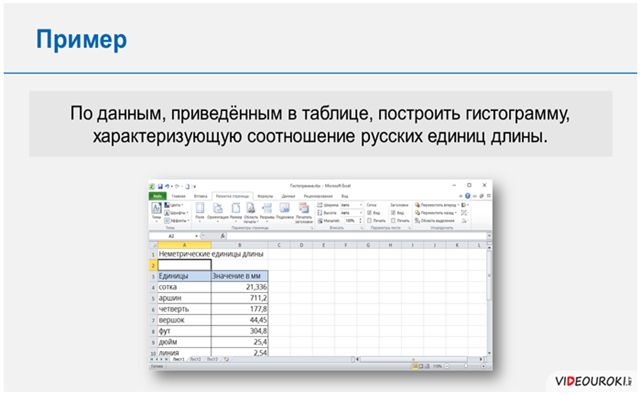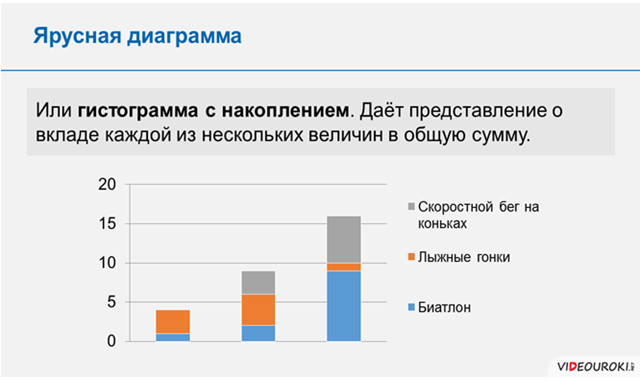Содержание
- Создание диаграмм с поддержкой специальных возможностей в Excel
- Создание диаграммы
- Добавление на диаграмму понятных надписей
- Создание разборчивых надписей на диаграмме
- Добавление замещающего текста к диаграмме
- Как построить график в Excel по данным таблицы
- Видеоурок
- Как построить простой график в Excel
- Как построить график в Excel на основе данных таблицы с двумя осями
- Как добавить название в график Эксель
- Как подписать оси в графике Excel
- Как добавить подписи данных на графике Excel
- Как построить диаграмму по таблице в Excel: пошаговая инструкция
- Как построить диаграмму по таблице в Excel?
- Как добавить данные в диаграмму в Excel?
- Как поменять местами оси в диаграмме Excel?
- Как закрепить элементы управления на диаграмме Excel?
- Как сделать диаграмму в процентах в Excel?
- Диаграмма Ганта в Excel
Создание диаграмм с поддержкой специальных возможностей в Excel
Благодаря понятным надписям на элементах диаграммы и замещающему тексту пользователям становится проще понять ее содержимое как при ее просмотре, так и при работе с ней с помощью программы чтения с экрана.
Создание диаграммы
Выделите данные, которые хотите использовать на диаграмме.
Откройте вкладку Вставка и выберите тип диаграммы.
Добавление на диаграмму понятных надписей
Название диаграммы:вы можете выбрать общий заголовок диаграммы и заменить его осмысленным названием.
Названия осей:выберите диаграмму, а затем выберите Конструктор > Добавить элемент диаграммы > названия осей. Выберите вариант Основная горизонтальная или Основная вертикальная. На диаграмме выделите новое поле Название оси и введите название, которое понятным образом описывает ось.
Метки данных:выберите диаграмму, а затем выберите Конструктор > Добавить элемент диаграммы > метки данных > внешних концах.
Создание разборчивых надписей на диаграмме
Формат подписей данных:вы выберите горизонтальную или вертикальную ось, а затем выберите формат > текущий > Формат выделения. В области Формат оси настройте параметры формата и разборчивость элементов оси (ее тип, точку пересечения, позицию, деления и их цены, расположение подписи и формат чисел).
Формат шрифта:используйте текст светлых цветов на темном фоне (или темный текст на светлом фоне). Выберите простой шрифт без засечек размером 12 точек или больше. Выделите на диаграмме текст, который требуется изменить. Откройте вкладку Главная и настройте шрифт, его размер, цвет и другие атрибуты.
Добавление замещающего текста к диаграмме
Выделите всю диаграмму.
Выполните одно из указанных ниже действий.
Выберите формат > замещающий текст.
Щелкните диаграмму правой кнопкой мыши и выберите изменить замещ.
В области Заметь текст введите замеющий текст, описывающий диаграмму.
Источник
Как построить график в Excel по данным таблицы
При работе в Excel табличных данных часто не достаточно для наглядности информации. Для повышения информативности ваших данных советуем использовать графики и диаграммы в Эксель. В этой статье рассмотрим пример того, как построить график в Excel по данным таблицы.
Видеоурок
Как построить простой график в Excel
Представим, что у нас есть таблица с ежемесячными данными среднего курса Доллара в течении года:

На основе этих данных нам нужно нарисовать график. Для этого нам потребуется:
- Выделить данные таблицы, включая даты и курсы валют левой клавишей мыши:
- На панели инструментов перейти во вкладку «Вставка» и в разделе «Диаграммы» выбрать «График»:
- Во всплывающем окне выбрать подходящий стиль графика. В нашем случае, мы выбираем график с маркерами:
- Система построила нам график:
Как построить график в Excel на основе данных таблицы с двумя осями
Представим, что у нас есть данные не только курса Доллара, но и Евро, которые мы хотим уместить на одном графике:

Для добавления данных курса Евро на наш график необходимо сделать следующее:
- Выделить созданный нами график в Excel левой клавишей мыши и перейти на вкладку «Конструктор» на панели инструментов и нажать «Выбрать данные»:
- Изменить диапазон данных для созданного графика. Вы можете поменять значения в ручную или выделить область ячеек зажав левую клавишу мыши:
- Готово. График для курсов валют Евро и Доллара построен:
Если вы хотите отразить данные графика в разных форматах по двум осям X и Y, то для этого нужно:
- Перейти в раздел «Конструктор» на панели инструментов и выбрать пункт «Изменить тип диаграммы»:
- Перейти в раздел «Комбинированная» и для каждой оси в разделе «Тип диаграммы» выбрать подходящий тип отображения данных:
- Нажать «ОК»
Ниже мы рассмотрим как улучшить информативность полученных графиков.
Как добавить название в график Эксель
На примерах выше мы строили графики курсов Доллара и Евро, без заголовка сложно понять про что он и к чему относится. Чтобы решить эту проблему нам нужно:
- Нажать на графике левой клавишей мыши;
- Нажать на «зеленый крестик» в правом верхнем углу графика;
- Во всплывающем окне поставить галочку напротив пункта «Название диаграммы»:
- Над графиком появится поле с названием графика. Кликните по нему левой клавишей мыши и внесите свое название:
Как подписать оси в графике Excel
Для лучше информативности нашего графика в Excel есть возможность подписать оси. Для этого:
- Щелкните левой клавишей мыши по графику. В правом верхнем углу графика появится «зеленый крестик», нажав на который раскроются настройки элементов диаграммы:
- Щелкните левой клавишей мыши на пункте «Названия осей». На графике под каждой осью появятся заголовки, в которые вы можете внести свой текст:
Как добавить подписи данных на графике Excel
Ваш график может стать еще более информативным с помощью подписи отображаемых данных.
На примере курсов валют мы хотим отобразить на графике стоимость курса Доллара и Евро помесячно. Для этого нам потребуется:
- Щелкнуть правой кнопкой мыши по линии графика, на которую хотим добавить данные. В раскрывающемся меню выбрать пункт «Добавить подписи данных»:
Система отобразила курс Доллара на линии графика, но наглядность данных это не улучшило, так как значения сливаются с графиком. Для настройки отображения подписи данных потребуется сделать следующие шаги:
- Кликните правой кнопкой мыши на любом значении линии графика. В всплывающем окне выберите пункт «Формат подписей данных»:
В этом меню вы сможете настроить положение подписи, а также из чего будет состоять подпись данных: из имени ряда, категории, значения и.т.д.
Помимо настроек расположения, в том же меню вы сможете настроить размер подписей, эффекты, заливку и.т.д:



Настроив все параметры у нас получился такой график курса валют:
Источник
Как построить диаграмму по таблице в Excel: пошаговая инструкция
Любую информацию легче воспринимать, если она представлена наглядно. Это особенно актуально, когда мы имеем дело с числовыми данными. Их необходимо сопоставить, сравнить. Оптимальный вариант представления – диаграммы. Будем работать в программе Excel.
Так же мы научимся создавать динамические диаграммы и графики, которые автоматически обновляют свои показатели в зависимости от изменения данных. По ссылке в конце статьи можно скачать шаблон-образец в качестве примера.
Как построить диаграмму по таблице в Excel?
- Создаем таблицу с данными.
- Выделяем область значений A1:B5, которые необходимо презентовать в виде диаграммы. На вкладке «Вставка» выбираем тип диаграммы.
- Нажимаем «Гистограмма» (для примера, может быть и другой тип). Выбираем из предложенных вариантов гистограмм.
- После выбора определенного вида гистограммы автоматически получаем результат.
- Такой вариант нас не совсем устраивает – внесем изменения. Дважды щелкаем по названию гистограммы – вводим «Итоговые суммы».
- Сделаем подпись для вертикальной оси. Вкладка «Макет» — «Подписи» — «Названия осей». Выбираем вертикальную ось и вид названия для нее.
- Вводим «Сумма».
- Конкретизируем суммы, подписав столбики показателей. На вкладке «Макет» выбираем «Подписи данных» и место их размещения.
- Уберем легенду (запись справа). Для нашего примера она не нужна, т.к. мало данных. Выделяем ее и жмем клавишу DELETE.
- Изменим цвет и стиль.
Выберем другой стиль диаграммы (вкладка «Конструктор» — «Стили диаграмм»).
Как добавить данные в диаграмму в Excel?
- Добавляем в таблицу новые значения — План.
- Выделяем диапазон новых данных вместе с названием. Копируем его в буфер обмена (одновременное нажатие Ctrl+C). Выделяем существующую диаграмму и вставляем скопированный фрагмент (одновременное нажатие Ctrl+V).
- Так как не совсем понятно происхождение цифр в нашей гистограмме, оформим легенду. Вкладка «Макет» — «Легенда» — «Добавить легенду справа» (внизу, слева и т.д.). Получаем:
Есть более сложный путь добавления новых данных в существующую диаграмму – с помощью меню «Выбор источника данных» (открывается правой кнопкой мыши – «Выбрать данные»).
Когда нажмете «Добавить» (элементы легенды), откроется строка для выбора диапазона данных.
Как поменять местами оси в диаграмме Excel?
- Щелкаем по диаграмме правой кнопкой мыши – «Выбрать данные».
- В открывшемся меню нажимаем кнопку «Строка/столбец».
- Значения для рядов и категорий поменяются местами автоматически.
Как закрепить элементы управления на диаграмме Excel?
Если очень часто приходится добавлять в гистограмму новые данные, каждый раз менять диапазон неудобно. Оптимальный вариант – сделать динамическую диаграмму, которая будет обновляться автоматически. А чтобы закрепить элементы управления, область данных преобразуем в «умную таблицу».
- Выделяем диапазон значений A1:C5 и на «Главной» нажимаем «Форматировать как таблицу».
- В открывшемся меню выбираем любой стиль. Программа предлагает выбрать диапазон для таблицы – соглашаемся с его вариантом. Получаем следующий вид значений для диаграммы:
- Как только мы начнем вводить новую информацию в таблицу, будет меняться и диаграмма. Она стала динамической:
Мы рассмотрели, как создать «умную таблицу» на основе имеющихся данных. Если перед нами чистый лист, то значения сразу заносим в таблицу: «Вставка» — «Таблица».
Как сделать диаграмму в процентах в Excel?
Представлять информацию в процентах лучше всего с помощью круговых диаграмм.
Исходные данные для примера:
- Выделяем данные A1:B8. «Вставка» — «Круговая» — «Объемная круговая».
- Вкладка «Конструктор» — «Макеты диаграммы». Среди предлагаемых вариантов есть стили с процентами.
- Выбираем подходящий.
- Очень плохо просматриваются сектора с маленькими процентами. Чтобы их выделить, создадим вторичную диаграмму. Выделяем диаграмму. На вкладке «Конструктор» — «Изменить тип диаграммы». Выбираем круговую с вторичной.
- Автоматически созданный вариант не решает нашу задачу. Щелкаем правой кнопкой мыши по любому сектору. Должны появиться точки-границы. Меню «Формат ряда данных».
- Задаем следующие параметры ряда:
- Получаем нужный вариант:
Диаграмма Ганта в Excel
Диаграмма Ганта – это способ представления информации в виде столбиков для иллюстрации многоэтапного мероприятия. Красивый и несложный прием.
- У нас есть таблица (учебная) со сроками сдачи отчетов.
- Для диаграммы вставляем столбец, где будет указано количество дней. Заполняем его с помощью формул Excel.
- Выделяем диапазон, где будет находиться диаграмма Ганта. То есть ячейки будут залиты определенным цветом между датами начала и конца установленных сроков.
- Открываем меню «Условное форматирование» (на «Главной»). Выбираем задачу «Создать правило» — «Использовать формулу для определения форматируемых ячеек».
- Вводим формулу вида: =И(E$2>=$B3;E$2 Готовые примеры графиков и диаграмм в Excel скачать:
В программе Excel специально разрабатывались диаграммы и графики для реализации визуализации данных.
Источник
Цель урока: способствовать освоению способов визуализации числовых данных, отработать навыки применения этих способов при решении конкретных задач.
Задачи:
Обучающие:
способствовать освоению способов визуализации числовых данных и отработать навыки применения этих способов при решении конкретных задач;
способствовать закреплению знаний общих принципов работы табличного процессора;
способствовать формированию правильного оформления результатов задач в диаграммах, сочетая вид, тип форматирования и параметры диаграмм;
формирование представления о вычислениях в электронных таблицах как важной, полезной и широко применяемой на практике структуры.
Развивающие:
развитие навыков индивидуальной и групповой практической работы; развитие способности логически рассуждать, делать эвристические выводы; развитие познавательного интереса.
Воспитательные:
воспитание творческого подхода к работе, умения экспериментировать, воспитание информационной культуры.
Тип урока: урок объяснения нового материала.
Ход урока
1. Организационный момент:
─ приветствие;
─ проверка готовности учащихся к уроку;
─ организация внимания учащихся.
2. Объяснение нового материала
Цель нашего урока — изучить графические возможности табличного процессора, узнать, для чего используют диаграммы, а также какие типы и виды диаграмм существуют, как построить диаграмму. Тема нашего сегодняшнего урока «Построение диаграмм и графиков в электронных таблицах»
Скачать «Средства анализа и визуализации данных. Построение диаграмм»
Диаграмма — это графическое изображение информации, предназначенное для сравнения нескольких величин.
Диаграммы — это составной объект. В них можно добавлять различные элементы, например заголовки, подписи данных, легенду, а также изменять оформление и тип диаграмм.
В табличных процессорах можно строить диаграммы различных типов. Рассмотрим некоторые из них.
График
График — это линия, применяемая для иллюстрации непрерывных изменений.
Для построения графиков функциональных зависимостей используется тип Точечная диаграмма.
Давайте рассмотрим пример. Построим график функции. Значения аргумента х возьмем в пределах от -3 до 3 с шагом 0,5.
Если сравниваемые величины образуют в сумме целое или 100%, то используют круговые диаграммы. Круговые диаграммы удобно использовать для наглядного изображения соотношения между величинами.
Она представляет собой круг, разделённый на секторы пропорционально отображаемым значениям.
Рассмотрим пример. Пользуясь данными, приведёнными в таблице, нам нужно построить круговую диаграмму, отражающую соотношение белков, жиров и углеводов в суточном рационе взрослого человека.
Мы получили круговую диаграмму, отражающую соотношение белков, жиров и углеводов в суточном рационе взрослого человека.
По данной диаграмме можно сказать, что даже и без указания чисел мы можем видеть примерное соотношение рассматриваемых величин, что бывает очень удобно.
При построении круговых диаграмм необходимо помнить: большое количество данных затрудняет восприятие информации, поэтому такие диаграммы не применяются более чем для пяти-шести значений данных.
Следующий тип диаграмм — гистограмма или еще ее называют столбчатая диаграмма.
Гистограмма используется для сравнения нескольких величин. Она состоит из параллельных прямоугольников (столбиков) одинаковой ширины. Каждый столбик показывает один тип качественных данных и привязан к некоторой опорной точке горизонтальной оси — оси категорий.
Рассмотрим пример. По данным, приведённым в таблице, нам нужно построить гистограмму, характеризующую соотношение русских единиц длины.
Также в электронных таблицах можно строить ярусные диаграммы или их называют гистограммы с накоплением. Они дают представление о вкладе каждой из нескольких величин в общую сумму.
Рассмотрим пример. Пользуясь данными, приведёнными в таблице, построим ярусную гистограмму или гистограмму с накоплением, отображающую вклад каждой из трёх дисциплин в общую сумму завоёванных медалей.
3. Подведение итогов
На этом уроке мы познакомились с понятием «диаграмма». Выявили, каково назначение диаграмм. А также узнали, какие типы диаграмм можно строить в электронных таблицах.
4. Рефлексия
Хотелось бы узнать: понравился ли вам урок? Что было непонятным на уроке? Что еще вы бы хотели узнать?
5. Домашнее задание
Создание диаграммы
-
Выделите данные, которые хотите использовать на диаграмме.
-
Откройте вкладку Вставка и выберите тип диаграммы.
Добавление на диаграмму понятных надписей
-
Название диаграммы:вы можете выбрать общий заголовок диаграммы и заменить его осмысленным названием.
-
Названия осей:выберите диаграмму, а затем выберите Конструктор > Добавить элемент диаграммы > названия осей. Выберите вариант Основная горизонтальная или Основная вертикальная. На диаграмме выделите новое поле Название оси и введите название, которое понятным образом описывает ось.
-
Метки данных:выберите диаграмму, а затем выберите Конструктор > Добавить элемент диаграммы > метки данных > внешних концах.
Создание разборчивых надписей на диаграмме
-
Формат подписей данных:вы выберите горизонтальную или вертикальную ось, а затем выберите формат > текущий >Формат выделения. В области Формат оси настройте параметры формата и разборчивость элементов оси (ее тип, точку пересечения, позицию, деления и их цены, расположение подписи и формат чисел).
-
Формат шрифта:используйте текст светлых цветов на темном фоне (или темный текст на светлом фоне). Выберите простой шрифт без засечек размером 12 точек или больше. Выделите на диаграмме текст, который требуется изменить. Откройте вкладку Главная и настройте шрифт, его размер, цвет и другие атрибуты.
Добавление замещающего текста к диаграмме
-
Выделите всю диаграмму.
-
Выполните одно из указанных ниже действий.
-
Выберите формат > замещающий текст.
-
Щелкните диаграмму правой кнопкой мыши и выберите изменить замещ.
-
-
В области Заметь текст введите замеющий текст, описывающий диаграмму.
См. также
Сделайте документы Excel доступными для людей с ограниченными возможностями
Создание файла Office на основе шаблона
Сохранение файла
Обучение работе с Excel
Обучение работе с Word
Обучение работе с PowerPoint
Содержание
- Создание графиков в Excel
- Построение обычного графика
- Редактирование графика
- Построение графика со вспомогательной осью
- Построение графика функции
- Вопросы и ответы
График позволяет визуально оценить зависимость данных от определенных показателей или их динамику. Эти объекты используются и в научных или исследовательских работах, и в презентациях. Давайте рассмотрим, как построить график в программе Microsoft Excel.
Каждый пользователь, желая более наглядно продемонстрировать какую-то числовую информацию в виде динамики, может создать график. Этот процесс несложен и подразумевает наличие таблицы, которая будет использоваться за базу. По своему усмотрению объект можно видоизменять, чтобы он лучше выглядел и отвечал всем требованиям. Разберем, как создавать различные виды графиков в Эксель.
Построение обычного графика
Рисовать график в Excel можно только после того, как готова таблица с данными, на основе которой он будет строиться.
- Находясь на вкладке «Вставка», выделяем табличную область, где расположены расчетные данные, которые мы желаем видеть в графике. Затем на ленте в блоке инструментов «Диаграммы» кликаем по кнопке «График».
- После этого открывается список, в котором представлено семь видов графиков:
- Обычный;
- С накоплением;
- Нормированный с накоплением;
- С маркерами;
- С маркерами и накоплением;
- Нормированный с маркерами и накоплением;
- Объемный.
Выбираем тот, который по вашему мнению больше всего подходит для конкретно поставленных целей его построения.
- Дальше Excel выполняет непосредственное построение графика.

Редактирование графика
После построения графика можно выполнить его редактирование для придания объекту более презентабельного вида и облегчения понимания материала, который он отображает.
- Чтобы подписать график, переходим на вкладку «Макет» мастера работы с диаграммами. Кликаем по кнопке на ленте с наименованием «Название диаграммы». В открывшемся списке указываем, где будет размещаться имя: по центру или над графиком. Второй вариант обычно более уместен, поэтому мы в качестве примера используем «Над диаграммой». В результате появляется название, которое можно заменить или отредактировать на свое усмотрение, просто нажав по нему и введя нужные символы с клавиатуры.
- Задать имя осям можно, кликнув по кнопке «Название осей». В выпадающем списке выберите пункт «Название основной горизонтальной оси», а далее переходите в позицию «Название под осью».
- Под осью появляется форма для наименования, в которую можно занести любое на свое усмотрение название.
- Аналогичным образом подписываем вертикальную ось. Жмем по кнопке «Название осей», но в появившемся меню выбираем «Название основной вертикальной оси». Откроется перечень из трех вариантов расположения подписи: повернутое, вертикальное, горизонтальное. Лучше всего использовать повернутое имя, так как в этом случае экономится место на листе.
- На листе около соответствующей оси появляется поле, в которое можно ввести наиболее подходящее по контексту расположенных данных название.
- Если вы считаете, что для понимания графика легенда не нужна и она только занимает место, то можно удалить ее. Щелкните по кнопке «Легенда», расположенной на ленте, а затем по варианту «Нет». Тут же можно выбрать любую позицию легенды, если надо ее не удалить, а только сменить расположение.


Построение графика со вспомогательной осью
Существуют случаи, когда нужно разместить несколько графиков на одной плоскости. Если они имеют одинаковые меры исчисления, то это делается точно так же, как описано выше. Но что делать, если меры разные?
- Находясь на вкладке «Вставка», как и в прошлый раз, выделяем значения таблицы. Далее жмем на кнопку «График» и выбираем наиболее подходящий вариант.
- Как видим, формируются два графика. Для того чтобы отобразить правильное наименование единиц измерения для каждого графика, кликаем правой кнопкой мыши по тому из них, для которого собираемся добавить дополнительную ось. В появившемся меню указываем пункт «Формат ряда данных».
- Запускается окно формата ряда данных. В его разделе «Параметры ряда», который должен открыться по умолчанию, переставляем переключатель в положение «По вспомогательной оси». Жмем на кнопку «Закрыть».
- Образуется новая ось, а график перестроится.
- Нам только осталось подписать оси и название графика по алгоритму, аналогичному предыдущему примеру. При наличии нескольких графиков легенду лучше не убирать.

Построение графика функции
Теперь давайте разберемся, как построить график по заданной функции.
- Допустим, мы имеем функцию
Y=X^2-2. Шаг будет равен 2. Прежде всего построим таблицу. В левой части заполняем значения X с шагом 2, то есть 2, 4, 6, 8, 10 и т.д. В правой части вбиваем формулу. - Далее наводим курсор на нижний правый угол ячейки, щелкаем левой кнопкой мыши и «протягиваем» до самого низа таблицы, тем самым копируя формулу в другие ячейки.
- Затем переходим на вкладку «Вставка». Выделяем табличные данные функции и кликаем по кнопке «Точечная диаграмма» на ленте. Из представленного списка диаграмм выбираем точечную с гладкими кривыми и маркерами, так как этот вид больше всего подходит для построения.
- Выполняется построение графика функции.
- После того как объект был построен, можно удалить легенду и сделать некоторые визуальные правки, о которых уже шла речь выше.


Как видим, Microsoft Excel предлагает возможность построения различных типов графиков. Основным условием для этого является создание таблицы с данными. Созданный график можно изменять и корректировать согласно целевому назначению.
Еще статьи по данной теме:
Помогла ли Вам статья?
При работе в Excel табличных данных часто не достаточно для наглядности информации. Для повышения информативности ваших данных советуем использовать графики и диаграммы в Эксель. В этой статье рассмотрим пример того, как построить график в Excel по данным таблицы.
Ваше имя
Какой-то текст ошибки
Какой-то текст ошибки
Содержание
- Видеоурок
- Как построить простой график в Excel
- Как построить график в Excel на основе данных таблицы с двумя осями
- Как добавить название в график Эксель
- Как подписать оси в графике Excel
- Как добавить подписи данных на графике Excel
Видеоурок
Как построить простой график в Excel
Представим, что у нас есть таблица с ежемесячными данными среднего курса Доллара в течении года:

На основе этих данных нам нужно нарисовать график. Для этого нам потребуется:
- Выделить данные таблицы, включая даты и курсы валют левой клавишей мыши:

- На панели инструментов перейти во вкладку «Вставка» и в разделе «Диаграммы» выбрать «График»:

- Во всплывающем окне выбрать подходящий стиль графика. В нашем случае, мы выбираем график с маркерами:

- Система построила нам график:

Как построить график в Excel на основе данных таблицы с двумя осями
Представим, что у нас есть данные не только курса Доллара, но и Евро, которые мы хотим уместить на одном графике:

Для добавления данных курса Евро на наш график необходимо сделать следующее:
- Выделить созданный нами график в Excel левой клавишей мыши и перейти на вкладку «Конструктор» на панели инструментов и нажать «Выбрать данные»:

- Изменить диапазон данных для созданного графика. Вы можете поменять значения в ручную или выделить область ячеек зажав левую клавишу мыши:

- Готово. График для курсов валют Евро и Доллара построен:

Если вы хотите отразить данные графика в разных форматах по двум осям X и Y, то для этого нужно:
- Перейти в раздел «Конструктор» на панели инструментов и выбрать пункт «Изменить тип диаграммы»:

- Перейти в раздел «Комбинированная» и для каждой оси в разделе «Тип диаграммы» выбрать подходящий тип отображения данных:

- Нажать «ОК»
Ниже мы рассмотрим как улучшить информативность полученных графиков.

Как добавить название в график Эксель

На примерах выше мы строили графики курсов Доллара и Евро, без заголовка сложно понять про что он и к чему относится. Чтобы решить эту проблему нам нужно:
- Нажать на графике левой клавишей мыши;
- Нажать на «зеленый крестик» в правом верхнем углу графика;
- Во всплывающем окне поставить галочку напротив пункта «Название диаграммы»:

- Над графиком появится поле с названием графика. Кликните по нему левой клавишей мыши и внесите свое название:

Как подписать оси в графике Excel
Для лучше информативности нашего графика в Excel есть возможность подписать оси. Для этого:
- Щелкните левой клавишей мыши по графику. В правом верхнем углу графика появится «зеленый крестик», нажав на который раскроются настройки элементов диаграммы:

- Щелкните левой клавишей мыши на пункте «Названия осей». На графике под каждой осью появятся заголовки, в которые вы можете внести свой текст:

Как добавить подписи данных на графике Excel
Ваш график может стать еще более информативным с помощью подписи отображаемых данных.
На примере курсов валют мы хотим отобразить на графике стоимость курса Доллара и Евро помесячно. Для этого нам потребуется:
- Щелкнуть правой кнопкой мыши по линии графика, на которую хотим добавить данные. В раскрывающемся меню выбрать пункт «Добавить подписи данных»:

Система отобразила курс Доллара на линии графика, но наглядность данных это не улучшило, так как значения сливаются с графиком. Для настройки отображения подписи данных потребуется сделать следующие шаги:
- Кликните правой кнопкой мыши на любом значении линии графика. В всплывающем окне выберите пункт «Формат подписей данных»:
В этом меню вы сможете настроить положение подписи, а также из чего будет состоять подпись данных: из имени ряда, категории, значения и.т.д.
Помимо настроек расположения, в том же меню вы сможете настроить размер подписей, эффекты, заливку и.т.д:

Настроив все параметры у нас получился такой график курса валют: