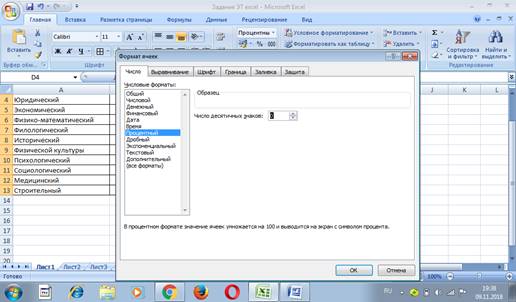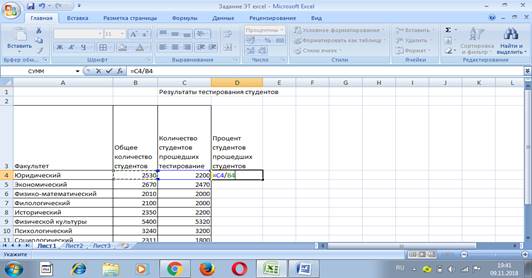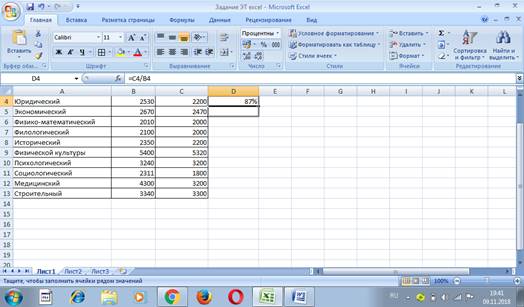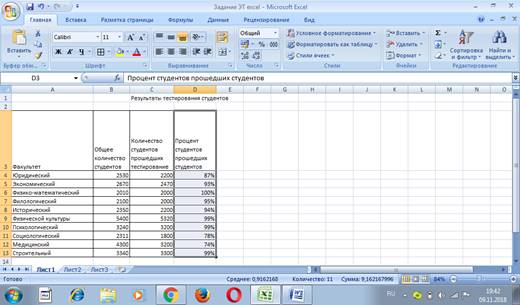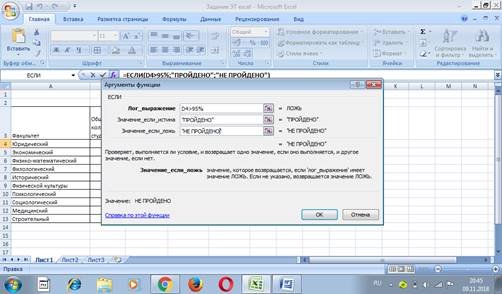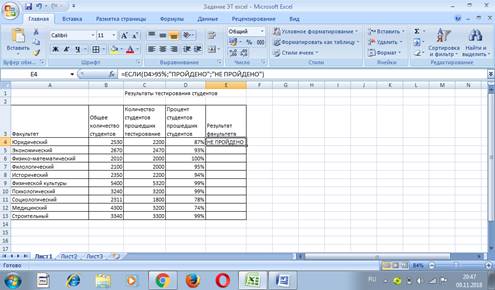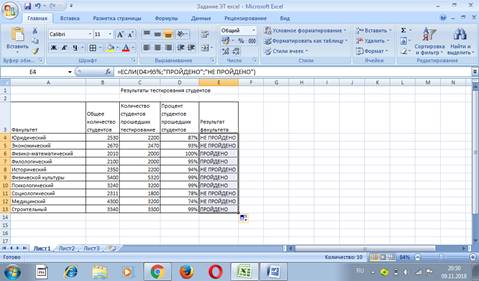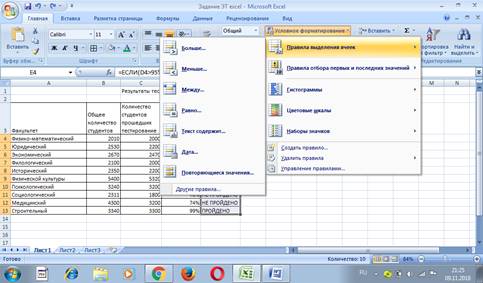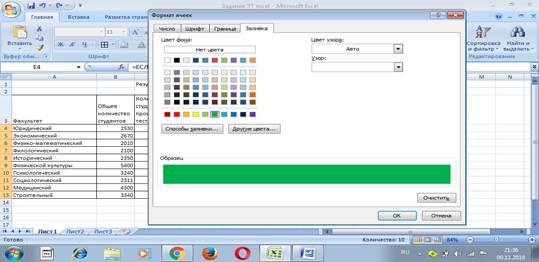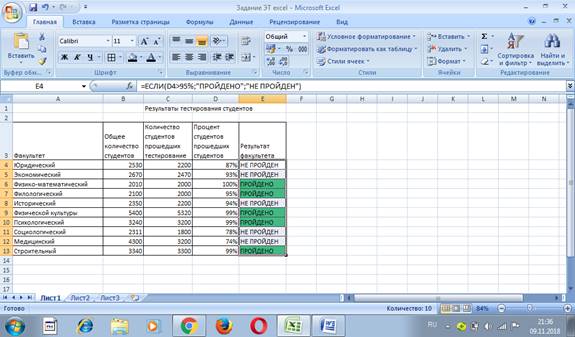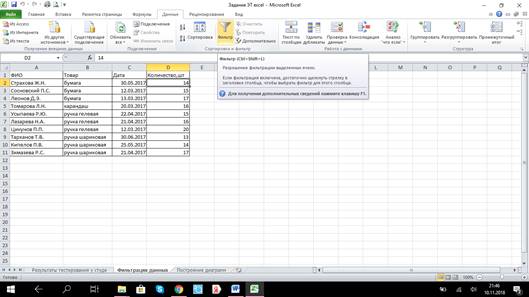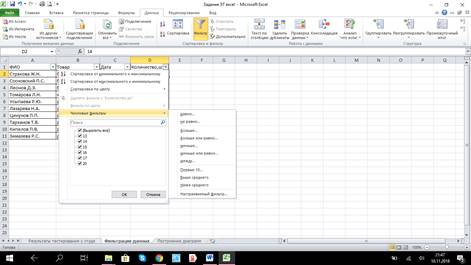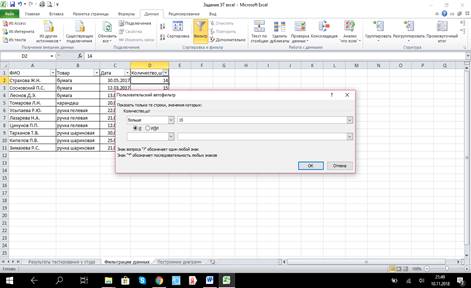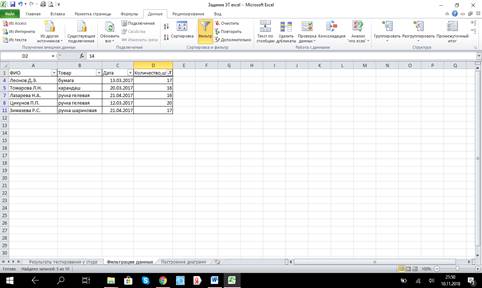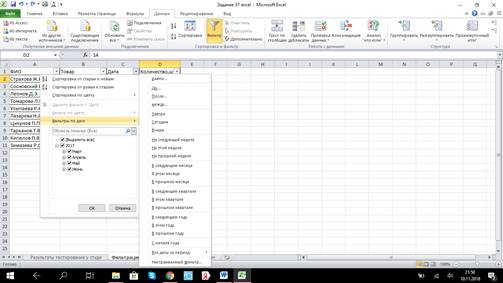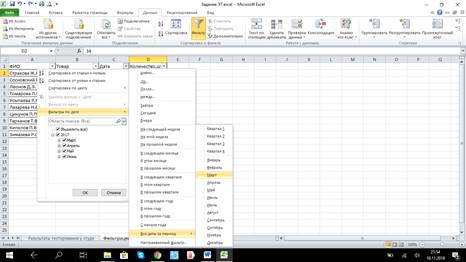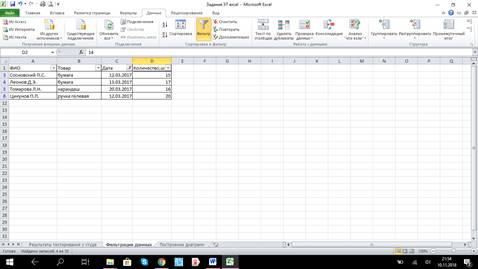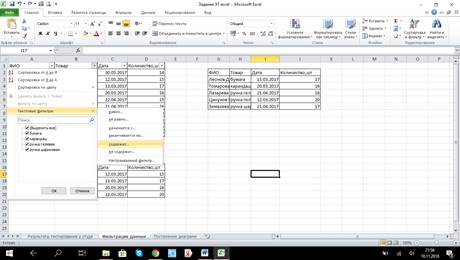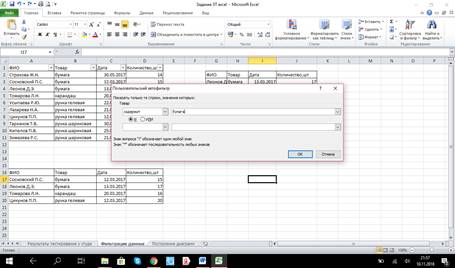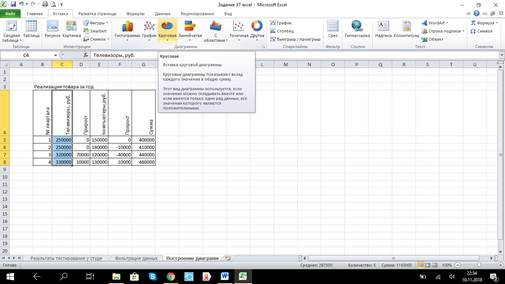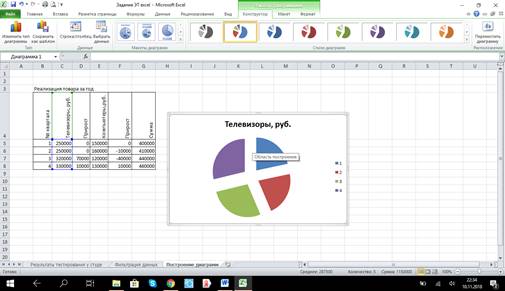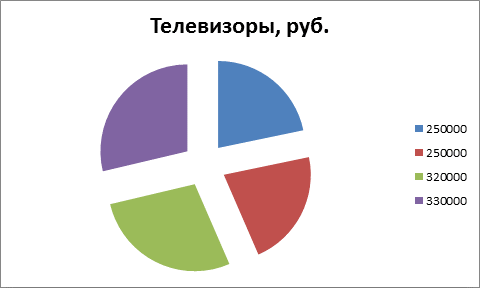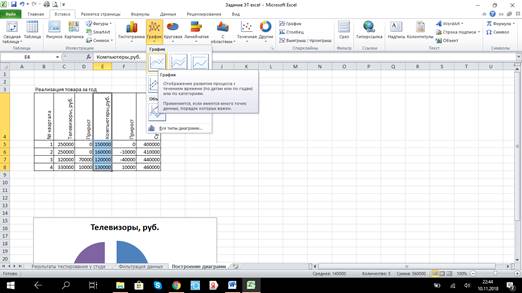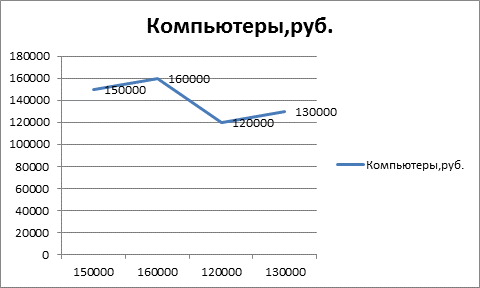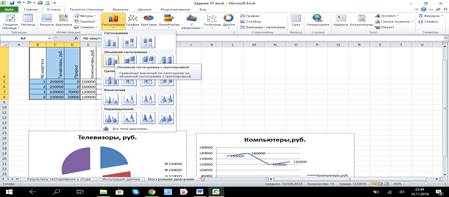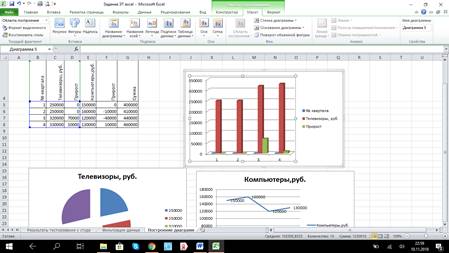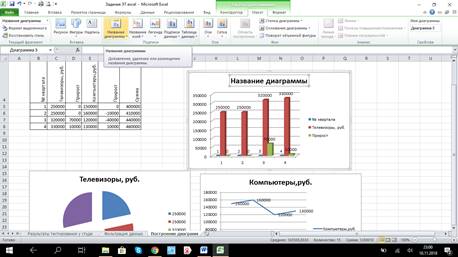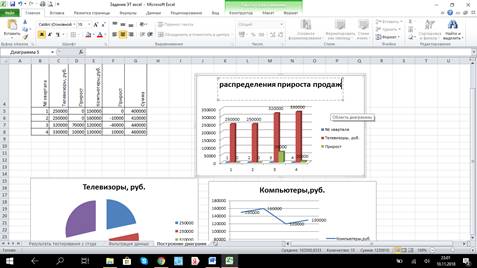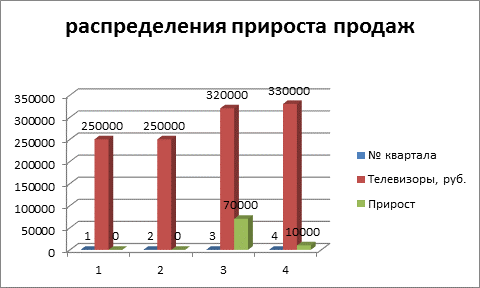Инфоурок
›
Информатика
›Другие методич. материалы›Практическая работа «Построение диаграмм в Excel»
Скачать материал
Скачать материал


- Сейчас обучается 83 человека из 28 регионов


- Сейчас обучается 30 человек из 17 регионов


- Сейчас обучается 22 человека из 13 регионов


Найдите материал к любому уроку, указав свой предмет (категорию), класс, учебник и тему:
6 211 860 материалов в базе
- Выберите категорию:
- Выберите учебник и тему
-
Выберите класс:
-
Тип материала:
-
Все материалы
-
Статьи
-
Научные работы
-
Видеоуроки
-
Презентации
-
Конспекты
-
Тесты
-
Рабочие программы
-
Другие методич. материалы
-
Найти материалы
Материал подходит для УМК
Другие материалы



- 08.04.2020
- 1592
- 100


Построение диаграмм в EXCEL
- Учебник: «Информатика», Семакин И.Г., Залогова Л.А., Русаков С.В., Шестакова Л.В.
- Тема: § 21. Правила заполнения таблицы
- 28.03.2020
- 366
- 3



Вам будут интересны эти курсы:
-
Курс повышения квалификации «Информационные технологии в деятельности учителя физики»
-
Курс повышения квалификации «Внедрение системы компьютерной математики в процесс обучения математике в старших классах в рамках реализации ФГОС»
-
Курс повышения квалификации «Организация работы по формированию медиаграмотности и повышению уровня информационных компетенций всех участников образовательного процесса»
-
Курс повышения квалификации «Облачные технологии в образовании»
-
Курс повышения квалификации «Развитие информационно-коммуникационных компетенций учителя в процессе внедрения ФГОС: работа в Московской электронной школе»
-
Курс повышения квалификации «Использование компьютерных технологий в процессе обучения в условиях реализации ФГОС»
-
Курс повышения квалификации «Введение в программирование на языке С (СИ)»
-
Курс профессиональной переподготовки «Теория и методика обучения информатике в начальной школе»
-
Курс повышения квалификации «Специфика преподавания дисциплины «Информационные технологии» в условиях реализации ФГОС СПО по ТОП-50»
-
Курс повышения квалификации «Современные языки программирования интегрированной оболочки Microsoft Visual Studio C# NET., C++. NET, VB.NET. с использованием структурного и объектно-ориентированного методов разработки корпоративных систем»
-
Скачать материал
-
24.04.2020
8666
-
DOCX
809.5 кбайт -
679
скачиваний -
Оцените материал:
-
-
Настоящий материал опубликован пользователем Меренкова Анна Александровна. Инфоурок является
информационным посредником и предоставляет пользователям возможность размещать на сайте
методические материалы. Всю ответственность за опубликованные материалы, содержащиеся в них
сведения, а также за соблюдение авторских прав несут пользователи, загрузившие материал на сайтЕсли Вы считаете, что материал нарушает авторские права либо по каким-то другим причинам должен быть удален с
сайта, Вы можете оставить жалобу на материал.Удалить материал
-
- На сайте: 6 лет и 4 месяца
- Подписчики: 3
- Всего просмотров: 41456
-
Всего материалов:
24
Файлы
Рабочий лист подходит для учеников 7 класса, работающих по учебнику «Информатика. ФГОС», автор Л….
практическая работа в MS Excel №9
ПОСТРОЕНИЕ ДИГРАММ И ГРАФИКОВ
Задание: Построение рисунка «ЗОНТИК»
Приведены функции, графики которых участвуют в этом изображении:
у1= -1/18х2 + 12, х[-12;12]
y2= -1/8х2 +6, х[-4;4]
y3= -1/8(x+8)2 + 6, х[-12; -4]
y4= -1/8(x-8)2 + 6, х[4; 12]
y5= 2(x+3)2 – 9, х[-4;0]
y6=1.5(x+3)2 – 10, х[-4;0]
-
Запустить MS EXCEL
-
В ячейке А1 внести обозначение переменной х
-
Заполнить диапазон ячеек А2:А26 числами с -12 до 12.
Последовательно для каждого графика функции будем вводить формулы.
Для у1= -1/18х2 + 12, х[-12;12]
Порядок выполнения действий:
-
Устанавливаем курсор в ячейку В1 и вводим у1
-
В ячейку В2 вводим формулу
Нажимаем Enter на клавиатуре
Автоматически происходит подсчет значения функции.
Растягиваем формулу до ячейки В26
Аналогично в ячейку С10 (т.к значение функции находим только на отрезке х[-4;4]) вводим формулу для графика функции y2= -1/8х2 +6.
И.Т.Д.
В результате должна получиться следующая ЭТ
После того, как все значения функций подсчитаны, можно строить графики этих функций.
-
Выделяем диапазон ячеек А1:G26
-
На панели инструментов выбираем меню Вставка → Диаграмма.
-
В
окне Мастера диаграмм выберите Точечная → Выбрать нужный вид→ Нажать Ok.
В результате должен получиться следующий рисунок:
Самостоятельная работа:
Построить графики функций в одной системе координат. Получить рисунок.
|
1. «Очки» 1) 2) 3) 4) 5) 6) 7) |
|
|
2. «Птица» 1) 2) 3) 4) 5) 6) 7) |
|
|
3. «Динозаврик» 1) 2) 3) 4) 5) 6) 7) 9) |
|
|
4. «Кошка» 1) 2) 3) 4) 5) 6) 7) |
4
Практическая работа по теме «Построение диаграмм и
графиков в электронных таблицах MS Excel»
Цель работы: закрепление практических навыков по теме.
Критерии оценивания:
• На оценку «3» — необходимо выполнить 1, 2, и 3 задания.
• На оценку «4» — с 1 по 4 задания.
• На оценку «5» — все задания.
Программное обеспечение: Windows 7, Microsoft Office 7.
Методическое обеспечение: Босова Л.Л. Информатика и ИКТ:
Учебник для 9 класса: в 2 ч.. – М.: БИНОМ. Лаборатория знаний, 2012.
Задание 1.
Представить данные в виде круговой диаграммы:
Задание 2.
Представить данные в виде гистограммы:
Задание 3.
Построить график функции у = —2х
2
—2х+5 для х в диапазоне [—4;3] с
шагом 0,5.
Задания повышенной сложности
Задание 4.
Представить данные в виде двухрядной линейчатой диаграммы:
Задание 5.
Внести дополнительное форматирование в график функции из
задания 3:
Практическая
работа
Применение
функций, фильтрация данных,
построение
диаграмм в Excel
Цель
работы: научиться выполнять операции сортировки и фильтрации
данных по разным критериям, выполнять их обработку после фильтрации. Порядок
выполнения работы:
Задание 1 Работа с формулами в таблице представлены результаты тестирования у
студентов различных факультетов.
|
Факультет |
Общее количество студентов |
Количество студентов прошедших тестирование |
|
Юридический |
2530 |
2200 |
|
Экономический |
2670 |
2470 |
|
Физико-математический |
2010 |
2000 |
|
Филологический |
2100 |
2000 |
|
Исторический |
2350 |
2200 |
|
Физической культуры |
5400 |
5320 |
|
Психологический |
3240 |
3200 |
|
Социологический |
2311 |
1800 |
|
Медицинский |
4300 |
3200 |
|
Строительный |
3340 |
3300 |
Добавьте в таблицу следующие столбцы:
1. Процент студентов, прошедших тестирование.
2. Результат факультета.
Выполните расчеты для новых столбцов:
1. Процент студентов прошедших тестирование =
Количество студентов прошедших тестирование/общее количество студентов *100%
(либо использовать процентный формат представления данных).
2. Результат факультета: если более 95% студентов на
факультете сдали тестирование, то результат – «пройденного», в противном случае
– «не пройдено».
3. Применение условное форматирование, раскрасьте в
зеленый цвет результат тех факультетов, которые прошли тестирование.
Выполнение задания.
1. Сначала делаем таблицу и заполняем её данными результатами
тестирования у студентов различных факультетов.
2. Затем в таблицу добавляем столбец процент студентов прошедших
тестирование.
3.Рассчитаем процент студентов прошедших тестирование по формуле
Количество студентов прошедших тестирование/общее количество студентов *100% .
4. Используем процентный формат представления данных. Выделяем все
ячейки процент студентов прошедших тестирование, правой кнопкой выбираем
Формат ячеек — Процентный.
5. Чтобы задать формулу для ячейки, необходимо активизировать ее
(поставить курсор) и ввести равно (=). Так же можно вводить знак равенства в
строку формул.
6.В ячейке D3 ставим знак (=) выделяем ячейку С4, вводим
знак «/», выделяем ячейку В4 нажали enter.
7. Находим в правом нижнем углу первой ячейки столбца маркер
автозаполнения. Нажимаем на эту точку левой кнопкой мыши, держим ее и «тащим»
вниз по столбцу.
Отпускаем кнопку мыши – формула скопируется в выбранные ячейки с
относительными ссылками. То есть в каждой ячейке будет своя формула со своими
аргументами.
Для
выполнения задания 2 результат
факультета: если более 95% студентов на факультете сдали тестирование, то
результат – «пройденного», в противном случае – «не пройдено», применим функцию
ЕСЛИ.
1.Добавим в таблицу ячейку «Результат факультета».
Для
этого надо вызвать Мастер функций кнопкой ,
находящейся на Строке формул. Мастер функций работает в два шага. На первом
шаге выбирается категория. В нашем примере это категория Логические, а затем из
списка выбирается ключевое слово функции: ЕСЛИ. Переход на второй шаг
осуществляется с помощью кнопки ОК диалогового окна «Мастер функций».
2.На втором шаге вводится аргумент функции.
3.Находим в правом нижнем углу первой ячейки столбца маркер
автозаполнения. Отпускаем кнопку мыши – формула скопируется в выбранные ячейки.
Применим условное форматирование, раскрасим в зеленый цвет результат
тех факультетов, которые прошли тестирование.
Условное форматирование позволяет применять к ячейкам цвета при
определенных условиях, таких как наличие повторяющихся значений или значений,
соответствующих определенным критериям.
1.Выделим
ячейки от Е4 до Е13.
2.Затем выберем вкладку Главная > Условное
форматирование > Создать правило.
3.В диалоговом окне Создание правила форматирования выберем
пункт Форматирование только ячейки, которые содержат.
4.В разделе Форматирование только ячейки, которые содержат выберем
текст-содержит- ПРОЙДЕНО.
5.В разделе Формат
ячейки выберем зеленый цвет.
6.Нажмем
кнопку ОК.
Задание 2 Фильтрация данных.
В таблице представлены
результаты продаж.
|
ФИО |
Товар |
Дата |
Количество,шт |
|
Сосновский П.С. |
бумага |
12.03.2017 |
15 |
|
Томарова Л.Н. |
карандаш |
20.03.2017 |
16 |
|
Зимазева Р.С. |
ручка шариковая |
21.04.2017 |
17 |
|
Цикунов П.П. |
ручка гелевая |
12.03.2017 |
20 |
|
Леонов Д.Э. |
бумага |
13.03.2017 |
17 |
|
Лазарева Н.А. |
ручка гелевая |
21.04.2017 |
16 |
|
Усыпаева Р.Ю. |
ручка гелевая |
22.04.2017 |
15 |
|
Кипелов П.В. |
ручка шариковая |
25.05.2017 |
14 |
|
Страхова Ж.Н. |
бумага |
30.05.2017 |
14 |
|
Тарханов Т.В. |
ручка шариковая |
30.06.2017 |
13 |
Выполните следующую
фильтрацию.
1.
Выберите товары, проданные в количестве большем 15.
2.
Укажите покупателей, купивших товары в марте 2017.
3.
Укажите покупателей, купивших бумагу.
Выполнение задания.
1. Сначала делаем таблицу и заполняем её данными
результатами продажи.
1.
Выделить одну ячейку из диапазона данных.
2.
На вкладке Данные найдите группу Сортировка
и фильтр.
3.
Щелкнуть по кнопке Фильтр
Для
выбора числового фильтра, текстового фильтра или фильтра
по дате (в зависимости от типа данных) выбрать соответствующую строку.
Появится контекстное меню с более детальными возможностями фильтрации:
1.
При выборе опции Числовые фильтры появятся
следующие варианты фильтрации: равно, больше, меньше.
Выбираем больше 15.
Полученный результат
представлен в таблице.
|
ФИО |
Товар |
Дата |
Количество,шт |
|
Леонов Д.Э. |
бумага |
13.03.2017 |
17 |
|
Томарова Л.Н. |
карандаш |
20.03.2017 |
16 |
|
Лазарева Н.А. |
ручка гелевая |
21.04.2017 |
16 |
|
Цикунов П.П. |
ручка гелевая |
12.03.2017 |
20 |
|
Зимазева Р.С. |
ручка шариковая |
21.04.2017 |
17 |
4.
Укажите покупателей, купивших товары в марте 2017.
При выборе
опции Фильтры по дате варианты фильтрации – завтра, на
следующей неделе, в прошлом месяце и др.
Выберем
Все даты за период, затем март.
Полученный результат
представлен в таблице.
|
ФИО |
Товар |
Дата |
Количество,шт |
|
Сосновский П.С. |
бумага |
12.03.2017 |
15 |
|
Леонов Д.Э. |
бумага |
13.03.2017 |
17 |
|
Томарова Л.Н. |
карандаш |
20.03.2017 |
16 |
|
Цикунов П.П. |
ручка гелевая |
12.03.2017 |
20 |
3. Укажите покупателей,
купивших бумагу.
При выборе опции Текстовые
фильтры в контекстном меню можно отметить вариант фильтрации содержит…, начинается
с… и др.
Выбрали Содержит
значение Бумага.
Полученный результат
представлен в таблице.
|
ФИО |
Товар |
Дата |
Количество,шт |
|
Страхова Ж.Н. |
бумага |
30.05.2017 |
14 |
|
Сосновский П.С. |
бумага |
12.03.2017 |
15 |
|
Леонов Д.Э. |
бумага |
13.03.2017 |
17 |
Задание 3 Построение диаграмм
|
№ квартала |
Телевизоры, руб. |
Прирост |
Компьютеры,руб. |
Прирост |
Сумма |
|
1 |
250000 |
0 |
150000 |
0 |
400000 |
|
2 |
250000 |
0 |
160000 |
-10000 |
410000 |
|
3 |
320000 |
70000 |
120000 |
-40000 |
440000 |
|
4 |
330000 |
10000 |
130000 |
10000 |
460000 |
Построить следующие диаграммы:
1.
Круговую диаграммы сумм продаж телевизоров.
2.
График продаж компьютеров.
3.
Гистограмму распределения прироста продаж.
Выполнение задания:
1. На основе
таблицы создадим круговую диаграмму сумм продаж телевизоров.
2. Для этого
выделим таблицу с суммами продаж телевизоров
3. Выберем Вставка
/ Круговая диаграмма.
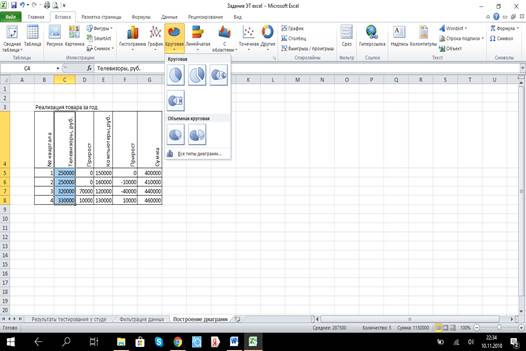
Полученная
круговая диаграмма сумм телевизоров
2. На основе
таблицы создадим график продаж компьютеров.
1. Для этого
выделим таблицу с суммами продаж компьютеров.
2. Выберем Вставка
/ График.
Полученный
результат.
3. На основе
таблицы создадим гистограмму распределения
прироста продаж.
1. Для этого
выделим таблицу прироста продаж телевизоров.
2. Выберем Вставка
/ Гистограмма.
3. При Создание диаграммы в Excel , он не всегда показывать название
диаграммы даже при наличии данных одной. Можно добавлять или вручную изменить
название диаграммы и поместите ее на или над диаграммой.
Щелкнем в любом месте диаграммы, чтобы отобразить на ленте раздел Работа
с диаграммами.
Щелкнем Диаграмма > Название диаграммы.
4.Введем
название диаграммы Распределение прироста продаж.
Полученный
результат
Список использованной литературы
1.
Акулов, О. А., Медведев, Н. В. Информатика. Базовый курс: учебник
/ О. А. Акулов, Н. В. Медведев. – Москва: Омега-Л, 2014. – 557 с.
2.
Гаврилов, М.В. Информатика и информационные технологии: Учебник
для бакалавров / М.В. Гаврилов, В.А. Климов; Рецензент Л.В. Кальянов, Н.М.
Рыскин. — М.: Юрайт, 2013. — 378 c.
3.
Информатика. Базовый курс / Под ред. С. В. Симоновича. — 2-е изд.
— СПб.: Питер, 2015. — 639 с.
4.
Макарова Н. В. Информатика: Учебник для вузов. Издательство:
Питер, 2013, 576 с.
5.
Угринович, Н.Д. Практикум по информатике и информационным
технологиям / Н.Д. Угринович, Л.Л. Босова, Н.И. Михайлова. — М.: Бином.
Лаборатория Базовых Знаний, 2016. — 394 c.
Скачано с www.znanio.ru
Практическая работа Применение функций, фильтрация данных, построение диаграмм в
Применение условное форматирование, раскрасьте в зеленый цвет результат тех факультетов, которые прошли тестирование
Находим в правом нижнем углу первой ячейки столбца маркер автозаполнения
Для выполнения задания 2 результат факультета: если более 95% студентов на факультете сдали тестирование, то результат – «пройденного», в противном случае – «не пройдено», применим…
На втором шаге вводится аргумент функции
Находим в правом нижнем углу первой ячейки столбца маркер автозаполнения
В диалоговом окне Создание правила форматирования выберем пункт
6.Нажмем кнопку ОК.
Задание 2 Фильтрация данных
Для выбора числового фильтра , текстового фильтра или фильтра по дате (в зависимости от типа данных) выбрать соответствующую строку
Полученный результат представлен в таблице
Полученный результат представлен в таблице
Полученный результат представлен в таблице
Задание 3 Построение диаграмм № квартала
Полученная круговая диаграмма сумм телевизоров
На основе таблицы создадим график продаж компьютеров
На основе таблицы создадим гистограмму распределения прироста продаж
При Создание диаграммы в Excel , он не всегда показывать название диаграммы даже при наличии данных одной
Практическая работа Применение функций, фильтрация данных, построение диаграмм в Excel
Список использованной литературы 1
Практическая работа: Построение рисунка «ЗОНТИК» в электронных таблицах MS Excel
Цель работы: закрепление практических навыков по теме: «Построение графиков».
Задание. Построение рисунка «ЗОНТИК»
Приведены функции, графики которых участвуют в этом изображении:
у1= -1/18х2 + 12, х∈[-12;12]
y2= -1/8х2 +6, х∈[-4;4]
y3= -1/8(x+8)2 + 6, х∈[-12; -4]
y4= -1/8(x-8)2 + 6, х∈[4; 12]
y5= 2(x+3)2 – 9, х∈[-4;0]
y6=1.5(x+3)2 – 10, х∈[-4;0]
- Запустить MS EXCEL
- В ячейке А1 внести обозначение переменной х
- Заполнить диапазон ячеек А2:А26 числами с -12 до 12.
Последовательно для каждого графика функции будем вводить формулы.
Для у1= -1/18х2 + 12, х∈[-12;12]
Порядок выполнения действий:
- Устанавливаем курсор в ячейку В1 и вводим у1
- В ячейку В2 вводим формулу
- Нажимаем Enter на клавиатуре
- Автоматически происходит подсчет значения функции.
- Растягиваем формулу до ячейки В26
- Аналогично в ячейку С10 (т.к значение функции находим только на отрезке х∈[-4;4]) вводим формулу для графика функции y2= -1/8х2 +6.
и.т.д.
В результате должна получиться следующая ЭТ
После того, как все значения функций подсчитаны, можно строить графики этих функций.
- Выделяем диапазон ячеек А1:G26
- На панели инструментов выбираем меню Вставка → Диаграмма.
- В окне Мастера диаграмм выберите Точечная → Выбрать нужный вид→ Нажать Ok.
В результате должен получиться следующий рисунок:






 окне Мастера диаграмм выберите Точечная → Выбрать нужный вид→ Нажать Ok.
окне Мастера диаграмм выберите Точечная → Выбрать нужный вид→ Нажать Ok.