Вы устали от того, что после вставки скопированного текста в Word, вместе с ним копируются цвета, форматирование, ссылки и всё остальное? Вот как Вы можете защититься от засорения Вашего документа неформатированным текстом.
По умолчанию, Word сохраняет форматирование текста и других объектов, которые Вы вставляете в документ, включая ссылки, цвета, шрифт и прочее. В лучшем случае это может немного раздражать, в худшем – испортить всё остальное форматирование Вашего документа.
Если Вы копируете большой объём текста или картинок с сайта, и вдруг интернет-соединение стало медленным, Word может даже на некоторое время зависнуть, пока получает и обрабатывает данные. Это совсем не весело!
В Microsoft Word есть одна спасительная возможность: Вы можете щелкнуть маленькое всплывающее окно под вставленным текстом и выбрать Plain Text (Только текст), чтобы оставить только текст и никаких других деталей форматирования. Тем не менее, это потребует ещё 2 дополнительных щелчка мышью. Если же Вы постоянно хотите вставлять только текст и больше ничего, то гораздо выгоднее будет установить это в настройках по умолчанию. К счастью, сделать это можно очень просто. Если Вы только что вставили текст, нажмите на всплывающее окно и выберите пункт Set Default Paste (Вставка по умолчанию).
Есть другой путь – открыть диалоговое окно Word Options (Параметры Word). Для этого перейдите на вкладку File (Файл) > Options (Параметры), если у Вас Word 2007, нажмите кнопку Office > Word Options (Параметры Word).
Выберите категорию Advanced (Дополнительно), промотайте вниз до раздела Cut, copy, and paste (Вырезание, копирование и вставка).
Здесь Вы можете изменить большое количество настроек вставки. Чтобы по умолчанию включить вставку только текста, выберите Keep Text Only (Сохранить только текст) в выпадающих меню. Вы можете изменить установки для всех опций или только для избранных. Часто мы хотим сохранить форматирование, когда копируем в пределах одного документа, поэтому первую опцию оставим без изменений, а для всех остальных установим Keep Text Only (Сохранить только текст).
После того как изменения настроек сделаны, попробуйте вставить тот же текст, чтобы убедиться, что всё работает правильно. Теперь вставится только текст, даже если были скопированы картинки, ссылки и различное форматирование. Такие установки по умолчанию довольно удобны, так как значительно ускоряют работу.
Если же Вы решите вставить текст вместе с форматированием, ссылками и прочим содержимым, просто щелкните по всплывающему меню и выберите Keep Source Formatting (Сохранить исходное форматирование). В этом случае Вам придётся делать лишние действия мышью, только если необходимо вставить дополнительное содержимое.
Таким образом, Вы можете сэкономить своё время и извлекать только нужный текст с веб-сайтов, других программ и прочих источников без задержек из-за копирования большого объёма и, не тратя драгоценное время на обработку вставленного содержимого.
Оцените качество статьи. Нам важно ваше мнение:
На чтение 4 мин Просмотров 1.9к. Опубликовано 07.12.2022
Содержание
- Проблема слетает шрифт по умолчанию в ворде
- Установить шрифт, интервал, абзац в word, самый удобный вариант
- Импорт и Экспорт шаблонов стилей из документа, в документ
- Как сделать автоматическую нумерацию в Word
Проблема слетает шрифт по умолчанию в ворде
Надоело при открытии нового файла word редактировать и настраивать шрифт, его размер, отступы «перед» слева и междустрочные интервалы? Вроде даже выставляете нужный шрифт, например Time News Roman и ставите сохранить, но он всё равно сбрасывается при создании нового текстового документа word? Ставит по умолчанию Calibri или Arial. Как же сделать, чтобы шрифт в word был выставлен по умолчанию? На примере Microsoft Office Word 2013, 2016, 2019, 2021
Что нужно сделать? В конечном итоге информация о том, какие шрифты и т.п. должны быть по умолчанию, записываются в шаблон Normal, который хранится в недрах папок word, но вносить изменения легко и просто прям в меню word.
Первый вариант, конечно же в настройках шрифта нажать кнопку «по умолчанию», выбрать «всех документов? основанных на шаблоне Normal» — тогда при создании нового документа шрифт должен быть по умолчанию тот, который вы установили, например Times New Roman

Но у меня такой вариант не работал.
При открытии старых документов, созданных вами ранее или созданных другими людьми, шрифты по умолчанию не поменяются, поэтому может показаться, что шрифт по умолчанию не поменялся. В любом случае следующая инструкция вам поможет в любом случае.
Установить шрифт, интервал, абзац в word, самый удобный вариант
В использовании на практике вам будет удобнее работать с шаблонами стилей, находится на вкладке «Главная» справа прямоугольнички с текстами «Обычный» «Без интервала» «Заголовок 1». Вот их и нужно менять. На примере стиля «Обычный» разберем, как настроить и что нужно нажать.

Выделите один стиль, например «Обычный», или сразу по нему кликните правой кнопкой мыши и вызовите контекстное меню — нажмите Изменить. Откроется меню настройки стиля, где можно настроить шрифт, размер грифта, форматирование, выравнивание, отступы, и интервалы между строк или абзацев.

Поставьте галочку «Добавить в коллекцию стилей», так ваш вариант стиля сохранится и его можно будет импортировать в любой документ word. Также сразу можете поставить отметку «В новых документах, использующих этот шаблон», чтобы в новых документах сразу применялись ваши настройки.

Нажав на кнопку «Формат» вы можете выбрать раздел Шрифт или Абзац для тонкой настройки, чтобы установить по умолчанию междустрочные интервалы, а также отступу. Выставив все настройки нажмите Ок. Шаблон сохранён, нажав всего лишь одну кнопку стиля вы автоматом ставите все настройки и экономите своё время. А то, что данный стиль будет работать по умолчанию, то вы сразу экономите своё время.
Импорт и Экспорт шаблонов стилей из документа, в документ
Когда вы сохранили шаблон стиля, то стоит его копировать в шаблон Normal. Если вы отмечали, чтобы шаблон применялся «В новых документах, использующих этот шаблон», то он должен был сохраниться и в файле Normal для хранения шаблонов.
Импортировать / экспортировать можно войдя в меню стилей через маленький значок в нижнем правом углу. Потом выбрав «Управление стилями» — открывается меню Управления стилями — в нижнем левом углу Импорт — Экспорт — выделяете, какой стиль нужно копировать из левой колонки в правую. Левая колонка — это стили, которые вы в этом документе настроили, Правая колонка — это сохранённые стили в файле Normal.




Настроив шаблоны стилей под ваши привычные настройки, вы быстро одним нажатием можете установить нужное вам форматирование, чем и сохраните уйму времени.
Как сделать автоматическую нумерацию в Word
Как сделать, чтобы нумерация в ворд не сбивалась и всегда автоматически проставлялась в новых абзацах, строках? Для этого необходимо редактировать текст Стилями, Заголовки 1 для главных заголовков, и Заголовки 2 для обычного текста. Потом выбрать многоуровневую нумерацию, в которой будет указание, что нумерация строится по Заголовкам 1, 2, 3 и т.д. Так Word автоматически будет проставлять и заполнять нумерацию. Кроме того, вы сможете сделать оглавление, которое будет ссылаться на конкретный пункт.
Как всегда вставлять обычный текст без форматирования в Microsoft Word

Microsoft Word, вероятно, лучший инструмент для писателей. Однако некоторым людям нужны разные варианты, чтобы делать разные вещи. Например, вы часто вставляете текст из других программ, таких как браузер, например, Google Chrome или Mozilla Firefox. Когда вы вставляете текст, имеющий формат, отличный от формата Microsoft Word по умолчанию, он сохраняет формат исходной программы. Если вы хотите вставить его как Только текст без форматирования, вот что вам нужно сделать.
Предположим, вам нужно вставить текст из Google Chrome в Microsoft Word. Текст в Google Chrome имеет формат BOLD и ITALIC. Однако вам не нужно такое форматирование в Microsoft Word. Вы можете вставить текст в Word и использовать Параметры вставки , чтобы удалить формат и сохранить текст по умолчанию, установленный в Microsoft Word.
Он отлично работает, когда вам нужно сделать это один или два раза. Однако, если вы часто вставляете текст из другой программы и не хотите сохранять форматирование, вы можете установить Сохранить только текст в качестве настройки по умолчанию.
Вставить обычный текст только без форматирования в Word
Чтобы сделать это настройкой по умолчанию , откройте Microsoft Word и перейдите в Файл > Параметры .
Затем перейдите на вкладку Дополнительно и немного прокрутите вниз, пока не появится параметр Вырезать, скопировать и вставить . Существует четыре варианта:
- Вставка в одном документе
- Вставка между документами
- Вставка между документами при конфликте определения стиля
- Вставка из других программ
У всех них есть три варианта, и они следующие:
- Сохранить исходное форматирование (по умолчанию)
- Форматирование слиянием
- Сохранить текст только
Поскольку вы хотите удалить форматирование по умолчанию, вам нужно установить третий параметр – Сохранить только текст .
Надеюсь, что это простое изменение будет полезно для вас. Этот прием работает безупречно и в Microsoft Word 2016.
В этом посте показано, как копировать и вставлять как обычный текст в браузерах Chrome, Firefox.
WORDHORD
Вставка текста без форматирования в MS Word
Кто о чем, а я снова о буфере обмена в MS Word. Мне удалось договориться с TRADOS о совместном использовании буфера обмена, но и этого было мало. Теперь нужно было договориться с MS Word, чтоб он дал добро на вставку текста без форматирования. Ведь это очень полезная функция для переводчика, работающего в MS Word, так как позволяет вставлять без форматирования текст, скопированный из веб-страниц, электронных словарей, других документов, в которых этот текст был жирным, наклонным, всех цветов радуги и т.д.
Мне часто не хватало такой возможности, и чтобы вставить текст без форматирования, приходилось предварительно вставлять его в Блокнот, а оттуда уже в MS Word. Короче говоря, все происходило через… Блокнот 🙂
Но всезнающий Google подсказал, как можно сделать это по-человечески.
Для MS Word до 2003:
- Запустите MS Word.
- В меню «Сервис» выберите «Макрос», а затем «Макросы» (или просто нажмите Alt+F8).
- В открывшемся окне в поле «Имя» введите PasteUnformattedText.
- Проверьте, чтобы в списке «Макросы из» был выбран пункт «Активных шаблонов», и нажмите кнопку «Создать». Откроется редактор Microsoft Visual Basic®.
- Курсор изначально установлен над End Sub, так что вам останется лишь ввести следующую строку: Selection.PasteSpecial DataType:=wdPasteText
- В меню «Файл» выберите «Закрыть и вернуться в MS Word» (или просто нажмите Alt+Q).
- В меню «Сервис» выберите «Настройка…»
- В открывшемся окне нажмите кнопку «Клавиатура…»
- Проверьте, чтобы в списке «Изменить сохранения в» был выбран пункт «Normal».
- В списке «Категории» выберите пункт «Макросы».
- В списке «Макросы» выберите PasteUnformattedText.
- Щелкните в поле «Новое сочетание клавиш» и нажмите на клавиатуре Ctrl+V (оно отобразится в указанном поле).
- Нажмите кнопку «Назначить», затем «Закрыть».
- Нажмите кнопку «Закрыть» в окне «Настройка».
Вот и все! Теперь при нажатии CTRL+V в MS Word будет вставляться текст из буфера обмена без форматирования. Для вставки текста с форматированием у меня работает сочетание клавиш Shift+Ins.
Если вы захотите вернуть сочетанию клавиш CTRL+V его прежнюю функцию, нужно будет выполнить следующее:
- В меню «Сервис» выберите пункт «Настройка…».
- В открывшемся окне нажмите кнопку «Клавиатура…»
- Проверьте, чтобы в списке «Изменить сохранения в» был выбран пункт «Normal».
- В списке «Категории:» выберите пункт «Макросы».
- В списке «Макросы» выберите PasteUnformattedText.
- В поле «Текущие сочетания» выберите Ctrl+V.
- Нажмите кнопку «Удалить», затем «Закрыть» и еще раз «Закрыть» в окне настройки.
При нажатии CTRL+V в MS Word будет по умолчанию вставляться текст из буфера обмена с форматированием. Если опять передумаете, можно в любое время снова воспользоваться макросом PasteUnformattedText.
Для MS Word 2007:
Нажмите кнопку «Office» (большая круглая кнопка в верхнем левом углу окна), в открывшемся окне выберите внизу справа «Параметры Word», затем в левой панели выберите «Настройка» и в правой части окна нажмите кнопку «Настройка…», а лучше начните с нажатия Alt+F8, а дальше — по списку.
Дополнение:
Найден более удобный и универсальный способ вставки текста без форматирования.
Управление форматированием при вставке текста
В Word можно в виде текста в форматировать исходный, конечной или только текст. Если вам всегда нужен один из вариантов, установите его в качестве значения по умолчанию для в документе.
Настройка параметров в области в режиме в режиме в области «Ветв
По умолчанию Word сохраняет исходное форматирование при вклеии содержимого в документ с помощью клавиш CTRL+V, кнопки «Вировать» или щелчка правой кнопкой мыши + Вп. Чтобы изменить значение по умолчанию, выполните указанные здесь действия.
Откройте меню Файл, выберите раздел Параметры, а затем — Дополнительно.
В области Вырезание, копирование ивклейка выберите стрелку вниз, чтобы изменить параметр .
Вставка в пределах одного документа При копировании содержимого в тот же документ, из которого было скопировано содержимое.
Вставка в другой документ При вклеии содержимого, скопированные из другого документа Word.
Вставка в другой документ при конфликте определений стилей При вставку содержимого, скопированные из другого документа Word, стиль, который назначен скопированному тексту, определяется по-другому в документе, в который в него вируется текст.
Вставка из других программ При копировании содержимого из другой программы, например из браузера.
Для каждого параметра можно настроить:
Сохранить форматирование источника
Слияние форматирования
Сохранить только текст
Дополнительные сведения об этих параметрах см. в этой теме.
Вы также можете выбрать пункт По умолчанию в меню Параметры .
Изменение параметров при вклеии содержимого
При копировании содержимого из форматированный источника, например веб-страницы или другого Word документа, можно выбрать параметры при его копировании в документ.
Щелкните или коснитесь того места, куда вы хотите вировать содержимое.
Нажмите CTRL+V, а затем выберите параметры в .
Наведите курсор на кнопки для просмотра в прямом эфире.
Выберите параметр вклейки.
Кнопка Параметры в позволяет выбрать параметры форматирования и по умолчанию она была выбрана. Если вы ее не видите, вероятно, она отключена. Выполните эти действия, чтобы ее включить:
Откройте меню Файл, выберите раздел Параметры, а затем — Дополнительно.
В разделе Вырезание, копирование и вклейка выберите показывать кнопку Параметры в области вклеитьсодержимое .
Если этот параметр заметок, но кнопка не будет отформатирована, убедитесь в том, что вы вжали отформатированный текст, а не текст (как в Блокноте).
При копировании текста Word документа, веб-страницы или документа другого приложения и его копировании в документ Word, вы можете выбрать форматирование текста. Вы можете сохранить исходное форматирование, объединить его с форматированием назначения или в виде обычного текста.
Сохранить форматирование источника (K) Этот параметр сохраняет форматирование, примененное к скопированному тексту. Все определения стилей, связанные со скопированным текстом, копируются в целевой документ.
Объединить форматирование (M) Этот параметр отменяет большинство параметров форматирования, примененных непосредственно к скопированному тексту, но сохраняет параметры форматирования, которые используются для выделения, например полужирное и курсивное начертание, если эти параметры применены только к части выделенного текста. К тексту применяются характеристики стиля абзаца, в который этот текст был вставлен. К вставляемому тексту также применяются непосредственное форматирование или свойства стиля знаков текста, находящегося прямо перед ним.
Рисунок (U) Этот параметр доступен только в Microsoft 365 подписки. Преобразует текст в изображение и вирует его. Текст изменить нельзя, но вы можете обращаться с ним как с любым другим рисунком или изображением, а также использовать эффекты, границы или поворот. Выберите параметры на вкладке Формат рисунка.
Сохранить только текст (T) При установке этого параметра отменяются все параметры форматирования и удаляются все нетекстовые элементы, например рисунки и таблицы. К тексту применяются характеристики стиля абзаца, в который он вставляется, и непосредственное форматирование или свойства стиля знаков текста, находящегося прямо перед ним. Графические элементы удаляются, а таблицы преобразуются в последовательность абзацев.
При этом можно сохранить исходное форматирование или последовательность элементов из списка с маркерами или маркерами конечного списка.
В сохраните последовательность вещей, чтобы их можно было в нее вклеить. Выберите Продолжить список (C), чтобы вставленные элементы оставались в списке в последовательности.
Сохранение исходной последовательности для элементов с номерами Выберите пункт Новый список (N), чтобы вставить элементы, чтобы сохранить их исходную последовательность.
Вставка маркированных элементов в нумерованный список Чтобы сохранить маркеры, выберите Сохранить форматирование источника (K). Чтобы преобразовать маркеры в номера, выберите объединить форматирование (M).
Вставка нумерованных элементов в маркированный список Чтобы сохранить исходные числа, выберите не объединять список (D). Чтобы преобразовать числа в маркеры, выберите объединить список (M).
В виде списков в виде ветвей только текста По умолчанию маркеры и номера сохраняются только при вклеии текста. Чтобы отключить эту возможность:
Откройте меню Файл, выберите раздел Параметры, а затем — Дополнительно.
Чтобы сохранить маркеры и номера при вклеии текста с параметром Сохранить только текст, с помощью параметра Сохранить только текст, сохраняемая нумма.
|
0 / 0 / 0 Регистрация: 27.01.2013 Сообщений: 27 |
|
|
1 |
|
|
27.03.2013, 23:04. Показов 38464. Ответов 20
Подскажите, можно ли как-нибудь сделать так, чтобы при наборе текста в одном месте аналогичный тест появлялся бы в другом месте? Очень облегчало и ускоряло бы работу по заполнению договоров!!!
0 |
|
5468 / 1148 / 50 Регистрация: 15.09.2012 Сообщений: 3,514 |
|
|
28.03.2013, 06:19 |
2 |
|
Элен777,
2 |
|
0 / 0 / 0 Регистрация: 27.01.2013 Сообщений: 27 |
|
|
28.03.2013, 10:28 [ТС] |
3 |
|
word 7
0 |
|
5468 / 1148 / 50 Регистрация: 15.09.2012 Сообщений: 3,514 |
|
|
28.03.2013, 11:37 |
4 |
|
РешениеМожно использовать новую возможность программы «Word 2007» — «элемент управления содержимым» (в «Word 2003» такой документ не будет работать правильно). Объясню на пустом документе.
Примечания
2 |
|
15136 / 6410 / 1730 Регистрация: 24.09.2011 Сообщений: 9,999 |
|
|
28.03.2013, 19:30 |
5 |
|
1 |
|
0 / 0 / 0 Регистрация: 27.01.2013 Сообщений: 27 |
|
|
28.03.2013, 21:01 [ТС] |
6 |
|
Спасибо большое!!! особенно за первый ответ, прям пошаговая инструкция)))) Миниатюры
0 |
|
5468 / 1148 / 50 Регистрация: 15.09.2012 Сообщений: 3,514 |
|
|
28.03.2013, 21:03 |
7 |
|
Элен777, вы покупали в магазине ноутбук или просто у каких-то людей?
0 |
|
0 / 0 / 0 Регистрация: 27.01.2013 Сообщений: 27 |
|
|
28.03.2013, 21:13 [ТС] |
8 |
|
в магазине АНКОР
0 |
|
5468 / 1148 / 50 Регистрация: 15.09.2012 Сообщений: 3,514 |
|
|
28.03.2013, 21:16 |
9 |
|
Элен777, тогда не знаю, что вам сделать. У вас какой-то сбой с программой «Word». Обратитесь в магазин, чтобы они объяснили, что у вас с программой «Word». Если будет возможность, то установите «Word 2010», т.к. в нём можно на ленту добавлять кнопки (вдруг вам это понадобится).
1 |
|
0 / 0 / 0 Регистрация: 27.01.2013 Сообщений: 27 |
|
|
28.03.2013, 21:21 [ТС] |
10 |
|
Я переехала в другой город уже) брат приедет — попрошу его посмотреть, он лучше в этих делах разбирается!
0 |
|
15136 / 6410 / 1730 Регистрация: 24.09.2011 Сообщений: 9,999 |
|
|
29.03.2013, 09:48 |
11 |
|
1 |
|
0 / 0 / 0 Регистрация: 27.01.2013 Сообщений: 27 |
|
|
29.03.2013, 10:56 [ТС] |
12 |
|
Значит я не одинока
0 |
|
0 / 0 / 0 Регистрация: 27.01.2013 Сообщений: 27 |
|
|
06.05.2013, 13:34 [ТС] |
13 |
|
Можно использовать новую возможность программы «Word 2007» — «элемент управления содержимым» (в «Word 2003» такой документ не будет работать правильно). Объясню на пустом документе.
Примечания
Добрый день!
0 |
|
5468 / 1148 / 50 Регистрация: 15.09.2012 Сообщений: 3,514 |
|
|
06.05.2013, 14:40 |
14 |
|
Можно использовать новую возможность программы «Word 2007» — «элемент управления содержимым» (в «Word 2003» такой документ не будет работать правильно). Описание для «Word 2010» Объясню на пустом документе.
Примечания
0 |
|
0 / 0 / 0 Регистрация: 27.01.2013 Сообщений: 27 |
|
|
06.05.2013, 15:20 [ТС] |
15 |
|
Дело в том что в Ворде 2010 не могу включить «Разработчик»а На пункте 3 у меня ступор… там кнопки: Общие, Экран, Правописание, Сохранение, Язык, Дополнительно и центр управления безопасностью.
0 |
|
5468 / 1148 / 50 Регистрация: 15.09.2012 Сообщений: 3,514 |
|
|
06.05.2013, 15:23 |
16 |
|
Элен777, у пакета «MS Office» есть версия «Starter». Эта версия бесплатная. У вас какая версия пакета «MS Office»?
0 |
|
0 / 0 / 0 Регистрация: 27.01.2013 Сообщений: 27 |
|
|
06.05.2013, 15:26 [ТС] |
17 |
|
Ога Она
0 |
|
5468 / 1148 / 50 Регистрация: 15.09.2012 Сообщений: 3,514 |
|
|
06.05.2013, 15:29 |
18 |
|
Элен777, я ни разу не пользовался пакетом «MS Office Starter», поэтому ничего не знаю об этом пакете. Читал на Форуме, что в этом пакете некоторые вещи нельзя делать. Видимо, в этом пакете нельзя работать с элементами управления. Нужно что-то другое придумывать для вашего случая.
0 |
|
164 / 0 / 1 Регистрация: 19.06.2013 Сообщений: 4 |
|
|
12.09.2013, 11:07 |
19 |
|
Решение Здравствуйте, Это реализуемо?
0 |
|
5561 / 1367 / 150 Регистрация: 08.02.2009 Сообщений: 4,107 Записей в блоге: 30 |
|
|
30.10.2013, 22:18 |
20 |
|
Реализуемо.
0 |
Создание и использование записи автотекста
-
Вы можете выбрать в документе текст, который вы хотите сделать фрагментом для повторного повторного фрагмента.
-
Нажмите ALT+F3.
-
Введите необходимые данные в диалоговом окне Создание нового стандартного блока. Большинство значений по умолчанию в порядке, но уникальное имя и описание упрощают поиск и использование автотекста.
Использование автотекста
Чтобы использовать текст, перейдите на вкладку >,> автотекст ивыберите нужный вариант.
Настройка и использование записи автоcorrect
-
Вы можете выбрать в документе до 255 символов, которые вы хотите сделать фрагментом для повторного повторного фрагмента.
-
Перейдите на> параметры> проверки>и выберите Параметры автозаверха.
-
На вкладке Автозамена, если он еще не выбран, выберите заменять при этом текст.
-
В областиЗаменить введите символы, которые должны запускать автоматический текст. Текст, выделенный в документе, должен появиться в поле на.
-
Выберите Добавитьи ОКи ОК еще раз.
Чтобы использовать текст, введите символы, которые вы ввели в поле Заменить. Нажмите пробел или ВВОД, чтобы заменить символы, которые вы ввел, фрагментом, который можно повторно ввести.
Автотекст не поддерживается в веб-приложении и не поддерживает записи для замены текста.
Для этого выберите открыть в Word и отредактировать его.

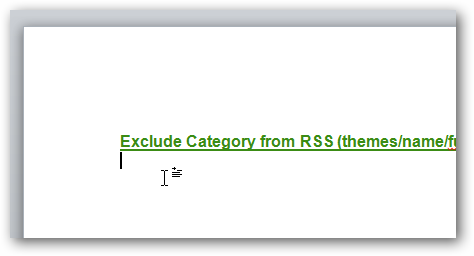
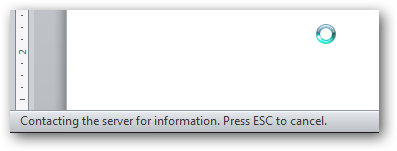
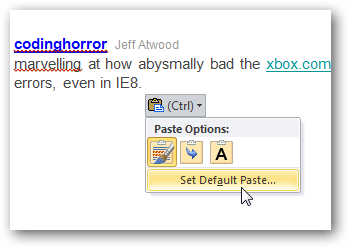
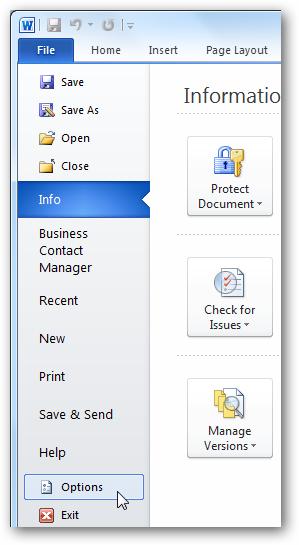
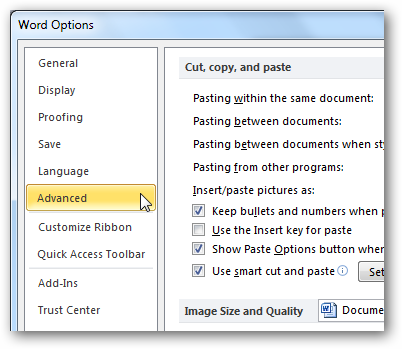
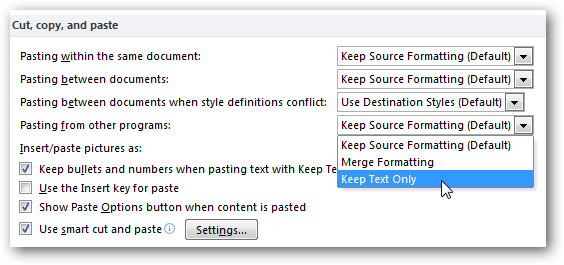
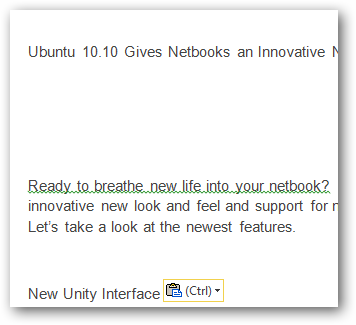
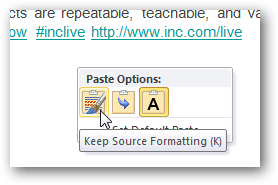






 Сообщение было отмечено как решение
Сообщение было отмечено как решение


