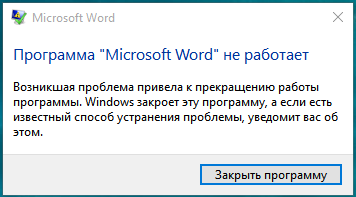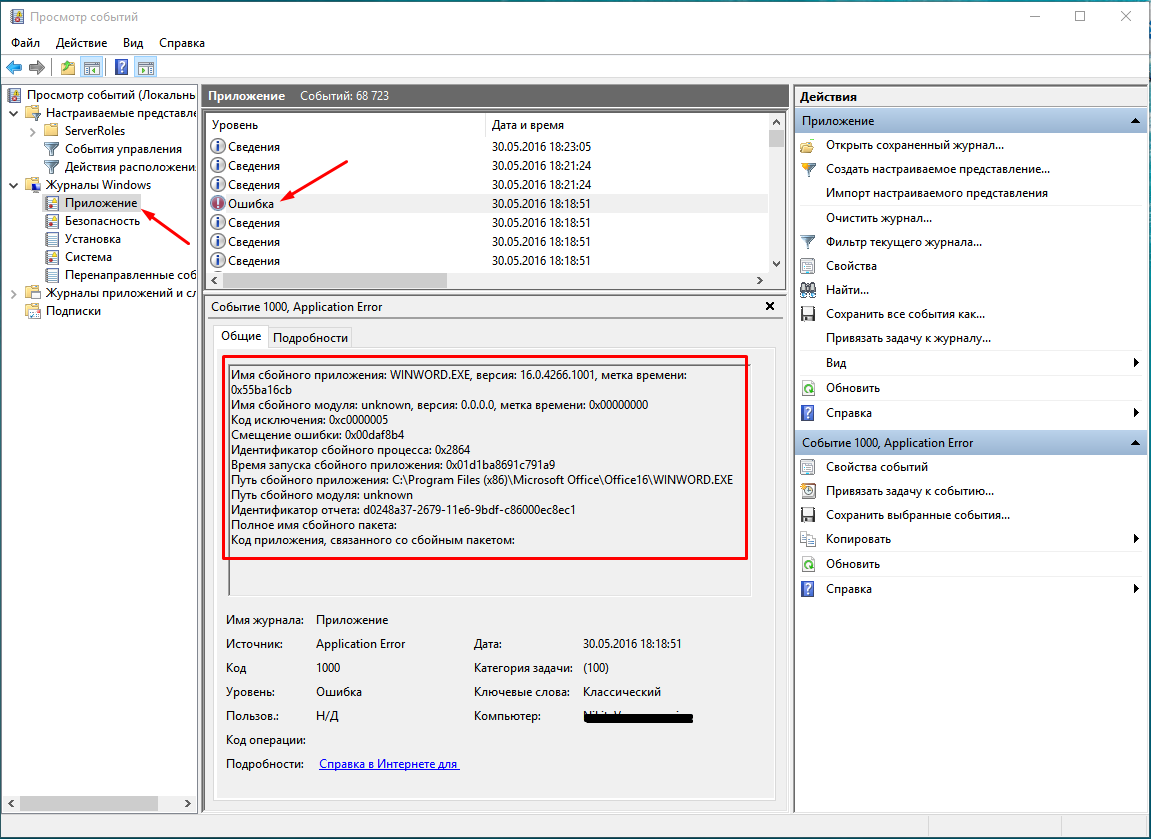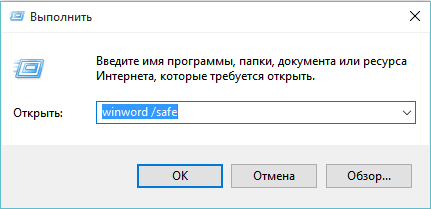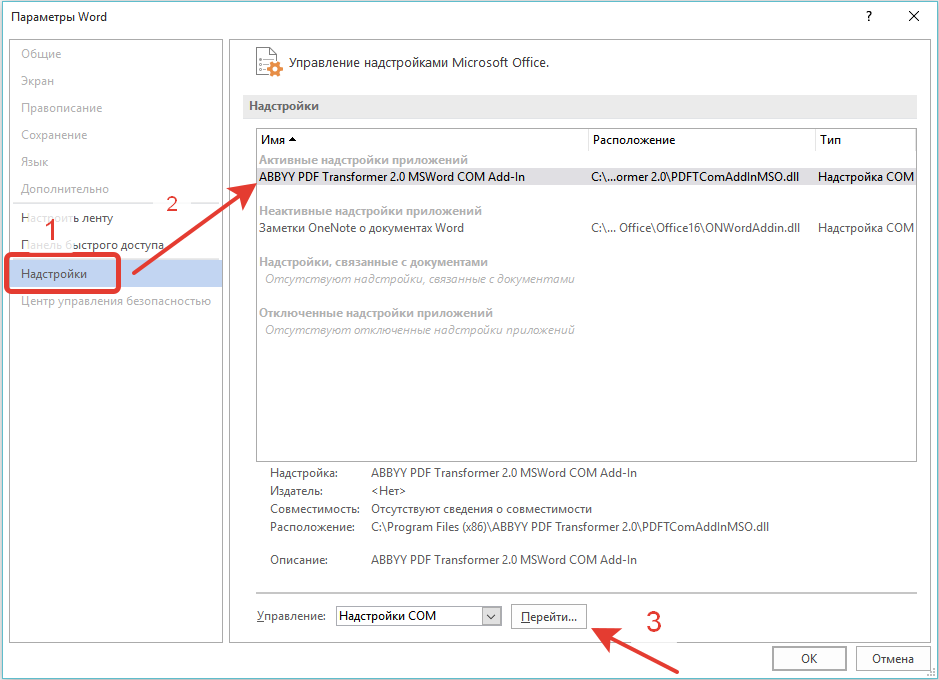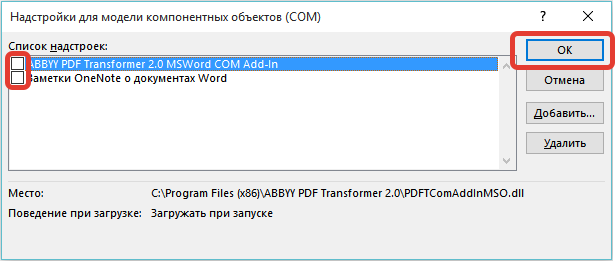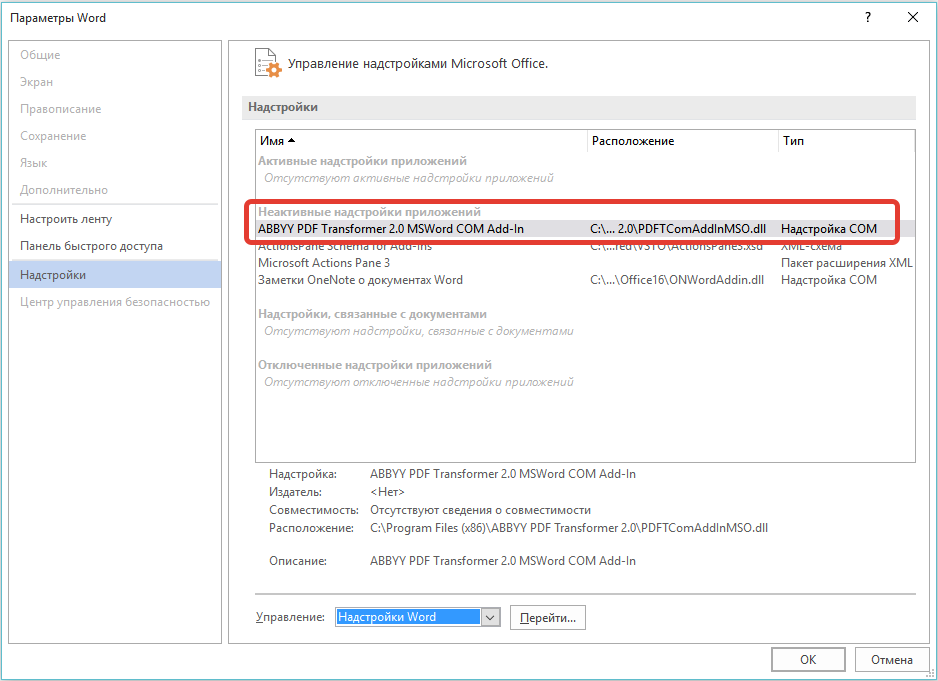Сводка
В этой статье описано, как устранять проблемы, которые могут возникнуть при запуске или использовании Microsoft Word. Используйте следующие методы в том порядке, в котором они представлены. Если вы попробуйте один из этих способов, но он не помогает, перейдите к следующему методу.
Решение
Проверка и установка последних обновлений
Возможно, вам придется настроить Windows обновления, чтобы автоматически скачивать и устанавливать рекомендуемые обновления. Установка важных, рекомендуемых и необязательных обновлений часто устраняет проблемы, заменяя их и устраняя уязвимости. Чтобы установить последние обновления Microsoft Office, см. Office Обновления Майкрософт на компьютере и на компьютере.
Список последних обновлений Office см. в Office обновления. Если после установки последних обновлений Windows и Office проблема не устранена, перейдите к методу 2.
Убедитесь, что на компьютере установлены последние обновления для Windows. Обновления часто устраняют проблемы с программным обеспечением. Прежде чем использовать один из следующих способов, сначала попробуйте установить обновления. После установки обновлений перезагрузите компьютер и запустите Word.
Устранение неполадок, которые возникают при запуске Word
ВАЖНО:Будьте внимательны, выполняя действия, описанные в этом разделе. Ошибки при изменении реестра могут привести к серьезным проблемам. Перед внесением изменений зарегистрировать реестр на случай проблем и его потребуется восстановить позже.
Способ 1. Вставка документа в другой файл
Последний знак абзаца в документе Word содержит сведения о документе. Если документ поврежден, вы можете получить его текст, если можете опустить последний знак абзаца.
Чтобы получить доступ к документу, но оставить знак последнего абзаца, выполните следующие действия:
-
Щелкните Файл > новый > новый документ.
-
На вкладке Вставка нажмите кнопку Объекти выберите текст из файла.
-
Выберите файл, который вы хотите открыть и вставить, а затем нажмите кнопку Вставить.
Способ 2. Запуск Word с помощью переключателя /a
Переключатель/ — это средство устранения неполадок, с помощью которой можно определить, где может возникнуть проблема в Word. Переключатель /предотвращает автоматическое загрузку надстройок и глобальных шаблонов. Переключатель /a также блокирует файлы параметров, чтобы предотвратить его чтение или изменение. Чтобы запустить Word с помощью переключателя /a, выполните следующие действия:
-
Нажмите кнопку > поиск,введите «Выполнить» и нажмите ввод.
-
Во всплывающее окно Выполнить введите «winword /a» и нажмите ввод.
Дополнительные сведения о переключателье / см. в описании переключателя запуска «/a» в Word.
Если проблема не возникает при запуске Word с помощью переключателя /, попробуйте следующий способ определить ее источник.
Способ 3. Удаление подменю реестра данных Word
Большинство часто используемых параметров в Word хранятся в подменю реестра данных Word. Распространенный этап устранения неполадок — удаление подменю реестра данных Word. При перезапуске Word программа перестраит ключ реестра данных Word, используя параметры по умолчанию.
ПРИМЕЧАНИЕ: При удалении подменю реестра данных Word некоторые параметры заменяются настройками по умолчанию. Например, Word сбрасывает список «последний использованный файл» в меню Файл. Кроме того, Word сбрасывает многие параметры, настроенные во всплывающее окно Параметры.
ВАЖНО: Будьте внимательны, следуя этим шагам. Ошибки при изменении реестра могут привести к серьезным проблемам. Перед внесением изменений зарегистрировать реестр на случай проблем и его потребуется восстановить позже.
Чтобы удалить подменю реестра данных Word, выполните указанные здесь действия.
-
Выйдите из Office программ.
-
Введите «regedit» в поле Поиск и нажмите ввод.
-
Найдите следующий подменю реестра, соответствующий используемой версии Word:
Word 2016: HKEY_CURRENT_USERSoftwareMicrosoftOffice16.0WordData
Word 2013: HKEY_CURRENT_USERSoftwareMicrosoftOffice15.0WordData
Word 2010: HKEY_CURRENT_USERSoftwareMicrosoftOffice14.0WordData
Word 2007: HKEY_CURRENT_USERSoftwareMicrosoftOffice12.0WordData
Word 2003: HKEY_CURRENT_USERSoftwareMicrosoftOffice11.0WordData -
Щелкните Данныеи выберите файл > экспорт.
-
Назовите файл «Wddata.reg» и сохраните его на рабочем столе.
-
Нажмите кнопку > удалитьи нажмите кнопку Да.
-
Зайдите из редактора реестра и запустите Word.
Если Word запускается и работает правильно, проблема устранена (поврежденный ключ реестра данных Word). Для восстановления избранных параметров в Word может потребоваться изменить несколько параметров.
Если проблема не устранена, восстановите исходный подменю реестра данных Word и попробуйте следующий способ:
Восстановление исходного ключа реестра данных Word
Чтобы восстановить исходный подменю реестра данных Word, выполните указанные здесь действия.
-
Выйдите из Office программ.
-
Дважды щелкните значок Wddata.reg на рабочем столе.
-
Нажмите кнопку Даи нажмите кнопку ОК.
Если восстановление подменю реестра данных Word не работает, перейдите к следующей процедуре.
Способ 4. Удаление ключа реестра «Параметры Word»
В параметрах реестра Word есть параметры, которые можно настроить в Word. Эти параметры разделены на группы по умолчанию и необязательные. Параметры по умолчанию создаются во время настройки программы. Необязательные параметры не создаются во время настройки. Вы можете изменить как стандартные, так и необязательные параметры в Word.
Чтобы удалить параметры реестра Word, выполните следующие действия:
-
Выйдите из Office программ.
-
Введите regedit в поле Поиск (в Windows 10, Windows 8.1 или Windows
или в поле Начать поиск в меню Пуск (в более ранних версиях Windows) и нажмите ввод.
-
Найдите следующий подменю реестра, подходящий для запущенной версии Word:
Word 2016: HKEY_CURRENT_USERSoftwareMicrosoftOffice16.0WordOptions
Word 2013: HKEY_CURRENT_USERSoftwareMicrosoftOffice15.0WordOptions
Word 2010: HKEY_CURRENT_USERSoftwareMicrosoftOffice14.0WordOptions
Word 2007: HKEY_CURRENT_USERSoftwareMicrosoftOffice12.0WordOptions
Word 2003: HKEY_CURRENT_USERSoftwareMicrosoftOffice11.0WordOptions -
Нажмите кнопкуПараметры и выберите файл > экспорт.
-
Назовите файл «Wddata.reg» и сохраните его на рабочем столе.
-
Нажмите кнопку > удалитьи нажмите кнопку Да.
-
Зайдите из редактора реестра и запустите Word.
Если Word запускается и работает правильно, проблема устранена (поврежденный параметр реестра Параметры Word). Для восстановления избранных параметров в Word может потребоваться изменить несколько параметров.
Если проблема не устранена, восстановите исходный ключ реестра Параметры Word и попробуйте следующий способ.
Восстановление исходного ключа реестра «Параметры Word»
Чтобы восстановить исходный подменю «Параметры Word», выполните указанные здесь действия.
-
Выйдите из Office программ.
-
Дважды щелкните значок Wdoptn.reg на рабочем столе.
-
Нажмите кнопку Даи нажмите кнопку ОК.
Способ 5. Замените глобальный файл шаблонов Normal.dot или Normal.dotm
Форматирование, автотекст и макрос, хранимые в глобальном файле шаблонов, могут повлиять на работу Word и любых открытых документов. Для этого замените глобальный файл шаблона.
ВАЖНО: Этот метод включает переименование глобального файла шаблона, чтобы Word не нашел его, как ожидалось, при перезапуске. В связи с этим Word повторно создаст глобальный файл шаблона. Таким образом вы сохраняете исходный файл на тот случай, если его придется восстановить. При переименовании глобального файла шаблона по умолчанию сбрасываются некоторые параметры, включая пользовательские стили, настраиваемые панели инструментов, макрос и элементы автотекста. Поэтому мы настоятельно рекомендуем сохранить глобальный файл шаблона и не удалять его.
ДОПОЛНИТЕЛЬНОЕ ПРИМЕЧАНИЕ. В некоторых ситуациях может быть несколько глобальных файлов шаблонов. Например, это происходит, если на одном компьютере запущено несколько версий Word или на одном компьютере работает несколько установок рабочих станции. В таких ситуациях необходимо переименовать каждый глобальный файл шаблона, чтобы он четко отражал соответствующую установку Word.
Чтобы переименовать глобальный файл шаблона, выполните следующие действия:
-
Выйдите из Office программ.
-
Нажмите кнопку > поиск, введите «cmd» и нажмите ввод.
-
В командной области введите команду, соответствующую вашей версии Word:
Word 2016, Word 2013, Word 2010 или Word 2007: «ren %userprofile%AppDataRoamingMicrosoftTemplatesNormal.dotm OldNormal.dotm»
Word 2003: «ren %userprofile%AppDataRoamingMicrosoftTemplatesNormal.dot OldNormal.dot»
-
Нажмите клавишу ВВОД.
-
В командной области введите «выход» и нажмите ввод.
-
Запустите программу Word.
Если Word запускается правильно, проблема решена. В этом случае проблема заключается в поврежденного глобальном файле шаблона. Теперь для восстановления избранных параметров может потребоваться изменить несколько параметров.
ПРИМЕЧАНИЕ: Старый глобальный файл шаблона может содержать настройки, которые нельзя легко создать. Эти настройки могут включать стили, макрос и элементы автотекста. В этом случае вы можете скопировать настройки из старого глобального файла шаблона в новый глобальный файл шаблона с помощью организатора. Чтобы получить дополнительные сведения об использовании организатора для копирования макроса и стилей, нажмите F1 в Word, чтобы открыть справку Microsoft Word, введите «переименовать макрос» в поле Поиск и нажмите кнопку Поиск, чтобы просмотреть эту тему.
Если проблема не устранена, восстановим исходный глобальный файл шаблона и перейдите к следующему разделу.
Восстановление исходного глобального файла шаблона
Чтобы восстановить исходный глобальный файл шаблона, выполните следующие действия:
-
Выйдите из Office программ.
-
Нажмите кнопку > поиск, введите «cmd» и нажмите ввод.
-
В командной области введите команду, соответствующую вашей версии Word:
Word 2016, Word 2013, Word 2010 или Word 2007: «ren %userprofile%AppDataRoamingMicrosoftTemplatesNormal.dotm OldNormal.dotm»
Word 2003: «ren %userprofile%AppDataRoamingMicrosoftTemplatesNormal.dot OldNormal.dot»
-
Нажмите клавишу ВВОД.
-
В командной области введите «выход» и нажмите ввод.
-
Запустите программу Word.
Способ 6. Отключение надстройки для папки «Загрузка»
При запуске Word Word автоматически загружает шаблоны и надстройки, которые находятся в папках «Загрузка». Конфликты или проблемы, влияющие на надстройки, могут привести к проблемам в Word. Чтобы определить, является ли элемент в папке «Загрузка» причиной проблемы, временно отключите параметр реестра, который указывает на эти надстройки.
Для этого выполните следующие действия:
-
Выйдите из Office программ.
-
Запустите Windows проводника, введите «windows ex» в поле Поиск и нажмите ввод.
-
В командной области введите команду, соответствующую вашей версии Word:
Word 2016, 64-битная установка C2R: «%programfiles%Microsoft Officerootoffice16Startup»
Word 2016, 32-битная установка C2R: «%programfiles% (x86)Microsoft Officerootoffice16Startup»
Word 2016, 64-битная установка MSI:
«%programfiles%Microsoft Officeoffice16Startup» Word 2016, 32-bit MSI installation: «%programfiles% (x86)Microsoft Officeoffice16Startup»
Word 2013, 64-битная установка C2R: «%programfiles%Microsoft Officerootoffice15Startup»
Word 2013, 32-битная установка C2R: «%programfiles% (x86)Microsoft Officerootoffice15Startup»
64-битная установка MSI в Word 2013: «%programfiles%Microsoft Officeoffice15Startup»
Word 2013, 32-bit MSI installation: » %programfiles% (x86)Microsoft Officeoffice15Startup»
Word 2010: «%programfiles%Microsoft OfficeOffice14Startup»
Word 2007: «%programfiles%Microsoft OfficeOffice12Startup»
Word 2003: «%programfiles%MicrosoftOfficeOffice11Startup» -
Нажмите клавишу ВВОД.
-
Щелкните правой кнопкой мыши один из файлов, содержащихся в папке, и выберите переименовать.
-
После имени файла введите .old и нажмите ввод.
ВАЖНО: Внимание! Заметьте исходное имя файла, чтобы при необходимости его можно было восстановить.
-
Запустите программу Word.
-
Если воспроизвести проблему больше не удалось, найдена надстройка, которая вызывает проблему. Если вам необходимо иметь функции, которые предоставляет надстройка, обратитесь к ее поставщику для обновления.
Если проблема не устранена, переименуйте надстройки, используя исходное имя, и повторите шаги 3–6 для каждого файла в папке «Запуск».
-
Если проблему по-прежнему можно воспроизвести, введите следующий путь в адресной Windows проводника и нажмите кнопку ОК.
Windows 10, 8.1, 8 или 7: «%userprofile%AppDataRoamingMicrosoftWordStartup»
Windows XP: «%userprofile%Application DataMicrosoftWordStartup» -
Повторите действия 3–6 для каждого файла в этой папке startup.
Если после отключения надстройки «Папка для загрузки» проблема не устранена, перейдите к следующему способу.
Способ 7. Удаление реестра надстройки COM
Надстройки COM можно установить в любом месте. Программы, взаимодействующие с word, устанавливают надстройки COM. Чтобы определить, вызывает ли проблема надстройка COM, временно отключать ее, удаляя ключи реестра для надстройки COM.
Чтобы удалить ключи реестра надстроек COM, выполните следующие действия:
-
Выйдите из Office программ.
-
Нажмите кнопку < поиск, введите «regedit» и нажмите ввод.
-
Найдите подменю реестра: HKEY_CURRENT_USERSoftwareMicrosoftOfficeWordAddins.
-
Нажмите кнопку Добавить ивыберите файл > экспорт.
-
Назовите файл «WdaddinHKCU.reg» и сохраните его на рабочем столе.
-
Нажмите кнопку > удалитьи нажмите кнопку Да.
-
Найдите подменю реестра: HKEY_LOCAL_MACHINESoftwareMicrosoftOfficeWordAddins
-
Нажмите кнопку Добавить ивыберите файл > экспорт.
-
Примените к файлу имя WdaddinHKLM.reg, а затем сохраните его на рабочем столе.
-
Нажмите кнопку > удалитьи нажмите кнопку Да.
-
Зайдите из редактора реестра и запустите Word.
Если проблема устранена, вы определили, что проблема возникает из-за надстройки COM. Затем необходимо определить, какая надстройка COM вызывает проблему.
Определение программы надстройки COM, которая вызывает проблему
Чтобы определить, какая надстройка COM вызывает проблему, выполните указанные здесь действия.
-
Выйдите из Office программ.
-
Дважды щелкните значок Wdaddin.reg на рабочем столе.
-
Нажмите кнопку Да, а затем — кнопку ОК.
-
Если вы используете Word 2016, Word 2013 или Word 2010:
-
Щелкните Параметры > файла.
-
Щелкните Надстройки.
-
В списке Управление нажмите Надстройки COM, а затем — Перейти.
ПРИМЕЧАНИЕ: Если надстройка указана во всплывающее Add-Ins COM, отвяжем ее. Если в списке несколько надстроек, каждый раз отсвейте только одну надстройку. Эта процедура помогает определить, какая надстройка вызывает проблему.
-
Нажмите кнопку ОК, чтобы закрыть всплывающее Add-Ins COM.
-
Выберите файл > Выход.
-
-
Если вы используете Word 2007:
-
Нажмите кнопку Microsoft Office и выберите параметры Word.
-
Щелкните Надстройки.
-
В списке Управление нажмите Надстройки COM, а затем — Перейти.
ПРИМЕЧАНИЕ: Если надстройка указана во всплывающее Add-Ins COM, отвяжем ее. Если в списке несколько надстроек, каждый раз отсвейте только одну надстройку. Эта процедура помогает определить, какая надстройка вызывает проблему.
-
Нажмите кнопку ОК, чтобы закрыть всплывающее Add-Ins COM.
-
Нажмите кнопку Microsoft Office и выберите выход из Word.
-
Выберите файл > Выход.
-
-
Запустите программу Word.
Если проблема устранена при запуске Word, вы определили, какая надстройка COM является причиной проблемы. Если у вас должны быть функции, которые предоставляет надстройка, необходимо определить, какая надстройка включает эти функции, чтобы связаться с поставщиком обновления.
Если проблема не устранена при запуске Word, повторите шаги 4 и 5 для каждой надстройки COM, которая указана в списке, пока не определите, какая надстройка вызывает проблему.
Чтобы восстановить надстройки COM, повторите шаг 4, но выберите для каждой надстройки COM, которую вы хотите восстановить.
Способ 8. Изменение принтера по умолчанию
Чтобы изменить принтер по умолчанию, выполните следующие действия:
-
Выйдите из Office программ.
-
Нажмите кнопку < поиск, введите «regedit» и нажмите ввод.
-
Щелкните правой кнопкой мыши Microsoft XPS Document Writerи выберите установить принтер по умолчанию.
-
Запустите программу Word.
Если проблема устранена после запуска Word, вы определили, что проблема обусловлена принтером. В этом случае обратитесь к поставщику, чтобы узнать, есть ли обновление драйвера принтера.
Варианты поддержки Майкрософт
Если вы не можете решить эту проблему, воспользуйтесь службой поддержки Майкрософт для поиска ответов в базе знаний Майкрософт и других технических ресурсах. Вы также можете настроить сайт для управления поиском. Чтобы начать поиск, перейдите на веб-сайт службы поддержки Майкрософт.
Содержание
- Причины возникновения ошибки
- Способ 1: Автоматическое исправление ошибок
- Способ 2: Ручное отключение надстроек
- Способ 3: Восстановление Microsoft Office
- Способ 4: Переустановка Microsoft Office
- Заключение
- Вопросы и ответы
В некоторых случаях при работе в Майкрософт Ворд, а также в других приложениях офисного пакета, можно столкнуться с ошибкой «Прекращена работа программы…», которая появляется непосредственно при попытке открытия текстового редактора или отдельного документа. Чаще всего она возникает в Office 2007 и 2010, на разных версиях ОС Windows. Причин возникновения проблемы существует несколько, и в этой статье мы не только их выясним, но и предложим действенные варианты решения.
Читайте также: Устранение ошибки при направлении команды программе Ворд
Примечание: Если ошибка «Прекращена работа программы…» у вас возникает в Microsoft Excel, PowerPoint, Publisher, Visio, предложенная ниже инструкция поможет ее исправить.
Причины возникновения ошибки
В большинстве случаев ошибка, сообщающая о прекращении работы программы, возникает из-за некоторых надстроек, активированных в разделе параметров текстового редактора и других приложений пакета. Одни из них включены по умолчанию, другие – устанавливаются пользователем самостоятельно.
Есть и другие, не самые очевидные, но при этом негативно влияющие на работу программы факторы. В их числе следующие:
- Устаревшая версия офисного пакета;
- Повреждение отдельных приложений или Office в целом;
- Несовместимые или устаревшие драйверы.
Исключить первую и третью причину из этого списка можно и нужно уже сейчас, поэтому прежде чем приступить к исправлению ошибки, озвученной в теме статьи, убедитесь, что на вашем компьютере установлена последняя доступная версия Майкрософт Офис. Если это не так, обновите это программное обеспечение, воспользовавшись нашей инструкцией.
Подробнее: Обновление программ пакета Microsoft Office
Некорректно установленные, устаревшие или отсутствующие в системе драйверы, казалось бы, не имеют никакого отношения к офисному пакету и его работоспособности. Однако на деле они влекут за собой много проблем, одной из которых вполне может оказаться и аварийное прекращение работы программы. Поэтому, обновив Ворд, обязательно проверьте целостность, актуальность и, что особенно важно, наличие всех драйверов в операционной системе. Если потребуется, обновите их и установите отсутствующие, а наши пошаговые инструкции помогут вам это сделать.
Подробнее:
Обновление драйверов на Windows 7
Обновление драйверов на Windows 10
Автоматическое обновление драйверов в программе DriverPack Solution
Если после обновления программных компонентов ошибка все равно появляется, для ее исправления переходите к выполнению предложенных ниже рекомендаций, действуя строго в указанном нами порядке.
Способ 1: Автоматическое исправление ошибок
На сайте технической поддержки Майкрософт можно скачать фирменную утилиту, разработанную специально для поиска и устранения проблем в работе Office. Воспользуемся ею для исправления рассматриваемой ошибки, но прежде чем приступить к действиям, закройте Word.
Скачать средство исправления ошибок от Microsoft
- Загрузив утилиту, запустите ее и нажмите «Далее» в приветственном окне.
- Начнется проверка Офиса и непосредственно операционной системы. Как только будет обнаружено то, что вызывает ошибку в работе программных компонентов, можно будет перейти к устранению причины. Просто нажмите «Далее» в окне с соответствующим сообщением.
- Дождитесь, пока проблема будет устранена.
Ознакомьтесь с отчетом и закройте окно фирменного средства Майкрософт.
Запустите Ворд и проверьте его работоспособность. Если ошибка больше не появится, отлично, в противном случае переходите к следующему варианту ее исправления.
Читайте также: Устранение ошибки Word «Недостаточно памяти для завершения операции»
Способ 2: Ручное отключение надстроек
Как мы уже сказали во вступлении данной статьи, основной причиной прекращения работы Microsoft Word являются надстройки, причем как стандартные, так и самостоятельно установленные пользователем. Обычного их отключения зачастую недостаточно для устранения проблемы, поэтому придется действовать более изощренно, запустив программу в безопасном режиме. Делается это так:
- Вызовите системную утилиту «Выполнить», зажав на клавиатуре клавиши «WIN+R». Введите в строку представленную ниже команду и нажмите «ОК».
winword /safe - Ворд будет запущен в безопасном режиме, о чем свидетельствует надпись в его «шапке».
Примечание: Если Word не запустится в безопасном режиме, прекращение его работы не связано с надстройками. В таком случае сразу переходите к «Способу 3» данной статьи.
- Перейдите в меню «Файл».
- Откройте раздел «Параметры».
- В появившемся окне выберите пункт «Надстройки», а затем в выпадающем меню «Управление» выберите «Надстройки Word» и нажмите по кнопке «Перейти».
В открывшемся окне с перечнем активных надстроек, если таковые там будут, выполните действия, описанные в шагах 7 и далее текущей инструкции.
- Если в меню «Управление» нет пункта «Надстройки Word» или он недоступен, выберите из выпадающего списка вариант «Надстройки СОМ» и нажмите по кнопке «Перейти».
- Снимите галочку напротив одной из надстроек в списке (лучше идти по порядку) и нажмите «ОК».
- Закройте Ворд и снова запустите его, в этот раз уже в обычном режиме. Если программа будет работать нормально, значит, причина ошибки крылась в отключенной вами надстройке. К сожалению, от ее использования придется отказаться.
- В том случае, если ошибка появится снова, описанным выше способом запустите текстовый редактор в безопасном режиме и отключите еще одну надстройку, после чего опять перезапустите Word. Делайте так до тех пор, пока ошибка не исчезнет, и когда это произойдет, вы будете знать, в какой конкретно надстройке кроется ее причина. Следовательно, все остальные можно будет снова включить.
- Abbyy FineReader;
- PowerWord;
- Dragon Naturally Speaking.
По заверениям представителей службы поддержки Майкрософт Офис, чаще всего причиной рассматриваемой нами ошибки являются следующие надстройки:
Если вы используете любую из них, можно с уверенностью сказать, что именно она и провоцирует возникновение проблемы, негативно влияя на работоспособность Word.
Читайте также: Как в Ворде устранить ошибку «Закладка не определена»
Способ 3: Восстановление Microsoft Office
Внезапное прекращение работы Майкрософт Ворд может быть связано с повреждением непосредственно этой программы или любого другого компонента, входящего в состав офисного пакета. В таком случае наиболее оптимальным решением будет его быстрое восстановление.
- Запустите окно «Выполнить» («WIN+R»), введите в него указанную ниже команду и нажмите «ОК».
appwiz.cpl - В открывшемся окне «Программы и компоненты» отыщите Microsoft Office (или отдельно Microsoft Word, смотря какая версия пакета у вас установлена), выделите его с помощью мышки и нажмите по расположенной на верхней панели кнопке «Изменить».
- В окне Мастера установки, которое появится на экране, установите отметку напротив пункта «Восстановить» и нажмите «Продолжить».
- Дождитесь завершения процедуры настройки и восстановления офисного пакета, после чего снова запустите Ворд. Ошибка должна исчезнуть, но если этого не произойдет, придется действовать более радикально.

Способ 4: Переустановка Microsoft Office
Если ни один из предложенных нами выше вариантов решения не помог избавиться от ошибки «Прекращена работа программы», придется прибегнуть к экстренной мере, а именно, переустановить Word или весь Microsoft Office (зависит от версии пакета). Причем обычного удаления в данном случае недостаточно, так как следы программы или ее компонентов могут остаться в системе, спровоцировав повторное возникновение ошибки в дальнейшем. Для действительно качественной и эффективной «чистки» рекомендуем воспользоваться фирменным инструментом, предлагаемым на сайте поддержки пользователей офисного пакета.
Скачать утилиту для полного удаления MS Office
- Загрузите приложение и запустите его. В приветственном окне нажмите «Далее».
- Согласитесь на полное удаление приложений из пакета Майкрософт Офис с вашего компьютера, нажав «Yes».
- Дождитесь завершения процедуры деинсталляции, после чего для повышения ее эффективности выполните очистку системы с помощью специализированного приложения. Для этих целей хорошо подойдет CCleaner, об использовании которого мы рассказывали ранее.
Подробнее: Как пользоваться CCleaner
Наверняка избавившись от всех следов, перезагрузите ПК и снова установите офисный пакет, воспользовавшись нашим пошаговым руководством. После этого ошибка уж точно вас не потревожит.
Подробнее: Установка пакета Microsoft Office на компьютер
Заключение
Ошибка «Прекращена работа программы…» характерна не только для Word, но и для других приложений, входящих в состав пакета Microsoft Office. В этой статье мы рассказали обо всех возможных причинах проблемы и том, как их устранить. Надеемся, до переустановки дело не дойдет, и вы сможете избавиться от столь неприятной ошибки если не банальным обновлением, то хотя бы ограничившись отключением надстроек или восстановлением поврежденных программных компонентов.
Applies to: Microsoft Word 2019, 2016, 2013, 2010, etc.
«My Word document won’t open. How do I fix the ‘Word experienced an error trying to open the file’ error on my own? I’m using Microsoft Word 2019, by the way.»
Did your computer pop up the error message «Word experienced an error trying to open the file» while opening a Word 2019/2016/2013 file? Don’t worry. Follow this guide for help.
This error mostly occurs to Microsoft Word and Excel users when they try to open an MS Word or Excel document file. The complete error message is:
Word experienced an error trying to open the file.
Try these suggestions.
- * Check the file permissions for the document or drive.
- * Make sure there is sufficiently free memory and disk space.
- * Open the file with the Text Recovery converter.
- (C:…****.docx)
So what caused this error and how to fix this issue? Let’s see.
Causes: Why Is Word Won’t Open
As the error message addressed, the reason why the Word document won’t open could be:
- File permission issue
- Insufficient memory or disk space
- Not opening the file in a proper application
- File altered during the transmission by third-party software
Pick a proper solution as listed in the next part and follow to make your Word file openable and accessible again in Windows 10/8/7.
Solutions: Fix (DOCX/DOC) Word Document Experienced An Error Trying to Open the File
Fix Word experienced an error immediately — 5 methods:
- #1. Unblock Word
- #2. Disable Protected View
- #3. Add Trusted Location
- #4. Word Recover and Repair Tool
- #5. Text Recovery Converter
Prerequisite — Here are some tips that you should first follow to get your device ready:
- Stop using the Microsoft Office applications.
- Exit and close all virus cleaning programs.
- Back up all the Word document files to another location immediately.
#1. Unblock Word
Source from: Microsoft
https://support.microsoft.com/en-us/topic/how-to-resolve-the-problem-word-experienced-an-error-trying-to-open-the-file-when-opening-a-word-2007-2010-file-easy-fix-article-0903bb9b-d8e4-aabd-0364-f832d26ecff7
Step 1. Right-click the problematic Word file that won’t open, and select «Property».
Step 2. On the General tab, click «Unblock» and select «OK».
After this, try to reopen your Word file and see if the problem still exists.
#2. Disable Protected View
Step 1. Open the Word application on your computer.
Step 2. Go to «File» > «Options» > «Trusted Center» > «Trust Center Settings…».
Step 3. Click «Protected View», uncheck the next three options, and click «OK»:
- Enable Protected View for files originating from the Internet.
- Enable Protected View for files located in potentially unsafe locations.
- Enable Protected View for Outlook attachments.
Step 4. Save the changes and close the Word application.
Then you can reopen the Word document when has a «Word experienced an error trying to open the file» error, it should be openable by then.
#3. Add Trusted Location
Source from: Microsoft
https://support.microsoft.com/en-us/topic/how-to-resolve-the-problem-word-experienced-an-error-trying-to-open-the-file-when-opening-a-word-2007-2010-file-easy-fix-article-0903bb9b-d8e4-aabd-0364-f832d26ecff7
Step 1. Open the Word application on your computer.
Step 2. Go to «File» > «Options» > «Trusted Center» > «Trust Center Settings…».
Step 3. Click «Trusted Locations» > «Add new location».
Step 4. Click «Browse» to navigate the path in which you saved your Word files and check «Subfolders of this location are also trusted». Click «OK» to save changes.
After this, close Word and open the file which contains the «Word experienced an error trying to open the file» error. You may now be able to access the content inside the document now.
#4. Word Recover & Repair Tool
The next efficient way that you can try is to turn to a Word recover and repair tool for help. EaseUS Data Recovery Wizard and repair software can fully scan and repair the corrupted or unopenable Word file in Windows 10/8/7 quickly. This file repair tool can fix corrupted Word, Excel, PPT, and PDF files in various file formats.
Here are the steps:
Step 1. Launch EaseUS Data Recovery Wizard, and then scan disk with corrupted documents. This software enables you to fix damaged Word, Excel, PPT, and PDF files in same steps.
Step 2. EaseUS data recovery and repair tool will scan for all lost and corrupted files. You can find the target files by file type or type the file name in the search box.
Step 3. EaseUS Data Recovery Wizard can repair your damaged documents automatically. After file preview, you can click «Recover» to save the repaired Word, Excel, and PDF document files to a safe location.
#5. Use Text Recovery Converter
When a Word file becomes unopenable, you can try to use Text Recovery Converter to fix a corrupted Word file that won’t open with an error message.
Step 1. Open the Word application, go to «File» > «Open» > «Browse».
Step 2. Select the Word file that won’t open.
Click «Recover Text from Any File (*.*) from the drop menu next to the File name column. And click «Open».
Step 3. Wait patiently, when the Word application displays and shows the content of the unopenable Word file, save it as a new file.
Word Experienced An Error Trying to Open The File Is Fixable in 2022, Do It Now
If you are trying to open a .docx or .doc file but continuously get denied with the error message ‘Word experienced an error trying to open the file’, don’t worry. It is possible to resolve the problem in 2022 now.
All you need is to stop using the Word file, and disable background programs, especially some cleaning tools. Then follow the above-recommended methods for help.
Editors Pick:
For the most effective methods, Method 1, 2, and 3 provided by Microsoft deserves a try. But if you need to fix damaged Word documents, EaseUS file repair software is here to help.
Also, the best way to protect essential files and data is to create a backup in advance. When the file goes wrong, you can always restore it from the backup immediately.
К сожалению, даже новейшие версии «Офиса» периодически работают некорректно. Ошибка при открытии Word-файла может возникнуть в самый неожиданный момент, даже если всего пару минут назад вы спокойно работали с документом. И всё бы ничего, но что, если в нём содержится важная и ценная информация? Рассмотрим возможные причины проблемы и способы восстановить такие файлы.
Почему возникает ошибка?
При попытке открыть документ вы увидите на экране оповещение о том, что приложение не может прочитать файл из-за того, что он повреждён. Сразу скажем: это может произойти, даже если вы ничего не делали с документом и работали, как обычно. Как правило, происходит что-то из этого списка:
- В документе содержится большое количество таблиц, рисунков и формул. Ошибка при открытии Word-файла может возникнуть, если по каким-то причинам коды этих элементов были записаны некорректно (проще говоря, программа не может понять, что вообще нужно показывать).
- Проблемы связаны с различными элементами форматирования. Например, с теми, которые был созданы с помощью дополнительных приложений и надстроек на другом компьютере.
- Файл был неправильно сохранён (не в том формате).
Нажав на кнопку «Сведения», вы можете получить более точную информацию — в какой именно точке документа (номера строки и столбца) есть проблемы. Правда, неопытным пользователям это мало чем поможет. Поэтому сразу перейдём к тому, как можно повреждённый текстовый файл открыть.
Восстановление документа средствами Word
Немногие знают, что в самом текстовом редакторе от «Майкрософт» есть функция исправления повреждённых файлов. Поэтому, если возникает ошибка Word при попытки открытия файла, в первую очередь стоит попробовать восстановить документ стандартными средствами. Что для этого нужно сделать?
- Закройте окно с сообщением об ошибке.
- Запустите «Ворд» из меню «Пуск» или с помощью ярлыка на Рабочем столе.
- Зайдите в меню «Файл» > «Открыть» и найдите через «Проводник» документ, который необходимо восстановить. Обратите внимание, что открывать его не нужно!
- Выделите файл.
- Найдите в нижней части окна, возле кнопки «Открыть», кнопку со стрелкой.
- На экране появится выпадающий список. В данном случае нас интересует пункт «Открыть и восстановить».
Теперь, если всё хорошо, документ откроется и отобразится в стандартном режиме.
Важный нюанс: на экране вы также увидите сообщение о том, что в процессе восстановления в содержимое были внесены некоторые изменения. Нажав на кнопку «Показать исправления», вы увидите список изменённых элементов. Обязательно посмотрите, что исправила программа, чтобы потом уже вручную подкорректировать файл.
Затем необходимо закрыть окно и сохранить восстановленный документ. После этого ошибка при открытии Word-файла перестанет появляться. Но что делать, если получить доступ к документу таким образом не получилось?
Восстановление с помощью конвертера резервных копий
Отлично, если на вашем компьютере установлена эта небольшая утилита. Это значит, что при сохранении документа в памяти также создаётся его резервная копия. И сейчас мы попробуем извлечь неповреждённую версию документа:
- Запустите редактор через меню «Пуск».
- Выберите в меню «Файл» > «Открыть».
- Внизу открывшегося окна будет список «Типы файлов» (слева от кнопки «Отмена»). Нажмите на стрелочку и откройте список всех вариантов.
- Если конвертер установлен, вы увидите строку «Восстановление текста из любого файла (*.*)».
- Выберите этот вариант и ещё раз попробуйте открыть необходимый файл.
Если ошибка при открытии файла Word 2003 (или другой версии) исчезла, документ откроется. Однако при следующем запуске может появиться сообщение «Таблица в документе повреждена». Чтобы исправить это, нужно выделить проблемный фрагмент, а затем выбрать в меню «Таблица» > «Преобразовать» > «Таблицу в текст».
Если даже после этого возникают ошибки, проверьте все таблицы в документе и посмотрите, нет ли в них ячеек и строк, в которых содержится слишком большой текст. Также проблемы могут возникать, если в документе присутствует незавершённая таблица.
Изменение настроек защищённого просмотра
Рассмотрим ещё один вариант. Он может сработать, если программа не открывает файл Word, который был загружен из Интернета. Система автоматически блокирует запуск документов, которые считает потенциально опасными. Отключить защиту можно следующим способом:
- Запустите «Ворд» и перейдите в меню «Файл» > «Параметры».
- В появившемся окне слева расположены основные вкладки. Нам нужен раздел «Центр управления безопасностью».
- В «Центре» перейдите на вкладку «Защищённый просмотр».
- Снимите флажки со всех пунктов, отвечающих за открытие документов в ограниченном режиме.
- Сохраните изменения, перезапустите программу и попробуйте ещё раз открыть файл.
Использовать этот способ нужно с осторожностью, и только в том случае, если вы на 100% уверены в безопасности файла.
Удаление надстроек Microsoft Word
Иногда проблема связана не с конкретным документом, а с программой вообще. На практике ошибка при открытии Word-файла часто возникает из-за установленных надстроек. В данном случае на экране высвечивается сообщение «Прекращена работа программы».
Наша задача — отключить все надстройки, в т. ч. ту, которая вызывает ошибки. Для этого нужно:
- Запустить MS Word. Скорее всего, на экране будет сообщение о том, что во время последнего запуска произошла серьёзная ошибка, и программа предложит запустить редактор в безопасном режиме. Нажимаем «ОК».
- Заходим в меню «Файл» > «Параметры».
- Переходим на вкладку «Надстройки».
- В нижней части окна вы увидите надпись «Управление: Надстройки COM». Нажмите на кнопку «Перейти…» рядом.
- В появившемся окне необходимо поставить флажки напротив всех надстроек, затем нажать «Удалить» и подтвердить действие.
После этого необходимо закрыть программу и ещё раз попробовать открыть проблемный документ.
Восстановление формата
Во многих случаях ошибка при открытии файла Word 2003-2013 связана с неправильным сохранением. Чтобы открыть документ, придётся восстановить правильный формат.
Попробуем перенести рабочую информацию в новый, неповреждённый документ:
- Создайте в «Ворде» новый пустой файл и сохраните его.
- Закройте программу и зайдите в «Проводник».
- Найдите созданный файл и превратите его в архив, изменив расширение (для этого нужно просто переименовать документ и вписать .zip вместо .doc).
- То же самое нужно сделать с файлом, который вы хотите восстановить.
- Откройте документы с помощью любого архиватора.
- Извлеките из повреждённого документа папку «word» и скопируйте её в архив с новым документом с заменой всех файлов.
- Переименуйте файл из .zip в .doc или .docx обратно.
Теперь попробуйте открыть документ в «Ворде». Программа выдаст сообщение о том, что он повреждён и предложит восстановить. После этого на экране отобразится содержимое вашего файла.
Ручное редактирование кода
Сразу отметим, что этот вариант подойдёт только продвинутым пользователям, хотя бы с базовыми знаниями HTML. Когда возникает ошибка Word при попытки открытия файла, в сообщении о ней всегда есть информация о том, в какой части документа проблема (номер строчки и столбца). То есть, если попасть в код файла, можно найти и исправить или удалить этот фрагмент. Как это сделать?
- Откройте документ как архив (см. предыдущий пункт).
- Найдите и извлеките файл document.xml.
- Откройте документ в «Блокноте» или Notepad++. Желательно, чтобы текстовый редактор отслеживал позицию курсора — показывал номера строк и столбцов.
- Найдите фрагмент, который вызывает ошибку, и отредактируйте его.
- Загрузите обновлённый document.xml в архив вместо старого файла. После этого откройте документ в Word.
Здесь важно понимать суть проблемы. Чаще всего это неправильный порядок тегов в коде. В крайнем случае можно удалить часть текста.
Восстановление документа с помощью Word Recovery
Помимо средств Office, вы можете использовать специальные программы для исправления текстовых файлов. Они используют собственные алгоритмы извлечения информации, поэтому зачастую могут справиться с задачей гораздо лучше стандартных инструментов. Самые популярные приложения такого типа — R-Word и Magic Word Recovery.
Полезные советы
Перед тем как приступить к исправлению «битого» файла, обязательно сделайте его копию.
Если не получается восстановить документ в родном формате (.doc или .docx), сначала попробуйте сохранить его как .rtf.
Иногда при восстановлении таблицы на экране высвечивается предупреждение, что компьютеру не хватает памяти. В данном случае нужно закрыть все программы, папки и файлы, кроме самого «Ворда».
Содержание
- Причины возникновения ошибки
- Способ 1: Автоматическое исправление ошибок
- Способ 2: Ручное отключение надстроек
- Способ 3: Восстановление Microsoft Office
- Способ 4: Переустановка Microsoft Office
- Заключение
- Вопросы и ответы
В некоторых случаях при работе в Майкрософт Ворд, а также в других приложениях офисного пакета, можно столкнуться с ошибкой «Прекращена работа программы…», которая появляется непосредственно при попытке открытия текстового редактора или отдельного документа. Чаще всего она возникает в Office 2007 и 2010, на разных версиях ОС Windows. Причин возникновения проблемы существует несколько, и в этой статье мы не только их выясним, но и предложим действенные варианты решения.
Читайте также: Устранение ошибки при направлении команды программе Ворд
Примечание: Если ошибка «Прекращена работа программы…» у вас возникает в Microsoft Excel, PowerPoint, Publisher, Visio, предложенная ниже инструкция поможет ее исправить.
Причины возникновения ошибки
В большинстве случаев ошибка, сообщающая о прекращении работы программы, возникает из-за некоторых надстроек, активированных в разделе параметров текстового редактора и других приложений пакета. Одни из них включены по умолчанию, другие – устанавливаются пользователем самостоятельно.
Есть и другие, не самые очевидные, но при этом негативно влияющие на работу программы факторы. В их числе следующие:
- Устаревшая версия офисного пакета;
- Повреждение отдельных приложений или Office в целом;
- Несовместимые или устаревшие драйверы.
Исключить первую и третью причину из этого списка можно и нужно уже сейчас, поэтому прежде чем приступить к исправлению ошибки, озвученной в теме статьи, убедитесь, что на вашем компьютере установлена последняя доступная версия Майкрософт Офис. Если это не так, обновите это программное обеспечение, воспользовавшись нашей инструкцией.
Подробнее: Обновление программ пакета Microsoft Office
Некорректно установленные, устаревшие или отсутствующие в системе драйверы, казалось бы, не имеют никакого отношения к офисному пакету и его работоспособности. Однако на деле они влекут за собой много проблем, одной из которых вполне может оказаться и аварийное прекращение работы программы. Поэтому, обновив Ворд, обязательно проверьте целостность, актуальность и, что особенно важно, наличие всех драйверов в операционной системе. Если потребуется, обновите их и установите отсутствующие, а наши пошаговые инструкции помогут вам это сделать.
Подробнее:
Обновление драйверов на Windows 7
Обновление драйверов на Windows 10
Автоматическое обновление драйверов в программе DriverPack Solution
Если после обновления программных компонентов ошибка все равно появляется, для ее исправления переходите к выполнению предложенных ниже рекомендаций, действуя строго в указанном нами порядке.
Способ 1: Автоматическое исправление ошибок
На сайте технической поддержки Майкрософт можно скачать фирменную утилиту, разработанную специально для поиска и устранения проблем в работе Office. Воспользуемся ею для исправления рассматриваемой ошибки, но прежде чем приступить к действиям, закройте Word.
Скачать средство исправления ошибок от Microsoft
- Загрузив утилиту, запустите ее и нажмите «Далее» в приветственном окне.
- Начнется проверка Офиса и непосредственно операционной системы. Как только будет обнаружено то, что вызывает ошибку в работе программных компонентов, можно будет перейти к устранению причины. Просто нажмите «Далее» в окне с соответствующим сообщением.
- Дождитесь, пока проблема будет устранена.
Ознакомьтесь с отчетом и закройте окно фирменного средства Майкрософт.
Запустите Ворд и проверьте его работоспособность. Если ошибка больше не появится, отлично, в противном случае переходите к следующему варианту ее исправления.
Читайте также: Устранение ошибки Word «Недостаточно памяти для завершения операции»
Способ 2: Ручное отключение надстроек
Как мы уже сказали во вступлении данной статьи, основной причиной прекращения работы Microsoft Word являются надстройки, причем как стандартные, так и самостоятельно установленные пользователем. Обычного их отключения зачастую недостаточно для устранения проблемы, поэтому придется действовать более изощренно, запустив программу в безопасном режиме. Делается это так:
- Вызовите системную утилиту «Выполнить», зажав на клавиатуре клавиши «WIN+R». Введите в строку представленную ниже команду и нажмите «ОК».
winword /safe - Ворд будет запущен в безопасном режиме, о чем свидетельствует надпись в его «шапке».
Примечание: Если Word не запустится в безопасном режиме, прекращение его работы не связано с надстройками. В таком случае сразу переходите к «Способу 3» данной статьи.
- Перейдите в меню «Файл».
- Откройте раздел «Параметры».
- В появившемся окне выберите пункт «Надстройки», а затем в выпадающем меню «Управление» выберите «Надстройки Word» и нажмите по кнопке «Перейти».
В открывшемся окне с перечнем активных надстроек, если таковые там будут, выполните действия, описанные в шагах 7 и далее текущей инструкции.
- Если в меню «Управление» нет пункта «Надстройки Word» или он недоступен, выберите из выпадающего списка вариант «Надстройки СОМ» и нажмите по кнопке «Перейти».
- Снимите галочку напротив одной из надстроек в списке (лучше идти по порядку) и нажмите «ОК».
- Закройте Ворд и снова запустите его, в этот раз уже в обычном режиме. Если программа будет работать нормально, значит, причина ошибки крылась в отключенной вами надстройке. К сожалению, от ее использования придется отказаться.
- В том случае, если ошибка появится снова, описанным выше способом запустите текстовый редактор в безопасном режиме и отключите еще одну надстройку, после чего опять перезапустите Word. Делайте так до тех пор, пока ошибка не исчезнет, и когда это произойдет, вы будете знать, в какой конкретно надстройке кроется ее причина. Следовательно, все остальные можно будет снова включить.
- Abbyy FineReader;
- PowerWord;
- Dragon Naturally Speaking.
По заверениям представителей службы поддержки Майкрософт Офис, чаще всего причиной рассматриваемой нами ошибки являются следующие надстройки:
Если вы используете любую из них, можно с уверенностью сказать, что именно она и провоцирует возникновение проблемы, негативно влияя на работоспособность Word.
Читайте также: Как в Ворде устранить ошибку «Закладка не определена»
Способ 3: Восстановление Microsoft Office
Внезапное прекращение работы Майкрософт Ворд может быть связано с повреждением непосредственно этой программы или любого другого компонента, входящего в состав офисного пакета. В таком случае наиболее оптимальным решением будет его быстрое восстановление.
- Запустите окно «Выполнить» («WIN+R»), введите в него указанную ниже команду и нажмите «ОК».
appwiz.cpl - В открывшемся окне «Программы и компоненты» отыщите Microsoft Office (или отдельно Microsoft Word, смотря какая версия пакета у вас установлена), выделите его с помощью мышки и нажмите по расположенной на верхней панели кнопке «Изменить».
- В окне Мастера установки, которое появится на экране, установите отметку напротив пункта «Восстановить» и нажмите «Продолжить».
- Дождитесь завершения процедуры настройки и восстановления офисного пакета, после чего снова запустите Ворд. Ошибка должна исчезнуть, но если этого не произойдет, придется действовать более радикально.

Способ 4: Переустановка Microsoft Office
Если ни один из предложенных нами выше вариантов решения не помог избавиться от ошибки «Прекращена работа программы», придется прибегнуть к экстренной мере, а именно, переустановить Word или весь Microsoft Office (зависит от версии пакета). Причем обычного удаления в данном случае недостаточно, так как следы программы или ее компонентов могут остаться в системе, спровоцировав повторное возникновение ошибки в дальнейшем. Для действительно качественной и эффективной «чистки» рекомендуем воспользоваться фирменным инструментом, предлагаемым на сайте поддержки пользователей офисного пакета.
Скачать утилиту для полного удаления MS Office
- Загрузите приложение и запустите его. В приветственном окне нажмите «Далее».
- Согласитесь на полное удаление приложений из пакета Майкрософт Офис с вашего компьютера, нажав «Yes».
- Дождитесь завершения процедуры деинсталляции, после чего для повышения ее эффективности выполните очистку системы с помощью специализированного приложения. Для этих целей хорошо подойдет CCleaner, об использовании которого мы рассказывали ранее.
Подробнее: Как пользоваться CCleaner
Наверняка избавившись от всех следов, перезагрузите ПК и снова установите офисный пакет, воспользовавшись нашим пошаговым руководством. После этого ошибка уж точно вас не потревожит.
Подробнее: Установка пакета Microsoft Office на компьютер
Заключение
Ошибка «Прекращена работа программы…» характерна не только для Word, но и для других приложений, входящих в состав пакета Microsoft Office. В этой статье мы рассказали обо всех возможных причинах проблемы и том, как их устранить. Надеемся, до переустановки дело не дойдет, и вы сможете избавиться от столь неприятной ошибки если не банальным обновлением, то хотя бы ограничившись отключением надстроек или восстановлением поврежденных программных компонентов.
Открываете документ «Ворд», а в итоге получаете сообщение «Прекращена работа Word». Запускаете другой текстовый файл — то же самое. Почему программа не даёт прочитать документ? Что с ней случилось? Как исправить ошибку и продолжить работу в редакторе?
Первые действия: проверяем, есть ли обновления для «Ворда» и драйверов ПК
Что делаем в первую очередь: обновляем офис и драйверы, если те нуждаются в апдейте. Как проверить наличие апдейта для офиса 2010 и выше:
- Щёлкните по «Файл» вверху. Перейдите в раздел «Учётная запись».
- Кликните по плитке «Параметры обновления».
- Нажмите на первый пункт «Обновить».
Дайте команду обновить «Ворд»
Сразу зайдите в «Диспетчер устройств», чтобы проверить работоспособность драйверов аппаратных частей ПК:
- Зажмите «Вин» и R на клавиатуре, напишите код devmgmt.msc и щёлкните по ОК.
- Откройте диспетчер. Здесь вам нужно просмотреть все вкладки в списке. Если на каком-то пункте стоит жёлтый значок с восклицательным знаком, знак вопроса, значит, с драйвером этого устройства что-то не в порядке. Вам нужно его попробовать обновить.
- Щёлкните правой клавишей мышки по проблемному пункту. Выберите «Обновить драйвер».
Запустите обновление проблемного драйвера
Выберите свою ОС в списке, чтобы скачать верный драйвер
Запустите также апгрейд самой операционной системы в «Центре обновления Виндовс». Если у вас «десятка», сделайте следующее:
- Зажмите «Вин» и I. Выберите в окошке «Параметры» плитку для обновления.
- В первом же разделе запустите проверку наличия апдейта.
Нажмите на серую кнопку «Проверка обновлений»
Как запустить автоматическое исправление неполадок
Попробуйте восстановить «Ворд» с помощью специальной утилиты от «Майкрософт»:
-
Перейдите на сайт компании Microsoft, кликните по «Отключение надстроек с помощью средства простого исправления». Щёлкните по «Загрузить».
Нажмите на синюю кнопку «Загрузить»
Запустите скачанный файл. Щёлкните по «Далее». В следующем окне тоже нажмите на «Далее».
Кликните по «Далее» справа внизу
Подождите, пока утилита найдёт проблему и сразу исправит.
Подождите, пока программа решит проблемы, связанные с офисом
В итоге появится отчёт. Если там будет стоять «Исправлено», запустите «Ворд» и проверьте, была ли исправлена ошибка.
Утилита покажет проблему и скажет, удалось ли её устранить
Отключаем вручную надстройки «Ворда»
Ошибка о прекращении работы может появляться из-за надстроек, установленных системой или вами в «Ворде». Чтобы проверить эту теорию, сделайте следующее:
- Запустите окошко «Выполнить» с помощью комбинации клавиш «Вин» и R. В поле вводим winword /safe и щёлкаем по ОК.
- «Ворд» запустится в безопасном режиме. Щёлкаем по меню «Файл» на верхней панели.
Нажмите на пункт «Файл» вверху слева
В перечне слева находим пункт «Параметры».
Щёлкните по параметрам в списке
Перейдите к надстройкам «Ворда»
В списке убираем отметку с одной из надстроек и кликаем по ОК.
Выделите пункт надстройки и щёлкните по ОК
Обычно проблемы с работой «Ворда» вызывают такой надстройки, как Abbyy FineReader, PowerWord и Dragon Naturally Speaking.
Восстанавливаем офис
Если виноваты не надстройки, попробуйте восстановить работу «Ворда» с помощью встроенной в офис программы:
- Снова зажмите «Вин» и R. В окошке пишем код appwiz.cpl и жмём на ОК.
- Находим в списке в новом окне офис от «Майкрософт». Выделяем строчку и жмём на «Изменить».
Перейдите к изменению программы
Выделяем второй пункт «Восстановить». Щёлкните по «Продолжить».
Укажите на восстановление и нажмите на «Продолжить»
Подождите, пока завершится процесс.
Ждём, когда мастер восстановит офис целиком
Переустановка офиса
Если восстановление с помощью встроенного мастера ничего не дало, нужно принять крайние меры — переустановить полностью офис. Сначала вам нужно полностью очистить систему от файлов офиса. Стандартная программа для удаления в «Виндовс» здесь не поможет. Нужно скачать специальную утилиту от «Майкрософт»:
-
Перейдите опять же на сайт Microsoft. Прокрутите до второго варианта удаления и щёлкните по «Загрузить».
Нажмите на «Загрузить» в меню для полного удаления
Откройте скачанный только что файл. Кликните по «Далее».
Запустите удаление всего офиса
Подтвердите полную деинсталляцию, включая данные из реестра ПК и прочую остаточную информацию, которая обычно остаётся в памяти компьютера после стандартного удаления софта через окно «Программы и компоненты».
Согласитесь на удаление офиса
Теперь переходите к повторной установке офиса:
-
Если вы ещё не связывали свою учётную запись «Майкрософт» с офисом с помощью ключа активации, войдите в свою «учётку» на официальном сайте компании. Если у вас ещё нет аккаунта, создайте его.
Войдите в аккаунт Microsoft
Ждём, когда установится офис на ПК
Щёлкните по «Закрыть». На вашем «Рабочем столе» должны появиться программы, которые входят в офис. Откройте «Ворд» и протестируйте его работу.
Офис был успешно установлен на компьютер
Сначала проверьте, есть ли обновления для офиса и драйверов устройств в диспетчере. После этого переходите к диагностике с помощью фирменной утилиты «Майкрософт». Если не помогло, отключайте надстройки редактора по очереди. В крайнем случае попробуйте восстановить пакет программ в офисе или вовсе его переустановить (полностью удалить с ПК и инсталлировать заново).
Я получаю сообщение об ошибке «Прекращена работа. » при запуске приложений Office на моем компьютере
При запуске на компьютере приложения Excel, Word, Outlook, PowerPoint, Publisher или Visio из набора Office 2016 или Office 2013 может появиться такое сообщение об ошибке:
Прекращена работа программы Microsoft Excel.
Прекращена работа программы Microsoft Word.
Прекращена работа программы Microsoft Outlook.
Прекращена работа программы Microsoft PowerPoint.
Прекращена работа программы Microsoft Visio.
Прекращена работа программы Microsoft Publisher.
Прежде чем применять решения, предложенные в этой статье, обязательно убедитесь в том, что у вас установлены последние обновления Office. Если после установки обновлений Office вы по-прежнему получаете сообщения об ошибках «Прекращена работа», откройте вкладку Большинство приложений Office или Outlook и выполняйте указания по устранению неполадок в том порядке, в котором они указаны.
Инструкции на этой вкладке относятся к Excel, Word, PowerPoint, Publisher и Visio. Чтобы просмотреть подробные инструкции, щелкните заголовок.
Некоторые надстройки могут стать причиной проблем совместимости, которые приводят к появлению ошибки «Прекращена работа» для приложений Office. Чтобы быстро найти причину, запустите приложение Office в безопасном режиме. Для этого выполните указанные ниже действия.
Щелкните правой кнопкой мыши кнопку Пуск 
Воспользуйтесь одной из перечисленных ниже команд.
Введите excel /safe и нажмите клавишу ВВОД, чтобы запустить Excel.
Введите winword /safe и нажмите клавишу ВВОД, чтобы запустить Word.
Введите powerpnt /safe и нажмите клавишу ВВОД, чтобы запустить PowerPoint.
Введите mspub /safe и нажмите клавишу ВВОД, чтобы запустить Publisher.
Введите visio /safe и нажмите клавишу ВВОД, чтобы запустить Visio.
Примечание: Если после ввода команды возникает ошибка «не удается найти», проверьте, есть ли пробел между именем приложения и /safe.
Чтобы убедиться в том, что приложение Office запущено в безопасном режиме, посмотрите на заголовок окна. Заголовок должен иметь такой вид: Microsoft Excel (безопасный режим).
Если приложение Office не запускается в безопасном режиме, проблема не связана с надстройками. Попробуйте восстановить Office или удалить его и снова установить. Если это не помогает, установите на своем компьютере самые последние версии драйверов устройств.
Если приложение Office запускается в безопасном режиме, поочередно отключите надстройки приложения и надстройки COM.
Запустив приложение Office безопасном режиме, выберите Файл > Параметры > Надстройки.
В списке Управление найдите элемент для соответствующих надстроек, например «Надстройки Word» или «Надстройки Excel», и нажмите кнопку Перейти. Если в списке Управление нет элемента для надстроек конкретного приложения Office, выберите элемент Надстройки COM.
Снимите флажок возле одной из надстроек в списке и нажмите кнопку OK.
Примечание: Известно, что некоторые надстройки более старых версий вызывают проблемы. Если такие надстройки есть в списке, сначала снимите флажки для них: Abbyy FineReader, PowerWord и Dragon Naturally Speaking.
Перезапустите приложение (на этот раз не в безопасном режиме).
Если приложение Office запускается, то проблема с надстройкой, которую вы отключили. Рекомендуем посетить официальный веб-сайт надстройки и проверить наличие обновлений. Если более новой версии нет или вы не используете эту надстройку, можете не устанавливать больше соответствующий флажок или удалить ее с компьютера.
Если приложение Office не запускается, повторите действия для снятия флажка следующей надстройки. Если в списке Управление был элемент для других надстроек, например Надстройки COM, повторите процесс и для этих надстроек. Если после отключения всех надстроек вам по-прежнему не удается запустить приложение Office, проблема не связана с надстройками. Попробуйте другие способы устранения неполадок, предложенные в этой статье.
Проблемы с приложениями Office 2016 или Office 2013 могут возникать при использовании более старых версий этих надстроек:
Если это не помогло устранить проблему, щелкните следующий заголовок ниже.
Это действие полезно в случае, если одно из приложений Office повреждено. Сначала попробуйте быстрое восстановление, а если это не поможет, то восстановление по сети. Дополнительные сведения см. в статье Восстановление приложения Office.
Если это не помогло устранить проблему, щелкните следующий заголовок ниже.
Нажмите расположенную ниже кнопку для скачивания и установки средства поддержки удаления.
Следуйте указанным ниже инструкциям, чтобы скачать средство поддержки удаления для соответствующего браузера.
Совет: Скачивание и установка средства может занять несколько минут. После завершения установки откроется окно удаления продуктов Office.
Edge или Chrome
В левом нижнем углу щелкните правой кнопкой мыши SetupProd_OffScrub.exe и выберите пункт Открыть.
Edge (старый) или Internet Explorer
В нижней части окна браузера нажмите кнопку Выполнить, чтобы запустить файл SetupProd_OffScrub.exe.
Во всплывающем окне выберите Сохранить файл, а затем в правом верхнем окне браузера выберите стрелку загрузки> SetupProd_OffScrub.exe.
Выберите версию, которую нужно удалить, и нажмите кнопку «Далее».
Следуйте остальным указаниям и при появлении запроса перезагрузите компьютер.
После перезагрузки компьютера средство удаления автоматически откроется для завершения последнего этапа процесса удаления. Следуйте остальным указаниям.
Выберите действия для версии Office, которую нужно установить или переустановить. Закройте средство удаления.
Если это не помогло устранить проблему, щелкните следующий заголовок ниже.
Устаревшие драйверы Windows для устройств могут быть несовместимы с приложениями Office. Чтобы обновить драйверы, запустите на компьютере Центр обновления Windows или Центр обновления Майкрософт. Для этого выполните указанные ниже действия.
Нажмите кнопку Пуск 
Выберите Параметры > Обновление и безопасность > Центр обновления Windows.
Выберите Проверьте наличие обновлений в Центре обновления Майкрософт.
Если есть доступные обновления, они должны быть автоматически установлены на компьютер.
В Windows 8.1 и Windows 8:
На начальном экране нажмите на панели чудо-кнопок кнопку Параметры.
Нажмите кнопку Изменение параметров компьютера.
В приложении «Параметры компьютера» выберите Центр обновления Windows.
Нажмите Проверка обновлений.
Нажмите кнопку Пуск.
В поле Найти программы и файлы введите фразу Центр обновления Windows .
В результатах поиска щелкните Проверка обновлений.
Если есть доступные обновления, нажмите Установить.
Если после обновления Windows проблема не исчезла, убедитесь в том, что у вас установлены последние версии драйверов для следующих устройств: видеокарта, принтер, мышь и клавиатура. Обычно драйверы для этих устройств можно скачать и установить прямо с веб-сайта изготовителя.
Если вы работаете с ноутбуком, проверьте, нет ли на веб-сайте его изготовителя обновленных файлов. Например, известная проблема связана с более старой версией драйвера пользовательского режима DisplayLink, который используется на некоторых ноутбуках. Чтобы обновить драйвер DisplayLink, перейдите на веб-сайт изготовителя.
Инструкции на этой вкладке относятся к Outlook.
Причиной появления этой ошибки при запуске Outlook могут стать проблемы с существующим профилем Outlook. Для быстрого устранения проблемы создайте новый профиль взамен существующего и снова добавьте в него свои почтовые учетные записи. Инструкции см. в статье Создание профиля Outlook.
Если это не помогло устранить проблему, щелкните следующий заголовок ниже.
Это действие полезно в случае, если один из файлов Outlook поврежден. Сначала попробуйте быстрое восстановление, а если это не поможет, то восстановление по сети. Дополнительные сведения см. в статье Восстановление приложения Office.
Если это не помогло устранить проблему, щелкните следующий заголовок ниже.
Нажмите расположенную ниже кнопку для скачивания и установки средства поддержки удаления.
Следуйте указанным ниже инструкциям, чтобы скачать средство поддержки удаления для соответствующего браузера.
Совет: Скачивание и установка средства может занять несколько минут. После завершения установки откроется окно удаления продуктов Office.
Edge или Chrome
В левом нижнем углу щелкните правой кнопкой мыши SetupProd_OffScrub.exe и выберите пункт Открыть.
Edge (старый) или Internet Explorer
В нижней части окна браузера нажмите кнопку Выполнить, чтобы запустить файл SetupProd_OffScrub.exe.
Во всплывающем окне выберите Сохранить файл, а затем в правом верхнем окне браузера выберите стрелку загрузки> SetupProd_OffScrub.exe.
Выберите версию, которую нужно удалить, и нажмите кнопку «Далее».
Следуйте остальным указаниям и при появлении запроса перезагрузите компьютер.
После перезагрузки компьютера средство удаления автоматически откроется для завершения последнего этапа процесса удаления. Следуйте остальным указаниям.
Выберите действия для версии Office, которую нужно установить или переустановить. Закройте средство удаления.
Если это не помогло устранить проблему, щелкните следующий заголовок ниже.
Устаревшие драйверы Windows для устройств могут быть несовместимы с Outlook. Чтобы обновить драйверы, запустите на компьютере Центр обновления Windows или Центр обновления Майкрософт. Для этого выполните указанные ниже действия.
Нажмите кнопку Пуск 
Выберите Параметры > Обновление и безопасность > Центр обновления Windows.
Выберите Проверьте наличие обновлений в Центре обновления Майкрософт.
Если есть доступные обновления, они должны быть автоматически установлены на компьютер.
В Windows 8.1 и Windows 8:
На начальном экране нажмите на панели чудо-кнопок кнопку Параметры.
Нажмите кнопку Изменение параметров компьютера.
В приложении «Параметры компьютера» выберите Центр обновления Windows.
Нажмите Проверка обновлений.
Нажмите кнопку Пуск.
В поле Найти программы и файлы введите фразу Центр обновления Windows .
В результатах поиска щелкните Проверка обновлений.
Если есть доступные обновления, нажмите Установить.
Если после обновления Windows проблема не исчезла, убедитесь в том, что у вас установлены последние версии драйверов для следующих устройств: видеокарта, принтер, мышь и клавиатура. Обычно драйверы для этих устройств можно скачать и установить прямо с веб-сайта изготовителя.
Если вы работаете с ноутбуком, проверьте, нет ли на веб-сайте его изготовителя обновленных файлов. Например, известная проблема связана с более старой версией драйвера пользовательского режима DisplayLink, который используется на некоторых ноутбуках. Чтобы обновить драйвер DisplayLink, перейдите на веб-сайт изготовителя.
Обратная связь
В последний раз мы обсуждали эту тему 30 ноября 2018 г. по вашим просьбам. Если эта статья оказалась для вас полезной (и особенно если нет), оставьте внизу отзыв, чтобы мы могли ее улучшить.
Microsoft Office Word внезапно прекратил работу — о какой серьезной ошибке в компьютере это говорит
Открываете документ «Ворд», а в итоге получаете сообщение «Прекращена работа Word». Запускаете другой текстовый файл — то же самое. Почему программа не даёт прочитать документ? Что с ней случилось? Как исправить ошибку и продолжить работу в редакторе?
Первые действия: проверяем, есть ли обновления для «Ворда» и драйверов ПК
Что делаем в первую очередь: обновляем офис и драйверы, если те нуждаются в апдейте. Как проверить наличие апдейта для офиса 2010 и выше:
- Щёлкните по «Файл» вверху. Перейдите в раздел «Учётная запись».
- Кликните по плитке «Параметры обновления».
- Нажмите на первый пункт «Обновить».
Дайте команду обновить «Ворд»
Сразу зайдите в «Диспетчер устройств», чтобы проверить работоспособность драйверов аппаратных частей ПК:
- Зажмите «Вин» и R на клавиатуре, напишите код devmgmt.msc и щёлкните по ОК.
- Откройте диспетчер. Здесь вам нужно просмотреть все вкладки в списке. Если на каком-то пункте стоит жёлтый значок с восклицательным знаком, знак вопроса, значит, с драйвером этого устройства что-то не в порядке. Вам нужно его попробовать обновить.
- Щёлкните правой клавишей мышки по проблемному пункту. Выберите «Обновить драйвер».
Запустите обновление проблемного драйвера
Выберите свою ОС в списке, чтобы скачать верный драйвер
Запустите также апгрейд самой операционной системы в «Центре обновления Виндовс». Если у вас «десятка», сделайте следующее:
- Зажмите «Вин» и I. Выберите в окошке «Параметры» плитку для обновления.
- В первом же разделе запустите проверку наличия апдейта.
Нажмите на серую кнопку «Проверка обновлений»
Как запустить автоматическое исправление неполадок
Попробуйте восстановить «Ворд» с помощью специальной утилиты от «Майкрософт»:
-
Перейдите на сайт компании Microsoft, кликните по «Отключение надстроек с помощью средства простого исправления». Щёлкните по «Загрузить».
Нажмите на синюю кнопку «Загрузить»
Запустите скачанный файл. Щёлкните по «Далее». В следующем окне тоже нажмите на «Далее».
Кликните по «Далее» справа внизу
Подождите, пока утилита найдёт проблему и сразу исправит.
Подождите, пока программа решит проблемы, связанные с офисом
В итоге появится отчёт. Если там будет стоять «Исправлено», запустите «Ворд» и проверьте, была ли исправлена ошибка.
Утилита покажет проблему и скажет, удалось ли её устранить
Отключаем вручную надстройки «Ворда»
Ошибка о прекращении работы может появляться из-за надстроек, установленных системой или вами в «Ворде». Чтобы проверить эту теорию, сделайте следующее:
- Запустите окошко «Выполнить» с помощью комбинации клавиш «Вин» и R. В поле вводим winword /safe и щёлкаем по ОК.
- «Ворд» запустится в безопасном режиме. Щёлкаем по меню «Файл» на верхней панели.
Нажмите на пункт «Файл» вверху слева
В перечне слева находим пункт «Параметры».
Щёлкните по параметрам в списке
Перейдите к надстройкам «Ворда»
В списке убираем отметку с одной из надстроек и кликаем по ОК.
Выделите пункт надстройки и щёлкните по ОК
Обычно проблемы с работой «Ворда» вызывают такой надстройки, как Abbyy FineReader, PowerWord и Dragon Naturally Speaking.
Восстанавливаем офис
Если виноваты не надстройки, попробуйте восстановить работу «Ворда» с помощью встроенной в офис программы:
- Снова зажмите «Вин» и R. В окошке пишем код appwiz.cpl и жмём на ОК.
- Находим в списке в новом окне офис от «Майкрософт». Выделяем строчку и жмём на «Изменить».
Перейдите к изменению программы
Выделяем второй пункт «Восстановить». Щёлкните по «Продолжить».
Укажите на восстановление и нажмите на «Продолжить»
Подождите, пока завершится процесс.
Ждём, когда мастер восстановит офис целиком
Переустановка офиса
Если восстановление с помощью встроенного мастера ничего не дало, нужно принять крайние меры — переустановить полностью офис. Сначала вам нужно полностью очистить систему от файлов офиса. Стандартная программа для удаления в «Виндовс» здесь не поможет. Нужно скачать специальную утилиту от «Майкрософт»:
-
Перейдите опять же на сайт Microsoft. Прокрутите до второго варианта удаления и щёлкните по «Загрузить».
Нажмите на «Загрузить» в меню для полного удаления
Откройте скачанный только что файл. Кликните по «Далее».
Запустите удаление всего офиса
Подтвердите полную деинсталляцию, включая данные из реестра ПК и прочую остаточную информацию, которая обычно остаётся в памяти компьютера после стандартного удаления софта через окно «Программы и компоненты».
Согласитесь на удаление офиса
Теперь переходите к повторной установке офиса:
-
Если вы ещё не связывали свою учётную запись «Майкрософт» с офисом с помощью ключа активации, войдите в свою «учётку» на официальном сайте компании. Если у вас ещё нет аккаунта, создайте его.
Войдите в аккаунт Microsoft
Ждём, когда установится офис на ПК
Щёлкните по «Закрыть». На вашем «Рабочем столе» должны появиться программы, которые входят в офис. Откройте «Ворд» и протестируйте его работу.
Офис был успешно установлен на компьютер
Сначала проверьте, есть ли обновления для офиса и драйверов устройств в диспетчере. После этого переходите к диагностике с помощью фирменной утилиты «Майкрософт». Если не помогло, отключайте надстройки редактора по очереди. В крайнем случае попробуйте восстановить пакет программ в офисе или вовсе его переустановить (полностью удалить с ПК и инсталлировать заново).
Прекращена работа программы «Microsoft Office Word»
Чтобы отправить ответ, вы должны войти или зарегистрироваться
Сообщений [ 9 ]
1 Тема от Dudly 18.01.2012 13:13:37
- Dudly
- рядовой
- Неактивен
- Зарегистрирован: 18.01.2012
- Сообщений: 1
Тема: Прекращена работа программы «Microsoft Office Word»
Здравствуйте, уважаемые эксперты!
Помогите, пожалуйста, в решении следующей проблемы. Офис 2007 установил давно. Всё отлично работало. Но неожиданно перестал функционировать Word. Документы он открывает, но редактирование невозможно. А при закрытии выдает сообщение
«Программа «Microsoft Office Word» не работает.
Возникшая проблема привела к прекращению работы программы. Windows закроет эту программу, а если есть известный способ устранения проблемы, уведомит вас об этом».
Надо отметить, что Excel и Power Point работают нормально.
Ещё неисправности Word’а предшествовала установка Касперского. По окончании полной проверки компьютера были удалены некоторые файлы, обозначенные KAV как зараженные объекты.
Жду Вашей помощи!
2 Ответ от Alex_Gur 23.01.2012 09:28:16
- Alex_Gur
- Модератор
- Неактивен
- Откуда: Москва
- Зарегистрирован: 28.07.2011
- Сообщений: 2,758
- Поблагодарили: 492
Re: Прекращена работа программы «Microsoft Office Word»
Уважаемый Dudly!
Скорее всего вы пострадали от вируса, который поразил файлы, связанные с работой Word.
Попробуйте восстановить систему из точки восстановления, но, боюсь, это не поможет, так как вирусы могли действовать у вас давно.
Вероятно, придется все же переустанавливать Word (или Office в целом).
3 Ответ от ppgrivs 01.02.2013 10:07:34
- ppgrivs
- рядовой
- Неактивен
- Зарегистрирован: 01.02.2013
- Сообщений: 1
Re: Прекращена работа программы «Microsoft Office Word»
у меня и еще у двоих в нашем офисе такая же проблема. Office 2007 — word выдает такое же сообщение. переустановка не помогла. программу сносили полностью с чисткой реестра. системы windows 7 и XP. на XP сообщение об ошибке несколько другое, через секунд 20 происходит самопроизвольное закрытие программы.
4 Ответ от Alex_Gur 01.02.2013 16:38:55
- Alex_Gur
- Модератор
- Неактивен
- Откуда: Москва
- Зарегистрирован: 28.07.2011
- Сообщений: 2,758
- Поблагодарили: 492
Re: Прекращена работа программы «Microsoft Office Word»
Еще довольно часто встречается конфликт Word с другими программами.
5 Ответ от ting 06.02.2013 15:30:09
- ting
- рядовой
- Неактивен
- Зарегистрирован: 06.02.2013
- Сообщений: 2
Re: Прекращена работа программы «Microsoft Office Word»
Бесплатным word у нас на работе пользуются все. Не совсем помню как называетсяно наподобие ворда.
6 Ответ от Alex_Gur 06.02.2013 16:12:18
- Alex_Gur
- Модератор
- Неактивен
- Откуда: Москва
- Зарегистрирован: 28.07.2011
- Сообщений: 2,758
- Поблагодарили: 492
Re: Прекращена работа программы «Microsoft Office Word»
Бесплатным word у нас на работе пользуются все. Не совсем помню как называетсяно наподобие ворда.
Программа, о которой вы пишете, называется OpenOffice. Но я, например, привык работать в Word и на OpenOffice смог бы перейти с большим трудом. Кроме того, пришлось бы отказаться от своих настроек и макросов, которые сейчас используются в моем экземпляре Word.
7 Ответ от ting 10.02.2013 10:11:57
- ting
- рядовой
- Неактивен
- Зарегистрирован: 06.02.2013
- Сообщений: 2
Re: Прекращена работа программы «Microsoft Office Word»
Да вот openOffice. Так не удобо быстрее привыкаешь.
8 Ответ от Mikhail Pletnev 20.11.2016 01:22:46
- Mikhail Pletnev
- рядовой
- Неактивен
- Зарегистрирован: 19.11.2016
- Сообщений: 1
Re: Прекращена работа программы «Microsoft Office Word»
Помогите, пожалуйста! У меня та же проблема, но с новейшим Вордом (Microsoft Office куплен 26.08.2016). При открытии Word почему-то все начинается с вопроса: «Разрешить этому приложению вносить изменения на вашем устройстве?». Затем, вне зависимости от выбора да или нет, работа прерывается и часть текста утрачивается. Выскакивает картинка: «Программа «Microsoft Office Word» не работает. Возникшая проблема привела к прекращению работы программы. Windows закроет эту программу, а если есть известный способ устранения проблемы, уведомит вас об этом».
Никто, конечно, ни о чем не уведомляет, а когда звонишь по горячей линии Microsoft — ребята,недослушав, бросают трубку. В четверг переустановил офис, но в субботу 19 ноября 2016 г. — все снова-здорова. Что делать?
9 Ответ от Alex_Gur 21.11.2016 14:47:22
- Alex_Gur
- Модератор
- Неактивен
- Откуда: Москва
- Зарегистрирован: 28.07.2011
- Сообщений: 2,758
- Поблагодарили: 492
Re: Прекращена работа программы «Microsoft Office Word»
А какая у Вас версия операционной системы?
Создается впечатление, что ОС не дает записать какие-то данные в реестр. Проверьте, что:
1. Установка Office производилась под учетной записью администратора (через правую кнопку или свойства ярлыка).
2. Контроль учетных записей пользователей был занижен до минимума (панель управления-учетные записи-изменить параметры контроля).
3. Не исключено, что могут мешать антивирусы (попробуйте их временно отключить).
Кстати, обладаете ли Вы правами администратора на этом компьютере?
Сообщений [ 9 ]
Чтобы отправить ответ, вы должны войти или зарегистрироваться
Вы можете помочь в развитии форума, сделав пожертвование:
Или помочь сайту популярной криптовалютой:
BTC Адрес: 1Pi3a4c6sJPbfF2sSYR2noy61DMBkncSTQ
ETH Адрес: 0x7d046a6eaa1bd712f7a6937b042e9eee4998f634
LTC Адрес: LUyT9HtGjtDyLDyEbLJZ8WZWGYUr537qbZ
USDT (ERC-20) Адрес: 0x7d046a6eaa1bd712f7a6937b042e9eee4998f634
Яндекс Деньги: 410013576807538
А тут весь список наших разных крипто адресов, может какой добрый человек пожертвует немного монет или токенов — получит плюсик в карму от нас 🙂 Благо Дарим, за любую помощь!
Похожие темы
- Некорректная работа Word 2003SP3 с пакетом совместимости Office 2007
- «Microsoft Office идет загрузка необходимого компонента: Microsoft Off
- Microsoft Office Word не является приложением win 32
- Microsoft Office Word 2010, колонтитулы — вопрос.
- Версии Word (Microsoft Office) и их кодовые обозначения
- Задача: Замена слов местами в Microsoft Office Word
- Поиск и замена первых 1,2,3. знаков(цифр)(Microsoft Office Word 2003)
- Microsoft Office 365 в образовании: Office Mix
Прекращена работа программы «Microsoft Office Word»
Компьютерная грамотность подразумевает под собой умение выполнить на компьютере самые базовые несложные операции и овладеть текстовым редактором настолько, чтобы без проблем создать, оформить, отредактировать и подготовить к печати текст. На портале о Microsoft Office Word вы узнаете про: компьютер не читает файлы docx.
Но для работы с большими объемами этого недостаточно. Если вам необходимо расширить свои познания о программе Microsoft Word, то это возможно на форуме сайта Ворд Эксперт, где рассматриваются углубленно проблемы автоматизации, настройки различных версий приложения. Наш сайт о Microsoft Office Word даст ответ про: как в word перейти на строчку. Тут вы найдете макросы, шаблоны, ответы на вопросы по различным версиям программы.
Не работает Word в Windows 10: возможные решения
На «десятке» реализовано новое приложение – офисный пакет Office 365. Он скачивается из магазина Microsoft Store и обычно проблем с текстовым редактором не возникает. Чаще пользователи сталкиваются с неисправностью Word 2010 или 2016, которые были рассчитаны на предыдущие версии операционной системы.
В этой статье мы попытаемся разобраться со всеми возможными причинами, почему не запускается Ворд на «десятке».
- Лицензия
- Запускаем Word от имени администратора
- Восстановление Word
- «Прекращена работа программы»
- Проблемы с открытием файлов
- Подводим итоги
Лицензия
Любой офисный пакет от Microsoft – платный. Пробная бесплатная версия доступна в течение 30 дней. Лицензия покупается на официальном сайте. Активируется программа с помощью ключа. Установка нелицензионных сборок пакета Office, в частности редактора Word, чревата тем, что программа не будет запускаться.
Если же не запускается лицензионная версия, следует проверить ее активацию. Вполне возможно, что по каким-то причинам офисная программа не активировалась с помощью ключа. Для этого используем командную строку, которую запустим от имени администратора (здесь вы можете прочитать, как это сделать разными способами).
В строке нужно прописать команду cd и далее в кавычках путь к папке, в которую установлен офисный пакет. На нашем компьютере установлен Word 2016 в 32-разрядной версии. Обратите внимание, что 64-разрядная версия приложения будет находиться в папке Program Files.
После этого вводим команду cscript ospp.vbs /dstatus. Полностью операция проверки лицензии выглядят следующим образом.
Обратите внимание на пункт License Status. При активированном офисном пакете в этой графе будет значиться «LICENSED». В нашем случае видим значение «NOTIFICATIONS», что можно перевести как предупреждение. Ниже – коде ошибки и описание. Нам сообщению (предупреждают) о том, что Microsoft Office не может быть активирован с помощью KMS.
KMS – известный активатор операционной системы Windows 10 в целом и офисных программ в частности. Не рекомендуем использовать его для активации продуктов Microsoft, а советуем покупать лицензию.
Таким образом, если в статусе активации стоит значение «LICENSED», то ваш Word активирован и его можно запускать. Обо всех проблемах с лицензией можно написать в службу поддержки. Контактные данные находятся на официальном сайте Microsoft.
Запускаем Word от имени администратора
Случается, что для работы ворда нужны права администратора. Попробуем запустить программу с админскими правами. Находим ярлык программы в меню «Пуск» и кликаем на него правой кнопкой мышки. Выбираем пункт «Дополнительно» и из контекстного меню выбираем «Запуск от имени администратора».
Если этот способ оказался действенным, вам нужно изменить тип запуска ярлыка. Открываем папку расположения exe-файла ворда. Точно так же найдите его в меню «Пуск», кликните правой кнопкой, перейдите в «Дополнительно» и выберите третий пункт «Перейти к расположению файла».
Откроется Проводник с папкой, где находится исполняемый файл Word. Кликаем на него правой кнопкой мышки и выбираем из контекстного меню «Свойства».
Во вкладке «Ярлык» кликаем на «Дополнительно». Появится окно, где задается возможность запуска ярлыка от имени администратора. К сожалению, в нашем случае окно не активное, применить к этому ярлыку параметры невозможно. То ли дело в отсутствии лицензии, то ли в других причинах. По возможности мы найдем причину этой проблемы и сообщим вам.
Восстановление Word
Возможно, что какие-то компоненты офисного пакета были повреждены, изменены, удалены. Открываем раздел Панели управления «Программы и компоненты»: нажимаем комбинацию клавиш Win+R и вписываем команду appwiz.cpl.
В открывшемся окне находим офисную программу и кликаем на иконку «Изменить».
В следующем окне выбираем пункт «Восстановить» и нажимаем «Продолжить».
Далее следуем простым подсказкам мастера восстановления. Эта процедура позволит полностью восстановить оригинальные файлы программы и возможно решить проблему ее запуска.
«Прекращена работа программы»
Частая ошибка, возникающая при запуске Word. Рассмотрим основные причины и варианты исправления проблемы.
С первого взгляда кажется, что драйвера видеокарты, контроллеров и прочие совершенно ни при чем. Однако часто неактуальные версии драйверов компьютера могут создавать конфликты в запуске программ, в частности Ворда.
Лучше всего воспользоваться сторонним ПО для обновления драйверов. Такие программы комплексно анализируют компьютер и обновляют все драйверы. Самая популярная программа – Driver Pack Solutions, на которую мы писали подробный обзор. Также можно воспользоваться альтернативным софтом. Список и обзор других приложений – здесь.
- Исправление ошибки.
Разработчики Microsoft создали специальную утилиту, позволяющую исправить ошибки запуска пакета Microsoft Office. Вот ссылка , по которой можно сразу загрузить утилиту.
Запустите ее и нажмите «Далее». Программа начнет поиск неисправностей. Если найдет – сообщит об успешном исправлении.
После этого запустите Ворд. Если ошибка «Прекращена работа…» снова появляется, воспользуйтесь советами ниже.
- Отключение надстроек.
Надстройки Word – распространенная причина невозможности запустить программу. Разработчики Microsoft выделили несколько надстроек, мешающих адекватному запуску приложения — Dragon Naturally Speaking, Abbyy FineReader, PowerWord.
Надстройки отключаются в безопасном режиме запуска приложения. Нажмите комбинацию клавиш Win+R и введите команду winword /safe. Если приложение не запустилось в безопасном режиме, проблема вряд ли кроется в надстройках.
Но если запустилось, переходим в контекстное меню «Файл».
Далее запускаем меню «Параметры».
Выбираем вкладку «Надстройки», внизу устанавливаем «Надстройки Word» и кликаем «Перейти».
Уберите маркеры с надстроек, которые появились в списке.
Если поле пустое, вернитесь обратно в параметры. Выберете теперь пункт «Надстройки COM».
В появившемся окне поочередно отключайте надстройки: одну отключили, вышли из безопасного режима, снова запустили Word в обычном режиме. И так с каждой надстройкой, пока не поймете, какая вызывает ошибку.
В нашем случае никаких надстроек COM нет.
Проблемы с открытием файлов
Иногда бывает, что самая программа работает нормально, но сами текстовые файлы не открываются. Причин может быть несколько.
- Поврежденные файлы.
Нередко видим ошибку, которая сообщает, что открываемый word-файл поврежден. Программа обычно предлагает восстановить файл. Но редко это удается без потерь в тексте.
- Неправильное расширение или программа.
Часто вордовский файл имеет неправильное расширение. Также случается, что файл открывается не той программой, например, блокнотом. Обычно пользователь видит вот такую абракадабру.
Исправить расширение очень просто. Для начала установите отображение расширений в Проводнике. Об этом мы писали подробную статью.
Далее находим файл, кликаем на него один раз левой кнопкой мышки и нажимаем F2. В строке переименования после названия файла ставим точку и пишем doc или docx в зависимости от версии вашего Word.
После этого подтверждаем переименование и пробуем снова запустить файл.
В случае, если вордовские файлы открываются не той программой, воспользуйтесь этой статьей. В ней подробно расписано, как изменить программу по умолчанию для открытия конкретного типа файлов.
Подводим итоги
Если на Windows 10 не запускается Word, нужно четко установить причину. Мы рассмотрели несколько причин, почему так происходит, и предложили решения.
Используйте только лицензионный, активированный продукт. Иногда помогает запуск программы от имени администратора или восстановление в Панели управления. Также мы рассмотрели проблему с надстройками, драйверами и использовали специальную утилиту исправления ошибок. Отдельный раздел посвятили поврежденным файлам и файлам Word с неправильным расширением.
Прекращена работа программы word 2020
Вопрос
Ответы
Проблемы с запуском приложения Office 2013
Подобные проблемы могут быть вызваны использованием более ранних версий надстроек. Кроме того, такое сообщение об ошибке может появиться при попытке запустить одно из приложений Office 2013: Excel, Word, Outlook, PowerPoint, Publisher или Visio.
- Прекращена работа программы Microsoft Excel.
- Прекращена работа программы Microsoft Word.
- Прекращена работа программы Microsoft Outlook.
- Прекращена работа программы Microsoft PowerPoint.
- Прекращена работа программы Microsoft Publisher.
- Прекращена работа программы Microsoft Visio.
Чтобы определить, вызвана ли неполадка одной из надстроек, запустите приложение в безопасном режиме. Перейдите на начальный экран в Windows 8 или нажмите кнопку Пуск и выберите команду Выполнить в Windows 7, а затем введите одну из следующих команд:
- excel /safe и нажмите клавишу ВВОД, чтобы запустить Excel 2013;
- outlook /safe и нажмите клавишу ВВОД, чтобы запустить Outlook 2013;
- winword /safe и нажмите клавишу ВВОД, чтобы запустить Word 2013;
- powerpnt /safe и нажмите клавишу ВВОД, чтобы запустить PowerPoint 2013;
- mspub /safe и нажмите клавишу ВВОД, чтобы запустить Publisher 2013;
- visio /safe и нажмите клавишу ВВОД, чтобы запустить Visio 2013.
Если приложение Office не запускается в безопасном режиме, то проблема не с надстройками. Перейдите в раздел Подробнее, чтобы просмотреть другие причины сбоя в работе приложения Office.
Если приложение Office запускается, отключите надстройки одну за другой.
- Пока приложение Office работает в безопасном режиме, щелкните Файл >Параметры >Надстройки.
- Возле списка Управление нажмите Перейти.
- Снимите флажок возле одной из надстроек в списке и нажмите кнопку OK.
- Перезапустите приложение (на этот раз не в безопасном режиме).
Если приложение Office запускается, то проблема с надстройкой, которую вы отключили. Рекомендуем посетить официальный веб-сайт надстройки и проверить наличие обновлений. Если более новой версии нет или вы не используете эту надстройку, можете не устанавливать соответствующий флажок повторно или удалить ее с компьютера.
Если приложение Office не запускается, повторите указанные выше действия и поочередно снимите флажки возле других надстроек. Если все надстройки отключены, а приложение Office по-прежнему не запускается, выполните действия, указанные в разделе Устранение неполадок надстроек COM.
Устранение неполадок в работе надстроек COM
Надстройки COM могут также вызывать неполадки при запуске. Если приложение Office работает в безопасном режиме, сделайте следующее.
- Последовательно нажмите Файл > Параметры >Надстройки.
- В списке Управление нажмите Надстройки COM, а затем — Перейти.
- Снимите флажок возле одной из надстроек в списке и нажмите кнопку OK.
- Перезапустите приложение (на этот раз не в безопасном режиме).
Если приложение Office запускается, то проблема с надстройкой COM, которую вы отключили. Рекомендуем посетить официальный веб-сайт надстройки и проверить наличие обновлений. Если более новой версии нет или вы не используете эту надстройку COM, можете не устанавливать соответствующий флажок повторно.
Если приложение Office не запускается, проблема не связана с надстройками. Перейдите в раздел Подробнее, чтобы просмотреть другие причины неполадок.
Надстройки, которые могут вызвать неполадки в работе Office 2013
Более ранние версии следующих надстроек обычно вызывают проблемы с приложениями Office 2013:
- ABBYY FineReader. Посетите веб-страницу ABBYY FineReader, чтобы установить последнюю версию.
- Broadcom Send-to-Bluetooth. Посетите веб-страницу Broadcom Bluetooth, чтобы установить последнюю версию.
- Intel Send для Bluetooth. Посетите веб-страницу Intel, чтобы установить последнюю версию.
- KingSoft’s PowerWord. Посетите веб-страницу KingSoft PowerWord, чтобы установить последнюю версию.
Дополнительные сведения
Если проблема вызвана не надстройками, причина может быть в настройках видео вашего компьютера. Подробнее об этом читайте в статье о несовместимости настроек видео.
Вы также можете запустить Windows в безопасном режиме, чтобы проверить, не вызывает ли проблемы другая программа. Подробнее об устранении неполадок в безопасном режиме работы Windows читайте в следующих статьях.
Ошибка «Прекращена работа программы Microsoft Word» при закрытии Word 2010 или Word 2007
Воспользуйтесь рекомендациями из этого обсуждения:
При запуске word 2013 pro plus сразу выходит «Прекращение работы программы»
Не ищи Бога, не в камне, не в храме — ищи Бога внутри себя. Ищущий, да обрящет.
Microsoft Office Word внезапно прекратил работу — о какой серьезной ошибке в компьютере это говорит
Открываете документ «Ворд», а в итоге получаете сообщение «Прекращена работа Word». Запускаете другой текстовый файл — то же самое. Почему программа не даёт прочитать документ? Что с ней случилось? Как исправить ошибку и продолжить работу в редакторе?
Первые действия: проверяем, есть ли обновления для «Ворда» и драйверов ПК
Что делаем в первую очередь: обновляем офис и драйверы, если те нуждаются в апдейте. Как проверить наличие апдейта для офиса 2010 и выше:
- Щёлкните по «Файл» вверху. Перейдите в раздел «Учётная запись».
- Кликните по плитке «Параметры обновления».
- Нажмите на первый пункт «Обновить».
Дайте команду обновить «Ворд»
Сразу зайдите в «Диспетчер устройств», чтобы проверить работоспособность драйверов аппаратных частей ПК:
- Зажмите «Вин» и R на клавиатуре, напишите код devmgmt.msc и щёлкните по ОК.
- Откройте диспетчер. Здесь вам нужно просмотреть все вкладки в списке. Если на каком-то пункте стоит жёлтый значок с восклицательным знаком, знак вопроса, значит, с драйвером этого устройства что-то не в порядке. Вам нужно его попробовать обновить.
- Щёлкните правой клавишей мышки по проблемному пункту. Выберите «Обновить драйвер».
Запустите обновление проблемного драйвера
Выберите свою ОС в списке, чтобы скачать верный драйвер
Запустите также апгрейд самой операционной системы в «Центре обновления Виндовс». Если у вас «десятка», сделайте следующее:
- Зажмите «Вин» и I. Выберите в окошке «Параметры» плитку для обновления.
- В первом же разделе запустите проверку наличия апдейта.
Нажмите на серую кнопку «Проверка обновлений»
Как запустить автоматическое исправление неполадок
Попробуйте восстановить «Ворд» с помощью специальной утилиты от «Майкрософт»:
- Перейдите на сайт компании Microsoft, кликните по «Отключение надстроек с помощью средства простого исправления». Щёлкните по «Загрузить».
Нажмите на синюю кнопку «Загрузить»
Кликните по «Далее» справа внизу
Подождите, пока программа решит проблемы, связанные с офисом
Утилита покажет проблему и скажет, удалось ли её устранить
Отключаем вручную надстройки «Ворда»
Ошибка о прекращении работы может появляться из-за надстроек, установленных системой или вами в «Ворде». Чтобы проверить эту теорию, сделайте следующее:
- Запустите окошко «Выполнить» с помощью комбинации клавиш «Вин» и R. В поле вводим winword /safe и щёлкаем по ОК.
- «Ворд» запустится в безопасном режиме. Щёлкаем по меню «Файл» на верхней панели.
Нажмите на пункт «Файл» вверху слева
Щёлкните по параметрам в списке
Перейдите к надстройкам «Ворда»
Выделите пункт надстройки и щёлкните по ОК
Обычно проблемы с работой «Ворда» вызывают такой надстройки, как Abbyy FineReader, PowerWord и Dragon Naturally Speaking.
Восстанавливаем офис
Если виноваты не надстройки, попробуйте восстановить работу «Ворда» с помощью встроенной в офис программы:
- Снова зажмите «Вин» и R. В окошке пишем код appwiz.cpl и жмём на ОК.
- Находим в списке в новом окне офис от «Майкрософт». Выделяем строчку и жмём на «Изменить».
Перейдите к изменению программы
Укажите на восстановление и нажмите на «Продолжить»
Ждём, когда мастер восстановит офис целиком
Переустановка офиса
Если восстановление с помощью встроенного мастера ничего не дало, нужно принять крайние меры — переустановить полностью офис. Сначала вам нужно полностью очистить систему от файлов офиса. Стандартная программа для удаления в «Виндовс» здесь не поможет. Нужно скачать специальную утилиту от «Майкрософт»:
- Перейдите опять же на сайт Microsoft. Прокрутите до второго варианта удаления и щёлкните по «Загрузить».
Нажмите на «Загрузить» в меню для полного удаления
Запустите удаление всего офиса
Согласитесь на удаление офиса
Теперь переходите к повторной установке офиса:
- Если вы ещё не связывали свою учётную запись «Майкрософт» с офисом с помощью ключа активации, войдите в свою «учётку» на официальном сайте компании. Если у вас ещё нет аккаунта, создайте его.
Войдите в аккаунт Microsoft
Ждём, когда установится офис на ПК
Офис был успешно установлен на компьютер
Сначала проверьте, есть ли обновления для офиса и драйверов устройств в диспетчере. После этого переходите к диагностике с помощью фирменной утилиты «Майкрософт». Если не помогло, отключайте надстройки редактора по очереди. В крайнем случае попробуйте восстановить пакет программ в офисе или вовсе его переустановить (полностью удалить с ПК и инсталлировать заново).
Программа Microsoft word не работает
После переустановки пакета MS Office 2013 столкнулся с тем, что у меня перестали открываться файлы Word (.doc), Excel и т.д. При открытии файла .doc пишет:
Программа «Microsoft Word» не работает
Если перейти в просмотр событий Windows (нажмите «WIN+R» и введите команду eventvwr.msc) вижу ошибку:
Имя сбойного приложения: WINWORD.EXE, версия: 16.0.4266.1001, метка времени: 0x55ba16cb
Имя сбойного модуля: unknown, версия: 0.0.0.0, метка времени: 0x00000000
Код исключения: 0xc0000005
Смещение ошибки: 0x00daf8b4
Идентификатор сбойного процесса: 0x2864
Время запуска сбойного приложения: 0x01d1ba8691c791a9
Путь сбойного приложения: C:Program Files (x86)Microsoft OfficeOffice16WINWORD.EXE
Путь сбойного модуля: unknown
Идентификатор отчета: d0248a37-2679-11e6-9bdf-c86000ec8ec1
Полное имя сбойного пакета:
Код приложения, связанного со сбойным пакетом:
В параметры Word зайти не удается, т.к. он закрывается открытии или создании документа.
Решением данной проблемы стало удаление в безопасном режиме надстроек, которые были привязаны. Для этого необходимо:
1. В меню выполнить ввести команду winword /safe
2. Перейти в меню «Файл» -> «Параметры» . Выбрать раздел «Надстройки«.
3. Выбрать активную надстройку в данном случае «ABBYY PDF Transformer…» и нажать на кнопку «Перейти»
4. В окне «Надстройки для модели компонентных объектов (COM)» снять галки на надстройках (в данном случае «ABBYY PDF Transformer…»):
Нажать на кнопку «ОК«. После этого, активная надстройка (в данном случае «ABBYY PDF Transformer…») станет неактивной:
5. Аналогично надстройке «ABBYY PDF Transformer…»перевести в неактивные все другие активные надстройки.
P.S. для других программ MS office — Excel, outlook и т.д. аналогично нужно отключить активные надстройки. Для перехода в безопасный режим используйте команды:
- Для Excel: Введите excel /safe и нажмите кнопку ОК.
- Для Outlook: Введите outlook /safe и нажмите кнопку ОК.
- Для PowerPoint: Введите powerpnt /safe и нажмите кнопку ОК.
- Для Publisher: Введите mspub /safe и нажмите кнопку ОК.
- Для Visio: Введите visio /safe и нажмите кнопку ОК.
Поиск причин и исправление ошибки «Прекращена работа программы Microsoft Word»
В некоторых случаях при работе в Майкрософт Ворд, а также в других приложениях офисного пакета, можно столкнуться с ошибкой «Прекращена работа программы…», которая появляется непосредственно при попытке открытия текстового редактора или отдельного документа. Чаще всего она возникает в Office 2007 и 2010, на разных версиях ОС Windows. Причин возникновения проблемы существует несколько, и в этой статье мы не только их выясним, но и предложим действенные варианты решения.
Примечание: Если ошибка «Прекращена работа программы…» у вас возникает в Microsoft Excel, PowerPoint, Publisher, Visio, предложенная ниже инструкция поможет ее исправить.
Причины возникновения ошибки
В большинстве случаев ошибка, сообщающая о прекращении работы программы, возникает из-за некоторых надстроек, активированных в разделе параметров текстового редактора и других приложений пакета. Одни из них включены по умолчанию, другие – устанавливаются пользователем самостоятельно.
Есть и другие, не самые очевидные, но при этом негативно влияющие на работу программы факторы. В их числе следующие:
- Устаревшая версия офисного пакета;
- Повреждение отдельных приложений или Office в целом;
- Несовместимые или устаревшие драйверы.
Исключить первую и третью причину из этого списка можно и нужно уже сейчас, поэтому прежде чем приступить к исправлению ошибки, озвученной в теме статьи, убедитесь, что на вашем компьютере установлена последняя доступная версия Майкрософт Офис. Если это не так, обновите это программное обеспечение, воспользовавшись нашей инструкцией.
Некорректно установленные, устаревшие или отсутствующие в системе драйверы, казалось бы, не имеют никакого отношения к офисному пакету и его работоспособности. Однако на деле они влекут за собой много проблем, одной из которых вполне может оказаться и аварийное прекращение работы программы. Поэтому, обновив Ворд, обязательно проверьте целостность, актуальность и, что особенно важно, наличие всех драйверов в операционной системе. Если потребуется, обновите их и установите отсутствующие, а наши пошаговые инструкции помогут вам это сделать.
Если после обновления программных компонентов ошибка все равно появляется, для ее исправления переходите к выполнению предложенных ниже рекомендаций, действуя строго в указанном нами порядке.
Способ 1: Автоматическое исправление ошибок
На сайте технической поддержки Майкрософт можно скачать фирменную утилиту, разработанную специально для поиска и устранения проблем в работе Office. Воспользуемся ею для исправления рассматриваемой ошибки, но прежде чем приступить к действиям, закройте Word.
- Загрузив утилиту, запустите ее и нажмите «Далее» в приветственном окне.
Начнется проверка Офиса и непосредственно операционной системы. Как только будет обнаружено то, что вызывает ошибку в работе программных компонентов, можно будет перейти к устранению причины. Просто нажмите «Далее» в окне с соответствующим сообщением.
Дождитесь, пока проблема будет устранена.
Ознакомьтесь с отчетом и закройте окно фирменного средства Майкрософт.
Запустите Ворд и проверьте его работоспособность. Если ошибка больше не появится, отлично, в противном случае переходите к следующему варианту ее исправления.
Способ 2: Ручное отключение надстроек
Как мы уже сказали во вступлении данной статьи, основной причиной прекращения работы Microsoft Word являются надстройки, причем как стандартные, так и самостоятельно установленные пользователем. Обычного их отключения зачастую недостаточно для устранения проблемы, поэтому придется действовать более изощренно, запустив программу в безопасном режиме. Делается это так:
- Вызовите системную утилиту «Выполнить», зажав на клавиатуре клавиши «WIN+R». Введите в строку представленную ниже команду и нажмите «ОК».
Ворд будет запущен в безопасном режиме, о чем свидетельствует надпись в его «шапке».
Примечание: Если Word не запустится в безопасном режиме, прекращение его работы не связано с надстройками. В таком случае сразу переходите к «Способу 3» данной статьи.
Откройте раздел «Параметры».
В появившемся окне выберите пункт «Надстройки», а затем в выпадающем меню «Управление» выберите «Надстройки Word» и нажмите по кнопке «Перейти».
В открывшемся окне с перечнем активных надстроек, если таковые там будут, выполните действия, описанные в шагах 7 и далее текущей инструкции.
Если в меню «Управление» нет пункта «Надстройки Word» или он недоступен, выберите из выпадающего списка вариант «Надстройки СОМ» и нажмите по кнопке «Перейти».
Снимите галочку напротив одной из надстроек в списке (лучше идти по порядку) и нажмите «ОК».
Закройте Ворд и снова запустите его, в этот раз уже в обычном режиме. Если программа будет работать нормально, значит, причина ошибки крылась в отключенной вами надстройке. К сожалению, от ее использования придется отказаться.
В том случае, если ошибка появится снова, описанным выше способом запустите текстовый редактор в безопасном режиме и отключите еще одну надстройку, после чего опять перезапустите Word. Делайте так до тех пор, пока ошибка не исчезнет, и когда это произойдет, вы будете знать, в какой конкретно надстройке кроется ее причина. Следовательно, все остальные можно будет снова включить.
По заверениям представителей службы поддержки Майкрософт Офис, чаще всего причиной рассматриваемой нами ошибки являются следующие надстройки:
Если вы используете любую из них, можно с уверенностью сказать, что именно она и провоцирует возникновение проблемы, негативно влияя на работоспособность Word.
Способ 3: Восстановление Microsoft Office
Внезапное прекращение работы Майкрософт Ворд может быть связано с повреждением непосредственно этой программы или любого другого компонента, входящего в состав офисного пакета. В таком случае наиболее оптимальным решением будет его быстрое восстановление.
- Запустите окно «Выполнить» («WIN+R»), введите в него указанную ниже команду и нажмите «ОК».
В открывшемся окне «Программы и компоненты» отыщите Microsoft Office (или отдельно Microsoft Word, смотря какая версия пакета у вас установлена), выделите его с помощью мышки и нажмите по расположенной на верхней панели кнопке «Изменить».
В окне Мастера установки, которое появится на экране, установите отметку напротив пункта «Восстановить» и нажмите «Продолжить».
Дождитесь завершения процедуры настройки и восстановления офисного пакета, после чего снова запустите Ворд. Ошибка должна исчезнуть, но если этого не произойдет, придется действовать более радикально.
Способ 4: Переустановка Microsoft Office
Если ни один из предложенных нами выше вариантов решения не помог избавиться от ошибки «Прекращена работа программы», придется прибегнуть к экстренной мере, а именно, переустановить Word или весь Microsoft Office (зависит от версии пакета). Причем обычного удаления в данном случае недостаточно, так как следы программы или ее компонентов могут остаться в системе, спровоцировав повторное возникновение ошибки в дальнейшем. Для действительно качественной и эффективной «чистки» рекомендуем воспользоваться фирменным инструментом, предлагаемым на сайте поддержки пользователей офисного пакета.
- Загрузите приложение и запустите его. В приветственном окне нажмите «Далее».
Согласитесь на полное удаление приложений из пакета Майкрософт Офис с вашего компьютера, нажав «Yes».
Дождитесь завершения процедуры деинсталляции, после чего для повышения ее эффективности выполните очистку системы с помощью специализированного приложения. Для этих целей хорошо подойдет CCleaner, об использовании которого мы рассказывали ранее.
Наверняка избавившись от всех следов, перезагрузите ПК и снова установите офисный пакет, воспользовавшись нашим пошаговым руководством. После этого ошибка уж точно вас не потревожит.
Заключение
Ошибка «Прекращена работа программы…» характерна не только для Word, но и для других приложений, входящих в состав пакета Microsoft Office. В этой статье мы рассказали обо всех возможных причинах проблемы и том, как их устранить. Надеемся, до переустановки дело не дойдет, и вы сможете избавиться от столь неприятной ошибки если не банальным обновлением, то хотя бы ограничившись отключением надстроек или восстановлением поврежденных программных компонентов.
Отблагодарите автора, поделитесь статьей в социальных сетях.

 или в поле Начать поиск в меню Пуск (в более ранних версиях Windows) и нажмите ввод.
или в поле Начать поиск в меню Пуск (в более ранних версиях Windows) и нажмите ввод.