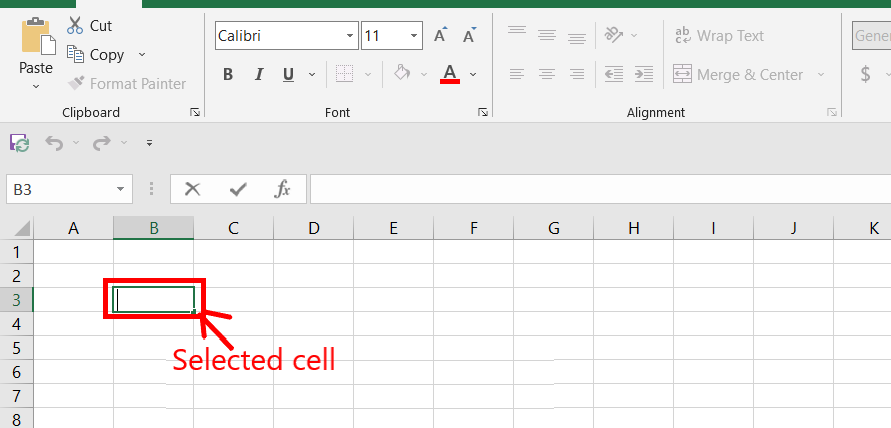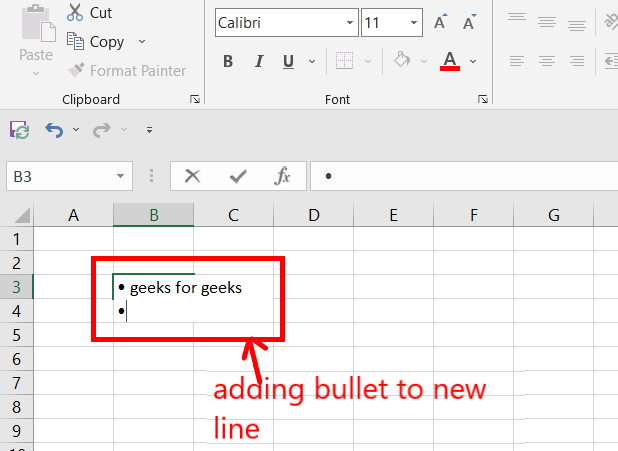bedvit
Пользователь
Сообщений: 2477
Регистрация: 02.04.2015
Виталий
#9
19.05.2016 11:57:57
В случаях, когда в тексте есть больше одной точки подряд не только в конце, но и в других частях текста — рекомендую использовать: =A1&ЕСЛИ(ПРАВСИМВ(A1;1)=».»;;».») — добавляет точку только в конце строки, если её нет.
Изменено: bedvit — 19.05.2016 16:43:58
«Бритва Оккама» или «Принцип Калашникова»?
Добавить точку с запятой в конец одной ячейки легко, но добавление точек с запятой для сотен ячеек в Excel требует много времени и утомительно. Теперь я познакомлю вас с некоторыми приемами добавления точки с запятой в конец каждой ячейки в Excel, чтобы избавить вас от необходимости вводить точку с запятой одну за другой.
Добавить точку с запятой в ячейку по формуле
Добавьте точку с запятой в начало, конец или любую позицию ячейки с помощью Добавить текст
Вот очень простая формула, позволяющая добавить точку с запятой в конец каждой ячейки в списке.
Выберите ячейку рядом с первыми данными и введите эту формулу = A2 & «;» в это нажмите Enter и перетащите маркер автозаполнения в нужные ячейки.
Если у вас есть Kutools for Excel, вы можете использовать функцию «Добавить текст», чтобы быстро добавить точку с запятой в любую позицию каждой ячейки.
После бесплатная установка Kutools for Excel, пожалуйста, сделайте следующее:
1. Выберите ячейки электронной почты и нажмите Кутулс > Текст > Добавить текст. Смотрите скриншот:
2. Затем в Добавить текст диалоговое окно введите точку с запятой ; в Текст коробка и отметьте После последнего символа вариант, вы можете увидеть результаты на правой панели предварительного просмотра.
3. Нажмите Ok or Применить, каждое электронное письмо было добавлено точкой с запятой.
Щелкните здесь, чтобы узнать больше об инструменте «Добавить текст».
Лучшие инструменты для работы в офисе
Kutools for Excel Решит большинство ваших проблем и повысит вашу производительность на 80%
- Снова использовать: Быстро вставить сложные формулы, диаграммы и все, что вы использовали раньше; Зашифровать ячейки с паролем; Создать список рассылки и отправлять электронные письма …
- Бар Супер Формулы (легко редактировать несколько строк текста и формул); Макет для чтения (легко читать и редактировать большое количество ячеек); Вставить в отфильтрованный диапазон…
- Объединить ячейки / строки / столбцы без потери данных; Разделить содержимое ячеек; Объединить повторяющиеся строки / столбцы… Предотвращение дублирования ячеек; Сравнить диапазоны…
- Выберите Дубликат или Уникальный Ряды; Выбрать пустые строки (все ячейки пустые); Супер находка и нечеткая находка во многих рабочих тетрадях; Случайный выбор …
- Точная копия Несколько ячеек без изменения ссылки на формулу; Автоматическое создание ссылок на несколько листов; Вставить пули, Флажки и многое другое …
- Извлечь текст, Добавить текст, Удалить по позиции, Удалить пробел; Создание и печать промежуточных итогов по страницам; Преобразование содержимого ячеек в комментарии…
- Суперфильтр (сохранять и применять схемы фильтров к другим листам); Расширенная сортировка по месяцам / неделям / дням, периодичности и др .; Специальный фильтр жирным, курсивом …
- Комбинируйте книги и рабочие листы; Объединить таблицы на основе ключевых столбцов; Разделить данные на несколько листов; Пакетное преобразование xls, xlsx и PDF…
- Более 300 мощных функций. Поддерживает Office/Excel 2007-2021 и 365. Поддерживает все языки. Простое развертывание на вашем предприятии или в организации. Полнофункциональная 30-дневная бесплатная пробная версия. 60-дневная гарантия возврата денег.
Вкладка Office: интерфейс с вкладками в Office и упрощение работы
- Включение редактирования и чтения с вкладками в Word, Excel, PowerPoint, Издатель, доступ, Visio и проект.
- Открывайте и создавайте несколько документов на новых вкладках одного окна, а не в новых окнах.
- Повышает вашу продуктивность на 50% и сокращает количество щелчков мышью на сотни каждый день!
Комментарии (1)
Оценок пока нет. Оцените первым!

Если у вас есть номер список в столбце, и теперь вы хотите добавить знак точки или правую скобку в конце каждого числа, как показано на скриншоте ниже, как вы можете быстро решить это в Excel?
Добавить точку после число с формулой
Добавить точку после числа с форматом ячеек
Добавить точку после числа с помощью Kutools for Excel 
|
Содержание
Добавить текст (добавить символ/слово в определенное место каждой ячейки в диапазоне.) |
|
Перейти к загрузке |

Вкладка «Office» Включает редактирование и просмотр с вкладками в Office и упрощает вашу работу …
Подробнее … Скачать бесплатно …
Kutools for Excel решает большинство ваших проблем и увеличивает вашу производительность на 80%
- Повторное использование чего угодно: добавляйте наиболее часто используемые или сложные формулы, диаграммы и все остальное в избранное и быстро используйте их в будущем.
- Более 20 текстовых функций: извлечение числа из текстовой строки; Извлечь или удалить часть текстов; Преобразование чисел и валют в английские слова.
- Инструменты слияния: несколько книг и листов в одну; Объединить несколько ячеек/строк/столбцов без потери данных; Объедините повторяющиеся строки и суммируйте.
- Инструменты разделения: разделение данных на несколько листов в зависимости от значения; Из одной книги в несколько файлов Excel, PDF или CSV; Один столбец в несколько столбцов.
- Вставить пропуск скрытых/отфильтрованных строк; Подсчет и сумма по цвету фона; Массовая отправка персонализированных писем нескольким получателям.
- Суперфильтр: создавайте расширенные схемы фильтров и применяйте их к любым листам; Сортировать по неделе, дню, частоте и т. Д. Фильтр жирным шрифтом, формулами, комментарием …
- Более 300 мощных функций; Работает с Office 2007-2019 и 365; Поддерживает все языки; Простое развертывание на вашем предприятии или в организации.
Подробнее … Бесплатная загрузка …
Добавить точку после числа с помощью формулы

Потрясающе! Использование эффективных вкладок в Excel, таких как Chrome, Firefox и Safari!
Сэкономьте 50% своего времени и сократите тысячи щелчков мышью каждый день!
Чтобы добавить точку после числа, вы можете использовать простую формулу.
Выберите следующую ячейку к числу и введите = A1 & “. “В него, а затем нажмите клавишу Enter , затем перетащите дескриптор автозаполнения вниз к ячейкам, для которых нужна эта формула.
Если вы хотите добавить правые круглые скобки в конец числовой ячейки, используйте эту формулу = A1 & “)”.
Добавить точку после числа с помощью форматирования ячеек
Вы также можете использовать форматирование ячеек для отформатируйте ячейку в произвольном формате.
1. Выберите список чисел и щелкните правой кнопкой мыши, чтобы выбрать Форматировать ячейки из контекстного меню. См. снимок экрана:

2. В ячейках формата на вкладке «Число» нажмите Custom , затем введите #. В текстовое поле Type . См. снимок экрана:

3. Нажмите OK . Теперь точки добавляются после чисел. .
Советы:
(1) Если вы хотите добавить ри ght до конца числа, введите этот #) в текстовое поле Type .
(2) Если в ячейке только 0, этот метод покажет 0 как. или).
(3) Если в ячейке есть не только числа, как показано на скриншоте ниже, вышеуказанный метод не может работать правильно.

Добавить точку после числа с помощью Kutools для Excel
Если у вас есть Kutools for Excel , вы можете использовать утилиту Добавить текст , чтобы легко добавить любой текст в любом месте ячейки.
| Kutools for Excel , с более чем 120 удобных функций Excel, которые повысят эффективность вашей работы и сэкономят ваше рабочее время. |
|
Перейти к загрузке |
После бесплатной установки Kutools for Excel, сделайте следующее: р>
1. Выберите числа и нажмите Kutools > Текст > Добавить текст . См. Снимок экрана:

2. В диалоговом окне Добавить текст введите знак точки в поле Текст и установите флажок Указать , затем введите 1 в поле текстовое поле в разделе Укажите . См. Снимок экрана:

3. Нажмите ОК или Применить . Теперь точки добавляют после числа

Советы:
(1) Этот метод не может добавлять знак точки к ячейкам, которые содержат только один символ числа, например 1, 2 и т. Д.
(2) Чтобы добавить правую скобку после чисел, введите) в поле Text диалогового окна выше..
(3) С помощью утилиты Добавить текст вы также можете добавлять точку перед каждым числом строки. См. Снимок экрана:

Нажмите здесь, чтобы узнать больше о Kutools для добавления текста в Excel.
Добавить точку после числа

|
| Kutools for Excel ‘s Удалить символы может помочь вам удалить символы вам не нужно, например удалить числовую строку, буквенную строку, нечисловую строку и т. д. |
|
Перейти к загрузке |
Добавление символов в начало и конец ячейки с данными
Добавление символов в ячейку
Добавление символов в ячейку Excel хоть и редко, но встречается. К примеру, мне необходимо, чтобы в начале или конце текста, числа (любых данных) был проставлен определенный символ — скобки, точки, тире, кавычки и т.д.
Для этого воспользуемся формулой — =»(«&A1:A1&»)» — его можно вводить в любую ячейку Excel, главное чтобы в столбец A были внесены данные.
Если же нам необходимо вставить символы только в конец или начало ячейки можно оставить — =»(«&A1 или =A1&»)», что позволит проставить в начале (конце) символ открывающейся или закрывающейся скобки.
Получившийся результат можно будет скопировать с помощью специальной вставки в любую часть таблицы Excel.
Тем самым добавление символов в ячейку становится простым и доступным для любого пользователя!
Подробнее смотрите в нашем новом видео!
Bullet points can be used very frequently in excel. MS Excel is all about numbers and to make our data more representable and user-friendly we can use bullet points. Unlike in PowerPoint and word, there is no direct way to add bullet points in excel. In this article, we will discuss different methods to add a bullet point in excel.
Using Shortcut Keys
Using shortcut keys is the most catchy and easy way to add standard bullet points in excel. You will use two keys to create a bullet point i.e. Alt and a number. The number pressed should be from the numeric keypad of your computer. If you do not have a numeric keypad then simply turn on the Num Lock button and you can use normal number keys on your keyboard.
1. A solid bullet point
Following are the steps to insert solid bullet points:
Step 1: Select the cell in which you want to add a bullet point. Then double-click on it.
Step 2: Press Alt + 7. Now, as soon as you will leave the Alt key, a solid bullet point will appear.
2. A Hollow bullet point
Following are the steps for hollow bullet points:
Step 1: Select the cell in which you want to add a bullet point. Then double-click on it.
Step 2: Press Alt + 9. Now, as soon as you will leave the Alt key, a hollow bullet point will appear.
3. Multiple bullet points in a single cell
Following are the steps to print multiple bullet points in a single cell:
Step 1: Select the cell in which you want to add a bullet point. Then double-click on it.
Step 2: Press Alt + 7 to create a solid bullet point. Now add the item you want.
Step 3: Press Alt + Enter. Now, being in the same cell you will end up at a new line. Now, you can add multiple bullet points in a single cell.
4. Fancy Bullet Points
Despite adding the standard bullet points you can add fancy bullet points. Press Alt and any numeric number, you will have different emojis appear. Here is a small list of the fancy bullet points with their shortcut keys.
Using Symbols Option in Excel
You can also use the symbols option in the insert tab to add bullet points to your worksheet. It is very difficult to find the bullet symbol in such a huge list of symbols. So, you can also type the unique code provided to each symbol. We have compiled, the codes of the most commonly used bullet symbols.
| Symbol | Character code |
|---|---|
| • | 2022 |
| ◦ | 25E6 |
| ● | 25CF |
| ◌ | 25CC |
| ○ | 25CB |
| ◊ | 25CA |
| ▫ | 25AB |
| ▪ | 25AA |
| □ | 25A1 |
Following are the steps:
Step 1: Go to the insert Tab.
Step 2: Under Symbols group. Click on the Symbols option.
Step 3: Symbols dialogue box appears. In the lower right corner, there is an option name Character code. You can add code according to your wish. For example, type 2022 in the character code. Now, click on insert.
Step 4: A black bullet point is inserted.
Copying bullet from Word/PowerPoint
One of the very easy methods to insert a bullet in excel is to copy it from Word/PowerPoint. Word/PowerPoint provides its users to insert a bullet in their slide with a single click. Excel has the power to copy the format of the selected text. Following are the steps:
Step 1: Open Microsoft Word. Go to the Home tab, and click on the bullet list option. A bullet appears in the word sheet.
Step 2: Write some text in front of the bullet. Copy the text.
Step 3: Go to Microsoft Excel and paste it. You will have the bullet with the written text.
Using Functions
This is not a much popular way to make bullets in excel. But can be proved efficient when you want to convert a non-bulleted list into a bullet list, in just some clicks and functions.
Note: The function =char(number) provides the character associated with that number. There is no need of remembering it. For example, =char(149) is for •(solid black bullet), =char(171) is for star bullet.
Converting a non-bulleted list to a bullet list
Given a list. Add bullets in front of each of them.
Following are the steps:
Step 1: Use the formula =CHAR(149)&” “&(Selected cell). This formula joins the bullet point with any cell.
Step 2: Press Enter.
Step 3: Copy the formula to the cells C4:C9.
Custom Number Formatting
One of the most popular methods is to auto-generate bullets in the cells of the worksheet. This method is useful when you have to add bullet points in large. Otherwise, the methods read above are preferred.
Following are the steps:
Step 1: Select the cells in which you want to add custom number formatting. Press Ctrl + A to select the entire worksheet.
Step 2: Go to the Home tab, and in the number section, you can see a small down arrow. Click on it. You can also use the shortcut Ctrl + 1. Format Cells dialogue box appears.
Step 3: In the Number tab, under the Custom section. Click on the editable Type.
Step 4: Type • General; • General; • General; • General in your editable Type. Click Ok.
Step 5: Type geeks in the cell and press Enter. The bullet appears automatically.

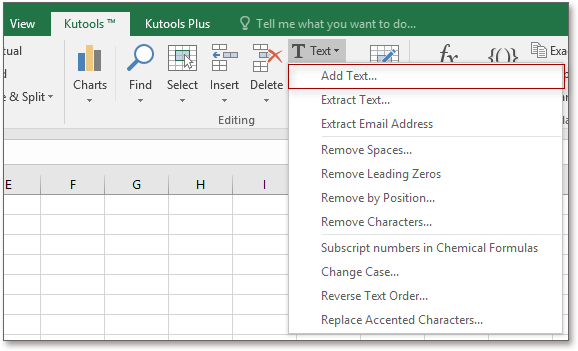
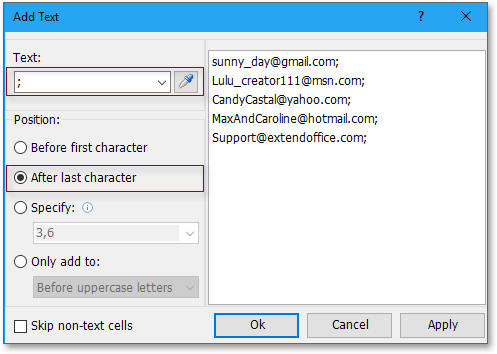




 Удалить символы
Удалить символы