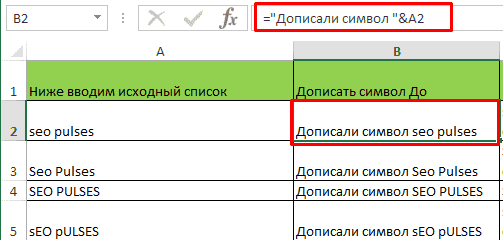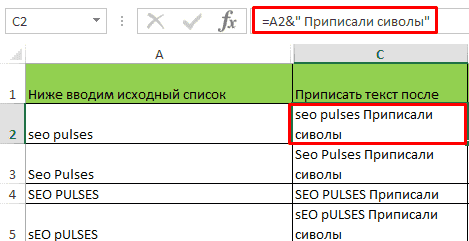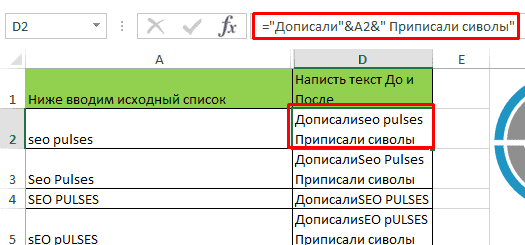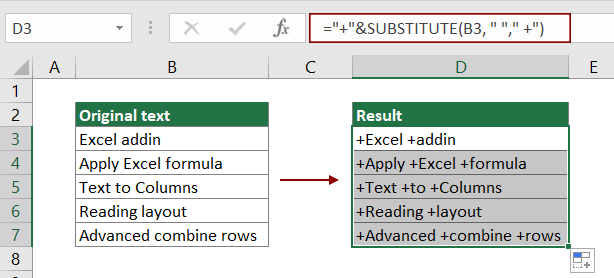- Символ перед каждым словом в ячейке – Excel формула
- Символ после каждого слова в ячейке – формула
- Вставить символы до и после каждого слова в 2 клика
- Заключение
Я уже рассматривал решения похожей задачи – как добавить символ, слово или текст во все ячейки столбца, но он предполагает единичную вставку в начале или в конце самой ячейки. Здесь задача звучит иначе — нужно быстро вставить какой-то символ перед каждым словом, т.е. символ вставится не единожды, а столько раз, сколько слов в ячейке. В случаях, когда в ячейке одно слово, задачи равнозначны.
Один из ярких примеров задачи – простановка в ключевых словах для рекламы в Яндекс Директ операторов “!” перед каждым словом. Это одна из полезных практик, позволяющая отключить показы по синонимам. Популярны также запросы о том, как проставить запятые после каждого слова или заключить каждое слово в ячейке в кавычки. Последнее по сути означает две последовательные операции – добавление символа кавычек перед каждым словом, и затем после (или наоборот).
Для начала определимся с понятиями и будем считать словом любой набор символов в ячейке, границей которого является или начало строки, или пробел, или конец строки. Т.е. если перед буквами уже есть какие-то символы, нашей задачей будет не вставить символы после них, но перед буквами, а перед. В такой конфигурации задача решаема довольно просто. Нам нужно будет учесть 4 момента:
- Если в ячейке слов нет вообще – в ячейку нельзя ничего добавлять;
- Если в ячейке одно слово, достаточно просто вставить перед ним символ, обращаясь к нему как к ячейке;
- Если слов 2 и более – пробел между ними можно заменять на пробел и необходимый символ, это формально и будет добавлением символа перед каждым словом, кроме первого;
- На всякий случай лучше избавиться от лишних пробелов между словами, иначе предыдущий этап создаст и лишние символы в ячейке.
Теперь, когда все нюансы ясны, рассмотрим соответствующие необходимые функции:
- ЕСЛИ поможет нам составить условие проверки и дать Excel дальнейшие инструкции в зависимости от ее результата;
- СЦЕПИТЬ (или просто “&”) добавит символ перед значением ячейки;
- ПОДСТАВИТЬ поможет заменить пробелы на пробел и необходимый для вставки перед словами символ;
- СЖПРОБЕЛЫ поможет перед этим избавиться от лишних пробелов.
Смотрите пример создания составной формулы из этих функций:
Итак, итоговая универсальная формула:
=ЕСЛИ(A1="";"";D1&ПОДСТАВИТЬ(СЖПРОБЕЛЫ(A1);" ";" "&D1))
Здесь D1 — ячейка, содержащая необходимый символ. Можно не обращаться к ячейке, а “захардкодить” его внутрь формулы вручную. Например, вставка восклицательного знака перед каждым словом будет выглядеть так:
=ЕСЛИ(A1="";"";"!"&ПОДСТАВИТЬ(СЖПРОБЕЛЫ(A1);" ";" !"))
Символ после каждого слова в ячейке – формула
Чтобы вставить символ после каждого слова в ячейке (например, запятую или точку с запятой как общепринятые символы-разделители), можно использовать аналогичную формулу в легкой модификации.
=ЕСЛИ(A1="";"";ПОДСТАВИТЬ(СЖПРОБЕЛЫ(A1);" ";D1&" ")&D1)
Здесь в ячейке D1 указанный символ. Вот как формула работает на примере. Обратите внимание, поскольку в нем адресация на ячейку D1 не абсолютная, символ протянут вниз вместе с формулой, которая на него ссылается.
Вставить символы до и после каждого слова в 2 клика
Для тех, кто любит экономить время и не мучить себя запоминанием, вводом или даже копированием длинных формул, было разработано решение в надстройке !SEMTools. Запустить вставку символа до или после всех слов выделенных ячеек можно в 1 клик из меню «Изменить слова» в группе «ИЗМЕНИТЬ».
В примере ниже мы решаем импровизированную задачу — закавычиваем каждое слово в ячейках столбца:
Заключение
Надеюсь, материал был для вас полезен, вы научились вставлять символы перед и после каждого слова с помощью стандартных формул Excel и обратили внимание на простое решение задачи с помощью моей надстройки. Наверняка вас могут заинтересовать другие способы изменить слова в Excel:
- Каждое слово с заглавной буквы в Excel;
- Склонение по падежам в Excel.
Если в ходе добавления символов вы добавили что-то лишнее, почитайте про способы быстро удалить все символы, кроме букв и цифр. А для PPC-специалистов, о которых зашла речь в самом начале, есть еще более интересные и быстрые решения. Примеры здесь: операторы ключевых слов Яндекс.Директа.
Часто сталкиваетесь с этой или похожими задачами при работе в Excel?
С !SEMTools нет необходимости прописывать сложные формулы. Решайте рутинные рабочие задачи за пару кликов!
|
Maikl969 Пользователь Сообщений: 30 |
Здравствуйте!
Есть ли такая формула что бы перед каждым словом я мог поставить + . И еще когда я ставлю вручную все нормально, но когда ставлю перед первым словом в каждой строчке у меня появляется какая-то функция и все дальше ничего не могу с этим сделать. Как можно освободиться чтобы эта функция не работала? |
|||||
|
leskris Пользователь Сообщений: 10 |
чтобы отображалось как вводиться необходимо правой клавишей мышки нажать на ячейке (или диапазоне ячеек)—> формат ячеек -> текстовый. Изменено: leskris — 20.06.2014 15:01:39 |
|
casium Пользователь Сообщений: 44 |
=»+»&ПОДСТАВИТЬ(ПОДСТАВИТЬ(A1;» «;»+»;1);» «;»+»;1) если текст в ячейке А1. В пустых кавычках пробел ставьте свой пробел он бывает разный Изменено: casium — 20.06.2014 21:44:53 |
|
Чтобы поставить +…вручную ставьте перед ним ‘ а потом +. Формула =сцепить(«+»;ячейка) |
|
|
JayBhagavan Пользователь Сообщений: 11833 ПОЛ: МУЖСКОЙ | Win10x64, MSO2019x64 |
«+»&адрес_ячейки <#0> |
|
Maikl969 Пользователь Сообщений: 30 |
casium, да, Ваша формула плюсы проставляет но все слова склеивает, с пробелами не как у меня не получается, как их можно еще проставить? |
|
casium Пользователь Сообщений: 44 |
=ПОДСТАВИТЬ(ПОДСТАВИТЬ(ПОДСТАВИТЬ(ПОДСТАВИТЬ(«+»&ПОДСТАВИТЬ(ПОДСТАВИТЬ(A1;» «;»+»;1);» «;»+»;1);» «;»+»;1);» «;»+»;1);» «;»+»;1);» «;»+»;1) Изменено: casium — 20.06.2014 21:45:55 |
|
JayBhagavan Пользователь Сообщений: 11833 ПОЛ: МУЖСКОЙ | Win10x64, MSO2019x64 |
Что Вам мешает после кавычки перед плюсом поставить пробел в формуле? <#0> |
|
casium Пользователь Сообщений: 44 |
#9 20.06.2014 16:35:47
Можно вместо вместо плюса в кавычках что угодно дописать один пробел звездочку . как хотите. но на будущее чтобы правильно и быстро вам отвечали сделайте сами таблицу и укажите нужный результат |
||
|
Maikl969 Пользователь Сообщений: 30 |
Я перед плюсом ставлю пробел и в итоге все плюсы в кучу собираются…. Прикрепленные файлы
|
|
Все_просто Пользователь Сообщений: 1042 |
#11 20.06.2014 19:13:33 Вот макрос, которым я сам очень часто пользуюсь. Перед плюсом желательно ставьте апостроф (‘).
Можно добавить блок on error и прочие проверки, но макрос делал для себя, поэтому это не так важно в данном случае. Изменено: Все_просто — 20.06.2014 19:15:10 С уважением, |
||
|
JayBhagavan Пользователь Сообщений: 11833 ПОЛ: МУЖСКОЙ | Win10x64, MSO2019x64 |
#12 20.06.2014 19:14:25
<#0> |
||
|
Maikl969 Пользователь Сообщений: 30 |
JayBhagavan
, спасибо! Очень выручили!!!! Всем спасибо за помощь!!!! |
|
JayBhagavan Пользователь Сообщений: 11833 ПОЛ: МУЖСКОЙ | Win10x64, MSO2019x64 |
Maikl969, пожалуйста. Впредь всегда сразу показывайте файл как есть и что надо получить. Сэкономили бы кучу времени. <#0> |
|
Maikl969 Пользователь Сообщений: 30 |
JayBhagavan, Прикрепленные файлы
Изменено: Maikl969 — 20.06.2014 20:24:02 |
|
gling Пользователь Сообщений: 4024 |
При копировании воспользуйтесь специальной вставкой, «вставить значения». Скопировали —ПКМ—Специальная вставка—значения—ОК. Изменено: gling — 20.06.2014 20:55:25 |
|
Maikl969 Пользователь Сообщений: 30 |
Спасибо! Изменено: Maikl969 — 20.06.2014 21:51:07 |
|
hohlick Пользователь Сообщений: 4646 Microsoft MVP |
Ну вы что-то запарились.. Но вариант JayBhagavan самый элегантный )) |
|
JayBhagavan Пользователь Сообщений: 11833 ПОЛ: МУЖСКОЙ | Win10x64, MSO2019x64 |
hohlick, в тексте встречались лишние пробелы. Так что формулой лучше, имхо. <#0> |
|
Maikl969 Пользователь Сообщений: 30 |
#20 17.06.2016 14:32:25 =»+»&ПОДСТАВИТЬ(СЖПРОБЕЛЫ(C1);» «;» +») |
Возможность добавить символ до или после нужного значения в ячейке — это нужный навык, позволяющий решить огромное количество задач, например, создание артикулов, предложений или любых других целей.
- Добавить до;
- Приписать после;
- С обоих сторон.
Видеоинструкция
Добавить символы до значения в Excel
Для того, чтобы дописать нужный текст к ячейкам в столбце или строке потребуется использовать формулу:
=»Дописанное слово»&A1
Выглядит это так:
В этом случае:
- & является соединяющим элементом между прописываемому тексту или ячейками;
- Кавычки «символ» позволяют написать нужный текст внутри них;
- = (равно) это символ с которого начинается формула.
Пример файла:
Приписать текст после в Эксель
Добавить нужный текст после выбранной ячейки можно при помощи сочетания:
= A1&»Дописанное слово»
В интерфейсе это выглядит как:
Пример файла:
Приписать текста до и после
Выполнить эту задачу можно при помощи конструкции:
=»Текст до»&A1&»Текст после»
Внешне:
Важно! Количество конструкций не ограничено.
Пример файла:
Добавьте определенный символ перед каждым словом в ячейке
Предположим, вы хотите добавить определенный символ перед каждым словом в ячейке, как бы вы этого достигли с помощью формулы в Excel? Фактически, вы можете использовать комбинацию оператора & и функции ЗАМЕНИТЬ, чтобы добавить символ перед каждым словом в ячейке.
Как добавить определенный символ перед каждым словом в ячейке в Excel?
Предполагая, что вы хотите добавить знак плюс «+» перед каждым словом в группе ячеек в столбце B, как показано на скриншоте ниже, вы можете сделать следующее шаг за шагом, чтобы добиться этого.
Общая формула
=»Character»&SUBSTITUTE(text, » «,» Character»)
аргументы
Характер: Символ, который вы добавляете перед каждым словом;
Текст: Текст, к которому вы добавите символы. Это может быть:
- Слово, заключенное в кавычки;
- Или ссылку на ячейку, содержащую текст.
Как пользоваться формулой?
1. Выберите пустую ячейку для вывода результата. В данном случае я выбираю D3.
2. Введите в нее приведенную ниже формулу и нажмите Enter ключ для получения результата. А затем перетащите ячейку с этой формулой полностью вниз, чтобы применить ее к другим ячейкам. Смотрите скриншот:
=»+»&SUBSTITUTE(B3, » «,» +»)
Заметки:
- 1. В этой формуле «+» — это символ, который вы добавляете перед каждым словом в B5. Пожалуйста, измените их в соответствии с вашими потребностями.
- 2. Если текстовая строка в B5 разделена другим определенным символом, например запятой, тире и т. Д., Вам необходимо изменить второй аргумент в функции ЗАМЕНА на соответствующий символ.
Как работает эта формула?
=»+»&SUBSTITUTE(B3, » «,» +»)
- 1. SUBSTITUTE(B3, » «,» +»): Функция ЗАМЕНА заменяет пробел в текстовой строке «Надстройка Excel» на «+». Вот результат «Excel + addin».
- 2. «+»&»Excel +addin»: А затем используйте оператор &, чтобы добавить знак плюса перед первым словом и вернуть результат как + Excel + addin.
Связанные функции
Функция ПОДСТАВИТЬ в Excel
Функция ЗАМЕНА в Excel заменяет текст или символы в текстовой строке другим текстом или символами.
Связанные формулы
Лучшие инструменты для работы в офисе
Kutools for Excel — Помогает вам выделиться из толпы
Хотите быстро и качественно выполнять свою повседневную работу? Kutools for Excel предлагает 300 мощных расширенных функций (объединение книг, суммирование по цвету, разделение содержимого ячеек, преобразование даты и т. д.) и экономит для вас 80 % времени.
- Разработан для 1500 рабочих сценариев, помогает решить 80% проблем с Excel.
- Уменьшите количество нажатий на клавиатуру и мышь каждый день, избавьтесь от усталости глаз и рук.
- Станьте экспертом по Excel за 3 минуты. Больше не нужно запоминать какие-либо болезненные формулы и коды VBA.
- 30-дневная неограниченная бесплатная пробная версия. 60-дневная гарантия возврата денег. Бесплатное обновление и поддержка 2 года.
Вкладка Office — включение чтения и редактирования с вкладками в Microsoft Office (включая Excel)
- Одна секунда для переключения между десятками открытых документов!
- Уменьшите количество щелчков мышью на сотни каждый день, попрощайтесь с рукой мыши.
- Повышает вашу продуктивность на 50% при просмотре и редактировании нескольких документов.
- Добавляет эффективные вкладки в Office (включая Excel), точно так же, как Chrome, Firefox и новый Internet Explorer.
Комментарии (0)
Оценок пока нет. Оцените первым!
Содержание
- Способ 1: Изменение формата ячейки на «Текстовый»
- Способ 2: Использование синтаксиса программы
- Способ 3: Вставка специального символа
- Вопросы и ответы
Способ 1: Изменение формата ячейки на «Текстовый»
Самый простой способ решения проблемы с вставкой знака «+» в ячейке перед числом — изменение формата ячейки на «Текстовый». Так автоматический синтаксис Excel не будет считать нужным убрать знак плюса, поэтому при сохранении изменений в ячейке он останется. Первый вариант редактирования формата заключается в вызове контекстного меню.
- Нажмите по необходимой ячейке правой кнопкой мыши.
- В появившемся контекстном меню выберите пункт «Формат ячеек».
- Кликните по варианту «Текстовый» и сохраните изменения нажатием кнопки «ОК».
- Выйдите из данного меню и добавьте к значению ячейки рассматриваемый знак.
- Нажмите на Enter для применения изменения и убедитесь в том, что сейчас «+» никуда не исчез.

Есть второй вариант изменения формата ячейки, который тоже стоит упомянуть, поскольку в определенных ситуациях он покажется более удобным.
- Сначала выделите блок для изменения, нажав по нему один раз ЛКМ, а затем на вкладке «Главная» разверните выпадающее меню в разделе «Число».
- В нем выберите вариант «Текстовый».
- Вернитесь к ячейке, добавьте плюс и нажмите на Enter.


Способ 2: Использование синтаксиса программы
Встроенный в Excel синтаксис при редактировании ячеек позволяет применить небольшие хитрости, если нужно обозначить их формат или определенные нюансы. В разбираемом случае понадобится поставить всего один знак, чтобы «+» не исчез.
- Снова выберите ячейку и активируйте поле для ввода формулы.
- В начале поставьте знак одинарной кавычки — «‘» (буква Э на русской раскладке).
- Теперь, когда курсор находится за кавычкой, впишите знак плюса.
- После нажатия по клавише Enter вы увидите, что формат ячейки автоматически изменился на текстовый и плюс не пропал.


Учитывайте, что рассматриваемые действия тоже меняют формат ячейки, поэтому теперь не получится добавить ее к формуле или быстро посчитать сумму, что и является особенностью всех решений, связанных со вставкой «+» без формулы.
Способ 3: Вставка специального символа
Эксель поддерживает вставку специальных символов, и для них отведено даже отдельное меню. Там нужно обратить внимание на два знака «+», которые могут располагаться в верхнем или нижнем регистре. Если вы искали именно такой вариант вставки, выполните следующую инструкцию.
- Левой кнопкой мыши выделите ячейку для вставки символа и перейдите на вкладку «Вставка».
- Разверните блок «Символы».
- В нем выберите второй вариант «Символ».
- В выпадающем меню «Набор» измените параметр на «Верхние и нижние индексы».
- Найдите знак плюса, расположенный вверху или внизу, а затем дважды кликните по нему для добавления.
- Вернитесь к ячейке и убедитесь в наличии вставки специального символа, после чего приступайте к дальнейшему редактированию содержимого.


Еще статьи по данной теме: