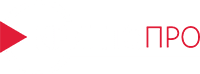Подписать документ
Добавить подпись в виде текста, изображения или рисунка в документы
Разработано на базе программных решений от
aspose.com
а также
aspose.cloud
Выберите файлы
или перетащите файлы мышью
Тип подписи:
Рисование
Текст
Образ
Хотите сообщить об этой ошибке на форуме Aspose, чтобы мы могли изучить и решить проблему? Когда ошибка будет исправлена, вы получите уведомление на email. Форма отчета
Добавить в закладки
Нажмите Ctrl + D, чтобы добавить эту страницу в избранное, или Esc, чтобы отменить действие.
Электронные подписи и цифровые сертификаты позволяют подписывать Word документы с помощью нашего приложения. Обратите внимание, что подписи, такие как текст, штрих-коды, изображения, скрытые метаданные или цифровые сертификаты, сохраняются в подписанном Word документе, подтверждая тем самым его содержимое. Документ Word , подписанный цифровыми сертификатами, не может быть изменен без потери целостности цифровой подписи. Чтобы добавить электронную подпись, вам необходимо загрузить Word документ, затем выбрать одну или несколько подписей, таких как текст, печать, изображение, подпись отркуи, штрих-код, QR-код или цифровой сертификат. Затем разместить подписи на страницы документа. Документы хранятся в безопасном хранилище. Вы можете загрузить их с любой платформы, мобильного или другого устройства, на любой платформе Windows, MacOs, Linux или Android. Мы поддерживаем все браузеры и обеспечиваем генерацию любых цифровых подписей. Регистрация не требуется. Все файлы обрабатываются на наших серверах, поэтому никаких дополнительных плагинов или установок программного обеспечения не требуется.
- Защита документа с помощью цифровых подписей.
- Поддержка разнообразных форматов документов, таких как PDF, DOCX, XLSX, PPTX, RTF, ODS, OTS, ODP, JPEG, PNG, GIF и многих других!
- Подписывайте PDF-документы цифровыми сертификатами и различными электронными подписями.
- Подписывайте документы Microsoft и открывайте документы Office из браузеров.
- Генерируйте штрих-коды, генерируйте QR-коды и добавляйте их в свои документы.
Электронная подпись (далее ЭП) – это криптографический шифр, который позволяет идентифицировать владельца документа и таким образом служит аналогом подписи на бумаге. ЭП используется для придания юридической значимости актам в электронном документообороте.
Использование цифровой подписи является обязательным условием, чтобы договор, отчетность или другой акт компании имел законную силу
Подписать электронной подписью можно документ любого формата. Наиболее распространенным текстовым редактором сегодня является «Word», входящий в пакет Microsoft Office. Для подписания вордовского документа существует несколько способов, часть из которых требует подготовки документа и дополнительного ПО. В данной статье разберемся, как подписать ЭП Word, выделим важные моменты и особенности.
Приглашаем на
бесплатный вебинар!
18 апреля в 11:00 мск
40 мин.
Что нужно для подписания документа Ворд ЭП?
Естественно, нужна установленная программа Word соответствующей версии для проверки и подготовки документа к подписанию, если подписание будет производиться в отдельном ПО, и непосредственно для подписания, если для этого будет использован функционал Word и соответствующие плагины.
При этом рекомендуется использовать при подписании такую же версию Word, какая установлена у получателя, чтобы избежать проблем с проверкой подписи. Документ в большинстве случаев откроется без ошибок, но с проверкой подписи могут возникнуть сложности, если версия Word отличается.
Окончательная версия документа, желательно, согласованная с контрагентом, поскольку после подписания документ будет недоступен для редакции. Поэтому следует убедиться, что все правки внесены. Если ошибки будут замечены после подписания, потребуется создание новой исправленной копии и повторная процедура подписания.

Действительный сертификат ЭП, определяющий, кем будет подписан документ. Важно использовать правильный тип сертификата, если у пользователя их несколько, например, для придания юридической значимости использовать сертификат квалифицированной ЭП, а не простой.
Программные средства, обеспечивающие работу с механизмами электронных подписей и криптографии. Они отвечают за работу с носителями электронных подписей, алгоритмами шифрования, чтение и проверку сертификатов, электронных ключей. Благодаря этому ПО работают программы и плагины для создания и проверки ЭП. Пример такого продукта – КриптоПРО CSP.
Программное обеспечение, отвечающее за подписание. Это могут быть плагины для Word, такие как КриптоПро Office Signature или отдельные программы, такие как КриптоАРМ.
Как подготовить документ к подписанию?
Для начала подготовьте документ Word, который хотите подписать. Для этого воспользуйтесь следующим алгоритмом:
- Наберите текст;
- Проверьте ошибки, опечатки;
- Перепроверьте юридически значимую информацию (номера приказов, актуальность законов, ГОСТ, СНИП и т.д.);
- Убедитесь, что дополнительные изменения не потребуются.
В техническом смысле документ Word отличается от других типов файлов. Вставить ЭП просто так не получится. Для этого необходимо будет отделить основную часть документа:
- Поставьте курсор под текстом;

- Перейдите во вкладку «Вставка» и выберите «Таблицы»;

- Создайте таблицу в 1 ячейку и настройте ее размер;

- Нажмите на квадратик в верхнем углу таблицы, далее перейдите во вкладку «Конструктор», выберите тип и ширину границ. Эта опция применяется для формализации документов, при желании можно оставить стандартные настройки.

После проведения указанных манипуляций акт готов к подписанию. Для удобства сохраните вордовский документ как шаблон, это позволит в дальнейшем экономить время.

Как поставить электронную подпись на документ WORD?
Для добавления ЭП в Ворд существует несколько способов. В зависимости от типа документов и требований к его оформлению можно использовать как встроенный функционал WORD, так и стороннее программное обеспечение.
Первый способ подходит в том случае, если вы работаете с документами общего типа и исходящей корреспонденции не так много. При больших объемах данных этот вариант неудобен, поскольку все манипуляции выполняются вручную.
Специализированное ПО стоит денег, зато позволяет автоматизировать процессы. К тому же большинство программ дает возможность опробовать функционал в демо-режиме или предоставляет ограниченный доступ к полному функционалу.
Рассмотрим конкретные примеры, как подписать Ворд-документ с помощью встроенных средств, а также используя расширения, утилиты и консольные приложения.
Подключение 1С-ЭДО от официального партнера 1С. Комплект документов от 250 руб./мес.
Без плагина
Хотя любая версия Ворд поддерживает встроенную функцию добавления ЭП, способы того, как это делается в разных релизах, отличаются.
«Заморочиться» предстоит владельцам WORD 2003. Подпись делается через системное подменю. Для этого зайдите во вкладку «Сервис», затем перейдите в «Параметры».
В открывшемся меню зайдите в раздел «Безопасность» и добавьте цифровую подпись:

После вставки ЭП программа попросит ввести пароль. Укажите код доступа к вашей подписи. Далее скрипт внесет ЭП в Ворд, после чего документ будет считаться подписанным.
Версии WORD 2007, 2010, 2013, 2016 выполнены в новой, более дружественной к пользователю архитектуре, поэтому процедура выполняется проще:
- Поставьте курсор в ячейку;
- Нажмите вкладку «Макет»;
- В строке поиска напишите «подготовка»;
- Выберите «Добавить цифровую подпись»;

- Далее программа предложит сохранить документ в специализированном формате, нажмите «Да»;

- Программа предложит выбрать сертификат;

- Укажите ЭП и нажмите «Ок».
После выполнения этого шага документ считается подписанным. Его копии не будут содержать ЭП, поэтому можете не переживать о несанкционированном использовании файла. Любые внесенные изменения также отменяют ЭП.
С плагином
Наиболее удобная надстройка для визирования документов Ворд ЭП – КриптоПро Office Signature. С помощью этого плагина можно подписать документ без установки стороннего ПО. Подходит надстройка для любых версий Ворд, кроме 2003. Архитектура процессора не позволяет подключить плагин.
Также стоит добавить, что в версиях Word 2010-2019 подписать документ можно только с помощью плагина, поскольку встроенного функционала программы недостаточно для работы с квалифицированными цифровыми подписями.
Office Signature не относится к самостоятельному виду ПО и только расширяет базовые возможности MS Office. Это значит, что проводить какие-либо не предусмотренные стандартными вордовскими протоколами операции нельзя. Например, некоторые квалифицированные ключи могут быть не распознаны.
Чтобы скачать утилиту, перейдите на сайт cryptopro.ru и загрузите расширение. Первые 3 месяце плагином можно пользоваться бесплатно, но в дальнейшем придется купить лицензию. Активировать утилиту можно в «Пуск» → «КРИПТО-ПРО» → «CryptoPro Office Signature» → «Все задачи» → «Серийный номер», и затем остается ввести код.
Как подписать документ электронной подписью КриптоПро?
Существует несколько подходов при работе с ЭП для Ворд. В разных ситуациях настройки ПО могут отличаться. Например, для версий Word 2010 и выше при работе с КриптоПро обязательно требуется плагин, а в 2007 можно обойтись без него. Существуют возможности подписания файлов даже без установленного Word.
К сожалению, надстройка WORD поддерживает далеко не все виды ЭП. Поэтому может возникнуть необходимость в установке специализированного ПО. Оптимальное решение – плагин КриптоПро. Чтобы им воспользоваться, необходимо подготовить компьютер:
- Скачайте и установите КриптоПро CSP 4.0 или 5.0. СКЗИ – это системное ядро, которое используется для работы с криптографией ЭП. ПО имеет триал 90 дней, после чего потребует активировать лицензию, купить ее можно на сайте ООО «КРИПТО-ПРО».
- В процессе установки программы ПО потребует скачки и установки дополнительных драйверов для работы с криптографическим ядром, процесс выполняется автоматически, пользователю необходимо только подтверждать запуск программ.
- Добавьте ЭП в базу программы, для этого в папке «Корень консоли» найдите папку «Доверенные» и внесите в нее квалифицированные подписи. Личные добавляются в папку «Личное».
- Установите бесплатную утилиту КриптоПро ЭП Browser plug-in.
- Скачайте специальное расширение для маршрутизации каналов передачи данных.
- Проверьте в брандмауэре, чтобы каналы обмена документацией были в списке доверенных.
- Также рекомендуется добавить онлайн-сервисы, которые принимают от вас документацию, в каталог надежных узлов.
Далее откройте Ворд и зайдите во вкладку «Добавить цифровую подпись». Выберите нужный сертификат и подпишите документ.

После подписания программа сообщит о том, что операция прошла успешно. Как и в случае с классическим методом подписания, любое изменение документа приведет к тому, что ЭП станет недействительной. Как видите, подписать файл ЭП Криптопро приложением легко и просто.
Гарантия 6 мес. на услуги подключения и настройки ЭДО в 1С. Решаем любые задачи!
При помощи КриптоАРМ
Это полноценное ПО, позволяющее работать с файлами из собственной консоли управления. Этот вариант подходит компаниям с большим документооборотом, поскольку процесс максимально автоматизирован и занимает минимум времени.
Алгоритм работы следующий:
- Скачайте и установите программу;
- Запустите ПО и дождитесь автоматической настройки системы;
- Перейдите через вкладку «Файл» в раздел «Подписать»;

- Воспользуйтесь автоматическим мастером создания и настройки ЭП;

- Выберите файл, который нужно подписать;

- В окне «Выходной формат» укажите доптребования к файлу, например, формат или место сохранения результата, нажмите «Далее»;
- Выберите сертификат, которым подписываете документ;
- Дождитесь окончания работы программы.
На подписание документа программа затрачивает несколько секунд. Также есть возможность подписывать несколько файлов сразу, что существенно увеличивает продуктивность работы. Напомним, что после добавления ЭП в документ его изменение становится невозможным. Также следует добавить, что некоторые ключи требуют введения пароля. Если эта опция потребуется, программа автоматически запросит права на использование файла.

Поддержка работы ЭДО в 1С
Консультации и поддержка работы ЭДО в любых программах 1С. Приступим к вашему вопросу в течение 15 минут

При помощи веб-сервисов
В интернете представлено достаточно много сервисов, которые предлагают услуги цифровой подписи документов. Некоторые работают полностью бесплатно. Напоминаем, используя их, вы передаете данные, составляющие коммерческую тайну, третьим лицам. Поэтому важно быть уверенным в платформе.
По отзывам, наиболее авторитетным ресурсом считается «Контур.Крипто». Поэтому рекомендуем пользоваться данным веб-приложением и не испытывать судьбу в работе с сомнительным веб-ПО.
Приложение разработано «СКБ Контур» – лицензированным разработчиком криптографического программного обеспечения. Веб-платформа доступна для использования в бесплатном режиме. Но есть ограничения – размер одного файла не может превышать 100 Мб. К преимуществам платформы относятся:
- Реализация КЭП полного цикла, включая создание, шифровку, проверку и дешифровку;
- Совместимость с консольной версией КриптоПро CSP;
- Доступ к программе предоставляется бесплатно сразу после регистрации;
- Документооборот осуществляется без использования дополнительного ПО;
- С помощью программы можно проверить подлинность любой цифровой подписи;
- Предусмотрена возможность автоматической рассылки завизированной корреспонденции на почту контрагенту или в виде ссылки.
Получатель документа может проверить его подлинность либо через «Контур.Крипто», либо через ПО, которое использует. Применяемый алгоритм шифрования доступен для проверки любыми специализированными программами. Чтобы подписать документ через веб-платформу, выполните следующие шаги:
- Перейдите на официальный сайт;
- Зарегистрируйте аккаунт и перейдите в личный кабинет;
- Войдите в раздел «Создание ЭП»;
- Загрузите документ, который хотите заверить;
- Добавьте ЭП;
- Нажмите кнопку «Подписать».
Программа создает два файла: оригинальный с цифровой подписью и проверочный в расширении .sig. Второй файл служит для проверки подлинности сертификата, поэтому получателю документа необходимо отправлять оба файла.
Нет принципиальной разницы между тем, каким способом проставлять ЭП для Ворда. Если вы работаете со встроенными расширениями Microsoft, процесс может занимать немного больше времени, чем в случае со сторонними приложениями. Используя платное ПО, вы экономите время и обрабатываете больше пакетов данных. Поэтому выбор конкретного способа зависит от размеров вашего документооборота и личных предпочтений. С технической точки зрения подписать документ ЭП не составляет сложностей.
Следует также учитывать, что для комфортной работы рекомендуется установить свежую версию Ворд. Хотя документы будут выглядеть и читаться в любом релизе программы, стоит освежать софт, чтобы ваши контрагенты не столкнулись с проблемой. Например, файлы в расширении .docx не читаются в Word 2003.
Файл eSign Word с бесплатными инструментами подписи
Loading…
Обработка Пожалуйста, подождите…
Копировать ссылку
Обработка Пожалуйста, подождите…
Файл отправлен на
Ваше мнение важно для нас, пожалуйста, оцените это приложение.
★
★
★
★
★
Спасибо за оценку нашего приложения!
Word signature
Word eSignature – это служба подписи документов, которая предоставляет различные подписи, в том числе цифровые (электронные), рукописные, изображения, штрих-коды и подписи qr-кодов. Word Электронная подпись бесплатна и безопасна в использовании, мы не храним ваши подписи и документы. Документы с электронной подписью могут быть проверены на предмет изменения содержимого документа, что сделает подпись недействительной, если содержимое было изменено. Conholdate.Signature — это кроссплатформенное приложение, что означает, что его можно запускать из любого современного браузера и ОС.
Как Знак Word
- Щелкните внутри области перетаскивания или перетащите файл.
- Дождитесь завершения загрузки и обработки.
- После завершения загрузки и обработки файла вы увидите страницу результатов.
- На странице результатов нажмите кнопку «Подписать», чтобы начать подписание файла.
- Вы также можете поделиться своим файлом с помощью ссылки для копирования или электронной почты.
часто задаваемые вопросы
Q: Как подписать документ?
A: Документ может быть подписан электронными подписями различных типов. Загрузите документ и дождитесь его предварительной обработки. После этого нажмите кнопку «Подписать», и ваш документ будет открыт в приложении для подписи документов. Добавьте любую поддерживаемую подпись на страницы документа и сохраните ее.
Q: Безопасно ли использовать бесплатную подпись документа Conholdate.App?
A: Да, это абсолютно безопасно. Ваши файлы хранятся на нашем защищенном сервере и защищены от любого несанкционированного доступа. Через 24 часа все файлы удаляются безвозвратно.
Q: Как поделиться документом для подписи с другими?
A: После того, как вы загрузили документ и он прошел предварительную обработку, вы сможете скопировать ссылку для подписи, которой вы можете поделиться с кем-либо еще в Интернете.
Q: Каков максимально допустимый размер файла?
A: Максимально допустимый размер файла для загрузки и аннотирования составляет 20 МБ.
Q: Подписанный документ docx виден всем?
A: Если вы являетесь зарегистрированным пользователем во время подписания документа docx, Conholdate.App создает копию исходного документа и подписывает ее. После сохранения подписи подписанная копия документа видна только владельцу документа. В случае, если вы не являетесь зарегистрированным пользователем, подписанный документ docx будет виден всем, у кого есть ссылка на него.
Q: Могу ли я сохранить свои подписи для дальнейшего использования?
A: Если вы являетесь зарегистрированным пользователем, все ваши подписи будут сохранены под вашей учетной записью, и вы сможете использовать их для подписания любого документа. В случае, если вы являетесь гостевым пользователем, все ваши подписи будут потеряны после закрытия приложения подписи.
Q: Как я могу распечатать подписанный документ docx?
A: Просто щелкните значок печати, расположенный на верхней панели инструментов лица, подписывающего документы docx.
Еще приложений
Еще signature приложений
Выбрать язык
8 800 700 23 26

Заказать звонок
Заказать обратный звонок
Спасибо за обращение! Мы свяжемся с Вами в ближайшее время.
Электронная подпись документов
Бесплатный сервис для подписи электронных документов онлайн, простой и понятный для пользователя.
Если Вам необходимо заверить документ своей электронной подписью, то Вы можете сделать это на нашем сайте быстро и
бесплатно.
Не забудьте, для используемого браузера должен быть настроен плагин CryptoPro.
Криптопровайдер
Плагин не загружен
Установите плагин Крипто
Про или включите расширение CryptoPro Extension for
CAdES Browser Plug-in в Вашем браузере, если он уже установлен на данном компьютере
Инструкция использования
сервиса для подписания
ЭЦП онлайн
Если у вас возникают какие-либо трудности при использовании сервиса, ознакомьтесь с полной версией инструкции
Вопросы и ответы
-
Как подписать файл??
В разделе «Сертификаты» выберите нужный сертификат. В разделе «Загрузить файл» нажмите «Выбрать файл» и укажите
файл для подписи. Нажмите «Подписать файл» и дайте согласие вовсплывающих окошках браузера. После этого файл
подписи будет скачан на Ваш компьютер впапку «Загрузки» Вашего браузера. Файл подписи будет иметь название такое
же как уподписываемого файла и расширение «.sig». Файл подписи нужно хранить вместе с подписываемым файлом -
Надпись «Плагин не загружен»?
-
В разделе «Сертификаты» нет нужного сертификата?
-
Имеет ли документ, подписанный ЭЦП юридическую значимость??
Да, при использовании квалифицированной ЭЦП такой документ равнозначен документу на бумажном носителе, и
может быть предоставлен в налоговую, в суд, контрагенту и любой другой организации или учреждению. Это
подтверждается положениями федеральных законов:- п.5. ст.9 Федерального закона №402-ФЗ «О бухгалтерском учете»:«Первичный учетный документ составляется на
бумажном носителе и (или) в виде электронного документа, подписанного электронной подписью» - п.1 ст. 6 Федерального закона №63-ФЗ «Об электронной подписи»:«Информация в электронной форме, подписанная
квалифицированной электронной подписью, признается электронным документом, равнозначным документу на бумажном
носителе, подписанному собственноручной подписью, и может применяться в любых правоотношениях в соответствии с
законодательством Российской Федерации»
Также данная позиция подтверждена в письме Министерства Финансов от 23.01.13 N 03-03-06/1/24
- п.5. ст.9 Федерального закона №402-ФЗ «О бухгалтерском учете»:«Первичный учетный документ составляется на
-
Как проверить документ, подписанный электронной подписью??
Достоверность электронной подписи можно проверить:
- на сайте Государственных услуг по ссылке, выбрав раздел «— электронного документа. ЭП — отсоединенная, в формате
PKCS#7» - с помощью специального программного обеспечения «КриптоАРМ», которое может быть приобретено на сайте
компании КриптоПро.
- на сайте Государственных услуг по ссылке, выбрав раздел «— электронного документа. ЭП — отсоединенная, в формате