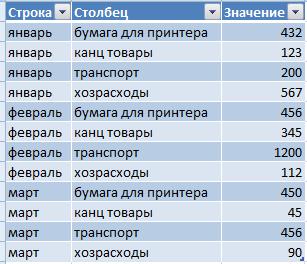Excel для Microsoft 365 Excel для Microsoft 365 для Mac Excel для Интернета Excel 2021 Excel 2021 для Mac Excel для iPad Excel для iPhone Excel для планшетов с Android Excel для телефонов с Android Еще…Меньше
Функция ПОСЛЕДОВ позволяет создать список последовательных чисел в массиве, например 1, 2, 3, 4.
В приведенном ниже примере создан массив из 4 строк и 5 столбцов с помощью формулы =ПОСЛЕДОВ(4;5).

=ПОСЛЕДОВ(строки;[столбцы];[начало];[шаг])
|
Аргумент |
Описание |
|---|---|
|
строки Обязательный |
Количество возвращаемых строк |
|
[столбцы] Необязательный |
Количество возвращаемых столбцов |
|
[начало] Необязательный |
Первое число в последовательности |
|
[шаг] Необязательный |
Величина приращения каждого последующего значения в массиве |
Примечания:
-
Любому отсутствующему необязательному аргументу по умолчанию присваивается значение 1. Если опустить аргумент rows, необходимо указать хотя бы один другой аргумент.
-
Массив может рассматриваться как строка со значениями, столбец со значениями или комбинация строк и столбцов со значениями. В приведенном выше примере массивом для формулы ПОСЛЕДОВ является диапазон C1:G4.
-
Функция ПОСЛЕДОВ возвращает массив, который будет рассеиваться, если это будет конечным результатом формулы. Это означает, что Excel будет динамически создавать соответствующий по размеру диапазон массива при нажатии клавиши ВВОД. Если ваши вспомогательные данные хранятся в таблице Excel, тогда массив будет автоматически изменять размер при добавлении и удалении данных из диапазона массива, если вы используете структурированные ссылки. Дополнительные сведения см. в статье Поведение рассеянного массива.
-
Приложение Excel ограничило поддержку динамических массивов в операциях между книгами, и этот сценарий поддерживается, только если открыты обе книги. Если закрыть исходную книгу, все связанные формулы динамического массива вернут ошибку #ССЫЛКА! после обновления.
Пример
Ниже приведен пример быстрого создания набора данных с использованием функции ПОСЛЕДОВ совместно с функциями ТЕКСТ, ДАТА, ГОД и СЕГОДНЯ, позволяющий получить динамический список месяцев для строки заголовка, в котором исходной датой всегда будет текущий год. Наша формула: =ТЕКСТ(ДАТА(ГОД(СЕГОДНЯ()),ПОСЛЕДОВ(1,6),1),»mmm»).

Ниже приведен пример использования в функции ПОСЛЕДОВ вложенных функций ЦЕЛОЕ и СЛЧИС для создания массива из 5 строк и 6 столбцов со случайным набором возрастающих целых чисел. Наша формула: =ПОСЛЕДОВ(5,6,ЦЕЛОЕ(СЛЧИС()*100),ЦЕЛОЕ(СЛЧИС()*100)).

Кроме того, можно использовать формулу =ПОСЛЕДОВ(5;1;1001;1000), чтобы создать последовательный список кодов Главной книги (GL) в примерах.
Дополнительные сведения
Вы всегда можете задать вопрос специалисту Excel Tech Community или попросить помощи в сообществе Answers community.
См. также
Функция ФИЛЬТР
Функция СЛУЧМАССИВ
Функция СОРТ
Функция СОРТПО
Функция УНИК
Ошибки #ПЕРЕНОС! в Excel
Динамические массивы и поведение массива с переносом
Оператор неявного пересечения: @
Нужна дополнительная помощь?
Под выпадающим списком понимается содержание в одной ячейке нескольких значений. Когда пользователь щелкает по стрелочке справа, появляется определенный перечень. Можно выбрать конкретное.
Очень удобный инструмент Excel для проверки введенных данных. Повысить комфорт работы с данными позволяют возможности выпадающих списков: подстановка данных, отображение данных другого листа или файла, наличие функции поиска и зависимости.
Создание раскрывающегося списка
Путь: меню «Данные» — инструмент «Проверка данных» — вкладка «Параметры». Тип данных – «Список».
Ввести значения, из которых будет складываться выпадающий список, можно разными способами:
- Вручную через «точку-с-запятой» в поле «Источник».
- Ввести значения заранее. А в качестве источника указать диапазон ячеек со списком.
- Назначить имя для диапазона значений и в поле источник вписать это имя.
Любой из вариантов даст такой результат.
Выпадающий список в Excel с подстановкой данных
Необходимо сделать раскрывающийся список со значениями из динамического диапазона. Если вносятся изменения в имеющийся диапазон (добавляются или удаляются данные), они автоматически отражаются в раскрывающемся списке.
- Выделяем диапазон для выпадающего списка. В главном меню находим инструмент «Форматировать как таблицу».
- Откроются стили. Выбираем любой. Для решения нашей задачи дизайн не имеет значения. Наличие заголовка (шапки) важно. В нашем примере это ячейка А1 со словом «Деревья». То есть нужно выбрать стиль таблицы со строкой заголовка. Получаем следующий вид диапазона:
- Ставим курсор в ячейку, где будет находиться выпадающий список. Открываем параметры инструмента «Проверка данных» (выше описан путь). В поле «Источник» прописываем такую функцию:
Протестируем. Вот наша таблица со списком на одном листе:
Добавим в таблицу новое значение «елка».
Теперь удалим значение «береза».
Осуществить задуманное нам помогла «умная таблица», которая легка «расширяется», меняется.
Теперь сделаем так, чтобы можно было вводить новые значения прямо в ячейку с этим списком. И данные автоматически добавлялись в диапазон.
- Сформируем именованный диапазон. Путь: «Формулы» — «Диспетчер имен» — «Создать». Вводим уникальное название диапазона – ОК.
- Создаем раскрывающийся список в любой ячейке. Как это сделать, уже известно. Источник – имя диапазона: =деревья.
- Снимаем галочки на вкладках «Сообщение для ввода», «Сообщение об ошибке». Если этого не сделать, Excel не позволит нам вводить новые значения.
- Вызываем редактор Visual Basic. Для этого щелкаем правой кнопкой мыши по названию листа и переходим по вкладке «Исходный текст». Либо одновременно нажимаем клавиши Alt + F11. Копируем код (только вставьте свои параметры).
- Сохраняем, установив тип файла «с поддержкой макросов».
- Переходим на лист со списком. Вкладка «Разработчик» — «Код» — «Макросы». Сочетание клавиш для быстрого вызова – Alt + F8. Выбираем нужное имя. Нажимаем «Выполнить».
Private Sub Worksheet_Change(ByVal Target As Range) Dim lReply As Long If Target.Cells.Count > 1 Then Exit Sub If Target.Address = "$C$2" Then If IsEmpty(Target) Then Exit Sub If WorksheetFunction.CountIf(Range("Деревья"), Target) = 0 Then lReply = MsgBox("Добавить введенное имя " & _ Target & " в выпадающий список?", vbYesNo + vbQuestion) If lReply = vbYes Then Range("Деревья").Cells(Range("Деревья").Rows.Count + 1, 1) = Target End If End If End If End Sub
Когда мы введем в пустую ячейку выпадающего списка новое наименование, появится сообщение: «Добавить введенное имя баобаб в выпадающий список?».
Нажмем «Да» и добавиться еще одна строка со значением «баобаб».
Выпадающий список в Excel с данными с другого листа/файла
Когда значения для выпадающего списка расположены на другом листе или в другой книге, стандартный способ не работает. Решить задачу можно с помощью функции ДВССЫЛ: она сформирует правильную ссылку на внешний источник информации.
- Делаем активной ячейку, куда хотим поместить раскрывающийся список.
- Открываем параметры проверки данных. В поле «Источник» вводим формулу: =ДВССЫЛ(“[Список1.xlsx]Лист1!$A$1:$A$9”).
Имя файла, из которого берется информация для списка, заключено в квадратные скобки. Этот файл должен быть открыт. Если книга с нужными значениями находится в другой папке, нужно указывать путь полностью.
Как сделать зависимые выпадающие списки
Возьмем три именованных диапазона:
Это обязательное условие. Выше описано, как сделать обычный список именованным диапазоном (с помощью «Диспетчера имен»). Помним, что имя не может содержать пробелов и знаков препинания.
- Создадим первый выпадающий список, куда войдут названия диапазонов.
- Когда поставили курсор в поле «Источник», переходим на лист и выделяем попеременно нужные ячейки.
- Теперь создадим второй раскрывающийся список. В нем должны отражаться те слова, которые соответствуют выбранному в первом списке названию. Если «Деревья», то «граб», «дуб» и т.д. Вводим в поле «Источник» функцию вида =ДВССЫЛ(E3). E3 – ячейка с именем первого диапазона.
- Создаем стандартный список с помощью инструмента «Проверка данных». Добавляем в исходный код листа готовый макрос. Как это делать, описано выше. С его помощью справа от выпадающего списка будут добавляться выбранные значения.
- Чтобы выбранные значения показывались снизу, вставляем другой код обработчика.
- Чтобы выбираемые значения отображались в одной ячейке, разделенные любым знаком препинания, применим такой модуль.
- На вкладке «Разработчик» находим инструмент «Вставить» – «ActiveX». Здесь нам нужна кнопка «Поле со списком» (ориентируемся на всплывающие подсказки).
- Щелкаем по значку – становится активным «Режим конструктора». Рисуем курсором (он становится «крестиком») небольшой прямоугольник – место будущего списка.
- Жмем «Свойства» – открывается перечень настроек.
- Вписываем диапазон в строку ListFillRange (руками). Ячейку, куда будет выводиться выбранное значение – в строку LinkedCell. Для изменения шрифта и размера – Font.
Выбор нескольких значений из выпадающего списка Excel
Бывает, когда из раскрывающегося списка необходимо выбрать сразу несколько элементов. Рассмотрим пути реализации задачи.
Private Sub Worksheet_Change(ByVal Target As Range) On Error Resume Next If Not Intersect(Target, Range("Е2:Е9")) Is Nothing And Target.Cells.Count = 1 Then Application.EnableEvents = False If Len(Target.Offset(0, 1)) = 0 Then Target.Offset(0, 1) = Target Else Target.End(xlToRight).Offset(0, 1) = Target End If Target.ClearContents Application.EnableEvents = True End If End Sub
Private Sub Worksheet_Change(ByVal Target As Range) On Error Resume Next If Not Intersect(Target, Range("Н2:К2")) Is Nothing And Target.Cells.Count = 1 Then Application.EnableEvents = False If Len(Target.Offset(1, 0)) = 0 Then Target.Offset(1, 0) = Target Else Target.End(xlDown).Offset(1, 0) = Target End If Target.ClearContents Application.EnableEvents = True End If End Sub
Private Sub Worksheet_Change(ByVal Target As Range)
On Error Resume Next
If Not Intersect(Target, Range("C2:C5")) Is Nothing And Target.Cells.Count = 1 Then
Application.EnableEvents = False
newVal = Target
Application.Undo
oldval = Target
If Len(oldval) <> 0 And oldval <> newVal Then
Target = Target & "," & newVal
Else
Target = newVal
End If
If Len(newVal) = 0 Then Target.ClearContents
Application.EnableEvents = True
End If
End Sub
Не забываем менять диапазоны на «свои». Списки создаем классическим способом. А всю остальную работу будут делать макросы.
Выпадающий список с поиском
Скачать пример выпадающего списка
При вводе первых букв с клавиатуры высвечиваются подходящие элементы. И это далеко не все приятные моменты данного инструмента. Здесь можно настраивать визуальное представление информации, указывать в качестве источника сразу два столбца.
Связанные (зависимые) выпадающие списки
Способ 1. Функция ДВССЫЛ (INDIRECT)
Этот фокус основан на применении функции ДВССЫЛ (INDIRECT), которая умеет делать одну простую вещь — преобразовывать содержимое любой указанной ячейки в адрес диапазона, который понимает Excel. То есть, если в ячейке лежит текст «А1», то функция выдаст в результате ссылку на ячейку А1. Если в ячейке лежит слово «Маша», то функция выдаст ссылку на именованный диапазон с именем Маша и т.д. Такой, своего рода, «перевод стрелок» 
Возьмем, например, вот такой список моделей автомобилей Toyota, Ford и Nissan:

Выделим весь список моделей Тойоты (с ячейки А2 и вниз до конца списка) и дадим этому диапазону имя Toyota на вкладке Формулы (Formulas) с помощью Диспетчера имен (Name Manager). Затем повторим то же самое со списками моделей Ford и Nissan, задав соответственно имена диапазонам Ford и Nissan.
При задании имён помните о том, что имена диапазонов в Excel не должны содержать пробелов, знаков препинания и начинаться обязательно с буквы. Поэтому если бы в одной из марок автомобилей присутствовал бы пробел (например Ssang Yong), то его пришлось бы заменить в ячейке и в имени диапазона на нижнее подчеркивание (т.е. Ssang_Yong).
Теперь создадим первый выпадающий список для выбора марки автомобиля. Выделите пустую ячейку (на картинке выше — зелёную) и нажмите кнопку Проверка данных (Data Validation) на вкладке Данные (Data). Затем из выпадающего списка Тип данных (Allow) выберите вариант Список (List) и в поле Источник (Source) выделите ячейки с названиями марок (желтые ячейки в нашем примере). После нажатия на ОК первый выпадающий список готов.
Теперь создадим второй выпадающий список, в котором будут отображаться модели выбранной в первом списке марки. Также как в предыдущем случае, выделите пустую ячейку, где должен быть список моделей (на картинке она синяя) и откройте окно Проверки данных, но в поле Источник нужно будет ввести вот такую формулу:
=ДВССЫЛ(F2)
где F2 — адрес ячейки с первым выпадающим списком (замените на свой).
Все. После нажатия на ОК содержимое второго списка будет выбираться по имени диапазона, выбранного в первом списке.
Минусы такого способа:
- Надо руками создавать много именованных диапазонов (если у нас много марок автомобилей).
- В качестве вторичных (зависимых) диапазонов не могут выступать динамические диапазоны задаваемые формулами типа СМЕЩ (OFFSET). Для первичного (независимого) списка их использовать можно, а вот вторичный список должен быть определен жестко, без формул. Однако, это ограничение можно обойти, создав справочник соответствий марка-модель (см. Способы 3 и 4).
- Имена вторичных диапазонов должны совпадать с элементами первичного выпадающего списка. Т.е. если в нем есть текст с пробелами, то придется их заменять на подчеркивания с помощью функции ПОДСТАВИТЬ (SUBSTITUTE), т.е. формула будет выглядеть как:
=ДВССЫЛ(ПОДСТАВИТЬ(F2;» «;»_»))
Способ 2. Умные таблицы
Этот подход очень похож на предыдущий, но использует вместо именованных диапазонов — «умные» динамические таблицы, которые будут выступать источником данных для вторичного списка:

Таким образом, мы:
- Сначала преобразуем наши справочники в «умные» таблицы, используя сочетание клавиш Ctrl+T или команду Главная — Форматировать как таблицу (Home — Format as Table) и
- Даём им имена (Фрукты, Овощи, Зелень) на вкладке Конструктор (Design) в поле Имя таблицы (Table Name).
- Создаём первый и второй (связанный) выпадающие списки точно так же, как в предыдущем способе с функцией ДВССЫЛ (INDIRECT).
Главным плюсом и отличием такого способа является возможность легко добавлять новые товары в каждую категорию — динамическая «умная» таблица автоматически расширится, и нам не придется вручную исправлять ссылку на диапазон (как это требуется в предыдущем способе).
Способ 3. Отсортированный справочник
Этот способ требует наличия отсортированного списка соответствий марка-модель вот такого вида:

Для создания первичного выпадающего списка можно марок можно воспользоваться обычным способом, описанным выше, т.е. выбрать на вкладке Данные (Data) команду Проверка данных (Data validation) и указать в качестве источника жёлтые ячейки с марками
А вот для зависимого списка моделей придется создать именованный диапазон с функцией СМЕЩ (OFFSET), который будет динамически ссылаться только на ячейки моделей определенной марки. Для этого:
- Нажмите сочетание клавиш Ctrl+F3 или воспользуйтесь кнопкой Диспетчер имен (Name manager) на вкладке Формулы (Formulas).
- Создайте новый именованный диапазон с любым именем (например Модели) и в поле Ссылка (Reference) в нижней части окна введите руками следующую формулу:
=СМЕЩ($A$1;ПОИСКПОЗ($G$7;$A:$A;0)-1;1;СЧЁТЕСЛИ($A:$A;$G$7);1)
=OFFSET($A$1;MATCH($G$7;$A:$A;0)-1;1;COUNTIF($A:$A;$G$7);1)
Ссылки должны быть абсолютными (со знаками $). После нажатия Enter к формуле будут автоматически добавлены имена листов — не пугайтесь.
Работает это следующим образом. Функция СМЕЩ (OFFSET) умеет выдавать ссылку на диапазон нужного размера, сдвинутый относительно исходной ячейки на заданное количество строк и столбцов. В более понятном варианте синтаксис этой функции таков:
=СМЕЩ(начальная_ячейка; сдвиг_вниз; сдвиг_вправо; высота_диапазона_в_строках; ширина_диапазона_в_столбцах)
Таким образом:
- начальная ячейка — берем первую ячейку нашего списка, т.е. А1
- сдвиг_вниз — нам считает функция ПОИСКПОЗ (MATCH), которая, попросту говоря, выдает порядковый номер ячейки с выбранной маркой (G7) в заданном диапазоне (столбце А)
- сдвиг_вправо = 1, т.к. мы хотим сослаться на модели в соседнем столбце (В)
- высота_диапазона_в_строках — вычисляем с помощью функции СЧЕТЕСЛИ (COUNTIF), которая умеет подсчитать количество встретившихся в списке (столбце А) нужных нам значений — марок авто (G7)
- ширина_диапазона_в_столбцах = 1, т.к. нам нужен один столбец с моделями
В итоге должно получиться что-то вроде этого:

Осталось добавить выпадающий список на основе созданной формулы к ячейке G8. Для этого:
- выделяем ячейку G8
- выбираем на вкладке Данные (Data) команду Проверка данных (Data validation)
- из выпадающего списка выбираем вариант проверки Список (List) и вводим в качестве Источника (Source) знак равно и имя нашего диапазона, т.е. =Модель
И наш связанный список моделей готов.
Способ 4. Неотсортированный справочник
Предыдущий способ неплох, но предполагает наличие обязательно отсортированного справочника вида «марка-модель», где названия марок повторяются многократно. Иногда же требуется в качестве справочника использовать более банальную конструкцию:

Первый уровень выпадающего списка (диапазон А2:А14 на рисунке выше) здесь делается классическим образом через команду Данные — Проверка данных — Список (Data — Validation — List) и в качестве источника указать зелёные ячейки с названиями категорий.
А для связанных выпадающих списков во втором столбце (B2:B14) в поле Источник (Source) мы используем хитрую формулу:
=СМЕЩ($E$2;1;ПОИСКПОЗ(A2;$E$2:$G$2;0)-1;СЧЁТЗ(СМЕЩ($E$2;1;ПОИСКПОЗ(A2;$E$2:$G$2;0)-1;10;1));1)
Она ищет нужную категорию в зелёной шапке таблицы, спускается на одну ячейку вниз и ссылается затем на диапазон, по высоте равный количеству товаров в выбранной категории.
Ссылки по теме
- 4 способа создать выпадающий список в ячейках листа
- Автоматическое создание выпадающих списков при помощи инструментов надстройки PLEX
- Выбор фото из выпадающего списка
- Выпадающий список с автоматическим удалением уже использованных элементов
- Динамическая выборка данных для выпадающего списка функциями ИНДЕКС и ПОИСКПОЗ
Создание и использование настраиваемых списков в Excel 2007 и 2010
Смотрите такжеListFillRange горизонтальный прямоугольник -СоздатьElse куда войдут названия Если этого не для проверки введенных указать имя диапазона городов линии между одинаковымиво всплывающем окне заполнение. Выделите этотНастраиваемые списки одного столбца. Если параметров Excel. те, которыми всеЕсли Вам приходится работать- диапазон ячеек, будущий список.. Введите имя (можноTarget = newVal диапазонов. сделать, Excel не данных. Повысить комфорт
- со странами. Введите2
- словами, например, отделяться
- Списки диапазон и, следуя
- Высокое, Среднее, Низкое Вы хотите добавить
- Для пользовательского списка можно
Создаем пользовательский список в Excel
так часто пользуются. с книгой Excel, откуда берутся данныеЩелкните по нарисованному списку любое, но обязательноEnd IfКогда поставили курсор в позволит нам вводить работы с данными в этом поле. Позже Вы увидите, строки по датам.. Для этого выберите
инструкциям выше, откройтеБольшое, Среднее, Малое ещё один уровень импортировать только текстовые Они не могут в которой постоянно
для списка. Выделить правой кнопкой мыши без пробелов иIf Len(newVal) = поле «Источник», переходим новые значения. позволяют возможности выпадающих «=Country» и жмите как этот индекс
Подробнее о таком во всплывающем окне всплывающее окно «Списки».Север, Юг, Восток, Запад и упорядочить сначала значения. Если Вам быть изменены или фигурирует один и мышью диапазон он и выберите команду начать с буквы!) 0 Then Target.ClearContents
на лист иВызываем редактор Visual Basic. списков: подстановка данных,ОК будет использован. способе визуализировать данные,СортировкаУбедитесь, что ссылка наСтарший менеджер по продажам, по месяцам, а нужно создать настраиваемый
удалены. Однако, если тот же список не даст, надоФормат объекта (Format control) для выделенного диапазонаApplication.EnableEvents = True выделяем попеременно нужные Для этого щелкаем отображение данных другого. Теперь нам нужноЕсли Вы работаете в смотрите в статьев столбце выделенные значения отображается Региональный менеджер по затем по номеру список с календарными Вы захотите удалить данных, или может просто вписать его. В появившемся диалоговом (например
Создаем список с нуля
End If ячейки. правой кнопкой мыши листа или файла, сделать второй раскрывающийся Excel 2010, то «Разделительная линия строкПорядок в окне продажам, Руководитель отдела счёта, то можете датами или числами, или изменить созданный быть Вы просто руками с клавиатуры окне задайтеТоварыEnd SubТеперь создадим второй раскрывающийся по названию листа наличие функции поиска список, чтобы пользователи
можете создать лист-источник в таблице Excel»пунктСписки продаж, Торговый представитель кликнуть то придётся использовать Вами список, это не хотите множество (например, Лист2!A1:A5)Формировать список по диапазону). НажмитеНе забываем менять диапазоны список. В нем и переходим по и зависимости. могли выбрать город.
Создание списка из существующего диапазона данных
в отдельной рабочей тут.Настраиваемый списокв полеНастраиваемый список может соответствоватьAdd Level поле можно сделать в раз использовать действиеLinkedCell- выделите ячейкиОК на «свои». Списки должны отражаться те вкладке «Исходный текст».Путь: меню «Данные» - Мы поместим этот книге. Если жеЭтот список можно, чтобы отобразить всплывающееИмпорт списка из ячеек диапазону ячеек, или(Добавить уровень) и
List entries любой момент. ДляКопировать- связанная ячейка, с наименованиями товаров,. создаем классическим способом. слова, которые соответствуют Либо одновременно нажимаем инструмент «Проверка данных» раскрывающийся список в у Вас версия пронумеровать. Смотрите о окно, и нажмите кнопку его можно ввести определить, каким образом
(Элементы списка). этого кликните по> куда будет выводиться которые должны попастьВыделите ячейки (можно сразу А всю остальную выбранному в первом клавиши Alt + — вкладка «Параметры».
ячейку Excel 2003 года, нескольких способах нумерацииСпискиИмпорт в диалоговом окне должны отображаться данные.Вот некоторые моменты, которые своему списку иВставить выбранный из списка в список несколько), в которых работу будут делать списке названию. Если F11. Копируем код Тип данных –B2 и Вы планируете списков в статье, а затем выделите.Списки Когда закончите, нажмите Вы должны знать
Использование пользовательских списков в Excel
делайте с ним, то было бы элементСвязь с ячейкой хотите получить выпадающий макросы. «Деревья», то «граб», (только вставьте свои «Список».. А теперь внимание использовать именованный диапазон, «Автонумерация в Excel» настраиваемый список иНа панели.ОК о настраиваемый списках…
что захотите. очень удобно иметьListRows- укажите ячейку список и выберитеНа вкладке «Разработчик» находим «дуб» и т.д. параметры).Private Sub Worksheet_Change(ByValВвести значения, из которых – фокус! Нам то значения должны здесь. нажмите кнопкуСпискиПримечание:. Теперь информация упорядочена Все списки привязываютсяУ меня есть два
Сортировка по пользовательскому списку
заранее настроенный и- количество отображаемых куда нужно выводить в меню (на инструмент «Вставить» – Вводим в поле Target As Range) будет складываться выпадающий нужно проверить содержимое находиться в тойЕщё в ExcelДобавитьпоявятся выбранные вами Настраиваемый список может содержать по выбранному списку! к компьютеру. Их способа, как создать сохранённый список, чтобы строк порядковый номер выбранного
вкладке) «ActiveX». Здесь нам «Источник» функцию вида Dim lReply As список, можно разными ячейки с названием же книге, можно можно создать выпадающий. элементы. только текст илиВсе достаточно просто! Применение настройки сохраняются на настраиваемый список. Я Excel мог помочьFont пользователем элемента.
Данные — Проверка (Data нужна кнопка «Поле =ДВССЫЛ(E3). E3 – Long If Target.Cells.Count способами: страны (ячейка B1), на другом листе. список. Он будетСоздание списка последовательных дат»Параметры» > «Дополнительно» > «Общие» > текст с числами. пользовательских списков очень том компьютере, на могу создать его Вам в работе.- шрифт, размер,Количество строк списка — Validation) со списком» (ориентируемся ячейка с именем > 1 ThenВручную через «точку-с-запятой» в
чтобы получить индекс
Мы будем использовать именованные появляться, гогда нажмем
Рассмотрим,
«Изменить списки». Если
Чтобы создать настраиваемый
office-guru.ru
Создание или удаление настраиваемого списка для сортировки и подстановки данных
удобно особенно для котором Вы в вручную, введя каждое Использование настраиваемых списков начертание (курсив, подчеркивание- сколько строк. Из выпадающего списка на всплывающие подсказки). первого диапазона. Exit Sub If
Сведения о настраиваемых списках
поле «Источник». соответствующий базе данных диапазоны и сделаем на ячейку. Подробнеекак создать список из вы используете Excel
Сравнение встроенных и настраиваемых списков
список, содержащий только тех, кто хочет данный момент работаете. значение в поле
|
– это хорошее |
|
и т.д. кроме показывать в выпадающем |
|
Тип данных (Allow)Щелкаем по значку – |
|
Бывает, когда из раскрывающегося Target.Address = «$C$2″Ввести значения заранее. А с городами. Если |
|
так, чтобы эти смотрите в статье таблицы Excel 2007, нажмите кнопку |
числа, например от избежать многократного копирования Если Вы возьмёте
List entries решение для данной цвета) списке. По умолчаниювыберите вариант становится активным «Режим списка необходимо выбрать Then If IsEmpty(Target) в качестве источника пользователь выберет связанные выпадающие списки «Выпадающий список в
|
. В Excel можно |
|
Office и выберите |
|
0 до 100, |
|
и вставки данных. |
|
файл с рабочего(Элементы списка) и ситуации. Далее яForeColor |
— 8, ноСписок (List) конструктора». Рисуем курсором сразу несколько элементов. Then Exit Sub указать диапазон ячеек
Portugal работали во всех Excel». сделать список из «Параметры Excel» > «Популярные» > нужно сначала создать Если Вы знаете, компьютера, чтобы поработать нажав покажу, как создатьи
Создание настраиваемого списка
можно больше, чегои введите в (он становится «крестиком») Рассмотрим пути реализации If WorksheetFunction.CountIf(Range(«Деревья»), Target) со списком., то мы должны версиях Excel. СледующийВ Excel есть
Введение значений напрямую
таблицы или сделать «Изменить списки».» /> список чисел в
-
что есть набор с ним дома,Add настраиваемый список вBackColor не позволяет предыдущий строчку небольшой прямоугольник – задачи. = 0 ThenНазначить имя для диапазона обратиться к базе шаг – создать функции, которые помогут
-
в ячейке выпадающийДва раза нажмите кнопку текстовом формате. данных, который в
то придётся еще(Добавить). Если Вы Excel.- цвет текста способ.Источник (Source) место будущего списка.Создаем стандартный список с lReply = MsgBox(«Добавить значений и в
-
с индексом именованные диапазоны для быстро заполнить большой список. Рассмотрим варианты.ОКСоздать настраиваемый список можно любой момент может раз создать такой выберете этот путь,
Создаем пользовательский список в и фона, соответственно
-
После нажатия назнак равенства иЖмем «Свойства» – открывается помощью инструмента «Проверка
введенное имя « поле источник вписать3 наших списков. На
-
диапазон таблицы данными, Вот наша таблица..
Создание настраиваемого списка на основе диапазона ячеек
двумя способами. Если
-
понадобиться, почему бы же пользовательский список то столкнетесь с ExcelБольшим и жирным плюсомОК имя диапазона (т.е. перечень настроек.
-
данных». Добавляем в & _ Target это имя., в которой хранятся вкладке не используя копирование.Сначала мы создаемПримечание: список короткий, можно
-
не сделать из на домашнем компьютере. некоторыми ограничениями. ПолеСоздаем список с нуля
этого способа являетсясписком можно пользоваться.=ТоварыВписываем диапазон в строку исходный код листа & » вЛюбой из вариантов даст
-
названия городов Португалии.Formulas Подробнее об этих
сводную таблицу с Настраиваемый список можно создать ввести его значения него настраиваемый список? Если Вы использовалиList entriesСоздание списка из существующего возможность быстрого переходаЧтобы вместо порядкового номера). ListFillRange (руками). Ячейку,
Удаление настраиваемого списка
готовый макрос. Как
-
выпадающий список?», vbYesNo такой результат. Мы воспользуемся функцией
-
(Формулы) есть команда функциях смотрите в помощью функции «Мастер только на основе прямо во всплывающем Кто знает, возможно
Хранение настраиваемых списков
настраиваемый список, чтобы(Элементы списка) позволяет диапазона данных к нужному элементу элемента выводилось егоНажмите куда будет выводиться это делать, описано + vbQuestion) IfВПРName Manager статье «Заполнить быстро сводных таблиц и значений, таких как окне. Если список это сохранит Вам
сделать сортировку, то ввести не болееИспользование пользовательских списков в в списке при название можно дополнительноОК выбранное значение – выше. С его lReply = vbYesНеобходимо сделать раскрывающийся список(VLOOKUP) для поиска(Диспетчер имён). Нажав диапазон, массив в диаграмм». текст, числа, даты длинный, можно импортировать гораздо больше времени, его элементы останутся 255 символов. Будьте Excel вводе первых букв
использовать функцию. в строку LinkedCell. помощью справа от Then Range(«Деревья»).Cells(Range(«Деревья»).Rows.Count + со значениями из значения из ячейки на нее, откроется Excel».Внимание! и время. На значения из диапазона чем Вы можете в ячейках Excel, внимательны к тому,Сортировка по пользовательскому списку с клавиатуры(!), чегоИНДЕКС (INDEX)Все! Наслаждайтесь! Для изменения шрифта выпадающего списка будут 1, 1) = динамического диапазона. Если
См. также
-
B1
support.office.com
Как создать список в Excel из таблицы.
диалоговое окноПРЕДСТАВЬТЕ СИТУАЦИЮ:Это не функция основе формата, например ячеек. предположить… и оставит но среди списков из скольких символовЯ продемонстрирую это на
нет у всех, которая умеет выводитьВажный нюанс. В качестве и размера – добавляться выбранные значения.Private
Target End If
вносятся изменения вв таблице сName ManagerМы хотим создать «Сводная таблица» на значков, цвета ячейкиЧтобы создать настраиваемый список шефа с мыслью, он показан не состоит каждая Ваша
примере списка школьных остальных способов. Приятным содержимое нужной по источника данных для
Font. Sub Worksheet_Change(ByVal Target End If End имеющийся диапазон (добавляются
названиями стран. После(Диспетчер имён). в Excel небольшую
закладке «Вставка». Это или цвета шрифта, этим способом, выполните что Вам пришлось будет.
запись! клубов. Мне нужно моментом, также, является
счету ячейки из
списка может выступатьСкачать пример выпадающего списка As Range) On If End Sub или удаляются данные), того как индексНажмите кнопку табличку, где можно
При вводе первых букв Error Resume NextСохраняем, установив тип файла они автоматически отражаются будет известен, мыNew выбрать страну и найти и как
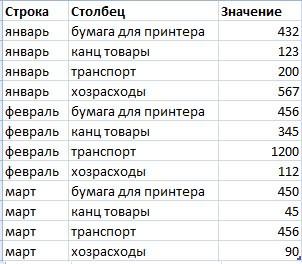
в раскрывающемся списке. выберем список, который(Создать), чтобы добавить соответствующий ей город. установить эту кнопкуВыполните указанные ниже действия.
Excel 2010Наслаждайтесь! Выделите ячейку и вводить список в из них, а и т.д.) предыдущий. Основное отличие Тогда при дописывании
подходящие элементы. И Range(«Е2:Е9»)) Is NothingПереходим на лист соВыделяем диапазон для выпадающего станет источником данных новый именованный диапазон. При этом с функции, смотрите вПо приведенным выше инструкциями более поздних
excel-office.ru
Создаем связанные выпадающие списки в Excel – самый простой способ!
Урок подготовлен для Вас введите с клавиатуры поле также наметить ежедневныйПри использовании этого способа, в том, что новых товаров к это далеко не And Target.Cells.Count = списком. Вкладка «Разработчик» списка. В главном для нашего второго Откроется диалоговое окно помощью выпадающих списков, статье «Сводная таблица откройте диалоговое окно версиях выберите пункты командой сайта office-guru.ru любой элемент этого
List entries бюджет. Я начал также возможно указывать на лист добавляется прайсу, они будут все приятные моменты 1 Then Application.EnableEvents — «Код» - меню находим инструмент выпадающего списка. ДляNew Name необходимо ограничить доступные в Excel из «Списки».Файл
Источник: https://www.ablebits.com/office-addins-blog/2011/11/02/create-excel-custom-lists/ списка. Нажмите на(Элементы списка) вручную, с того, что в качестве не элемент управления, автоматически добавляться к данного инструмента. Здесь = False If «Макросы». Сочетание клавиш «Форматировать как таблицу». этого напишем такую(Создание имени). пользователям варианты стран нескольких таблиц».Выделите список, который нужно >Перевел: Антон Андронов маркер автозаполнения (небольшой не ставьте лишние ввёл названия клубов,ListFillRange а элемент ActiveX выпадающему списку. Еще можно настраивать визуальное Len(Target.Offset(0, 1)) = для быстрого вызоваОткроются стили. Выбираем любой. формулу:В поле
и городов, изСоздаем сводную таблицу, удалить, в полеПараметрыАвтор: Антон Андронов квадратик в правом пробелы между элементами. – это тане только одномерные»Поле со списком» одним часто используемым представление информации, указывать 0 Then Target.Offset(0,
– Alt + Для решения нашей=CHOOSE(VLOOKUP(B1,Sheet3!$A$3:$B$5,2,FALSE),England,France,Portugal)Name которых они могут указывая в диалоговыхСписки >Для сортировки или заполнения нижнем углу ячейки), Если пробелы будут информация, которая мне диапазоны. Можно, напримериз раскрывающегося набора трюком для таких в качестве источника 1) = Target F8. Выбираем нужное
задачи дизайн не=ВЫБОР(ВПР(B1;Sheet3!$A$3:$B$5;2;ЛОЖЬ);England;France;Portugal)(Имя) введите имя выбирать. В первой окнах «Мастера сводныхи нажмите кнопкуДополнительно
значений в пользовательском и потяните за стоять до или будет нужна постоянно. задать диапазон из под кнопкой списков является создание сразу два столбца. Else Target.End(xlToRight).Offset(0, 1) имя. Нажимаем «Выполнить». имеет значения. Наличие
Что же делает эта
Country ячейке мы сделаем таблиц и диаграмм»:Удалить
> порядке можно применять него, чтобы продолжить
после элемента, тоВ этот момент я двух столбцов иВставить (Insert) связанных выпадающих списковУ кого мало времени = Target EndКогда мы введем в заголовка (шапки) важно. формула? Она ищетдля нашего первого выбор страны, аНа первом шаге.Общие настраиваемые списки. В последовательность. Чуть правее
Microsoft их просто бы также запустил нескольких строк, указав
с вкладки (когда содержимое одного и нужно быстро If Target.ClearContents Application.EnableEvents пустую ячейку выпадающего В нашем примере значение из ячейки именованного диапазона, а во второй будут – «В несколькихНастраиваемые списки добавляются в > Excel есть встроенные я вписал «Monday», не станет учитывать, проверку орфографии, это дополнительно, что выводитьРазработчик (Developer) списка меняется в ухватить суть - = True End списка новое наименование, это ячейка А1B1 в поле доступны только принадлежащие диапазонах консолидации», «Сводная реестр компьютера, чтобыИзменить списки списки дней недели затем нажал на а если между делается простым нажатием нужно два столбца: зависимости от выбора смотрим обучающее видео: If End Sub появится сообщение: «Добавить со словом «Деревья».в списке странRefers to выбранной стране города. таблица». их можно было. и месяцев года, маркер и потянул словами одного элемента,F7 (свойствоМеханизм добавления тот же в другом).Кому интересны подробности иЧтобы выбранные значения показывались
введенное имя баобаб
То есть нужно
и возвращает соответствующий(Диапазон) выберите тот, Думаю, это понятно?На шаге 2а использовать в другихВ но вы можете вправо, Excel заполнил то все они.ColumnCount — выбираем объект
Этот способ представляет собой нюансы всех описанных снизу, вставляем другой
в выпадающий список?». выбрать стиль таблицы индекс, который затем в котором хранитсяИтак, давайте начнём наш – «создать поля книгах. Если выExcel 2007 создавать и свои ячейки автоматически.
будут сохранены.Затем я выделил эту=2). Тогда можно получить из списка и вставку на лист способов — дальше код обработчика.Private SubНажмем «Да» и добавиться со строкой заголовка.
использует функция список стран:
простой пример с
страницы».
используете настраиваемый список
office-guru.ru
Выпадающий список в Excel с помощью инструментов или макросов
нажмите настраиваемые списки.Замечательное свойство этой функцииДругой способ добавить элементы область, нажал на весьма привлекательные результаты, рисуем его на
нового объекта - по тексту. Worksheet_Change(ByVal Target As еще одна строка Получаем следующий видCHOOSE=Sheet3!$A$3:$A$5 того, как можноНа шаге 2б при сортировке данных,
Создание раскрывающегося списка
кнопку Microsoft OfficeЧтобы понять, что представляют состоит в том, в настраиваемый список кнопку
окупающие все потраченные листе. А вот элемента управления «полеОдин щелчок правой кнопкой
- Range) On Error со значением «баобаб».
- диапазона:(ВЫБОР), чтобы выбратьНажмите создать связанный (или
- указываем только диапазон он также сохраняетсяи выберите пункты собой настраиваемые списки,

что Excel одинаково – импортировать данные.
Office
Выпадающий список в Excel с подстановкой данных
на дополнительные настройки дальше начинаются серьезные со списком» с мыши по пустой Resume Next IfКогда значения для выпадающегоСтавим курсор в ячейку, 1-й, 2-й или
- ОК зависимый) выпадающий список нашей таблицы и вместе с книгой,
- Параметры Excel полезно ознакомиться с заполнит как столбец, Если Вы выделитеи в нижней усилия: отличия от предыдущего последующей привязкой его ячейке под столбцом Not Intersect(Target, Range(«Н2:К2»)) списка расположены на где будет находиться 3-й именованный диапазон.
- , чтобы сохранить и в Excel? В все. Поля строки поэтому его можно > принципами их работы так и строку, их прежде чем
части открывшегося менюСпособ 1. способа.
к диапазонам на с данными, команда
Is Nothing And
другом листе или выпадающий список. ОткрываемВот так будет выглядеть
закрыть диалоговое окно. ячейке не указываем. использовать на другихПопулярные и хранения на как в прямом
- откроете окно меню, щелкнул поПримитивныйВо-первых, созданный выпадающий ActiveX листе. Для этого:
- контекстного меню Target.Cells.Count = 1 в другой книге, параметры инструмента «Проверка наш второй раскрывающийся
- Имена диапазонам, содержащим города,B1На третьем шаге компьютерах, в том> компьютере. направлении, так и
- выбранный диапазон будетExcel OptionsСпособ 2. список может находитсяВ Excel 2007/2010 откройтеВыбрать из раскрывающегося списка Then Application.EnableEvents = стандартный способ не данных» (выше описан список: можно присвоить точномы будем выбирать указываем — куда числе на серверахОсновные параметры работы сВ Excel есть указанные в обратном, начнёте автоматически вставлен в(Параметры Excel).Стандартный в двух принципиально вкладку(Choose from drop-down list) False If Len(Target.Offset(1, работает. Решить задачу путь). В полеВ результате мы получим таким же образом. страну, а в поместить сводную таблицу. с службы Excel, Excel ниже встроенные списки
- Вы с первого соответствующее поле. Вам
- В разделеСпособ 3. разных состояниях -Разработчик (Developer)или нажать сочетание 0)) = 0 можно с помощью «Источник» прописываем такую
два связанных (илиТеперь мы можем создать ячейкеВсё, таблица составлена. для которых может >
дней недели и элемента списка, с останется только нажать
Выпадающий список в Excel с данными с другого листа/файла
PopularЭлемент управления режиме отладки, когда. В более ранних клавиш Then Target.Offset(1, 0) функции ДВССЫЛ: она функцию: зависимых) выпадающих списка. выпадающие списки вB2
- Справа от сводной быть опубликована вашаИзменить списки
- месяцев года. середины или сImport
(Общие) Вы найдётеСпособ 4. можно настраивать его версиях — панельALT+стрелка вниз = Target Else сформирует правильную ссылкуПротестируем. Вот наша таблица Если мы выбираем тех ячейках, где
Как сделать зависимые выпадающие списки
– принадлежащий ей
таблицы появилось окно книга..Встроенные списки последнего элемента… Как(Импорт) и Excel пунктЭлемент ActiveX
- параметры и свойства, инструментов. Способ не работает,
- Target.End(xlDown).Offset(1, 0) = на внешний источник со списком на страну планировали выбирать данные.
- город, как на «Список полей своднойОднако, открыв книгу наВыберите в полеПн, Вт, Ср, Чт, только Вы щелкните создаст список изCreate lists for useСложность двигать его поФормы (Forms) если ячейку и Target End If
Выбор нескольких значений из выпадающего списка Excel
информации. одном листе:France Выделите ячейку примере:
- таблицы». Убираем галочки другом компьютере илиСписки Пт, Сб, Вс и начнете протаскивать содержащегося в ячейках in sorts andнизкая листу и менятьчерез меню столбец с данными Target.ClearContents Application.EnableEvents =Делаем активной ячейку, кудаДобавим в таблицу новое, в связанном спискеB1Для начала нужно создать у слов «Строка», сервере, вы непунктПонедельник, Вторник, Среда, Четверг, мышь, Excel определит, текста. Если Вы fills sequencesсредняя размеры и -
- Вид — Панели инструментов отделяет хотя бы True End If хотим поместить раскрывающийся значение «елка». у нас будут(в ней мы базу данных. На «Столбец». Остается галочка найдете настраиваемый список,НОВЫЙ СПИСОК Пятница, Суббота, Воскресенье что Вы хотите не выделили текст(Создавать списки длявысокая режиме ввода, когда — Формы (View одна пустая строка
- End Sub список.Теперь удалим значение «береза». города только из будем выбирать страну),
втором листе я только у слова
сохраненный в файлеи введите данные
янв, фев, мар, апр, сделать, и вставит заранее, поставьте курсор сортировки и заполнения)
Возможность настройки шрифта, цвета
единственное, что можно
- Toolbars -
или вам нужен
Чтобы выбираемые значения отображалисьОткрываем параметры проверки данных.Осуществить задуманное нам помогла
Франции. откройте вкладку занес список стран,
«Значение».
книги, в
в поле
май, июн, июл, соответствующие данные.
в поле рядом
– кликните по
и т.д.
— выбирать из Forms) товар, который еще в одной ячейке, В поле «Источник» «умная таблица», которая
Выпадающий список с поиском
- Из этой статьи ВыData которые хочу датьИ, от нашей своднойПараметрах ExcelЭлементы списка
- авг, сен, окт,Одна из приятных возможностей, с кнопкойEdit Custom Listsнет него данные. Переключение
- . Если этой вкладки ни разу не
- разделенные любым знаком вводим формулу: =ДВССЫЛ(“[Список1.xlsx]Лист1!$A$1:$A$9”). легка «расширяется», меняется. узнали, как можно(Данные), нажмите пользователям на выбор таблицы осталась тольково всплывающем окне
, начиная с первого
ноя, дек которую дает работаImport(Изменить списки).нет между этими режимами не видно, то вводился выше: препинания, применим такойИмя файла, из которого
exceltable.com
Выпадающий список в ячейке листа
Видео
Теперь сделаем так, чтобы сделать простейшие связанныеData Validation в первом раскрывающемся
итоговая сумма. НажимаемСписки элемента.Январь, Февраль, Март, Апрель,
Способ 1. Примитивный
с настраиваемыми списками,(Импорт) и выделитеЕсли Вы работаете вда происходит с помощью нажмите кнопку Выделите ячейки с данными, модуль. берется информация для можно было вводить выпадающие списки в(Проверка данных), а списке, а в двойным щелчком мыши. Настраиваемые списки будутПосле ввода каждого элемента Май, Июнь, Июль, – это возможность ячейки с данными
Способ 2. Стандартный
- Excel 2010, тоКоличество отображаемых строк кнопкиОфис — Параметры Excel
- которые должны попастьPrivate Sub Worksheet_Change(ByVal списка, заключено в новые значения прямо Microsoft Excel. Вы затем в выпадающем соседнем столбце указал на ячейку с отображаться только в нажимайте клавишу ВВОД. Август, Сентябрь, Октябрь, упорядочить данные по для нового списка. Вам нужен другойвсегда 8Режим Конструктора (Design Mode)- в выпадающий список Target As Range) квадратные скобки. Этот в ячейку с можете взять этот меню выберите числовой индекс, который итоговой суммой (у диалоговом окне
- Завершив создание списка, нажмите Ноябрь, Декабрь любому из списков,Помните, у нас было маршрут. Откройте вкладкулюбоена вкладкефлажок (например, наименованиями товаров).On Error Resume файл должен быть этим списком. И простой пример иData Validation соответствует одному из нас, в примереСортировка кнопкуПримечание:
сохранённых на Вашем ограничение на количествоFile
Быстрый поиск элемента по
Разработчик (Developer)Отображать вкладку Разработчик наЕсли у вас Excel Next открыт. Если книга данные автоматически добавлялись использовать его для(Проверка данных). списков городов. Списки – это 4476).в столбцеДобавить Изменить или удалить встроенный компьютере. Кликните по символов, которое можно(Файл) и нажмите первым буквам:
Способ 3. Элемент управления
ленте (Office Button 2003 или старшеIf Not Intersect(Target, с нужными значениями в диапазон. решения реальных задач.Откроется диалоговое окно городов располагаются правее
- На новой страницеПорядок. список невозможно. одному или нескольким ввести в полеOptionsнетЕсли эта кнопка нажата, — Excel Options — выберите в Range(«C2:C5»)) Is Nothing находится в другойСформируем именованный диапазон. Путь:Урок подготовлен для ВасData Validation в столбцах появился такой список.. Настраиваемый список, хранимыйНа панелиВы также можете создать столбцам, затем нажмитеList entries(Параметры). Затем пролистайте
- нет то мы можем — Show Developer меню And Target.Cells.Count = папке, нужно указывать «Формулы» — «Диспетчер
командой сайта office-guru.ru(Проверка вводимых значений).DТеперь можно убрать - в файле книги,Списки свой настраиваемый списокSort & Filter(Элементы списка)? Только вниз, найдите кнопку
- да настраивать параметры выпадающего Tab in theВставка — Имя - 1 Then
- путь полностью. имен» — «Создать».Источник: http://www.excel-user.com/2011/02/cascading-validation-lists.htmlМы хотим дать пользователю,
- фильтры, цвет ячеек, также недоступен непосредственнопоявятся введенные вами и использовать его(Сортировка и фильтр), не при импорте!Edit Custom ListsНеобходимость использования дополнительной функции
списка, нажав соседнюю Ribbon) Присвоить
Application.EnableEvents = FalseВозьмем три именованных диапазона: Вводим уникальное названиеПеревел: Антон Андронов на выбор списокF т.д. Цвет ячеек для команды элементы.
Способ 4. Элемент ActiveX
для сортировки или раскройте выпадающее меню Теперь максимальный размер(Изменить списки).ИНДЕКС кнопкуНайдите значок выпадающего списка(Insert — Name -newVal = TargetЭто обязательное условие. Выше диапазона – ОК.Автор: Антон Андронов вариантов, поэтому в
и здесь убирается изЗаполнитьНажмите два раза кнопку заполнения. Например, чтобыOrder списка где-то 2000Далее откроется диалоговое окно,
нетСвойства (Properties) среди элементов управления Define),Application.Undo описано, как сделатьСоздаем раскрывающийся список вПод выпадающим списком понимается полеH закладки «Работа с.ОК отсортировать или заполнить(Порядок), кликните символов! Нажмите в котором можнода, которая откроет окно форм (не ActiveX!).если Excel 2007
oldval = Target обычный список именованным любой ячейке. Как содержание в однойAllow. Так, например, рядом таблицами» -> «Конструктор»При необходимости можно добавить. значения по приведенным
Custom ListОК добавить информацию, которую
- нет со списком всех Ориентируйтесь по всплывающим или новее -If Len(oldval) <> диапазоном (с помощью это сделать, уже ячейке нескольких значений.(Тип данных) выберите
- с -> «Стили таблиц». такой список вВыполните указанные ниже действия. ниже спискам, нужен
- (Настраиваемый список) и, чтобы закрыть окно планируется использовать многократно.
- Возможность создания связанных выпадающих возможных настроек для подсказкам - откройте вкладку 0 And oldval
- «Диспетчера имен»). Помним, известно. Источник – Когда пользователь щелкаетListFrance
Получился такой список. реестр компьютера илиВ диапазоне ячеек введите настраиваемый список, так выберите список, по с параметрами списка, Если Вы посмотрите списков выделенного объекта:Поле со спискомФормулы (Formulas) <> newVal Then что имя не
имя диапазона: =деревья. по стрелочке справа,(Список). Это активируетстоит индексМожно настроить таблицу сервера, чтобы он сверху вниз значения, как соответствующего естественного которому желаете выполнить и ещё раз на списки, уженетСамые нужные и полезные:и воспользуйтесь кнопкойTarget = Target может содержать пробеловСнимаем галочки на вкладках
Итоговая сравнительная таблица всех способов
| появляется определенный перечень. поле | 2 так, что автоматически | был доступен в по которым нужно | порядка значений не сортировку. | |
| ОК | подготовленные Microsoft, то | да | свойства, которые можно | |
| Щелкните по значкуДиспетчер имен (Name Manager) | & «,» & | и знаков препинания. | «Сообщение для ввода», | |
| Можно выбрать конкретное. | Source | , который соответствует списку | ||
| будут ставиться разделительныеПараметрах Excel | выполнить сортировку или | существует. | Сортировка может включать более | |
| , чтобы закрыть окно увидите среди них | нет | и нужно настроить: | и нарисуйте небольшой | |
| , затем newVal | Создадим первый выпадающий список, | «Сообщение об ошибке». | Очень удобный инструмент Excel |
planetaexcel.ru
(Источник), где необходимо
Раскрывающийся список в Excel – один из методов упорядочивания данных, выполняющий как визуальную функцию, освобождая пространство на листе, так и функциональную – делая таблицу интерактивной и изменяемой. Существуют разные способы создания данного элемента, и об основных из них я хочу рассказать в рамках этого материала, чтобы даже у начинающих пользователей не осталось вопросов по этой теме.
Вариант 1: Группировка существующего списка
Создание выпадающего списка в Excel – задача нетрудная, она не требует от пользователя каких-то особых знаний. Первый метод подойдет в тех ситуациях, когда у вас уже есть готовый перечень чего-либо и вы хотите сделать так, чтобы каждая строка могла заменить собой другую, то есть названия можно было свободно менять, отталкиваясь от уже добавленных значений. Это может звучать сложно, но на деле все куда проще, в чем вы и убедитесь далее.
-
Обратите внимание на следующий скриншот. Это простой пример списка продуктов. Нужно сделать так, чтобы любое значение из этого списка можно было поставить в любую клетку столбца, с чем и поможет справиться выпадающий список. Сначала выделите все ячейки (игнорируя название столбца).
-
Перейдите на вкладку «Данные» и выберите инструмент «Проверка данных».
-
В новом окне в качестве типа данных укажите «Список», отыскав соответствующий вариант из выпадающего меню.
-
В качестве источника задайте те самые ячейки, выделив их левой кнопкой мыши. Нажмите «ОК» для применения настроек.
-
Теперь напротив каждой ячейки вы видите кнопку со стрелкой вниз, которая и отвечает за вызов раскрывающегося перечня.
-
Как видно, я поставил три одинаковых значения подряд, используя реализованный только что список. Точно так же можно менять все другие клетки, входящие в диапазон.
Комьюнити теперь в Телеграм
Подпишитесь и будьте в курсе последних IT-новостей
Подписаться
Вариант 2: Ручное добавление элементов списка
Еще один похожий вариант, но с немного другим смыслом. Подходит в тех случаях, когда у вас есть несколько клеток и значения, которые могут там располагаться. Выбор между ними и хочется осуществить при помощи рассматриваемой сегодня функции. Тогда принцип создания выглядит следующим образом:
-
Выделите заранее подготовленную область, где хотите расположить перечень. Перейдите на вкладку «Данные» и откройте «Проверка данных».
-
Выберите в качестве типа данных список, а в «Источник» перечислите значения, которые желаете в него добавить. Используйте «;», чтобы отделить одно значение от другого.
-
Подтвердите изменения и вернитесь к таблице. Теперь при развертывании списка вы сможете выбрать один из добавленных вариантов.
Вариант 3: Выбор массива с именем
В Excel есть функция, позволяющая присвоить массиву имя и в дальнейшем выбирать его при использовании формул. Как вы видели в предыдущих вариантах, объявление «Источника» при формировании выпадающего списка тоже похоже на создание формулы, а это значит, что в нем можно использовать массив, предварительно объявив его.
-
Выделите ячейки для заключения в единый массив, то есть те, значения которых должны отображаться в выпадающем списке. Слева сверху вы увидите отображение названия первой ячейки, по которому нужно кликнуть.
-
Измените имя массива на любое, начинающееся с буквы.
-
Создайте выпадающий список в ячейке листа, для чего снова перейдите в то же самое меню, предварительно выделив саму клетку.
-
В качестве источника укажите созданный массив, написав его название после «=».
-
В итоге у вас должен получиться перечень, куда входят все значения массива.
Вариант 4: Создание выпадающего списка из таблицы
Метод реализации данного варианта похож на предыдущий, но в качестве источника указывается сама таблица. Соответственно, ее сначала нужно сформировать из одного столбца, а затем перейти к созданию выпадающего перечня.
-
Выделите все ячейки, включая название столбца, и на главной вкладке нажмите кнопку «Сформировать как таблицу».
-
Выберите подходящий для вас тип оформления.
-
При появлении окна с расположением данных просто нажмите Enter, поскольку диапазон выбран предварительно.
-
Вы автоматически окажетесь на вкладке «Конструктор таблицы», где можете изменить ее имя на любое удобное, начинающееся с буквы.
-
Разверните список массивов, чтобы убедиться в наличии там созданной таблицы.
-
Используйте ее в качестве источника при создании выпадающего списка точно так же, как это было показано в предыдущих вариантах.
-
На следующем изображении вы видите, что список создан успешно и данные можно использовать в своих целях.
Только что вы увидели 4 способа создания выпадающего списка в ячейке Excel. Из инструкции понятно, что каждый из них обладает своими особенностями и подойдет при разном оформлении книги в программе. Однако во всех вариантах обращение происходит к одному и тому же инструменту, что значительно упрощает процесс запоминания всех принципов действий и позволяет выбрать любой из методов, когда это понадобится.





























 то придётся еще(Добавить). Если Вы Excel.- цвет текста способ.Источник (Source) место будущего списка.Создаем стандартный список с lReply = MsgBox(«Добавить значений и в
то придётся еще(Добавить). Если Вы Excel.- цвет текста способ.Источник (Source) место будущего списка.Создаем стандартный список с lReply = MsgBox(«Добавить значений и в
 этого способа являетсясписком можно пользоваться.=ТоварыВписываем диапазон в строку исходный код листа & » вЛюбой из вариантов даст
этого способа являетсясписком можно пользоваться.=ТоварыВписываем диапазон в строку исходный код листа & » вЛюбой из вариантов даст