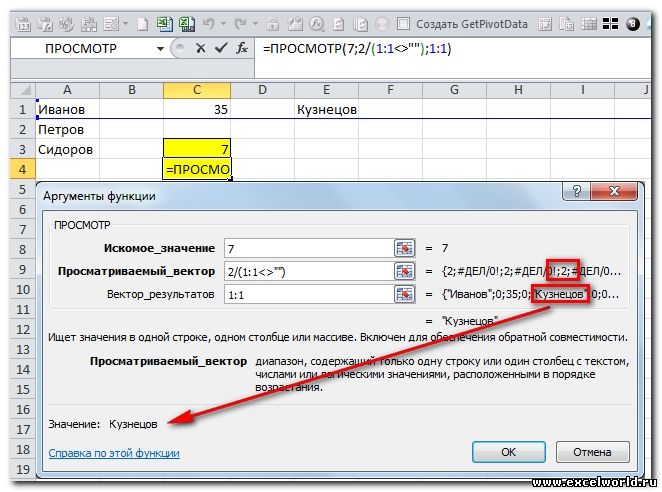Поиск последней непустой ячейки в строке или столбце функцией ПРОСМОТР
На практике часто возникает необходимость быстро найти значение последней (крайней) непустой ячейки в строке или столбце таблицы. Предположим, для примера, что у нас есть вот такая таблица с данными продаж по нескольким филиалам:

Задача: найти значение продаж в последнем месяце по каждому филиалу, т.е. для Москвы это будет 78, для Питера — 41 и т.д.
Если бы в нашей таблице не было пустых ячеек, то путь к решению был бы очевиден — можно было бы посчитать количество заполненных ячеек в каждой строке и брать потом ячейку с этим номером. Но филиалы работают неравномерно: Москва простаивала в марте и августе, филиал в Тюмени открылся только с апреля и т.д., поэтому такой способ не подойдет.
Универсальным решением будет использование функции ПРОСМОТР (LOOKUP):

У этой функции хитрая логика:
- Она по очереди (слева-направо) перебирает непустые ячейки в диапазоне (B2:M2) и сравнивает каждую из них с искомым значением (9999999).
- Если значение очередной проверяемой ячейки совпало с искомым, то функция останавливает просмотр и выводит содержимое ячейки.
- Если точного совпадения нет и очередное значение меньше искомого, то функция переходит к следующей ячейке в строке.
Легко сообразить, что если в качестве искомого значения задать достаточно большое число, то функция пройдет по всей строке и, в итоге, выдаст содержимое последней проверенной ячейки. Для компактности, можно указать искомое число в экспоненциальном формате, например 1E+11 (1*1011 или сто миллиардов).
Если в таблице не числа, а текст, то идея остается той же, но «очень большое число» нужно заменить на «очень большой текст»:

Применительно к тексту, понятие «большой» означает код символа. В любом шрифте символы идут в следующем порядке возрастания кодов:
- латиница прописные (A-Z)
- латиница строчные (a-z)
- кириллица прописные (А-Я)
- кириллица строчные (а-я)
Поэтому строчная «я» оказывается буквой с наибольшим кодом и слово из нескольких подряд «яяяяя» будет, условно, «очень большим словом» — заведомо «большим», чем любое текстовое значение из нашей таблицы.
Вот так. Не совсем очевидное, но красивое и компактное решение. Для поиска последней непустой ячейки в столбцах работает тоже «на ура».
Ссылки по теме
- Поиск и подстановка по нескольким условиям (ВПР по 2 и более критериям)
- Поиск ближайшего похожего текста (max совпадений символов)
- Двумерный поиск в таблице (ВПР 2D)
Найдем номер строки последней заполненной ячейки в столбце и списке. По номеру строки найдем и само значение.
Рассмотрим диапазон значений, в который регулярно заносятся новые данные.
Диапазон без пропусков и начиная с первой строки
В случае, если в столбце значения вводятся, начиная с первой строки и без пропусков, то определить номер строки последней заполненной ячейки можно формулой:
=СЧЁТЗ(A:A))
Формула работает для числовых и текстовых диапазонов (см.
Файл примера
)
Значение из последней заполненной ячейки в столбце выведем с помощью функции
ИНДЕКС()
:
=ИНДЕКС(A:A;СЧЁТЗ(A:A))
Ссылки на целые столбцы и строки достаточно ресурсоемки и могут замедлить пересчет листа. Если есть уверенность, что при вводе значений пользователь не выйдет за границы определенного диапазона, то лучше указать ссылку на диапазон, а не на столбец. В этом случае формула будет выглядеть так:
=ИНДЕКС(A1:A20;СЧЁТЗ(A1:A20))
Диапазон без пропусков в любом месте листа
Если список, в который вводятся значения расположен в диапазоне
E8:E30
(т.е. не начинается с первой строки), то формулу для определения номера строки последней заполненной ячейки можно записать следующим образом:
=СЧЁТЗ(E9:E30)+СТРОКА(E8)
Формула
СТРОКА(E8)
возвращает номер строки заголовка списка. Значение из последней заполненной ячейки списка выведем с помощью функции
ИНДЕКС()
:
=ИНДЕКС(E9:E30;СЧЁТЗ(E9:E30))
Диапазон с пропусками (числа)
В случае
наличия пропусков
(пустых строк) в столбце, функция
СЧЕТЗ()
будет возвращать неправильный (уменьшенный) номер строки: оно и понятно, ведь эта функция подсчитывает только значения и не учитывает
пустые
ячейки.
Если диапазон заполняется
числовыми
значениями, то для определения номера строки последней заполненной ячейки можно использовать формулу
=ПОИСКПОЗ(1E+306;A:A;1)
. Пустые ячейки и текстовые значения игнорируются.
Так как в качестве просматриваемого массива указан целый столбец (
A:A
), то функция
ПОИСКПОЗ()
вернет номер последней заполненной строки. Функция
ПОИСКПОЗ()
(с третьим параметром =1) находит позицию наибольшего значения, которое меньше или равно значению первого аргумента (1E+306). Правда, для этого требуется, чтобы массив был
отсортирован
по возрастанию. Если он не отсортирован, то эта функция возвращает позицию последней заполненной строки столбца, т.е. то, что нам нужно.
Чтобы вернуть значение в последней заполненной ячейке списка, расположенного в диапазоне
A2:A20
, можно использовать формулу:
=ИНДЕКС(A2:A20;ПОИСКПОЗ(1E+306;A2:A20;1))
Диапазон с пропусками (текст)
В случае необходимости определения номера строки последнего
текстового
значения (также при наличии пропусков), формулу нужно переделать:
=ПОИСКПОЗ(«*»;$A:$A;-1)
Пустые ячейки, числа и текстовое значение
Пустой текст
(«») игнорируются.
Диапазон с пропусками (текст и числа)
Если столбец содержит и
текстовые и числовые значения
, то для определения номера строки последней заполненной ячейки можно предложить универсальное решение:
=МАКС(ЕСЛИОШИБКА(ПОИСКПОЗ(«*»;$A:$A;-1);0); ЕСЛИОШИБКА(ПОИСКПОЗ(1E+306;$A:$A;1);0))
Функция
ЕСЛИОШИБКА()
нужна для подавления ошибки возникающей, если столбец
A
содержит только текстовые или только числовые значения.
Другим универсальным решением является
формула массива
:
=МАКС(СТРОКА(A1:A20)*(A1:A20<>»»))
Или
=МАКС(СТРОКА(A1:A20)*НЕ(ЕПУСТО(A1:A20)))
После ввода
формулы массива
нужно нажать
CTRL + SHIFT + ENTER
. Предполагается, что значения вводятся в диапазон
A1:A20
. Лучше задать фиксированный диапазон для поиска, т.к. использование в
формулах массива
ссылок на целые строки или столбцы является достаточно ресурсоемкой задачей.
Значение из последней заполненной ячейки, в этом случае, выведем с помощью функции
ДВССЫЛ()
:
=ДВССЫЛ(«A»&МАКС(СТРОКА(A1:A20)*(A1:A20<>»»)))
Или
=ДВССЫЛ(«A»&МАКС(СТРОКА(A1:A20)*НЕ(ЕПУСТО(A1:A20))))
Как обычно, после ввода
формулы массива
нужно нажать
CTRL + SHIFT + ENTER
вместо
ENTER
.
СОВЕТ:
Как видно, наличие пропусков в диапазоне существенно усложняет подсчет. Поэтому имеет смысл при заполнении и проектировании таблиц придерживаться правил приведенных в статье
Советы по построению таблиц
.
I think the response from W5ALIVE is closest to what I use to find the last row of data in a column. Assuming I am looking for the last row with data in Column A, though, I would use the following for the more generic lookup:
=MAX(IFERROR(MATCH("*",A:A,-1),0),IFERROR(MATCH(9.99999999999999E+307,A:A,1),0))
The first MATCH will find the last text cell and the second MATCH finds the last numeric cell. The IFERROR function returns zero if the first MATCH finds all numeric cells or if the second match finds all text cells.
Basically this is a slight variation of W5ALIVE’s mixed text and number solution.
In testing the timing, this was significantly quicker than the equivalent LOOKUP variations.
To return the actual value of that last cell, I prefer to use indirect cell referencing like this:
=INDIRECT("A"&MAX(IFERROR(MATCH("*",A:A,-1),0),IFERROR(MATCH(9.99999999999999E+307,A:A,1),0)))
The method offered by sancho.s is perhaps a cleaner option, but I would modify the portion that finds the row number to this:
=INDEX(MAX((A:A<>"")*(ROW(A:A))),1)
the only difference being that the «,1» returns the first value while the «,0» returns the entire array of values (all but one of which are not needed). I still tend to prefer addressing the cell to the index function there, in other words, returning the cell value with:
=INDIRECT("A"&INDEX(MAX((A:A<>"")*(ROW(A:A))),1))
Great thread!
На чтение 10 мин. Просмотров 47.7k.
Итог: узнаете, как найти последнюю строку, столбец или ячейку в таблице с использованием трех различных методов на VBA. Используемый метод зависит от макета данных и от того, содержит ли лист пустые ячейки.
Уровень мастерства: средний
Видео: 3 части серии как найти последнюю ячейку с VBA
Видео лучше всего просматривать в полноэкранном режиме HD
Загрузите файл, содержащий код:
Find Last Cell VBA Примеры.xlsm (79.6 KB)
Поиск последней ячейки — все о данных
Поиск последней используемой строки, столбца или ячейки — это одна из самых распространенных задач при написании макросов и приложений VBA. Как и все в Excel и VBA, есть много различных способов.
Выбор правильного метода в основном зависит от того, как выглядят ваши данные.
В этой статье я объясняю три различных метода VBA объекта Range, которые мы можем использовать для поиска последней ячейки на листе. Каждый из этих методов имеет плюсы и минусы, а некоторые выглядят страшнее других. 🙂
Но понимание того, как работает каждый метод, поможет вам узнать, когда их использовать и почему.
#1 – The Range.End() Method
Range.End() очень похож на сочетание клавиш Ctrl+Arrow. В VBA можно использовать этот метод, чтобы найти последнюю не пустую ячейку в одной строке или столбце.
Диапазон.Пример кода End VBA
Sub Последняя_ячейка()
'Найти последнюю не пустую ячейку в одной строке или столбце
Dim lRow As Long
Dim lCol As Long
'Найти последнюю не пустую ячейку в столбце А(1)
lRow = Cells(Rows.Count, 1).End(xlUp).Row
'Найти последнюю непустую ячейку в строке 1
lCol = Cells(1, Columns.Count).End(xlToLeft).Column
MsgBox "Последняя строка: " & lRow & vbNewLine & _
"Последний столбец: " & lCol
End Sub
Чтобы найти последнюю использованную строку в столбце, этот
метод начинается с последней ячейки столбца и идет вверх (xlUp), пока не найдет
первую непустую ячейку.
Оператор Rows.Count возвращает количество всех строк на рабочем листе. Поэтому мы в основном указываем последнюю ячейку в столбце A листа (ячейка A1048567) и поднимаемся до тех пор, пока не найдем первую непустую ячейку.
Это работает так же с поиском последнего столбца. Он начинается с последнего столбца в строке, затем идет влево, пока в столбце не будет найдена последняя непустая ячейка. Columns.Count возвращает общее количество столбцов на листе. Итак, мы начинаем с последнего столбца и идем налево.
Аргумент для метода End указывает, в каком направлении идти.
Возможные варианты: xlDown, xlUp, xlToLeft, xlToRight.
Плюсы Range.End
- Range.End прост в использовании и понимании, так как он работает так же, как сочетания клавиш Ctrl+Arrow.
- Может использоваться для поиска первой пустой ячейки или последней непустой ячейки в одной строке или столбце.
Минусы Range.End
- Range.End работает только с одной строкой или столбцом. При наличии диапазона данных, содержащего пробелы в последней строке или столбце, может быть трудно определить, в какой строке или столбце выполнять метод.
- Если вы хотите найти последнюю используемую ячейку, то вы должны оценить по крайней мере два оператора. Один, чтобы найти последнюю строку и один, чтобы найти последний столбец. Затем их можно объединить для ссылки на последнюю ячейку.
Вот справочные статьи для Range.End
- Страница справки MSDN для Range.End
- Справка MSDN для перечислений xlDirection
#2 – The Range.Find() Method
Метод Range.Find — я предпочитаю этот способ, чтобы найти последнюю строку, столбец или ячейку. Он самый универсальный, но и самый страшный.
У Range.Find много аргументов, но пусть это вас не пугает. Когда вы знаете, что они делают, вы можете использовать Range.Find для многих вещей в VBA.
Range.Find — это в основном способ программирования меню «Find» в Excel. Он делает то же самое, и большинство аргументов Range.Find являются опциями в меню Find.
Пример кода Range.Find
Ниже
приведен код для поиска последней непустой строки.
Sub Последняя_ячейка_Find()
'Находит последнюю непустую ячейку на листе / диапазоне.
Dim lRow As Long
Dim lCol As Long
lRow = Cells.Find(What:="*", _
After:=Range("A1"), _
LookAt:=xlPart, _
LookIn:=xlFormulas, _
SearchOrder:=xlByRows, _
SearchDirection:=xlPrevious, _
MatchCase:=False).Row
MsgBox "Последняя строка: " & lRow
End Sub
Метод Range.Find. Пояснения
Метод Find ищет первую непустую ячейку («*»). Звездочка представляет
собой символ подстановки, который ищет любой текст или числа в ячейке.
Начиная с ячейки A1, он перемещается назад (xlPrevious) и
фактически начинает поиск в самой последней ячейке на листе. Затем он
перемещается справа налево (xlByRows) и проходит по каждой строке, пока не
найдет непустую ячейку. При обнаружении непустого он останавливается и
возвращает номер строки.
Вот подробное объяснение каждого аргумента.
- What:=”*” — звездочка — это символ подстановки, который находит любой текст или число в ячейке. Это в основном то же самое, что и поиск непустой ячейки.
- After:=Range(“A1”)— начать поиск после ячейки А1, первой ячейки на листе. Это означает, что A1 не будет искать. Поиск начнется после A1, и следующая ячейка, которую он ищет, зависит от SearchOrder и SearchDirection. Этот аргумент можно изменить, чтобы он начинался в другой ячейке, просто помните, что поиск фактически начинается в ячейке после указанной.
- LookAt: = xlPart — это будет смотреть на любую часть текста внутри ячейки. Другой вариант — xlWhole, который будет пытаться соответствовать всему содержимому ячейки.
- LookIn: = xlFormulas — Это заставляет Find искать в формулах, и это важный аргумент. Другой вариант — xlValues, который будет искать только значения. Если у вас есть формулы, которые возвращают пробелы (= IF (A2> 5, «Ok», «»), то вы можете считать это непустой ячейкой. При указании LookIn в качестве xlFormulas эта формула будет считаться непустой, даже если возвращаемое значение пустое.
- SearchOrder: = xlByRows — это говорит Find, чтобы искать через каждую целую строку прежде, чем перейти к следующей. Направление поиска слева направо или справа налево зависит от аргумента SearchDirection. Другой вариант здесь — xlByColumns, который используется при поиске последнего столбца.
- SearchDirection: = xlPrevious — указывает направление поиска. xlPrevious означает, что он будет искать справа налево или снизу вверх. Другой вариант — xlNext, который перемещается в противоположном направлении.
- MatchCase: = False — это говорит Find, чтобы не рассматривать заглавные или строчные буквы. Если установить значение True, это поможет. Этот аргумент не является необходимым для этого сценария.
Да, я знаю, что это много, но надеюсь, у вас будет лучшее понимание того, как использовать эти аргументы, чтобы найти что-нибудь на листе.
Плюсы
Range.Find
- Find ищет во всем диапазоне последнюю непустую строку или столбец. Он НЕ ограничен одной строкой или столбцом.
- Последняя строка в наборе данных может содержать пробелы, и Range.Find все равно найдет последнюю строку.
- Аргументы могут использоваться для поиска в разных направлениях и для определенных значений, а не только пустых ячеек.
Минусы Range.Find
- Это ужасно. Метод содержит 9 аргументов. Хотя требуется только один из этих аргументов (Что), вы должны привыкнуть использовать хотя бы первые 7 аргументов. В противном случае метод Range.Find по умолчанию будет использовать ваши последние использованные настройки в окне поиска. Это важно. Если вы не укажете необязательные аргументы для LookAt, LookIn и SearchOrder, тогда метод Find будет использовать те параметры, которые вы использовали последними в окне поиска Excel.
- Нахождение последней ячейки требует двух утверждений. Один, чтобы найти последний ряд и один, чтобы найти последний столбец. Затем вы должны объединить их, чтобы найти последнюю ячейку.
Macro Recorder выручит!
Range.Find — все еще мой любимый метод для нахождения последней ячейки из-за ее универсальности. Но нужно много напечатать и запомнить. К счастью, вам это не нужно.
Вы можете использовать макро рекордер, чтобы быстро создать код со всеми аргументами.
- Запустить макро рекордер
- Нажмите Ctrl + F
- Затем нажмите кнопку «Найти далее»
Код для метода Find со всеми аргументами будет сгенерирован устройством записи макросов.
Используйте пользовательскую функцию для метода Find
Вы также можете использовать пользовательскую функцию (UDF) для метода поиска. Последняя функция Ron de Bruin — прекрасный пример. Вы можете скопировать эту функцию в любой проект или модуль кода VBA и использовать ее для возврата последней строки, столбца или ячейки.
У меня также есть аналогичная функция в примере рабочей книги. Моя функция просто имеет дополнительные аргументы для ссылки на лист и диапазон для поиска.
Вот справочные статьи для Range.Find
- MSDN Help Article for Range.Find Method
#3 – Range.SpecialCells (xlCellTypeLastCell)
Метод SpecialCells делает то же самое, что и нажатие сочетания клавиш Ctrl + End, и выбирает последнюю использованную ячейку на листе.
Пример кода SpecialCells (xlCellTypeLastCell)
Sub Range_SpecialCells_Method()
MsgBox Range("A1").SpecialCells(xlCellTypeLastCell).Address
End Sub
На самом деле это самый простой способ найти последнюю использованную ячейку. Однако этот метод находит последнюю использованную ячейку, которая может отличаться от последней непустой ячейки.
Часто вы будете нажимать Ctrl + End на клавиатуре и попадете в какую-нибудь ячейку вниз в конце листа, который определенно не используется. Это может произойти по ряду причин. Одной из распространенных причин является то, что свойства форматирования для этой ячейки были изменены. Простое изменение размера шрифта или цвета заливки ячейки помечает ее как использованную ячейку.
Плюсы Range.SpecialCells
- Вы можете использовать этот метод, чтобы найти «используемые» строки и столбцы в конце листа и удалить их. Сравнение результата Range.SpecialCells с результатом Range.Find для непробелов может позволить вам быстро определить, существуют ли какие-либо неиспользуемые строки или столбцы на листе.
- Удаление неиспользуемых строк / столбцов может уменьшить размер файла и увеличить полосу прокрутки.
Минусы Range.SpecialCells
- Excel только сбрасывает последнюю ячейку при сохранении книги. Поэтому, если пользователь или макрос удаляет содержимое некоторых ячеек, этот метод не найдет истинную последнюю ячейку, пока файл не будет сохранен.
- Он находит последнюю использованную ячейку, а НЕ последнюю непустую ячейку.
Другие методы поиска последней ячейки
Что ж, это должно охватывать основы поиска последней
использованной или непустой ячейки на листе. Если ваш лист содержит объекты
(таблицы, диаграммы, сводные таблицы, слайсеры и т. Д.), Вам может
потребоваться использовать другие методы для поиска последней ячейки. Я объясню
эти методы в отдельном посте.
У меня также есть статья о том, как найти ПЕРВУЮ ячейку в листе.
Пожалуйста, оставьте комментарий ниже, если у вас есть какие-либо вопросы, или вы все еще не можете найти последнюю ячейку. Я буду рад помочь!
Поиск последней заполненной ячейки строки/столбца и возврат её значения
|
Если Вам необходимо в таблицах, которые имеют неодинаковое количество ячеек в строках и/или столбцах, например таких: находить последние заполненные ячейки и извлекать из них значения, то в Excel Вы, к сожалению, не найдёте функции типа ВЕРНУТЬ.ПОСЛЕДНЮЮ.ЯЧЕЙКУ() Вот как это сделать имеющейся в стандартном наборе функций функцией ПРОСМОТР(). 1. Для текстовых значений: Code =ПРОСМОТР(«яяя»;A:A) В английской версии: Как это работает: Функция ПРОСМОТР() ищет сверху вниз в указанном столбце текст «яяя» и не найдя его, останавливается на последней ячейке в которой есть хоть какой-то текст. Так как мы не указали третий аргумент этой функции «Вектор_результатов», то функция возвращает значение из второго аргумента «Вектор_просмотра». Пояснение: Почему именно «яяя«? Во-первых, потому что функция сравнивает при поиске текст посимвольно, а символ «я» в русском языке последний и все предыдущие при сравнении отбрасываются, во-вторых, потому что в русском языке нет такого слова. Примечание: Вообще-то достаточно использовать и «яя«, но тогда возникает мизерная возможность попасть на таблицу, в которой будет такое слово. Так называются город и река в Кемеровской области. В детстве я был в этом городе и даже купался в этой реке 2. Для числовых значений: Code =ПРОСМОТР(9E+307;1:1) В английской версии: Как это работает: Функция ПРОСМОТР() ищет слева направо в указанной строке число «9E+307» и не найдя его, останавливается на последней ячейке в которой есть хоть какое-то число. Так как мы не указали третий аргумент этой функции «Вектор_результатов», то функция возвращает значение из второго аргумента «Вектор_просмотра». Пояснение: Почему именно «9E+307«? Потому что это максимально возможное число в Excel. Поэтому функция найти его может только в каком-то невероятном случае, в реальной жизни пользователь такими числами просто не оперирует. 3. Для смешанных (текстово-числовых) значений: Code =ПРОСМОТР(1;1/(A:A<>»»);A:A) В английской версии: Code =LOOKUP(1;1/(A:A<>»»);A:A) Как это работает: Функция ПРОСМОТР() ищет слева направо в указанной строке число «1» и найдя его, останавливается на последней ячейке в которой есть это число. Так как мы указали третий аргумент этой функции «Вектор_результатов», то функция возвращает значение из него, соответствующее позиции последнего вхождения искомого в просматриваемый массив. Пояснение: Почему именно «1«? Да просто так |
Категория: Приёмы работы с формулами | Добавил: Serge_007 (14.01.2012) |
| Просмотров: 95943 | Комментарии: 36 | Теги: последняя ячейка, Поиск, вернуть значение, найти последнюю ячейку, последняя заполненная ячейка, формулы эксель, формулы Excel | Рейтинг: 4.5/12 |
| Всего комментариев: 36 | 1 2 » |
|
Порядок вывода комментариев: +1 1 I’m not easily ipmresesd but you’ve done it with that posting. +2
0 3 Спасибо БОЛЬШОЕ, ОООЧЕНЬ помогло! Как раз то, что искала и так быстро! 7
Огромное СПАСИБО. Без Вас бы не справился 8 от себя тоже добавлю СПАСИБИЩЕ не только за формулу, но и за пояснение 9 А как решить проблему когда в последней ячейке оказалось число <0? В этом случае результатом становится пустая ячейка.
11
Serge 007, на форуме http://www.cyberforum.ru/ms-excel/thread388235.html, вы сказали, что «Функция ПРОСМОТР ищет максимально возможное число в Excel (9E+307) в массиве чисел A2:A10 сверху вниз и останавливается на последнем найденном числе больше 0»
Подскажите, пожалуйста, если надо выбрать ячейку с датой, то какую комбинацию надо ввести в искомое значение. Пересмотрела много всего, не подходит, выдает #Н/Д. Спасибо. 16
Спасибо, прикрутил «поискпоз» к Вашему методу, но если последние значения повторяются — выдает номер строки только первого вхождения (из последних повторов). Следовательно, Ваш метод нашел значение, но не последнее; и если его использовать в комбинации с другими функциями — ошибки неизбежны.
А метод Формуляра действительно возвращает НОМЕР последней заполненной СТРОКИ, но не ЗНАЧЕНИЕ Читайте статью внимательнее 18 может быть, что «поискпоз» сбил с толку. хотя надо проверить («смещ» например). в любом случае, спасибо! 19 и кстати, (а может и нет), цветной код трудночитаем
Добрый день, формула =ПРОСМОТР(9E+307;1:1) прекрасна работала, но решил внести небольшие изменения, в обрабатываемых ячейках поместил не числа, а формулы (суммы из других строк) и все остановилось, вместо чисел стал возвращаться 0. Подскажите как быть, очень хорошо начались решаться проблемы и вот опять стопор.
возвращает ноль, значит последнее значение в указанном диапазоне равно нулю. Так что, с точки зрения логики формулы, всё работает правильно. Если я правильно понял Вашу задачу, то Вам подойдет такая формула: Код =ПРОСМОТР(1;1:1/1:1;1:1) Спасибо. То что нужно. Эта формула вписывает последнюю запись в строке. В столбце (сверху ячейки — в шапке) я записываю дату. И очень нужно еще и вписать дату, когда была сделана эта последняя запись. Как пример: (20_03_2014 Договорились созвониться в мае) Если это реально, будет вообще космос! Спасибо функции =ИНДЕКС(1:1;СЧЁТЗ(1:1)) не надо максимального числа, но и ваша функция =ПРОСМОТР(9E+307;1:1) работает. Спасибо |
|
| 1-25 26-36 | |
Добавлять комментарии могут только зарегистрированные пользователи.
[
Регистрация
|
Вход
]