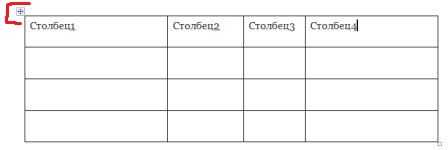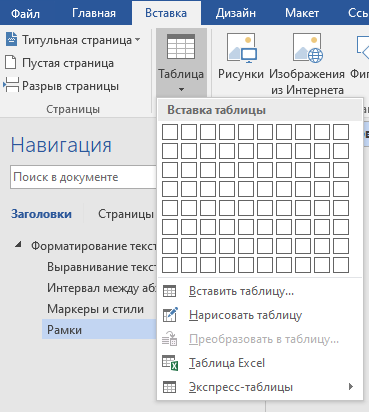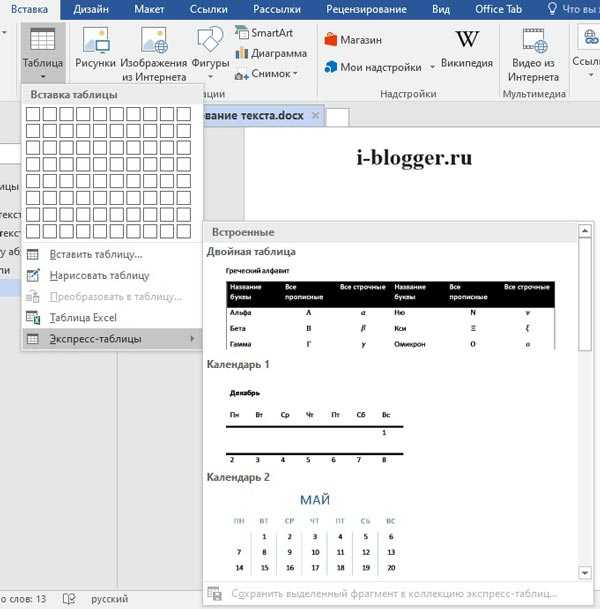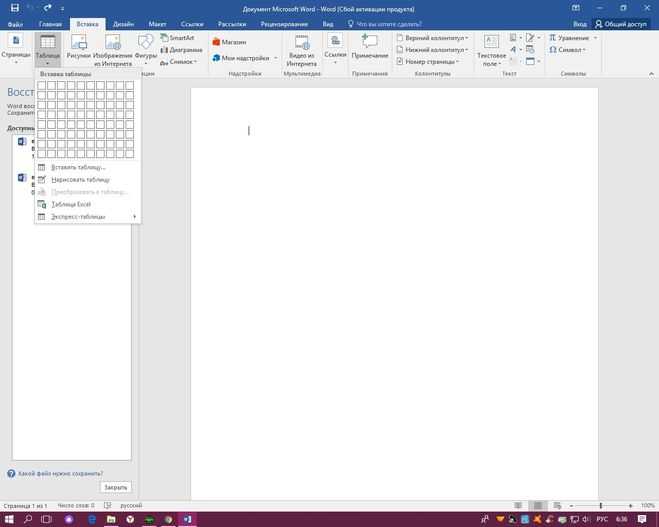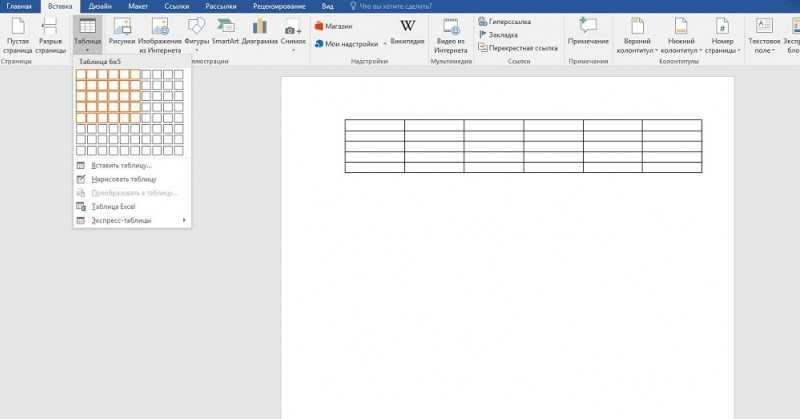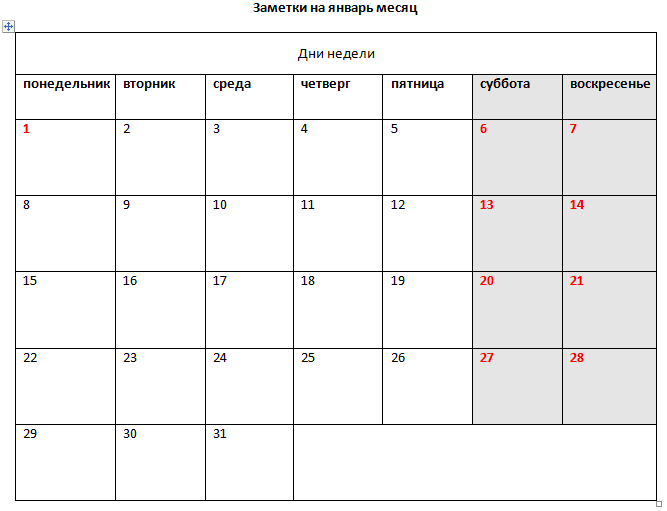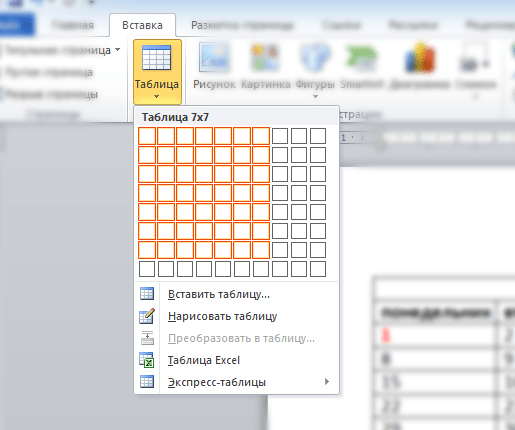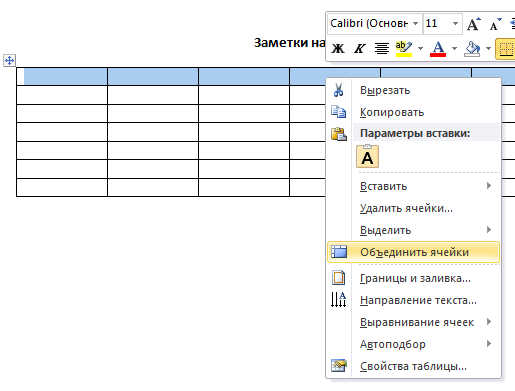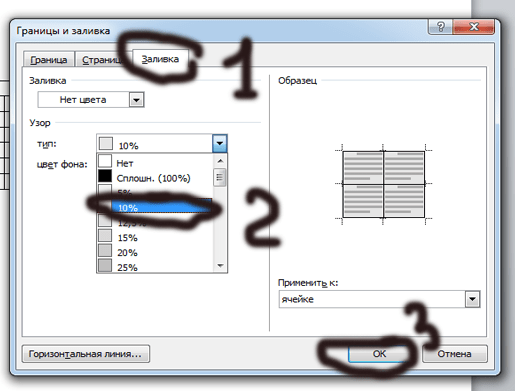Содержание
- Сортировка данных таблицы в алфавитном порядке
- Сортировка отдельного столбца таблицы в алфавитном порядке
- Вопросы и ответы
О том, что в текстовом процессоре Microsoft Word можно создавать таблицы, знают практически все более-менее активные пользователи этой программы. Да, здесь все не так профессионально реализовано, как в Excel, но для повседневных нужд возможностей текстового редактора более, чем достаточно. Нами уже довольно много написано об особенностях работы с таблицами в Ворде, и в этой статье мы рассмотрим еще одну тему.
Урок: Как сделать таблицу в Word
Как отсортировать таблицу по алфавиту? Вероятнее всего, это не самый востребованный вопрос среди пользователей детища Майкрософт, но ответ на него уж точно знают далеко не все. В этой статье мы расскажем, как сортировать содержимое таблицы по алфавиту, а также о том, как выполнить сортировку в отдельном ее столбце.
Сортировка данных таблицы в алфавитном порядке
1. Выделите таблицу со всем ее содержимым: для этого установите указатель курсора в ее левом верхнем углу, дождитесь появления знака перемещения таблицы ( — небольшой крестик, расположенный в квадрате) и кликните по нему.
2. Перейдите во вкладку «Макет» (раздел «Работа с таблицами») и нажмите на кнопку «Сортировка», расположенную в группе «Данные».
Примечание: Прежде, чем приступить к сортировке данных в таблице, рекомендуем вырезать или скопировать в другое место информацию, которая содержится в шапке (первой строке). Это не только упростит сортировку, но и позволит сохранить шапку таблицы на ее месте. Если положение первой строки таблицы для вас не принципиально, и она тоже должна быть отсортирована по алфавиту, выделяйте и ее. Также вы можете просто выделить таблицу без шапки.
3. Выберите в открывшемся окне необходимые параметры сортировки данных.
Если вам нужно, чтобы сортировка данных происходила относительно первого столбца, в разделах «Сортировать по», «Затем по», «Затем по» установите «Столбцам 1».
Если же каждый столбец таблицы должен быть отсортирован в алфавитном порядке, независимо от остальных столбцов, нужно сделать так:
- «Сортировать по» — «Столбцам 1»;
- «Затем по» — «Столбцам 2»;
- «Затем по» — «Столбцам 3».
Примечание: В нашем примере мы сортируем по алфавиту только первый столбец.
В случае с текстовыми данными, как в нашем примере, параметры «Тип» и «По» для каждой строки следует оставить без изменений («тексту» и «абзацам», соответственно). Собственно, числовые данные по алфавиту сортировать попросту невозможно.
Последний столбец в окне «Сортировка» отвечает, собственно, за тип сортировки:
- «по возрастанию» — в алфавитном порядке (от «А» до «Я»);
- «по убыванию» — в обратном алфавитном порядке (от «Я» к «А»).
4. Задав необходимые значения, нажмите «ОК», чтобы закрыть окно и увидеть изменения.
5. Данные в таблице будут отсортированы по алфавиту.
Не забудьте вернуть на свое место шапку. Кликните в первой ячейке таблицы и нажмите «CTRL+V» или кнопку «Вставить» в группе «Буфер обмена» (вкладка «Главная»).
Урок: Как сделать автоматический перенос шапки таблицы в Ворде
Сортировка отдельного столбца таблицы в алфавитном порядке
Иногда возникает необходимость отсортировать в алфавитном порядке данные только из одного столбца таблицы. Причем, сделать это нужно так, чтобы информация из всех остальных столбцов осталась на своем месте. Если дело касается исключительно первого столбца, можно воспользоваться вышеописанным методом, сделав это точно так же, как мы в своем примере. Если же это не первый столбец, выполните следующие действия:
1. Выделите столбец таблицы, который необходимо отсортировать по алфавиту.
2. Во вкладке «Макет» в группе инструментов «Данные» нажмите кнопку «Сортировка».
3. В открывшемся окне в разделе «Сначала по» выберите начальный параметр сортировки:
- данные конкретной ячейки (в нашем примере это буква «Б»);
- укажите порядковый номер выделенного столбца;
- повторите аналогичное действие для разделов «Затем по».
Примечание: То, какой тип сортировки выбрать (параметры «Сортировать по» и «Затем по») зависит от данных в ячейках столбца. В нашем примере, когда в ячейках второго столбца указаны только буквы для алфавитной сортировки достаточно просто во всех разделах указать «Столбцам 2». При этом, выполнять манипуляции, описанные ниже, необходимости нет.
4. В нижней части окна установите переключатель параметра «Список» в необходимое положение:
- «Строка заголовка»;
- «Без строки заголовка».
Примечание: Первый параметр «притягивает» к сортировке заголовок, второй — позволяет выполнить сортировку столбца без учета заголовка.
5. Нажмите расположенную внизу кнопку «Параметры».
6. В разделе «Параметры сортировки» установите галочку напротив пункта «Только столбцы».
7. Закрыв окно «Параметры сортировки» (кнопка «ОК»), убедитесь в том, что напротив всех пунктов тип сортировки установлен маркер «по возрастанию» (алфавитный порядок) или «по убыванию» (обратный алфавитный порядок).
8. Закройте окно, нажав «ОК».
Выбранный вами столбец будет отсортирован в алфавитном порядке.
Урок: Как пронумеровать строки в таблице Word
На этом все, теперь вы знаете, как отсортировать таблицу Ворд по алфавиту.
Вы не вошли. Пожалуйста, войдите или зарегистрируйтесь.
Страницы 1
Чтобы отправить ответ, вы должны войти или зарегистрироваться
Сообщений [ 9 ]
1 11.04.2013 15:54:34
- Taka
- рядовой
- Неактивен
- Зарегистрирован: 11.04.2013
- Сообщений: 4
Тема: Выравнивание текста в первом (последнем) столбце таблицы Word 2010
Всем привет!
Помогите пжл разобраться, нигде не могу найти ответ
Создаю таблицу. Применяю форматирование (или выбираю какой-то встроенный стиль, или создаю свой стиль, или просто форматирую вручную, не важно). Почему-то текст в первом столбце в незаголовочных ячейках съезжает вниз (типа выравнивание снизу). Хотя никаких галок типа «первый столбец» или что-то ещё не стоит. Типа Word выделяет первый столбец (как будет там тоже будет а-ля меню) или последний столбец (а-ля итоги). Пробую выставить нужное мне выравнивание — пофиг, всё остаётся как есть.
Ну т.е. я хочу простую таблицу, без выделения первых (последних) столбцов и строк. Просто заголовок и всё. А Word как-то по-своему выравнивает ячейки в первом, а иногда и последнем (см. wrong_table.jpeg).
Причём, это не всегда. Видимо, что-то как-то зависит от того, в каком месте документа (после какого абзаца с каким форматированием) я рисую таблицу. Иногда получается всё ровно.
Кто сталкивался с подобным? Как лечить?
Post’s attachments
wrong_table.jpg
wrong_table.jpg 10.93 Кб, 1 скачиваний с 2013-04-11
You don’t have the permssions to download the attachments of this post.
2 Ответ от shanemac51 11.04.2013 18:20:26
- shanemac51
- генерал-полковник
- Неактивен
- Зарегистрирован: 05.03.2012
- Сообщений: 467
- Поблагодарили: 119
Re: Выравнивание текста в первом (последнем) столбце таблицы Word 2010
по картине не видно
-интервалов,смещений
—применяется ли автоформат
нужен документ
3 Ответ от Alex_Gur 12.04.2013 08:26:02
- Alex_Gur
- Модератор
- Неактивен
- Откуда: Москва
- Зарегистрирован: 28.07.2011
- Сообщений: 2,758
- Поблагодарили: 492
Re: Выравнивание текста в первом (последнем) столбце таблицы Word 2010
Выложите, пожалуйста, файл с таблицей.
Удобной и приятной работы в Word!
Перевести спасибо на Яндекс кошелёк — 41001162202962; на WebMoney — R581830807057.
4 Ответ от Taka 21.04.2013 10:19:07
- Taka
- рядовой
- Неактивен
- Зарегистрирован: 11.04.2013
- Сообщений: 4
Re: Выравнивание текста в первом (последнем) столбце таблицы Word 2010
Извиняюсь за опоздание с ответом.
Прицепила файл. Первая таблица — ОК. Кстати, она была перенесена вместе с документом из Word 2003. А вторая таблица была создана уже в Word 2010. И во второй таблице съезжает выравнивание текста в 1-м и последнем столбце.
В чём может быть дело?
Post’s attachments
План управления проектом.docx 87.13 Кб, 4 скачиваний с 2013-04-21
You don’t have the permssions to download the attachments of this post.
5 Ответ от shanemac51 21.04.2013 13:22:07
- shanemac51
- генерал-полковник
- Неактивен
- Зарегистрирован: 05.03.2012
- Сообщений: 467
- Поблагодарили: 119
Re: Выравнивание текста в первом (последнем) столбце таблицы Word 2010
Ориентация текста по сторонам ячейки
Post’s attachments
СТРЕЛКИ130421.PNG
СТРЕЛКИ130421.PNG 44.56 Кб, файл не был скачан.
You don’t have the permssions to download the attachments of this post.
6 Ответ от Taka 21.04.2013 13:51:51
- Taka
- рядовой
- Неактивен
- Зарегистрирован: 11.04.2013
- Сообщений: 4
Re: Выравнивание текста в первом (последнем) столбце таблицы Word 2010
shanemac51, спасибо за участие!
Но Вы не совсем внимательно прочитали мой первый пост.
Во-первых, речь идёт только про первый и последний столбцы таблицы.
Во-вторых, в первом же посте я указала: «Пробую выставить нужное мне выравнивание — пофиг, всё остаётся как есть.»
Попробуйте выровнять первый и последний столбцы второй таблицы.
Т.е. именно для первого и последнего столбцов таблицы это выравнивание не играет роли: в стороны ещё более менее двигается, а вот вверх-вниз — никак. Хотя делаю одинаково для всей строки, но почему-то именно первый и последний столбец съезжают.
Подозреваю, что что-то с форматированием (стилями) абзаца, после которого рисуется таблица. Перерыла всё, что можно. Пока не могу найти, в чём именно проблема
7 Ответ от shanemac51 21.04.2013 14:22:13
- shanemac51
- генерал-полковник
- Неактивен
- Зарегистрирован: 05.03.2012
- Сообщений: 467
- Поблагодарили: 119
Re: Выравнивание текста в первом (последнем) столбце таблицы Word 2010
у таб1 -нет автоформата таблиц
у таб2- формат просто таблица 4
Post’s attachments
130421-2.png 22.2 Кб, файл не был скачан.
You don’t have the permssions to download the attachments of this post.
8 Ответ от Вождь 21.04.2013 16:32:45
- Вождь
- Модератор
- Неактивен
- Зарегистрирован: 07.01.2010
- Сообщений: 745
- Поблагодарили: 181
- За сообщение: 1
Re: Выравнивание текста в первом (последнем) столбце таблицы Word 2010
Между собой воюют стиль вашей таблицы (evol_table) и стиль абзацев в этой таблице (_table_normal). Если один из них сбросить, то сдвиги пропадают. Наложение стилей иногда дает неожиданный результат.
Если конкретно, то вам надо в стиле таблицы отключить параметр абзаца «Не добавлять интервал между абзацами одного стиля»
Макросы под заказ и готовый пакет — mtdmacro.ru
9 Ответ от Taka 25.04.2013 23:22:16
- Taka
- рядовой
- Неактивен
- Зарегистрирован: 11.04.2013
- Сообщений: 4
Re: Выравнивание текста в первом (последнем) столбце таблицы Word 2010
Вождь, где же Вы раньше были??!! 
Ну если про войну стилей я ещё как-то предполагала. То про галку «не добавлять строку…» я бы точно не догадалась бы!
Всё починилось! Спасибо огромное!
Я вообще с вордом уже давно. В 2003 ворде даже разрабатывала корпоративные стили. И до недавнего времени считала, что вроде как всё понимаю. Но этот 2010 настолько загадочный…
Посоветуйте пжл как лучше сделать. Нужен стиль таблицы, т.к. серьёзно работаю с документами и чтобы каждый раз ручками не форматировать.
Пытаюсь создать стиль таблицы. Но не могу задать стиль для заголовка (применяет форматирование ко всей таблице, такое было и в 2003). Как быть в этом случае? И вообще, может быть где-то есть хорошее описание как создавать стили таблиц? я бы почитала, чем людей беспокоить…
Сейчас с одной таблицей вообще беда случилась 
Сообщений [ 9 ]
Страницы 1
Чтобы отправить ответ, вы должны войти или зарегистрироваться
Похожие темы
- Как сделать отдельное выравнивание в заголовке таблицы Word стилем?
- Выравнивание текста по низу ячейки
- Выравнивание текста по нижнему краю
- Макрос извлечения таблицы из надписи в MS Word 2010
- Распознавание текста и перенос в Word 2010
- Word 2010: Копирование текста с рисунками в другую программу
- Word 2010. Смена стиля при вставке «чистого» текста
- Автоматический перенос текста в следующую ячейку таблицы Word
Выравнивание текста в первом (последнем) столбце таблицы Word 2010
Если провести среди пользователей опрос, какое приложение является самым популярным, то первое место займет, несомненно, Microsoft Word. На портале о Microsoft Office Word вы узнаете про: изменить ширину ячейки ssrs 2008.
Однако все ли мы знает о такой вдоль и поперек изученной программе?
Участники форума Ворд Эксперт делятся друг с другом опытом и маленькими хитростями работы с программой. Наш сайт о Microsoft Office Word даст ответ про: vba word операторы frames.
Здесь вы узнаете о тонких, редко используемых настройках, которые могут существенно облегчить работу, научитесь писать шаблоны для своих задач, создавать макросы в автоматическом режиме. На портале о Microsoft Office Word вы узнаете про: что такое лента office 2007.
Также на форуме собрана литература по программированию Ворда и множество готовых решений для различных задач работы с текстами. На портале о Microsoft Office Word вы узнаете про: как изменить межстрочный интервал в 2007.
-
Изменение полей
Статья
-
Создание колонок в документе
Статья
-
Выбор альбомной или книжной ориентации страницы
Статья
-
Добавление границы к странице
Статья
-
Вставка колонтитула
Статья
-
Вставка номеров страниц
Статья
-
Вставка разрыва страницы
Статья
-
Вставка оглавления
Статья
Войдите с помощью учетной записи Майкрософт
Войдите или создайте учетную запись.
Здравствуйте,
Выберите другую учетную запись.
У вас несколько учетных записей
Выберите учетную запись, с помощью которой нужно войти.
Спасибо за ваш отзыв!
×
Как сделать таблицу в Ворде: Добавление и удаление строк (столбцов)
Существует несколько способов добавления и удаления ячеек (строк, столбцов) в таблице Word. Давайте познакомимся с ними по подробнее.
Первый способ
Перейдите во вкладку Макет в раздел Строки и столбцы. Здесь вы увидите инструменты для добавления и удаления ячеек (столбцов, строк).
Чтобы добавить дополнительную строку в таблицу необходимо поставить текстовый курсор в ячейку, относительно которой будет добавлена строка. Затем нужно нажать кнопку Вставить сверху или Вставить снизу в разделе Строки и столбцы. Дополнительная строка будет вставлена либо сверху, либо снизу от ячейки с текстовым курсором, в зависимости от нажатой кнопки.
Чтобы вставить дополнительный столбец нужно проделать все тоже самое: установить курсор в ячейку и нажать кнопку Вставить слева или Вставить справа.
С помощью кнопки Удалить раздела Строки и столбцы вкладки Макет можно удалять ненужные ячейки, столбцы и строки. Можно даже удалить всю таблицу целиком.
Второй способ
Далеко не всем будет удобно постоянно заходить во вкладку Макет чтобы добавить или удалить какую-либо строку или столбец. Гораздо удобней воспользоваться контекстным меню, которое появляется при нажатии на правую кнопку мыши (далее — ПКМ) по одной из ячеек.
Механизм добавления и удаления строки и столбцов такой же как у первого способа. Выделяем нужный столбец (строку) затем нажимаем ПКМ и выбираем из контекстного меню одну из кнопок: Вставить столбцы слева (справа), Вставить строки сверху (снизу), Вставить ячейки.
Также через контекстное меню ПКМ можно удалить ячейки (строки, столбы) выбрав пункт Удалить ячейки…
Третий способ
По моему мнению, это самый простой способ добавления и удаления столбцов и строк, но присутствует он только в последней версии Word.
Итак, если подвести курсор мыши к левому краю строки, то появится маркер со знаком «+», при нажатии на который произойдет добавление строки сверху от маркера.
Аналогичный маркер появляется если переместить курсор мыши к верхнему краю столбца. Тогда добавление нового столбца будет происходить справа от этого маркера.
Четвертый способ
В Word существует одна полезная функция. При выделении столбца или строки автоматически появляется панель быстрого форматирования, на которой присутствуют кнопки вставки и удаления столбцов и строк.
Как сделать выравнивание в таблице в программе Microsoft Word?
Допустим у нас есть таблица и мы хотим применить к ней функцию автоподбор для того, чтобы выровнять строки этой таблицы. Использовать данную функцию очень просто, мы полностью выделяем нашу таблицу, это можно сделать как вручную, так и наведя курсов мышки на таблицу и нажав на значок выделения/перемещения (это четыре перечеркнутые стрелочки). Если непонятно, смотрите скриншот (я показал куда нужно нажимать для того, чтобы автоматически выделить таблицу).
После того, как наша таблица выделена, мы просто нажимаем на нее правой кнопкой мышки и видим контекстное меню. Именно в этом меню мы ищем функцию автоподбор (на моем скриншоте выделено, куда вы должны нажать, чтобы выбрать эту функцию) и нажимаем на кнопку функции.
В функции автоподбор доступно три вида выравнивания строк – это автоподбор по ширине окна, содержимому и фиксированная ширина окна. В первом случае таблица расширяется полностью по ширине открытого окна (то есть до полей страницы), во втором случае таблица находится в свернутом состоянии и распрямляется по размеру окна, в третьем случае с таблицей ничего не происходит и она остается в недвижимом состоянии на месте.
Также вы можете сделать отдельное выравнивание в ворде высоты и длины строк. Для этого вам опять нужно выделить таблицу, зайти в контекстное меню и выбрать соответствующие пункты (См скриншот).
Как видите, выровнять таблицу в Microsoft Office Word совсем несложно, нужно просто знать, где какая функция находится.
Примечание: Мы стараемся как можно оперативнее обеспечивать вас актуальными справочными материалами на вашем языке. Эта страница переведена автоматически, поэтому ее текст может содержать неточности и грамматические ошибки
Для нас важно, чтобы эта статья была вам полезна. Просим вас уделить пару секунд и сообщить, помогла ли она вам, с помощью кнопок внизу страницы
Для удобства также приводим ссылку на оригинал (на английском языке) .
Измените размер таблицы, ширины столбца или высоты строки вручную или автоматически. Можно изменить размер нескольких столбцов или строк и изменение расстояния между ячейками. Если вам нужно добавить таблицу в документ Word, ознакомьтесь со статьей Вставить таблицу.
Как сделать таблицу
Инструменты работы с таблицами в Word 2013/2016 значительно усовершенствованы по сравнению с предыдущими версиями этой программы. Теперь создать и вставить таблицу в тексте можнобуквально двумя движениями мышки — с помощью кнопки «Таблицы» в ленте «Вставка».
Самый простой способ создать в документе красивую таблицу, со всеми необходимыми выделениями и интересным шрифтовым оформлением — вставить в текст готовыйшаблон таблицы из коллекции Word. Откройте ленту «Вставка» и щёлкните по стрелочке под кнопкой «Таблица», а затемвыберите меню «Экспресс-таблица».
Единственно, что в экспресс-таблицах по умолчанию есть стандартная таблица с заголовками и календарь, но очень много, согласен, но, если вы готовы уделить созданию и редактированию таблицы чуть больше времени и получить вместо готовой стандартной плашки что-то индивидуальное, попробуйте создать таблицу с помощью Конструктора.
Конструктор таблиц в MS Word — это редактор таблиц, позволяющий создать любой сложности, наполнения, размера и цвета таблицу.
Вновь щёлкнем по стрелочке под кнопкой «Таблица» И сразу же видим поле из одинаковых клеточек — оно-то и послужит нам полигоном для создания таблицы: проведите по нему курсором мышки и выделите нужное вам количество столбцов и строк. Щелчок — и таблица уже вставлена в текст!
Если такой выход вас почему-то не устраивает, таблицу можно нарисовать прямо в тексте с такой же лёгкостью, как на бумаге (и даже легче — вам не понадобится линейка) — с помощью кнопки «Нарисовать таблицу»
Сначала из-под вашего карандаша появится контур будущей таблицы — прямоугольник, который вы позднее разобьёте прямыми линиями на нужное число строк и стол.
Уменьшение поля
Если вы не знаете, как удалить строку в таблице Word, то наши рекомендации помогут справиться с задачей. Для уменьшения поля, если перестали быть нужны какие-то графы, можно удалить строчку/столбец.
Удаление элемента
Можно в Word действовать через вкладку «Макет» либо просто через всплывающее меню. Но есть и ещё вариант — через сочетание клавиш. Рассмотрим все способы подробнее.
- Поставьте курсор, где требуется удаление. Кликните правой кнопкой. В меню пройдите по «Удалить ячейки». Откроется дополнительное окошко, где вам дадут возможность удалить как строку/столбик, так и отдельную ячейку (только следите за сдвигом строки в последнем случае: цельность прямоугольной формы нарушится, появится выемка — её можно убрать, передвинув границу крайней клеточки).
- Кликните мышкой на нужное место, в появившейся сверху листа вкладке «Макет» вы увидите кнопку с надписью «Удалить». Активировав её, получите окошко, аналогичное описанному в предыдущем пункте.
- Подведите мышку к левой границе строчки либо к верхней границе столбика. Наведите на линию, чтобы появилась маленькая чёрная стрелочка. Кликнув, вы выделите полностью строку/столбец. Вам остаётся нажать Ctrl+X, и они удалятся. Сложность способа в том, что убрать можно исключительно выделенное.
Как убрать несколько строчек/столбцов
Когда нужно убрать не одну строчку, выделяйте требуемое количество ячеек в столбике. Для удаления столбцов берём по аналогии определённое количество ячеек в строчке. Далее проходите по ссылкам, описанным нами в инструктаже выше.
Итак, мы рассмотрели, как удалить столбец из таблицы в Word, добавить его. Такие же способы работают при работе со строчками и отдельными ячейками, но с небольшими отличиями. Процесс несложный, выполнив рекомендации, вы уже дальше сумеете самостоятельно всё делать.
Как в Word вставить в таблицу сразу много строк (столбцов)?
Смотря какая версия Ворда у вас стоит, в Офис 2010, это делается так — нажимаете на ленте вкладку «Вставка», потом клик на пункте меню «Таблица» в появившемся меню наводите курсор в левый верхний угол, нажимаете левую кнопку мыши, растягиваете таблицу до нужного количества строк и столбцов, потом отпускаете кнопку мыши и таблица на вашем листе, в том месте где был курсор при разметке.
В одной из самых популярных и часто используемых для набора текста программ Word ( Ворд ) есть опция, значительно облегчающая жизнь, работа с таблицами.
В докладах, сообщениях, курсовых работах и так далее для наглядности и систематизации материала очень удобно использовать таблицы. Давно прошли те времена, когда таблицы приходилось чертить вручную.
В офисной программе Word сейчас вставка таблицы необходимого размера — дело пары минут.
Итак, в меню Файл-Главная-Вставка -Дизайн-. выбираем пункт Вставка.
Далее выбираем пункт Таблица, появляется вкладка Вставка таблицы:
Осталось выбрать тот размер таблицы ( количество столбцов и строк, которое нам нужно ), который необходим в данный момент. В этой версии Ворда можно просто выделить нужное количество ячеек для размера требующейся таблицы.
Единственное о чем нужно помнить: есть разные версии программ Ворд ( разных лет выпуска ), там действия по созданию и вставке таблиц нужного размера в текст могут немного отличаться, но не настолько, чтобы не понять, что нужно сделать.
В новых версиях Word не нужно рисовать таблицу долго и нудно. Тут подойдут два основных способа:
- Выбрать Вставка-Таблица и выделить мышкой необходимое количество столбцов и строчек на основе клеточек, которые есть в выпадающем меню.
- Также выбрать Вставка-Таблица и нажать на кнопку Вставить таблицу. В открывшемся окне выбрать число столбцов и строчек.
Если таблица уже создана, но необходимо добавить строчку или столбик, то стоит поступить следующим образом.
- Выделяем таблицу;
- Сверху выбираем кнопку Макет;
- Дальше — по ситуации. Можно выбрать пункт Строки и столбцы, добавляя с помощью инструментов нужно. В разделе Объединить можно соединять ячейки.
При необходимости создать таблицу в Ворде (Word) я пользуюсь обычной вставкой (меню «Вставка» — «Таблица», тут же выбираешь сколько нужно столбцов и строк) — это если таблица не большая. А вообще, мне удобнее с большими таблицами работать в Экселе (Excel), а оттуда уже при необходимости можно скопировать в Ворд.
Ну можно добавлять строки или столбц по отдельности с помощью горячих клавишей или мен.
Но это конечно не так удобно. Можно (как вариант) — просто скопировать из другой таблицы в этом же документе лишние строки (пустые) — и вставить их в текущую таблицу. Раньше я так иногда пользовался..
Если у Вас стоит ворд 7 или выше версии, то можно так:
вставка — таблица — дальше выбираете параметры таблицы, т.е. количество столбцов и строк
Возможно, автор вопроса интересуется как к таблице, в которой уже произведено форматирование (изменена ширина столбцов, высота строк и т.д.) добавить большое количество строк. Способ сколько выделил (строк или столбцов) столько и добавил действует во всех версиях. А пользователи Word 2003 помнят, что внизу таблицы можно было добавить любое нужное количество строк, ничего не выделяя. Нужно было просто установить курсор в начало строки под таблицей и нажать кнопку Вставить таблицу в стандартной панели инструментов. В открывшемся диалоге указываешь сколько строк вставить и все. В Word 2010 (в других не пробовал, но наверно будет работать в любом, начиная с 2007) также устанавливаем курсор в начало строки под таблицей и жмем Вставка — Таблица — Вставить таблицу. и в открывшемся диалоге задаем число столбцов, число строк, автоподбор ширины столбцов по содержимому. Жмем ОК. Немного длиннее чем в Word 2003, но результат тот же.
Как сделать таблицу в Ворде: Работа с данными
Не редко с данными в таблице приходится произвести некоторые манипуляции. Например, отсортировать значения по возрастанию, либо подсчитать сумму столбца, а если таблица большая и не помещается на одну страницу, то необходимо перенести заголовки на новую страницу для большей информативности. И тут к нам на помощь приходит раздел Данные вкладки Макет. Давайте рассмотрим по подробнее все инструменты данного раздела.
Итак, кнопка Сортировка позволяет сортировать данные в столбце по возрастанию и убыванию. Этот инструмент работает как с численными значениями, так и с буквенными, сортируя их по алфавиту.
Для начала нужно выделить всю таблицу (так работать с сортировкой гораздо удобней), затем нажимает кнопку Сортировка раздела Данные вкладки Макет. В появившемся диалоговом окне в разделе Сначала по выбираем столбец, по которому нам нужно отсортировать данные. В качестве примера, отсортируем данные по возрастанию в столбце «1-й квартал». Выбираем в выпадающем списке, раздела «Сначала по», название столбца «1-й квартал». Оставляем тип Число, и в чек-боксе выбираем сортировку по возрастанию.
В итоге мы получим сортировку цехов от самых убыточных до самых прибыльных. Такой инструмент будет очень полезен в работе с таблицами.
И не забывайте, что такую сортировку можно выполнить и по текстовыми данными, например, расположить фамилий участников от А до Я.
Следующий полезный инструмент раздела Данные – это кнопка Повторить строки заголовков. С его помощью можно автоматически переносить заголовки на новую страницу. Достаточно поставить текстовый курсор в любую ячейку с заголовком и нажать кнопку Повторить строки заголовков. И при переходе таблицы на новую страницу все заголовки автоматически добавятся на новую страницу.
Следующий на очереди инструмент – это кнопка Преобразовать в текст. Она удаляет таблицу, но сохраняет все её данные. При нажатии на эту кнопку появляется диалоговое окно, в котором можно выбрать вид разделителя: абзац, табуляция (пробел), точка с запятой и другой (любой свой символ). В результате преобразования может получится вот такой результат (см. скриншот снизу).
И последний инструмент раздела Данные – кнопка Формула. С её помощью можно подсчитать сумму столбцов, вычислить среднеарифметическое значение, вывести в ячейку минимальное или максимальное значение и множество других операций. В скобках после имени формулы указывается позиция исходных значений (ABOVE – сверху, BELOW – снизу, LEFT – слева, RIGHT — справа).
В качестве примера подсчитаем сумму столбца «1-й квартал». Для этого воспользуемся формулой «SUM» и укажем что данные нужно взять сверху от ячейки. В итоге у нас получится такая формула: =SUM(ABOVE). В разделе формат числа выберем пункт Рубли. Нажмем кнопку ОК. В результате формула подсчитает нам сумму столбца и переведет её в формат рублей.
Увеличение таблицы
Итак, вы сделали поле и увидели, что вам нужно его увеличить, дополнить. Что делать, чтобы расширить поле, как в Word добавить строку в таблице?
Чтобы добавить графу, можно действовать несколькими путями.
Добавление нескольких элементов
Выше перечисленные способы в Word помогают дополнить таблицу только одной строкой или одним столбиком. А если не хватает нескольких и хочется сделать всё сразу? Здесь вам поможет выделение на поле в Word рядом расположенных ячеек.
Выделите рядом расположенные клеточки в готовой таблице в Word. Например, если вам необходимо дополнить тремя строчками, то возьмите три ячейки, соседние по вертикали, для столбцов — по горизонтали. Далее следуйте по тем же шагам, что и в выше перечисленных способах. Только вместо одной строчки (вместо одного столбика соответственно) у вас добавится столько же, сколько вы выделили.
Если в вашей таблице в Word меньше строк/столбиков, чем вам нужно вставить, то повторите процедуру несколько раз.
Вставка ячеек
Мы рассмотрели пути расширения поля, теперь давайте рассмотрим отдельно, как добавить ячейки в таблицу в Word. В общем-то, действия вам придётся совершать такие же: принципы, описанные выше, подходят и для данной процедуры. Разница в том, что вам нужно учесть, куда будет сдвигать эта новая клетка остальные: даются варианты вправо либо вниз. Например, если выберете «со сдвигом вправо», соответственно, соседние ячейки там, где вы вставляете ещё одну, сместятся, выступая за ранее очерченные границы, нарушая прямоугольную форму выступом с правой стороны. Выбрав «со сдвигом вниз», вы увеличите столбик на клеточку, которая будет выступать снизу.
https://youtube.com/watch?v=CJoHodNJdJY
Добавляем столбец в таблицу в Ворде
Необходимость расширения, а точнее интеграции таблицы, созданной в Microsoft Word, может возникнуть по разным причинам, но в контексте нашей сегодняшней темы они не особо важны
Гораздо важнее, как именно это можно сделать и какой из доступных вариантов является наиболее простым и доступным для реализации. Чтобы понять это, нужно детально рассмотреть каждый из них, чем мы и займемся дальше
Способ 1: Вкладки «Работа с таблицами»
После создания таблицы в документе, а также после добавления / вставки других элементов, кроме текста, Word отображает отдельные инструменты для работы с этим типом содержимого. Группа вкладок «Работа с таблицами», которая становится доступной после ее создания, — это то, что поможет решить нашу проблему сегодня.
- Если вы только что создали таблицу, автоматически откроется группа «Инструменты для таблиц», в которую входят вкладки «Дизайн» и «Макет». Если нет, переходите ко второму самостоятельно.
Щелкните левой кнопкой мыши (ЛКМ) по первой ячейке столбца, справа или слева от которой вы хотите вставить новую. В группе инструментов «Строки и столбцы» выберите один из двух вариантов: «Вставить слева» или «Вставить справа»,
в зависимости от того, с какой стороны вы хотите добавить новый столбец.
При необходимости таким же образом добавьте нужное количество столбцов в таблицу, после чего можно смело переходить к их заполнению.
Как вы могли заметить, все в одном разделе инструментов «Строки и столбцы» вы можете добавлять не только столбцы, но и новые строки в таблицу, а также удалять ее отдельные части или все это.
Способ 2: Мини-панель и контекстное меню
Существует также немного более простой способ добавить новый столбец в таблицу в документе Microsoft Word, и, более того, он всегда доступен независимо от того, на какой вкладке программы вы находитесь.
- Щелкните правой кнопкой мыши (ПКМ) в ячейке, рядом с которой вы хотите добавить столбец. Это действие вызовет контекстное меню, в котором вы должны переместить курсор на пункт «Вставить».
Затем из списка доступных вариантов выберите подходящий, в зависимости от того, где вы хотите добавить столбец:
- Вставка слева»;
- Войдите справа».
В таблице с указанной стороны появится пустой столбец, но это не единственный быстрый способ его добавить.
При нажатии ПКМ в ячейке таблицы отображается не только контекстное меню, но и мини-панель с рядом основных элементов управления.
На нем есть кнопка «Вставить», и нажатие на нее ЛКМ вызывает аналогичное меню с опциями, доступными для добавления столбцов и строк.
Какой из двух практически идентичных вариантов использования одного и того же метода — решать вам.
Способ 3: Элементы вставки
Если вы наведете курсор на точку в таблице, где ее внешняя граница (рамка) пересекается с границей столбца, вы увидите то, что называется «Вставить элемент» — маленький знак плюса, обернутый в круг. Чтобы добавить пустой столбец, щелкните по нему ЛКМ
Как в Ворде сделать таблицу?
Рассмотрим доступные способы.
Классический способ
При помощи данного метода можно вставить в Ворд таблицу размером от 1 x 1 до 10 x 8. Если изначально нужно больше столбцов и строк, следует воспользоваться способами, рассмотренными ниже. Чтобы создать базовую таблицу на компьютере, требуется:
- Открыть вкладку «Вставка» (вторая справа от «Файл»).
- Нажать на кнопку «Таблица», выбрать число столбцов и строк в конструкторе (поле 10 x 8, состоящее из квадратов) и кликнуть левой кнопкой мыши.
Вставка с заданной шириной
Этот способ дает возможность начертить таблицу с любым количеством строк и столбцов. Ее добавление осуществляется следующим образом:
Перейти в меню «Вставка». Нажать «Таблица» и выбрать команду «Вставить таблицу».
В открывшемся окне задать параметры — количество строк и столбцов, а также их ширину. Нажать «ОК».
Рисование таблицы
Таблицу в Ворде можно нарисовать при помощи специального инструмента. Чтобы сделать это, необходимо:
Открыть вкладку «Вставка», нажать на кнопку «Таблица» и кликнуть «Нарисовать таблицу».
Появится инструмент в виде карандаша. Сначала нужно выделить прямоугольную область — границы таблицы. Затем начертить карандашом требуемое число столбцов и строк, проводя горизонтальные и вертикальные линии.
Чтобы закончить создание таблицы и перейти к ее заполнению, надо дважды кликнуть левой кнопкой мыши в любом месте внутри документа. Для удаления отдельных линий можно воспользоваться инструментом «Ластик».
Вставка таблицы Excel
Функционал Word позволяет создать в текстовом документе таблицу Excel со всеми базовыми возможностями (добавление функций и дополнительных листов, форматирование и т.д.). Для этого понадобится на вкладке «Вставка» нажать на кнопку «Таблица» и выполнить команду «Таблица Excel».
Преобразование в таблицу
В Ворде есть специальная функция для преобразования текстовой информации в таблицу. Для ее применения нужно:
Выделить в документе текст, зажав левую кнопку мыши. Открыть меню «Вставка», нажать «Таблица» и выбрать из списка вариант «Преобразовать в таблицу».
Задать дополнительные параметры в открывшемся окне (число столбцов и строк, ширина, разделитель) и нажать «ОК».
Рекомендуется предварительно использовать табуляцию (кнопка Tab на клавиатуре) для разбивки текста. Так программа сможет правильно определить число столбцов и строк. Строками считаются выделенные абзацы, а столбцами по умолчанию — части текста, разделенные табуляцией.
Добавление экспресс-таблиц
Экспресс-таблицы представляют собой коллекцию шаблонов для быстрого добавления. Чтобы поместить один из стандартных блоков в документ, необходимо во вкладке «Вставка» нажать кнопку «Таблица», кликнуть «Экспресс-таблицы» и выбрать подходящий вариант.
Если вы часто используете таблицу с определенным форматированием, можно добавить ее копию в коллекцию Word, чтобы не создавать все каждый раз заново. Для этого нужно выделить свою таблицу левой кнопкой мыши и кликнуть «Сохранить выделенный фрагмент в коллекцию экспресс-таблиц». Данная команда находится ниже списка шаблонов.
Стили таблицы
Для редактирования стилей таблицы перейдите на вкладку «Конструктор
».
Готовые стили
Группы инструментов:
- Параметры стилей таблиц
- Стили таблиц
Параметры стилей таблиц
- Строка заголовка — наличие шапки таблицы с отдельным стилем
- Строка итогов — наличие завершающей строки с отдельным стилем
- Чередующиеся строки — строки будут чередоваться по цвету
- Первый столбец — наличие начального столбца с отдельным стилем
- Последний столбец — наличие завершающего столбца с отдельным стилем
- Чередующиеся столбцы — столбцы будут чередоваться по цвету
Стили таблиц
Нажмите кнопку , выберите понравившийся стиль и нажмите на него, чтобы создать таблицу с этим стилем или применить его к уже готовой.
Стилизация вручную
- Изменение заливки. Нажмите кнопку «Заливка
» и выберите нужный цвет. Выберите пункт «Другие цвета…
» для отображения более широкой палитры цветов. - Изменение границ. Нажмите кнопку «Границы
» и выберите подходящий вариант. Также вы можете настроить цвет и тип границ, выбрав пункт меню «Границы
» «Границы и заливка…
».
Как видите, ничего сложного в создании таблиц нет.
И так, для начала я Вам предлагаю разобраться по подробнее, что из себя представляет таблица в MS Word
Не рекомендую пропускать этот параграф, так как в нем рассмотрены некоторые понятия, знание которых в дальнейшем важно для хорошего понимания материала
Для примера, рассмотрим самую простую таблицу, не больших размеров, самый простой вариант.
| ячейка 1 |
ячейка 1.2 |
ячейка 1.3 |
|
ячейка 2 |
ячейка 2.2 |
ячейка 2.3 |
|
ячейка 3 |
ячейка 3.2 |
ячейка 3.3 |
|
ячейка 4 |
ячейка 4.2 |
ячейка 4.3 |
| … | … | … |
Таблица №1
Первое, с чем нам предстоит работать, это столбцы
, строки
и ячейки
.
Что такое строка или столбец на рисунке все доступно показано.
Ячейка таблицы
— это любой элемент на пересечении строки и столбца. Обе таблицы имеют размер 3х5, т.е. 3 столбца и 5 строк. Замете, что это простая таблица, в сложной всегда имеется объединенные ячейки и применено форматирование.
Перейдем непосредственно к созданию таблицы. К примеру нам необходимо создать таблицу наполнить ее содержимым, и чтобы в итоге она имела следующий вид:
Первое, что необходимо посмотреть, что в таблице имеются большие ячейки и маленькие.
В самом верху у нас есть ячейка «Дни недели», обратите внимание на то, что эта ячейка занимает всю строку. В самой нижней строке, так же имеется ячейка, которая больше остальных
Обратите внимание на то, что часть ячеек выделена цветом.
Чтобы создать такую таблицу
, нам в первую очередь надо знать сколько у нее столбцов и строк. 7 столбцов и 7 строк
Запускаем редактор MS Word и начинаем работать с таблицами.
Для создания таблицы
необходимо выбрать вкладку «Вставка»
нажать на значек «Таблица»
и проводя курсором над кубиками выбрать нужный размер таблицы, в нашем случае это 7 на 7, если необходим другой размер и кубиков не хватает, то выбираем не кубики, а под ними пункт «вставить таблицу» и вводим значения колличества строк и ячеек в появившемся окне, а потом нажимаем «ок»
Следующий шаг, это объединение ячеек, одна из которых вверху «Дни недели», а другая внизу в правой части таблицы (пустая)
Объединение ячеек
Чтобы объединить ячейки таблицы, необходимо их выделить (поставте курсот в самую верхнию левую ячейку и нажмите там левой кнопкой мыши и тяните в бок курсор, ячейки начнут выделяться, потом просто отпустите
) после этого кликние правой кнопкой мыши по выделенным ячейкам и выберите пункт «Объединить ячейки»
Тоже самое проделайте с нижней строкой, только обратите внимание, что там надо выделить не все ячейки, а часть и так же объеденить. Таким образом, в программе MS Word выделенные ячейки объединяются
Теперь заполоните каждую ячейку текстом как показано на рисунке «Заметки на январь месяц».
Для того чтобы выделить ячейки цветом (это у нас выходные дни) выделите их (так же как перед объединением) и кликните правой кнопкой по выделенному, выбрав пункт «Границы и заливка»
На этом все, остальные элементы мы проходили ранее. Изменение цвета текста, сделать его жирным или больше шрифтом все рассматривалось в уроках ранее
() Советую уделить внимание отдельной обобщенной теме » »
Приветствую тебя, дорогой читатель! Наверное, ты замечал, что большое количество информации мы получаем в табличной форме. Это может быть список товаров с характеристиками, прогноз погоды на неделю, расписание движения транспорта и так далее. Таблицы улучшают восприятие информации, и там где это необходимо имеет смысл применять их.
Сегодня разберем создание и оформление простых таблиц в .
Заключение
Итак, публикация получилась достаточно объемной, но зато очень информативной. После прочтения вряд ли у кого-то еще возникнет вопрос «Как сделать таблицу в ворде.
Подведем итоги в виде таблицы,которую я соорудил для вас:
| Способ вставки таблицы | Особенность | Сложность |
| Окно быстрой таблицы | Самый быстрый способ создания | Просто |
| Команда «вставить таблицу» | Ручной ввод количества ячеек, возможность установки сохранения настроек | Просто |
| Рисование | Создание нестандартных столбцов и строк | Сложно |
| Excel | Ввод формул, рабочая среда Microsoft Excel с инструментами. | Сложно |
| Экспресс-таблицы | Быстрый способ получить красивую табличку | Просто |
| Преобразование текста | Быстрый способ сгруппировать уже введенные данные | Просто |
Следуйте этому руководству, чтобы узнать, как выбирать первые / последние строки или столбцы нескольких таблиц, когда вам нужно редактировать таблицы.
Вручную выберите первые / последние строки или столбцы таблиц одну за другой
Быстро выбирать первые / последние строки или столбцы таблиц с помощью Kutools
— Один щелчок, чтобы выбрать первые строки всех таблиц
— Один щелчок, чтобы выбрать последние строки всех таблиц
— Один щелчок, чтобы выбрать первые столбцы всех таблиц
— Один щелчок, чтобы выбрать последние столбцы всех таблиц
 Вручную выберите первые / последние строки или столбцы таблиц одну за другой
Вручную выберите первые / последние строки или столбцы таблиц одну за другой
Удивительный! Используйте эффективные вкладки в Word (Office), например Chrome, Firefox и New Internet Explorer!
Подробнее Скачать бесплатно
Шаг 1: щелкните левый край строки, чтобы выбрать строку, и щелкните верхний край столбца, чтобы выбрать столбец.
Шаг 2: найдите следующую таблицу, удерживая кнопку Ctrl, и повторите шаг 1.
 Быстро выбирать первые / последние строки или столбцы таблиц с помощью Kutools
Быстро выбирать первые / последние строки или столбцы таблиц с помощью Kutools
Kutools может быстро выбрать первые / последние строки или столбцы таблиц из выделенной части документа или всего документа.
Kutools for Word, удобная надстройка, включает группы инструментов, облегчающих вашу работу и расширяющих ваши возможности обработки текстовых документов. Бесплатная пробная версия на 45 дней! Get It Now!
Один щелчок, чтобы выбрать первые строки всех таблиц
Нажмите Кутулс >> нажмите Выбрать таблицы >> нажмите Выбрать первые строки
Для получения дополнительной информации, пожалуйста, посетите: выберите первые строки таблиц.
Один щелчок, чтобы выбрать последние строки всех таблиц
Нажмите Кутулс >> нажмите Выбрать таблицы >> нажмите Выбрать последние строки
Для получения дополнительной информации, пожалуйста, посетите: выбрать последние строки таблиц.
Один щелчок, чтобы выбрать первые столбцы всех таблиц
Нажмите Кутулс >> нажмите Выбрать таблицы >> нажмите Выбрать первые столбцы
Для получения дополнительной информации, пожалуйста, посетите: выберите первые столбцы таблиц.
Один щелчок, чтобы выбрать последние столбцы всех таблиц
Нажмите Кутулс >> нажмите Выбрать таблицы >> нажмите Выбрать последние столбцы
Для получения дополнительной информации, пожалуйста, посетите: выбрать последние столбцы всех таблиц.
Рекомендуемые инструменты для повышения производительности Word
Kutools For Word — Более 100 расширенных функций для Word, сэкономьте 50% времени
- Сложные и повторяющиеся операции можно производить разово за секунды.
- Вставляйте сразу несколько изображений из папок в документ Word.
- Объединяйте и объединяйте несколько файлов Word из папок в одну в желаемом порядке.
- Разделите текущий документ на отдельные документы в соответствии с заголовком, разрывом раздела или другими критериями.
- Преобразование файлов между Doc и Docx, Docx и PDF, набор инструментов для общих преобразований и выбора и т. Д.