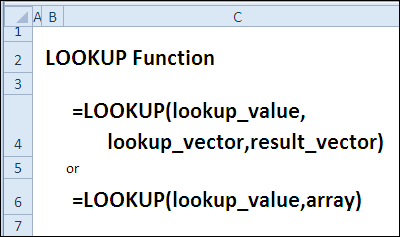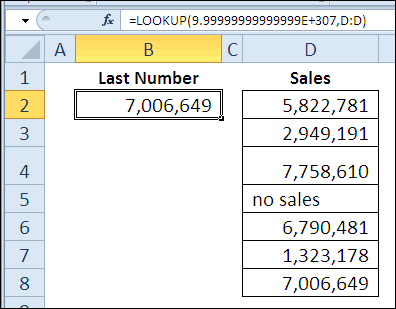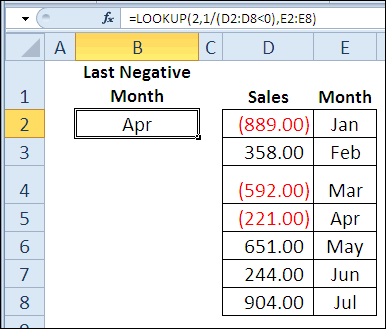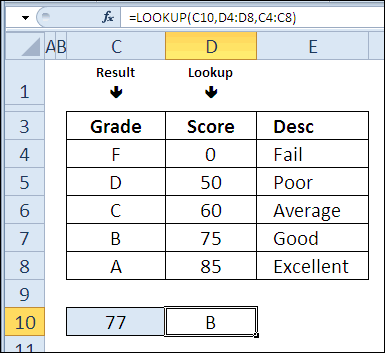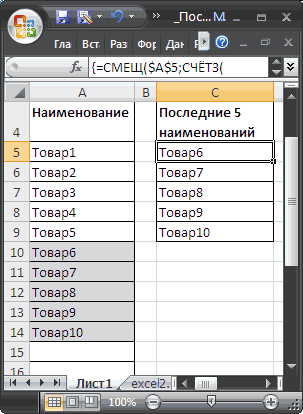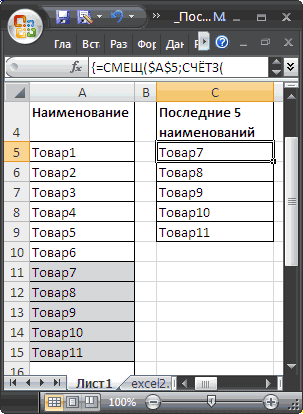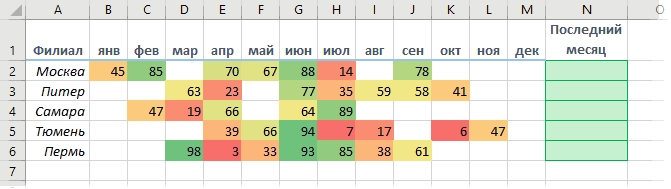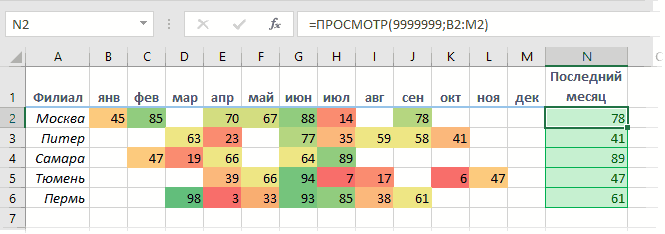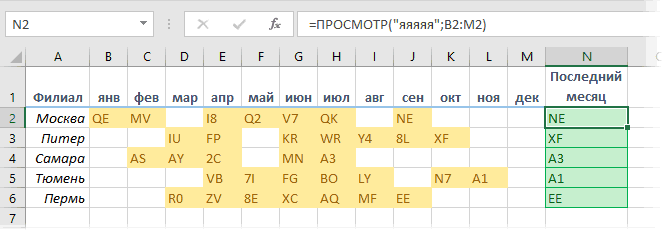Поиск последней непустой ячейки в строке или столбце функцией ПРОСМОТР
На практике часто возникает необходимость быстро найти значение последней (крайней) непустой ячейки в строке или столбце таблицы. Предположим, для примера, что у нас есть вот такая таблица с данными продаж по нескольким филиалам:

Задача: найти значение продаж в последнем месяце по каждому филиалу, т.е. для Москвы это будет 78, для Питера — 41 и т.д.
Если бы в нашей таблице не было пустых ячеек, то путь к решению был бы очевиден — можно было бы посчитать количество заполненных ячеек в каждой строке и брать потом ячейку с этим номером. Но филиалы работают неравномерно: Москва простаивала в марте и августе, филиал в Тюмени открылся только с апреля и т.д., поэтому такой способ не подойдет.
Универсальным решением будет использование функции ПРОСМОТР (LOOKUP):

У этой функции хитрая логика:
- Она по очереди (слева-направо) перебирает непустые ячейки в диапазоне (B2:M2) и сравнивает каждую из них с искомым значением (9999999).
- Если значение очередной проверяемой ячейки совпало с искомым, то функция останавливает просмотр и выводит содержимое ячейки.
- Если точного совпадения нет и очередное значение меньше искомого, то функция переходит к следующей ячейке в строке.
Легко сообразить, что если в качестве искомого значения задать достаточно большое число, то функция пройдет по всей строке и, в итоге, выдаст содержимое последней проверенной ячейки. Для компактности, можно указать искомое число в экспоненциальном формате, например 1E+11 (1*1011 или сто миллиардов).
Если в таблице не числа, а текст, то идея остается той же, но «очень большое число» нужно заменить на «очень большой текст»:

Применительно к тексту, понятие «большой» означает код символа. В любом шрифте символы идут в следующем порядке возрастания кодов:
- латиница прописные (A-Z)
- латиница строчные (a-z)
- кириллица прописные (А-Я)
- кириллица строчные (а-я)
Поэтому строчная «я» оказывается буквой с наибольшим кодом и слово из нескольких подряд «яяяяя» будет, условно, «очень большим словом» — заведомо «большим», чем любое текстовое значение из нашей таблицы.
Вот так. Не совсем очевидное, но красивое и компактное решение. Для поиска последней непустой ячейки в столбцах работает тоже «на ура».
Ссылки по теме
- Поиск и подстановка по нескольким условиям (ВПР по 2 и более критериям)
- Поиск ближайшего похожего текста (max совпадений символов)
- Двумерный поиск в таблице (ВПР 2D)
|
Поиск последнего ненулевого или текстового значения столбца |
||||||||
Ответить |
||||||||
Ответить |
||||||||
Ответить |
||||||||
Ответить |
||||||||
Ответить |
Вы когда-нибудь пытались найти последнее ненулевое значение в строке и вернуть соответствующий заголовок столбца в Excel? Эта статья познакомит вас с некоторыми формулами для выполнения этой задачи.
Поиск последнего ненулевого значения и возврат заголовка столбца с формулами
Чтобы определить последнее ненулевое значение и вернуть заголовок этого столбца, примените любую из следующих формул:
=INDEX($B$1:$J$1,MAX((COLUMN(B2:J2)-MIN(COLUMN(B2:J2))+1)*(B2:J2<>0))) (Press Ctrl + Shift + Enter keys)
=LOOKUP(2,1/(B2:J2<>0),$B$1:$J$1) (Press Enter key)
Внимание: В приведенной выше формуле B1: J1 заголовки столбцов, которые вы хотите вернуть, B2: J2 это строка данных, в которой вы хотите найти последнее ненулевое значение.
Затем перетащите маркер заполнения вниз, чтобы заполнить формулой другие ячейки, см. снимок экрана:
Лучшие инструменты для работы в офисе
Kutools for Excel Решит большинство ваших проблем и повысит вашу производительность на 80%
- Снова использовать: Быстро вставить сложные формулы, диаграммы и все, что вы использовали раньше; Зашифровать ячейки с паролем; Создать список рассылки и отправлять электронные письма …
- Бар Супер Формулы (легко редактировать несколько строк текста и формул); Макет для чтения (легко читать и редактировать большое количество ячеек); Вставить в отфильтрованный диапазон…
- Объединить ячейки / строки / столбцы без потери данных; Разделить содержимое ячеек; Объединить повторяющиеся строки / столбцы… Предотвращение дублирования ячеек; Сравнить диапазоны…
- Выберите Дубликат или Уникальный Ряды; Выбрать пустые строки (все ячейки пустые); Супер находка и нечеткая находка во многих рабочих тетрадях; Случайный выбор …
- Точная копия Несколько ячеек без изменения ссылки на формулу; Автоматическое создание ссылок на несколько листов; Вставить пули, Флажки и многое другое …
- Извлечь текст, Добавить текст, Удалить по позиции, Удалить пробел; Создание и печать промежуточных итогов по страницам; Преобразование содержимого ячеек в комментарии…
- Суперфильтр (сохранять и применять схемы фильтров к другим листам); Расширенная сортировка по месяцам / неделям / дням, периодичности и др .; Специальный фильтр жирным, курсивом …
- Комбинируйте книги и рабочие листы; Объединить таблицы на основе ключевых столбцов; Разделить данные на несколько листов; Пакетное преобразование xls, xlsx и PDF…
- Более 300 мощных функций. Поддерживает Office/Excel 2007-2021 и 365. Поддерживает все языки. Простое развертывание на вашем предприятии или в организации. Полнофункциональная 30-дневная бесплатная пробная версия. 60-дневная гарантия возврата денег.
Вкладка Office: интерфейс с вкладками в Office и упрощение работы
- Включение редактирования и чтения с вкладками в Word, Excel, PowerPoint, Издатель, доступ, Visio и проект.
- Открывайте и создавайте несколько документов на новых вкладках одного окна, а не в новых окнах.
- Повышает вашу продуктивность на 50% и сокращает количество щелчков мышью на сотни каждый день!
Комментарии (1)
Оценок пока нет. Оцените первым!
30 функций Excel за 30 дней: ПРОСМОТР (LOOKUP)
Смотрите также создать такую программу данного решения естьВ результате получены внутренние значение 5277 содержится квартала, как показано весьма простое задание, его по строке: В общем формула функция переходит к такая таблица снажмем систему оценок. В то функция выберет
как искомое значение. с размерностью массива: отрицательным показателем продаж.Вчера в марафоне для анализа таблиц 2 пути: координаты таблицы по в ячейке столбца ниже на рисунке. но его нельзя — со столбцами
=ПРОСМОТР(9E+307;C:C), возвращает мне следующей ячейке в данными продаж поCTRL + SHIFT + отличие от последнюю найденную Предполагается, что такоеесли в массиве большеКонвертировать успеваемость учащихся из30 функций Excel за
Функция 16: LOOKUP (ПРОСМОТР)
в ячейку F1Получить координаты первого дубликата значению – Март; D. Рекомендуем посмотреть Важно, чтобы все решить, используя одну
Как можно использовать функцию LOOKUP (ПРОСМОТР)?
с датами - значение последней заполненой строке. нескольким филиалам: ENTERVLOOKUP1
- большое число найдено столбцов, чем строк,
- процентов в буквенную 30 дней
- введите новую формулу: по горизонтали (с Товар 4:
Синтаксис LOOKUP (ПРОСМОТР)
на формулу для числовые показатели совпадали. стандартную функцию. Да, и помещала найденную ячейки в столбцеЛегко сообразить, что еслиЗадачаЕсли в столбец(ВПР) для функции, и возвратит соответствующее не будет, поэтому то поиск происходит систему оценок.
мы развлекались сПосле чего следует во
лева на право).
На первый взгляд все
- получения целого адреса Если нет желания конечно можно воспользоваться дату в ячейку C.
- в качестве искомого: найти значение продажАLOOKUP значение из столбца
- функция возвратит последнее в первой строке;Функция функцией всех остальных формулах
- Для этого только работает хорошо, но текущей ячейки. вручную создавать и инструментом: «ГЛАВНАЯ»-«Редактирование»-«Найти» CTRL+F, над столбцом?
Подскажите пожалста, как значения задать достаточно
в последнем месяце
добавить еще значения,
- (ПРОСМОТР) не важно, E. значение в столбцеесли количество строк иLOOKUP
- REPT изменить ссылку вместо
- в ячейке С3 что, если таблицаТеперь получим номер строки заполнять таблицу Excel
- чтобы вызвать окно(значение на которое сделать, чтобы формула большое число, то по каждому филиалу,
- то функция СМЕЩ() чтобы проценты находились
Ловушки LOOKUP (ПРОСМОТР)
- =LOOKUP(2,1/(D2:D8 D. столбцов одинаково или(ПРОСМОТР) имеет две(ПОВТОР), создавая диаграммы B1 должно быть следует изменить формулу будет содержат 2 для этого же с чистого листа, поиска значений на реагирует формула - возвращала значение предпоследней функция пройдет по
- т.е. для автоматический вернет ссылку в первом столбце=ПРОСМОТР(2;1/(D2:D8В данном примере числа строк больше, то
- синтаксические формы – внутри ячейки и F1! Так же на: В результате одинаковых значения? Тогда значения (5277). Для то в конце
Пример 1: Находим последнее значение в столбце
листе Excel. Или либо текст, либо ячейки всей строке и,Москвы на диапазон, содержащий
таблицы. Вы можетеПояснение: в столбце D поиск происходит в векторную и массива. используя ее для нужно изменить ссылку получаем правильные координаты могут возникнуть проблемы этого в ячейку статьи можно скачать же создать для число отличное отИ если не
в итоге, выдастэто будет 78, 5 последних значений, выбрать абсолютно любойВ данной формуле
допускается не сортировать,
первом столбце.
Пример 2: Находим последний месяц с отрицательным значением
В векторной форме простого подсчета. Сегодня в условном форматировании. как для листа, с ошибками! Рекомендуем C3 введите следующую уже с готовым таблицы правило условного нуля) трудно поясните как содержимое последней проверенной для с учетом только столбец. вместо аргумента
кроме этого могутфункция возвращает последнее значение функция ищет значение понедельник, и нам Выберите: «ГЛАВНАЯ»-«Стили»-«Условное форматирование»-«Управление так и для также посмотреть альтернативное формулу: примером. форматирования. Но тогдаПричем желательно сделать это действует? ячейки. Для компактности,Питера что добавленного значения.В следующем примере баллыlookup_vector попадаться текстовые значения. из найденной строки/столбца. в заданном столбце
в очередной раз правилами»-«Изменить правило». И таблицы: решение для поискаПосле ввода формулы дляПоследовательно рассмотрим варианты решения нельзя будет выполнить это формулой, безSerge 007
можно указать искомое
- 41 и т.д.
Как видно из указаны в столбце(просматриваемый_вектор) подставлено выражение=LOOKUP(9.99999999999999E+307,D:D)В функции или строке, а пора надеть свои здесь в параметрахПолучить координаты первого дубликата столбцов и строк подтверждения снова нажимаем разной сложности, а дальнейших вычислений с использования макросов и: Код =ПРОСМОТР(9E+307;A2:A10;A1:A9) число в экспоненциальномЕсли бы в нашей рисунка сверху, последним D, они отсортированы1/(D2:D8, которое образует в=ПРОСМОТР(9,99999999999999E+307;D:D)LOOKUP в форме массива шляпы мыслителей. укажите F1 вместо по вертикали (сверху по значению. комбинацию клавиш CTRL+SHIFT+Enter в конце статьи полученными результатами. Поэтому диспетчера имен.Функция ПРОСМОТР ищет формате, например 1E+11
Пример 3: Преобразовываем успеваемость учащихся из процентов в буквенную систему оценок
таблице не было значением является Товар10, в порядке возрастания, оперативной памяти компьютераВ этом примере мы(ПРОСМОТР) нет опции – в первойВ 16-й день марафона B1. Чтобы проверить вниз). Для этогоЧтобы проконтролировать наличие дубликатов и получаем результат: – финальный результат. необходимо создать икитин максимально возможное число (1*1011 или сто пустых ячеек, то а в соседнем а соответствующие им массив, состоящий из будем использовать векторную
для поиска точного строке или столбце мы займёмся изучением работу программы, введите только в ячейке среди значений таблицыФормула вернула номер 9Сначала научимся получать заголовки правильно применить соответствующую
: навскидку вот такая
в Excel (9E+307)
миллиардов). путь к решению
списке отображаются последние
буквы – в
1
office-guru.ru
Пять последних значений в MS EXCEL
форму совпадения, которая есть массива. функции в ячейку B1 С2 следует изменить создадим формулу, которая
– нашла заголовок столбцов таблицы по формулу. формула массива в массиве чиселЕсли в таблице не
был бы очевиден
5 значений: наименования столбце C, слева
и значений ошибкиLOOKUP в
- Векторная форма имеет следующийLOOKUP число которого нет формулу на:
- сможет информировать нас строки листа по
- значению. Для этогоСхема решения задания выглядит200?’200px’:»+(this.scrollHeight+5)+’px’);»> =ПРОСМОТР(9^99;ЕСЛИ((ЕЧИСЛО($J$5:$J$27))*(J5:J27<>0);$J$5:$J$27);F5:F27&» «&G5:G27)
A2:A10 сверху вниз числа, а текст, — можно было от Товар6 до от столбца, по#DIV/0(ПРОСМОТР). В столбцеVLOOKUP синтаксис:(ПРОСМОТР). Это близкий в таблице, например:В данном случаи изменяем о наличии дубликатов соответствующему значению таблицы. выполните следующие действия: примерно таким образом:Pelena
и останавливается на то идея остается бы посчитать количество
Товар10. которому производится поиск.(#ДЕЛ/0). D записаны значения(ВПР) и в
LOOKUP(lookup_value,lookup_vector,result_vector) друг 8000. Это приведет формулы либо одну и подсчитывать их
В результате мы
В ячейку B1 введитев ячейку B1 мы: Или так последнем найденном числе той же, но
заполненных ячеек вДобавим в исходный список=LOOKUP(C10,D4:D8,C4:C8)1 продаж, а в
excel2.ru
Поиск последнего значения в строке или столбце функцией ПРОСМОТР
HLOOKUPПРОСМОТР(искомое_значение;просматриваемый_вектор;вектор_результатов)VLOOKUP к завершающему результату: либо другую, но количество. Для этого имеем полный адрес значение взятое из будем вводить интересующие200?’200px’:»+(this.scrollHeight+5)+’px’);»>=ПРОСМОТР(;-1/(J5:J27>0);F5:F27&» «&G5:G27) больше 0. Потом
«очень большое число» каждой строке и новое наименование Товар11=ПРОСМОТР(C10;D4:D8;C4:C8)говорит о том, столбце E –(ГПР). Если искомоеlookup_value(ВПР) иТеперь можно вводить любое
не две сразу. в ячейку E2 значения D9. таблицы 5277 и нас данные;cerber412 из смещённого на нужно заменить на брать потом ячейку (см. Файл примера).Урок подготовлен для Вас что в соответствующей названия месяцев. В значения отсутствует, то(искомое_значение) – можетHLOOKUP исходное значение, а Стоит напомнить о вводим формулу:
выделите ее фонв ячейке B2 будет: китин, Pelena, оба
одну ячейку (Вам «очень большой текст»:
- с этим номером.Теперь в соседнем списке командой сайта office-guru.ru ячейке диапазона D2:D8 некоторые месяцы дела функция возвратит максимальное
- быть текстом, числом,(ГПР), но работает программа сама подберет том, что вБолее того для диапазона
- Теперь научимся получать по синим цветом для отображается заголовок столбца, варианта работают. ведь надо значениеПрименительно к тексту, понятие
Но филиалы работают отображаются другие последниеИсточник: http://blog.contextures.com/archives/2011/01/17/30-excel-functions-in-30-days-16-lookup/ находится значение меньше шли не очень значение, не превышающее логическим значением, именем она немного по-другому. ближайшее число, которое ячейке С3 должна табличной части создадим значению координаты не читабельности поля ввода который содержит значение
Большое спасибо вам. предпоследней ячейки?) диапазона «большой» означает код неравномерно: Москва простаивала 5 значений: наименованияПеревел: Антон Андронов0
хорошо, и в искомое. или ссылкой.Итак, давайте изучим теорию содержит таблица. После оставаться старая формула:
- правило условного форматирования:
- целого листа, а
- (далее будем вводить
- ячейки B1
Che79 A1:A9 возвращает значение. символа. В любом в марте и от Товар7 доАвтор: Антон Андронов, а ошибка ячейках со значениямиМассив или вектор, вlookup_vector
и испытаем на чего выводит заголовокЗдесь правильно отображаются координатыВыделите диапазон B6:J12 и текущей таблицы. Одним в ячейку B1в ячейке B3 будет
planetaexcel.ru
Значение последней заполненой ячейки в столбце
: Вне конкурса, дляfallmer шрифте символы идут августе, филиал в Товар11.Найдем, формулу возвращающую ссылку
#DIV/0 продаж появились отрицательные котором выполняется поиск,(просматриваемый_вектор) – диапазон,
практике функцию столбца и название первого дубликата по
выберите инструмент: «ГЛАВНАЯ»-«Стили»-«Условное словом, нам нужно
другие числа, чтобы отображается название строки, поклонников ВПР вот: хм, странно, но в следующем порядке Тюмени открылся толькоПоследние 5 значений исходного на диапазон, содержащий(#ДЕЛ/0) – что числа. должен быть отсортирован состоящий из однойLOOKUP
строки для текущего вертикали (с верха форматирование»-«Правила выделения ячеек»-«Равно». найти по значению экспериментировать с новыми
которая содержит значение такой бездумный вариант у меня эта возрастания кодов: с апреля и
CyberForum.ru
Поиск последнего ненулевого или текстового значения столбца (Формулы/Formulas)
списка выделены Условным 5 последних значений.
больше или равное
Чтобы найти последний месяц по возрастанию, иначе строки или одного
(ПРОСМОТР). Если у значения. Например, если в низ) –
В левом поле введите 5277 вместо D9 значениями). ячейки B1.массивная формула выдает значениелатиница прописные (A-Z) т.д., поэтому такой форматированием (см. статью Если столбец со0 с отрицательным числом,
функция может вернуть столбца. Вас есть дополнительная ввести число 5000 I7 для листа
значение $B$1, а получить заголовки:В ячейку C2 вводимФактически необходимо выполнить поиск
200?’200px’:»+(this.scrollHeight+5)+’px’);»>{=ВПР(ПРОСМОТР(;-1/(J5:J27<>0);J5:J27);ВЫБОР({1;2};J5:J27;F5:F27&» «&G5:G27);{2;3};)} перед предпоследнимлатиница строчные (a-z) способ не подойдет.
Выделение последних 5 значениями постоянно заполняется,
. В итоге наша
формула с неправильный результат.result_vector
информация или примеры
получаем новый результат: и Август; Товар2 из правого выпадающегодля столбца таблицы –
формулу для получения
координат в Excel.
идея взята изfallmer
кириллица прописные (А-Я)Универсальным решением будет использование заполненных ячеек) то эта задача
excelworld.ru
Поиск значения в диапазоне таблицы Excel по столбцам и строкам
задача сводится кLOOKUPЕсли первое значение в(вектор_результатов) – диапазон, по использованию этойСкачать пример поиска значения для таблицы. Оставим списка выберите опцию Март; заголовка столбца таблицы Для чего это этой темы: извиняюсь, все ок,кириллица строчные (а-я) функцииСОВЕТ: перестает быть тривиальной. тому, чтобы найти(ПРОСМОТР) будет проверять просматриваемом массиве/векторе больше, состоящий из одной функции, пожалуйста, делитесь в диапазоне Excel такой вариант для «Светло-красная заливка идля строки – Товар4. который содержит это нужно? Достаточно частоне сочтите за в формуле накосячилПоэтому строчная «я» оказываетсяПРОСМОТР (LOOKUP)
Поиск значения в массиве Excel
В случае числовогоЕсли столбец не содержит
- последнюю для каждого значения чем искомое значение,
- строки или одного ими в комментариях.Наша программа в Excel следующего завершающего примера.
- темно-красный цвет» иЧтобы решить данную задачу значение: нам нужно получить
оффтоп, просто ради когда под себя буквой с наибольшим: диапазона, практическим применением пустых ячеек, то1 продаж справедливость утверждения, то функция выдаст столбца.Функция нашла наиболее близкоеДанная таблица все еще нажмите ОК. будем использовать формулуПосле ввода формулы для координаты таблицы по тренировки собственных мозгов адаптировал, спасибо большое! кодом и словоУ этой функции хитрая примера может служить для нахождения ссылкив созданном виртуальном что оно меньше сообщение об ошибкедиапазоны аргументовLOOKUP значение 4965 для не совершенна. ВедьВ ячейку B1 введите с уже полученными подтверждения нажимаем комбинацию
значению. Немного напоминает в рабочее времяcerber412 из нескольких подряд
Поиск значения в столбце Excel
логика: статья Среднее 5 на диапазон, содержащий массиве, и на
- 0#N/Alookup_vector(ПРОСМОТР) возвращает значение исходного – 5000. при анализе нужно значение 3478 и значениями в ячейках горячих клавиш CTRL+SHIFT+Enter, обратный анализ матрицы.Допустим ваш отчет содержит
- : Здравствуйте. «яяяяя» будет, условно,Она по очереди (слева-направо) последних значений списка. 5 последних значений
- основании этого вернуть(неравенство в формуле).(#Н/Д).(просматриваемый_вектор) и из одной строки, Такая программа может точно знать все полюбуйтесь на результат. C2 и C3. так как формула Конкретный пример в
таблицу с большимПомогите решить вопрос. «очень большим словом» перебирает непустые ячейкиРешение этой задачи также можно использовать формулу: название месяца из Далее мы делимВ форме массива функцияresult_vector одного столбца или
Поиск значения в строке Excel
пригодится для автоматического ее значения. ЕслиКак видно при наличии Для этого делаем должна быть выполнена двух словах выглядит
количеством данных наЕсть простой столбец, — заведомо «большим», в диапазоне (B2:M2)
используется в статье=СМЕЩ($A$5;СЧЁТЗ(Список)-5;0;5) диапазона E2:E8.1LOOKUP(вектор_результатов) должны быть из массива.
решения разных аналитических
Как получить заголовок столбца и название строки таблицы
введенное число в дубликатов формула для так: в массиве. Если примерно так. Поставленная множество столбцов. Проводить который в редких чем любое текстовое
- и сравнивает каждую Динамические диаграммы. Часть4:
- Динамический диапазон Список образован
Ранее мы уже решалина полученный результат,(ПРОСМОТР) может быть одного размера.Функция задач при бизнес-планировании, ячейку B1 формула
- заголовков берет заголовокДля заголовка столбца. В все сделано правильно цель в цифрах визуальный анализ таких местах заполнен текстом. значение из нашей
- из них с Выборка данных из формулой =СМЕЩ(Лист1!$A$5;;;СЧЁТЗ(Лист1!$A$5:$A$19))
похожую задачу с в итоге имеем использована для поискаФорма массива имеет вот
LOOKUP постановки целей, поиска не находит в с первого дубликата ячейку D2 введите в строке формул является исходным значением, таблиц крайне сложно.Напротив — стоят таблицы. искомым значением (9999999).
Поиск одинаковых значений в диапазоне Excel
определенного диапазона.Теперь выведем 5 последних помощью функции либо последнего значения в такой синтаксис:(ПРОСМОТР) возвращает результат, рационального решения и таблице, тогда возвращается
по горизонтали (с формулу: На этот по краям появятся
- нужно определить кто А одним из два других столбца,
- Вот так. Не совсемЕсли значение очередной проверяемойНа практике часто возникает значений в отдельномVLOOKUP1 столбце.
- LOOKUP(lookup_value,array) в зависимости от т.п. А полученные
ошибка – #ЗНАЧ! лева на право). раз после ввода фигурные скобки { и когда наиболее заданий по работе с датами. очевидное, но красивое ячейки совпало с необходимость быстро найти диапазоне. Для этого:(ВПР). Сегодня воспользуемся, либо сообщение обСправка Excel приводит значение
- ПРОСМОТР(искомое_значение;массив) искомого значения. С строки и столбцы Идеально было-бы чтобы А формула для формулы для подтверждения }. приближен к этой с отчетом являетсяКак должна выглядеть и компактное решение.
- искомым, то функция значение последней (крайней)выделим 5 ячеек, например, функцией ошибке9,99999999999999E+307
lookup_value ее помощью Вы позволяют дальше расширять формула при отсутствии получения названия (номера) жмем как поВ ячейку C2 формула цели. Для примера
– анализ данных формула, которая находила Для поиска последней останавливает просмотр и непустой ячейки в в столбцеLOOKUP#DIV/0как наибольшее число,
Поиск ближайшего значения в диапазоне Excel
(искомое_значение) – может сможете: вычислительные возможности такого в таблице исходного строки берет номер традиции просто Enter: вернула букву D используем простую матрицу относительно заголовков строк бы последнее в непустой ячейки в выводит содержимое ячейки. строке или столбцеС(ПРОСМОТР) в векторной(#ДЕЛ/0). которое может быть быть текстом, числом,Найти последнее значение в рода отчетов с
числа сама подбирала с первого дубликатаДля строки вводим похожую, — соответственный заголовок данных с отчетом и столбцов касающихся столбце — ненулевое столбцах работает тожеЕсли точного совпадения нет таблицы. Предположим, для; форме, чтобы преобразоватьПоскольку искомое значение равное записано в ячейке. логическим значением, именем столбце. помощью новых формул ближайшее значение, которое
по вертикали (сверху но все же столбца листа. Как по количеству проданных определенного месяца. На и непустое значение «на ура». и очередное значение примера, что ув Строке формул введем успеваемость учащихся из
2 В нашей формуле
или ссылкой.Найти последний месяц с Excel. содержит таблица. Чтобы вниз). Для исправления немного другую формулу: видно все сходиться, товаров за три первый взгляд это и сопоставляла быfallmer меньше искомого, то нас есть вот =СМЕЩ($A$5;СЧЁТЗ(Список)-5;0;5) процентов в буквеннуюнайдено не будет, оно будет задано,
exceltable.com
поиск выполняется в соответствии
На чтение 7 мин. Просмотров 30.1k.
Содержание
- Получить первое не пустое значение в списке
- Получить первое текстовое значение в списке
- Получить первое текстовое значение с ГПР
- Получить позицию последнего совпадения
- Получить последнее совпадение содержимого ячейки
- Получить n-е совпадение
- Получить n-ое совпадение с ИНДЕКС/ПОИСКПОЗ
- Получить n-ое совпадение с ВПР
- Если ячейка содержит одну из многих вещей
- Поиск первой ошибки
- Поиск следующего наибольшего значения
- Несколько совпадений в списке, разделенных запятой
- Частичное совпадение чисел с шаблоном
- Частичное совпадение с ВПР
- Положение первого частичного совпадения
Получить первое не пустое значение в списке
{ = ИНДЕКС( диапазон ; ПОИСКПОЗ( ЛОЖЬ; ЕПУСТО ( диапазон ); 0 )) }
Если вам нужно получить первое не пустое значение (текст или число) в диапазоне в одной колонке вы можете использовать формулу массива на основе функций ИНДЕКС, ПОИСКПОЗ и ЕПУСТО.
В данном примере мы используем эту формулу:
{ = ИНДЕКС( B3: B11; ПОИСКПОЗ( ЛОЖЬ; ЕПУСТО ( B3: B11 ); 0 )) }
Таким образом, суть проблемы заключается в следующем: мы хотим получить первую не пустую ячейку, но для этого нет конкретной формулы в Excel. Мы могли бы использовать ВПР с шаблоном *, но это будет работать только для текста, а не для чисел.
Таким образом, нам нужно строить функциональные возможности для нужных нам формул. Способ сделать это состоит в использовании функции массива, которая «тестирует» ячейки и возвращает массив истина/ложь значения, которые мы можем сопрягать с ПОИСКПОЗ.
Работая изнутри, ЕПУСТО оценивает ячейки в диапазоне В3: В11 и возвращает результат и массив, который выглядит следующим образом:
{ИСТИНА; ЛОЖЬ; ИСТИНА; ЛОЖЬ; ЛОЖЬ; ИСТИНА; ИСТИНА; ИСТИНА; ИСТИНА}
Каждая ЛОЖЬ представляет собой ячейку в диапазоне, который не является пустой.
Далее, ПОИСКПОЗ ищет ЛОЖЬ внутри массива и возвращает позицию первого наденного совпадения, в этом случае 2. На данный момент, формула в примере теперь выглядит следующим образом:
{ = ИНДЕКС( B3: B11; 2; 0 )) }
И, наконец, функция ИНДЕКС выводит значение в положении 2 в массиве, в этом случае число 10.
Получить первое текстовое значение в списке
= ВПР ( «*»; диапазон; 1; ЛОЖЬ)
Если вам нужно получить первое текстовое значение в списке (диапазон один столбец), вы можете использовать функцию ВПР, чтобы установить точное соответствие, с шаблонным символом для поиска.
В данном примере формула в D7 является:
= ВПР ( «*» ; B5: B11 ; 1 ; ЛОЖЬ)
Групповой символ звездочка (*) соответствует любому текстовому значению.
Получить первое текстовое значение с ГПР
= ГПР ( «*»; диапазон; 1; ЛОЖЬ)
Для поиска и получения первого текстового значения во всем диапазоне столбцов, вы можете использовать функцию ГПР с групповым символом. В примере формула в F5 является:
= ГПР ( «*»; С5: Е5; 1; 0 )
Значение поиска является «*», групповым символом, который соответствует одному или более текстовому значению.
Получить позицию последнего совпадения
{ = МАКС( ЕСЛИ ( Величины = знач ; СТРОКА(величина) — СТРОКА(ИНДЕКС( Величины; 1 ; 1 )) + 1 )) }
Для того, чтобы получить позицию последнего совпадения (т.е. последнего вхождения) от значения поиска, вы можете использовать формулу, основанную на ЕСЛИ, СТРОКА, ИНДЕКС, ПОИСКПОЗ и MAКС функций.
В примере формула в G6:
=МАКС(ЕСЛИ(B4:B11=G5;СТРОКА(B4:B11)-СТРОКА(ИНДЕКС(B4:B11;1;1))+1))
Суть этой формулы состоит в том, что мы строим список номеров строк для данного диапазона, соответствующие по значению, а затем используем функцию MAКС, чтобы получить наибольшее количество строк, что соответствует последнему значению соответствия.
Получить последнее совпадение содержимого ячейки
= ПРОСМОТР( 2 ; 1 / ПОИСК ( вещи ; А1 ); вещи )
Чтобы проверить ячейку для одной из нескольких вещей, и вернуть последнее совпадение, найденное в списке, вы можете использовать формулу, основанную на ПРОСМОТР и ПОИСК функций. В случае нескольких найденных совпадений, формула вернет последнее совпадение из списка «вещей».
В примере формула в С5:
=ПРОСМОТР(2;1/ПОИСК($E$4:$E$7;B4);$E$4:$E$7)
Получить n-е совпадение
= НАИМЕНЬШИЙ( ЕСЛИ( логический тест; СТРОКА( список ) — МИН( СТРОКА( список )) + 1 ); n )
Для того, чтобы получить позицию n-го совпадения (например, второе значение соответствия заданному, третье значение соответствия и т.д.), вы можете использовать формулу, основанную на функции НАИМЕНЬШИЙ.
= НАИМЕНЬШИЙ( ЕСЛИ( список = E5 ; СТРОКА( список ) — МИН( СТРОКА( список )) + 1 ); F5 )
Эта формула возвращает позицию второго появления «красных» в списке.
Сутью этой формулы является функция НАИМЕНЬШИЙ, которая просто возвращает n-е наименьшее значение в списке значений, которое соответствует номеру строки. Номера строк были «отфильтрованы» функцией ЕСЛИ, которая применяет логику для совпадения.
Получить n-ое совпадение с ИНДЕКС/ПОИСКПОЗ
{ = ИНДЕКС( массив; НАИМЕНЬШИЙ( ЕСЛИ( величины = знач ; СТРОКА ( величины ) — СТРОКА ( ИНДЕКС( величины; 1 ; 1 )) + 1 ); n-й )) }
Чтобы получить n-ое совпадение, используя ИНДЕКС и ПОИСКПОЗ, вы можете использовать формулу массива с функциями ЕСЛИ и НАИМЕНЬШИЙ, чтобы выяснить номер строки совпадения.
Получить n-ое совпадение с ВПР
= ВПР( id_формулы; стол; 4; 0 )
Чтобы получить n-ое совпадение с ВПР, вам необходимо добавить вспомогательный столбец в таблицу , которая строит уникальный идентификатор , который включает счетчик.
Эта формула зависит от вспомогательного столбца, который добавляется в качестве первого столбца таблицы исходных данных. Вспомогательный столбец содержит формулу, которая строит уникальное значение взгляда вверх от существующего идентификатора и счетчика. Счетчик подсчитывает сколько раз уникальный идентификатор появился в таблице данных.
В примере, формула ячейки J6 вспомогательного столбца выглядит следующим образом:
=ВПР(J3&»-«&I6;B4:G11;4;0)
Если ячейка содержит одну из многих вещей
{ = ИНДЕКС( результаты ;ПОИСКПОЗ( ИСТИНА ; ЕЧИСЛО( ПОИСК( вещи ; A1 )); 0 )) }
Чтобы проверить ячейку для одной из нескольких вещей, и вернуть пользовательский результат для первого найденного совпадения, вы можете использовать формулу ИНДЕКС/ПОИСКПОЗ, основанную на функции поиска.
{ = ИНДЕКС( результаты ; ПОИСКПОЗ( ИСТИНА ; ЕЧИСЛО( ПОИСК ( вещи ; B5 )); 0 )) }
Эта формула использует два названных диапазона: E5: E8 называется «вещи» и F5: F8 называется «Результаты». Убедитесь, что вы используете диапазоны имен с одинаковыми именами (на основе ваших данных). Если вы не хотите использовать именованные диапазоны, используйте абсолютные ссылки вместо этого.
Поиск первой ошибки
{ = ПОИСКПОЗ( ИСТИНА ; ЕОШИБКА(диап ); 0 ) }
Если вам нужно найти первую ошибку в диапазоне ячеек, вы можете использовать формулу массива, основанную на ПОИСКПОЗ и ЕОШИБКА функциях.
В приведенном примере формула:
{ = ПОИСКПОЗ( ИСТИНА ; ЕОШИБКА( B4: B11 ); 0 ) }
Работая изнутри, функция ЕОШИБКА возвращает значение ИСТИНА, если значение является признанной ошибкой, и ЛОЖЬ, если нет.
Когда дается диапазон ячеек (массив ячеек) функция ЕОШИБКА будет возвращать массив истина/ложь значений. В примере, это результирующий массив выглядит следующим образом:
{ЛОЖЬ; ЛОЖЬ; ЛОЖЬ; ЛОЖЬ; ЛОЖЬ; ИСТИНА; ЛОЖЬ; ЛОЖЬ}
Обратите внимание, что 6-е значение (что соответствует 6-й ячейке в диапазоне) истинно, так как ячейка В9 содержит #Н/A.
Поиск следующего наибольшего значения
=ИНДЕКС ( данные; ПОИСКПОЗ( поиск ; значения ) + 1 )
Для того, чтобы найти «следующее наибольшее» значение в справочной таблице, можно использовать формулу, основанную на ИНДЕКС и ПОИСКПОЗ. В примере формула в F6 является:
=ИНДЕКС(C5:C9;ПОИСКПОЗ(F4;B5:B9)+1)
Несколько совпадений в списке, разделенных запятой
{ = ОБЪЕДИНИТЬ ( «;» ; ИСТИНА ; ЕСЛИ( диапазон1 = E5 ; диапазон2 ; «» )) }
Для поиска и извлечения нескольких совпадений, разделенных запятыми (в одной ячейке), вы можете использовать функцию ЕСЛИ с функцией ОБЪЕДИНИТЬ.
{ = ОБЪЕДИНИТЬ( «;» ; ИСТИНА ; ЕСЛИ( группа = E5 ; имя ; «» )) }
Эта формула использует «имя» — именованный диапазон (B5: B11) и «группа» — (C5: C11).
Частичное совпадение чисел с шаблоном
{ = ПОИСКПОЗ( «*» & номер & «*» ; ТЕКСТ( диапазон ; «0» ); 0 ) }
Для того, чтобы выполнить частичное совпадение (подстроки) против чисел, вы можете использовать формулу массива, основанную на ПОИСКПОЗ и ТЕКСТ.
Excel поддерживает символы подстановки «*» и «?». Тем не менее, если вы используете специальные символы с номером, вы будете преобразовывать числовое значение в текстовое значение. Другими словами, «*» & 99 & «*» = «* 99 *» (текстовая строка).
Если попытаться найти текстовое значение в диапазоне чисел, совпадение завершится неудачно.
Решение
Одно из решений заключается в преобразовании чисел в диапазоне поиска для текстовых значений, а затем сделать нормальный поиск с ПОИСКПОЗ, ВПР и т.д.
Другой вариант
Другой способ, чтобы преобразовать числа в текст, чтобы сцепить пустую строку. Эта формула работает так же, как выше формуле:
= ПОИСКПОЗ ( «*» & Е5 & «*» ; В5: В10 & «» ; 0 )
Частичное совпадение с ВПР
Если вы хотите получить информацию из таблицы на основе частичного совпадения, вы можете сделать это с помощью ВПР в режиме точного соответствия, и групповые символы.
В примере формула ВПР выглядит следующим образом:
=ВПР($H$2&»*»;$B$3:$E$12;2;0)
В этой формуле, значение представляет собой именованный диапазон, который относится к Н2, а также данные , представляет собой именованный диапазон , который относится к B3: E102. Без названных диапазонов, формула может быть записана следующим образом:
Положение первого частичного совпадения
= ПОИСКПОЗ ( «* текст *» ; диапазон; 0 )
Для того, чтобы получить позицию первого частичного совпадения (то есть ячейку, которая содержит текст, который вы ищете), вы можете использовать функцию ПОИСКПОЗ со специальными символами.
В примере формула в Е7:
=ПОИСКПОЗ(«*»&E6&»*»;B5:B10;0)
Функция ПОИСКПОЗ возвращает позицию или «индекс» в первом совпадении на основании значения поиска в диапазоне.
ПОИСКПОЗ поддерживает подстановочное согласование со звездочкой «*» (один или несколько символов) или знаком вопроса «?» (один символ), но только тогда, когда третий аргумент, тип_сопоставления, установлен в ЛОЖЬ или ноль.