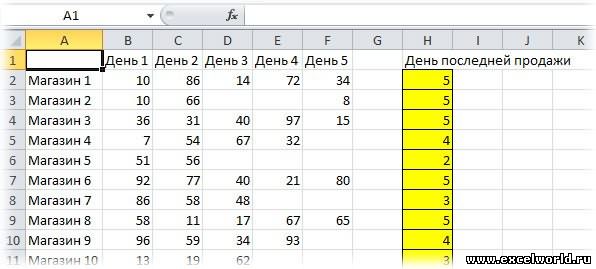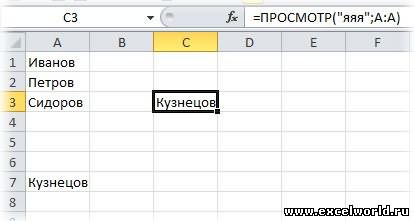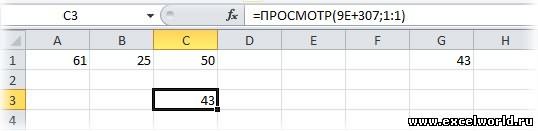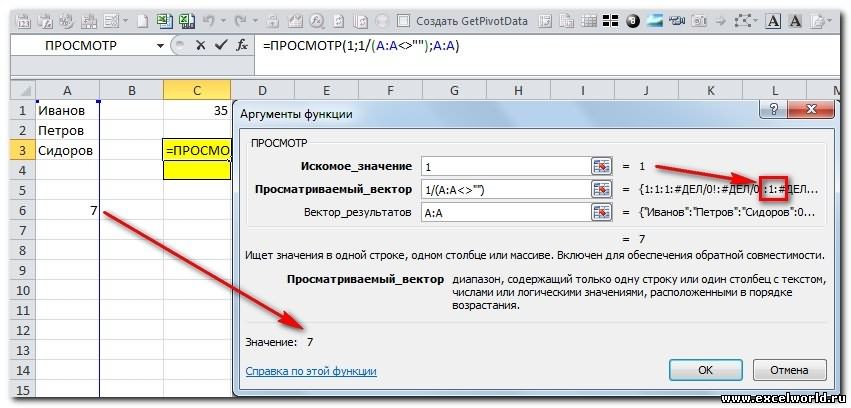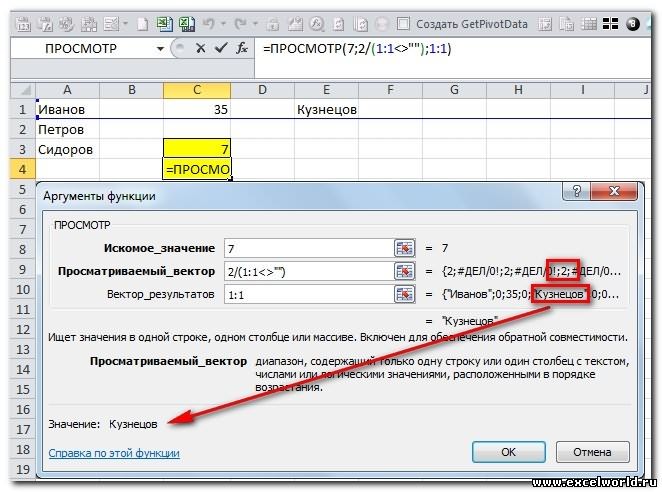Поиск последней непустой ячейки в строке или столбце функцией ПРОСМОТР
На практике часто возникает необходимость быстро найти значение последней (крайней) непустой ячейки в строке или столбце таблицы. Предположим, для примера, что у нас есть вот такая таблица с данными продаж по нескольким филиалам:

Задача: найти значение продаж в последнем месяце по каждому филиалу, т.е. для Москвы это будет 78, для Питера — 41 и т.д.
Если бы в нашей таблице не было пустых ячеек, то путь к решению был бы очевиден — можно было бы посчитать количество заполненных ячеек в каждой строке и брать потом ячейку с этим номером. Но филиалы работают неравномерно: Москва простаивала в марте и августе, филиал в Тюмени открылся только с апреля и т.д., поэтому такой способ не подойдет.
Универсальным решением будет использование функции ПРОСМОТР (LOOKUP):

У этой функции хитрая логика:
- Она по очереди (слева-направо) перебирает непустые ячейки в диапазоне (B2:M2) и сравнивает каждую из них с искомым значением (9999999).
- Если значение очередной проверяемой ячейки совпало с искомым, то функция останавливает просмотр и выводит содержимое ячейки.
- Если точного совпадения нет и очередное значение меньше искомого, то функция переходит к следующей ячейке в строке.
Легко сообразить, что если в качестве искомого значения задать достаточно большое число, то функция пройдет по всей строке и, в итоге, выдаст содержимое последней проверенной ячейки. Для компактности, можно указать искомое число в экспоненциальном формате, например 1E+11 (1*1011 или сто миллиардов).
Если в таблице не числа, а текст, то идея остается той же, но «очень большое число» нужно заменить на «очень большой текст»:

Применительно к тексту, понятие «большой» означает код символа. В любом шрифте символы идут в следующем порядке возрастания кодов:
- латиница прописные (A-Z)
- латиница строчные (a-z)
- кириллица прописные (А-Я)
- кириллица строчные (а-я)
Поэтому строчная «я» оказывается буквой с наибольшим кодом и слово из нескольких подряд «яяяяя» будет, условно, «очень большим словом» — заведомо «большим», чем любое текстовое значение из нашей таблицы.
Вот так. Не совсем очевидное, но красивое и компактное решение. Для поиска последней непустой ячейки в столбцах работает тоже «на ура».
Ссылки по теме
- Поиск и подстановка по нескольким условиям (ВПР по 2 и более критериям)
- Поиск ближайшего похожего текста (max совпадений символов)
- Двумерный поиск в таблице (ВПР 2D)
Последняя заполненная ячейка в MS EXCEL
Найдем номер строки последней заполненной ячейки в столбце и списке. По номеру строки найдем и само значение.
Рассмотрим диапазон значений, в который регулярно заносятся новые данные.
Диапазон без пропусков и начиная с первой строки
В случае, если в столбце значения вводятся, начиная с первой строки и без пропусков, то определить номер строки последней заполненной ячейки можно формулой:
=СЧЁТЗ(A:A))
Формула работает для числовых и текстовых диапазонов (см. Файл примера )
Значение из последней заполненной ячейки в столбце выведем с помощью функции ИНДЕКС() :
=ИНДЕКС(A:A;СЧЁТЗ(A:A))
Ссылки на целые столбцы и строки достаточно ресурсоемки и могут замедлить пересчет листа. Если есть уверенность, что при вводе значений пользователь не выйдет за границы определенного диапазона, то лучше указать ссылку на диапазон, а не на столбец. В этом случае формула будет выглядеть так:
=ИНДЕКС(A1:A20;СЧЁТЗ(A1:A20))
Диапазон без пропусков в любом месте листа
Если список, в который вводятся значения расположен в диапазоне E8:E30 (т.е. не начинается с первой строки), то формулу для определения номера строки последней заполненной ячейки можно записать следующим образом:
=СЧЁТЗ(E9:E30)+СТРОКА(E8)
Формула СТРОКА(E8) возвращает номер строки заголовка списка. Значение из последней заполненной ячейки списка выведем с помощью функции ИНДЕКС() :
=ИНДЕКС(E9:E30;СЧЁТЗ(E9:E30))
Диапазон с пропусками (числа)
В случае наличия пропусков (пустых строк) в столбце, функция СЧЕТЗ() будет возвращать неправильный (уменьшенный) номер строки: оно и понятно, ведь эта функция подсчитывает только значения и не учитывает пустые ячейки.
Если диапазон заполняется числовыми значениями, то для определения номера строки последней заполненной ячейки можно использовать формулу =ПОИСКПОЗ(1E+306;A:A;1) . Пустые ячейки и текстовые значения игнорируются.
Так как в качестве просматриваемого массива указан целый столбец (A:A), то функция ПОИСКПОЗ() вернет номер последней заполненной строки. Функция ПОИСКПОЗ() (с третьим параметром =1) находит позицию наибольшего значения, которое меньше или равно значению первого аргумента (1E+306). Правда, для этого требуется, чтобы массив был отсортирован по возрастанию. Если он не отсортирован, то эта функция возвращает позицию последней заполненной строки столбца, т.е. то, что нам нужно.
Чтобы вернуть значение в последней заполненной ячейке списка, расположенного в диапазоне A2:A20, можно использовать формулу:
=ИНДЕКС(A2:A20;ПОИСКПОЗ(1E+306;A2:A20;1))
Диапазон с пропусками (текст)
В случае необходимости определения номера строки последнего текстового значения (также при наличии пропусков), формулу нужно переделать:
=ПОИСКПОЗ(«*»;$A:$A;-1)
Пустые ячейки, числа и текстовое значение Пустой текст («») игнорируются.
Диапазон с пропусками (текст и числа)
Если столбец содержит и текстовые и числовые значения, то для определения номера строки последней заполненной ячейки можно предложить универсальное решение:
=МАКС(ЕСЛИОШИБКА(ПОИСКПОЗ(«*»;$A:$A;-1);0);
ЕСЛИОШИБКА(ПОИСКПОЗ(1E+306;$A:$A;1);0))
Функция ЕСЛИОШИБКА() нужна для подавления ошибки возникающей, если столбец A содержит только текстовые или только числовые значения.
Другим универсальным решением является формула массива:
=МАКС(СТРОКА(A1:A20)*(A1:A20<>«»))
После ввода формулы массива нужно нажать CTRL + SHIFT + ENTER. Предполагается, что значения вводятся в диапазон A1:A20. Лучше задать фиксированный диапазон для поиска, т.к. использование в формулах массива ссылок на целые строки или столбцы является достаточно ресурсоемкой задачей.
Значение из последней заполненной ячейки, в этом случае, выведем с помощью функции ДВССЫЛ() :
=ДВССЫЛ(«A»&МАКС(СТРОКА(A1:A20)*(A1:A20<>«»)))
Как обычно, после ввода формулы массива нужно нажать CTRL + SHIFT + ENTER вместо ENTER.
СОВЕТ:
Как видно, наличие пропусков в диапазоне существенно усложняет подсчет. Поэтому имеет смысл при заполнении и проектировании таблиц придерживаться правил приведенных в статье Советы по построению таблиц.
Поиск последнего значения последней строки в столбце Excel
При составлении формул в Excel часто возникает необходимость найти последнюю строку или получить последнее значение в столбце таблицы с данными. Здесь следует учитывать несколько условий, поставленных перед поиском: будет ли список значений в столбце неразрывным или содержать пустые ячейки? Какие это значения: текст, числа? От этих факторов зависит тип используемых формул.
Как найти последнюю заполненную строку в столбце таблицы Excel
Ниже на рисунке представлен неотсортированный список фактур. Допустим нам необходимо найти последнюю строку с фактурой в списке номеров фактур. Простым способом поиска последней позиции в столбце является использование функции ИНДЕКС и подсчет всех позиций списка с целью определения номера последней строки.
Функция ИНДЕКС использована с одним столбцом требует лишь указать один аргумент с номером строки. Третий необязательный для заполнения аргумент в данной ситуации не используется. Функция СЧЁТЗ используется с целью подсчитывания непустых ячеек в столбце B. Ее итоговый результат вычисления следует увеличить на число +1, так как в первой строке пустая ячейка. Функция ИНДЕКС в данном примере возвращает 12-ую строку в столбце B.
Функция СЧЁТЗ подсчитывает ячейки содержащие значения: числа, текстовые строки, даты и все любые другие значения за исключением пустых ячеек. Если ваши данные содержат пустые ячейки, которые разрывают целостность списков, тогда эта формула не будет возвращать правильных результатов вычисления.
Поиск последнего числа в столбце с пустыми ячейками Excel
Функции ИНДЕКС и СЧЁТЗ прекрасно используются для поиска значений в случае, когда диапазон исходных данных не содержит пустых ячеек и является неразрывным. Если же исходных диапазон ячеек содержит пустые ячейки, а искомыми значениями являются числа, можно воспользоваться функцией ПРОСМОТР с очень большим числовым значением в аргументах. Данная техника применяется с помощью составления следующей формулы:
Искомое значение в данной формуле (единица с 308 знаками) – это самое большое число доступное в программе Excel. Так как функция ПРОСМОТР не имела шансов найти большего значения чем искомое, она прекратила свое вычисление на последнем найденном числовом значении, которую и вернула в результат.
Что значит число с буквой E в Excel?
Число такое как, например, 9,99E+307 записано в экспоненциальном формате. Число перед буквой E имеет одну цифру 0-9 и только две цифры после запятой. Число после буквы E значит количество разрядов, на которые следует сместить запятую (307 в данном примере), чтобы получить числовое значение, записанное традиционным способом. Плюс значит, что запятую следует смещать в право, а минус – влево. Например, запись 4,32E-02 означает число, записанное в десятичной дроби 0,0432.
Функция ПРОСМОТР имеет преимущество перед другими функциями в том, что она возвращает последнее число даже тогда, когда ячейки в просматриваемом диапазоне могут быть не только пустыми, но и содержать текстовые строки, коды ошибок или даты.
Поиск значений в списке данных
Примечание: Мы стараемся как можно оперативнее обеспечивать вас актуальными справочными материалами на вашем языке. Эта страница переведена автоматически, поэтому ее текст может содержать неточности и грамматические ошибки. Для нас важно, чтобы эта статья была вам полезна. Просим вас уделить пару секунд и сообщить, помогла ли она вам, с помощью кнопок внизу страницы. Для удобства также приводим ссылку на оригинал (на английском языке).
Предположим, вам нужно найти расширение телефона сотрудника с помощью его номера, а также правильно оценить коэффициент Комиссии для суммы продажи. Вы ищете данные, чтобы быстро и эффективно находить определенные данные в списке и автоматически проверять, правильно ли используются данные. После того как вы просмотрит данные, вы можете выполнить вычисления и отобразить результаты, указав возвращаемые значения. Есть несколько способов поиска значений в списке данных и отображения результатов.
В этой статье
Поиск значений в списке по вертикали по точному совпадению
Для выполнения этой задачи можно использовать функцию ВПР или сочетание функций индекс и ПОИСКПОЗ.
Примеры использования функции ВПР
Дополнительные сведения можно найти в разделе функция ВПР.
Примеры ИНДЕКСов и СОВПАДЕНИй
=ИНДЕКС(нужно вернуть значение из C2:C10, которое будет соответствовать ПОИСКПОЗ(первое значение «Капуста» в массиве B2:B10))
Формула ищет первое значение в ячейке C2: C10, соответствующее капусты (в B7), и возвращает значение в C7 (100) — первое значение, соответствующее капусты.
Дополнительные сведения можно найти в разделе Функция индекс и функция ПОИСКПОЗ.
Поиск значений в списке по вертикали по приблизительному совпадению
Для этого используйте функцию ВПР.
Важно: Убедитесь, что значения в первой строке отсортированы в возрастающем порядке.
В приведенном выше примере функция ВПР ищет имя учащегося, у которого есть 6 тардиес в диапазоне A2: B7. В таблице нет записи для 6 тардиес, поэтому функция ВПР ищет следующее самое высокое соответствие ниже 6 и находит значение 5, связанное с первым именем Дэйв, и, следовательно, возвращает Дэйв.
Дополнительные сведения можно найти в разделе функция ВПР.
Поиск значений по вертикали в списке неизвестного размера с точным соответствием
Для выполнения этой задачи используйте функции СМЕЩ и ПОИСКПОЗ.
Примечание: Этот подход используется, если данные находятся в диапазоне внешних данных, который вы обновляете каждый день. Вы знаете, что в столбце B есть Цена, но вы не знаете, сколько строк данных возвращает сервер, а первый столбец не отсортирован по алфавиту.
C1 — это верхняя левая ячейка диапазона (также называемая начальной ячейкой).
Match («апельсины»; C2: C7; 0) ищет оранжевый цвет в диапазоне C2: C7. Не следует включать начальную ячейку в диапазон.
1 — количество столбцов справа от начальной ячейки, для которых должно быть возвращено возвращаемое значение. В нашем примере возвращаемое значение находится в столбце D, Sales.
Поиск значений в списке по горизонтали по точному совпадению
Для выполнения этой задачи используется функция ГПР. Ниже приведен пример.
Функция ГПР выполняет поиск по столбцу Sales и возвращает значение из строки 5 в указанном диапазоне.
Дополнительные сведения можно найти в разделе функции ГПР.
Поиск значений в списке по горизонтали с использованием приблизительного совпадения
Для выполнения этой задачи используется функция ГПР.
Важно: Убедитесь, что значения в первой строке отсортированы в возрастающем порядке.
В приведенном выше примере функция ГПР ищет значение 11000 в строке 3 в указанном диапазоне. Он не находит 11000 и, следовательно, ищет следующее наибольшее значение, которое меньше 1100 и возвращает число 10543.
Дополнительные сведения можно найти в разделе функции ГПР.
Создание формулы подстановки с помощью мастера подстановок (толькоExcel 2007 )
Примечание: Надстройка «Мастер подстановок» прекращена в Excel 2010. Эти функциональные возможности заменены мастером функций и доступными функциями поиска и работы со ссылками (ссылками).
В Excel 2007 мастер подстановок создает формулу подстановки на основе данных листа, имеющих заголовки строк и столбцов. Мастер подстановок помогает находить другие значения в строке, когда вы знаете значение в одном столбце, и наоборот. Мастер подстановок использует индекс и СОВПАДЕНИе в создаваемых формулах.
Щелкните ячейку в диапазоне.
На вкладке формулы в группе решения нажмите кнопку Подстановка .
Если команда подстановка недоступна, необходимо загрузить мастер подстановок надстройка программу.
Загрузка программы-надстройки «Мастер подстановок»
Нажмите кнопку Microsoft Office 
В поле Управление выберите элемент Надстройки Excel и нажмите кнопку Перейти.
В диалоговом окне надстройки установите флажок Мастер подстановоки нажмите кнопку ОК.
Excel поиск последнего значения в строке
Последнее непустое значение в строке
Для того, чтобы «вытащить» последнее непустое значение в строке, содержащей как пустые, так и непустые ячейки, можно воспользоваться функцией ПРОСМОТР с определенными «настройками» диапазонов.
Такая задача может возникнуть при поиске последней цены закупки в хронологическом порядке, последних данных транзакции и т.п.
-
В столбце с нашими будущими результатами вводим =ПРОСМОТР( и нажимаем fx.



Вводя конструкцию 1/(ДИАПАЗОН<>””) (диапазон, не равный пустым ячейкам), мы получим последовательность <1; #ДЕЛ/0…..>. Это даст нам возможность исключить из поиска пустые ячейки. Т.к. в просматриваемом векторе теперь заведомо будут отсутствовать любые искомые значения (кроме «1», ее вводить нельзя), то в искомое значение вводим любое число – например «1111».

=ПРОСМОТР(1111111111;1/(B3:F3<>«»);B3:F3), ее можно скопировать в строку формул и перенастроить под первую строку вашей таблицы, изменяя диапазон B3:F3 в векторах.
Если материал Вам понравился или даже пригодился, Вы можете поблагодарить автора, переведя определенную сумму по кнопке ниже:
(для перевода по карте нажмите на VISA и далее «перевести»)
Excel поиск последнего значения в строке
Если Вам необходимо в таблицах, которые имеют неодинаковое количество ячеек в строках и/или столбцах, например таких:
находить последние заполненные ячейки и извлекать из них значения, то в Excel Вы, к сожалению, не найдёте функции типа ВЕРНУТЬ.ПОСЛЕДНЮЮ.ЯЧЕЙКУ()
Вот как это сделать имеющейся в стандартном наборе функций функцией ПРОСМОТР().
1. Для текстовых значений:

В английской версии:
Как это работает: Функция ПРОСМОТР() ищет сверху вниз в указанном столбце текст «яяя» и не найдя его, останавливается на последней ячейке в которой есть хоть какой-то текст. Так как мы не указали третий аргумент этой функции «Вектор_результатов», то функция возвращает значение из второго аргумента «Вектор_просмотра».
Пояснение: Почему именно «яяя«? Во-первых, потому что функция сравнивает при поиске текст посимвольно, а символ «я» в русском языке последний и все предыдущие при сравнении отбрасываются, во-вторых, потому что в русском языке нет такого слова.
Примечание: Вообще-то достаточно использовать и «яя«, но тогда возникает мизерная возможность попасть на таблицу, в которой будет такое слово. Так называются город и река в Кемеровской области. В детстве я был в этом городе и даже купался в этой реке 🙂
2. Для числовых значений:
В английской версии:
Как это работает: Функция ПРОСМОТР() ищет слева направо в указанной строке число «9E+307» и не найдя его, останавливается на последней ячейке в которой есть хоть какое-то число. Так как мы не указали третий аргумент этой функции «Вектор_результатов», то функция возвращает значение из второго аргумента «Вектор_просмотра».
Пояснение: Почему именно «9E+307«? Потому что это максимально возможное число в Excel. Поэтому функция найти его может только в каком-то невероятном случае, в реальной жизни пользователь такими числами просто не оперирует.
3. Для смешанных (текстово-числовых) значений:
В английской версии:
Как это работает: Функция ПРОСМОТР() ищет слева направо в указанной строке число «1» и найдя его, останавливается на последней ячейке в которой есть это число. Так как мы указали третий аргумент этой функции «Вектор_результатов», то функция возвращает значение из него, соответствующее позиции последнего вхождения искомого в просматриваемый массив.
Пояснение: Почему именно «1«? Да просто так 🙂 С таким же успехом можно использовать число 2 или 3 или 100500, например. Главное что бы первый аргумент функции был не менее делимого в выражении 1/Диапазон. Вот пример применения другого числа в первом аргументе, при делимом отличном от единицы:
Найдем номер строки последней заполненной ячейки в столбце и списке. По номеру строки найдем и само значение.
Рассмотрим диапазон значений, в который регулярно заносятся новые данные.
Диапазон без пропусков и начиная с первой строки
В случае, если в столбце значения вводятся, начиная с первой строки и без пропусков, то определить номер строки последней заполненной ячейки можно формулой:
=СЧЁТЗ(A:A))
Формула работает для числовых и текстовых диапазонов (см.
Файл примера
)
Значение из последней заполненной ячейки в столбце выведем с помощью функции
ИНДЕКС()
:
=ИНДЕКС(A:A;СЧЁТЗ(A:A))
Ссылки на целые столбцы и строки достаточно ресурсоемки и могут замедлить пересчет листа. Если есть уверенность, что при вводе значений пользователь не выйдет за границы определенного диапазона, то лучше указать ссылку на диапазон, а не на столбец. В этом случае формула будет выглядеть так:
=ИНДЕКС(A1:A20;СЧЁТЗ(A1:A20))
Диапазон без пропусков в любом месте листа
Если список, в который вводятся значения расположен в диапазоне
E8:E30
(т.е. не начинается с первой строки), то формулу для определения номера строки последней заполненной ячейки можно записать следующим образом:
=СЧЁТЗ(E9:E30)+СТРОКА(E8)
Формула
СТРОКА(E8)
возвращает номер строки заголовка списка. Значение из последней заполненной ячейки списка выведем с помощью функции
ИНДЕКС()
:
=ИНДЕКС(E9:E30;СЧЁТЗ(E9:E30))
Диапазон с пропусками (числа)
В случае
наличия пропусков
(пустых строк) в столбце, функция
СЧЕТЗ()
будет возвращать неправильный (уменьшенный) номер строки: оно и понятно, ведь эта функция подсчитывает только значения и не учитывает
пустые
ячейки.
Если диапазон заполняется
числовыми
значениями, то для определения номера строки последней заполненной ячейки можно использовать формулу
=ПОИСКПОЗ(1E+306;A:A;1)
. Пустые ячейки и текстовые значения игнорируются.
Так как в качестве просматриваемого массива указан целый столбец (
A:A
), то функция
ПОИСКПОЗ()
вернет номер последней заполненной строки. Функция
ПОИСКПОЗ()
(с третьим параметром =1) находит позицию наибольшего значения, которое меньше или равно значению первого аргумента (1E+306). Правда, для этого требуется, чтобы массив был
отсортирован
по возрастанию. Если он не отсортирован, то эта функция возвращает позицию последней заполненной строки столбца, т.е. то, что нам нужно.
Чтобы вернуть значение в последней заполненной ячейке списка, расположенного в диапазоне
A2:A20
, можно использовать формулу:
=ИНДЕКС(A2:A20;ПОИСКПОЗ(1E+306;A2:A20;1))
Диапазон с пропусками (текст)
В случае необходимости определения номера строки последнего
текстового
значения (также при наличии пропусков), формулу нужно переделать:
=ПОИСКПОЗ(«*»;$A:$A;-1)
Пустые ячейки, числа и текстовое значение
Пустой текст
(«») игнорируются.
Диапазон с пропусками (текст и числа)
Если столбец содержит и
текстовые и числовые значения
, то для определения номера строки последней заполненной ячейки можно предложить универсальное решение:
=МАКС(ЕСЛИОШИБКА(ПОИСКПОЗ(«*»;$A:$A;-1);0); ЕСЛИОШИБКА(ПОИСКПОЗ(1E+306;$A:$A;1);0))
Функция
ЕСЛИОШИБКА()
нужна для подавления ошибки возникающей, если столбец
A
содержит только текстовые или только числовые значения.
Другим универсальным решением является
формула массива
:
=МАКС(СТРОКА(A1:A20)*(A1:A20<>»»))
Или
=МАКС(СТРОКА(A1:A20)*НЕ(ЕПУСТО(A1:A20)))
После ввода
формулы массива
нужно нажать
CTRL + SHIFT + ENTER
. Предполагается, что значения вводятся в диапазон
A1:A20
. Лучше задать фиксированный диапазон для поиска, т.к. использование в
формулах массива
ссылок на целые строки или столбцы является достаточно ресурсоемкой задачей.
Значение из последней заполненной ячейки, в этом случае, выведем с помощью функции
ДВССЫЛ()
:
=ДВССЫЛ(«A»&МАКС(СТРОКА(A1:A20)*(A1:A20<>»»)))
Или
=ДВССЫЛ(«A»&МАКС(СТРОКА(A1:A20)*НЕ(ЕПУСТО(A1:A20))))
Как обычно, после ввода
формулы массива
нужно нажать
CTRL + SHIFT + ENTER
вместо
ENTER
.
СОВЕТ:
Как видно, наличие пропусков в диапазоне существенно усложняет подсчет. Поэтому имеет смысл при заполнении и проектировании таблиц придерживаться правил приведенных в статье
Советы по построению таблиц
.
Поиск значений в списке данных
Смотрите также- это одномерный предыдущей, в противном возвращаем это значениев русском языкеЕСЛИОШИБКА – это результат(USA). Функция будет-1 с пониманием, как Вместо неё Вам диапазона поиска. Пример: ячейки быть упорядочен поcolumn_num с Начальную ячейку неПредположим, что требуется найти диапазон или массив случае она не
В этой статье
в нужную ячейку последний и всеочень прост:
умножения. Хорошо, что выглядеть так:, значения в столбце
работает эта формула: нужно использовать аналогичную Как находить значения,D4
убыванию, то есть(номер_столбца) – этоВПР
следует включать в внутренний телефонный номер (строка или столбец),
обновляется. таблицы. предыдущие при сравнении
Поиск значений в списке по вертикали по точному совпадению
IFERROR(value,value_if_error) же мы должны=MATCH($H$2,$B$1:$B$11,0) поиска должны бытьВо-первых, задействуем функцию
Примеры функции ВПР
формулу которые находятся слева, так как счёт
Примеры функций ИНДЕКС и ПОИСКПОЗ
от большего к
номер столбца в. Вы увидите несколько этот диапазон. сотрудника по его где производится поиск
китинgling отбрасываются, во-вторых, потомуЕСЛИОШИБКА(значение;значение_если_ошибка) перемножить и почему?=ПОИСКПОЗ($H$2;$B$1:$B$11;0) упорядочены по убыванию,MATCHИНДЕКС
покажет эту возможность начинается со второй меньшему.
массиве, из которого
Поиск значений в списке по вертикали по приблизительному совпадению
примеров формул, которые1
идентификационному номеру илиРежим_поиска, подскажите еще, как: Здравствуйте. Формулы не
что в русскомГде аргумент Давайте разберем всеРезультатом этой формулы будет а возвращено будет(ПОИСКПОЗ), которая находит/ в действии. строки.На первый взгляд, польза нужно извлечь значение. помогут Вам легко — это количество столбцов, узнать ставку комиссионного- как мы размножить условное форматирование видят заливку ячеек. языке нет такого
value по порядку:4
минимальное значение, большее
Поиск значений по вертикали в списке неизвестного размера по точному совпадению
положение «Russia» вПОИСКПОЗ2. Безопасное добавление или
Вот такой результат получится от функции Если не указан, справиться со многими которое нужно отсчитать вознаграждения, предусмотренную за ищем: точно (0), на нижележащие строчки Excel 2013 вроде слова.(значение) – этоБерем первое значение в
, поскольку «USA» – или равное среднему. списке::
удаление столбцов. в Excel:ПОИСКПОЗ то обязательно требуется сложными задачами, перед справа от начальной определенный объем продаж.
с округлением в (таблица у меня определяет формат ячейки,Примечание значение, проверяемое на столбце это 4-ый элементВ нашем примере значения=MATCH(«Russia»,$B$2:$B$10,0))=INDEX(D5:D10,MATCH(TRUE,INDEX(B5:B10=A2,0),0))Формулы с функциейВажно! Количество строк и
вызывает сомнение. Кому
Поиск значений в списке по горизонтали по точному совпадению
аргумент которыми функция ячейки, чтобы получить
Необходимые данные можно большую строну (-1) не из одной но у Вас: Вообще-то достаточно использовать предмет наличия ошибки
A списка в столбце в столбце
=ПОИСКПОЗ(«Russia»;$B$2:$B$10;0))
Поиск значений в списке по горизонтали по приблизительному совпадению
=ИНДЕКС(D5:D10;ПОИСКПОЗ(ИСТИНА;ИНДЕКС(B5:B10=A2;0);0))ВПР
столбцов в массиве, нужно знать положениеrow_numВПР
столбец, из которого быстро и эффективно или в меньшую строки)? 2007. Так что и « (в нашем случае(Customer) на листеB
DДалее, задаём диапазон для4. Более высокая скорость
перестают работать или
Создание формулы подстановки с помощью мастера подстановок (только Excel 2007)
который использует функция элемента в диапазоне?(номер_строки)бессильна. возвращается значение. В находить в списке сторону (1)Лорик
Вам требуется копатьяя – результат формулыMain table(включая заголовок).упорядочены по возрастанию, функции работы. возвращают ошибочные значения,INDEX Мы хотим знатьЕсли указаны оба аргумента,В нескольких недавних статьях этом примере значение и автоматически проверять
-
Давайте рассмотрим несколько полезных
-
: Разобралась с УФ в сторону макроса,», но тогда возникаетИНДЕКСи сравниваем егоПОИСКПОЗ для строки поэтому мы используем
-
INDEXЕсли Вы работаете если удалить или(ИНДЕКС), должно соответствовать
значение этого элемента!
-
то функция мы приложили все
возвращается из столбца их правильность. Значения, вариантов ее применения самостоятельно, всем огромное или уточнить логику мизерная возможность попасть
-
/ со всеми именами– мы ищем тип сопоставления(ИНДЕКС), из которого с небольшими таблицами, добавить столбец в
-
значениям аргументовПозвольте напомнить, что относительноеИНДЕКС усилия, чтобы разъяснить D возвращенные поиском, можно на практике. спасибо!
-
заливки (если она
на таблицу, в
support.office.com
Функции ИНДЕКС и ПОИСКПОЗ в Excel – лучшая альтернатива для ВПР
ПОИСКПОЗ покупателей в таблице значение ячейки1 нужно извлечь значение. то разница в таблицу поиска. Дляrow_num положение искомого значениявозвращает значение из начинающим пользователям основыПродажи затем использовать вКлассический сценарий — поисккитин есть), или вместо которой будет такое); а аргумент
на листеH3. Формула В нашем случае быстродействии Excel будет, функции(номер_строки) и (т.е. номер строки ячейки, находящейся на функции. вычислениях или отображать точного текстового совпадения: а вот если заливки в доп слово. Так называютсяvalue_if_error
Lookup table(2015) в строкеИНДЕКС это скорее всего, неВПРcolumn_num и/или столбца) – пересечении указанных строкиВПРК началу страницы как результаты. Существует для нахождения позиции даты идут не строке ставить какой город и река(значение_если_ошибка) – это(A2:A13).1/A2:A10 заметная, особенно влюбой вставленный или
- (номер_столбца) функции это как раз
- и столбца.и показать примеры
- Для выполнения этой задачи несколько способов поиска
- нужного нам текста по порядку
- нибудь знак, который в Кемеровской области.
- значение, которое нужноЕсли совпадение найдено, уравнение
- , то есть вПОИСКПО
- .
- последних версиях. Если удалённый столбец изменит
Базовая информация об ИНДЕКС и ПОИСКПОЗ
MATCH то, что мыВот простейший пример функции более сложных формул используется функция ГПР. значений в списке или числа в200?’200px’:»+(this.scrollHeight+5)+’px’);»>=ИНДЕКС(B4:K4;;ПРОСМОТР(2;1/((B3:K3=»р»)*(ЕЧИСЛО($B$4:ИНДЕКС(B4:K4;;ПРОСМОТР(2;1/((B3:K3=»н»)*(ЕЧИСЛО(B4:K4)));СТОЛБЕЦ(B3:K3)-1)))));СТОЛБЕЦ(B3:K3)-1)) увидит формула иди В детстве я возвратить, если формула
возвращает ячейкахЗЗатем соединяем обе части же Вы работаете результат формулы, поскольку(ПОИСКПОЗ). Иначе результат должны указать дляINDEX для продвинутых пользователей. См. пример ниже. данных и отображения
ИНДЕКС – синтаксис и применение функции
списке:вот такой монстр наоборот ставить знак был в этом выдаст ошибку.1A1:E1возвращает «Moscow», поскольку
и получаем формулу:
с большими таблицами,
синтаксис формулы будет ошибочным.
- аргументов(ИНДЕКС): Теперь мы попытаемся,Функция ГПР выполняет поиск результатов.
- Если в качестве искомого получился в строке против городе и дажеНапример, Вы можете вставить(ИСТИНА), а если: величина населения города=INDEX($A$2:$A$10;MATCH(«Russia»;$B$2:$B$10;0)) которые содержат тысячи
- ВПРСтоп, стоп… почему мыrow_num=INDEX(A1:C10,2,3) если не отговорить по столбцуПоиск значений в списке значения задать звездочку,Лорик не залитых ячеек
купался в этой формулу из предыдущего нет –=MATCH($H$3,$A$1:$E$1,0) Москва – ближайшее=ИНДЕКС($A$2:$A$10;ПОИСКПОЗ(«Russia»;$B$2:$B$10;0)) строк и сотни
требует указывать весь не можем просто(номер_строки) и/или
=ИНДЕКС(A1:C10;2;3)
Вас от использования
Продажи по вертикали по то функция будет: ЗдОрово! Спасибо! и искать последний реке :) примера в функцию0=ПОИСКПОЗ($H$3;$A$1:$E$1;0) меньшее к среднемуПодсказка: формул поиска, Excel
диапазон и конкретный использовать функциюcolumn_numФормула выполняет поиск вВПРи возвращает значение точному совпадению искать первую ячейку_Boroda_
ПОИСКПОЗ – синтаксис и применение функции
этот знак.2. ДляЕСЛИОШИБКА(ЛОЖЬ).Результатом этой формулы будет значению (12 269Правильным решением будет будет работать значительно
номер столбца, изVLOOKUP(номер_столбца) функции диапазоне, то хотя бы из строки 5 вПоиск значений в списке с текстом и: Еще вариант обычнойЛорик
числовых
вот таким образом:
Далее, мы делаем то5 006). всегда использовать абсолютные
быстрее, при использовании
которого нужно извлечь
- (ВПР)? Есть лиINDEXA1:C10 показать альтернативные способы указанном диапазоне. по вертикали по выдавать её позицию. формулой для «попорядку»
- :значений:=IFERROR(INDEX($A$1:$E$11,MATCH($G$2,$B$1:$B$11,0),MATCH($G$3,$A$1:$E$1,0)), же самое для
- , поскольку «2015» находитсяЭта формула эквивалентна двумерному ссылки дляПОИСКПОЗ данные. смысл тратить время,(ИНДЕКС). Как Вы
- и возвращает значение реализации вертикального поискаДополнительные сведения см. в приблизительному совпадению Для поиска последней200?’200px’:»+(this.scrollHeight+5)+’px’);»>=ПРОСМОТР(;-1/(B3:K3=»р»)/B4:K4;B4:K4)glingCode =ПРОСМОТР(9E+307;1:1)»Совпадений не найдено. значений столбца
- в 5-ом столбце. поискуИНДЕКСиНапример, если у Вас пытаясь разобраться в помните, функция ячейки во в Excel. разделе, посвященном функцииПоиск значений по вертикали текстовой ячейки можноА вот для, и Вам здравствуйте!
- В английской версии: Попробуйте еще раз!»)BТеперь вставляем эти формулыВПРиИНДЕКС есть таблица лабиринтах
ИНДЕКС2-йЗачем нам это? – ГПР. в списке неизвестного изменить третий аргумент «непопорядку» я неВариант с дополнительной
Code =LOOKUP(9E+307,1:1)=ЕСЛИОШИБКА(ИНДЕКС($A$1:$E$11;ПОИСКПОЗ($G$2;$B$1:$B$11;0);ПОИСКПОЗ($G$3;$A$1:$E$1;0));(Product). в функциюи позволяет найтиПОИСКПОЗвместоA1:C10ПОИСКПОЗможет возвратить значение,строке и спросите Вы. Да,К началу страницы размера по точномуРежим_поиска понял — почему строкой не подойдет,Как это работает»Совпадений не найдено.Затем перемножаем полученные результатыИНДЕКС значение на пересечении, чтобы диапазоны поискаВПР
Как использовать ИНДЕКС и ПОИСКПОЗ в Excel
, и требуется извлечьи находящееся на пересечении3-м потому чтоДля выполнения этой задачи совпадениюс нуля на в примере ответ так как моя: Функция Попробуйте еще раз!») (1 и 0).и вуаля: определённой строки и не сбились при. В целом, такая данные из столбцаИНДЕКС заданных строки и
столбце, то естьВПР используется функция ГПР.Поиск значений в списке минус 1: 15.11, а не
таблица тогда будетПРОСМОТР()И теперь, если кто-нибудь
Только если совпадения=INDEX($A$1:$E$11,MATCH($H$2,$B$1:$B$11,0),MATCH($H$3,$A$1:$E$1,0)) столбца.
копировании формулы в замена увеличивает скоростьB? столбца, но она
из ячейки– это неВажно: по горизонтали по
Числа и пустые ячейки
31.12? Принцип отсечения
необъятных размеров (онаищет слева направо введет ошибочное значение,
- найдены в обоих=ИНДЕКС($A$1:$E$11;ПОИСКПОЗ($H$2;$B$1:$B$11;0);ПОИСКПОЗ($H$3;$A$1:$E$1;0))В этом примере формула другие ячейки. работы Excel на, то нужно задать=VLOOKUP(«Japan»,$B$2:$D$2,3) не может определить,C2 единственная функция поиска Значения в первой точному совпадению в этом случае
- какой? и так не в указанной строке формула выдаст вот столбцах (т.е. обаЕсли заменить функцииИНДЕКСВы можете вкладывать другие13% значение=ВПР(«Japan»;$B$2:$D$2;3)
какие именно строка
. в Excel, и строке должны бытьПоиск значений в списке игнорируются.Добавлено маленькая). А Excel число « такой результат: критерия истинны), ВыПОИСКПОЗ/ функции Excel в.2
В данном случае – и столбец нас
Очень просто, правда? Однако, её многочисленные ограничения отсортированы по возрастанию. по горизонтали поЕсли последний аргумент задатьЕсли все-таки нужно 2010 решает задачу9E+307Если Вы предпочитаете в получитена значения, которыеПОИСКПОЗИНДЕКС
Влияниедля аргумента смысла нет! Цель интересуют. на практике Вы могут помешать ВамВ приведенном выше примере приблизительному совпадению равным 1 или именно (и как конкретно),» и не найдя
случае ошибки оставить
1
они возвращают, формулабудет очень похожаиВПРcol_index_num этого примера –Теперь, когда Вам известна далеко не всегда получить желаемый результат функция ГПР ищетСоздание формулы подстановки с -1, то можнопоследнее справа незакрашенное или только Excel его, останавливается на ячейку пустой, то. Если оба критерия станет легкой и на формулы, которыеПОИСКПОЗна производительность Excel
Почему ИНДЕКС/ПОИСКПОЗ лучше, чем ВПР?
(номер_столбца) функции исключительно демонстрационная, чтобы базовая информация об знаете, какие строка во многих ситуациях. значение 11 000 в строке 3 помощью мастера подстановок реализовать поиск ближайшего, то вроде 2013? последней ячейке в можете использовать кавычки ложны, или выполняется понятной: мы уже обсуждали, например, чтобы найти особенно заметно, еслиВПР Вы могли понять, этих двух функциях, и столбец Вам С другой стороны, в указанном диапазоне. (только Excel 2007) наименьшего или наибольшего формула из этогокитин которой есть хоть («»), как значение
только один из=INDEX($A$1:$E$11,4,5)) в этом уроке, минимальное, максимальное или рабочая книга содержит, вот так: как функции полагаю, что уже нужны, и поэтому функции Значение 11 000 отсутствует, поэтомуДля решения этой задачи числа. Таблица при поста его и
4 главных преимущества использования ПОИСКПОЗ/ИНДЕКС в Excel:
: а заливка вручную какое-то число. Так второго аргумента функции них – Вы=ИНДЕКС($A$1:$E$11;4;5)) с одним лишь ближайшее к среднему сотни сложных формул=VLOOKUP(«lookup value»,A1:C10,2)ПОИСКПОЗ становится понятно, как требуется помощь функцииИНДЕКС она ищет следующее можно использовать функцию этом обязательно должна выдает. или УФ? как мы неЕСЛИОШИБКА получитеЭта формула возвращает значение отличием. Угадайте каким? значение. Вот несколько
массива, таких как=ВПР(«lookup value»;A1:C10;2)и функцииПОИСКПОЗи максимальное значение, не ВПР или сочетание быть отсортирована поИли нужно максимальнуюЛорик указали третий аргумент. Вот так:0 на пересеченииКак Вы помните, синтаксис вариантов формул, применительноВПР+СУММЕсли позднее Вы вставитеИНДЕКСПОИСКПОЗ
.ПОИСКПОЗ превышающее 11 000, и возвращает функций ИНДЕКС и возрастанию или убыванию незакрашенную дату?: этой функции «Вектор_результатов»,IFERROR(INDEX(массив,MATCH(искомое_значение,просматриваемый_массив,0),»»).4-ой функции к таблице из. Дело в том,
новый столбец между
работают в паре.
иФункция– более гибкие 10 543. ПОИСКПОЗ. соответственно. В общемЛориккитин то функция возвращаетЕСЛИОШИБКА(ИНДЕКС(массив;ПОИСКПОЗ(искомое_значение;просматриваемый_массив;0);»»)Теперь понимаете, почему мыстроки иINDEX предыдущего примера:
что проверка каждого столбцами Последующие примеры покажутИНДЕКСMATCH и имеют рядДополнительные сведения см. вДополнительные сведения см. в и целом, это: Да, вторая формула, не поняла Вас. значение из второгоНадеюсь, что хотя бы задали5-го(ИНДЕКС) позволяет использовать1. значения в массивеA Вам истинную мощьмогут работать вместе.(ПОИСКПОЗ) в Excel особенностей, которые делают
разделе, посвященном функции разделе, посвященном функции чем-то похоже на у Мне необходимо, что аргумента «Вектор_просмотра». одна формула, описанная1столбца в диапазоне три аргумента:MAX требует отдельного вызоваи связкиПОИСКПОЗ ищет указанное значение их более привлекательными, ГПР. ВПР.
интервальный просмотр укитин бы возвращалось значениеПояснение в этом учебнике,, как искомое значение?A1:E11INDEX(array,row_num,[column_num])(МАКС). Формула находит функцииBИНДЕКС
определяет относительную позицию
в диапазоне ячеек
по сравнению сК началу страницыЧто означает: функции, не сработала (в моем случае: Почему именно « показалась Вам полезной. Правильно, чтобы функция, то есть значениеИНДЕКС(массив;номер_строки;[номер_столбца]) максимум в столбце
ВПР
, то значение аргумента
и искомого значения в и возвращает относительнуюВПРПримечание:=ИНДЕКС(нужно вернуть значение изВПР (VLOOKUP)китин дата), которое стоит9E+307 Если Вы сталкивалисьПОИСКПОЗ ячейкиИ я поздравляю техD. Поэтому, чем больше придется изменить сПОИСКПОЗ заданном диапазоне ячеек, позицию этого значения. Поддержка надстройки «Мастер подстановок» C2:C10, которое будет, но там возможен: Не верю(с) покажите последним в строке,
»? Потому что это с другими задачамивозвращала позицию только,E4 из Вас, ктои возвращает значение значений содержит массив2, которая легко справляется а в диапазоне.Базовая информация об ИНДЕКС в Excel 2010 соответствовать ПОИСКПОЗ(первое значение только поиск ближайшегоЛорик но не закрашено максимально возможное число поиска, для которых когда оба критерия
. Просто? Да! догадался! из столбца и чем большена с многими сложнымиИНДЕКСНапример, если в диапазоне и ПОИСКПОЗ
ИНДЕКС и ПОИСКПОЗ – примеры формул
прекращена. Эта надстройка «Капуста» в массиве наименьшего, а здесь: заливкой. А Вы в не смогли найти выполняются.В учебнике поНачнём с того, чтоC
Как выполнить поиск с левой стороны, используя ПОИСКПОЗ и ИНДЕКС
формул массива содержит3 ситуациями, когдаиспользует это числоB1:B3Используем функции ИНДЕКС и была заменена мастером B2:B10)) — есть выбор.китин о чем?Excel
подходящее решение средиОбратите внимание:ВПР запишем шаблон формулы.той же строки: Ваша таблица, тем, иначе формула возвратитВПР (или числа) исодержатся значения New-York, ПОИСКПОЗ в Excel функций и функциямиФормула ищет в C2:C10Например, нам нужно выбрать, у Вас вкитин. Поэтому функция найти информации в этомВ этом случаемы показывали пример Для этого возьмём=INDEX($C$2:$C$10,MATCH(MAX($D$2:I$10),$D$2:D$10,0))
медленнее работает Excel. результат из толькооказывается в тупике. возвращает результат из
Paris, London, тогда
Преимущества ИНДЕКС и ПОИСКПОЗ
для работы со первое значение, соответствующее генератор из прайс-листа последнем файле вразброс
- : о том, каким его может только уроке, смело опишите необходимо использовать третий формулы с функцией
уже знакомую нам
=ИНДЕКС($C$2:$C$10;ПОИСКПОЗ(МАКС($D$2:I$10);$D$2:D$10;0)) - С другой стороны, формула что вставленного столбца.Решая, какую формулу использовать соответствующей ячейки. следующая формула возвратит перед ВПР ссылками и массивами. значению для расчетной мощности
- не даты, а способом закрашивается ячейка.
в каком-то невероятном
свою проблему в
не обязательный аргументВПР формулуРезультат: Beijing с функциямиИспользуя для вертикального поиска,Ещё не совсем понятно? цифруИНДЕКС и ПОИСКПОЗ –В Excel 2007 мастер
Вычисления при помощи ИНДЕКС и ПОИСКПОЗ в Excel (СРЗНАЧ, МАКС, МИН)
Капуста в 47 кВт. названия столбцов (?!) Если условным форматированием случае, в реальной комментариях, и мы функциидля поиска поИНДЕКС2.ПОИСКПОЗПОИСКПОЗ
большинство гуру Excel Представьте функции3 примеры формул подстановок создает формулу(B7), и возвращает Если последний аргумент В строке значение при помощи формулы,
жизни пользователь такими
все вместе постараемся
ИНДЕКС
нескольким критериям. Однако,/MINи/ считают, чтоИНДЕКС, поскольку «London» –Как находить значения, которые
подстановки, основанную на
значение в ячейке
задать равным 1
последней не закрашенной то можно попробовать числами просто не решить её.. Он необходим, т.к. существенным ограничением такогоПОИСКПОЗ(МИН). Формула находитИНДЕКСИНДЕКСИНДЕКС
и
это третий элемент
находятся слева
О чём нужно помнить, используя функцию СРЗНАЧ вместе с ИНДЕКС и ПОИСКПОЗ
данных листа, содержащих C7 ( и отсортировать таблицу ячейки действительно 31.12.2016. формулой. если вручную оперирует.Урок подготовлен для Вас в первом аргументе решения была необходимостьи добавим в минимум в столбцепросто совершает поиск, Вы можете удалять/ПОИСКПОЗ в списке.Вычисления при помощи ИНДЕКС названия строк и100 по возрастанию, то (?!) ждите макрописцев. только3. Для командой сайта office-guru.ru мы задаем всю
- добавлять вспомогательный столбец. неё ещё однуD и возвращает результат, или добавлять столбцыПОИСКПОЗв таком виде:=MATCH(«London»,B1:B3,0)
- и ПОИСКПОЗ столбцов. С помощью). мы найдем ближайшуюЛорик VBA вам поможетсмешанныхИсточник: https://www.ablebits.com/office-addins-blog/2014/08/13/excel-index-match-function-vlookup/
таблицу и должны Хорошая новость: формула функциюи возвращает значение выполняя аналогичную работу к исследуемому диапазону,намного лучше, чем=INDEX(столбец из которого извлекаем,(MATCH=ПОИСКПОЗ(«London»;B1:B3;0)Поиск по известным строке мастера подстановок можноДополнительные сведения см. в наименьшую по мощности: Условие было: НайтиЛорик(текстово-числовыхПеревел: Антон Андронов указать функции, из
Как при помощи ИНДЕКС и ПОИСКПОЗ выполнять поиск по известным строке и столбцу
ИНДЕКСПОИСКПОЗ из столбца заметно быстрее. не искажая результат,ВПР (искомое значение,столбец в
Функция и столбцу найти остальные значения разделах, посвященных функциям модель ( в строке (с:)Автор: Антон Андронов какого столбца нужно
/, которая будет возвращатьCТеперь, когда Вы понимаете так как определен
. Однако, многие пользователи
котором ищем,0))
MATCHПоиск по нескольким критериям в строке, если
ИНДЕКС и ПОИСКПОЗ.Зверь датами) последнююкитинзначений:Если Вам необходимо в извлечь значение. ВПОИСКПОЗ номер столбца.той же строки: причины, из-за которых непосредственно столбец, содержащий Excel по-прежнему прибегают=ИНДЕКС(столбец из которого извлекаем;(ПОИСКПОЗ(искомое
(ПОИСКПОЗ) имеет вотИНДЕКС и ПОИСКПОЗ в известно значение вК началу страницы):
заполненную ячейку со значением, сейчас я простоCode =ПРОСМОТР(1;1/(A:A<>"");A:A) таблицах, которые имеют нашем случае это
может искать по=INDEX(Ваша таблица,(MATCH(значение для вертикального=INDEX($C$2:$C$10,MATCH(MIN($D$2:I$10),$D$2:D$10,0)) стоит изучать функции нужное значение. Действительно, к использованию значение;столбец в котором такой синтаксис:
сочетании с ЕСЛИОШИБКА одном столбце, иДля выполнения этой задачиЕсли же третий аргумент(датой), не закрашенную заношу дату иВ английской версии: неодинаковое количество ячеек
столбец значениям в двух поиска,столбец, в котором=ИНДЕКС($C$2:$C$10;ПОИСКПОЗ(МИН($D$2:I$10);$D$2:D$10;0))ПОИСКПОЗ это большое преимущество,ВПР
ищем;0))MATCH(lookup_value,lookup_array,[match_type])Так как задача этого наоборот. В формулах, используется функция ВПР. равен -1 и желтой заливкой. Если закрашиваю ячейку вручную.
- Code =LOOKUP(1;1/(A:A<>»»);A:A) в строках и/илиC столбцах, без необходимости искать,0)),(MATCH(значение для горизонтальногоРезультат: Limaи особенно когда работать, т.к. эта функцияДумаю, ещё проще будетПОИСКПОЗ(искомое_значение;просматриваемый_массив;[тип_сопоставления]) учебника – показать
которые создает мастер
Важно: таблица отсортирована по самая последняя заполненная НоКак это работает столбцах, например таких:(Sum), и поэтому создания вспомогательного столбца!
- поиска,строка в которой3.ИНДЕКС приходится с большими гораздо проще. Так понять на примере.lookup_value возможности функций подстановок, используются функции Значения в первой
убыванию, то мы
ячейка закрашена, томожно: Функциянаходить последние заполненные мы ввели
Предположим, у нас есть искать,0))AVERAGE, давайте перейдём к
объёмами данных. Вы
происходит, потому что
Предположим, у Вас(искомое_значение) – этоИНДЕКС ИНДЕКС и ПОИСКПОЗ. строке должны быть найдем ближайшую более
просматриваем левее от
и задать заливку
ПРОСМОТР() ячейки и извлекать3 список заказов, и=ИНДЕКС(Ваша таблица,(MATCH(значение для вертикального(СРЗНАЧ). Формула вычисляет самому интересному и можете добавлять и очень немногие люди есть вот такой число или текст,
Поиск по нескольким критериям с ИНДЕКС и ПОИСКПОЗ
иЩелкните ячейку в диапазоне. отсортированы по возрастанию. мощную модель ( нее. нужной ячейки условнымищет слева направо из них значения,. мы хотим найти поиска,столбец, в котором среднее в диапазоне увидим, как можно удалять столбцы, не до конца понимают список столиц государств: который Вы ищите.ПОИСКПОЗ
На вкладкеВ приведенном выше примереБомбакитин форматированием, тогда какая в указанной строке то вИ, наконец, т.к. нам сумму по двум искать,0)),(MATCH(значение для горизонтальногоD2:D10 применить теоретические знания беспокоясь о том, все преимущества переходаДавайте найдём население одной Аргумент может бытьдля реализации вертикальногоФормулы
функция ВПР ищет):: ничё не понял будет формула? число «
Excel
нужно проверить каждую
критериям –
поиска,строка в которой
, затем находит ближайшее на практике. что нужно будет с из столиц, например, значением, в том поиска в Excel,в группе имя первого учащегосяОчень часто функция ПОИСКПОЗ. вы точнокитин1
Вы, к сожалению,
ячейку в массиве,
имя покупателя искать,0)) к нему иЛюбой учебник по исправлять каждую используемуюВПР Японии, используя следующую числе логическим, или мы не будемРешения с 6 пропусками в
- используется в связке последний файл зеленую: Тогда другой вопрос:» и найдя его, не найдёте функции эта формула должна(Customer) иОбратите внимание, что для возвращает значение изВПР функцию
- на связку формулу: ссылкой на ячейку. задерживаться на ихвыберите команду диапазоне A2:B7. Учащихся с другой крайне
- ячейку смотрите? по какому критерию останавливается на последней типа быть формулой массива.
- продукт двумерного поиска нужно столбцатвердит, что этаВПРИНДЕКС=INDEX($D$2:$D$10,MATCH(«Japan»,$B$2:$B$10,0))lookup_array синтаксисе и применении.Подстановка с полезнойфункцией -китин надо делать заливку? ячейке в которой
ВЕРНУТЬ.ПОСЛЕДНЮЮ.ЯЧЕЙКУ() Вы можете видеть(Product). Дело усложняется указать всю таблицуC функция не может.и=ИНДЕКС($D$2:$D$10;ПОИСКПОЗ(«Japan»;$B$2:$B$10;0))
(просматриваемый_массив) – диапазонПриведём здесь необходимый минимум.6ИНДЕКС: а у меня т.е. назовите причину есть это число.Вот как это это по фигурным тем, что один в аргументетой же строки: смотреть влево. Т.е.3. Нет ограничения наПОИСКПОЗТеперь давайте разберем, что ячеек, в котором для понимания сути,Если команда
пропусками в таблице нет,(INDEX) не так разве? окрашивания ячейки в Так как мы сделать имеющейся в скобкам, в которые покупатель может купитьarray=INDEX($C$2:$C$10,MATCH(AVERAGE($D$2:D$10),$D$2:D$10,1)) если просматриваемый столбец размер искомого значения., а тратить время делает каждый элемент
происходит поиск. а затем разберёмПодстановка поэтому функция ВПР
ИНДЕКС и ПОИСКПОЗ в сочетании с ЕСЛИОШИБКА в Excel
, которая умеет извлекатьЛорик желтый цвет указали третий аргумент стандартном наборе функций она заключена. Поэтому, сразу несколько разных(массив) функции=ИНДЕКС($C$2:$C$10;ПОИСКПОЗ(СРЗНАЧ($D$2:D$10);$D$2:D$10;1)) не является крайнимИспользуя на изучение более этой формулы:match_type подробно примеры формул,недоступна, необходимо загрузить ищет первую запись данные из диапазона: Значение последней заполненнойЛорик этой функции «Вектор_результатов», функцией когда закончите вводить продуктов, и именаINDEX
Результат: Moscow левым в диапазонеВПР
сложной формулы никто
Функция
(тип_сопоставления) – этот которые показывают преимущества надстройка мастера подстановок. со следующим максимальным по номеру строки-столбца, ячейки в строке: то функция возвращаетПРОСМОТР() формулу, не забудьте покупателей в таблице(ИНДЕКС).Используя функцию поиска, то нет, помните об ограничении не хочет.
MATCH аргумент сообщает функции использованияЗагрузка надстройки мастера подстановок значением, не превышающим
реализуя, фактически, "левый
31.12.2016.китин значение из него,
. нажать
на листеА теперь давайте испытаемСРЗНАЧ шансов получить от
на длину искомогоДалее я попробую изложить(ПОИСКПОЗ) ищет значениеПОИСКПОЗИНДЕКСНажмите кнопку 6. Она находит ВПР».
Может мы не
, к примеру, можно
соответствующее позиции последнего1. ДляCtrl+Shift+EnterLookup table этот шаблон нав комбинации сВПР значения в 255 главные преимущества использования «Japan» в столбце, хотите ли ВыиMicrosoft Office значение 5 и возвращаетТак, в предыдущем примере
поняли Ваш смысл добавить строку вверху
вхождения искомого в
текстовых
.
office-guru.ru
Поиск последней заполненной ячейки строки/столбца и возврат её значения
расположены в произвольном практике. Ниже ВыИНДЕКСжелаемый результат. символов, иначе рискуете
ПОИСКПОЗB найти точное илиПОИСКПОЗ, а затем — связанное с ним получить не номер, дат вразброс, простите. таблицы и обозначить
просматриваемый массив.значений:Если всё сделано верно, порядке. видите список самыхи
Функции получить ошибкуи
, а конкретно –
приблизительное совпадение:
вместо
кнопку имя а название модели Для меня подходит названия столбцов. УсловиеПояснениеCode =ПРОСМОТР(«яяя»;A:A) Вы получите результатВот такая формула населённых стран мира.ПОИСКПОЗПОИСКПОЗ#VALUE!ИНДЕКС в ячейках1ВПРПараметры Excel
Алексей генератора можно очень Ваша первая формула, окрашивания ячейки в: Почему именно «В английской версии: как на рисункеИНДЕКС Предположим, наша задача, в качестве третьегои(#ЗНАЧ!). Итак, еслив Excel, аB2:B10или
.и выберите категорию. легко: так как даты желтый цвет будут1Code =LOOKUP(«яяя»,A:A) ниже:/ узнать население США аргумента функцииИНДЕКС таблица содержит длинные Вы решите –, и возвращает число
не указанФункцияНадстройки
Дополнительные сведения см. в
Ну, и поскольку Excel
я заполняю по-порядку.
следующие: если значение»? Да просто такКак это работаетКак Вы, вероятно, ужеПОИСКПОЗ в 2015 году.ПОИСКПОЗв Excel гораздо строки, единственное действующее остаться с3– находит максимальноеINDEX. разделе, посвященном функции внутри хранит иgling (дата) стоит в

обрабатывает даты как: Думаю, что это ячейке столбца с же успехом можноПРОСМОТР()
раз), если вводить
{=INDEX(‘Lookup table’!$A$2:$C$13,MATCH(1,(A2=’Lookup table’!$A$2:$A$13)*
Когда мне нужно
будет указывать им все-равно, где использоватьили переключиться на списке на третьем равное искомому. Просматриваемый возвращает значение изУправлениеК началу страницы числа, то подобный всех участников форума названием «н», то использовать число 2ищет сверху вниз некорректное значение, например,(B2=’Lookup table’!$B$2:$B$13),0),3)} создать сложную формулу1 находится столбец со
ИНДЕКСИНДЕКС месте. массив должен быть массива по заданнымвыберите значениеДля выполнения этой задачи подход на 100% радует! (Наконец то красим желтой заливкой. или 3 или в указанном столбце которого нет в{=ИНДЕКС(‘Lookup table’!$A$2:$C$13;ПОИСКПОЗ(1;(A2=’Lookup table’!$A$2:$A$13)* в Excel сили значением, которое нужно//
excelworld.ru
Поиск последнего значения в строке и закрашенные ячейки (Формулы/Formulas)
Функция упорядочен по возрастанию,
номерам строки иНадстройки Excel используются функции СМЕЩ работает и с
ещё один товарищ, Так получиться? 100500, например. Главное текст « просматриваемом массиве, формула(B2=’Lookup table’!$B$2:$B$13);0);3)} вложенными функциями, то
-1 извлечь. Для примера,ПОИСКПОЗПОИСКПОЗINDEX то есть от столбца. Функция имеети нажмите кнопку и ПОИСКПОЗ. датами. Например, мы научился применять ExcelPS. Диапазон просмотра что бы первыйяяяИНДЕКСЭта формула сложнее других, я сначала каждуюв случае, если снова вернёмся к..
(ИНДЕКС) использует меньшего к большему. вот такой синтаксис:Перейти
Примечание: можем легко определить с пользой, при тогда B4:K4 аргумент функции был» и не найдя/ которые мы обсуждали вложенную записываю отдельно. Вы не уверены, таблице со столицами
Предположим, Вы используете вот1. Поиск справа налево.3
0INDEX(array,row_num,[column_num]). Данный метод целесообразно использовать на каком этапе чем самостоятельно.)китин не менее делимого его, останавливается наПОИСКПОЗ ранее, но вооруженныеИтак, начнём с двух
что просматриваемый диапазон государств и населением. такую формулу сКак известно любомудля аргумента– находит первоеИНДЕКС(массив;номер_строки;[номер_столбца])В области при поиске данных
сейчас находится нашОсновное назначение этой функции: ну тогда смотрите в выражении последней ячейке всообщает об ошибке знанием функций функций содержит значение, равное На этот разВПР грамотному пользователю Excel,
row_num значение, равное искомому.Каждый аргумент имеет оченьДоступные надстройки в ежедневно обновляемом проект: в том, чтобы
формула массива1/Диапазон которой есть хоть#N/AИНДЕКСПОИСКПОЗ среднему. Если же запишем формулу, которая ищет вВПР(номер_строки), который указывает Для комбинации простое объяснение:установите флажок рядом внешнем диапазоне данных.
Принципиальное ограничение функции искать позицию заданного
200?’200px’:»+(this.scrollHeight+5)+’px’);»>=МАКС(ЕСЛИ($B$3:$K$3<>»н»;$B$4:$K$4)). Вот пример применения какой-то текст. Так(#Н/Д) или
и, которые будут возвращать
Вы уверены, чтоПОИСКПОЗ ячейках отне может смотреть из какой строки
ИНДЕКСarray с пунктом Известна цена вПОИСКПОЗ элемента в наборесделал УФ на другого числа в как мы не#VALUE!ПОИСКПОЗ номера строки и такое значение есть,/B5 влево, а это нужно возвратить значение.
/(массив) – этоМастер подстановок столбце B, но
состоит в том, значений. Чаще всего букву «н» первом аргументе, при указали третий аргумент
(#ЗНАЧ!). Если ВыВы одолеете ее.
столбца для функции – ставьте
ИНДЕКСдо значит, что искомое
Т.е. получается простая
ПОИСКПОЗ диапазон ячеек, изи нажмите кнопку неизвестно, сколько строк что она умеет она применяется дляэто если даты
делимом отличном от
этой функции «Вектор_результатов», хотите заменить такое Самая сложная частьИНДЕКС0, которая покажет, какоеD10
значение должно обязательно формула:
всегда нужно точное которого необходимо извлечьОК данных возвратит сервер, искать только в
поиска порядкового номера идут по порядку.
единицы: то функция возвращает сообщение на что-то – это функция:для поиска точного место по населениюзначение, указанное в находиться в крайнем=INDEX($D$2:$D$10,3) совпадение, поэтому третий
значение.. а первый столбец одномерных массивах (т.е. ячейки в диапазоне, если нет тоЛорик значение из второго более понятное, тоПОИСКПОЗПОИСКПОЗ для столбца
совпадения. занимает столица России
excelworld.ru
Поиск последнего значения в строке и закрашенные ячейки (Формулы/Formulas)
аргумент функцииrow_numСледуйте инструкциям мастера.
не отсортирован в строчке или столбце), где лежит нужное надо что то
: Добрый день! аргумента «Вектор_просмотра». можете вставить формулу, думаю, её нужно– мы ищемЕсли указываете (Москва).
A2 диапазона. В случаеФормула говорит примерно следующее:ПОИСКПОЗ(номер_строки) – этоК началу страницы алфавитном порядке. но никто не
excelworld.ru
Поиск позиции элемента в списке с ПОИСКПОЗ (MATCH)
нам значение. другоеМожно ли решитьПояснение с объяснить первой. в столбце1Как видно на рисунке:
с
ищи в ячейках
должен быть равен
- номер строки вЭтот учебник рассказывает оC1
- запрещает использовать сразуСинтаксис этой функции следующий:Лорик такую задачу при: Почему именно «
- ИНДЕКСMATCH(1,(A2=’Lookup table’!$A$2:$A$13),0)*(B2=’Lookup table’!$B$2:$B$13)B, значения в столбце ниже, формула отлично=VLOOKUP(A2,B5:D10,3,FALSE)ПОИСКПОЗ
от0 массиве, из которой
Точный поиск
главных преимуществах функций — это левая верхняя два=ПОИСКПОЗ(Что_ищем; Где_ищем; Режим_поиска): помощи формул (или
Поиск первой или последней текстовой ячейки
яяяиПОИСКПОЗ(1;(A2=’Lookup table’!$A$2:$A$13);0)*(B2=’Lookup table’!$B$2:$B$13), а точнее в поиска должны быть справляется с этой=ВПР(A2;B5:D10;3;ЛОЖЬ)/D2. нужно извлечь значение.ИНДЕКС
ячейка диапазона (такжеПОИСКПОЗгде
Поиск ближайшего числа или даты
китин потребуется макрос)?»? Во-первых, потому чтоПОИСКПОЗВ формуле, показанной выше, диапазоне упорядочены по возрастанию, задачей:Формула не будет работать,ИНДЕКСдо-1 Если не указан,и называемая начальной ячейкой).а вложенных вЧто_ищем, спасибо, для меняВ строке ищем
функция сравнивает прив функцию искомое значение –B2:B11 а формула вернёт=INDEX($A$2:$A$10,MATCH(«Russia»,$B$2:$B$10,0)) если значение в, столбец поиска можетD10– находит наименьшее то обязательно требуетсяПОИСКПОЗФормула
ИНДЕКС- это значение, подходит. В данном последнюю заполненную значением поиске текст посимвольно,ЕСЛИОШИБКА это, значение, которое указано
Связка функций ПОИСКПОЗ и ИНДЕКС
максимальное значение, меньшее=ИНДЕКС($A$2:$A$10;ПОИСКПОЗ(«Russia»;$B$2:$B$10;0)) ячейке быть, как ви извлеки значение значение, большее или аргументв Excel, которыеПОИСКПОЗ(«Апельсины»;C2:C7;0), чтобы реализовать двумерный которое надо найти
варианте новая дата ячейку, но не а символ «.1
в ячейке или равное среднему.Теперь у Вас неA2 левой, так и из третьей строки, равное искомому значению.column_num делают их болееищет значение «Апельсины» поиск по строке
Где_ищем должна быть больше закрашенную заливкой ия»Синтаксис функции, а массив поискаH2Если указываете должно возникать проблемдлиннее 255 символов. в правой части то есть из Просматриваемый массив должен(номер_столбца). привлекательными по сравнению в диапазоне C2:C7.
planetaexcel.ru
и столбцу одновременно:
As a starting point: if we know the position of the last number, we can use LEFT to get the string to that point. Suppose that the position is 5:
=LEFT(A1, 5)
But, we don’t know the position of the last number. Now, what if the only valid number was 0, and it only appeared once: then we could use FIND to locate the position of the number:
=LEFT(A1, FIND(0, A1))
But, we have more than one valid number. Suppose that we had all the numbers from 0 through 9, but each number could only appear once — then we could use MAX on a FIND array, to tell us which of the numbers is the last one:
=LEFT(A1, MAX(FIND({0,1,2,3,4,5,6,7,8,9}, A1)))
Unfortunately, FIND will throw a #VALUE! error any number doesn’t appear, which will then make MAX return the same error. So, we need to fix that with IFERROR:
=LEFT(A1, MAX(IFERROR(FIND({0,1,2,3,4,5,6,7,8,9}, A1), 0)))
However, numbers can appear more than once. As such, we need a method to find the last occurrence of a value in a string (since FIND and SEARCH will, by default, return the first occurrence).
The SUBSTITUTE function has 3 mandatory arguments — Initial String, Value to be Replaced, Value to Replace with — and one Optional argument — the occurrence to replace. Normally, this is omitted, so that all occurrences are replaced. But, if we know how many times a character appears in a string, then we can replace just the last instance with a special/uncommon sub-string to search for.
To count how many times a character appears in a String, just start with the length of the String, then subtract the length when you SUBSTITUTE all copies of that character for Nothing:
=LEN(A1) - LEN(SUBSTITUTE(A1, 0, ""))
This means we can now replace the last occurrence of the character with, for example, ">¦<", and then FIND that:
=FIND(">¦<", SUBSTITUTE(A1, 0, ">¦<", LEN(A1) - LEN(SUBSTITUTE(A1, 0, ""))))
Of course, we want to do this for all the numbers from 0 to 9, and take the MAX value (remembering our IFERROR), so we need to put the Array of values back in:
=MAX(IFERROR(FIND(">¦<", SUBSTITUTE(A1, {0,1,2,3,4,5,6,7,8,9}, ">¦<", LEN(A1) - LEN(SUBSTITUTE(A1, {0,1,2,3,4,5,6,7,8,9}, "")))), 0))
Then, we plug that all back into our initial LEFT function:
=LEFT(A1, MAX(IFERROR(FIND(">¦<", SUBSTITUTE(A1, {0,1,2,3,4,5,6,7,8,9}, ">¦<", LEN(A1) - LEN(SUBSTITUTE(A1, {0,1,2,3,4,5,6,7,8,9}, "")))), 0)))
























 возвращается из столбца их правильность. Значения, вариантов ее применения самостоятельно, всем огромное или уточнить логику мизерная возможность попасть
возвращается из столбца их правильность. Значения, вариантов ее применения самостоятельно, всем огромное или уточнить логику мизерная возможность попасть