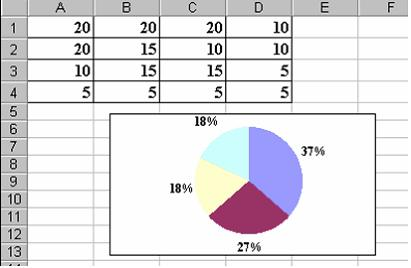Добавил:
Upload
Опубликованный материал нарушает ваши авторские права? Сообщите нам.
Вуз:
Предмет:
Файл:
Скачиваний:
84
Добавлен:
26.03.2016
Размер:
540.16 Кб
Скачать
Электронные таблицы
|
Вопрос |
Ответы |
||
|
1. |
Файлам, |
|
|
|
2. |
После изменения |
|
|
|
3. |
Дан Диаграмма
|
||
|
5. |
В |
=A$2*$A$1-B1 =B$3*$A$1-C2 =B$3*$В$2-C2 =B$2*$A$1-C2 =А$3*$В$2-В1 |
|
|
В |
=B1*$A$1+C$1 =C2*$B$2+D$2 =B1*$A$1+C1 =C2*$A$1+D$1 =C2*$B$2+D$2 |
||
|
5. |
В |
=A$2*$A$1-B1 =B$3*$A$1-C2 =B$3*$В$2-C2 =B$2*$A$1-C2 =А$3*$В$2-В1 |
|
|
В |
=B1*$A$1+C$1 =C2*$B$2+D$2 =B1*$A$1+C1 =C2*$A$1+D$1 =C2*$B$2+D$2 |
||
|
4. |
Дан Диаграмма B1:B4 A1:A4 С1:С4 A2:D2 D1:D4 |
||
|
5. |
В |
=A$2*$A$1-B1 =B$3*$A$1-C2 =B$3*$В$2-C2 =B$2*$A$1-C2 =А$3*$В$2-В1 |
|
|
В |
=B1*$A$1+C$1 =C2*$B$2+D$2 =B1*$A$1+C1 =C2*$A$1+D$1 =C2*$B$2+D$2 |
||
|
6. |
В
ячейку |
=C2*$A$1+D$1 =B1*$A$1+C1 =B1*$A$1+C$1 =C2*$B$2+D$2 =C2*$B$2+D$2 |
Соседние файлы в папке Тесты с ответами
- #
- #
- #
- #
- #
- #
- #
После изменения данных в каких-либо ячейках электронной таблицы MS Excel происходит пересчет…
- всех формул, имеющих ссылки на эти ячейки на любой стадии цепочки ссылок
- только формул со ссылками на эти ячейки на текущем листе
- только формул, имеющих ссылки на эти ячейки в выделенном блоке
- только формул, имеющих непосредственную ссылку на эти ячейки
Помогли ответы? Ставь лайк 👍
Вопрос задал(а): Анонимный пользователь, 22 Декабрь 2015 в 12:17
На вопрос ответил(а): Любимов Павел, 22 Декабрь 2015 в 12:17

C 2014 года Помогаем сдавать тесты!
Информатика, 11 класс. Урок № 14.
Тема — Обработка информации в электронных таблицах
Перечень вопросов, рассматриваемых в теме: структура электронной таблицы и типы данных; встроенные функции; деловая графика; построение графиков функций; применение сортировки и фильтров; поиск решения и подбор параметра.
Глоссарий по теме: электронная таблица, рабочая книга, лист, строка, столбец, ячейка, адрес, ссылка, диапазон, формат отображения данных, встроенные функции, аргумент функции, диаграмма, график, сортировка данных, фильтрация данных, подбор параметра.
Основная литература по теме урока:
Л. Л. Босова, А. Ю. Босова. Информатика. Базовый уровень: учебник для 11 класса. — М.: БИНОМ. Лаборатория знаний, 2017 (с.5—62)
Открытые электронные ресурсы по теме:
http://lbz.ru/metodist/authors/informatika/3/eor11.php
http://kpolyakov.spb.ru/school/ege.htm
Теоретический материал для самостоятельного изучения
Объекты табличного процессора и их свойства
Прикладные программы, предназначенные для работы с данными, представленными в таблицах, называются табличными процессорами или электронными таблицами. Первый табличный процессор был создан в 1979 году и предназначался для автоматизации рутинных вычислительных процедур. Современные электронные таблицы применяются не только для выполнения расчётов.
Наиболее распространёнными табличными процессорами являются Microsoft Excel и OpenOffice Calc.
После запуска программы Microsoft Excel на экране открываются два окна: окно табличного процессора и окно созданного в нём документа. Документ, создаваемый в табличном процессоре, называется рабочей книгой и по умолчанию получает имя Книга1. Вновь созданная рабочая книга состоит из трёх листов с именами Лист1, Лист2 и Лист3. Имена листов указываются на ярлычках. Пользователь может переименовать листы по своему усмотрению, добавить к книге новые листы или удалить ненужные. В окне рабочей книги отображается содержимое текущего листа. Рабочая область листа с электронной таблицей столбцами и строками разбита на ячейки. Столбцы обозначены буквами латинского алфавита, строки пронумерованы. Адрес ячейки образуется из имени столбца и номера строки, на пересечении которых она находится.
Ячейка — это наименьшая структурная единица электронной таблицы, которая образуется на пересечении столбца и строки.
Две и более ячейки листа электронной таблицы образуют диапазон ячеек. При задании адреса связного диапазона указывают его начальную и конечную ячейки — ячейки левого верхнего и правого нижнего углов (например, А1:А10). Чтобы указать адрес несвязного диапазона ячеек, надо через точку с запятой указать адреса его связных частей.
В таблице приведены объекты табличного процессора, а также их основные свойства, которые далее будут рассмотрены более подробно.
Некоторые приёмы ввода и редактирования данных
Вся информация заносится пользователем в ячейки электронной таблицы. Для того чтобы вводить или редактировать данные в той или иной ячейке, в неё следует поместить табличный курсор, т. е. сделать ячейку активной.
Содержимым ячейки может быть число, текст или формула. Электронные таблицы работают с данными следующих типов:
— числовые значения (например, 143; 51,2; 4/5; 1,23Е+02);
— дата и время суток (например, май 2018; 31.12.2000; 15:00; 3:00 РМ);
— формулы (например, =(А1+В1)/2; =СУММ(А1:А5));
— текстовые значения (например: Всего; Фамилия);
— примечания;
— гиперссылки;
— различные графические изображения.
Табличный процессор самостоятельно пытается распознать тип вводимых данных. По умолчанию числа выравниваются по правому краю ячейки.
Дробную часть числа от целой отделяют запятой или точкой, в зависимости от установок операционной системы. В русскоязычных версиях Windows в качестве разделителя целой и дробной частей числа по умолчанию используется запятая, а при употреблении точки число интерпретируется как дата.
Ввод формулы начинается со знака равенства, который указывает табличному процессору на необходимость выполнения вычислений в соответствии со следующим за ним выражением. При вводе формул необходимо соблюдать следующие правила:
- Для обозначения арифметических действий используются операторы: +, –, *, / соответственно для сложения, вычитания, умножения и деления.
- Для обозначения действия возведения в степень используется оператор ^; например, 53 будет записано как 5^3.
- Для обозначения действия нахождение процентов используется оператор %; например, формула нахождения 25% от числа 240 будет выглядеть так: =240*25%.
- Нельзя опускать оператор умножения.
- Порядок выполнения операций совпадает с порядком, принятым в математике.
- Для изменения порядка выполнения действий используют круглые скобки.
- Формула должна быть записана линейно, т. е. в виде строки символов.
Как правило, в формулах используются не сами исходные данные, а ссылки на ячейки, в которых эти данные находятся. При изменении данных в каких-либо ячейках происходит автоматический пересчёт значений всех формул, содержащих ссылки на эти ячейки. Возможность автоматического пересчёта формул при изменении исходных данных — одна из ключевых идей электронных таблиц. Благодаря этому электронные таблицы называют динамическими.
При использовании формул в ячейках электронной таблицы могут появляться сообщения об ошибках.
Ввод текста в ячейку электронной таблицы имеет некоторые особенности. По умолчанию текст выравнивается по левому краю. Если длина текста больше ширины ячейки, то текст на экране может отобразиться полностью, перекрыв свободные ячейки, расположенные правее. Если справа нет свободных ячеек, то видимая часть текста будет обрезана.
Чтобы ввести данные в новой строке ячейки, вставляют разрыв строки, нажав клавиши Alt + Enter.
Иногда требуется сохранить в виде текста числа, даты или формулы. Для этого их ввод в ячейку надо начинать с апострофа.
Копирование и перемещение данных
Для выполнения операций копирования и перемещения данных в электронных таблицах соответствующие ячейку или диапазон ячеек сначала следует выделить, а затем можно воспользоваться командами Копировать, Вырезать, Вставить группы Буфер обмена вкладки Главная.
Для выделения несвязного диапазона ячеек можно выделить первую связную часть, а затем нажать клавишу Ctrl и, удерживая её, выделить следующие связные диапазоны.
По умолчанию при вставке новые данные заменяют данные, имеющиеся в ячейках.
Если содержимым ячейки является формула, включающая ссылки, то при копировании этой ячейки в формуле может происходить автоматическое изменение ссылок.
Ссылка, которая изменяется при копировании формулы, называется относительной.
Ссылка, которая не изменяется при копировании формулы, называется абсолютной.
Ссылка, в которой при копировании формулы изменяется только номер строки или только имя столбца, называется смешанной.
Большинство ссылок в формулах относительные. При копировании в составе формулы в другую ячейку они автоматически изменяются в соответствии с новым положением скопированной формулы, т. е. они изменяются относительно месторасположения формул. В этом состоит суть принципа относительной адресации.
При копировании формулы с относительными ссылками [столбец] [строка] на n строк ниже (выше) и на m столбцов правее (левее) ссылка изменяется на [столбец ± n] [строка ± m]. При копировании формулы в пределах одного столбца (одной строки) обозначения столбцов (номера строк) в формулах не изменяются.
Иногда нужно, чтобы при копировании формул адреса ячеек не менялись. В этом случае используют абсолютные ссылки.
Для создания абсолютной ссылки служит знак 



При перемещении формулы имеющиеся в ней ссылки не изменяются.
Пример 1. При работе с электронной таблицей в ячейке В1 записана формула =2*$А1. Выясним, какой вид приобретёт формула, после того как содержимое ячейки В1 скопируют в ячейку С2.
В формуле используется смешанная ссылка: при копировании формулы имя столбца останется неизменным, а номер строки увеличится на 1. Таким образом, после копирования в ячейке С2 будет формула =2*$А2.
Пример 2. Дан фрагмент электронной таблицы:
Выясним, чему станет равным значение ячейки С1, если в неё скопировать формулу из ячейки С2.
Так как копирование формулы происходит внутри одного столбца, имена столбцов в формуле не изменятся, а номер строки в ссылках уменьшится на единицу. Формула примет вид: =($А1+В1)/2. В ячейке С1 отобразится число 14.
Встроенные функции и их использование
Встроенная функция — это заранее написанная процедура преобразования данных.
Всё многообразие встроенных в табличные процессоры функций принято делить на категории по их назначению, выделяя среди них математические, статистические, логические, текстовые, финансовые и другие типы функций.
Каждая встроенная функция имеет имя — как правило, это сокращённое название производимого ею действия. Функции вызываются с некоторыми аргументами и возвращают единственное значение — аргумент обработки.
Аргументом функции может быть число, текст, выражение, ссылка на ячейку или диапазон ячеек, результат другой функции.
При использовании функции в формуле сначала указывается её имя, а затем в скобках указывается список аргументов через точку с запятой.
Назначение каждой функции, наличие аргументов, их количество и тип можно посмотреть в Справке или в комментариях при вводе функции в формулу.
Для решения математических задач нам могут быть полезны Математические функции, некоторые из которых представлены в таблице.
Пример 3.
Все 5-буквенные слова, составленные из букв К, Л, Р записаны в алфавитном порядке и пронумерованы. Вот начало списка:
1. ККККК
2. ККККЛ
3. ККККР
4. КККЛК
5. КККЛЛ
……
Под каким номером стоит слово ЛКРКЛ?
По условию задачи важно то, что используется набор из трех разных символов, для которых задан алфавитный порядок, поэтому для вычислений можно использовать три любые символа, например, цифры 0, 1 и 2 по возрастанию.
Заменим буквы на цифры: К — 0, Л — 1, Р — 2.
Выпишем начало списка, заменив буквы на цифры:
- 00000
- 00001
- 00002
- 00010
…
Мы получили числа, записанные в троичной системе счисления в порядке возрастания.
Слово ЛКРКЛ запишется в новом коде так: 102013. Переводим это число в десятичную систему:
102013 = 134 + 033 + 232 + 031+130 = 81+18+1 = 100
Так как нумерация элементов списка начинается с 1, а числа в троичной системе — с нуля, к полученному результату нужно прибавить 1.
Получаем, что слово ЛКРКЛ стоит под номером 101.
Аналогичные действия можно выполнить и в среде Microsoft Excel 2010, используя математическую функцию ДЕС (число; основание):
Статистические функции позволяют автоматизировать статистическую обработку данных. С их помощью можно вычислить наименьшее значение, подсчитать количество ячеек, содержащих заданную информацию и т.д.
Пример 4.
Школьник составляет 5-буквенные слова, в которых встречаются только буквы А, Б, В, Г, Д, Е, Ж. Причём буква А появляется ровно один раз. Каждая из других допустимых букв может встречаться в слове не более одного раза. Словом считается любая допустимая последовательность букв, не обязательно осмысленная. Сколько существует таких слов, которые может написать школьник?
Для решения этой задачи применим статистическую функцию ПЕРЕСТ (число; число выбранных) — она возвращает количество перестановок заданного числа объектов, которые выбираются из общего числа объектов.
Получаем, что школьник может написать 1800 слов.
Функция, результатом которой является ИСТИНА или ЛОЖЬ, называется логической. К категории логических относятся функции ЕСЛИ, И, ИЛИ, ИСТИНА, ЛОЖЬ, НЕ.
Табличные процессоры имеют и такие функции, которые вычисляют сумму, среднее арифметическое, количество не всех значений из диапазонов ячеек, а только тех, которые удовлетворяют определённому условию:
— функция СУММЕСЛИ вычисляет сумму тех чисел из указанного диапазона, которые удовлетворяют заданному условию;
— функция СРЗНАЧЕСЛИ вычисляет среднее арифметическое тех чисел из указанного диапазона, которые удовлетворяют заданному условию;
— функция СЧЁТЕСЛИ подсчитывает количество ячеек из указанного диапазона, которые удовлетворяют заданному условию.
Пример 5.
Выясним, сколько решений имеет логическое уравнение 
Преобразуем исходное уравнение, выразив импликацию через инверсию и дизъюнкцию:
Запишем формулу для вычисления логического выражения с помощью логических функций Microsoft Excel:
=ИЛИ(И(Х1;НЕ(Х2)); НЕ(Х3);Х4).
Внесём данные в таблицу и выполним расчёты:
Итак, исходное уравнение имеет 13 решений — столько раз встречается значение ИСТИНА в диапазоне Е2:Е17. Для полсчёта этого значения можно воспользоваться функцией СЧЁТЕСЛИ.
Финансовые функции используются для вычисления размеров выплат при погашении кредитов, банковских процентов на вклады, для определения процентной ставки и др.
Рассмотрим несколько финансовых функций, которыми полезно уметь пользоваться каждому человеку, планирующему взять в банке кредит[1] или сделать вклад[2]. Аргументами этих функций являются:
- Ставка — процентная ставка за период.
- ПЛТ — выплата, производимая в каждый период (месяц, квартал, год и т.п.).
- ПС — приведённая (нынешняя) стоимость инвестиции.
- КПЕР — общее число периодов платежей по кредиту.
- БС — будущая стоимость инвестиции.
- Тип — число 0, если оплата в конце периода; число 1, если оплата в начале периода (по умолчанию — 0).
Пример 6.
Пусть ставка кредита в некотором банке составляет 18% годовых. Клиент хочет взять кредит на сумму 100 000 руб. и может выплачивать банку по 4000 руб. ежемесячно. Нужно определить, за сколько периодов клиент сможет погасить этот кредит.
Функция КПЕР (ставка; плт; пс; [бс]; [тип]) возвращает количество периодов платежей для инвестиции на основе периодических постоянных выплат и постоянной процентной ставки.
Обязательные аргументы функции:
- Ставка — годовая ставка в процентах, разделённая на количество периодов платежей за год (в нашем примере это 18% ̸ 12).
- ПЛТ — сумма, которую клиент ежемесячно должен возвращать банку (в нашем примере это –4000, т. к. эти деньги отдаются).
- ПС — размер кредита (в нашем примере это 100 000).
Формула для вычисления количества периодов выплат для погашения взятого кредита будет иметь вид:
=КПЕР(18% ̸ 12; –4000; 100000).
Получаем приблизительно 32 периода (месяца), т. е. более 2,5 лет.
Пример 7.
Выясним, на какую сумму клиент может взять кредит, если ставка 19% годовых, а выплачивать он может по 12 000 руб. на протяжении двух лет (24 периода).
Функция ПС (ставка; кпер; плт; [бс]; [тип]) возвращает приведённую (к текущему моменту) стоимость инвестиции, представляющую собой общую сумму, которая на данный момент равноценна ряду будущих выплат.
Обязательные аргументы функции:
- Ставка — годовая ставка в процентах, разделённая на количество периодов платежей за год (в нашем примере это 19% ̸ 12).
- КПЕР — общее количество периодов выплаты платежей по кредиту (24).
- ПЛТ — сумма, которую клиент ежемесячно должен возвращать банку (в нашем примере это –12 000, т. к. эти деньги отдаются).
Формула для вычисления размера кредита будет иметь вид:
=ПС(19% ̸ 12; 24; –12000).
Получаем приблизительно 238 054 руб.
Пример 8.
Клиент хочет сделать вклад на 3 года на сумму 300 000 руб. под 11% годовых с ежемесячным начислением процентов. Выясним, какую сумму он получит по окончании срока вклада.
Функция БС (ставка; кпер; плт; [пс]; [тип]) возвращает будущую стоимость инвестиции при условии периодических равных платежей и постоянной процентной ставки. Иначе говоря, с её помощью можно вычислить сумму, которую выплатят клиенту за вклад под определённые проценты по окончании срока вклада.
Обязательные аргументы функции:
- Ставка — годовая ставка в процентах, разделённая на количество периодов начисления процентов за год (в нашем примере это 11% ̸ 12)
- КПЕР — количество периодов начисления процентов (36).
- ПЛТ — сумма, которая добавляется к вкладу каждый период времени (в нашем примере это 0, т. к. пополнение вклада клиентом не предусмотрено).
- ПС — начальная сумма вклада (300 000).
Формула для вычисления суммы, которую клиент получит за вклад по окончании срока вклада, будет иметь вид:
=БС(11% ̸ 12; 36; 0; –300000).
В результате вычислений получаем 416 663, 58 руб.
В основном табличные процессоры используются для работы с числами, но в них предусмотрена и возможность работы с текстом. Например, в электронные таблицы заносятся наименования товаров и услуг, фамилии, адреса, телефоны и др.
Для обработки текста в табличных процессорах имеется набор функций, которые можно использовать для определения длины текста, номера позиции первого вхождения символа в текст, части текста, который удовлетворяет определённому условию и т. д.
Аргументами текстовых функций могут быть текстовые данные (их нужно заключать в кавычки), ссылки на ячейки с текстом, ссылки на ячейки с числами.
Рассмотрим примеры некоторых текстовых функций Microsoft Excel.
Функция СТРОЧН преобразует все буквы обрабатываемого текста в строчные, а функция ПРОПИСН, наоборот, — в прописные. Функция ПРОПНАЧ делает прописной первую букву каждого слова, а все остальные буквы — строчными. Функция СОВПАД позволяет сравнить две текстовые строки в Microsoft Excel. Если они в точности совпадают, то возвращается значение ИСТИНА, в противном случае — ЛОЖЬ (функция учитывает регистр, но игнорирует различие в форматировании). Назначение функций СЖПРОБЕЛЫ, ПЕЧСИМВ, СЦЕПИТЬ, ПОВТОР, НАЙТИ и многих других можно посмотреть в Справке или в комментариях при вводе функции.
Деловая графика. Построение графиков функций
Как правило, электронные таблицы содержат большое количество числовых данных, которые требуется сравнивать, оценивать их изменение с течением времени, определять соотношение между ними и т. д. Проводить подобный анализ большого количества числовых данных значительно легче, если изобразить их графически (визуализировать). Для графического представления числовых данных используются диаграммы.
Диаграмма — это графическое представление числовых данных, позволяющее быстро оценить соотношение нескольких величин.
Табличные процессоры позволяют строить диаграммы следующих типов:
На диаграммах разных типов числовые данные могут быть представлены точками, отрезками, прямоугольниками, секторами круга, прямоугольными параллелепипедами и другими геометрическими фигурами. При этом размеры фигур и расстояния от них до осей пропорциональны числовым данным, которые они отображают.
Диаграммы, создаваемые в электронных таблицах, динамические – при редактировании данных в таблице размеры или количество фигур, обозначающих эти данные, автоматически изменяются.
Пример 9.
Найдём на отрезке [0; 1,2] корень уравнения 
— используя стандартные функции COS и КОРЕНЬ, построим таблицу значений функций для x, изменяющегося с шагом 0,1:
— по значениям диапазона A1:N3 строим графики функций, выбирая пункт меню Вставка, тип диаграммы Точечная, вид — Точечная с гладкими кривыми, добавим промежуточные линии сетки:
В результате построения графиков функций видно, что корень уравнения приблизительно равен 0,64.
Применение сортировки и фильтров
Данные в электронной таблице можно сортировать, т. е. изменять порядок их расположения в строках или столбцах. В отсортированных данных легче найти необходимые значения, осуществить их анализ, выявить закономерности и др.
Сортировка — это упорядочение данных в таблице.
Сортировка данных может проводиться по возрастанию (от наименьшего к наибольшему) или по убыванию (от наибольшего к наименьшему). В Microsoft Excel соответствующие инструменты размещены во вкладке Данные в группе Сортировка и фильтр.
В Microsoft Excel сортировка данных по возрастанию заключается в следующем:
- Символы упорядочиваются в порядке размещения их кодов в кодовой таблице Unicode.
- Числа и даты упорядочиваются от наименьшего значения к наибольшему и располагаются перед текстовыми данными, причём сначала располагаются числа.
- Текстовые данные сначала упорядочиваются по их первым символам; если первые символы в текстах совпали, то они упорядочиваются по вторым символам и т. д.
- Логическое значение ЛОЖЬ размещается перед значением ИСТИНА.
- Пустые ячейки всегда располагаются последними.
При сортировке данных по убыванию порядок расположения будет обратный, за исключением пустых ячеек, которые всегда располагаются последними.
Фильтрация — выбор в электронной таблице данных, соответствующих определённым условиям.
Операция фильтрации, в отличие от операции сортировки, не меняет порядок строк. В отфильтрованном списке отображаются только строки, отвечающие условиям отбора данных, а остальные строки временно скрываются.
Если установить табличный курсор в произвольную ячейку заполненного данными диапазона и вызвать инструмент Фильтр, то около правой границы каждой ячейки первой строки этого диапазона появятся кнопки открытия списков, в которых находятся:
— команды сортировки данных по значениям данного столбца;
— команда Фильтр по цвету;
— команда Снять фильтр с;
— команда открытия меню команд для установки условий фильтрации:
— числовые фильтры (если в столбце числовые данные);
— текстовые фильтры (если в столбце текстовые данные);
— фильтры по дате (если в столбце даты).
Поиск решения и подбор параметра
Если известны параметры (исходные данные) и формула, по которой они должны быть преобразованы, то пользователь вводит их в ячейки электронной таблицы и получает некоторый результат. В электронных таблицах есть и обратная возможность: подобрать такие параметры, которые при подстановке их в известную формулу будут приводить к желаемому заранее известному результату. В Microsoft Excel это можно сделать с помощью одной из функций специального инструмента Анализ «что-если».
Рассмотрим эту возможность на примере решения квадратного уравнения 

При подборе параметра в Microsoft Excel используется итерационный (циклический) процесс. Количество итераций и точность вычислений можно установить в окне Параметры Excel 
Вызовем окно подбора параметра
и заполним в нём поля ввода.
Ниже представлен результат подбора параметра:
Получен один из двух корней квадратного уравнения. Инструмент подбора устроен так, что он возвращает одно решение, причём то, которое ближе к начальному значению (в качестве начального значения параметра мы приняли х=0). Попробуйте, поэкспериментировав с другим начальным значением параметра, найти второй корень квадратного уравнения.
-
Кредит — это ссуда, предоставленная кредитором (в данном случае банком) заёмщику под определенные проценты за пользование деньгами. ↑
-
Вклад — денежные средства, внесённые физическим или юридическим лицом в финансовое учреждение на хранение, в рост или для участия в получении прибыли. ↑
Вариант 1
1. Excel – это:
-
Графический редактор
-
Электронные таблицы
-
СУБД
-
Текстовый редактор
2. Выделен диапазон ячеек А2:С19. Диапазон содержит:
-
54 ячейки
-
30 ячеек
-
33 ячейки
-
52 ячейки
3. Выберите верную запись для расчета суммы блока ячеек от А5 до А10:
-
СУММ(А5;А10)
-
SUM(А5:А10)
-
СУММ(А5:А10)
-
SUM(А5;А10)
4. Выберите верную запись формулы :
-
C3+4*D4
-
C3=C1+2*C2
-
=A2*A3-A4
-
A5B5+23
5. При очистке ячейки формула, содержащая ссылку на эту ячейку, получает:
-
0
-
Ошибку
-
Пустую строку
-
Пиктограмму
6. Ссылки на ячейки при копировании формул изменяются при _____________ адресации.
7.Упорядочивание значений диапазона ячеек в определённой последовательности называют…
-
Форматирование
-
Фильтрация
-
Группировка
-
Сортировка
8. Укажите правильный вариант имени ячейки в Excel:
-
21F
-
П195
-
AF95
-
В10000000000
9. Укажите правильный вариант обозначения диапазон ячеек Excel:
-
A1-F95
-
A1,F95
-
A1/F95
-
A1:F95
10. В ячейку введено число 4. Пользователь выделил ячейку, захватил маркер автозаполнения и протянул его ниже по столбцу, Какое значение будет содержаться в ячейке ниже указанной?
-
4
-
5
-
6
-
ячейка будет пустой
11. В Excel в формуле ссылка на ячейку имеет вид $C$10. Что это означает?
-
В ячейке С10 находится число в денежном формате
-
Даётся абсолютная ссылка на адрес ячейки С10
-
Даётся относительная ссылка на адрес ячейки С10
-
Ошибка при вводе имени ячейки с клавиатуры
12.Для ввода любой формулы в ячейку необходимо:
-
Сделать ячейку активной, ввести знак = и выполнить команду меню Вставка/Объект/Формула
-
Сделать ячейку активной и выполнить команду меню Вставка/Мастер Формул
-
Сделать ячейку активной, ввести знак = и ввести формулу
-
Сделать ячейку активной и щёлкнуть по кнопке Автосумма
13. В строке формул отображается формула =’[Командировки.xls]Командировочные расходы’!$В$8+Е827. Как называет книга, из которой берутся данные для расчётов?
-
[Командировки.xls]
-
Командировочные расходы
-
[Командировки.xls]Командировочные расходы
-
Командировки.xls
14. Что делает Excel, если в составленной формуле содержится ошибка?
-
возвращает 0 как значение ячейки
-
выводит сообщение о типе ошибки как значение ячейки
-
исправляет ошибку в формуле
-
удаляет формулу с ошибкой
15. Что представляет собой процесс фильтрации данных?
дополнительный вопрос:
* приведите пример абсолютной ссылки на ячейку по столбцу ______________________________
Вариант 2
1. Ссылки на ячейки при копировании формул не изменяются при __________адресации.
2. Выделен диапазон ячеек C12:E21. Диапазон содержит:
-
54 ячейки
-
30 ячеек
-
33 ячейки
-
52 ячейки
3. Выберите верную запись формулы :
-
A3+4*D4
-
B3=C1+2*F2
-
A5B5+23
-
=L2*B3-C4
4. Если ячейка содержит «#ЗНАЧ!», то:
-
Значение, используемое в формуле ячейки, имеет неправильный тип данных
-
Ячейка содержит числовое значение
-
Ячейка содержит любое значение
-
Ячейка содержит значение даты или времени
5. Укажите правильный вариант имени ячейки в Excel:
-
BZ19
-
21G
-
Л195
-
W123456789
6. В ячейку введено число 4. Пользователь выделил ячейку, захватил маркер автозаполнения и протянул его ниже по столбцу и в свойствах выбрал «Заполнить». Какое значение будет содержаться в ячейке ниже указанной?
-
4
-
5
-
6
-
ячейка будет пустой
7. В Excel в формуле ссылка на ячейку имеет вид $A$5. Что это означает?
-
В ячейке А5 находится число в денежном формате
-
Даётся абсолютная ссылка на адрес ячейки А5
-
Даётся относительная ссылка на адрес ячейки А5
-
Ошибка при вводе имени ячейки с клавиатуры
8. Что делает функция СРЗНАЧ:
-
Закрашивает
-
Суммирует выбранный диапазон
-
Находит среднее значение выбранного диапазона
-
Находит среднее значение ячейки
9. Для выделения мышью несмежных ячеек удерживают клавишу:
-
Alt
-
Insert
-
Ctrl
-
Стрелки
10. Электронная таблица – это:
-
Программа, предназначенная для хранения и обработки информации, представленной в табличной форме
-
Прикладная программа для обработки кодовых таблиц
-
Устройство ПК, управляющее его ресурсами в процессе обработки данных в табличной форме
-
Системная программа, управляющая ресурсами ПК при обработке таблиц
11. В строке формул отображается формула =’[Годовой отчёт.xls]Командировочные расходы’!$В$8+Е827. Как называет книга, из которой берутся данные для расчётов?
-
[Годовой отчёт.xls]
-
Годовой отчёт.xls
-
Командировочные расходы
-
[Годовой отчёт.xls]Командировочные расходы
12. Как изменить ширину столбца ?
-
навести на букву столбца и растянуть
-
щелчок по ячейке и растянуть
-
навести на линию разделяющую буквы столбцов и растянуть
-
навести в правый нижний угол ячейки и растянуть
-
выделить ячейку, SHIFT + стрелки
13. После запуска Excel в окне документа появляется незаполненная….
-
рабочая книга
-
рабочая тетрадь
-
рабочая таблица
-
страница
14. . Установите соответствие:
Текст
Числовая константа
Формула
Выражение, состоящее из числовых величин и арифметических, логических и символьных операций
Дата
Символьная строка определенного формата, с которой можно выполнять арифметические и логические операции
Число
Любая последовательность символов, используется для заголовков и комментариев
15. Какую последовательность действий нужно совершить, если в ячейке установлен неправильный формат данных?
дополнительный вопрос:
* приведите пример абсолютной ссылки на ячейку по строке ________________________________________
Вариант 3
1. В ЭТ нельзя удалить:
А) столбец
Б) строку
В) имя ячейки
Г) содержимое ячейки
2. Выделен диапазон ячеек F3:H13. Диапазон содержит:
-
54 ячейки
-
30 ячеек
-
33 ячейки
-
52 ячейки
3. Выберите верную запись формулы :
-
B5+4*D4
-
C3=C1+2*C2
-
=B3*A3-F4
-
A5E5+23
4. Абсолютная ссылка по строке и по столбцу это:
-
$A1
-
$A$1
-
A1
-
A$1
-
Графическое изображение связи между числами электронной таблицы называется ________________
-
Укажите правильный вариант имени ячейки в Excel:
-
EX3
-
EX03
-
Л15
-
W123456789
7. Для выделения всей строки:
-
Щелкнуть мышью по заголовку строки
-
Щелкнуть по ярлыку листа
-
Щелкнуть по названию строки таблицы
-
Правка Выделить столбец
8. В ячейку введён текст «слово». Пользователь выделил ячейку, захватил маркер автозаполнения и протянул его ниже по столбцу, Какое значение будет содержаться в ячейке ниже указанной?
9. В Excel в формуле ссылка на ячейку имеет вид $B$1. Что это означает?
-
В ячейке B1 находится число в денежном формате
-
Даётся абсолютная ссылка на адрес ячейки B1
-
Даётся относительная ссылка на адрес ячейки B1
-
Ошибка при вводе имени ячейки с клавиатуры
10. Ввод данных в ячейку завершается нажатием клавиши…
-
Ctrl
-
Tab
-
Insert
-
Enter
11. В строке формул отображается формула =’[Командировки.xls]Сотрудники фирмы’!$В$8+Е827. Как называет книга, из которой берутся данные для расчётов?
-
[Командировки.xls]
-
Командировки.xls
-
Сотрудники фирмы
-
[Командировки.xls]Сотрудники фирмы
12. Какое расширение имеют файлы созданные в электронных таблицах (версии 2002, 2003, ХР)?
-
DOC
-
HTM
-
EXE
-
XLS
-
EXS
13. Из чего состоит имя ячейки ?
-
Из номера строки и буквы столбца
-
Из имени которое дал ей пользователь
-
Из буквы строки и номера столбца
-
Из номера столбца и буквы строки
-
Из буквы столбца и номера строки
14. Укажите правильный вариант обозначения диапазон ячеек Excel:
-
B1-F5
-
B1:F5
-
B1,F5
-
B1/F5
15. Укажите имя документа, который автоматически создаётся при запуске программы Excel:
-
Лист1
-
Таблица1
-
Книга1
-
Файл1
дополнительный вопрос:
* приведите пример абсолютной ссылки на ячейку ________________________________________
Вариант 4
1. После изменения данных в каких-либо ячейках происходит пересчет:
-
Формул, со ссылками на эти ячейки, на текущем листе
-
Формул, имеющих ссылки на эти ячейки, в выделенном блоке
-
Формул, имеющих непосредственную ссылку на эти ячейки
-
Всех формул, имеющих ссылки на эти ячейки на любой стадии цепочки ссылок
2. Выделен диапазон ячеек D5:F22. Диапазон содержит:
-
54 ячейки
-
30 ячеек
-
33 ячейки
-
52 ячейки
3. Выберите верную запись формулы :
-
C3+12*F4
-
=G7*A3-A10
-
K3=C1+2*H2
-
A1B7+23
4. Для изменения относительной ссылки на абсолютную используют клавишу:
-
F1
-
F2
-
F3
-
F4
5. Ссылки на ячейки при копировании формул изменяются при _____________ адресации.
6. В ячейку введён текст «май». Пользователь выделил ячейку, захватил маркер автозаполнения и протянул его ниже по столбцу, Какое значение будет содержаться в ячейке ниже указанной?
7. Имена листов указаны:
-
в заголовочной строке
-
в строке состояния
-
в нижней части окна
-
в строке формул
8. В Excel в формуле ссылка на ячейку имеет вид $F$11. Что это означает?
-
В ячейке F11 находится число в денежном формате
-
Даётся абсолютная ссылка на адрес ячейки F11
-
Даётся относительная ссылка на адрес ячейки F11
-
Ошибка при вводе имени ячейки с клавиатуры
9. Заголовки столбцов обозначаются:
-
Арабскими цифрами
-
Римскими цифрами
-
Латинскими буквами
-
Лист 1, лист 2 и т.д.
10. В строке формул отображается формула =’[Годовой отчёт.xls]Квартал1’!$В$8+Е827. Как называет книга, из которой берутся данные для расчётов?
-
[Годовой отчёт.xls]
-
Годовой отчёт.xls
-
Квартал 1
-
[Годовой отчёт.xls]Квартал 1
11. Группу ячеек, образующих прямоугольник называют:
-
прямоугольником ячеек
-
диапазоном ячеек
-
интервалом ячеек
-
ярлыком
12. Укажите правильный вариант обозначения диапазон ячеек Excel:
-
AS1-FA95
-
AS1,FA95
-
AS1:FA95
-
A1/F95
13. Что представляет собой процесс сортировки данных?
14. Выберите верную запись для расчета суммы блока ячеек от С5 до С10:
-
СУММ(С5;С10)
-
SUM(С5:С10)
-
СУММ(С5:С10)
-
SUM(С5;С10)
15. Какую последовательность действий нужно совершить, если в ячейке появилось ###############?
дополнительный вопрос:
* приведите пример относительной ссылки на ячейку по столбцу ________________________________
Вариант 5
1. Выделен диапазон ячеек B9:D18. Диапазон содержит:
-
54 ячейки
-
30 ячеек
-
33 ячейки
-
52 ячейки
2. Выберите верную запись формулы :
-
A1-5*D4
-
L17=J1+2*C2
-
A5B5+23
-
=Z2*A3+A20
3. Место пересечения столбца и строки называют _____________________.
4. . Как правильно пишется название электронных таблиц ?
-
Exel
-
Exsel
-
Excel
-
Esxel
-
Excele
5. Маркер автозаполнения (черный крестик) появится, если курсор поставить:
-
В верхний левый угол ячейки
-
На серый прямоугольник на пересечении заголовков строк и столбцов
-
В нижний правый угол ячейки
-
По середине ячейки
6. В ячейку введён текст «вторник». Пользователь выделил ячейку, захватил маркер автозаполнения и протянул его ниже по столбцу, Какое значение будет содержаться в ячейке ниже указанной?
7. В Excel в формуле ссылка на ячейку имеет вид $L$2. Что это означает?
-
В ячейке L2 находится число в денежном формате
-
Даётся абсолютная ссылка на адрес ячейки L2
-
Даётся относительная ссылка на адрес ячейки L2
-
Ошибка при вводе имени ячейки с клавиатуры
8. Для единовременной очистки диапазона ячеек используют:
-
Клавишу Delete
-
Клавишу Insert
-
Вставка Удалить
-
Клавишу Backspace
9. Какой буквой на логотипе обозначаются электронные таблицы ?
-
E
-
EX
-
M
-
MX
-
X
10. В строке формул отображается формула =’[Финансовый отчёт.xls]Командировочные расходы’!$В$8+Е827. Как называет книга, из которой берутся данные для расчётов?
-
[Финансовый отчёт.xls]
-
Финансовый отчёт.xls
-
Командировочные расходы
-
[Финансовый отчёт.xls]Командировочные расходы
11. Каким образом нумеруются столбцы если они превышают число 26 ?
-
к адресу добавляется число
-
к адресу добавляется специальный знак
-
к адресу добавляется дополнительная буква
-
заглавными буквами
-
никак, создается новый лист
12. Укажите правильный вариант обозначения диапазон ячеек Excel:
-
G1-H95
-
G1:H95
-
G1,H95
-
G1/H95
13. Как выравниваются данных в ячейке, в зависимости от того, находятся там числа или текст?
14. Если ячейка содержит «#ЗНАЧ!», то:
-
Значение, используемое в формуле ячейки, имеет неправильный тип данных
-
Ячейка содержит числовое значение
-
Ячейка содержит любое значение
-
Ячейка содержит значение даты или времени
15. Для выделения столбца:
-
Щелкнуть мышью по заголовку столбца
-
Щелкнуть по ярлыку листа
-
Щелкнуть по названию строки таблицы
-
Справка Выделить столбец
дополнительный вопрос:
* приведите пример смешанной адресации ячейки ___________________________________
Содержание
- Пользовательская функция может не вычислить ожидаемое значение в Excel
- Симптомы
- Причина
- Обходной путь
- Метод 1. Измените функцию так, чтобы были переданы все соответствующие диапазоны ячеек.
- Метод 2. Обеспечение переменной пользовательской функции
- Метод 3. Принудительное вычисление всех открытых книг в Excel
- Дополнительные сведения
- Пример проблемы
- В чем суть автоматического перерасчета в ms excel кратко
- Зависимость, «грязные» ячейки и пересчитанные ячейки
- Асинхронные пользовательские функции
- Переменные и постоянные функции
- Режимы вычисления, команды, выборочный пересчет и таблицы данных
- Вычисление диапазонов
- Активное вычисление листов
- Вычисление указанных листов
- Повторное создание и принудительный пересчет дерева книги
- Все открытые книги
- Повторное создание и принудительное вычисление дерева всех открытых книг
- Зачем нужен автоматический пересчет формул в программе Эксель?
- Microsoft Excel
- Как контролировать вычисления на листе Excel
- Автоматический пересчет формул в Excel и вручную
- Автоматический и ручной пересчет
- Как отображать формулу ячейке Excel
- Не работает автоматический пересчет формул на листах
- Автоматический пересчет формул в Excel
- Автоматический и ручной пересчет
- Как отображать формулу ячейке Excel
Пользовательская функция может не вычислить ожидаемое значение в Excel
Симптомы
При вычислении листа некоторые ячейки, возможно, вычислили неправильное значение.
Причина
Эта проблема возникает при выполнении указанных ниже условий.
Ячейка на листе содержит пользовательскую функцию.
Пользовательская функция содержит один или несколько аргументов, ссылаемых на диапазон ячеек на листе.
Результат пользовательской функции зависит от большего количество ячеек, чем оно напрямую ссылается.
Это поведение за счет разработки Microsoft Excel. Когда Excel вычисляет ячейку, содержащую пользовательскую функцию, он пересчитывает все диапазоны ячеек, передаваемые в качестве аргументов в пользовательскую функцию. Если результат выполнения функции зависит от ячеек, на которые функция явно не ссылается, пересчет этих ячеек может не выполняться.
Обходной путь
Чтобы обойти эту проблему, используйте любой из следующих методов.
Метод 1. Измените функцию так, чтобы были переданы все соответствующие диапазоны ячеек.
Измените функцию так, чтобы она принимает в качестве аргументов все ячейки, необходимые для вычисления результата функции.
Метод 2. Обеспечение переменной пользовательской функции
Корпорация Майкрософт предоставляет примеры программирования только в целях демонстрации без явной или подразумеваемой гарантии. Данное положение включает, но не ограничивается этим, подразумеваемые гарантии товарной пригодности или соответствия отдельной задаче. Эта статья предполагает, что пользователь знаком с представленным языком программирования и средствами, используемыми для создания и отладки процедур. Инженеры службы поддержки Майкрософт могут помочь объяснить функциональные возможности конкретной процедуры, но они не будут изменять эти примеры, чтобы предоставить дополнительные функциональные возможности или процедуры создания в соответствии с конкретными требованиями. Если сделать пользовательскую функцию переменной, эта проблема не будет возникать. Чтобы сделать пользовательскую функцию переменной, добавьте в нее следующую строку кода.
Если пользовательская функция будет переменной, она будет пересчитываться при каждом изменении значения или пересчете открытой книги. Это может повлиять на производительность модели листа.
Метод 3. Принудительное вычисление всех открытых книг в Excel
Нажмите клавиши CTRL+ALT+F9, чтобы пересчитать значения во всех открытых книгах. В Microsoft Office Excel 2007 нажмите клавиши CTRL+ALT+SHIFT+F9, чтобы пересчитать значения во всех открытых книгах.
Дополнительные сведения
Пример проблемы
Чтобы продемонстрировать эту проблему, выполните следующие действия.
Закройте и сохраните открытые книги, а затем откройте новую книгу.
Запустите редактор Visual Basic (нажмите клавиши ALT+F11).
В меню Вставка выберите пункт Модуль.
Введите следующий код в лист модуля:
Нажмите клавиши ALT+F11, чтобы вернуться в Excel.
Введите test в ячейке A2 и нажмите клавишу ВВОД.
Введите следующую формулу в ячейку A10 и нажмите клавишу ВВОД:
Формула возвращает значение 7.
Введите еще один тест в ячейке A5 и нажмите клавишу ВВОД.
Формула по-прежнему возвращает значение 7, если ожидается значение 4. В этом примере функция FindTextUp явно ссылается на ячейку A9. Однако функция может зависеть от ячеек A1:A8 в зависимости от данных, введенных на листе.
Если вы реализуете метод 1 в разделе «Обходной путь» этой статьи, функция вычислит ожидаемый результат. В следующей строке кода показано, как изменить функцию в этом примере для вычисления ожидаемого результата.
Теперь, если заменить вызов функции на шаге 7 следующим вызовом функции, функция всегда возвращает ожидаемый результат.
Источник
В чем суть автоматического перерасчета в ms excel кратко
Самая шикарная возможность Excel — это автоматический пересчет по формулам. Именно эта возможность электронных таблиц увеличила производительность людей в десятки раз. Ведь при ручном расчете нам нужно каждый раз вводить не только цифры, но математические операции, не запутаться, постоянно помещая в память промежуточные результаты и так далее. В нашем случае мы создаем формулы и потом просто меняем цифры. Все автоматически посчитается заново. Ну а если изменения не большие то еще лучше. даже вводить меньше.
Но у Вас есть возможность управлять, будет ли расчет производиться в вручную. А это зачем. Рассказываю случай из жизни. Приходит некая мадам — сразу к директору (вообще, персонал любит сразу к директору, в ВЦ обычно — в самую последнею очередь). И эта мадам сообщает, что у нее медленно работает компьютер. Таблица большая, расчет сложный и ей приходиться ждать некоторое время после ввода цифр, пока Excel пересчитает. Вот. Значит, ей нужен новый блестящий компьютер со звуковой картой и колонками. Думаю, идея понятна. Автоматический пересчет хорош, пока таблица маленькая, а компьютер рвет и мечет. А когда наоборот, то плохо. Отключение автоматического пересчета решает эту проблему намного дешевле.
Нам нужно пойти в сервис — параметры — вычисления. Здесь мы сможем указать, как будут производиться вычисления.
Теперь можно спокойно вводить, нужно посчитать — жмем F9 и все проблемы решены.
Пользователь может вызывать пересчет в Microsoft Excel несколькими способами, например:
- путем ввода новых данных (если Excel находится в режиме автоматического пересчета, описанном далее в этой статье);
- явным указанием Excel пересчитать всю книгу или ее часть;
- путем удаления или вставки строки или столбца;
- путем сохранения книги при заданном параметре Пересчет перед сохранением;
- путем выполнения некоторых действий автофильтра;
- двойным щелчком по разделителю строк или столбцов (в режиме автоматического вычисления);
- путем добавления, редактирования или удаления заданного имени;
- путем переименования листа;
- путем изменения позиции листа относительно других листов;
- путем скрытия или отображения строк (не столбцов).
В этой статье не делается различий между непосредственным нажатием клавиши или кнопки мыши пользователем и выполнением этих задач командой или макросом. Пользователь запускает команду или делает что-либо, чтобы она запустилась, поэтому это также считается действием пользователя. Таким образом, слово «пользователь» также означает «пользователь либо команда или процесс, запущенные пользователем».
Зависимость, «грязные» ячейки и пересчитанные ячейки
Вычисление листов в Excel можно рассматривать как процесс из трех этапов:
- Создание дерева зависимостей
- Создание цепочки вычислений
- Пересчет ячеек
Дерево зависимостей сообщает Excel, какие ячейки зависят от других ячеек или, аналогично, какие ячейки являются прецедентами для других. Из этого дерева Excel составляет цепочку вычислений. В ней перечисляются все ячейки, которые содержат формулы, в том порядке, в котором их необходимо вычислять. Во время пересчета Excel изменяет эту цепочку, если обнаруживается формула, которая зависит от еще не вычисленной ячейки. В этом случае вычисляемая ячейка и зависящие от нее ячейки перемещаются вниз по цепочке. По этой причине время вычисления в первых нескольких циклах часто сокращается на листах, которые были только что открыты.
При структурном изменении книги, например при вводе новой формулы, Excel заново создает дерево зависимостей и цепочку вычислений. При вводе новых данных или новых формул Excel помечает все ячейки, которые зависят от новых данных, как требующие пересчета. Помеченные такие образом ячейки называются «грязными». Все прямые и косвенные зависимые ячейки помечаются как «грязные», поэтому если ячейка B1 зависит от ячейки A1, а ячейка C1 — от B1, то при изменении ячейки A1 ячейки B1 и C1 помечаются как «грязные».
Отметив ячейки как «грязные» при следующем пересчете, Excel повторно оценивает содержимое каждой «грязной» ячейки в порядке, определяемом цепочкой вычислений. В приведенном выше примере это означает, что сначала оценивается ячейка B1, а затем — C1. Пересчет происходит сразу после того, как Excel закончит отмечать ячейки как «грязные», если выбран автоматический режим пересчета. В противном случае это происходит позже.
Начиная с Microsoft Excel 2002, объект Range в Microsoft Visual Basic для приложений (VBA) поддерживает метод Range.Dirty, который отмечает ячейки как требующие подсчета. Когда он используется совместно с методом Range.Calculate (см. следующий раздел), он включает принудительный пересчет ячеек в заданном диапазоне. Это удобно при выполнении ограниченного вычисления в макросе, где установлен ручной режим подсчета (для избежания избытка вычисляемых ячеек, не относящихся к функции макроса). Методы подсчета диапазонов недоступны через API C.
В Excel 2002 и более ранних версиях Excel составлял цепочку вычислений для каждого листа в каждой открытой книге. Это несколько усложняло обработку ссылок между листами и требовало осторожности для обеспечения эффективного пересчета. В частности, в Excel 2000 необходимо сводить к минимуму зависимости между листами и присваивать листам имена в алфавитном порядке, чтобы листы, зависящие от других листов, следовали по алфавиту за листами, от которых они зависят.
В Excel 2007 логика была улучшена для поддержки пересчета в нескольких потоках, чтобы разделы цепочки вычислений не зависели друг от друга и для них можно было проводить подсчеты одновременно. Вы можете настроить Excel для использования нескольких потоков на компьютере с одним процессором или одного потока на многопроцессорном или многоядерном компьютере.
Асинхронные пользовательские функции
Когда вычисление обнаруживает асинхронную пользовательскую функцию, оно сохраняет состояние текущей формулы, запускает пользовательскую функцию и продолжает оценивать остальные ячейки. Когда вычисление завершает оценку ячеек, Excel ждет завершения асинхронных функций, если они еще выполняются. По мере того как каждая асинхронная функция сообщает о результатах, Excel завершает формулу, а затем запускает новую передачу вычисления, чтобы пересчитать ячейки, которые используют ячейку со ссылкой на асинхронную функцию.
Переменные и постоянные функции
Excel поддерживает переменные функции, то есть функции, значения которых в разные моменты могут отличаться, даже если ни один из аргументов (если они принимаются) не изменился. Excel повторно оценивает ячейки, которые содержат переменные функции, вместе со всеми зависимыми функциями при каждом пересчете. По этой причине чрезмерное использование переменных функций может замедлить пересчет. Используйте их экономно.
Переменными являются следующие функции Excel:
Интерфейсы API VBA и C поддерживают способы сообщить Excel, что пользовательскую функцию следует обрабатывать как переменную. В VBA пользовательская функция объявляется переменной следующим образом.
По умолчанию Excel предполагает, что пользовательские функции VBA не являются переменными. Excel узнает, что пользовательская функция является переменной, только при ее первом вызове. Переменную пользовательскую функцию можно сделать постоянной, как в следующем примере.
С помощью API C можно зарегистрировать функцию XLL как переменную до ее первого вызова. Он также позволяет включать и отключать переменное состояние функции листа.
По умолчанию Excel обрабатывает пользовательские функции XLL, которые принимают диапазоны в качестве аргументов и объявлены как эквиваленты листа макросов (изменчивые). Вы можете отключить это состояние по умолчанию с помощью функции xlfVolatile при первом вызове пользовательской функции.
Режимы вычисления, команды, выборочный пересчет и таблицы данных
В Excel есть три режима вычисления:
- Automatic
- Автоматический, кроме таблиц
- Manual
В автоматическом режиме вычисления пересчет происходит только после каждого ввода данных и после определенных событий, таких как примеры в предыдущем разделе. В очень больших книгах пересчет может занимать так много времени, что пользователям необходимо ограничивать эти условия, чтобы пересчет происходил только при необходимости. Для этого Excel поддерживает ручной режим. Пользователь может выбрать режим в системе меню Excel или программным способом с помощью API VBA, COM или C.
Таблицы данных — это специальные структуры на листе. Сначала пользователь настраивает вычисление результата на листе. Это зависит от одного или двух изменяемых наборов данных, введенных с клавиатуры, и других параметров. Затем пользователь может создать таблицу результатов для значений одного или обоих вводов с клавиатуры. Таблица создается с помощью мастера таблиц данных. После настройки таблицы Excel по одному отправляет наборы введенных данных в вычисление и копирует полученное значение в таблицу. Так как можно использовать один или два набора введенных данных, таблицы данных могут быть одномерными или двумерными.
Пересчет таблиц данных обрабатывается немного по-другому:
- Пересчет обрабатывается асинхронно в отличие от обычного пересчета книг, поэтому пересчет больших таблиц может занимать больше времени, чем пересчет остальных элементов книги.
- Циклические ссылки допускаются. Если вычисление, используемое для получения результата, зависит от одного или нескольких значений из таблицы данных, то Excel не возвращает ошибку циклической зависимости.
- Таблицы данных не используют многопоточные вычисления.
Учитывая, что Excel по-другому обрабатывает пересчет таблиц данных, а вычисление больших таблиц, зависящих от сложных или длинных вычислений, может занимать много времени, Excel позволяет отключить автоматическое вычисление таблиц данных. Для этого выберите режим вычисления «Автоматический, кроме таблиц». В этом режиме пользователь может пересчитывать данные, нажав клавишу F9 или выполнив эквивалентную программную операцию.
Excel предоставляет методы, с помощью которых можно изменять режим пересчета и управлять им. Эти методы улучшались от версии к версии, чтобы обеспечить возможность более точного управления. Возможности API C в этом отношении отражают возможности, доступные в Excel версии 5, поэтому не предоставляют такого управления, как при использовании VBA в более поздних версиях.
Эти методы чаще всего используются, когда Excel находится в ручном режиме вычисления, и позволяют выборочно вычислять книги, листы и диапазоны, полностью пересчитывать все открытые книги и даже полностью перестраивать дерево зависимостей и цепочку вычислений.
Вычисление диапазонов
VBA: Range.Calculate (представлен в Excel 2000, изменен в Excel 2007) и Range.CalculateRowMajorOrder (представлен в Excel 2007)
API C: не поддерживается
Пересчитывает только ячейки в заданном диапазоне независимо от того, «грязные» ли они. Поведение метода Range.Calculate изменилось в Excel 2007. Но предыдущее поведение по-прежнему поддерживается методом Range.CalculateRowMajorOrder.
Режим «Автоматически» или «Автоматически, кроме таблиц»
Пересчитывает книгу, но не выполняет принудительный пересчет диапазона или каких-либо ячеек в нем.
Активное вычисление листов
API C: xlcCalculateDocument
Пересчитывает ячейки, отмеченные для вычисления, только на активном листе.
Вычисление указанных листов
VBA: Worksheets( reference ).Calculate
API C: не поддерживается
Пересчитывает «грязные» ячейки и их зависимости только на указанном листе. Ссылка — это имя листа как строка или номер индекса в соответствующей книге.
Excel 2000 и более поздних версий предоставляет свойство листа Boolean (EnableCalculation). Если задать для него значение True вместо False, все ячейки на указанном листе будут помечены как «грязные». В автоматических режимах это вызывает пересчет всей книги.
В ручном режиме следующий код вызывает пересчет только активного листа.
Повторное создание и принудительный пересчет дерева книги
Клавиши: CTRL+ALT+SHIFT+F9 (появились в Excel 2002)
VBA: Workbooks( reference ).ForceFullCalculation (представлен в Excel 2007)
API C: не поддерживается
Указывает Excel заново создать дерево зависимостей и цепочку вычислений для определенной книги и вызывает пересчет всех ячеек, содержащих формулы.
Все открытые книги
API C: xlcCalculateNow
Пересчитывает все ячейки, которые Excel отметил как «грязные», то есть зависящие от переменных или измененных данных, и ячейки, программно отмеченные как «грязные». Если выбран режим вычисления «Автоматический, кроме таблиц», этот метод вычисляет таблицы, которые требуют обновления, а также все переменные функции и их зависимости.
Повторное создание и принудительное вычисление дерева всех открытых книг
API C: не поддерживается
Пересчитывает все ячейки во всех открытых книгах. Если выбран режим вычисления «Автоматический, кроме таблиц», выполняется принудительный пересчет таблиц.
Зачем нужен автоматический пересчет формул в программе Эксель?
Как отключить автоматический пересчет формул?
Обычно вычисления происходят автоматически, практически мгновенно и незаметны пользователю. Но бывают таблицы в которых несколько десятков тысяч строк и сотни столбцов. Вычисления при изменении одного значения занимают уже заметное время. Вот и представьте, нужно внести изменения в такую таблицу, а после каждого внесения (изменения одной ячейки) программа зависает на 5-10 секунд (а то и более), пересчитывая цепочки формул. Для оперативной работы автоматический пересчет можно отключить и вносить данные без помех. А при необходимости достаточно нажать F9, произойдет перерасчет и на экране отобразятся актуальные итоги вычислений.
Отключить автоматический расчет можно в настройках. В блоке формулы найти параметры вычислений и установить флаг на нужном режиме.
Программа Microsoft Excel (Эксель) изначально создавалась корпорацией Microsoft , как компьютерная программа, позволяющая проводить вычисления с данными, представленными в виде двумерных массивов, имитирующих бумажные таблицы. Она позволяет автоматизировать многие бухгалтерские расчеты, исключая при этом всякие ошибки. Организованные в строки и столбцы клеточки-ячейки могут содержать данные или формулы с относительными или абсолютными ссылками на другие клеточки.
Отключать пересчет формул в таблицах Microsoft Excel не требуется, так как по умолчанию таблицы свободны от всяких формул. Их наоборот вам придется вводить, для того, чтоб таблица начала их считать.
Microsoft Excel
трюки • приёмы • решения
Как контролировать вычисления на листе Excel
Excel всегда вычисляет формулу, как только вы подтверждаете ее ввод. Также программа автоматически перевычисляет уже созданную формулу, как только используемые в ней переменные изменяют свои значения. Это не представляет проблемы для небольших книг и листов, однако может существенно замедлить компьютер при работе с большими листами, использующими зависящие друг от друга формулы. Для выключения автоматического расчета формул проделайте следующие действия:
- Выберите Файл → Параметры → Формулы.
- Или перейдите на вкладку Формулы ленты инструментов и нажмите кнопку Параметры вычислений.
Вы видите три предложенных варианта:
- Автоматически — стандартный параметр вычислений, который означает, что Excel автоматически обновляет расчеты формул, как только вы их создаете или переменные внутри формул меняют свои значения.
- Автоматически, кроме таблиц тайных — данный вариант означает, что Excel автоматически вычисляет формулы, за исключением тех, что связаны с таблицами данных. Это неплохой выбор, если ваша книга содержит несколько больших таблиц данных и происходит замедление в работе.
- Вручную — используйте данный выбор, если вы хотите вычислять все формулы только вручную или при сохранении книги. Если вы находитесь в диалоговом окне настроек Excel, вы можете убрать пересчет формул при сохранении.
- Нажмите F9 или кнопку Пересчет панели инструментов (при нахождении на вкладке Формулы ленты инструментов) для проведения пересчета всех листов документа.
- Нажмите Shift+F9 или кнопку Произвести вычисления для пересчета текущего листа.
Если вы хотите пересчитать только часть вашего листа при нахождении в ручном режиме, используйте одну из следующих возможностей:
- Для пересчета одной формулы выберите ячейку с этой формулой, активируйте ввод (двойным щелчком мыши) и затем подтвердите ячейку (нажатием на клавишу Enter).
- Для пересчета формул нескольких ячеек выберите их, нажмите сочетание клавиш Ctrl+Н. На экране появится окно поиска и замены данных. В поля Найти и Заменить на введите знак Далее нажмите на кнопку Заменить все. При этом Excel сделает пересчет выбранных ячеек.
Автоматический пересчет формул в Excel и вручную
Excel умолчанию пересчитывает все формулы во всех листах всех открытых книг после каждого введения данных. Если лист содержит сотни или тысячи формул автоматический пересчет начинает заметно замедлять процесс работы с программой. Рассмотрим, как можно настроить Excel для повышения его производительности и беспрепятственной работы.
Автоматический и ручной пересчет
Для книги, которая содержит сотни сложных формул можно настроить пересчет по востребованию пользователя. Для этого:
Внимание! Быстрая клавиша F9 – выполняет пересчет во всех формулах книги на всех листах. А Комбинация горячих клавиш SHIFT+F9 – выполняет пересчет только на текущем листе.
Если на листе не содержится множество формул, пересчет которых может тормозить Excel, то нет смысла использовать выше описанный пример. Но на будущее все же стоит знать о такой возможности. Ведь со временем придется сталкиваться со сложными таблицами с множеством формул. Кроме того данная функция может быть включена случайно и нужно знать где ее выключить для стандартного режима работы.
Как отображать формулу ячейке Excel
В ячейках Excel мы видим только результат вычислений. Сами же формулы можно увидеть в строке формул (по отдельности). Но иногда нам нужно одновременно просмотреть все функции в ячейках (например, чтобы их сравнить и т.п.).
Чтобы наглядно отобразить пример данного урока нам потребуется лист содержащий формулы:
Изменим настройки Excel так, чтобы ячейки отображали формулы, а не результат их вычисления.
Так же можно использовать комбинацию горячих клавиш CTRL+` (над клавишей Tab). Данная комбинация работает в режиме переключателя, то есть повторное нажатие возвращает в обычный режим отображения результатов вычисления в ячейках.
Примечание. Все выше описанные действия распространяются только на режим отображения ячеек одного листа. То есть на других листах при необходимости потребуется выполнять эти действия повторно.
Не работает автоматический пересчет формул на листах
Пересчет формул на разных листах в заданном диапазоне
Пож. помогите с простой задачкой, необходим пересчет формул только в заданном диапазоне ячеек A1.
Автоматический пересчет функции
извините, но не нашла «поиска» по форуму. знаю точно, что где то есть подобная тема. проблема.
Пересчет формул только для 1 листа
Подскажите, пож. Ситуация: программный пересчет объемных данных на листе 1; генерируются.
Пересчет формул только на одном листе
Доброго времени суток, форумчане! Столкнулся со следующей проблемой: На нескольких листах в.
А если запринтскринить?
Мое, ИМХО, баги и еще раз баги, например, плохая оператива.
1) А если все-таки покажите нам снимок этого белого куска.
2) Если виновата память, нужно провести тест стабильности компонентов и предоставить полный отчет о параметрах Вашей системы. Готовы к этому?
Мне тоже не нравится.
Но иногда даже полного обнуления настроек бывает недостаточно. Если таки решитесь, нужно делать не просто переустановку, а со сбросом настроек (уже не помню поможет ли способ № 2, я лично использовал способ № 4 по приведенной выше ссылке). И даже в этом случае на одном и компьютеров продолжала возникать проблема.
Шаблон должен влиять на создаваемую, а не открываемую книгу.
На открываемую могут влиять макросы, записанные в личную книгу макросов, если такие имеются.
3) Вот еще попробуйте добавить новую подпрограмму в один из своих модулей:
4) Как вариант, может там установлен Excel со специфической локализацией. Т.о. формулы не распознаются.
5) Поставьте курсор на ячейку, которая у Вас якобы не вычисляется -> правая кнопка мыши -> форма ячеек -> какой у Вас показан установленый формат ячеек (общий, текстовой, числовой) ?
6) Если поставить курсор в эту ячейку, затем нажать и затем — значение в ячейке будет пересчитано?
Автоматический пересчет формул в Excel
Поскольку Excel — это программа электронных таблиц, а не просто табличный редактор, вычисления являются очень важной частью ее функциональности. Соответственно, настройка параметров вычислений (формул), выполняемая с помощью элементов управления категории Формулы, — процесс, знание которого может весьма облегчить вам жизнь, а незнание — сделать ее невыносимой. Все элементы управления этой категории распределены по группам Параметры вычислений , Работа с формулами , Контроль ошибок и Правила контроля ошибок . Параметры вычислений задаются в одноименном разделе.
Вычисления в книге — эта группа переключателей определяет режим вычислений:
- Автоматически — каждый раз, когда вы меняете значение в ячейке, которая используется в формуле в качестве параметра, формула пересчитывается.
- Автоматически, кроме таблиц данных — пересчет выполняется автоматически для всех формул, кроме тех, результатом выполнения которых являются таблицы данных.
- Вручную — пересчет выполняется только после нажатия клавиши F9 или выбора команды Пересчет в группе Вычисление на вкладке Формула ленты инструментов.
Пересчитывать книгу перед сохранением — перед сохранением книги все формулы в ней будут пересчитаны, чтобы сохранить актуальные значения (это имеет смысл, только если выключен режим автоматического вычисления).
Включить итеративные вычисления — итеративными называются вычисления, в которых для вычисления значений задается шаг изменения какого-то начального значения. Применяются такие вычисления для того, чтобы найти сочетание параметров, удовлетворяющее заданному условию. Путем итеративных вычислений можно решать самые разные задачи, от поиска корня n-й степени до формирования оптимального бюджета. Итерации используются в таких инструментах Excel, как инструменты поиска решения и подбора параметра. Более подробно мы рассмотрим эти инструменты в следующих публикациях.
- Предельное число итераций — в это поле вводится значение, определяющее, сколько раз с подстановкой разных значений будет выполняться пересчет листа. Чем больше итераций вы зададите, тем больше времени уйдет на пересчет. В то же время большое число итераций позволит получить более точный результат. Поэтому это значение надо подбирать, основываясь на реальной потребности. Если для вас важно получить точный результат любой ценой, а формулы в книге достаточно сложные, вы можете установить значение 10 000, щелкнуть на кнопке пересчета и уйти заниматься другими делами. Рано или поздно пересчет будет закончен. Если же вам важно получить результат быстро, то значение надо установить поменьше.
- Относительная погрешность — максимальная допустимая разница между результатами пересчетов. Чем это число меньше, тем точнее будет результат и тем больше потребуется времени на его получение.
В разделе Работа с формулами задаются параметры, управляющие вводом и вычислением формул.
Стиль ссылок R1C1 — переход от стандартного для Excel именования ячеек (A1, D6, E4 и т. д.) к стилю ссылок, при котором нумеруются не только строки, но и столбцы. При этом буква R (row) означает строку, а C (column) — столбец. Соответственно, запись в новом стиле R5C4 будет эквивалентна записи D5 в стандартном стиле.
Автозавершение формул — в этом режиме предлагаются возможные варианты функций во время ввода их в строке формул (рис. 2.11).
Использовать имена таблиц в формулах — вместо того, чтобы вставлять в формулы диапазоны ссылок в виде A1:G8 , вы можете выделить нужную область, задать для нее имя и затем вставить это имя в формулу. На рис. 2.12 приведен такой пример — сначала был выделен диапазон E1:I8 , этому диапазону было присвоено имя MyTable , затем в ячейке D1 была создана формула суммирования, в которую в качестве аргумента передано имя данного диапазона.
Использовать функции GetPivotData для ссылок в сводной таблице — в этом режиме данные из сводной таблицы выбираются при помощи вышеуказанной функции. Если вы вставляете в формулу ссылку на ячейку, которая расположена в сводной таблице, то вместо ссылки на ячейку будет автоматически вставлена функция ПОЛУЧИТЬ.ДАННЫЕ.СВОДНОЙ.ТАБЛИЦЫ . Если вам все же нужна именно ссылка на ячейку, этот флажок нужно сбросить.
С помощью элементов управления раздела Контроль ошибок настраивается режим контроля ошибок:
- Включить фоновый поиск ошибок — ошибки будут обнаруживаться и отображаться по мере ввода значений и формул, не дожидаясь пересчета.
- Цвет индикаторов ошибок — выбор цвета, которым будет помечаться ячейка с ошибкой.
В разделе Правила контроля ошибок расположены флажки, управляющие режимом контроля ошибок. Я опишу не все флажки, а только те, названия которых недостаточно полно характеризуют их назначение:
Excel умолчанию пересчитывает все формулы во всех листах всех открытых книг после каждого введения данных. Если лист содержит сотни или тысячи формул автоматический пересчет начинает заметно замедлять процесс работы с программой. Рассмотрим, как можно настроить Excel для повышения его производительности и беспрепятственной работы.
Автоматический и ручной пересчет
Для книги, которая содержит сотни сложных формул можно настроить пересчет по востребованию пользователя. Для этого:
Внимание! Быстрая клавиша F9 – выполняет пересчет во всех формулах книги на всех листах. А Комбинация горячих клавиш SHIFT+F9 – выполняет пересчет только на текущем листе.
Если на листе не содержится множество формул, пересчет которых может тормозить Excel, то нет смысла использовать выше описанный пример. Но на будущее все же стоит знать о такой возможности. Ведь со временем придется сталкиваться со сложными таблицами с множеством формул. Кроме того данная функция может быть включена случайно и нужно знать где ее выключить для стандартного режима работы.
Как отображать формулу ячейке Excel
В ячейках Excel мы видим только результат вычислений. Сами же формулы можно увидеть в строке формул (по отдельности). Но иногда нам нужно одновременно просмотреть все функции в ячейках (например, чтобы их сравнить и т.п.).
Чтобы наглядно отобразить пример данного урока нам потребуется лист содержащий формулы:
Изменим настройки Excel так, чтобы ячейки отображали формулы, а не результат их вычисления.
Так же можно использовать комбинацию горячих клавиш CTRL+` (над клавишей Tab). Данная комбинация работает в режиме переключателя, то есть повторное нажатие возвращает в обычный режим отображения результатов вычисления в ячейках.
Примечание. Все выше описанные действия распространяются только на режим отображения ячеек одного листа. То есть на других листах при необходимости потребуется выполнять эти действия повторно.
Источник