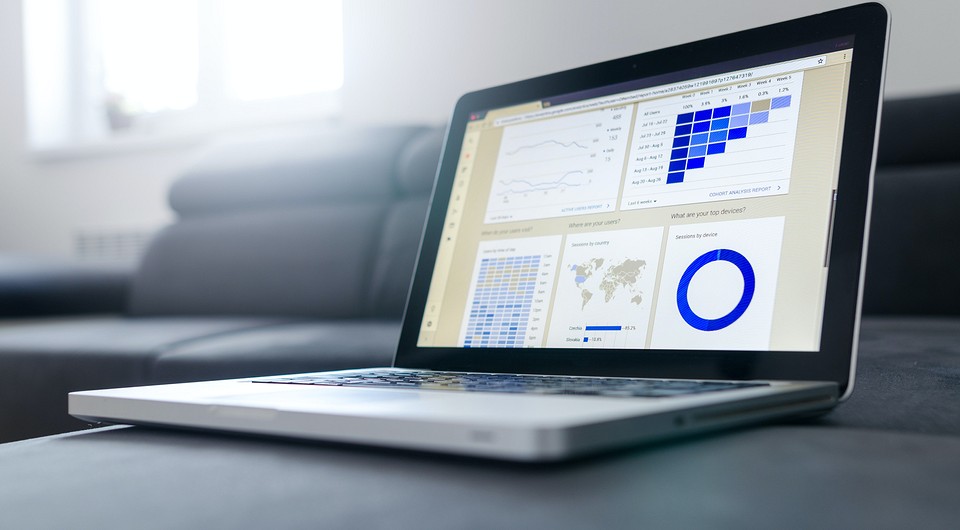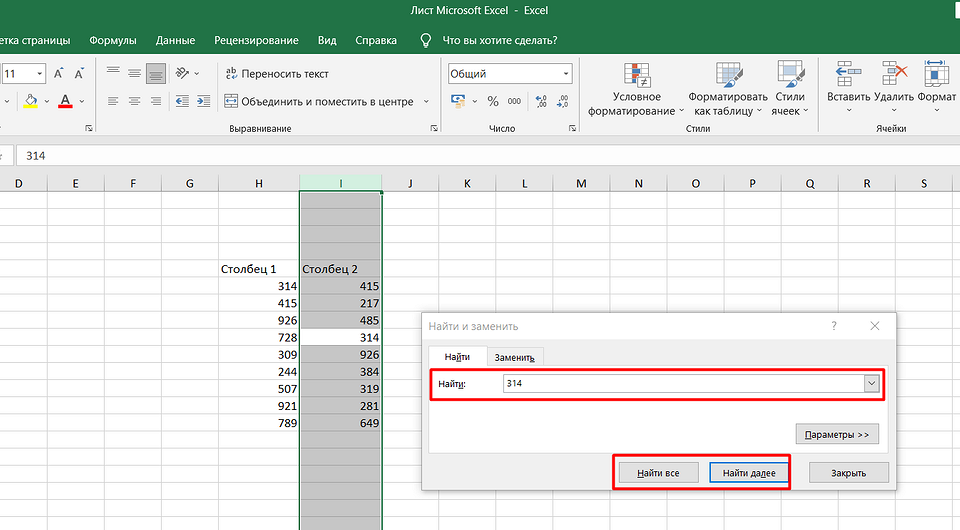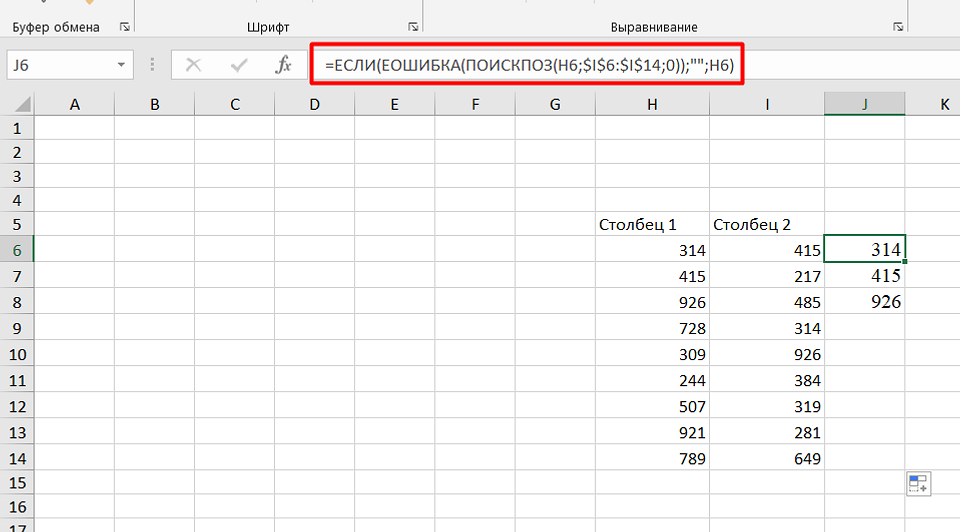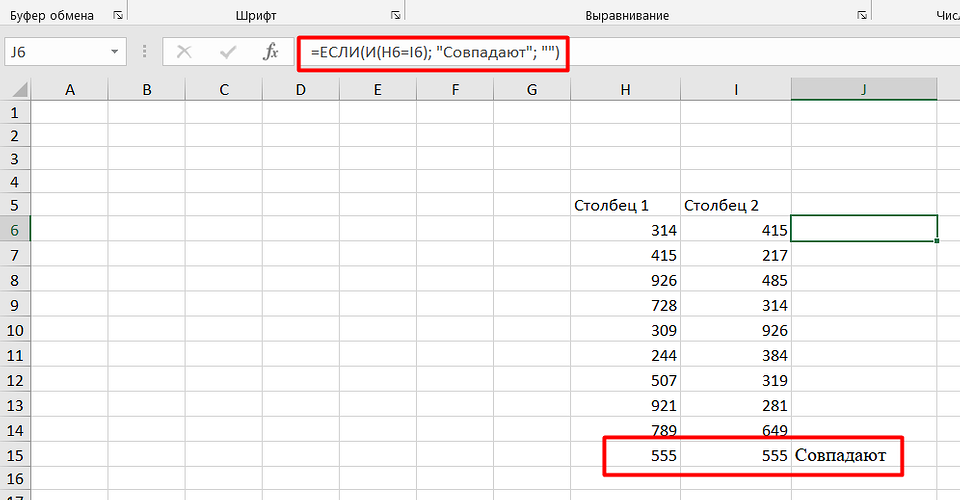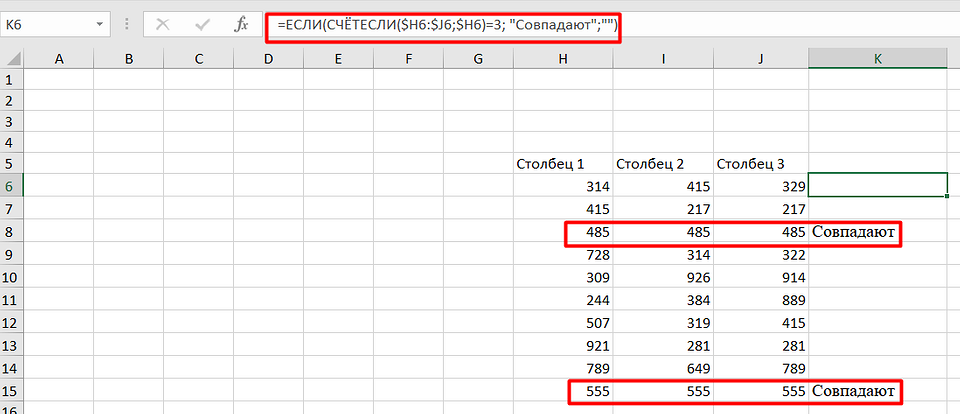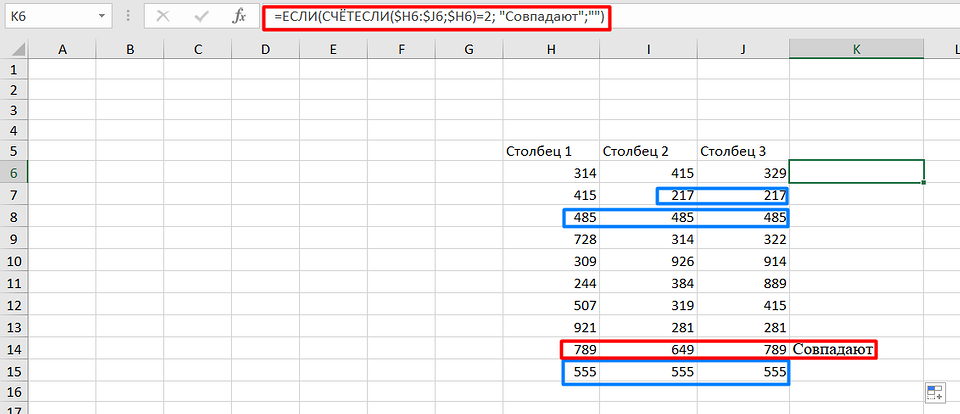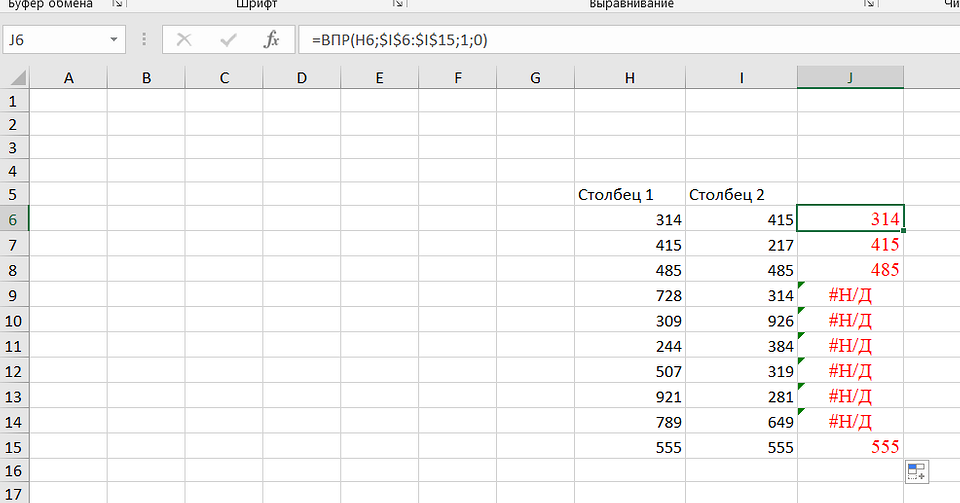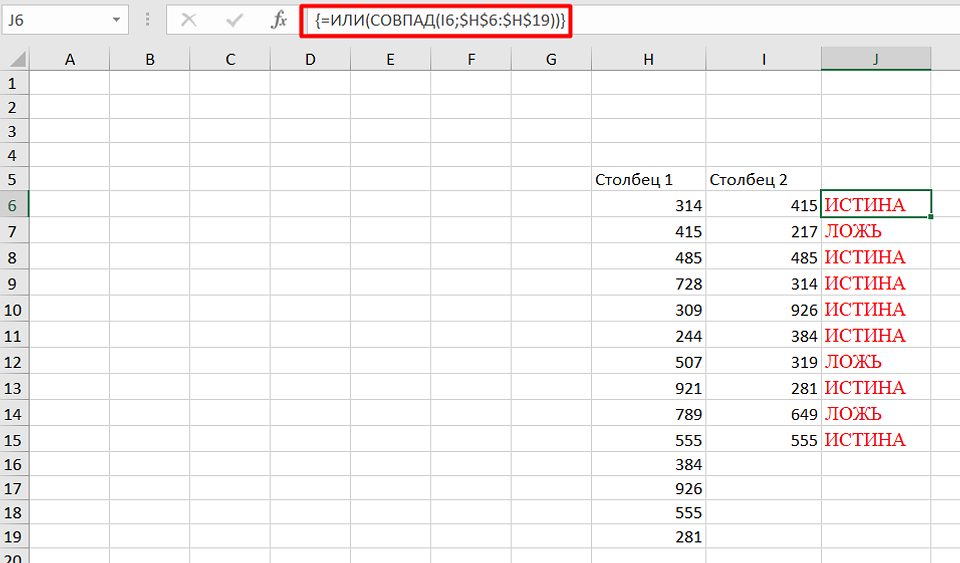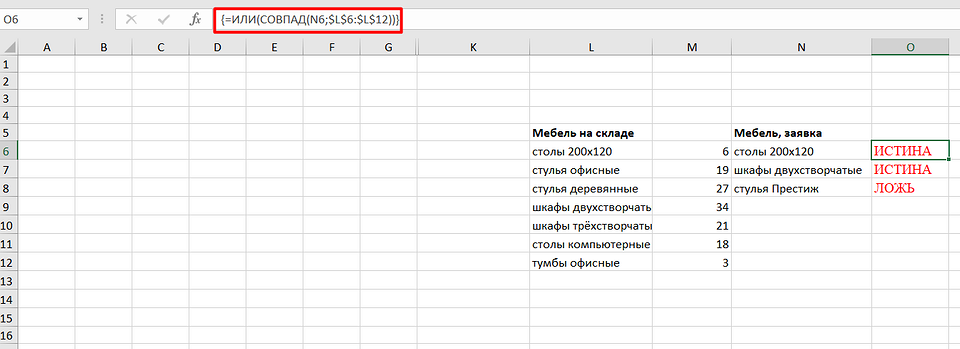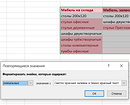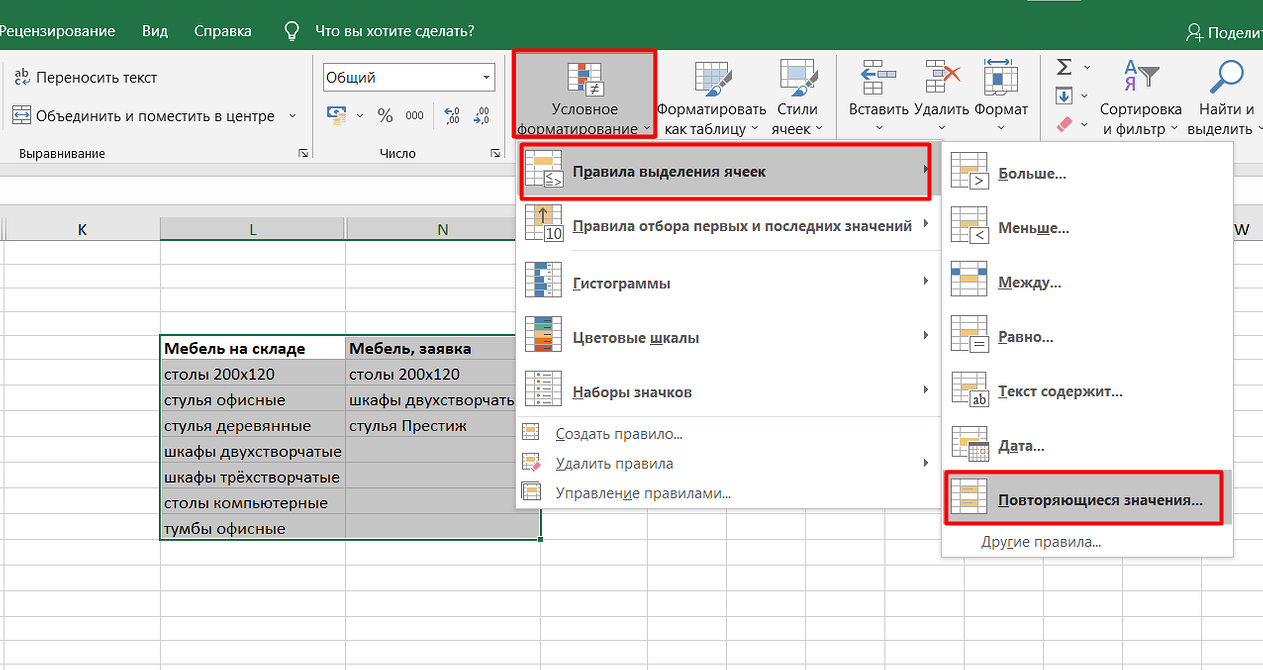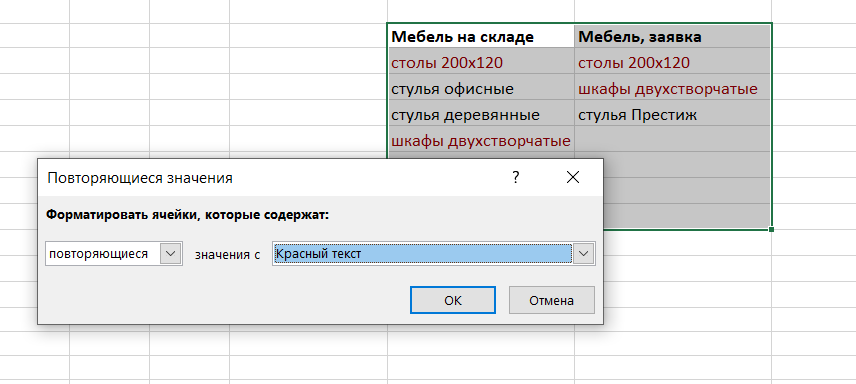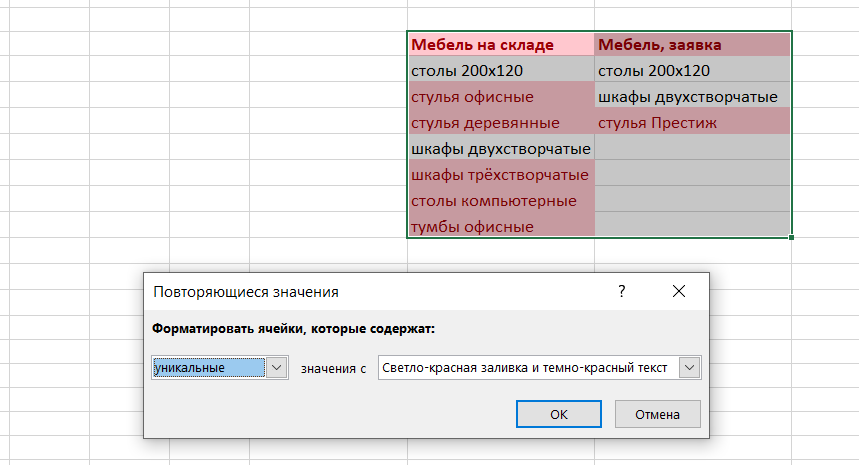Как сопоставить содержимое ячеек в эксель отдельными символами и вывести в отдельную ячейку какие символы не совпадают. Возможности встроенных функций ПСТР, ПОИСК и пр. Пользовательский макрос — сопоставление каждого символа через цикл.
Работая с большими массивами данных в таблицах Excel, рано или поздно, приходится прибегать к сопоставлению содержимого двух и более таких таблиц.
Практически любой аналитик знает о существовании формул ЕСЛИ() или ВПР(), поэтому ему не составляет большого труда сопоставить различные ячейки таблиц или прямыми ссылками или по критериям. В таких ситуацих на просторах интернет еще можно встретить рекомендации по использованию функций СОВПАД(), а для сопоставления по множеству критериев — ИНДЕКС() вместе с ПОИСКПОЗ().
Ситуация осложняется, когда нужно сопоставить значение не целой ячейки, а каждого символа в такой ячейке с аналогичными символами в другой ячейке.
Зачем такое вообще может понадобиться? Самый банальный пример исключение человеческого фактора при заполнении файла:
«Сигарета» — «Cигaрeтa» — визуально эти оба слова выглядят одинаково, но на самом деле это не так и эксель, как и любое другое приложение это поймет. Выделенные буквы во втором слове «Cигaрeтa» написаны латиницей или буквами английского алфавита. Русская буква «С» и английская «C» определяются как различные потому, что для каждой из них есть свое соответсвие ANSI-кодировки
Да, безусловно, Excel обладает вооружением и на такой случай. Арсенал функций ПСТР(), ПОИСК(), ДЛСТР(), ЛЕВСИМВ() и ПРАВСИМВ() помогут разложить любую ячейку на составляющие символы, чтобы затем их сопоставить. Но если перед вами стоит задача сопоставить КАЖДЫЙ символ, то формула будет настолько массивной, что уже при необходимости сопоставить ячейки с 10-тью символами, вы сами безнадежно запутаетесь в логике вложений и условий.
Как быть в таком случае? Здесь бы выручили встроенные функции, которые бы работали по принципу цикла с рядом переменных. Будь бы такие функции они бы очень упростили и облегчили формулу на примере посимвольного сопоставления ячеек.
К счастью у нас есть VBA (макросы). Файл-вложение к статье содержит макрос, который позволяет сопоставить ячейки в двух таблицах и вывести в третьей через спец-символы, что именно в этих ячейках не совпадает.
Доступ к исходному коду макроса не закрыт, в коде для простоты понимания добавлены комментарии.
Добавлять комментарии могут только зарегистрированные пользователи.
[
Регистрация
|
Вход
]
Если вы когда-нибудь использовали в своих вычислениях в Excel логические функции (типа ЕСЛИ) или функции подстановки (типа ВПР), то, вполне возможно, уже сталкивались с ситуацией, когда две визуально неотличимых ячейки Microsoft Excel почему-то считает неодинаковыми, что автоматически приводит к неработоспособности функций, ломает фильтрацию, сводные таблицы и т.д. Причин для такого может быть много:
- лишние пробелы
- использование английских букв похожих на русские и наоборот (русская «эс» и английская «си», например)
- использование цифр вместо букв (ноль вместо заглавной «О»)
- разные версии тире (короткое, длинное, среднее)
- неразрывный пробел вместо обычного
- невидимые символы переноса строки (Alt+Enter)
- … и т.д.
Вопрос в том, где именно эти отличия находятся и как их быстро найти в исходных данных?
Самое простое — это сделать за пару минут прямо в Excel своими руками универсальный сравниватель, который будет наглядно показывать в чем именно не совпадают две любые заданные текстовые строки:

В жёлтые ячейки нужно будет скопировать и вставить исходные тексты.
Затем каждую строку мы разбираем на отдельные символы с помощью функции ПСТР (MID) в ячейке D4:

Если у вас последние версии Excel 2021 или Office 365, то для подобного также можно использовать новую функцию ПОСЛЕД (SEQUENCE):

Дополнительно имеет смысл вывести над непустыми зелёными ячейками коды каждого символа, чтобы чётко видеть причину отличий, если они будут. Это легко сделать с помощью функции КОДСИМВ (CHAR):

Ну и для пущей наглядности можно добавить ещё и правило условного форматирования, чтобы подсветить красным отличия в конкретных символах. Для этого выделяем наши зелёные ячейки с символами, на которые мы разобрали каждый текст и выбираем Главная — Условное форматирование — Создать правило (Home — Conditional Formatting — Create Rule). В открывшемся окне выбираем последний тип правила Использовать формулу для определения форматируемых ячеек (Use a formula to detect cells to format) и вводим в нижнее поле формулу для проверки результатов посимвольного сравнения:

Обратите особое внимание на знаки доллара, используемые здесь для закрепления ссылок на сравниваемые ячейки — мы фиксируем строки (3 и 6), а не столбцы (D).
Общее количество отличий, т.е. несовпадений можно легко вычислить с помощью вот такой формулы:

Здесь мы поячеечно (т.е. посимвольно) сравниваем наши зеленые диапазоны, получая на выходе логические значения ИСТИНА и ЛОЖЬ (TRUE и FALSE). Затем используется двойное бинарное отрицание — 2 знака минус, выполняющие функцию безобидного двойного умножения на минус 1, что заставляет Excel конвертировать логические значения в 1 и 0 соответственно. Потом останется лишь сложить все получившиеся нули и единицы, но мы, в данном случае, делаем это не с помощью стандартной функции СУММ (SUM), а используем её «старшего брата» — функцию СУММПРОИЗВ (SUMPRODUCT), которая позволяет вводить формулы массива (а это как раз она!) без сочетания клавиш Ctrl+Shift+Enter.
И пару общих рекомендаций вдогон:
- Используйте шрифты, созданные для программирования (Consolas, FiraCode, Monaco…) — их дизайн разработан так, чтобы похожие в других шрифтах символы (например цифра 1 и строчная латинская «L» или ноль и заглавная «О») выглядели по-разному.
- Для быстрого поиска латиницы в русском тексте можно просто задать для ячеек шрифт, в котором кириллица и латиница выглядят по-разному (например, Bauhaus93, Copper и т.п.)
В любом случае, можете просто скачать файл по ссылке в начале этой статьи и просто использовать этот готовый сравниватель для поиска «блох» в ваших данных. С ним это будет сделать гораздо легче.
Ссылки по теме
- Поиск символов латиницы в русском тексте
- Подсветка лишних пробелов
- Поиск точных совпадений с учётом регистра функцией СОВПАД (EXACT)
Часто перед пользователями табличного редактора Эксель стоит такая задачка, как сравнение текста в ячейках таблички. Существует несколько способов реализации этой процедуры. В статье мы детально рассмотрим каждый из способов, позволяющий реализовать сравнение текстовой информации в ячейках таблички.
Содержание
- Сравнение двух ячеек в табличном редакторе
- Применение специальной формулы без учета регистра
- Применение специальной формулы с учетом регистра
- Сравнение нескольких ячеек в табличном редакторе
- Применение специальной формулы без учета регистра для нескольких ячеек
- Применение специальной формулы с учетом регистра для нескольких ячеек
- Заключение
Сравнение двух ячеек в табличном редакторе
В табличном редакторе имеется два различных метода, позволяющих сравнить текстовую информацию в ячейках. Методы отличаются друг от друга тем, что один учитывает регистр, а второй – нет
Применение специальной формулы без учета регистра
Самый простейший вариант сравнения текста в 2-х ячейках без учета регистра – это применение символа «=» между координатами ячеек. Пример формулы: =А1=В1.
Важно! А1 и В1 являются элементами сравнения. В результате, в ячейке с формулой выведется либо значение ЛОЖЬ, либо значение ИСТИНА.
Если пользователь желает в виде результата отобразить уникальные сообщения, говорящие о наличие соответствий в ячейках, то дополнительно в формулу необходимо добавить оператор «ЕСЛИ». Простой пример такой формулы: =ЕСЛИ(А2=В2; «Совпадает»; «НЕ совпадает»).
На нижеприведенной картинке прекрасно видно, как две рассмотренные формулы справляются с процедурой сравнения текстовой информации в ячейках.
Применение специальной формулы с учетом регистра
Часто при работе с документами случаются такие моменты, когда необходимо не просто произвести сравнение текстовой информации, но и учесть регистр. Для реализации этой несложной процедуры применятся специальный оператор «СОВПАД». В английской вариации он имеет наименование «EXACT». Общий вид формулы выглядит так: =СОВПАД(текст1; текст2). Аргументы текст1 и текст2 – это координаты ячеек, в которых будет производиться сравнение текстовой информации.
К примеру, данные для сравнения располагаются в полях, имеющих координаты А1 и В1. В этом случае, применяемая формула будет выглядеть так: =СОВПАД(А1; В1). Значение ИСТИНА будет отображено в том случае, если регистр каждого знака будет совпадать. В иных случаях отобразится значение ЛОЖЬ.
Внимание! Если пользователь желает в виде результата отобразить уникальные сообщения, говорящие о наличие соответствий в ячейках, то дополнительно в формулу необходимо добавить оператор «ЕСЛИ».
Простой пример такой формулы: =ЕСЛИ(СОВПАД(A1; B1); «Совпадает»; «НЕ совпадает»). На нижеприведенной картинке прекрасно видно, как две рассмотренные формулы справляются с процедурой сравнения текстовой информации в ячейках с учетом регистра.
Сравнение нескольких ячеек в табличном редакторе
Теперь поговорим детально о том, как произвести сравнение текстовой информации более, чем в двух ячейках. Эти методы практически идентичны тем, что были рассмотрены выше.
Применение специальной формулы без учета регистра для нескольких ячеек
Здесь, как и в ранее рассмотренных методах, применяется две вариации формулы:
- Первый вариант формулы выглядит так: =И(А1=В1; А1=С1).
- Второй вариант формулы выглядит так: =ЕСЛИ(И(А1=В1; А1=С1); «Совпадает»; «НЕ совпадает»).
Функция «И» реализует возврат значения ИСТИНА в том случае, если все поля таблички имеют совпадающие значения. Возврат значения ЛОЖЬ происходит, если какое-либо из значений не совпадает. Оператор «ЕСЛИ» позволяет отобразить на экране те показатели, которые ввел пользователь в формулу.
На нижеприведенной картинке прекрасно видно, как две рассмотренные формулы справляются с процедурой сравнения не только текстовой информации, но и с числовыми показателями, а также с данными формата «Дата».
Применение специальной формулы с учетом регистра для нескольких ячеек
Здесь, как и в ранее рассмотренных методах, применяется две вариации формулы:
- Первый вариант формулы выглядит так: =И(СОВПАД(А1;В1); СОВПАД(А1; С2)).
- Второй вариант формулы выглядит так: =ЕСЛИ(И(СОВПАД(А1;В1);СОВПАД(А1; С1));»Точное совпадение»; «НЕ совпадает»).
Как и в предыдущем примере, функция «И» реализует возврат значения ИСТИНА в том случае, если все поля таблички имеют совпадающие значения. Возврат значения ЛОЖЬ происходит, если какое-либо из значений не совпадает. Оператор «ЕСЛИ» позволяет отобразить на экране те показатели, которые ввел пользователь в формулу. Результат преобразований выглядит так:
Если пользователю необходимо, чтобы формула вывела наличие соответствий хотя бы 2-х показателей, то ему необходимо использовать следующую формулу: =ЕСЛИ(ИЛИ(СОВПАД(А1;В1);СОВПАД(А1; С1);СОВПАД(В1;С1)); «Не менее двух точных соответствий»; «Соответствий нет»). Иными словами, в этом случае наличие хотя бы 2-х соответствий в 3-х случаях, выведет положительное значение. Результат преобразований выглядит так:
Если же пользователю необходимо произвести сравнение в табличке, в которой присутствует огромное количество ячеек, то вышеописанная формула будет не удобной в использовании, так как она станет слишком длинной. Здесь целесообразнее использовать математический оператор «СЧЕТЕСЛИ». Подсчитать количество соответствий в большом диапазоне ячеек можно при помощи следующей формулы: {=СЧЕТЕСЛИ(А2:D2;А2:D2)}. Результат преобразований выглядит так:
Стоит отметить! Очень важно следить за количеством ненужных пробелов в ячейках. Дело в том, что если в ячейке присутствует пробел, то он будет восприниматься табличным редактором как символ. Поэтому перед использованием формул необходимо убедиться в том, что в ячейках отсутствуют ненужные пробелы.
Заключение
Мы выяснили, что в табличном редакторе Эксель существует огромное количество методов, позволяющих реализовать сравнение текстовой информации в ячейках. Мы узнали, что можно сравнивать информацию с учетом регистра и без учета. Для реализации этой процедуры великолепно подходит такой оператор, как «СОВПАД». Дополнительно для более сложных процедур применяются такие функции, как «И», «ИЛИ», «ЕСЛИ» И «СЧЕТЕСЛИ».
Оцените качество статьи. Нам важно ваше мнение:
Чтобы сравнить две ячейки, в которых содержится текст, необходимо просто приравнять их в соседней ячейке. Но что делать, если вам нужно сравнить текст с учетом больших и маленьких букв? А если с учетом английских букв?
Появилась такая потребность, как сравнение текста в Excel? Читайте далее, и, уверен, статья вам поможет:
Содержание
- 1) С простым сравнением разобрались? Отлично
- 2) Сравнение текста в Excel по регистрам
- 3) Поиск чисел в ячейки с текстом
- 4) Поиск определенных символов в тексте
- 5) Удалить лишние пробелы в начале и конце строки
- 6) Поиск символов
- 7) Поиск символов с помощью условного форматирования или фильтра. Возможность «Содержит»
- Похожие статьи
1) С простым сравнением разобрались? Отлично 
2) Сравнение текста в Excel по регистрам
Сравнение текстов происходит простой формулой в примере номер 1, на картинке. Если необходимо сравнить прописные и заглавные буквы воспользуйтесь функцией =СОВПАД(). Пример 2.
3) Поиск чисел в ячейки с текстом
Самый простой способ найти числа в строке, воспользоваться формулой
=ИЛИ(ЕЧИСЛО(ПОИСК({"1";"2";"3";"4";"5";"6";"6";"8";"9";"0"};B5)))
Самая распространенная ошибка — вместо буквы О пишут число 0 и наоборот
Но обязательно воспользуйтесь формулой массива — нажмите ctrl+shift+enter вместо enter после ввода формулы.
4) Поиск определенных символов в тексте
В примере показывается, как можно найти все заглавные буквы русского алфавита. Но можно использовать эту группу функций для поиска любых символов.
=ИЛИ(ЕЧИСЛО(ПОИСК({"A";"Б";"В";"Г";"Д";"Е";"Ж";"З";"И";"Й";"К";"Л";"М";"Н";"О";"П";"Р";"С";"Т";"У";"Ф";"Х";"Ц";"Ч";"Ш";"Щ";"Ъ";"Ы";"Ь";"Э";"Ю";"Я"};B8)))
Опять же не забываем про формулы массивов!
5) Удалить лишние пробелы в начале и конце строки
В версии excel 2007 появилась замечательная функция =СЖПРОБЕЛЫ() — она удаляет все лишние пробелы в начале и конце текста, а так же все задвоенные пробелы. Настоятельно рекомендую запомнить — использую ее чуть ли не каждый день.
6) Поиск символов
Для поиска символов можно использовать функцию =ПОИСК(), она возвращает (считает), на какой позиции находиться заданный вами символ. Подробнее здесь.
7) Поиск символов с помощью условного форматирования или фильтра. Возможность «Содержит»
Можно окрасить все ячейки цветом, которые содержат заданные символы или надписи в них. Для этого воспользуйтесь условным форматированием, как показано на рисунке.
Чтобы оставить только те ячейки, которые содержат нужные символы, воспользуйтесь фильтрами. В фильтрах есть возможность отобрать строки по заданным условиям
Удачной охоты за символами!
Содержание
- Поиск отличий в 2 текстовых строках
- Как сравнить текст в ячейках таблицы Excel
- Сравнение двух ячеек в табличном редакторе
- Применение специальной формулы без учета регистра
- Применение специальной формулы с учетом регистра
- Сравнение нескольких ячеек в табличном редакторе
- Применение специальной формулы без учета регистра для нескольких ячеек
- Применение специальной формулы с учетом регистра для нескольких ячеек
- Заключение
- Как сравнить два столбца в Excel на совпадения: 6 способов
- 1 Сравнение с помощью простого поиска
- 2 Операторы ЕСЛИ и СЧЕТЕСЛИ
- 3 Формула подстановки ВПР
- 4 Функция СОВПАД
- 5 Сравнение с выделением совпадений цветом
- 6 Надстройка Inquire
Поиск отличий в 2 текстовых строках
Если вы когда-нибудь использовали в своих вычислениях в Excel логические функции (типа ЕСЛИ) или функции подстановки (типа ВПР), то, вполне возможно, уже сталкивались с ситуацией, когда две визуально неотличимых ячейки Microsoft Excel почему-то считает неодинаковыми, что автоматически приводит к неработоспособности функций, ломает фильтрацию, сводные таблицы и т.д. Причин для такого может быть много:
- лишние пробелы
- использование английских букв похожих на русские и наоборот (русская «эс» и английская «си», например)
- использование цифр вместо букв (ноль вместо заглавной «О»)
- разные версии тире (короткое, длинное, среднее)
- неразрывный пробел вместо обычного
- невидимые символы переноса строки (Alt+Enter)
- . и т.д.
Вопрос в том, где именно эти отличия находятся и как их быстро найти в исходных данных?
Самое простое — это сделать за пару минут прямо в Excel своими руками универсальный сравниватель, который будет наглядно показывать в чем именно не совпадают две любые заданные текстовые строки:

В жёлтые ячейки нужно будет скопировать и вставить исходные тексты.
Затем каждую строку мы разбираем на отдельные символы с помощью функции ПСТР (MID) в ячейке D4:

Если у вас последние версии Excel 2021 или Office 365, то для подобного также можно использовать новую функцию ПОСЛЕД (SEQUENCE) :

Дополнительно имеет смысл вывести над непустыми зелёными ячейками коды каждого символа, чтобы чётко видеть причину отличий, если они будут. Это легко сделать с помощью функции КОДСИМВ (CHAR) :

Ну и для пущей наглядности можно добавить ещё и правило условного форматирования, чтобы подсветить красным отличия в конкретных символах. Для этого выделяем наши зелёные ячейки с символами, на которые мы разобрали каждый текст и выбираем Главная — Условное форматирование — Создать правило (Home — Conditional Formatting — Create Rule) . В открывшемся окне выбираем последний тип правила Использовать формулу для определения форматируемых ячеек (Use a formula to detect cells to format) и вводим в нижнее поле формулу для проверки результатов посимвольного сравнения:

Обратите особое внимание на знаки доллара, используемые здесь для закрепления ссылок на сравниваемые ячейки — мы фиксируем строки (3 и 6), а не столбцы (D).
Общее количество отличий, т.е. несовпадений можно легко вычислить с помощью вот такой формулы:

Здесь мы поячеечно (т.е. посимвольно) сравниваем наши зеленые диапазоны, получая на выходе логические значения ИСТИНА и ЛОЖЬ (TRUE и FALSE). Затем используется двойное бинарное отрицание — 2 знака минус, выполняющие функцию безобидного двойного умножения на минус 1, что заставляет Excel конвертировать логические значения в 1 и 0 соответственно. Потом останется лишь сложить все получившиеся нули и единицы, но мы, в данном случае, делаем это не с помощью стандартной функции СУММ (SUM) , а используем её «старшего брата» — функцию СУММПРОИЗВ (SUMPRODUCT) , которая позволяет вводить формулы массива (а это как раз она!) без сочетания клавиш Ctrl + Shift + Enter .
И пару общих рекомендаций вдогон:
- Используйте шрифты, созданные для программирования (Consolas, FiraCode, Monaco. ) — их дизайн разработан так, чтобы похожие в других шрифтах символы (например цифра 1 и строчная латинская «L» или ноль и заглавная «О») выглядели по-разному.
- Для быстрого поиска латиницы в русском тексте можно просто задать для ячеек шрифт, в котором кириллица и латиница выглядят по-разному (например, Bauhaus93, Copper и т.п.)
В любом случае, можете просто скачать файл по ссылке в начале этой статьи и просто использовать этот готовый сравниватель для поиска «блох» в ваших данных. С ним это будет сделать гораздо легче.
Источник
Как сравнить текст в ячейках таблицы Excel
Часто перед пользователями табличного редактора Эксель стоит такая задачка, как сравнение текста в ячейках таблички. Существует несколько способов реализации этой процедуры. В статье мы детально рассмотрим каждый из способов, позволяющий реализовать сравнение текстовой информации в ячейках таблички.
Сравнение двух ячеек в табличном редакторе
В табличном редакторе имеется два различных метода, позволяющих сравнить текстовую информацию в ячейках. Методы отличаются друг от друга тем, что один учитывает регистр, а второй – нет
Применение специальной формулы без учета регистра
Самый простейший вариант сравнения текста в 2-х ячейках без учета регистра – это применение символа «=» между координатами ячеек. Пример формулы: =А1=В1.
Важно! А1 и В1 являются элементами сравнения. В результате, в ячейке с формулой выведется либо значение ЛОЖЬ, либо значение ИСТИНА.
Если пользователь желает в виде результата отобразить уникальные сообщения, говорящие о наличие соответствий в ячейках, то дополнительно в формулу необходимо добавить оператор «ЕСЛИ». Простой пример такой формулы: =ЕСЛИ(А2=В2; «Совпадает»; «НЕ совпадает»).
На нижеприведенной картинке прекрасно видно, как две рассмотренные формулы справляются с процедурой сравнения текстовой информации в ячейках.

Применение специальной формулы с учетом регистра
Часто при работе с документами случаются такие моменты, когда необходимо не просто произвести сравнение текстовой информации, но и учесть регистр. Для реализации этой несложной процедуры применятся специальный оператор «СОВПАД». В английской вариации он имеет наименование «EXACT». Общий вид формулы выглядит так: =СОВПАД(текст1; текст2). Аргументы текст1 и текст2 – это координаты ячеек, в которых будет производиться сравнение текстовой информации.
К примеру, данные для сравнения располагаются в полях, имеющих координаты А1 и В1. В этом случае, применяемая формула будет выглядеть так: =СОВПАД(А1; В1). Значение ИСТИНА будет отображено в том случае, если регистр каждого знака будет совпадать. В иных случаях отобразится значение ЛОЖЬ.
Внимание! Если пользователь желает в виде результата отобразить уникальные сообщения, говорящие о наличие соответствий в ячейках, то дополнительно в формулу необходимо добавить оператор «ЕСЛИ».
Простой пример такой формулы: =ЕСЛИ(СОВПАД(A1; B1); «Совпадает»; «НЕ совпадает»). На нижеприведенной картинке прекрасно видно, как две рассмотренные формулы справляются с процедурой сравнения текстовой информации в ячейках с учетом регистра.

Сравнение нескольких ячеек в табличном редакторе
Теперь поговорим детально о том, как произвести сравнение текстовой информации более, чем в двух ячейках. Эти методы практически идентичны тем, что были рассмотрены выше.
Применение специальной формулы без учета регистра для нескольких ячеек
Здесь, как и в ранее рассмотренных методах, применяется две вариации формулы:
- Первый вариант формулы выглядит так: =И(А1=В1; А1=С1).
- Второй вариант формулы выглядит так: =ЕСЛИ(И(А1=В1; А1=С1); «Совпадает»; «НЕ совпадает»).
Функция «И» реализует возврат значения ИСТИНА в том случае, если все поля таблички имеют совпадающие значения. Возврат значения ЛОЖЬ происходит, если какое-либо из значений не совпадает. Оператор «ЕСЛИ» позволяет отобразить на экране те показатели, которые ввел пользователь в формулу.
На нижеприведенной картинке прекрасно видно, как две рассмотренные формулы справляются с процедурой сравнения не только текстовой информации, но и с числовыми показателями, а также с данными формата «Дата».

Применение специальной формулы с учетом регистра для нескольких ячеек
Здесь, как и в ранее рассмотренных методах, применяется две вариации формулы:
- Первый вариант формулы выглядит так: =И(СОВПАД(А1;В1); СОВПАД(А1; С2)).
- Второй вариант формулы выглядит так: =ЕСЛИ(И(СОВПАД(А1;В1);СОВПАД(А1; С1));»Точное совпадение»; «НЕ совпадает»).
Как и в предыдущем примере, функция «И» реализует возврат значения ИСТИНА в том случае, если все поля таблички имеют совпадающие значения. Возврат значения ЛОЖЬ происходит, если какое-либо из значений не совпадает. Оператор «ЕСЛИ» позволяет отобразить на экране те показатели, которые ввел пользователь в формулу. Результат преобразований выглядит так:

Если пользователю необходимо, чтобы формула вывела наличие соответствий хотя бы 2-х показателей, то ему необходимо использовать следующую формулу: =ЕСЛИ(ИЛИ(СОВПАД(А1;В1);СОВПАД(А1; С1);СОВПАД(В1;С1)); «Не менее двух точных соответствий»; «Соответствий нет»). Иными словами, в этом случае наличие хотя бы 2-х соответствий в 3-х случаях, выведет положительное значение. Результат преобразований выглядит так:

Если же пользователю необходимо произвести сравнение в табличке, в которой присутствует огромное количество ячеек, то вышеописанная формула будет не удобной в использовании, так как она станет слишком длинной. Здесь целесообразнее использовать математический оператор «СЧЕТЕСЛИ». Подсчитать количество соответствий в большом диапазоне ячеек можно при помощи следующей формулы: <=СЧЕТЕСЛИ(А2:D2;А2:D2)>. Результат преобразований выглядит так:

Стоит отметить! Очень важно следить за количеством ненужных пробелов в ячейках. Дело в том, что если в ячейке присутствует пробел, то он будет восприниматься табличным редактором как символ. Поэтому перед использованием формул необходимо убедиться в том, что в ячейках отсутствуют ненужные пробелы.
Заключение
Мы выяснили, что в табличном редакторе Эксель существует огромное количество методов, позволяющих реализовать сравнение текстовой информации в ячейках. Мы узнали, что можно сравнивать информацию с учетом регистра и без учета. Для реализации этой процедуры великолепно подходит такой оператор, как «СОВПАД». Дополнительно для более сложных процедур применяются такие функции, как «И», «ИЛИ», «ЕСЛИ» И «СЧЕТЕСЛИ».
Источник
Как сравнить два столбца в Excel на совпадения: 6 способов
Табличный процессор Эксель – одна из самых популярных программ для работы с электронными таблицами. И нередко у пользователя возникает вопрос – можно ли сравнить в Excel несколько столбцов на наличие совпадений. Особенно это важно для тех, кто работает с огромными объемами информации и, соответственно, большими таблицами.
Колонки сравнивают для того, чтобы, например, в отчетах не было дубликатов. Или, наоборот, для проверки правильности заполнения — с поиском непохожих значений. И проще всего выполнять сравнение двух столбцов на совпадение в Excel — для этого есть 6 способов.
1 Сравнение с помощью простого поиска
При наличии небольшой по размеру таблицы заниматься сравнением можно практически вручную. Для этого достаточно выполнить несколько простых действий.
- Перейти на главную вкладку табличного процессора.
- В группе «Редактирование» выбрать пункт поиска.
- Выделить столбец, в котором будет выполняться поиск совпадений — например, второй.
- Вручную задавать значения из основного столбца (в данном случае — первого) и искать совпадения.
Если значение обнаружено, результатом станет выделение нужной ячейки. Однако с помощью такого способа можно работать только с небольшими столбцами. И, если это просто цифры, так можно сделать и без поиска — определяя совпадения визуально. Впрочем, если в колонках записаны большие объемы текста, даже такая простая методика позволит упростить поиск точного совпадения.
2 Операторы ЕСЛИ и СЧЕТЕСЛИ
Еще один способ сравнения значений в двух столбцах Excel подходит для таблиц практически неограниченного размера. Он основан на применении условного оператора ЕСЛИ и отличается от других методик тем, что для анализа совпадений берется только указанная в формуле часть, а не все значения массива. Порядок действий при использовании методики тоже не слишком сложный и подойдет даже для начинающего пользователя Excel.
- Сравниваемые столбцы размещаются на одном листе. Не обязательно, чтобы они находились рядом друг с другом.
- В третьем столбце, например, в ячейке J6, ввести формулу такого типа: =ЕСЛИ(ЕОШИБКА(ПОИСКПОЗ(H6;$I$6:$I$14;0));»;H6)
- Протянуть формулу до конца столбца.
Результатом станет появление в третьей колонке всех совпадающих значений. Причем H6 в примере — это первая ячейка одного из сравниваемых столбцов. А диапазон $I$6:$I$14 — все значения второй участвующей в сравнении колонки. Функция будет последовательно сравнивать данные и размещать только те из них, которые совпали. Однако выделения обнаруженных совпадений не происходит, поэтому методика подходит далеко не для всех ситуаций.
Еще один способ предполагает поиск не просто дубликатов в разных колонках, но и их расположения в пределах одной строки. Для этого можно применить все тот же оператор ЕСЛИ, добавив к нему еще одну функцию Excel — И. Формула поиска дубликатов для данного примера будет следующей: =ЕСЛИ(И(H6=I6); «Совпадают»; «») — ее точно так же размещают в ячейке J6 и протягивают до самого низа проверяемого диапазона. При наличии совпадений появится указанная надпись (можно выбрать «Совпадают» или «Совпадение»), при отсутствии — будет выдаваться пустота.
Тот же способ подойдет и для сравнения сразу большого количества колонок с данными на точное совпадение не только значения, но и строки. Для этого применяется уже не оператор ЕСЛИ, а функция СЧЕТЕСЛИ. Принцип написания и размещения формулы похожий.
Она имеет вид =ЕСЛИ(СЧЕТЕСЛИ($H6:$J6;$H6)=3; «Совпадают»;») и должна размещаться в верхней части следующего столбца с протягиванием вниз. Однако в формулу добавляется еще количество сравниваемых колонок — в данном случае, три.
Если поставить вместо тройки двойку, результатом будет поиск только тех совпадений с первой колонкой, которые присутствуют в одном из других столбцов. Причем, тройные дубликаты формула проигнорирует. Так же как и совпадения второй и третьей колонки.
3 Формула подстановки ВПР
Принцип действия еще одной функции для поиска дубликатов напоминает первый способ использованием оператора ЕСЛИ. Но вместо ПОИСКПОЗ применяется ВПР, которую можно расшифровать как «Вертикальный Просмотр». Для сравнения двух столбцов из похожего примера следует ввести в верхнюю ячейку (J6) третьей колонки формулу =ВПР(H6;$I$6:$I$15;1;0) и протянуть ее в самый низ, до J15.
С помощью этой функции не просто просматриваются и сравниваются повторяющиеся данные — результаты проверки устанавливаются четко напротив сравниваемого значения в первом столбце. Если программа не нашла совпадений, выдается #Н/Д.
4 Функция СОВПАД
Достаточно просто выполнить в Эксель сравнение двух столбцов с помощью еще двух полезных операторов — распространенного ИЛИ и встречающейся намного реже функции СОВПАД. Для ее использования выполняются такие действия:
- В третьем столбце, где будут размещаться результаты, вводится формула =ИЛИ(СОВПАД(I6;$H$6:$H$19))
- Вместо нажатия Enter нажимается комбинация клавиш Ctr + Shift + Enter. Результатом станет появление фигурных скобок слева и справа формулы.
- Формула протягивается вниз, до конца сравниваемой колонки — в данном случае проверяется наличие данных из второго столбца в первом. Это позволит изменяться сравниваемому показателю, тогда как знак $ закрепляет диапазон, с которым выполняется сравнение.
Результатом такого сравнения будет вывод уже не найденного совпадающего значения, а булевой переменной. В случае нахождения это будет «ИСТИНА». Если ни одного совпадения не было обнаружено — в ячейке появится надпись «ЛОЖЬ».
Стоит отметить, что функция СОВПАД сравнивает и числа, и другие виды данных с учетом верхнего регистра. А одним из самых распространенных способом использования такой формулы сравнения двух столбцов в Excel является поиска информации в базе данных. Например, отдельных видов мебели в каталоге.
5 Сравнение с выделением совпадений цветом
В поисках совпадений между данными в 2 столбцах пользователю Excel может понадобиться выделить найденные дубликаты, чтобы их было легко найти. Это позволит упростить поиск ячеек, в которых находятся совпадающие значения. Выделять совпадения и различия можно цветом — для этого понадобится применить условное форматирование.
Порядок действий для применения методики следующий:
- Перейти на главную вкладку табличного процессора.
- Выделить диапазон, в котором будут сравниваться столбцы.
- Выбрать пункт условного форматирования.
- Перейти к пункту «Правила выделения ячеек».
- Выбрать «Повторяющиеся значения».
- В открывшемся окне указать, как именно будут выделяться совпадения в первой и второй колонке. Например, красным текстом, если цвет остальных сообщений стандартный черный. Затем указать, что выделяться будут именно повторяющиеся ячейки.
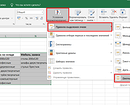
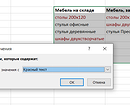
Теперь можно снять выделение и сравнить совпадающие значения, которые будут заметно отличаться от остальной информации. Точно так же можно выделить, например, и уникальную информацию. Для этого следует выбрать вместо «повторяющихся» второй вариант — «уникальные».
6 Надстройка Inquire
Начиная с версий MS Excel 2013 табличный процессор позволяет воспользоваться еще одной методикой — специальной надстройкой Inquire. Она предназначена для того, чтобы сравнивать не колонки, а два файла .XLS или .XLSX в поисках не только совпадений, но и другой полезной информации.
Для использования способа придется расположить столбцы или целые блоки информации в разных книгах и удалить все остальные данные, кроме сравниваемой информации. Кроме того, для проверки необходимо, чтобы оба файла были одновременно открытыми.
Процесс использования надстройки включает такие действия:
- Перейти к параметрам электронной таблицы.
- Выбрать сначала надстройки, а затем управление надстройками COM.
- Отметить пункт Inquire и нажать «ОК».
- Перейти к вкладке Inquire.
- Нажать на кнопку Compare Files, указать, какие именно файлы будут сравниваться, и выбрать Compare.
- В открывшемся окне провести сравнения, используя показанные совпадения и различия между данными в столбцах.
Источник