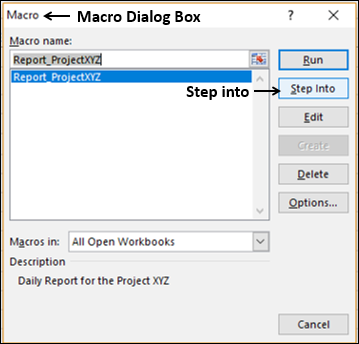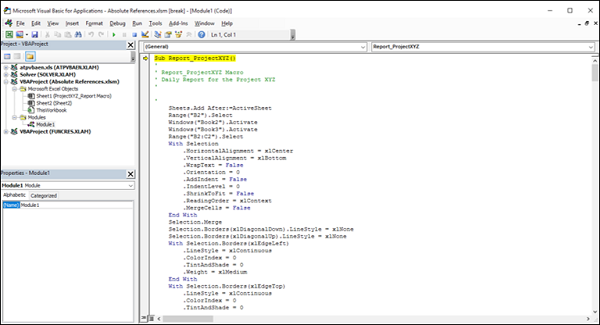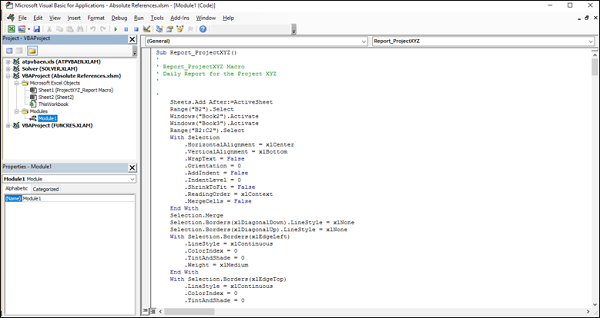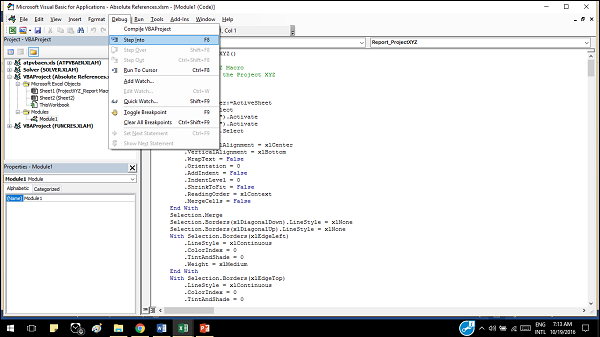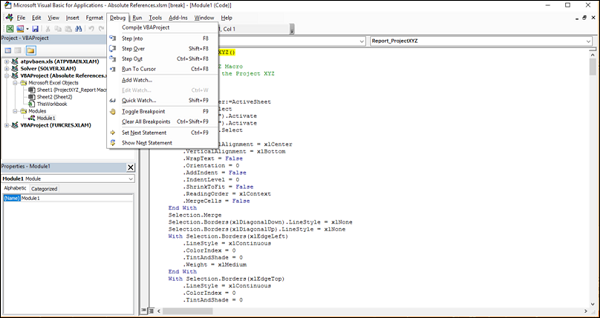Хитрости »
21 Март 2015 94822 просмотров
Очень часто начинающие работать в VBA сталкиваются с различными ошибками, которые выдает код в момент выполнения. Если не знать как поступить в данном случае – то очень сложно будет исправить код быстро, а то и вообще невозможно будет определить причину ошибки без помощи более «продвинутых» пользователей. Новички зачастую делают правки наугад, что может порождать иные ошибки, а это в свою очередь не только затрудняет поиск первоначальной ошибки, но и может привести к невозможности исправить код вообще. Поэтому в этой статье я решил описать как производить отладку кода и определять ошибки.
Чтобы описанное в статье можно было сразу опробовать в практике советую скачать файл пример:

Что будет рассмотрено:
- Способы отладки кода в момент появления ошибки
- Использование окон Locals и Watches для отладки
- Пошаговая отладка кода — что это такое, как и когда применять
- Ошибок нет, но код все равно не выполняется
Помимо этого в конце статьи можно скачать файл с кодами ошибок VBA и их расшифровками.
Исходные данные
Допустим, имеется простая таблица
И код, который должен пройтись по каждой строке таблицы, перемножить цену (столбец Цена) на количество (столбец Продажи шт), просуммировать перемноженные данные и вывести результирующую сумму в ячейку В17:
Option Explicit Sub PrimitiveCode() Dim lr As Long, dblSumm As Double, dblIncr As Double 'цикл от первой строки таблицы до последней For lr = 1 To 14 'перемножение Цены на Количество (C*E) dblIncr = Cells(l, 3).Value * Cells(lr, 5).Value 'прибавление результата к переменной общей суммы dblSumm = dblSumm + dblIncr Next 'выводим результат в ячейку B17 Cells(17, 2).Value = dblSumm End Sub
Если посмотреть на код выше, то опытный программист VBA сразу поймет, что в таком виде код работать не будет – не выполнится и одна строка. Сразу появится ошибка:
Ошибка означает, что внутри кода есть переменная, которая ранее не была объявлена.
Сама переменная, которую VBA считает не объявленной будет выделена:
Подробнее об этой ошибке и её причинах можно почитать в статье: Variable not defined или что такое Option Explicit и зачем оно нужно?
Если строки Option Explicit нет, то ошибка появится в момент выполнения строки с этой переменной, т.к. значение этой переменной будет 0, что нельзя использовать в качестве номер строки на листе. Как определить причину ошибки в конкретной строке описано ниже.
Если кратко, то переменной l нет среди объявленных переменных(Dim l As) и мы не можем её использовать, если объявлена директива Option Explicit(настоятельно рекомендую Option Explicit использовать всегда во избежание опечаток). В данном случае это опечатка и там должна быть lr, а не l. Исправляем переменную и код будет выглядеть так:
Sub PrimitiveCode() Dim lr As Long, dblSumm As Double, dblIncr As Double 'цикл от первой строки таблицы до последней For lr = 1 To 14 'перемножение Цены на Количество (C*E) dblIncr = Cells(lr, 3).Value * Cells(lr, 5).Value 'прибавление результата к переменной общей суммы dblSumm = dblSumm + dblIncr Next 'выводим результат в ячейку B17 Cells(17, 2).Value = dblSumm End Sub
С виду код теперь выполнен правильно и ошибок вызывать не должен. Однако, если его попытаться выполнить опять получим ошибку – на этот раз ошибку типов данных — Type Mismatch:
В момент появления главное нажать Debug, а не End (если будет желание прочитать про тип ошибки подробнее – можно еще нажать Help, текст будет на английском). VBA подсветит желтым строку, вычисления или операции в которой вызывают ошибку:
Теперь самый важный этап – необходимо определить причину ошибки. С виду все хорошо – одна ячейка перемножается на другую. Без опыта сложно сходу понять, что это ошибка типов данных, хоть VBA прямо об этом говорит(Type Mismatch – в переводе «Несовпадение типов»). Поэтому самое надежное в этом случае – это определить значение каждой составляющей той строки, в которой возникла ошибка. В случае с кодом выше можно воспользоваться двумя методами:
- Навести курсор мыши на любую переменную(dblSum, lr) и посмотреть всплывающую подсказку, которая показывает имя переменной и её текущее значение:
Значение нашей переменной lr = 1. Запоминаем и переходим на лист с таблицей и смотрим, какое значение в ячейке первой строки третьего столбца(Cells(1,3)). Там значение Закуп цена, что явно не является числом. Следовательно перемножить его нельзя, т.к. это текст. Отсюда и ошибка типов – с текстом нельзя производить математические операции. Для вычислений предполагается в данном случае числовой тип данных(Integer,Long,Double). - Узнать сразу значение ячейки Cells(lr, 3).Value и ячейки Cells(lr, 5).Value. Наведение курсора мыши в данном случае не даст результата. Как правило наведение курсора мыши не имеет эффекта если это не объявленные как переменные объекты (как в этом случае — Cells). Такие объекты не всегда могут быть вычислены в памяти в момент отладки. Поэтому чтобы просмотреть значение ячейки сначала необходимо отобразить окно Immediate(отобразить можно сочетанием клавиш Ctrl+G или через меню View —Immediate Window). Выделить и скопировать полностью нужную переменную Cells(i, 3).Value и в окне Immediate написать:
?
и после вопр.знака вставить скопированное. Должно получиться:
?Cells(i, 3).Value
И нажать Enter. Строкой ниже в этом окне будет выведено значение для объекта или переменной (если оно может быть получено):
По сути результат будет как и в первом примере – мы увидим, что в ячейке текст. Чем второй метод лучше первого? Тем, что таким образом можно сразу получить значение, не переходя на лист и не выискивая нужный номер строки. Ведь это в примере он равен 1, в реальности же строка может быть и 24451.
Окна Locals и Watches
Так же для отслеживания значений переменных очень удобно использовать окно
Locals
и окно
Watches
.
Окно Locals
Окно Locals отображает все локальные переменные, задействованные в выполняемой в настоящий момент процедуре:
Как видно в этом окне отображается имя переменной, её тип и значение. Все хорошо, но в этом окне отображаются исключительно локальные переменные, объявленные на уровне модуля. Переменных других модулей, объявленные как Public и используемые в текущей процедуре там не отображаются. Подробнее про видимость переменных можно узнать в статье: Что такое переменная и как правильно её объявить?
Окно Watches
Окно Watches представляет большую ценность – в это окно можно просто «перетащить» нужную переменную или объект и в этом окне будут отражены все данные об имени переменной, её типе и текущем значении:
Теперь рассмотрим чуть подробнее как перетаскивать в это окно данные. На примере кода выше:
- Выделяем Cells(i, 3).Value
- Не снимая выделения наводим курсор мыши на это выделение
- Зажимаем левую кнопку мыши и не отпуская её переносим курсор в любое место окна Watches
Теперь данные по переменной загружены и доступны для просмотра. По сути все умеют это делать — процесс очень схож с обычным перемещением файлов и папок по рабочему столу. Выделили и с зажатой левой кнопкой мыши перенесли в нужное место.
В чем еще один плюс этого окна – в этом окне можно оставлять эти значения и просматривать в моменты пошаговой отладки только занесенные в это окно переменные(про пошаговую отладку будет рассказано ниже). Если вдруг какая-то переменная/объект стали не нужны для постоянного отслеживания их данных – можно удалить их из окна Watches, чтобы не мешалась. Для этого выделяем переменную-правая кнопка мыши – Delete Watch. Так же можно поиграть с иными пунктами, наибольший интерес из которых на мой взгляд, представляет пункт Edit Watch. После его нажатия появится окно
Самые основные пункты в этом окне, важные для отладки:
- Break Then value Changes. Если его установить, VBA будет отслеживать значение этой переменной и останавливать код при любом изменении значения переменной. Это может пригодится для отслеживания значений в циклах
- Break Then value Is True – пункт пригодится для переменных с типом Boolean или для логических выражений. Как только переменная или результат выражения примет значение True – код будет остановлен на этой строке.
Например, необходимо остановить код, если номер строки будет равен 10(т.е. переменная lr примет значение 10). Тогда выражение будет иметь вид:If lr = 10 Then 'код End if
Тогда надо будет выделить в строке If lr = 10 Then само условное выражение lr = 10, перенести её в окно Watches, выделить строку в окне Watches с этим выражением, нажать правую кнопку мыши и выбрать Edit Watch. Выбрать в окне Break Then value Is True. Теперь как только переменная lr достигнет значения 10(т.е. обрабатываться будет 10-я строка таблицы) – код остановится и строка с выражением будет выделена желтым. Можно будет проанализировать другие переменные или продолжить выполнение кода в пошаговом режиме(см.далее).
Пошаговая отладка кода
После знакомства с отладкой кода при возникновении ошибки работать с пошаговой отладкой будет проще.
Что такое вообще пошаговая отладка?
Это просмотр этапов выполнения кода строка за строкой.
Для чего это может быть нужно?
- Чтобы проанализировать чужой код и понять более точно, что он делает изнутри, а не только увидеть результат его выполнения
- Если вы начинающий программист и часто используете макрорекордер(записываете макросы) — то пошаговая отладка поможет понять какое действия выполняет каждая строка. Это поможет быстрее научиться понимать код и убирать из него лишнее, а так же совмещать различные коды
- Если внутри кода есть ошибка логики выполнения. Это, пожалуй, самая сложная ошибка, т.к. в этом случае VBA не останавливает работу и не говорит об ошибке. Код выполняется без ошибок, но результат не такой, как ожидалось. Это означает, что либо какой-то переменной назначается не то значение, либо какое-то условие неверно или выполняется не в тот момент, в который должно. В общем по сути это ошибка разработчика, не приводящая к ошибкам синтаксиса или типов, которые VBA может отследить.
Как делать пошаговую отладку? Все просто: устанавливаете курсор в любом месте внутри кода и нажимаете клавишу F8 (либо выбрать в меню Degub —Step Into). Теперь при каждом нажатии клавиши F8 код будет выполнять одну строку кода за другой в той очередности, в которой они расположены в процедуре. Если внутри процедуры будет вызов второй процедуры или функции – код пошагово выполнит и её и затем вернется в основную процедуру.
Так же хочу привести еще пару сочетаний клавиш, которые удобно применять при пошаговой отладке:
- Shift+F8(Degub —Step Over) — выполнение вложенной функции/процедуры без захода в неё. Если внутри основной процедуры или функции выполняется другая процедура или функция и Вы уверены, что она работает правильно — просматривать пошагово весь код вложенной процедуры/функции не имеет смысла. Чтобы вложенная процедура/функция выполнилась без пошагового просмотра надо просто нажать указанное сочетание клавиш тогда, когда строка вызова вложенной процедуры/функции будет подсвечена желтым
- Ctrl+Shift+F8(Degub —Step Out) — завершение вложенной функции/процедуры и выход в основную с остановкой. Если все же перестарались и перешли в пошаговый проход вложенной функции(или сделали это специально, но посмотрели все, что надо) — то нажимаете это сочетание и код быстро выполнить вложенную функцию, перейдет в основную и остановится для дальнейшей пошаговой отладки
- Ctrl+F8(Degub —Run to Cursor) — выполнение процедуры до строки, в которой на данный момент установлен курсор
Точки останова
Но куда чаще бывает нужно не просто весь код пройти пошагово, а начать пошаговое выполнение только начиная с какой-либо одной строки, чтобы не мотать строк 40 кода(да еще с циклами) ради достижения одной какой-то строки. Еще точки останова очень полезны при отладке событийных процедур(вроде Worksheet_Change, Worksheet_BeforeDoubleClick, событий элементов форм и т.п.), т.к. они в большинстве своем содержат аргументы и выполнить по F8 их просто невозможно и выполняются они только при наступлении самого события, которые они призваны обработать. Тоже самое справедливо для функций пользователя(UDF) именно для проверки их работы из листа, т.к. эти функции нельзя начать выполнять по F5 — они начинают выполняться только после их пересчета и зачастую ошибки можно выявить исключительно при вызове именно с листа.
Чтобы дать понять VBA на какой строке необходимо будет остановится необходимо установить курсор мыши в любое место нужной строки и нажать F9 или Debug —Toggle Breakpoint. Строка будет выделена темно-красным цветом.
Это еще называется установкой точки останова. Убрать точку останова можно так же, как она была установлена – F9 или Debug —Toggle Breakpoint. Так же точку основа можно установить с помощью мыши: для этого необходимо в области левее окна с кодом напротив нужной строки один раз щелкнуть левой кнопкой мыши:
Теперь можно запустить код любым удобным способом (в отладке это как правило делается клавишей F5 или с панели: Run —Run Sub/UserForm). Как только код дойдет до указанной точки останова он остановится и строка будет подсвечена желтым. Дальше можно либо продолжить выполнение в пошаговом режиме (нажимая F8), либо (проверив значения нужных переменных и объектов) нажать опять F5 и код продолжит выполняться автоматически, пока не выполнится или не достигнет другой точки останова. Самих же точек останова может быть сколько угодно и расположены они могут быть в любой процедуре или функции.
Следует помнить, что после закрытия файла с кодом точки останова не сохраняются и при следующем открытии книги их необходимо будет установить заново, если это необходимо.
Еще хочу добавить, что ошибки могут появляться не всегда, даже если они есть. Бывает и так, что код выполняется без ошибок, но однако либо выполняется не так, либо вообще ничего не делает. Как правило причин две:
- Логика кода построена неверно и ошибок VBA действительно не возникает. Но т.к. логика неверна — код выполняет не то, что от него ожидается. Решение одно — пошагово выполнить весь код и детально просмотреть всё, чтобы обнаружить в какой строке или строках нарушена логика
- Один из очень распространенных вариантов: в начале кода стоит обработчик ошибок On Error Resume Next и дальше обработчик не отменяется. Данный обработчик указывает VBA, что при возникновении ошибки её следует игнорировать и переходит к выполнению следующего оператора/строки. Таким образом ошибка хоть и возникает, но она пропускается и не показывается, а выполнение кода продолжается как ни в чем не бывало. Однако как правило одна ошибка влечет другую и третью и т.д. и может получиться так, что все строки после первой ошибочной станут так же ошибочными и как следствие не выполнятся. Данный оператор будет применяться либо до конца процедуры, либо до тех пор, пока в коде не будет поставлен иной обработчик ошибок:
On Error GoTo Метка — переход выполнения кода к указанной метке(Метка).
On Error GoTo 0 — по сути отменяет условный переход при возникновении ошибок. Метка 0 считается обнулением переходов
Один из примеров того, для чего может применяться обработчик ошибок можно найти в статье: Как из Excel обратиться к другому приложению. Там данный обработчик необходим, чтобы проверить открыто ли уже приложение Word. Если открыто — то ошибка не возникнет. Если же закрыто — то будет ошибка. И этот момент как правило и отслеживается. Я расставил подробные комментарии в коде, чтобы было более понятно что к чему:
Sub Check_OpenWord() Dim objWrdApp As Object On Error Resume Next 'необходимо, чтобы на первой же строке код не выдал ошибку при закрытом Word 'пытаемся подключится к объекту Word Set objWrdApp = GetObject(, "Word.Application") 'если Word закрыт - обязательно возникнет ошибка 429, 'указывающая на то, что невозможно подключиться к объекту Word 'при этом переменная objWrdApp будет равняться Nothing, т.к. значение не удалось присвоить If objWrdApp Is Nothing Then 'так же можно использовать и такую строку: 'If Err.Number = 429 Then 'если ошибка 429 - значит Word не запущен - надо создавать новый 'создаем новый экземпляр Set objWrdApp = CreateObject("Word.Application") 'делаем приложение видимым. По умолчанию открывается в скрытом режиме objWrdApp.Visible = True Else 'приложение открыто - выдаем сообщение MsgBox "Приложение Word уже открыто", vbInformation, "Check_OpenWord" End If End Sub
Для чего вообще это нужно? Ведь можно создавать новый экземпляр. А дело в том, что не всегда правильно создавать новый — куда правильнее зачастую подключиться к ранее открытому, чем плодить новые экземпляры и захламлять диспетчер задач.
Тему обработки ошибок я здесь пока не раскрываю полностью, т.к. это не на один абзац. В одной из следующий статей постараюсь более подробно рассказать как и где их лучше применять и как правильно, а когда лучше вообще воздержаться от их использования.
Конечно, статья не описывает способы устранения ошибок — это просто невозможно. Только известных типов ошибок в VBA более 3 тысяч. Все их упоминать бессмысленно. Целью статьи было помочь начинающим найти строку с ошибкой и рассказать как производить отладку кода при необходимости. А все остальное придет с опытом. Однако на всякий случай я решил выложить файл Excel с описанием большей части ошибок, которые могут возникнуть. В файле указан номер ошибки, описание на английском и описание на русском. Причин ошибки может быть множество, поэтому нет однозначных рекомендаций по устранению каждой из них. Все зависит от данных и от самого кода.

Удачи в программировании!
Статья помогла? Поделись ссылкой с друзьями!
Видеоуроки
Поиск по меткам
Access
apple watch
Multex
Power Query и Power BI
VBA управление кодами
Бесплатные надстройки
Дата и время
Записки
ИП
Надстройки
Печать
Политика Конфиденциальности
Почта
Программы
Работа с приложениями
Разработка приложений
Росстат
Тренинги и вебинары
Финансовые
Форматирование
Функции Excel
акции MulTEx
ссылки
статистика
When we use VBA to write code in excel or when we any programming language to write code we may encounter errors that need to be analyzed, checked, and fixed. To overcome this problem most IDEs and programming languages support debugging. Debugging is the process of executing your programming codes step by step and checking which the steps currently compiler is executing, what are their values, and what is their output, we will use debugging. Alternatively, we can also execute each programming statement one by one and check the output, it is almost similar to debugging but it is not convenient and took a lot of time. To learn more in detail about debugging please refer to Software Engineering | Debugging.
Debugging VBA Code
In this example, we will use the following sub-procedure to understand the VBA debugging process.
‘define a sub procedure
Sub fun()‘declare 3 variables
Dim a, b, i As Integer
a = 0
b = 0‘iterating
For i = 1 To 5a = a + 1
b = b + 1Next
End Sub
Now, we will run our VBA macro. For this Click On Run Button In Toolbar.
Once, we run our VBA code, the entire program gets executed at once.
Getting Started with Debugging
To start with debugging process, we need to observe the values of each and every statement before and after execution. We can observe it in Locale Window. To insert the Locals Window in our VBA editor we will go to View > Locals Window.
Once, we click on the Locals Window option, it will add locals window at bottom of our VBA Editor.
This Locals Window will show the currently debugging Expression, its current Value, and the Type of the expression currently getting executed.
Step into Function (F8)
The Step Into function is used to execute the code step by step, it highlights the currently executing step in yellow color. In order to debug the sub-procedure, we need to Place The Cursor Inside VBA Editor > Toolbar > Debug > Step Into (F8).
Note: We can also use a shortcut F8 for calling Step Into function.
Once, we click on Step Into, it will start debugging and we can get the currently executing expression, its value, and type from the local’s window.
Furthermore, we can use the shortcut for Step Into – F8 and the values of the variables in the local’s window get updated. In case we need to execute the entire program in one go, we need to click on the Run button from the toolbar window.
Step over Function (Shift + F8)
The Step Over function is used for escaping the sub-procedure. For example, if we have a sub-procedure inside another sub-procedure and we want to escape it while debugging as soon as the cursor reaches that procedure we will call Step Over function, and it will escape that particular procedure.
Note: We can also use a shortcut as Shift + F8 for calling the Step Over function.
Here, we will add one more sub-procedure to our existing procedure. For this, we need to first add a module and define a sub-procedure. To add a module go to VBA Project > Right-Click > Insert > Module.
This will insert a module.
Now, we will insert a sub-procedure in our inserted module.
‘define a sub-procedure
Sub addition()‘declare 3 variables
Dim a, b, res As Integer
a = 1
b = 2
res = a + bEnd Sub
We will call our addition() sub-procedure in our main procedure.
Now, if we debug our sub-procedure, as soon as the debugger reaches to Call addition step, it will move to our addition procedure.
If we want to avoid our debugger to move to the addition() procedure, we need to call the Step Over(Shift + F8) function when the debugger reaches to Call addition step.
Step out Function (Ctrl + Shift + F8)
The Step Out function is used to move out of the sub-procedure. Let’s understand it with the above example. If we want to escape the call of addition sub-procedure but, by mistake, we have called it by pressing too many Step Into(F8) functions. Then to move out of the sub-procedure we can call Step Out(Ctrl + Shift + F8), it will move out our debugger from the currently executing procedure.
Breakpoints (F9)
When we execute our code, the breakpoint is a line where the debugger will pause and wait. For example, if there are thousands of lines of code and we want to keep track of a particular line of code, we can use breakpoint there. To place a breakpoint we need to place our cursor where we want the breakpoint and then press F9 or we can simply click inside the margin area beside the editor line.
Watch Window
As above, we have seen using the Locals Window we can keep track of all the variables. But, If we want to keep track of only one variable we can use Watch Window to keep watch on a single variable. In order to insert the watch window, we need to go to View > Watch Window.
Once, we click on the Watch Window option, it will get inserted at the bottom of the VBA editor.
We will be using the following sub-procedure to use the watch window.
‘define a sub procedure
Sub fun()‘declare 3 variables
Dim a, b, i As Integer
a = 0
b = 0‘iterating
For i = 1 To 5a = a + 1
b = b + 1Next
End Sub
In order to add a variable to the Watch Window, we need to Select Variable > Right-Click > Add Watch.
Once, we click Add Watch option a popup will come we need to click on the OK button.
This will inset the variable to the Watch Window.
Now, if we will debug our VBA code, we can watch over the variable in the Watch Window.
Отладка кода программы (процедуры) в редакторе VBA Excel. Горячие клавиши для команд меню Debug, окна Immediate и Locals, пункт Compile VBAProject.
Команды меню Debug редактора VBA Excel предназначены для отладки кода программ (процедур). Вызвать их можно как через меню, так и сочетанием клавиш.
Горячие клавиши для вызова команд меню Debug:
| Команда | Горячие клавиши | Описание |
|---|---|---|
| Step Into (один шаг) | F8 | Запускает режим отладки и выполняет операторы кода по одному, в том числе в вызванных процедурах |
| Step Over (шаг с обходом) | Shift+F8 | Выполняет вызванную процедуру не пошагово, а как единое целое, и переход к следующему оператору отлаживаемой программы |
| Step Out (шаг с выходом) | Ctrl+Shift+F8 | При нахождении в вызванной процедуре выполняет оставшиеся ее операторы и переход к следующему оператору отлаживаемой программы |
| Ran To Cursor (до курсора) | Ctrl+F8 | Выполняет операторы отлаживаемой процедуры до курсора |
| Toggle Breakpoint (точка останова) | F9 | Устанавливает точку останова |
| Compile VBAProject (компиляция) | — | Выполняет компиляцию проекта VBA |
Окна Immediate и Locals
Окна Immediate Window и Locals Window открываются через одноименные пункты меню View главной панели инструментов редактора VBA. Окно Immediate можно вызвать сочетанием клавиш «Ctrl+G».
В окне Immediate при отладке программы отображаются строки, возвращенные методом Debug.Print.
Окно Locals показывает переменные и их содержимое во время приостановок выполнения кода. Значения переменных можно не только наблюдать, но и изменять их непосредственно в окне Locals. Далее процедура будет выполняться с новыми значениями переменных.
Пункт Toggle Breakpoint
Команда Toggle Breakpoint устанавливает точку останова программы в том месте, где стоит курсор. Но установить точку останова можно проще: кликните на сером поле слева от строки кода, на которой надо остановиться, и точка останова будет вставлена.
Когда вы нажимаете клавишу F5 (Run Macro), программа выполняется до точки останова, строка с точкой останова не выполняется. На этом этапе можно просмотреть переменные в окне Locals и отладочную информацию, выведенную в окно Immediate с помощью метода Debug.Print.
Пункт Compile VBAProject
Если вам необходимо проверить все процедуры проекта на соответствие правилам синтаксиса VBA, проведите попытку компиляции проекта, нажав пункт Compile VBAProject в меню Debug.
Если ошибок нет, то ничего не произойдет, только пункт Compile VBAProject станет недоступным для нажатия.
При обнаружении ошибки компилятор откроет процедуру с ошибкой и выделит ее. После исправления ошибки, проведите следующую попытку компиляции проекта, и так до исправления всех ошибок.
Пример отладки кода
Скопируйте следующую процедуру и вставьте ее в любой программный модуль:
|
Sub Primer() Dim x, y, z x = 525 y = x * 2 Debug.Print «y = « & y z = x & y Debug.Print «z = « & z End Sub |
Откройте через меню View окна Immediate Window и Locals Window. Установите курсор внутри вставленной процедуры.
Нажимайте последовательно клавишу F8 и наблюдайте за происходящим. В конце отладки сформируется следующая картина:
После завершения отладки окно Locals очищается, записи в окне Immediate сохраняются.
Пример проверки синтаксиса кода VBA Excel с помощью компилятора.
Добавьте к любой строке кода отлаживаемой процедуры точку и нажмите в меню Debug на пункт Compile VBAProject. Компилятор укажет на ошибку.
Вы узнали, что макрос хранится в виде кода VBA в Excel. Вы также узнали, что можете напрямую написать код для создания макроса в редакторе VBA. Однако, как и в случае с любым кодом, даже код макроса может иметь дефекты, и макрос может работать не так, как вы ожидали.
Это требует изучения кода, чтобы найти дефекты и исправить их. Термин, который используется для этого действия в разработке программного обеспечения, является отладкой.
Отладка VBA
Редактор VBA позволяет приостановить выполнение кода и выполнить любую необходимую задачу отладки. Ниже приведены некоторые из задач отладки, которые вы можете выполнить.
- Пошаговое выполнение кода
- Использование точек останова
- Резервное копирование или движение вперед в коде
- Не переступая через каждую строку кода
- Запрашивать что-либо во время пошагового выполнения кода
- Остановка казни
Это лишь некоторые из задач, которые вы можете выполнять в среде отладки VBA.
Пошаговое выполнение кода
Первое, что вам нужно сделать для отладки, это пройти по коду при его выполнении. Если у вас есть представление о том, какая часть кода, вероятно, создает дефект, вы можете перейти к этой строке кода. В противном случае вы можете выполнить код построчно, выполнить резервное копирование или продвинуться вперед в коде.
Вы можете перейти к коду из диалогового окна «Макрос» в рабочей книге или из самого редактора VBA.
Войдя в код из рабочей книги
Чтобы войти в код из рабочей книги, выполните следующие действия:
- Нажмите вкладку VIEW на ленте.
- Нажмите Макросы.
- Выберите View Macros из выпадающего списка.
Откроется диалоговое окно «Макрос».
- Нажмите на имя макроса.
- Нажмите кнопку Шаг в.
Откроется редактор VBA и в окне кода появится код макроса. Первая строка в коде макроса будет выделена желтым цветом.
Шаг в код от редактора VBA
Чтобы войти в код из редактора VBA, выполните следующие действия:
- Нажмите вкладку РАЗРАБОТЧИК на ленте.
- Нажмите Visual Basic. Откроется редактор VBA.
- Нажмите на модуль, который содержит код макроса.
Код макроса появится в окне кода.
-
Перейдите на вкладку «Отладка» на ленте.
-
Выберите Step into из выпадающего списка.
Перейдите на вкладку «Отладка» на ленте.
Выберите Step into из выпадающего списка.
Первая строка в коде макроса будет выделена. Код находится в режиме отладки, и параметры в раскрывающемся списке «Отладка» станут активными.
Резервное копирование или движение вперед в коде
Вы можете двигаться вперед или назад в коде, выбрав Step Over или Step Out.
Не переступая через каждую строку кода
Вы можете избежать пошагового прохождения каждого строкового кода, если вы идентифицируете потенциальную часть кода, которую необходимо обсудить, выбрав Run to Cursor.
Использование точек останова
Кроме того, вы можете установить точки останова в определенных строках кода и выполнить код, наблюдая результаты в каждой точке останова. Вы можете переключать точку останова и очищать все точки останова, если и когда это необходимо.
Использование часов
Вы можете добавить часы во время отладки, чтобы оценить выражение и остановить выполнение, когда переменная достигает определенного значения. Это означает, что вы настраиваете выражение наблюдения, которое будет отслеживаться до тех пор, пока оно не станет истинным, а затем макрос остановится и оставит вас в режиме прерывания. VBA предоставляет вам несколько типов часов на выбор, чтобы выполнить то, что вы ищете.
Остановка казни
Во время отладки, в любой момент, если вы нашли подсказку о том, что идет не так, вы можете остановить выполнение, чтобы расшифровать его дальше.
Если вы опытный разработчик, терминология отладки вам знакома, а опции отладки в редакторе VBA сделают вашу жизнь проще. Даже в противном случае освоение этого навыка не займет много времени, если вы изучите VBA и поймете код.
|
Li$$@ Пользователь Сообщений: 152 |
А вот такой вопрос возник, если кто знает — пошаговое тестирование кода из модуля листа вообще никак не возможно?.. В полете голова — важнее крыльев |
|
Hugo Пользователь Сообщений: 23256 |
Поставить точку останова (мышью на левом бордюре окна). Изменено: Hugo — 13.05.2014 18:20:13 |
|
B.Key Пользователь Сообщений: 633 |
|
|
Li$$@ Пользователь Сообщений: 152 |
Не работает F8 в коде процедуры листа, там только событие запускать вроде В полете голова — важнее крыльев |
|
B.Key Пользователь Сообщений: 633 |
А у меня работает. |
|
B.Key Пользователь Сообщений: 633 |
Hugo, похоже телепат. Я пока нет Изменено: B.Key — 13.05.2014 21:51:18 |
|
Li$$@ Пользователь Сообщений: 152 |
#7 13.05.2014 18:43:54
Где у вас работает?
В полете голова — важнее крыльев |
||||
|
Юрий М Модератор Сообщений: 60588 Контакты см. в профиле |
#8 13.05.2014 22:32:34
И в «обычном» (стандартном), и в модуле листа можно запускать по F8, если это не событийная процедура, как в Вашем случае. |
||
|
Как вариант используйте debug.print и debut.assert Изменено: Все_просто — 13.05.2014 22:36:26 С уважением, |
|
|
Юрий М Модератор Сообщений: 60588 Контакты см. в профиле |
А чем Debug.Print поможет? Вопрос ведь о ПОШАГОВОМ прогоне кода. |
|
Alex_ST Пользователь Сообщений: 2746 На лицо ужасный, добрый внутри |
#11 14.05.2014 09:05:31 Если у Вас процедура обработки события, имеющая аргументы запуска, как, например,
имеющая аргументом Target , то она, действительно, по F8 не запустится.
после вызова события (т.е. ввода чего-нибудь в любую ячейку листа) Вы вылетите в режим отладки VBE с остановкой исполнения процедуры в указанном Вами месте. А далее уже сможете идти по шагам с помощью F8 Изменено: Alex_ST — 15.05.2014 17:24:13 С уважением, Алексей (ИМХО: Excel-2003 — THE BEST!!!) |
||||
|
Hugo Пользователь Сообщений: 23256 |
#12 14.05.2014 09:15:58 Ещё вариант:
|
||
|
Johny Пользователь Сообщений: 2737 |
#13 14.05.2014 09:34:51 Если Вы пытаетесь поставть break point на строке объявления переменных, то она ставиться не будет. Изменено: Johny — 14.05.2014 10:04:57 There is no knowledge that is not power |