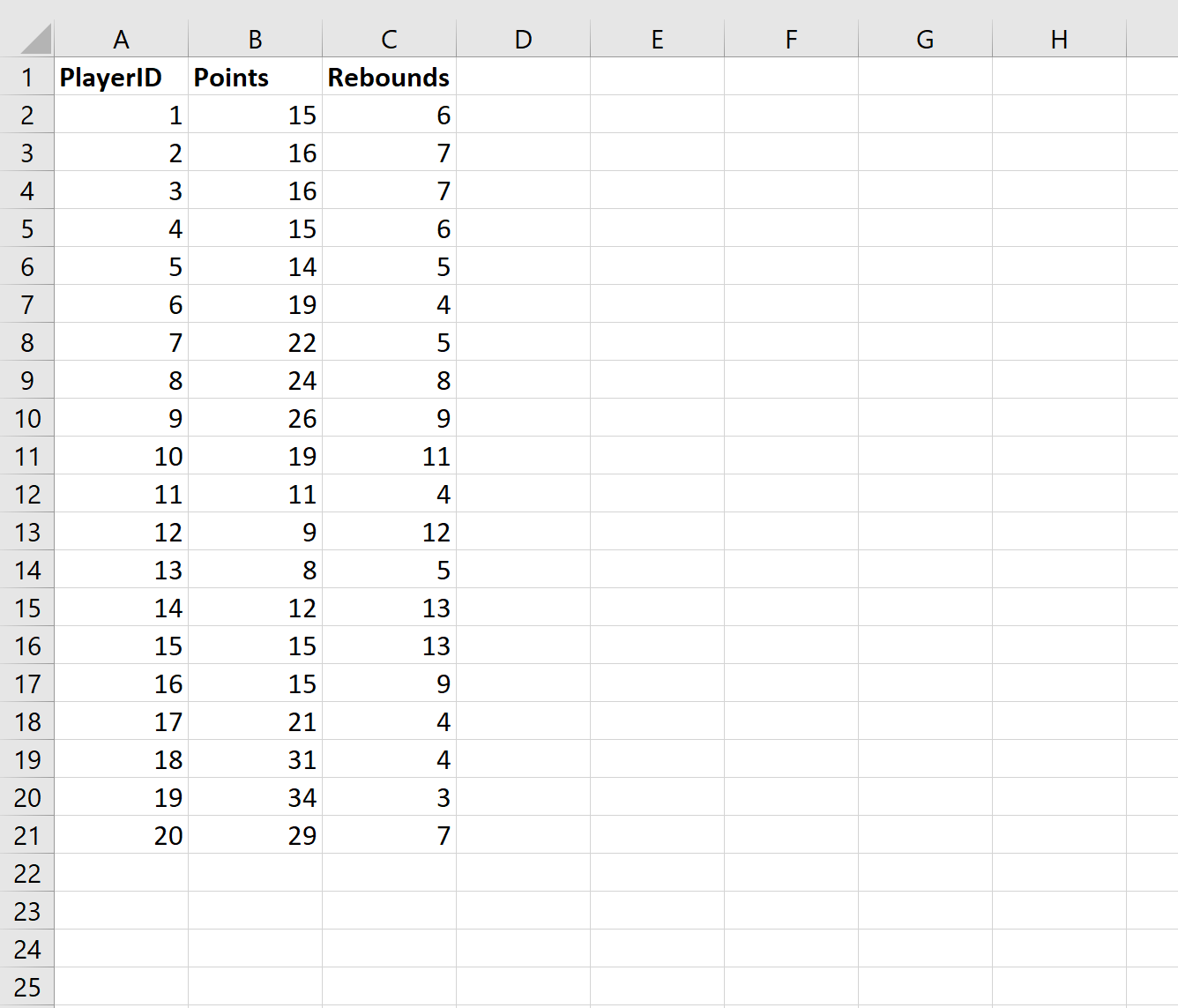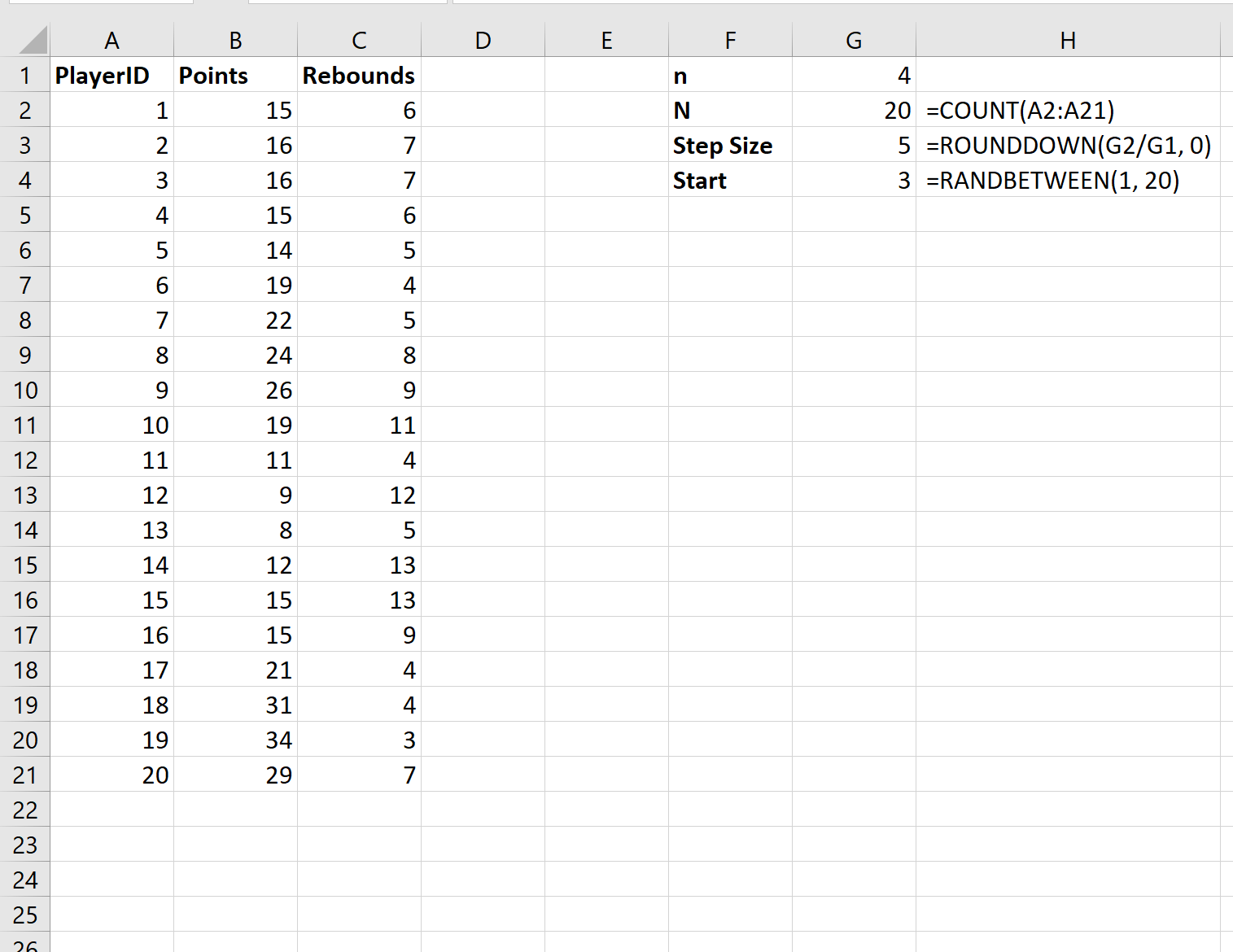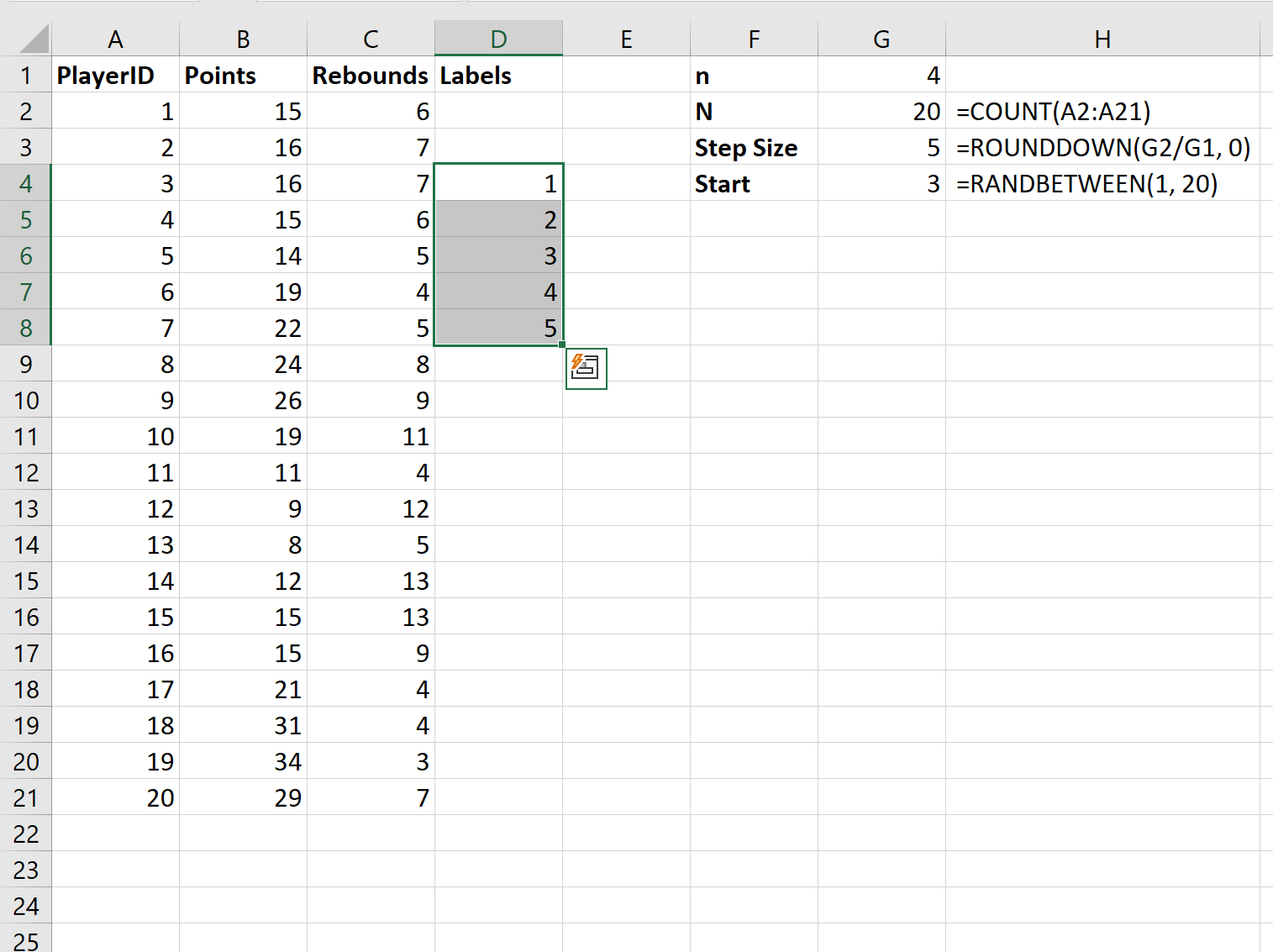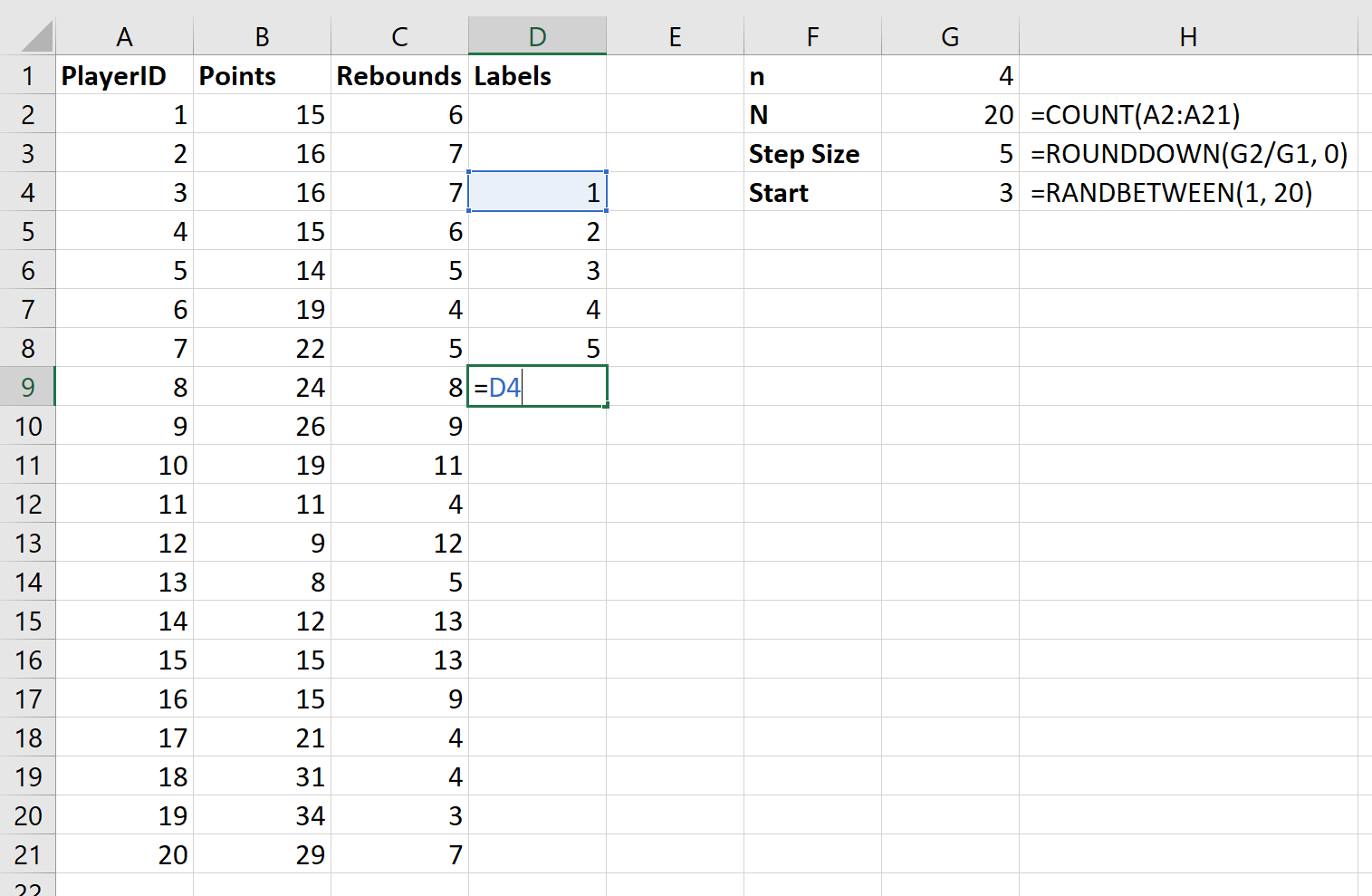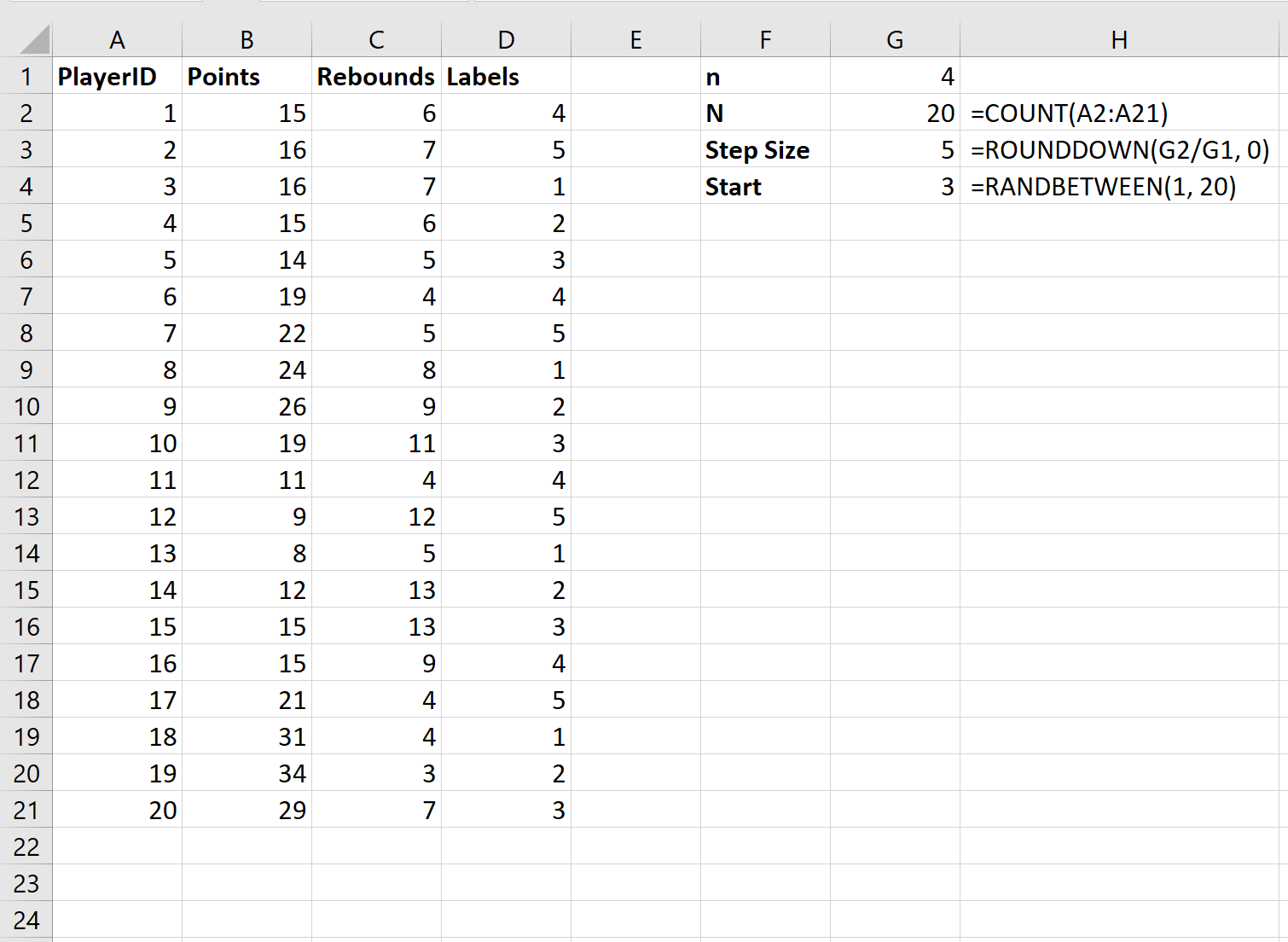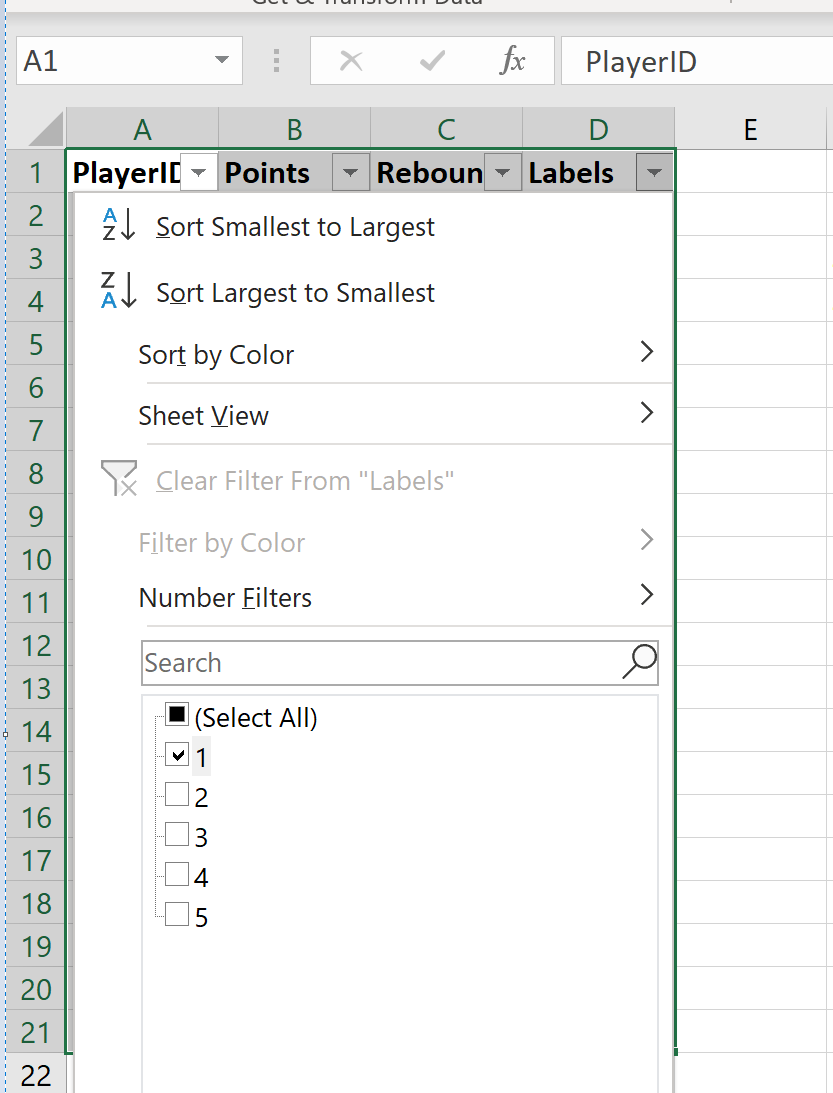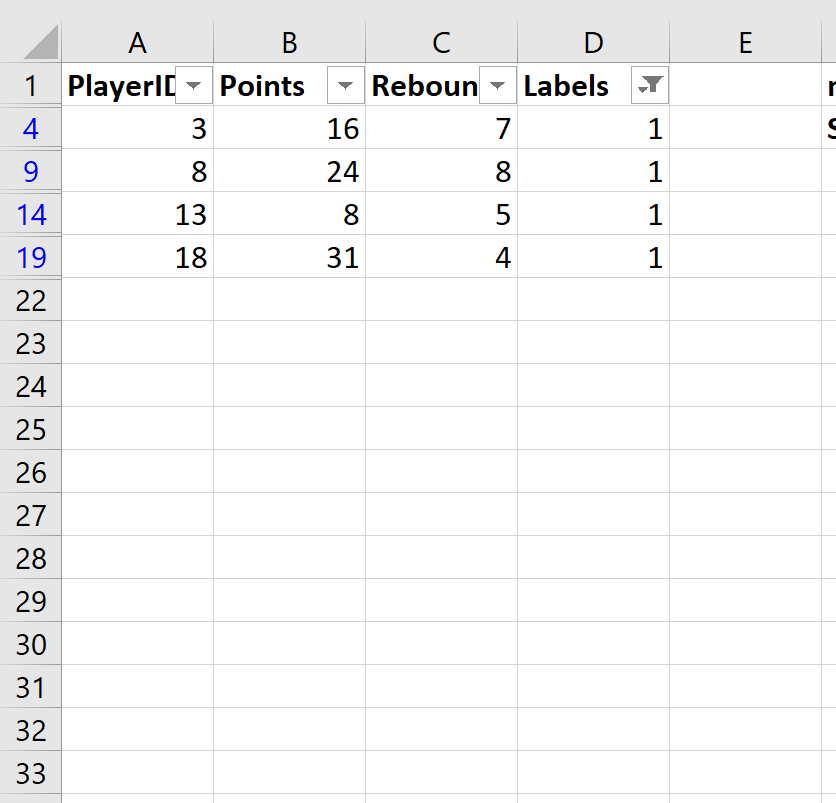Содержание
- Выполнение выборки
- Способ 1: применение расширенного автофильтра
- Способ 2: применение формулы массива
- Способ 3: выборка по нескольким условиям с помощью формулы
- Способ 4: случайная выборка
- Вопросы и ответы
При работе с таблицами Excel довольно часто приходится проводить отбор в них по определенному критерию или по нескольким условиям. В программе сделать это можно различными способами при помощи ряда инструментов. Давайте выясним, как произвести выборку в Экселе, используя разнообразные варианты.
Выполнение выборки
Выборка данных состоит в процедуре отбора из общего массива тех результатов, которые удовлетворяют заданным условиям, с последующим выводом их на листе отдельным списком или в исходном диапазоне.
Способ 1: применение расширенного автофильтра
Наиболее простым способом произвести отбор является применение расширенного автофильтра. Рассмотрим, как это сделать на конкретном примере.
- Выделяем область на листе, среди данных которой нужно произвести выборку. Во вкладке «Главная» щелкаем по кнопке «Сортировка и фильтр». Она размещается в блоке настроек «Редактирование». В открывшемся после этого списка выполняем щелчок по кнопке «Фильтр».
Есть возможность поступить и по-другому. Для этого после выделения области на листе перемещаемся во вкладку «Данные». Щелкаем по кнопке «Фильтр», которая размещена на ленте в группе «Сортировка и фильтр».
- После этого действия в шапке таблицы появляются пиктограммы для запуска фильтрования в виде перевернутых острием вниз небольших треугольников на правом краю ячеек. Кликаем по данному значку в заглавии того столбца, по которому желаем произвести выборку. В запустившемся меню переходим по пункту «Текстовые фильтры». Далее выбираем позицию «Настраиваемый фильтр…».
- Активируется окно пользовательской фильтрации. В нем можно задать ограничение, по которому будет производиться отбор. В выпадающем списке для столбца содержащего ячейки числового формата, который мы используем для примера, можно выбрать одно из пяти видов условий:
- равно;
- не равно;
- больше;
- больше или равно;
- меньше.
Давайте в качестве примера зададим условие так, чтобы отобрать только значения, по которым сумма выручки превышает 10000 рублей. Устанавливаем переключатель в позицию «Больше». В правое поле вписываем значение «10000». Чтобы произвести выполнение действия, щелкаем по кнопке «OK».
- Как видим, после фильтрации остались только строчки, в которых сумма выручки превышает 10000 рублей.
- Но в этом же столбце мы можем добавить и второе условие. Для этого опять возвращаемся в окно пользовательской фильтрации. Как видим, в его нижней части есть ещё один переключатель условия и соответствующее ему поле для ввода. Давайте установим теперь верхнюю границу отбора в 15000 рублей. Для этого выставляем переключатель в позицию «Меньше», а в поле справа вписываем значение «15000».
Кроме того, существует ещё переключатель условий. У него два положения «И» и «ИЛИ». По умолчанию он установлен в первом положении. Это означает, что в выборке останутся только строчки, которые удовлетворяют обоим ограничениям. Если он будет выставлен в положение «ИЛИ», то тогда останутся значения, которые подходят под любое из двух условий. В нашем случае нужно выставить переключатель в положение «И», то есть, оставить данную настройку по умолчанию. После того, как все значения введены, щелкаем по кнопке «OK».
- Теперь в таблице остались только строчки, в которых сумма выручки не меньше 10000 рублей, но не превышает 15000 рублей.
- Аналогично можно настраивать фильтры и в других столбцах. При этом имеется возможность сохранять также фильтрацию и по предыдущим условиям, которые были заданы в колонках. Итак, посмотрим, как производится отбор с помощью фильтра для ячеек в формате даты. Кликаем по значку фильтрации в соответствующем столбце. Последовательно кликаем по пунктам списка «Фильтр по дате» и «Настраиваемый фильтр».
- Снова запускается окно пользовательского автофильтра. Выполним отбор результатов в таблице с 4 по 6 мая 2016 года включительно. В переключателе выбора условий, как видим, ещё больше вариантов, чем для числового формата. Выбираем позицию «После или равно». В поле справа устанавливаем значение «04.05.2016». В нижнем блоке устанавливаем переключатель в позицию «До или равно». В правом поле вписываем значение «06.05.2016». Переключатель совместимости условий оставляем в положении по умолчанию – «И». Для того, чтобы применить фильтрацию в действии, жмем на кнопку «OK».
- Как видим, наш список ещё больше сократился. Теперь в нем оставлены только строчки, в которых сумма выручки варьируется от 10000 до 15000 рублей за период с 04.05 по 06.05.2016 включительно.
- Мы можем сбросить фильтрацию в одном из столбцов. Сделаем это для значений выручки. Кликаем по значку автофильтра в соответствующем столбце. В выпадающем списке щелкаем по пункту «Удалить фильтр».
- Как видим, после этих действий, выборка по сумме выручки будет отключена, а останется только отбор по датам (с 04.05.2016 по 06.05.2016).
- В данной таблице имеется ещё одна колонка – «Наименование». В ней содержатся данные в текстовом формате. Посмотрим, как сформировать выборку с помощью фильтрации по этим значениям.
Кликаем по значку фильтра в наименовании столбца. Последовательно переходим по наименованиям списка «Текстовые фильтры» и «Настраиваемый фильтр…».
- Опять открывается окно пользовательского автофильтра. Давайте сделаем выборку по наименованиям «Картофель» и «Мясо». В первом блоке переключатель условий устанавливаем в позицию «Равно». В поле справа от него вписываем слово «Картофель». Переключатель нижнего блока так же ставим в позицию «Равно». В поле напротив него делаем запись – «Мясо». И вот далее мы выполняем то, чего ранее не делали: устанавливаем переключатель совместимости условий в позицию «ИЛИ». Теперь строчка, содержащая любое из указанных условий, будет выводиться на экран. Щелкаем по кнопке «OK».
- Как видим, в новой выборке существуют ограничения по дате (с 04.05.2016 по 06.05.2016) и по наименованию (картофель и мясо). По сумме выручки ограничений нет.
- Полностью удалить фильтр можно теми же способами, которые использовались для его установки. Причем неважно, какой именно способ применялся. Для сброса фильтрации, находясь во вкладке «Данные» щелкаем по кнопке «Фильтр», которая размещена в группе «Сортировка и фильтр».
Второй вариант предполагает переход во вкладку «Главная». Там выполняем щелчок на ленте по кнопке «Сортировка и фильтр» в блоке «Редактирование». В активировавшемся списке нажимаем на кнопку «Фильтр».
При использовании любого из двух вышеуказанных методов фильтрация будет удалена, а результаты выборки – очищены. То есть, в таблице будет показан весь массив данных, которыми она располагает.
Урок: Функция автофильтр в Excel
Способ 2: применение формулы массива
Сделать отбор можно также применив сложную формулу массива. В отличие от предыдущего варианта, данный метод предусматривает вывод результата в отдельную таблицу.
- На том же листе создаем пустую таблицу с такими же наименованиями столбцов в шапке, что и у исходника.
- Выделяем все пустые ячейки первой колонки новой таблицы. Устанавливаем курсор в строку формул. Как раз сюда будет заноситься формула, производящая выборку по указанным критериям. Отберем строчки, сумма выручки в которых превышает 15000 рублей. В нашем конкретном примере, вводимая формула будет выглядеть следующим образом:
=ИНДЕКС(A2:A29;НАИМЕНЬШИЙ(ЕСЛИ(15000<=C2:C29;СТРОКА(C2:C29);"");СТРОКА()-СТРОКА($C$1))-СТРОКА($C$1))Естественно, в каждом конкретном случае адрес ячеек и диапазонов будет свой. На данном примере можно сопоставить формулу с координатами на иллюстрации и приспособить её для своих нужд.
- Так как это формула массива, то для того, чтобы применить её в действии, нужно нажимать не кнопку Enter, а сочетание клавиш Ctrl+Shift+Enter. Делаем это.
- Выделив второй столбец с датами и установив курсор в строку формул, вводим следующее выражение:
=ИНДЕКС(B2:B29;НАИМЕНЬШИЙ(ЕСЛИ(15000<=C2:C29;СТРОКА(C2:C29);"");СТРОКА()-СТРОКА($C$1))-СТРОКА($C$1))Жмем сочетание клавиш Ctrl+Shift+Enter.
- Аналогичным образом в столбец с выручкой вписываем формулу следующего содержания:
=ИНДЕКС(C2:C29;НАИМЕНЬШИЙ(ЕСЛИ(15000<=C2:C29;СТРОКА(C2:C29);"");СТРОКА()-СТРОКА($C$1))-СТРОКА($C$1))Опять набираем сочетание клавиш Ctrl+Shift+Enter.
Во всех трех случаях меняется только первое значение координат, а в остальном формулы полностью идентичны.
- Как видим, таблица заполнена данными, но внешний вид её не совсем привлекателен, к тому же, значения даты заполнены в ней некорректно. Нужно исправить эти недостатки. Некорректность даты связана с тем, что формат ячеек соответствующего столбца общий, а нам нужно установить формат даты. Выделяем весь столбец, включая ячейки с ошибками, и кликаем по выделению правой кнопкой мыши. В появившемся списке переходим по пункту «Формат ячейки…».
- В открывшемся окне форматирования открываем вкладку «Число». В блоке «Числовые форматы» выделяем значение «Дата». В правой части окна можно выбрать желаемый тип отображения даты. После того, как настройки выставлены, жмем на кнопку «OK».
- Теперь дата отображается корректно. Но, как видим, вся нижняя часть таблицы заполнена ячейками, которые содержат ошибочное значение «#ЧИСЛО!». По сути, это те ячейки, данных из выборки для которых не хватило. Более привлекательно было бы, если бы они отображались вообще пустыми. Для этих целей воспользуемся условным форматированием. Выделяем все ячейки таблицы, кроме шапки. Находясь во вкладке «Главная» кликаем по кнопке «Условное форматирование», которая находится в блоке инструментов «Стили». В появившемся списке выбираем пункт «Создать правило…».
- В открывшемся окне выбираем тип правила «Форматировать только ячейки, которые содержат». В первом поле под надписью «Форматировать только ячейки, для которых выполняется следующее условие» выбираем позицию «Ошибки». Далее жмем по кнопке «Формат…».
- В запустившемся окне форматирования переходим во вкладку «Шрифт» и в соответствующем поле выбираем белый цвет. После этих действий щелкаем по кнопке «OK».
- На кнопку с точно таким же названием жмем после возвращения в окно создания условий.
Теперь у нас имеется готовая выборка по указанному ограничению в отдельной надлежащим образом оформленной таблице.
Урок: Условное форматирование в Excel
Способ 3: выборка по нескольким условиям с помощью формулы
Так же, как и при использовании фильтра, с помощью формулы можно осуществлять выборку по нескольким условиям. Для примера возьмем всю ту же исходную таблицу, а также пустую таблицу, где будут выводиться результаты, с уже выполненным числовым и условным форматированием. Установим первым ограничением нижнюю границу отбора по выручке в 15000 рублей, а вторым условием верхнюю границу в 20000 рублей.
- Вписываем в отдельном столбце граничные условия для выборки.
- Как и в предыдущем способе, поочередно выделяем пустые столбцы новой таблицы и вписываем в них соответствующие три формулы. В первый столбец вносим следующее выражение:
=ИНДЕКС(A2:A29;НАИМЕНЬШИЙ(ЕСЛИ(($D$2=C2:C29);СТРОКА(C2:C29);"");СТРОКА(C2:C29)-СТРОКА($C$1))-СТРОКА($C$1))В последующие колонки вписываем точно такие же формулы, только изменив координаты сразу после наименования оператора ИНДЕКС на соответствующие нужным нам столбцам, по аналогии с предыдущим способом.
Каждый раз после ввода не забываем набирать сочетание клавиш Ctrl+Shift+Enter.
- Преимущество данного способа перед предыдущим заключается в том, что если мы захотим поменять границы выборки, то совсем не нужно будет менять саму формулу массива, что само по себе довольно проблематично. Достаточно в колонке условий на листе поменять граничные числа на те, которые нужны пользователю. Результаты отбора тут же автоматически изменятся.
Способ 4: случайная выборка
В Экселе с помощью специальной формулы СЛЧИС можно также применять случайный отбор. Его требуется производить в некоторых случаях при работе с большим объемом данных, когда нужно представить общую картину без комплексного анализа всех данных массива.
- Слева от таблицы пропускаем один столбец. В ячейке следующего столбца, которая находится напротив первой ячейки с данными таблицы, вписываем формулу:
=СЛЧИС()Эта функция выводит на экран случайное число. Для того, чтобы её активировать, жмем на кнопку ENTER.
- Для того, чтобы сделать целый столбец случайных чисел, устанавливаем курсор в нижний правый угол ячейки, которая уже содержит формулу. Появляется маркер заполнения. Протягиваем его вниз с зажатой левой кнопкой мыши параллельно таблице с данными до её конца.
- Теперь у нас имеется диапазон ячеек, заполненный случайными числами. Но, он содержит в себе формулу СЛЧИС. Нам же нужно работать с чистыми значениями. Для этого следует выполнить копирование в пустой столбец справа. Выделяем диапазон ячеек со случайными числами. Расположившись во вкладке «Главная», щелкаем по иконке «Копировать» на ленте.
- Выделяем пустой столбец и кликаем правой кнопкой мыши, вызывая контекстное меню. В группе инструментов «Параметры вставки» выбираем пункт «Значения», изображенный в виде пиктограммы с цифрами.
- После этого, находясь во вкладке «Главная», кликаем по уже знакомому нам значку «Сортировка и фильтр». В выпадающем списке останавливаем выбор на пункте «Настраиваемая сортировка».
- Активируется окно настройки сортировки. Обязательно устанавливаем галочку напротив параметра «Мои данные содержат заголовки», если шапка имеется, а галочки нет. В поле «Сортировать по» указываем наименование того столбца, в котором содержатся скопированные значения случайных чисел. В поле «Сортировка» оставляем настройки по умолчанию. В поле «Порядок» можно выбрать параметр как «По возрастанию», так и «По убыванию». Для случайной выборки это значения не имеет. После того, как настройки произведены, жмем на кнопку «OK».
- После этого все значения таблицы выстраиваются в порядке возрастания или убывания случайных чисел. Можно взять любое количество первых строчек из таблицы (5, 10, 12, 15 и т.п.) и их можно будет считать результатом случайной выборки.
Урок: Сортировка и фильтрация данных в Excel
Как видим, выборку в таблице Excel можно произвести, как с помощью автофильтра, так и применив специальные формулы. В первом случае результат будет выводиться в исходную таблицу, а во втором – в отдельную область. Имеется возможность производить отбор, как по одному условию, так и по нескольким. Кроме того, можно осуществлять случайную выборку, использовав функцию СЛЧИС.
Еще статьи по данной теме:
Помогла ли Вам статья?
You can use the COUNTA function to calculate the sample size of a dataset in Excel.
This function uses the following basic syntax:
=COUNTA(A2:A16)
This particular formula counts all of the non-blank cells in the range A2:A16.
The following example shows how to use this function to calculate a sample size in Excel in practice.
Example: Calculating Sample Size in Excel
Suppose we have the following dataset that shows the points scored by basketball players on various teams:
We can type the following formula into cell E1 to calculate the sample size of this dataset:
=COUNTA(A2:A16)
The following screenshot shows how to use this formula in practice:
From the output we can see that the sample size is 15.
Note that if we’d like to calculate the sample size using a criteria, we could use the COUNTIF function instead.
For example, we could use the following formula to calculate the sample size only for the players on the Hawks team:
=COUNTIF(A2:A16, "Hawks")
The following screenshot shows how to use this formula in practice:
From the output we can see that the sample size for the players on the Hawks team is 5.
We could also use the <> symbols to calculate the sample size for the players who are not on the Hawks team:
=COUNTIF(A2:A16, "<>Hawks")
The following screenshot shows how to use this formula in practice:
From the output we can see that the sample size for the players not on the Hawks team is 10.
Additional Resources
The following tutorials explain how to perform other common tasks in Excel:
How to Count Filtered Rows in Excel
How to Count Duplicates in Excel
How to Count by Group in Excel
С помощью средств Excel можно осуществлять выборку определенных данных из диапазона в случайном порядке, по одному условию или нескольким. Для решения подобных задач используются, как правило, формулы массива или макросы. Рассмотрим на примерах.
Как сделать выборку в Excel по условию
При использовании формул массива отобранные данные показываются в отдельной таблице. В чем и состоит преимущество данного способа в сравнении с обычным фильтром.
Исходная таблица:
Сначала научимся делать выборку по одному числовому критерию. Задача – выбрать из таблицы товары с ценой выше 200 рублей. Один из способов решения – применение фильтрации. В результате в исходной таблице останутся только те товары, которые удовлетворяют запросу.
Другой способ решения – использование формулы массива. Соответствующие запросу строки поместятся в отдельный отчет-таблицу.
Сначала создаем пустую таблицу рядом с исходной: дублируем заголовки, количество строк и столбцов. Новая таблица занимает диапазон Е1:G10.Теперь выделяем Е2:Е10 (столбец «Дата») и вводим следующую формулу: {}.
Чтобы получилась формула массива, нажимаем сочетание клавиш Ctrl + Shift + Enter. В соседний столбец – «Товар» — вводим аналогичную формулу массива: {}. Изменился только первый аргумент функции ИНДЕКС.
В столбец «Цена» введем такую же формулу массива, изменив первый аргумент функции ИНДЕКС.
В результате получаем отчет по товарам с ценой больше 200 рублей.
Такая выборка является динамичной: при изменении запроса или появлении в исходной таблице новых товаров, автоматически поменяется отчет.
Задача №2 – выбрать из исходной таблицы товары, которые поступили в продажу 20.09.2015. То есть критерий отбора – дата. Для удобства искомую дату введем в отдельную ячейку, I2.
Для решения задачи используется аналогичная формула массива. Только вместо критерия <= применяется =: {}.
Подобные формулы вводятся и в другие столбцы (принцип см. выше).
Теперь используем текстовый критерий. Вместо даты в ячейку I2 введем текст «Товар 1». Немного изменим формулу массива: {}.
Такая большая функция выборки в Excel.
Выборка по нескольким условиям в Excel
Сначала возьмем два числовых критерия:
Задача – отобрать товары, которые стоят меньше 400 и больше 200 рублей. Объединим условия знаком «*». Формула массива выглядит следующим образом: {}.
Это для первого столбца таблицы-отчета. Для второго и третьего – меняем первый аргумент функции ИНДЕКС. Результат:
Чтобы сделать выборку по нескольким датам или числовым критериям, используем аналогичные формулы массива.
Случайная выборка в Excel
Когда пользователь работает с большим количеством данных, для последующего их анализа может потребоваться случайная выборка. Каждому ряду можно присвоить случайный номер, а затем применить сортировку для выборки.
Исходный набор данных:
Сначала вставим слева два пустых столбца. В ячейку А2 впишем формулу СЛЧИС (). Размножим ее на весь столбец:
Теперь копируем столбец со случайными числами и вставляем его в столбец В. Это нужно для того, чтобы эти числа не менялись при внесении новых данных в документ.
Чтобы вставились значения, а не формула, щелкаем правой кнопкой мыши по столбцу В и выбираем инструмент «Специальная вставка». В открывшемся окне ставим галочку напротив пункта «Значения»:
Теперь можно отсортировать данные в столбце В по возрастанию или убыванию. Порядок представления исходных значений тоже изменится. Выбираем любое количество строк сверху или снизу – получим случайную выборку.
17 авг. 2022 г.
читать 2 мин
Исследователи часто берут образцы из населения и используют данные из выборки, чтобы сделать выводы о населении в целом.
Одним из широко используемых методов выборки является систематическая выборка , которая реализуется с помощью простого двухэтапного процесса:
1. Расположите каждого члена популяции в некотором порядке.
2. Выберите случайную начальную точку и выберите каждого n -го члена для включения в выборку.
В следующем пошаговом примере показано, как выполнять систематическую выборку в Excel.
Шаг 1: введите данные
Во-первых, давайте введем значения для некоторого набора данных в Excel:
Шаг 2: введите значения параметров
Далее нам нужно решить, сколько значений мы хотим выбрать случайным образом. Для этого примера мы выберем размер выборки n = 4.
Далее мы будем использовать следующие формулы для расчета размера совокупности, размера шага для нашей систематической выборки и случайной начальной точки:
Шаг 3. Пометьте каждое значение данных
Наша функция СЛУЧМЕЖДУ() случайным образом выбрала значение 3 в качестве отправной точки в нашем наборе данных. Таким образом, присвойте значению данных в позиции 3 метку 1, а затем пронумеруйте до размера шага 5:
Затем введите =D4 в следующую доступную ячейку:
Затем скопируйте и вставьте эту формулу во все оставшиеся ячейки в столбце D. Затем вручную заполните значения в верхней части столбца D:
Шаг 4. Отфильтруйте значения
Наконец, нам нужно отфильтровать набор данных, чтобы он включал только те значения данных, которые имеют метку 1.
Для этого щелкните вкладку « Данные » на верхней ленте. Затем щелкните значок « Фильтр ». Затем щелкните столбец « Ярлыки » и отфильтруйте, чтобы включить только те строки, которые имеют метку со значением 1:
Как только вы это сделаете, данные будут отфильтрованы, чтобы включать только значения данных, которые имеют метку 1:
Это представляет нашу выборку размера 4.
Дополнительные ресурсы
Введение в типы методов выборки
Как выбрать случайную выборку в Excel
Инструмент Пакета анализа MS EXCEL «Выборка» извлекает случайную выборку из входного диапазона, рассматривая его как генеральную совокупность. Также случайную выборку можно извлечь с помощью формул.
Пусть имеется некая совокупность данных, которая слишком велика для обработки или построения диаграммы. Для этих целей можно использовать репрезентативную
выборку
из данной совокупности.
Данную
выборку
можно получить с помощью инструмента «Выборка»
надстройки Пакет анализа
(
Analysis
ToolPak
).
Надстройка доступна из вкладки
Данные
, группа
Анализ
.
СОВЕТ
: Подробнее о других инструментах надстройки
Пакет анализа
и ее подключении – читайте в статье
Надстройка Пакет анализа MS EXCEL
.
Случайная выборка
Разместим исходную
генеральную совокупность
в диапазоне
A7:A32
(см.
файл примера лист Пример
).
Для наглядности все значения совокупности сделаны
последовательными числами
.
Вызовем надстройку
Пакет анализа
, выберем инструмент
Выборка.
Нажмем ОК.
В появившемся диалоговом окне в поле
Входной интервал
введите ссылку на
A
7:
A
32
.
Если диапазон включает и заголовок, то нужно установить галочку в поле
Метки
. В нашем случае устанавливать галочку не требуется, т.к. заголовок столбца не входит в диапазон
A
7:
A
32
.
Метод выборки
установите
Случайный
, в поле
Число выборок
введите 6. Таким образом, из совокупности будет выбрано 6 чисел в случайном порядке (возможны повторы).
В поле
Выходной интервал
достаточно ввести ссылку на верхнюю ячейку диапазона с результатами (укажем ячейку
С7
). Нажмем ОК.
В результате работы надстройки, MS EXCEL разместил в
столбце
D
6 значений выбранных случайных образом из диапазона
A
7:
A
32
.
В принципе, количество случайных значений можно установить даже больше чем значений в исходной совокупности (безусловно, при этом будут повторы).
Аналогичную случайную выборку можно осуществить с помощью формулы
=ИНДЕКС($A$7:$A$32;СЛУЧМЕЖДУ(1;СЧЁТ($A$7:$A$32)))
Функция
СЛУЧМЕЖДУ()
случайным образом выбирает позицию совокупности, из которой нужно взять 1 значение (
для этой функции вероятность выбрать любую строку одинакова
).
Выборка с определенной периодичностью
С помощью инструмента «Выборка» можно осуществить выборку с определенной заданной периодичностью. В этом случае пользователь должен сам убедиться, что данная
выборка
будет репрезентативной (как минимум, исходная совокупность не должна быть
отсортирована
).
Установив в поле
Период
, например, значение 3, выведем каждое третье значение из
Входного интервала
.
Этот же результат можно получить формулой (см.
файл примера лист Пример
):
=ИНДЕКС($A$7:$A$32;$H$6*(СТРОКА()-СТРОКА($G$6)))
В ячейке
H6
содержится период
выборки
.
Если исходная совокупность имеет цикличность и упорядочена, то можно создать
выборку
, содержащую значения только из отдельной части цикла. Например, если входной диапазон содержит данные для квартальных продаж за несколько лет, то создание
выборки
с периодом равным 4 разместит в выходном интервале значения продаж только из заданного квартала.
Для
выборки
из всех кварталов кроме 4-го придется включить в исходную совокупность пустые ячейки. Например, для 3-го квартала нужно ввести в поле
Входной интервал
ссылку на
A
6:
A
32
, причем
А6
должна быть пустой ячейкой (или содержать фиктивное число).
Гораздо проще для этого использовать формулу (см.
файл примера лист Квартал
):
=ИНДЕКС($C$9:$C$32;4*(СТРОКА()-СТРОКА($F$8))-4+$F$6)
или
=СУММЕСЛИМН($C$9:$C$32;$A$9:$A$32;E9;$B$9:$B$32;$F$6&» кв.»)
Примечание
: Для наглядности строки, относящиеся к нужному кварталу, выделены
Условным форматированием
.
Выборка из нормального распределения
Пусть имеется
генеральная совокупность
из 5000 значений случайной величины имеющей
стандартное нормальное распределение
(см.
файл примера лист Выборка из НОРМ
).
Примечание
: Случайные значения сгенерированы с помощью формулы
=НОРМ.СТ.ОБР(СЛЧИС())
Построим
гистограммы распределения
для
генеральной совокупности
и
выборки
размером 200.
Это удобнее сделать с помощью формулы
=ИНДЕКС($A$7:$A$5006; СЛУЧМЕЖДУ(1;СЧЁТ($A$12:$A$5006)))
При каждый раз пересчете листа будет извлекаться новая
выборка
.
Т.к. значений в
выборке
значительно меньше, то и ее
гистограмма
визуально отличается от
гистограммы
генеральной совокупности
.