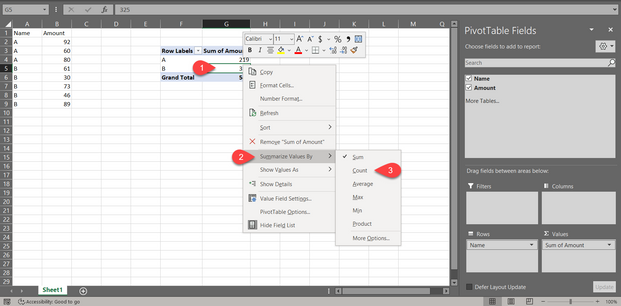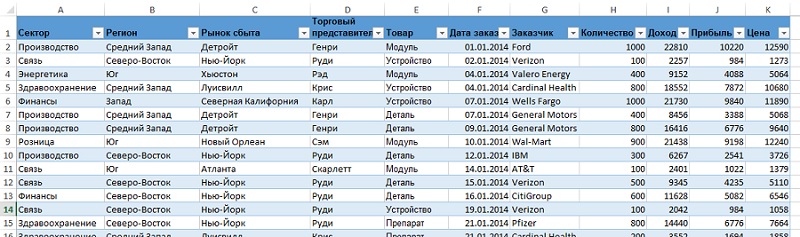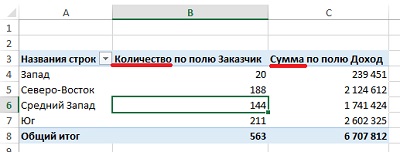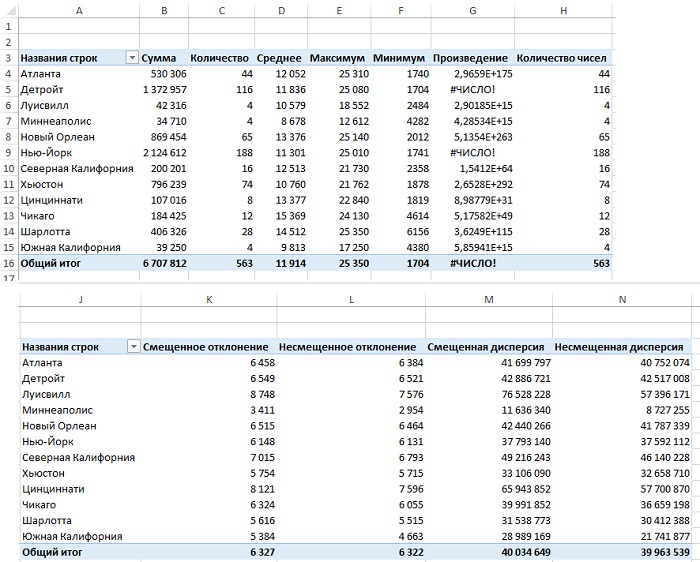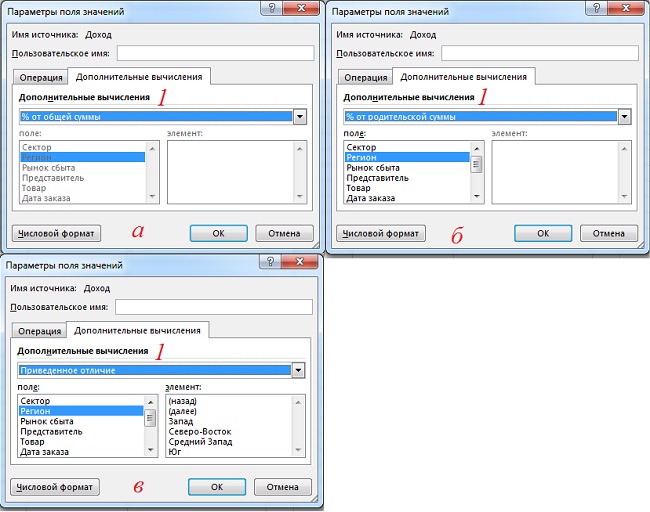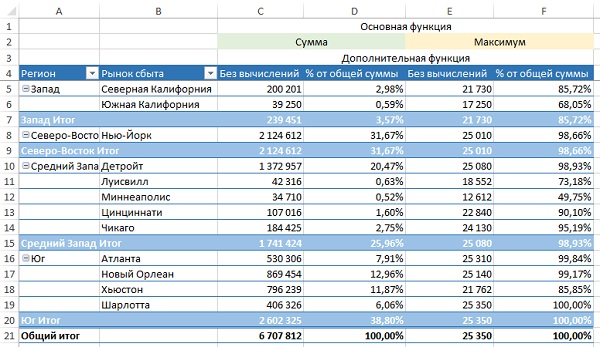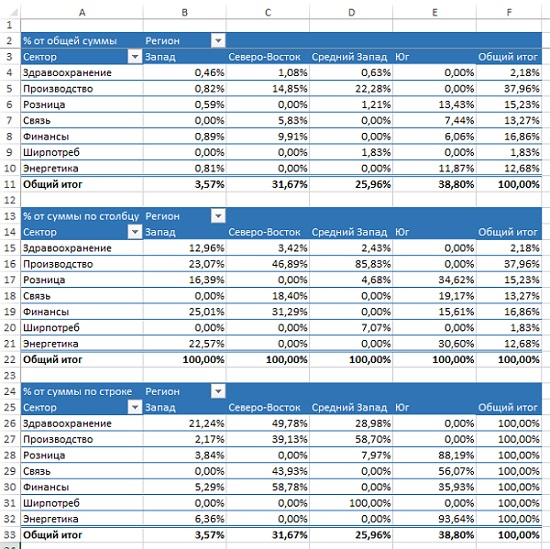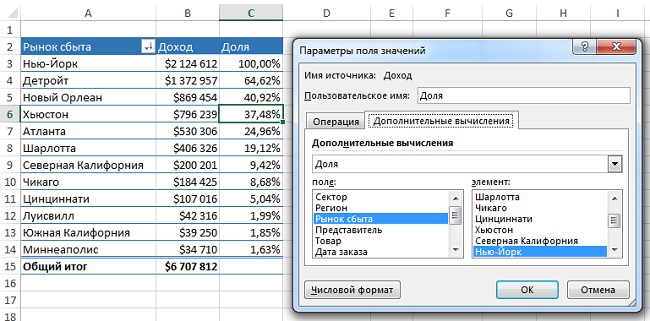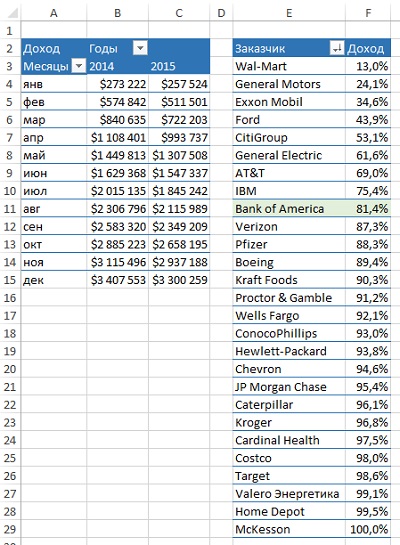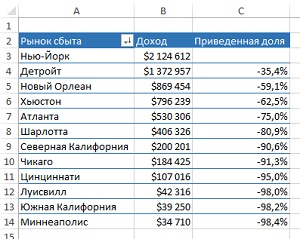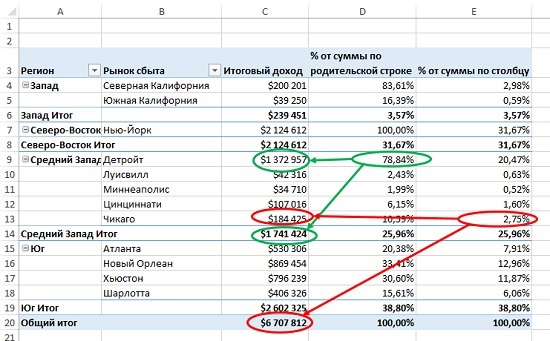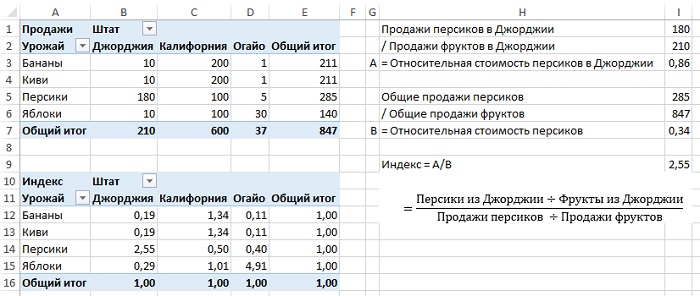Hi @steveo69
If i understand you correctly you need to count the row in the pivot table, you need to change the value to instead of sum to count in the value area or select the sum column > right click > summarized values by > count
Regards, Faraz Shaikh | MCT, MIE, MOS Master, Excel Expert
If you find the above solution resolved your query don’t forget mark as Official Answer to help the other members find it more
|
Подсчет строк в сводной таблице |
||||||||
Ответить |
||||||||
Ответить |
||||||||
Ответить |
||||||||
Ответить |
||||||||
Ответить |
||||||||
Ответить |
||||||||
Ответить |
||||||||
Ответить |
||||||||
Ответить |
||||||||
Ответить |
||||||||
Ответить |
||||||||
Ответить |
|
53 / 38 / 3 Регистрация: 25.01.2013 Сообщений: 368 |
|
|
1 |
|
Счет записей СЧЕТЗ в сводной таблице07.07.2015, 13:22. Показов 4968. Ответов 11
Добрый день!
0 |
|
5942 / 3154 / 698 Регистрация: 23.11.2010 Сообщений: 10,524 |
|
|
07.07.2015, 14:39 |
2 |
|
В отдельной ячейке вне сводной можно
0 |
|
144 / 126 / 50 Регистрация: 25.06.2015 Сообщений: 375 |
|
|
07.07.2015, 17:06 |
3 |
|
Какую-нибудь графу из таблицы источника отправь в группу «значения» с параметром «количество» и будет тебе количество записей. Или отдельно столблец в таблице-источнике добавь, если все используется.
0 |
|
5942 / 3154 / 698 Регистрация: 23.11.2010 Сообщений: 10,524 |
|
|
07.07.2015, 17:51 |
4 |
|
Genbor, посчитает
1,1,3,1,1 и выдаст 7
0 |
|
144 / 126 / 50 Регистрация: 25.06.2015 Сообщений: 375 |
|
|
07.07.2015, 17:58 |
5 |
|
Fairuza,
с параметром «количество»
0 |
|
83 / 60 / 21 Регистрация: 03.12.2014 Сообщений: 232 |
|
|
08.07.2015, 06:09 |
6 |
|
Genbor, и с параметром количества 7 выдаст
0 |
|
144 / 126 / 50 Регистрация: 25.06.2015 Сообщений: 375 |
|
|
08.07.2015, 06:13 |
7 |
|
AntikBantik, ну смотри файл.
0 |
|
5942 / 3154 / 698 Регистрация: 23.11.2010 Сообщений: 10,524 |
|
|
08.07.2015, 06:44 |
8 |
|
Если в источник добавить столбец с формулой вида Код =--НЕ(СЧЁТЕСЛИ($A$2:A2;A2)>1) тогда в Сводной посчитает сумму записей
2 |
|
83 / 60 / 21 Регистрация: 03.12.2014 Сообщений: 232 |
|
|
08.07.2015, 06:49 |
9 |
|
Genbor, я думал должно быть так, смотрите файл там записей 2 это А и Б и ТС нужно чтоб он показал количество записей то есть 2
0 |
|
144 / 126 / 50 Регистрация: 25.06.2015 Сообщений: 375 |
|
|
08.07.2015, 07:09 |
10 |
|
Понятия не имею откуда вы оба взяли эти условия, в формулировке стартового сообщения задан вполне конкретный вопрос.
0 |
|
83 / 60 / 21 Регистрация: 03.12.2014 Сообщений: 232 |
|
|
08.07.2015, 07:20 |
11 |
|
Genbor, ну а кому нужна сводная в которой нет наименовании строк, столбцов а есть только количество, в таком случае лучше просто написать формулу =счёт()
0 |
|
144 / 126 / 50 Регистрация: 25.06.2015 Сообщений: 375 |
|
|
08.07.2015, 07:41 |
12 |
|
Суть не в том, что я не показал подлежащего таблицы — это несущественно. А в том, что автор не спрашивал подсчёта уникальных значений подлежащего.
возникла необходимость подсчитать количество записей В любом случае я думаю автор найдет в треде ответ на свой вопрос, каким бы он на самом деле не был.
1 |
Вычисления в сводной таблице подчиняются правилам по умолчанию. При формировании сводной таблицы данные в поле значений обрабатывают данные источника следующим образом:
- для числовых значений используется функция СУММ;
- для текстовых – функция СЧЁТ.
Возьмем, например, исходные данные, представленные на рис. 1. Если включить в область значений сводной таблицы поля Заказчик и Доход, то по первому полю посчитается число заказчиков, а по второму – сумма дохода (рис. 2).
Рис. 1. Исходные данные, используемые во всех примерах заметки
Скачать заметку в формате Word или pdf, примеры в формате Excel
Рис. 2. В сводной таблице для числовых полей в области значений по умолчанию находится сумма, для остальных типов данных – количество
В Excel 2013 значительно расширены возможности вычислений в полях, относящихся к области значений. [1] Чтобы увидеть все доступные опции, откройте окно Параметры поля значений (рис. 3). Для этого, например, кликните правой кнопкой мыши на любой ячейки из области значений (на рис. 2 это – область В3:С8), и выберите пункт меню Параметры полей значений… [2] В Excel 2013 на вкладке Операция доступны 11 функций вычислений (на рис. 3а обведены 6 функций, видимых на экране), на вкладке Дополнительные вычисления – еще 15 (рис. 3б). Для сравнения, в Excel 2007 таких функций было только 8.
Рис. 3. Окно Параметры поля значений: (а) вкладка Операция, (б) вкладка Дополнительные вычисления
Основные функции
Проиллюстрируем, как работают 11 основных функций. Для этого создадим сводную таблицу, в которую 11 раз в область значений перетащим поле Доход, и последовательно настроим функции вычисления (рис. 4; я создал две таблицы, поскольку слишком широкое изображение будет плохо читаемым). Для настройки функции кликните на одной из ячеек настраиваемого столбца правой кнопкой мыши, выберите пункт меню Параметры полей значений… и отметьте соответствующую функцию на вкладке Операция. Перейдите в поле Пользовательское имя (см. рис. 3), и введите имя, соответствующее функции, например, Сумма, Среднее и др. На рис 4 видно, что в поле Произведение некоторые значения так велики, что даже превышают возможности Excel отражать такие числа.
Рис. 4. Основные функции вычислений в сводной таблице
Некоторые функции требуют пояснения. Смещенное отклонение – оно же среднеквадратичное отклонение выборки. Несмещенное отклонение – стандартное отклонение в генеральной совокупности. Аналогично и два вида дисперсии. Видно, что смещенные значения немного больше несмещенных. Более подробно о сути различий этих двух оценок см., например, Выборочная дисперсия.
Дополнительные вычисления
Дополнительные вычисления покрывают самые разнообразные требования, которые могут возникнуть при анализе данных. В зависимости от выбранной функции (область 1 на рис. 5) дополнительная настройка может не потребоваться (рис. 5а), или может потребоваться выбрать только базовое поле (рис. 5б) или, и базовое поле, и базовый элемент (рис. 5в).
Рис. 5. В зависимости от выбранной функции (область 1): (а) дополнительная настройка не требуется, (б) требуется выбор базового поля, (в) требуется выбор базового поля и базового элемента
Помните, что дополнительные вычисления накладываются на основные. Например, если в качестве основной функции выбрана Сумма (столбцы Cи Dна рис. 6), то дополнительное вычисление % от общей суммы покажет долю каждого элемента (в столбце D) от итоговой суммы 6 707 812. Если же качестве основной функции выбран Максимум, то дополнительное вычисление % от общей суммы покажет долю каждого элемента (в столбце F) от максимума 25 350.
Рис. 6. Совместное влияние на вычисления основной и дополнительной функций
Работа дополнительных функций «% от общей суммы», «% от суммы по столбцу» и «% от суммы по строке» показана на рис. 7. Эти функции не требуют дополнительных настроек.
Рис. 7. Дополнительные функции: (а) % от общей суммы, (б) % от суммы по столбцу, (в) % от суммы по строке
Несколько более сложной для понимания является дополнительная функция «доля». Чтобы создать сводную таблицу, изображенную на рис. 8:
- Дважды перетащите в область значений поле Доход
- Отсортируйте строки по полю Доход по убыванию
- Установите параметры поля значений для столбца С, как показано на рисунке.
Рис. 8. Дополнительная функция Доля
Видно, что значения в столбце Доля показывают процент от продаж в Нью-Йорке.
Начиная с версии 2010 в Excel появились дополнительные функции Сортировки. На рис. 9а показана сортировка от минимального значения (которому присваивается ранг 1) до максимального. На рис. 9б добавлено поле Регион, а сортировка осуществляется от максимального значения (ранг 1) к минимальному. Видно, что сортировка выполняется в каждом регионе отдельно.
Рис. 9. Дополнительная функция Сортировка: (а) сортировка от минимального к максимальному; (б) сортировка от максимальному к минимальному
Вычисление суммы с нарастающим итогом обычно выполняется для таблиц, в которых месяцы расположены по строкам (рис. 10а), либо, когда нужно показать, что первые Nклиентов дают N% дохода/прибыли (рис. 10б). Видно, что первые 9 клиентов обеспечивают 80% продаж.
Рис. 10. Дополнительная функция: (а) С нарастающим итогом в поле; (б) % от суммы с нарастающим итогом в поле
Дополнительная функция Приведенное отличие похожа на функцию Доля (см. рис. 8). Например, на рис. 9 в ячейке С4 функция Приведенное отличие показывает на сколько процентов доход в Детройте меньше, чем доход в Нью-Йорке.
Рис. 11. Дополнительная функция Приведенное отличие
Дополнительная функция «% от суммы по родительской строке» показывает долю текущего элемента в промежуточных итогах. Например, в ячейке Е13 (рис. 12) значение 2,75% показывает долю дохода в Чикаго ($ 184 425) от общего по стране ($6 707 812). В ячейке D9 значение 78,84% показывает долю Детройта ($1 372 957) от общего по региону Средний Запад ($1 741 424).
Рис. 12. Дополнительная функция % от суммы по родительской строке
Самой загадочной является дополнительная функция Индекс (рис. 13). Обратите внимание, индекс персиков в Джорджии 2,55, а в Калифорнии – 0,5. Если в следующем году урожай персиков пострадает, это нанесет сильный удар по фермерам Джорджии и лишь слегка затронет фермеров Калифорнии.
Рис. 13. Дополнительная функция Индекс
Чтобы понять, что в Excel подразумевается под индексом, проведите следующие вычисления. Сначала разделите продажи персиков в Джорджии (180) на продажи фруктов в Джорджии (210). Получите относительную стоимость персиков в Джорджии = 0,86. Далее разделите общие продажи персиков (285) на общие продажи всех фруктов (847). Получите Относительную долю продаж персиков = 0,34. Индекс равен отношению первого частного (0,86) ко второму (0,34). Индекс = 2,55.
Например, в Огайо индекс яблок = 4,91, поэтому производство яблок имеет первостепенную важность для этого штата.
[1] Опции доступные в Excel2007 я ранее описал в заметке Изменение настраиваемого вычисления для поля в отчете сводных таблиц
[2] Заметка написана на основе книги Билл Джелен, Майкл Александер. Сводные таблицы в Microsoft Excel 2013. Глава 3.
Настройка вычислений в сводных таблицах
Допустим, у нас есть построенная сводная таблица с результатами анализа продаж по месяцам для разных городов (если необходимо, то почитайте эту статью, чтобы понять, как их вообще создавать или освежить память):
Нам хочется слегка изменить ее внешний вид, чтобы она отображала нужные вам данные более наглядно, а не просто вываливала кучу чисел на экран. Что для этого можно сделать?
Другие функции расчета вместо банальной суммы
Если щелкнуть правой кнопкой мыши по расчетному полю в области данных и выбрать из контекстного меню команду Параметры поля (Field Settings) или в версии Excel 2007 – Параметры полей значений (Value Field Settings), то откроется очень полезное окно, используя которое можно задать кучу интересных настроек:
В частности, можно легко изменить функцию расчета поля на среднее, минимум, максимум и т.д. Например, если поменять в нашей сводной таблице сумму на количество, то мы увидим не суммарную выручку, а количество сделок по каждому товару:
По умолчанию, для числовых данных Excel всегда автоматически выбирает суммирование (Sum), а для нечисловых (даже если из тысячи ячеек с числами попадется хотя бы одна пустая или с текстом или с числом в текстовом формате) – функцию подсчета количества значений (Count).
Если же захочется увидеть в одной сводной таблице сразу и среднее, и сумму, и количество, т.е. несколько функций расчета для одного и того же поля, то смело забрасывайте мышкой в область данных нужное вам поле несколько раз подряд, чтобы получилось что-то похожее:
…а потом задавайте разные функции для каждого из полей, щелкая по очереди по ним мышью и выбирая команду Параметры поля (Field settings), чтобы в итоге получить желаемое:
Долевые проценты
Если в этом же окне Параметры поля нажать кнопку Дополнительно (Options) или перейти на вкладку Дополнительные вычисления (в Excel 2007-2010), то станет доступен выпадающий список Дополнительные вычисления (Show data as):
В этом списке, например, можно выбрать варианты Доля от суммы по строке (% of row), Доля от суммы по столбцу (% of column) или Доля от общей суммы (% of total), чтобы автоматически подсчитать проценты для каждого товара или города. Вот так, например, будет выглядеть наша сводная таблица с включенной функцией Доля от суммы по столбцу:
Динамика продаж
Если в выпадающем списке Дополнительные вычисления (Show data as) выбрать вариант Отличие (Difference), а в нижних окнах Поле (Base field) и Элемент (Base item) выбрать Месяц и Назад (в родной англоязычной версии вместо этого странного слова было более понятное Previous, т.е. предыдущий):
…то получим сводную таблицу, в которой показаны отличия продаж каждого следующего месяца от предыдущего, т.е. – динамика продаж:
А если заменить Отличие (Difference) на Приведенное отличие (% of difference) и добавить условное форматирование для выделения отрицательных значений красным цветом — то получим то же самое, но не в рублях, а в процентах:
P.S.
В Microsoft Excel 2010 все вышеперечисленные настройки вычислений можно проделать еще проще — щелкнув правой кнопкой мыши по любому полю и выбрав в контекстном меню команды Итоги по (Summarize Values By):
… и Дополнительные вычисления (Show Data as):
Также в версии Excel 2010 к этому набору добавились несколько новых функций:
- % от суммы по родительской строке (столбцу) — позволяет посчитать долю относительно промежуточного итога по строке или столбцу:
В прошлых версиях можно было вычислять долю только относительно общего итога.
- % от суммы нарастающим итогом — работает аналогично функции суммирования нарастающим итогом, но отображает результат в виде доли, т.е. в процентах. Удобно считать, например, процент выполнения плана или исполнения бюджета:
- Сортировка от минимального к максимальному и наоборот — немного странное название для функции ранжирования (РАНГ), вычисляющей порядковый номер (позицию) элемента в общем списке значений. Например, с ее помощью удобно ранжировать менеджеров по их суммарной выручке, определяя кто на каком месте в общем зачете:
Ссылки по теме
- Что такое сводные таблицы, как их строить
- Группировка чисел и дат с нужным шагом в сводных таблицах
- Построение отчета сводной таблицы по нескольким диапазонам исходных данных