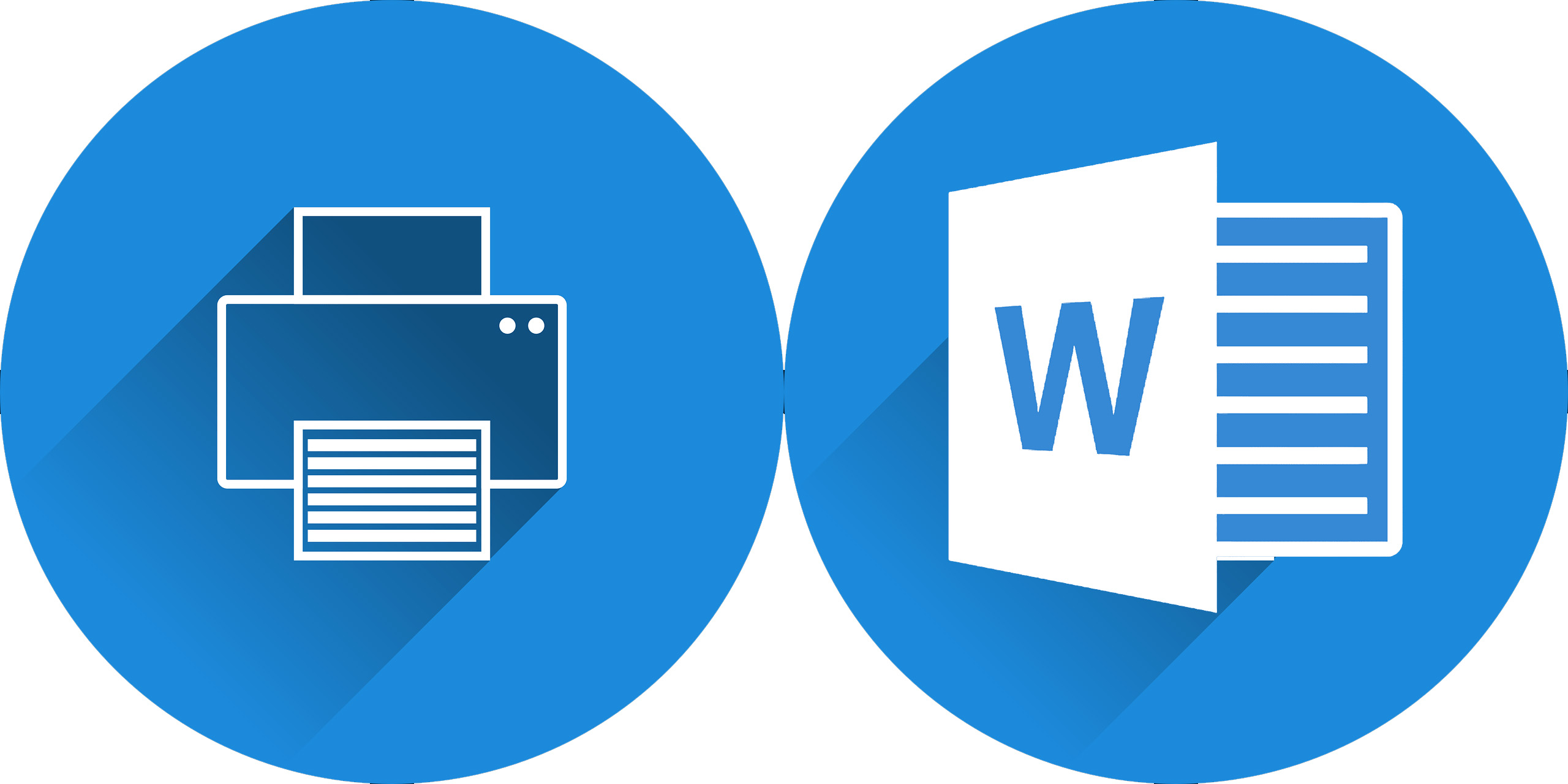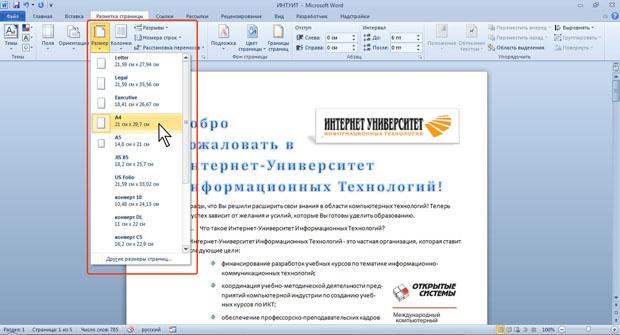Опубликовано в Копицентр
Очень часто при подготовке и печати на принтере текстов, подготовленных в популярной программе Microsoft Word или подобных Open, Libre и других офисах, пользователи встречаются с искажениями первоначально отредактированных блоков. Могут съехать слова, строки, сместиться изображения, текстовые блоки и даже страницы. Это связано с большим количеством версий Windows, Microsoft Word, и различием в них шрифтов с одним и тем же названием. Например, обычный шрифт Arial или Times New Roman в одной версии может помещать одно количество символов в строке, а с на другом компьютере это количество символов уже не помещается и слово переносится на другую строку. Естественно может добавиться строка в абзаце и в худшем случае перенестись на новую страницу.
Если Вы не хотите иметь проблемы с распечаткой на принтере текста, набранного Вами в программе Microsoft Word, Вам лучше всего придерживаться некоторых нехитрых правил при наборе и подготовке текста к печати.
- Для печати сохраните свой файл в формате pdf. В современных версиях Word есть опция сохранения файлов в формате PDF. Этот формат принимают к распечатке все копировальные центры и в нем в большинстве случаев сохраняется именно тот вид Вашего файла, который вы наблюдаете на экране своего компьютера. При переносе файла ничего не сдвинется и не исказится. После сохранения все-же необходимо убедиться в правильности файла pdf, открыв его программой Acrobat Reader или подобной. В нескольких процентах случаев случаются искажения при сохранении, их можно исправить в исходном файле. Файл pdf нельзя будет уже исправить перед печатью, если вы заметите, например, ошибку в последний момент. Для этого рекомендуется иметь исходный файл в Worde рядом на носителе.
Вы можете не читать последующие правила и пользоваться только этим. В большинстве случаев оно поможет Вам избежать проблеем при распечатке. Выполнение последующих правил также уменьшит вероятность искажений и сможет помочь Вам более корректно и красиво набирать документы. - При наборе текста НИКОГДА не создавайте отступы (красная строка, заголовок, шапка) большим количеством пробелов. Все поедет 100%. Для центрирования заголовков используйте выравнивание по центру. (Главная, Абзац, По центру). Для отступов используйте свойства абзаца (Главная, Абзац, Отступы слева и справа, первая строка.) В крайнем случае для сдвига слова можно пользоваться клавишей табуляции.
- Если Вы хотите закончить страницу и перейти на новую пользуйтесь командой (Вставка, Разрыв страницы), а не клацая Enter-ом, пока не закончится страница.
- Вставляя рисунки методом переноса, убедитесь, что курсор стоит в месте помещения рисунка. Иначе рисунок может быть привязан к другому месту в страницы ми перемещаться при изменении текста непредсказуемо.
- Если Вы все-таки принесли Word – файл, особенно многостраничный, попросите оператора пролистать его, чтобы убедиться, что все нормально или исправить искажения.
- Используйте только стандартные размеры листа А5, А4 или А3. Не ставьте размеры листа вручную, Word очень сильно умный и меняет установки принтера на ту бумагу, которая прописана в документе. В результате принтер отказывается печатать на нестандартной бумаге. Не пытайтесь установить размеры большого плаката в Word. Если Вы все-же хотите создать большой плакат средствами Microsoft Offise, во-первых удобней для расположения блоков использовать программу для презентаций Microsoft Powerpoint. Во вторых также создавайте свой плакат на формате А3 и просите оператора в копицентре увеличить его до нужного размера (А2,А1,А0 и т.д.)
Как распечатать у нас документы из программы Word и других программ смотрите в разделе сайта «Распечатка документов»
Эту услугу можно заказать через интернет и получить в одном из наших филиалов
При оформлении заказа по интернету не забудьте указать пункт назначения
- Фотоцентр На ЛЕНИНА
- Фотоцентр «Имидж» ПОР, 42
- Фотоцентр ПРИВЕТЛИВЫЙ
- Фотоцентр ОСТРЯКОВА 121А (остановка ул. Хрюкина)
-
Центральный Фотоцентр на ул. Ленина, 50
ул. Ленина, 50, пл Суворова.
(8692) 45-57-15, 54-53-56, +7 (978)209-95-33, +7 (978)578-37-26.
Фотокниги и объемные заказы +7(978)75-00-878
Адрес электронной почты защищен от спам-ботов. Для просмотра адреса в вашем браузере должен быть включен Javascript.
пн.-пт. 9:00-18:30, сб. 9:00-17:00 вс. — выходной Фото на документы, печать фотографий, увеличение, реставрация, фотомонтаж Сканирование, копирование, распечатка документов А4-А0+, печать плакатов, чертежей, карт, афиш. Оперативная полиграфия: визитки, буклеты, флайеры, плакаты, открытки, календари Фото, картины, коллажи, портреты, печать на холсте. Фотоподарки: кружки, магниты, футболки, календари, с Вашей фотографией Фотокниги: выпускные, свадебные, юбилейные, детские… -
Копировальный центр «Имидж» ( Фотосервис)
Пр.Октябрьской Революции, 42, +7978-208-38-71,
Адрес электронной почты защищен от спам-ботов. Для просмотра адреса в вашем браузере должен быть включен Javascript.
Пн.-пт. 9:00-18:00, сб.9:00-15:00, вс. — выходнойФото на документы, печать фотографий, увеличение, реставрация, фотомонтаж
Ксерокопия, сканирование и распечатка документов А4-А3, печать плакатов А2, А1, чертежей,
Оперативная полиграфия: визитки, буклеты, флайеры, плакаты, открытки, календари
Фотоподарки: магниты, кружки, футболки, календари, картины на холсте с Вашей фотографией -
Фотоцентр «Кодак».Острякова, 60 (маг.»Приветливый»)
Адрес электронной почты защищен от спам-ботов. Для просмотра адреса в вашем браузере должен быть включен Javascript.
маг.Приветливый, Острякова, 60, +7(978)204-12-48,
пн.-сб. 9:00-19:00, вс. 10:00-17:00
Фото на документы, печать фотографий, увеличение, реставрация, фотомонтаж Ксерокопия, сканирование и распечатка документов А4-А3, печать плакатов А2, А1, чертежей, Оперативная полиграфия: визитки, буклеты, флайеры, плакаты, открытки, календари Фотоподарки: магниты, кружки, футболки, календари, картины на холсте с Вашей фотографией -
Фотоцентр пр. Острякова 121А (остановка ул. Хрюкина)Пр. Ген. Острякова, 121А,(Остановочный комплекс «ул. Хрюкина» в сторону города,
+7978-138-23-39
Адрес электронной почты защищен от спам-ботов. Для просмотра адреса в вашем браузере должен быть включен Javascript.
пн.-сб. 9:00-19:00, вс. 9:00-17:00
Фото на документы, печать фотографий, увеличение, реставрация, фотомонтаж Ксерокопия, сканирование и распечатка документов А4-А3,цветных и черно-белых, заказ печати плакатов А2, А1 А0, чертежей, Оперативная полиграфия: визитки, буклеты, флайеры, плакаты, открытки, календари Фотоподарки: магниты, кружки, футболки, календари, картины на холсте с Вашей фотографией
Печать документов
О печати документов Word
Режим просмотра документов Word Разметка страницы обеспечивает отображение документа практически так, как он будет напечатан. Поэтому, как правило, никакой специальной подготовки документа к печати не требуется.
Однако при работе в других режимах отображения может понадобиться предварительный просмотр документа перед печатью.
Кроме того, может потребоваться печать не всего документа, а его отдельных фрагментов, печать документа в нескольких экземплярах и т.д. В этом случае необходимо настроить параметры печати.
Для печати и подготовки документа к печати перейдите во вкладку Файл и выберите команду Печать (
рис.
13.21).
В разделе Печать вкладки Файл также можно изменять параметры страницы. Для этого используются Ориентация, Размер бумаги и Поля, а также ссылка Параметры страницы, при щелчке по которой отображается диалоговое окно Параметры страницы.
Предварительный просмотр документа
В правой части раздела Печать вкладки Файл отображается документ в режиме предварительного просмотра.
Предварительный просмотр используется для просмотра документа перед его печатью. Особенно полезен такой режим при печати документов, с которыми работают в режимах отображения Обычный, Веб-документ или Структура.
По умолчанию в режиме предварительного просмотра отображается текущая страница документа. Воспользовавшись полосой прокрутки в правой части вкладки или кнопками Следующая страница и Предыдущая страница в нижней части вкладки, можно просмотреть и другие страницы (
рис.
13.22).
По умолчанию в режиме предварительного просмотра установлен масштаб отображения По размеру страницы (см.
рис.
13.21 и
рис.
13.22). Используя регулятор масштаба в правом нижнем углу вкладки, можно уменьшить или увеличить масштаб отображения документа (
рис.
13.23).
При щелчке мышью по числу, показывающему текущий масштаб отображения документа, отображается диалоговое окно Масштаб, в котором можно настроить масштаб отображения документа или, щелкнув по кнопке несколько страниц, выделить мышью требуемое число отображаемых страниц (
рис.
13.24).
Печать документа
Для печати всего документа в одном экземпляре достаточно в разделе Печать вкладки Файл нажать кнопку Печать (
рис.
13.25).
Можно настроить параметры печати документа.
В счетчике Копии можно указать число печатаемых экземпляров.
В раскрывающемся списке Принтер можно, при наличии нескольких принтеров, подключенных к компьютеру или локальной сети, выбрать принтер, на котором будет печататься документ.
Щелкнув по кнопке Печатать все страницы (см.
рис.
13.25) можно выбрать печать только выделенного фрагмента документа, только текущей страницы (страницы, на которой в данный момент находится курсор), или нескольких произвольных страниц документа (
рис.
13.26).
При печати выборе нескольких страниц их номера необходимо указать в поле Страницы (см.
рис.
13.25).
Щелкнув по кнопке 1 страница на листе (см.
рис.
13.25) можно выбрать число страниц документа (1, 2, 4, 6, 8 или 16), которые следует напечатать на каждом листе бумаги (
рис.
13.27). Естественно, несколько страниц на листе будут печататься в уменьшенном масштабе.
Лекция
посвящена вопросам подготовки к печати
и печати документов Microsoft Word 2010. Дано
представление о параметрах страниц
документа. Показаны возможности выбора
размера и ориентации бумаги, установки
полей. Дано представление о колонтитулах
документа. Представлены возможности
вставки стандартных колонтитулов и
создания собственных. Показано изменение
и удаление колонтитулов. Показаны
вставка нумерации страниц. Показаны
возможности изменения нумерации страниц,
в том числе порядка нумерации и оформления
нумерации. Показана работа с документом
в режиме предварительного просмотра
перед печатью. Изучаются возможности
настройки печати документа, в том числе
выборочной печати, печати нескольких
экземпляров документа и изменения
масштаба печати.
Оглавление
Оглавление 1
Установка параметров
страниц 2
О параметрах
страницы 2
Выбор размера
бумаги 2
Установка полей
страницы 3
Выбор ориентации
страницы 6
Работа с
колонтитулами 7
О колонтитулах 7
Создание
колонтитулов 8
Вставка стандартного
колонтитула 8
Создание
произвольного колонтитула 9
Создание разных
колонтитулов для первой, четных и
нечетных страниц 11
Изменение
колонтитулов 12
Удаление
колонтитулов 12
Нумерация страниц 12
Вставка номеров
страниц 12
Изменение
нумерации 14
Изменение способа
нумерации и начальный номер 14
Изменение
оформления 15
Удаление нумерации 16
Печать документов 16
О печати документов
Word 16
Предварительный
просмотр документа 17
Печать документа 19
Установка параметров страниц о параметрах страницы
К основным параметрам
страницы относятся размер страницы,
поля и ориентация страницы.
Параметры страницы
можно устанавливать как для всего
документа, так и для его отдельных
разделов.
Для выбора и
установки параметров страницы используют
элементы группы Параметры
страницы вкладки Разметка
страницы (рис.
13.1).
Рис. 13.1.
Установка параметров страницы
Следует отметить,
что по умолчанию параметры страницы
устанавливаются не для всего документа,
а только для текущего раздела, то есть
того, в котором в данный момент находится
курсор или выделен фрагмент.
При наличии разрывов
разделов в документе для установки
параметров страницы всего документа
необходимо предварительно выделять
весь документ или пользоваться диалоговым
окном Параметры
страницы.
К диалоговому
окну Параметры
страницы можно
перейти, щелкнув по значку группы Параметры
страницы (см. рис.
13.1).
Основные параметры
страницы можно изменить и непосредственно
перед печатью документа.
Выбор размера бумаги
-
Во вкладке Разметка
страницы в
группе Параметры
страницы щелкните
по кнопке Размер и
в появившемся списке выберите один из
предлагаемых размеров (рис.
13.2).
При наличии разделов в документе
выбранный размер страницы будет
установлен только для текущего раздела.
Рис. 13.2. Выбор
размера страницы
-
Для выбора
произвольного размера бумаги и/или его
применения для всего документа выберите
команду Другие
размеры страниц (см. рис.
13.2). -
В
счетчиках Ширина и Высота вкладки Размер
бумаги диалогового
окна Параметры
страницы (рис.
13.3)
установите требуемые размеры. Максимально
возможная высота и ширина страницы —
55,87 см (22 дюйма). При необходимости
выберите требуемый параметр в
раскрывающемся списке Применить.
Рис. 13.3.
Установка размера страницы
Соседние файлы в папке Лекции_1
- #
- #
- #
- #
- #
- #
- #
- #
- #
Word для Microsoft 365 Word для Интернета Word 2021 Word 2019 Word 2016 Word 2013 Word 2010 Word 2007 Word Starter 2010 Еще…Меньше
Перед печатью можно просмотреть документ и указать, какие страницы требуется напечатать.
Предварительный просмотр документа
-
Выберите Файл > Печать.
-
Для предварительного просмотра каждой страницы используйте стрелки вперед и назад в нижней части страницы.
Если текст отображается слишком мелко, увеличьте масштаб с помощью ползунка в нижней части страницы.
-
Выберите количество копий и любые другие нужные параметры, а затем нажмите кнопку Печать.
-
Выберите Файл > Печать.
-
Чтобы напечатать только определенные страницы, свойства документа или исправления и комментарии, в разделе Параметры выберите стрелку рядом с пунктом Напечатать все страницы (по умолчанию), чтобы просмотреть все варианты.
-
Чтобы напечатать только определенные страницы, выполните одно из указанных ниже действий.
-
Чтобы напечатать страницу, отображаемую в режиме предварительного просмотра, выберите Текущая страница.
-
Чтобы напечатать последовательные страницы, например 1–3, выберите вариант Настраиваемая печать и введите номера первой и последней страниц в поле Страницы.
-
Чтобы напечатать отдельные страницы и диапазон одновременно (например, страницу 3 и страницы 4–6), выберите Настраиваемая печать и введите через запятую номера и диапазоны (например, 3, 4-6).
-
Примечание: Если принтер, который вы выбрали в разделе Принтер, поддерживает цветную, черно-белую печать и печать с использованием оттенков серого, соответствующие параметры появятся в списке в разделе Настройка.
-
Выберите Файл > Печать.
-
В разделе Параметры выберите параметр цветной печати и любые другие нужные параметры, а затем нажмите кнопку Печать.
-
Откройте документ, который содержит примечания. Если параметр примечаний не отображается, откройте вкладку Рецензирование, щелкните элемент Показать исправления и выберите в списке только пункт Примечания.
Вы можете напечатать примечания определенного рецензента, выбрав его в разделе Конкретные пользователи.
-
Выберите Файл > Печать.
-
В разделе Настройка щелкните Напечатать исправления.
-
Нажмите Печать.
Документ с примечаниями будет распечатан.
Примечание: Если вы хотите напечатать документ без примечаний, откройте вкладку Рецензирование, в группе Запись исправлений выберите Без исправлений и отправьте документ на печать.
Печать в Word в Интернете может показаться немного запутанной. Это вызвано тем, что для сохранения макета и форматирования сначала создается PDF-файл, который затем можно распечатать.
Примечание: Если вы используете Internet Explorer в Windows версии 7 и более ранней, для печати документа нужно скачать и установить бесплатное приложение Adobe Reader.
Печать документа
-
На вкладке Файл выберите пункт Печать и нажмите кнопку Печать.
Примечания:
-
Если вы находитесь в режиме чтения, нажмите кнопку Печать в верхней части экрана.
-
-
-
Word в Интернете создает копию документа в формате PDF.
-
Выберите Щелкните здесь, чтобы просмотреть документ в формате PDF для предварительного просмотра PDF.
Совет: Если в качестве средства просмотра PDF-файлов по умолчанию используется Word, отмените задание печати Word в Интернете, откройте документ в Word (Редактировать документ > Изменить в Word) и распечатайте его из Word (Файл > Печать).
-
Печать документа:
-
В Windows 7 выберите принтер, при необходимости измените параметры и нажмите кнопку Печать.
-
В Windows 8 в приложении «Средство просмотра» проведите от нижнего края экрана вверх (или щелкните правой кнопкой мыши в любом месте) и выберите Печать. На странице «Печать» выберите принтер, задайте нужные параметры и нажмите кнопку Печать.
-
В Windows 10 в приложении «Ридер» проведите от нижнего края экрана вверх (или щелкните правой кнопкой мыши в любом месте) и выберите Печать. На странице «Печать» выберите принтер, задайте нужные параметры и нажмите кнопку Печать.
-
Если вы хотите распечатать несколько экземпляров, измените число копий на странице «Печать»:
-
В Windows 7 и более ранних версиях в верхней части страницы «Печать» есть поле Копии со стрелками вверх и вниз, позволяющее выбрать количество копий документа. Введите нужное число или выберите его с помощью стрелок, а затем нажмите кнопку Печать.
-
В Windows 8 или Windows 10 введите нужное число копий или выберите его с помощью кнопок + и –, а затем нажмите кнопку Печать.
Примечание: Если принтер, который вы выбрали в разделе Принтер, поддерживает цветную, черно-белую печать и печать с использованием оттенков серого, соответствующие параметры появятся в списке в разделе Настройка.
-
На вкладке Файл нажмите Печать.
-
В разделе Настройка выберите параметр цветной печати и другие нужные параметры, а затем нажмите кнопку Печать.
Дополнительные сведения
-
Черно-белая печать
-
Веб-сайт производителя принтера (где можно найти обновленные драйверы для принтера)
-
Форумы сообщества Microsoft 365
-
Учебник: проблемы с принтером в Windows