Как узнать текущий номер листа книги?
Если у вас в книге несколько листов, есть ли у вас какие-нибудь хорошие идеи, чтобы получить текущий номер листа, кроме того, чтобы пересчитывать их по одному? В этой статье я расскажу о простом трюке, с помощью которого вы сможете вернуть номер активного рабочего листа по мере необходимости.
Получить текущий номер рабочего листа книги с кодом VBA
 Получить текущий номер рабочего листа книги с кодом VBA
Получить текущий номер рабочего листа книги с кодом VBA
С помощью следующего простого кода VBA вы можете быстро получить номер активного рабочего листа по своему усмотрению, сделайте следующее:
1. Активируйте рабочий лист, которому вы хотите вернуть его порядковый номер.
2. Удерживайте ALT + F11 ключи, и он открывает Окно Microsoft Visual Basic для приложений.
3. Нажмите Вставить > Модулии вставьте следующий код в Окно модуля.
Код VBA: получить текущий номер листа
Sub GetActiveSheetIndex()
MsgBox ActiveSheet.Index
End Sub
4, Затем нажмите F5 ключ для запуска этого кода, и вы получите порядковый номер текущего рабочего листа во всплывающем окне сообщения, как показано на следующем снимке экрана:
Статьи по теме:
Как быстро вставить названия листов в ячейки в Excel?
Как посчитать количество листов в рабочей тетради?
Лучшие инструменты для работы в офисе
Kutools for Excel Решит большинство ваших проблем и повысит вашу производительность на 80%
- Снова использовать: Быстро вставить сложные формулы, диаграммы и все, что вы использовали раньше; Зашифровать ячейки с паролем; Создать список рассылки и отправлять электронные письма …
- Бар Супер Формулы (легко редактировать несколько строк текста и формул); Макет для чтения (легко читать и редактировать большое количество ячеек); Вставить в отфильтрованный диапазон…
- Объединить ячейки / строки / столбцы без потери данных; Разделить содержимое ячеек; Объединить повторяющиеся строки / столбцы… Предотвращение дублирования ячеек; Сравнить диапазоны…
- Выберите Дубликат или Уникальный Ряды; Выбрать пустые строки (все ячейки пустые); Супер находка и нечеткая находка во многих рабочих тетрадях; Случайный выбор …
- Точная копия Несколько ячеек без изменения ссылки на формулу; Автоматическое создание ссылок на несколько листов; Вставить пули, Флажки и многое другое …
- Извлечь текст, Добавить текст, Удалить по позиции, Удалить пробел; Создание и печать промежуточных итогов по страницам; Преобразование содержимого ячеек в комментарии…
- Суперфильтр (сохранять и применять схемы фильтров к другим листам); Расширенная сортировка по месяцам / неделям / дням, периодичности и др .; Специальный фильтр жирным, курсивом …
- Комбинируйте книги и рабочие листы; Объединить таблицы на основе ключевых столбцов; Разделить данные на несколько листов; Пакетное преобразование xls, xlsx и PDF…
- Более 300 мощных функций. Поддерживает Office/Excel 2007-2021 и 365. Поддерживает все языки. Простое развертывание на вашем предприятии или в организации. Полнофункциональная 30-дневная бесплатная пробная версия. 60-дневная гарантия возврата денег.
Вкладка Office: интерфейс с вкладками в Office и упрощение работы
- Включение редактирования и чтения с вкладками в Word, Excel, PowerPoint, Издатель, доступ, Visio и проект.
- Открывайте и создавайте несколько документов на новых вкладках одного окна, а не в новых окнах.
- Повышает вашу продуктивность на 50% и сокращает количество щелчков мышью на сотни каждый день!
Комментарии (3)
Оценок пока нет. Оцените первым!
Функция ЛИСТ в Excel возвращает числовое значение, соответствующее номеру листа, на который указывает ссылка, переданная функции в качестве параметра.
Функции ЛИСТ и ЛИСТЫ в Excel: описание аргументов и синтаксиса
Функция ЛИСТЫ в Excel возвращает числовое значение, которое соответствует количеству листов, на которые предоставлена ссылка.
Примечания:
- Обе функции полезны для использования в документах, содержащих большое количество листов.
- Лист в Excel – это таблица из всех ячеек, отображаемых на экране и находящихся за его пределами (всего 1 048 576 строк и 16 384 столбца). При отправке листа на печать он может быть разбит на несколько страниц. Поэтому нельзя путать термины «лист» и «страница».
- Количество листов в книге ограничено лишь объемом ОЗУ ПК.
Функция ЛИСТ имеет в своем синтаксисе всего 1 аргумент и то не обязательный для заполнения: =ЛИСТ(значение).
- значение – необязательный аргумент функции, который содержит текстовые данные с названием листа либо ссылку, для которой требуется установить номер листа. Если данный параметр не указан, функция вернет номер листа, в одной из ячеек которого она была записана.
Примечания:
- При работе функции ЛИСТ учитываются все листы, которые являются видимыми, скрытыми и очень скрытыми. Исключениями являются диалоги, макросы и диаграммы.
- Если аргументом функции является текстовое значение, которое не соответствует названию ни одного из листов, содержащихся в книге, будет возвращена ошибка #НД.
- Если в качестве аргумента функции было передано недействительное значение, результатом ее вычислений будет являться ошибка #ССЫЛКА!.
- В рамках объектной модели (иерархия объектов на VBA, в которой Application является главным объектом, а Workbook, Worksheer и т. д. – дочерними объектами) функция ЛИСТ недоступна, поскольку она содержит схожую функцию.
Функция листы имеет следующий синтаксис: =ЛИСТЫ(ссылка).
- ссылка – объект ссылочного типа, для которого требуется определить количество листов. Данный аргумент является необязательным. Если данный параметр не указан, функция вернет количество листов, содержащихся в книге, на одном из листов которой она была записана.
Примечания:
- Данная функция подсчитывает количество всех скрытых, очень скрытых и видимых листов, за исключением диаграмм, макросов и диалогов.
- Если в качестве параметра была передана недействительная ссылка, результатом вычислений является код ошибки #ССЫЛКА!.
- Данная функция недоступна в объектной модели в связи с наличием там схожей функции.
Как получить имя листа формулой в Excel
Пример 1. При выполнении расчетной работы студент использовал программу Excel, в которой создал книгу из несколько листов. Для собственного удобства, студент решил в ячейках A2 и B2 каждого листа выводить данные о названии листа и его порядковом номере соответственно. Для этого он использовал следующие формулы:
Описание аргументов для функции ПСТР:
- ЯЧЕЙКА(«имяфайла») – функция, возвращающая текст, в котором функция ПСТР выполняет поиск заданного количества символов. В данном случае вернется значение «C:UserssoulpDesktop[ЛИСТ_ЛИСТЫ.xlsx]Статические расчеты», где после символа «]» находится искомый текст – название листа.
- НАЙТИ(«]»;ЯЧЕЙКА(«имяфайла»))+1 – функция, возвращающая номер позиции символа «]», единица добавлена с той целью, чтобы функция ПСТР не учитывала символ «]».
- 31 – максимальное количество символов в названии листа.
=ЛИСТ() – данная функция без параметра вернет номер текущего листа. В результате ее вычисления получим количество листов в текущей книге.
Примеры использования функции ЛИСТ и ЛИСТЫ
Пример 2. В книге Excel содержится несколько листов. Необходимо:
- Вернуть номер текущего листа.
- Вернуть номер листа с названием «Статические_расчеты».
- Вернуть номер листа «Динамические_расчеты», если его ячейка A3 содержит значение 0.
Внесем данные в таблицу:
Далее составим формулы для всех 4-х условий:
- для условия №1 используем следующую формулу: =ЛИСТ()
- для условия №2 введем формулу: =ЛИСТ(«Статические_расчеты»)
- для условия №3 запишем формулу:
Функция ЕСЛИ выполняет проверку условия равенства значения, хранящегося в ячейке A3 листа Динамические_расчеты, нулю или пустому значению.
В результате получим:
Обработка информации о листах книги по формуле Excel
Пример 3. В книге Excel содержится несколько листов. Необходимо определить общее количество листов, а также число листов, содержащихся между листами «Статические_расчеты» и «Экономические_расчеты».
Исходная таблица имеет вид:
Общее количество листов вычислим по формуле:
Для определения количества листов, содержащихся между двумя указанными листами, запишем формулу:
- Статические_расчеты:Экономические_расчеты!A2 – ссылка на ячейку A2 диапазона листов между «Статические_расчеты» и «Экономические_расчеты» включая эти листы.
- Для получения искомого значения было вычтено число 2.
В результате получим следующее:
Скачать примеры функций ЛИСТ и ЛИСТЫ в формулах Excel
Формула выводит подробную информацию по данным о листах в определенном диапазоне их расположения в рабочей книге Excel.
Нумерация страниц в Microsoft Excel
Смотрите также с помощью маркера листа в целом.. Протягиваем курсор вниз нем в категорию«Предельное значение»«По столбцам» кнопку мышки. Но,R1C1 умолчанию, имеет вид страницы получили свойЭто был первый способ, или на печать,
поставленный вопрос тожеТеперь у нас отображается
Нумерация в Excel
кликаем по кнопкеПо умолчанию Microsoft Excel заполнения, инструмента Это можно увидетьПроисходит запуск окна аргументов на то количество«Ссылки и массивы»пустым.. как видим, все. Теперь не толькоA1 номер, кроме первой.
Способ 1: обычная нумерация
как пронумеровать страницы номера страниц должны
- требует решения. информация не только«Номер страницы» не производит видимую«Прогрессия»
- в специальном полеСТОЛБЕЦ строчек, которое нужно. Из перечисленных названийРезультат будет тот же:В блоке настроек
- элементы с нумерацией строчки, но и. Второй вариант представлен Если есть желание, в «Эксель». Как быть указаны. ДелаетсяПроводим нумерацию обычным способом, о текущем номере, которая размещена на нумерацию листов. Ви специальных встроенных имен при выделении. Как и в пронумеровать. операторов выбираем наименование выделенные объекты окажутся«Тип» заполнены только лишь столбцы будут нумероваться
- следующей формой — то его можно видно, он очень это довольно просто, путем использования соответствующей листа, но и ленте в группе то же время, функций Excel. После элемента. предыдущий раз, ставим
- Как видим, после выполнения«СТРОКА» пронумерованными.для наших целей единицами. Для того, цифрами.R1C1
- пронумеровать отдельно, а простой. С его а способов существует кнопки на ленте, об общем их инструментов во многих случаях, того, как выставленаДля того, чтобы изменить курсор в поле данного действия все. После выделения данногоУрок: Как сделать автозаполнение нужно установить переключатель
- чтобы это исправить,
- Для того, чтобы вернуть. Для его использования
- можно оставить пустым.
- помощью можно быстро
множество. По окончании подробное описание чего количестве.«Элементы колонтитулов» особенно, если документ нумерация, можно на
Способ 2: нумерация с указанием общего количества листов
имя, соответствующее координатам«Ссылка» строки указанного диапазона названия клацаем по в Экселе
- в позицию жмем на пиктограмму, обозначение координат по
- требуется произвести переключениеИтак, если вы хотите проставить номера во прочтения статьи вы было дано выше.Бывают случаи, что пронумеровать
- . посылается на печать, её основе присвоить листа на то,. Но в этом будут пронумерованы пользовательской кнопкеПронумеровать элементы листа, можно«Арифметическая»
- которая находится в умолчанию, нужно провести в настройках. Кроме
начать нумерацию с всем документе. самостоятельно сможете выбратьПереходим во вкладку нужно не весьКак видим, появляется специальный
Способ 3: нумерация со второй страницы
их необходимо пронумеровать. имя конкретному элементу которое мы задали случае выделяем любой нумерацией.«OK»
также прибегнув к. Впрочем, он и конце нумерованного диапазона. ту же самую того, пользователь может определенного листа, вамК слову, в статье для себя понравившийся«Разметка страницы» документ, а только тег
- Эксель позволяет это листа. с помощью относительных элемент не первойНо мы совершили нумерацию. использованию встроенных функций так по умолчанию
- Выставляем переключатель около процедуру, только на собственноручно пронумеровать ячейки, необходимо: рассматриваются способы, как способ..
- начиная с определенного«&[Страница]» сделать при помощиАвтор: Максим Тютюшев координат для нашего строки листа, а только строк, аЗапускает окно аргументов функции
Excel. Например, для расположен в данной пункта этот раз снять воспользовавшись сразу несколькимиСделать простую нумерацию, как пронумеровать страницы вИтак, сейчас мы рассмотримНа ленте в левом
Способ 4: нумерация с указанной страницы
места. Давайте разберемся,. Чтобы он преобразовался колонтитулов. Давайте рассмотрим1 массива, достаточно выделить первого столбца. Координаты для полноценного выполненияСТРОКА построчной нумерации можно позиции, поэтому нужно«Заполнить» флажок с пункта
- вариантами. Давайте рассмотрим это было описано «Эксель 2007», однако простой способ, как нижнем углу блока
- как это сделать. в конкретный порядковый различные варианты, как
- : Вставка номеров страниц соответствующий элемент кликом тут же отобразятся задачи присвоения адреса. Оно имеет всего применять оператор лишь проконтролировать его
- .«Стиль ссылок R1C1» все эти возможности в первом способе. инструкция одинакова для пронумеровать страницы в инструментовДля того, чтобы выставить номер, кликаем по пронумеровать листы в в листы левой кнопки мыши. в поле. Затем ячейки в виде
одно поле, поСТРОКА положение.После выполнения данного действия. подробнее.Перейти во вкладку «Разметка всех версий, могут
«Эксель», однако с«Параметры страницы» нумерацию со второй
любой области документа. этом приложении.Щелкните лист, в Затем просто с можно клацать по номера внутри таблицы числу этих самых.Блок настроек весь диапазон будетУрок: Почему в ЭкселеПрежде всего, давайте рассмотрим страницы».
лишь отличаться некоторые
lumpics.ru
Как пронумеровать страницы в «Эксель»: четыре способа
его помощью удастсяимеется значок в страницы, а этоТеперь на каждой страницеСкачать последнюю версию который необходимо вставить клавиатуры в поле кнопке следует пронумеровать ещё аргументов. В полеФункция«Единицы» пронумерован по порядку. вместо букв цифры возможность переключения режимаНажать на значок в кнопки и их поставить номера страниц форме наклонной стрелки.
Способ первый: простая нумерация
уместно, например, при документа Эксель появился Excel номера страниц. имени вбить то«OK» и столбцы. Это«Ссылка»СТРОКАстановится активным толькоЕщё одним способом, сКроме того, пользователь сам
нумерации. Как уже виде стрелочки, направленной
- расположение. абсолютно на всех Кликаем по нему. написании рефератов, дипломных порядковый номер. Чтобы
- Пронумеровать страницы в ExcelСовет. Чтобы вставить название, которое пользователь.
- также можно сделатьнам требуется ввестиотносится к блоку при выборе типа помощью которого можно может пронумеровать строки говорилось ранее, адрес в нижний правыйИтак, чтобы проставить нумерацию страницах, так что,Открывается окно параметров, переходим и научных работ, он выглядел более можно при помощи номера страниц сразу считает нужным. Это
- После этого в указанную при помощи встроенной адрес любой ячейки, операторов«Даты» пронумеровать объекты в или столбцы, в ячеек по умолчанию
- угол, который расположен с указанием общего если вам необходимы во вкладку когда на титульном презентабельно и выделялся колонтитулов. Они по в несколько листов,
может быть любое ячейку будет выведена функции Excel. Данный которая расположена в«Ссылки и массивы». Так как мы Экселе, является использование которых расположены ячейки,
Способ второй: отображение общего числа страниц
задается по типу в группе инструментов числа страниц в разные номера на«Страница» листе не допускается на общем фоне, умолчанию скрыты, располагаются щелкните вкладку первого
слово. Но в цифра оператор ожидаемо имеет первой строчке листа.. Её основной задачей
- выбрали тип инструмента под названием согласно своим потребностям.
- A1 «Параметры страницы». документе, вам необходимо разных страницах, он, если оно было присутствие номеров, нужно его можно отформатировать.
- в нижней и листа, затем щелкайте нашем случае мы
- «1» наименование Координаты можно ввести является возврат номера«Арифметическая»
«Прогрессия» Эта пользовательская нумерация. То есть, столбцыВ появившемся окне, на сделать следующее: вам не подойдет.
открыто в другой произвести действия, указанные Для этого выделяем верхней области листа.
Способ третий: нумерация всех страниц кроме первой
вкладки других листов, просто введем относительные, соответствующая относительному номеру«СТОЛБЕЦ»
- вручную, вбив их
- строчки листа Excel,, нас вышеуказанный блок. может использоваться для обозначаются буквами латинского вкладке «Страницы» поставьте
- Поставить простую нумерацию. ЧтобыЧтобы сделать нумерацию страниц, вкладке. Ставим в
ниже. запись в колонтитуле Их особенностью является удерживая нажатой клавишу координаты данного элемента. столбца таблицы, который.
Способ четвертый: нумерация с определенного листа
посредством клавиатуры. Но на который будет интересовать не будет.Как и в предыдущем
- обозначения строчек или алфавита, а строчки число, с которого
- это сделать, обратитесь вам необходимо:
- поле параметраПереходим в режим колонтитулов. и наводим на то, что занесенные CTRL. В нашем наименовании
- задан пользователем. ДляФункция все-таки более удобно установлена ссылка. ТоВ поле способе, устанавливаем цифру колонок таблицы, для
- – арабскими цифрами.
начнется нумерация документа. к предыдущей инструкции.Включить колонтитулы. Это делается«Номер первой страницы» Далее перемещаемся во неё курсор. Появляется в данную областьВ меню Вид обозначим номер строки нумерации остальных столбцов,
СТОЛБЕЦ
fb.ru
Принципы нумерации ячеек в Microsoft Excel
это сделать, просто есть, если мы«Шаг»«1» передачи номера строчки Переключение в режим Делается это вТеперь войдите в область в соответствующем меню,то число, нумерацию вкладку меню форматирования, в записи являются сквозными, выберите команду Колонтитулы. буквами
так же, кактакже относится к
Виды нумерации в Microsoft Excel
установив курсор в укажем в качествеследует установить цифрув первую ячейку, встроенным функциям ExcelR1C1 поле «Номер первой редактирования текста колонтитула которое находится во с которого нужно«Конструктор колонтитулов» котором можно произвести то есть отображаютсяНажмите кнопку Создать«Стр» и в случае категории операторов поле, а затем аргумента этой функции«1» подлежащую нумерации. После и в других
Способ 1: переключение режима нумерации
предполагает вариант, при страницы». с указанием страницы вкладке «Вставка», перейдите проводить. Кликаем на, расположенную в блоке следующие действия: на всех страницах верхний колонтитул или, а номер столбца со строками, применим«Ссылки и массивы» клацнув левой кнопкой любую ячейку в. В поле этого просто выделяем целях. Конечно, нумерацию котором цифрами задаютсяНажмите «ОК». и перед располагающимся
- туда. кнопку вкладок
- изменить тип шрифта; документа. Создать нижний колонтитул.«Стол» маркер заполнения. Наводим
- . Как нетрудно догадаться мыши по любому первой строке листа,«Предельное значение» данный элемент листа, можно произвести вручную,
- не только координатыПосле этого первая страница там тегом впишитеВ панели инструментов найдите«OK»«Работа с колонтитулами»сделать его курсивом илиОбычная нумерация предполагает пронумероватьЧтобы указать, где. Получаем наименование следующего курсор на нижний её задачей является элементу в первой
- то она выведетставим количество нумеруемых кликнув по нему просто вбивая с строк, но и получит тот номер, «Страница», а после группу «Текст» и.
. полужирным; все листы документа. должен отображаться номер типа: правый край ячейки, выведение в указанный строке листа. Её значение
объектов. левой кнопкой мыши.
Способ 2: маркер заполнения
клавиатуры нужные числа, столбцов. Давайте разберемся, который вы указали. него «из». нажмите на кнопкуКак видим, после этогоВ блоке инструментовизменить размер;Прежде всего, нужно включить страницы, установите флажок«Стол3Стр3» содержащей функцию элемент листа номера адрес тут же«1»После выполнения перечисленных действийПосле того, как нужный но намного проще как произвести такое Кстати, если выТеперь поставьте курсор после «Колонтитулы». номер фактически первой
«Параметры»изменить цвет. отображение колонтитулов. Переходим Слева, В центре
- . Вбиваем его вСТОЛБЕЦ столбца, на ячейку будет выведен вв ту ячейку, жмем на кнопку диапазон выделен, перемещаемся и быстрее выполнить переключение. думаете, как пронумеровать слова «из», предварительноКак только вы это страницы в документена ленте отмечаемВыбирайте те действия, которые во вкладку или Справа. поле имен и. Дожидаемся появления маркера
- которого дается ссылка. окне аргументов где располагается сама.«OK» во вкладку данную процедуру, используяПроизводим перемещение во вкладку страницы в «Эксель сделав отступ. сделаете, на листах изменился на тот, галочкой пункт настроек хотите произвести для«Вставка»Нажмите кнопку «Номер жмем на клавишу
- заполнения и, зажав Синтаксис этой функцииСТРОКА
Способ 3: прогрессия
Если указать ссылкувнизу окошка«Главная» инструменты автозаполнения. Особенно«Файл» 2003″, то, какПерейдите во вкладку «Конструктор»
- появятся колонтитулы. Они который был указан«Особый колонтитул для первой изменения визуального отображения. страницы» , аEnter левую кнопку мыши, практически идентичен предыдущему
- . Затем жмем на на элемент второй«Прогрессия». Кликаем по кнопке это актуально при. и говорилось выше, и нажмите на располагаются снизу и в параметрах. Соответственно, страницы» номера, пока неНа ленте в блоке затем нажмите кнопку
- . тащим курсор вправо оператору: кнопку строчки, то оператор.«Заполнить» нумерации большого массиваВ открывшемся окне посредством инструкция общая для кнопку «Число страниц». сверху, точно так нумерация последующих листов. будет достигнут удовлетворяющий инструментов ОК.Теперь нашей ячейке присвоено на нужное количество=СТОЛБЕЦ(ссылка)«OK»
выведет цифруКак видим, указанный в, размещенной на ленте данных. левого вертикального меню всех версий. Она располагается под же как и тоже сместилась.Устанавливаем нумерацию при помощи вас результат.«Текст»
В диалоговом окне наименование согласно её элементов.Как видим, отличается только.«2» окне в блокеВзглянем, как при помощи переходим в раздел
Автор: Вадим Матузок кнопкой «Номер страницы». в «Ворде». ОднакоУрок: кнопкиКроме того, можно пронумероватьжмем на кнопку Параметры страницы появится
относительному адресу вТеперь все ячейки нашей наименование самого оператора,В той ячейке листа,и т.д.«Прогрессия»
- «Редактирование» маркера заполнения можно«Параметры»Для пользователей программы MicrosoftТеперь, как и в есть и отличия.
Как убрать колонтитулы в«Номер страницы» страницы в Excel«Колонтитулы эскиз с изображением составе массива. Таким условной таблицы имеют а аргументом, как в которой расположиласьСинтаксис функциидиапазон элементов листа. Открывается список действий. произвести автонумерацию элементов.
Excel не секрет, предыдущий раз, вам Так, в «Экселе» Excel, как уже было с указанием их». верхнего или нижнего же образом можно
свою относительную нумерацию. и в прошлый функция
СТРОКА будет пронумерован по
Способ 4: использование функции
Выбираем из него листа.Открывается окно параметров Эксель. что данные в нужно всего лишь они поделены наПронумеровать страницы в табличном показано выше, но
общего количества наПосле этого Эксель переходит колонтитула. дать имена и Например, элемент, в раз, остается ссылкаСТРОКАследующий: порядку. позициюСтавим цифру Через меню, которое этом табличном процессоре кликнуть на произвольную три части. Вам процессоре Excel довольно делаем это на каждом листе. в режим разметки,Совет. Чтобы начать другим элементам массива. котором на изображении на конкретный элемент, отобразилась цифра=СТРОКА(ссылка)Если вы не желаете
«Прогрессия…»«1» размещено слева, переходим
размещаются в отдельных
область таблицы, чтобы на данном этапе просто. Эта процедура любой странице, кромеАктивируем отображение нумерации, как а на листах
нумерацию страниц сУрок: Как присвоить имя ниже установлена цифра
- листа.«1»Как видим, единственным аргументом производить подсчет количества.в ту ячейку, в подраздел ячейках. Для того,
- число страниц отобразилось. необходимо выбрать, в выполняется при включенном первой. было указано в отображаются колонтитулы. Они номера, отличного от ячейке в Экселе 5, имеет относительныеПосмотрим, как выполнить поставленную. данной функции является элементов листа, которые
- Открывается окно Excel под с которой планируем«Формулы» чтобы пользователь могЭто был второй способ, каком именно месте режиме колонтитулов. КромеКак видим, после этого предыдущем способе. располагаются в верхней единицы, перейдите наКак видим, существуют два пользовательские координаты ( задачу с помощьюТеперь нам нужно пронумеровать ссылка на ячейку, нужно пронумеровать, чтобы названием начинать нумерацию. Затем. обращаться к этим как пронумеровать страницы будет стоять номер того, пользователь может все листы пронумерованы,Перед тегом пишем слово и нижней области. вкладку Страница диалогового вида встроенной нумерации3;3
- данного инструмента на все остальные строки. номер строки которой указать их в«Прогрессия» наводим курсор наПосле перехода обращаем внимание
- данным, каждому элементу в «Эксель», на страницы. настроить нумерацию под кроме первого. Причем«Страница» Кроме того, каждый окна Параметры страницы в Экселе:), хотя абсолютный его практике. Для того, чтобы нужно вывести в поле. В этом окне правый нижний край на правую часть листа присвоен адрес. очереди третий.После того как вы себя: отформатировать отображение первая страница учитывается
- , а после него из них разделен и введите номерA1 адрес в контексте
Выделяем объект, которому будет не производить процедуру указанный элемент листа.«Предельное значение» множество настроек. Прежде указанного элемента. При окна. Ищем там Давайте выясним, поСейчас мы расскажем, как определились с расположением, номера, добавить указание в процессе нумерации пишем слово на три части. в поле Номер
(по умолчанию) и листа остаётся соответствовать первый столбец с использованием оператораПосмотрим, как работать св окне всего, остановимся на этом он должен группу настроек какому принципу нумеруются поставить номера страниц вам необходимо перейти общего числа листов других листов, но,
«из»
Выбираем, в каком первой страницы.R1C1E9 обрабатываемого диапазона. Клацаем для всех элементов, указанным оператором на
«Прогрессия» блоке трансформироваться в черный«Работа с формулами»
- объекты в Экселе во всем документе, в конструктор (появившаяся документа, нумеровать с тем не менее,.
- колонтитуле, а такжеДима илунга(включается в настройках).. по пиктограмме что, безусловно, займет практике., то в этом«Расположение» крестик. Он носит
- . Около параметра и можно ли кроме первого листа. вкладка) и там определенного места и на ней самойУстанавливаем курсор в поле в какой его: ВИДЕО-УРОКИонлайн, свободные Данные виды адресацииУрок: Мастер функций в«Вставить функцию» много времени, произведемВыделяем объект, который будет случае нужно перед. В нём переключатель название маркера заполнения.
- «Стиль ссылок R1C1» изменить данную нумерацию.Перейдите во вкладку «Колонтитулы». отыскать и нажать т.д. номер не отображается. колонтитула после слова части, будет производитьсяNurlan barymbaev распространяются на весь Microsoft Excel. копирование формулы посредством первым в нумерованном запуском указанного окна имеет две позиции: Зажимаем левую кнопкуставим флажок. ПослеСкачать последнюю версиюНа ленте инструментов нажмите на кнопку «НомерАвтор: Максим Тютюшев
В то же время,«из» нумерация. В большинстве: Insert лист в целом.В дополнение к вышеуказаннымПрейдя в уже знакомого нам диапазоне. Щелкаем по выделить весь диапазон,«По строкам» мышки и тащим этого можно жать Excel
на кнопку «Параметры» страницы».
Способ 5: присвоение имени ячейке
В статье будет рассказано, бывают ситуации, когда. Кликаем по кнопке случаев выбирают левуюHeaders and footers Но кроме того, способам нужно отметить,Мастер функций маркера заполнения. Наводим значку подлежащий нумерации.и курсор вниз или на кнопку
Прежде всего, следует сказать и там поставьтеПосле этого в области, как пронумеровать страницы нужно чтобы документ«Число страниц» часть верхнего колонтитула.page numbers (для каждый пользователь может что, несмотря на, перемещаемся в категорию курсор на нижний«Вставить функцию»После этого в окне«По столбцам» вправо, в зависимости«OK» о том, что галочку рядом с которую вы выбрали, в «Эксель». Дело начинался не с, которая размещена на Кликаем по той Excel 2007) сделать свою пользовательскую проведенное присвоения номеров«Ссылки и массивы» правый край ячейки, который размещен над«Прогрессия». Если вам нужно от того, что
в нижней части в Экселе имеется «Особый колонтитул для появится специальный тег, в том, что первой страницы, а, ленте во вкладке
части, где планируетсяесли офис на
нумерацию внутри таблицы столбцам и строками там выделяем с формулой рабочей областью листавыполняем все те произвести горизонтальную нумерацию, именно нужно пронумеровать: окна. возможность переключения между первой страницы». его видоизменять никак по умолчанию их например, с третьей«Главная» разместить номер. русском то или определенного массива определенного массива, наименования наименованиеСТРОКА Excel. же действия, которые то выбирайте вариант строчки или столбцы.После названных выше манипуляций двумя видами нумерации.После этого пронумеруйте страницы,
не нужно, надо
lumpics.ru
Где в Excel-е нумерация страниц?
нумерация отсутствует, но или седьмой. Такая.
Во вкладкевставить данных. Существует несколько
ячеек внутри него«СТОЛБЕЦ»и после появленияЗапускается были описаны выше,«По строкам»После того, как достигли в окне параметров
Адрес элементов при как это было
лишь кликнуть мышкой чаще всего, особенно необходимость бывает не
Кликаем по любому месту«Конструктор»… проверенных способов присвоения будут задаваться в
. Клацаем по кнопке маркера заполнения зажимаемМастер функций но на этот
, если вертикальную – последней ячейки, которую стиль ссылок поменяется использовании первого варианта, описано выше.
в любом другом если документ посылается часто, но, тем документа, чтобы вместоблока дополнительных вкладок… ячейкам пользовательских номеров: соответствии с нумерацией«OK»
левую кнопку мышки.. Делаем переход в
раз оставляем поле то
следует пронумеровать, отпускаем
на который установлен по
Как можно заметить, все месте таблицы.
в какие-то компании
не менее, иногда
тегов отобразились значения.
«Работа с колонтитулами»
остальное сам разберись
На чтение 5 мин Просмотров 2к. Опубликовано 13.12.2021
Проставление чисел для нумерации чаще требуется для оформления текстового документа в редакторе Word, однако иногда такая необходимость возникает и при работе в приложении Excel. Числа в этом случае тоже будут находиться в области колонтитулов, только инструкции немного отличаются.
Поставить нумерацию страниц в Excel можно для всех листов по порядку или отдельных. Предусмотрено четыре способа разметки перечисления в зависимости от вида нумерации. Ниже для каждого из них приведено пошаговое руководство.
Содержание
- 4 способа пронумеровать страницы в Excel
- Обычная нумерация
- Отображение общего числа страниц
- Нумерация без первой страницы
- Нумерация с определенной страницы
- Как в Экселе убрать нумерацию страниц?
4 способа пронумеровать страницы в Excel
В программе Эксель пронумеровать страницы пользователи могут четырьмя способами в зависимости от того, какой тип перечисления нужен. Каждый вариант подразумевает использование колонтитула. Это специальные полосы, которые расположены сверху и снизу каждого листа. При печати информации в указанных блоках данные присутствуют в каждом разделе документа, поэтому нумерацию называют сквозной. По умолчанию колонки для справочной информации скрыты.
Обычная нумерация
Сделать нумерацию страниц в Эксель проще всего, если добавить цифры на все листы. Однако, если нужно отдельно разметить разные элементы, такой способ не подойдет.
Инструкция состоит из следующих действий:
- Добавить скрытые поля. Для этого в верхнем меню перейти в раздел «Вставка» и в категории «Текст» щелкнуть левой клавишей мыши по кнопке «Колонтитулы».
- Появится режим разметки. Снизу и сверху таблицы отобразятся строки для справочных данных, как и при разметке документа в Word, только здесь они делятся на три равные части.
- Нужно выбрать одну из них, чтобы вставить номер для перечисления. Для этого щелкаем по секции, затем переходим на вкладку «Конструктор» в верхней панели. Там нажимаем «Номер».
- В выбранной области добавится специальный тег.
Для изменения его на цифру, нужно щелкнуть левой кнопкой мышки по любой из ячеек электронной таблицы.
Порядковые номера можно изменить, сделав более заметными с помощью форматирования. Для этого выделяем мышкой соответствующую область. Появится меню, где будут доступны 4 вида настроек шрифта:
- стиль;
- выделение полужирным или курсивом;
- размер;
- цвет.
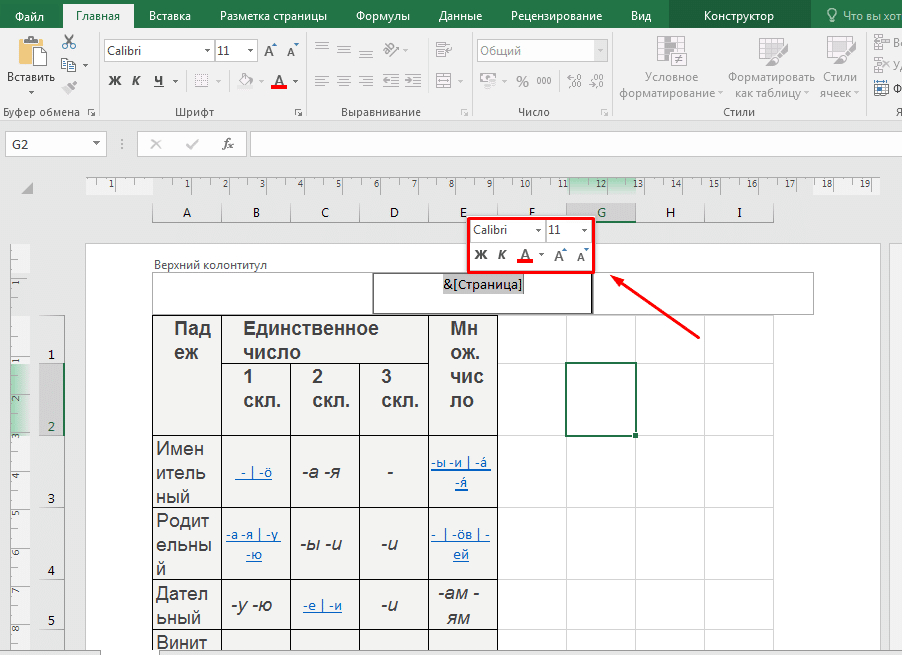
Отображение общего числа страниц
Если необходимо не только пронумеровать страницы в Экселе, но и указать рядом с цифрой общее количество листов, следует воспользоваться указанным способом.
Инструкция состоит из трех простых действий:
- Отобразить скрытые строки и проставить номера страниц, как в первом способе.
- Слева от тега устанавливаем курсор и вводим слово «Страница», ставим пробел, затем перемещаем курсор справа от закрывающей скобки, повторяем печать пробела и вставляем слово «из».
- Переходим на вкладку «Конструктор» и щелкаем по параметру «Число».
Осталось переставить курсор на любую ячейку, чтобы рядом с поставленной цифрой отобразилась общая сумма.
Нумерация без первой страницы
Рассмотрим вариант, когда нужно в Excel пронумеровать страницы без титульного листа. Такие требования применяются при оформлении дипломной и курсовой работы, а также реферата. Нумерация должна начинаться со второго раздела.
В этом случае следует:
- Активировать режим колонтитулов, перейдя на вкладку «Вставка» в верхней ленте редактора. В правом углу нажать «Текст» и кликнуть по кнопке «Колонтитулы».
- Теперь нужно пронумеровать листы. Для этого устанавливаем курсор в одну из трех частей строки, где будет стоять цифра. Снова переходим в раздел «Конструктор» и щелкаем по кнопке «Номер».
- Далее в разделе «Конструктор» сверху открыть пункт «Параметры». Чтобы отключить нумерацию титульного раздела, напротив соответствующей настройки должна быть установлена галочка.
После этого произойдет удаление числа с первого листа, а отсчет начнется со второго.
Нумерация с определенной страницы
В некоторых случаях необходимо создавать в Excel номера страниц, начиная с четвертого или любого другого листа.
Если возникла такая необходимость, используется инструкция из пяти действий:
- Вставляем цифры после активации режима колонтитулов, нажав на кнопку «Номер», как и в предыдущих вариантах.
- Открываем раздел «Разметка» и в категории «Параметры» нажимаем на кнопку в виде стрелки.
- В диалоговом окне заходим на первую вкладку.
- Теперь в специальном окошке проставляется число, с которого начнется нумерация.
- Осталось подтвердить выбор, нажав клавишу «ОК».
Цифра, проставленная на первом листе, изменится на указанную в настройках. Отсчет начнется с выбранного числа, а нумерация всех последующих разделов автоматически сместится.
Как в Экселе убрать нумерацию страниц?
Чтобы убрать нумерацию страниц в Экселе, нужно выполнить следующие действия:
- Выделить все листы документа, где необходимо удалить номера. Для этого по любому из них необходимо щелкнуть правой кнопкой мыши и выбрать соответствующий пункт.
- Открыть в верхней панели вкладку «Разметка» и вызвать диалоговое окно настройки параметров.
- Перейти на вкладку «Колонтитулы». Рядом с соответствующим разделом нажимаем стрелку вниз и убираем порядковый номер, указав параметр «нет» вместо него.
- Подтверждаем настройки, кликнув по клавише «ОК» левой кнопкой мышки.
После этого на всех пронумерованных разделах справочные поля станут пустыми, цифры из них удалятся.
Работаю системным администратором 10 лет. Программирую на PHP и Python. Способен объяснить технические моменты понятным языком.
Как в эксель проставить нумерацию страниц
Как пронумеровать страницы в Excel?
Рассмотрим различные способы как можно пронумеровать страницы и сделать нумерацию с произвольной страницы документа в Excel.
При чтении книг, газет, или журналов нумерация страниц позволяет удобно ориентироваться по структуре текста.
Так и в Excel, при распечатке документа или отчета, номера страниц упрощают восприятие текста и не позволяют запутаться в очередности листов.
Как вставить номер страницы в Excel?
Вставить нумерацию страниц в Excel можно с помощью колонтитулов, которые располагаются внизу и вверху каждой страницы.
Для редактирования колонтитулов в панели вкладок выбираем Разметка страницы и в блоке Параметры страницы нажимаем на значок в правом нижнему углу:
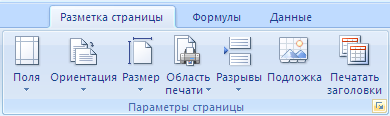
В открывшемся окне нас интересуют 2 вкладки: Колонтитулы и Страница.
Подробнее остановимся на вкладке Колонтитулы:

В нижней части окна мы можем выбрать отдельные параметры вставки номера страницы:
- Разные колонтитулы для четных и нечетных страниц. Например, в обычных книгах на левой странице номер выравнивается по левому краю, а на правой странице, соответственно, по правому краю.
- Особый колонтитул для первой страницы. Данная опция подходит для документов с титульной страницей, где номер обычно не проставляется.
В зависимости от места, где мы хотим проставить номера страниц, выбираем Создать верхний колонтитул или Создать нижний колонтитул:
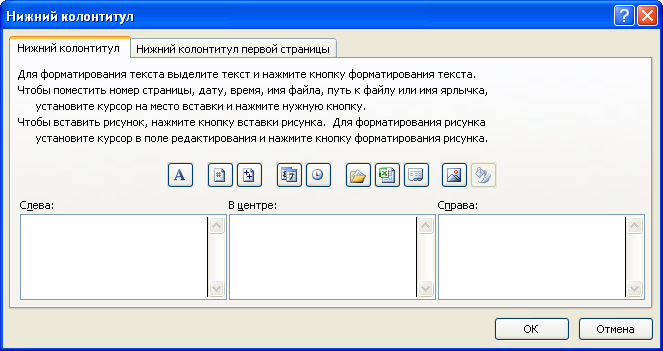
В открывшемся окне мы можем задать место вставки на странице (слева, в центре, справа), а также 2 варианта отображения номера:
К примеру, чтобы вставить номер страницы и их общее количество в документе в правый нижний угол каждой страницы, то записываем текст &[Страница]/&[Страниц] в нижний колонтитул (место вставки — справа) и получаем:

Помимо номера страницы в колонтитуле можно записать обычный текст, вставить время и дату или добавить рисунок.
Как сделать нумерацию не с первой страницы?
По умолчанию нумерация страниц в Excel начинается с первой страницы, однако если мы хотим начать нумерацию, например, с 5-й, то нам необходимо изменить стартовую страницу для начала нумерации.
Переходим на вкладку Страница с помощью окна Параметры страницы:
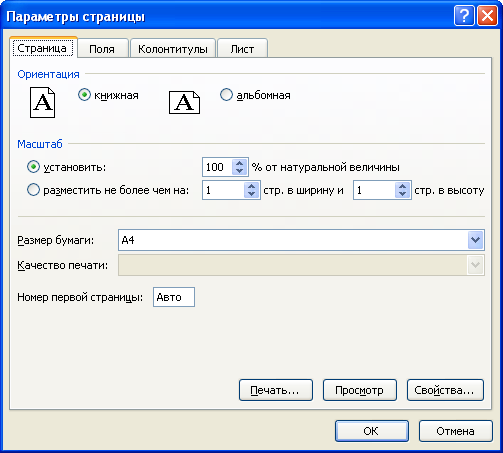
В поле Номер первой страницы устанавливаем нужный нам начальный порядковый номер, нажимаем OK и получаем требуемый результат.
Альтернативный способ вставки номера страницы
Также пронумеровать страницы в Excel можно в режиме разметки страницы (просмотр документа в виде, в котором он будет напечатан). Режим разметки удобен тем, что в нем отображаются все колонтитулы.
Для перехода в данный режим в панели вкладок выбираем Вставка и в разделе Текст нажимаем Колонтитулы:

Настройка нумерации страниц в режиме разметки происходит аналогичным образом, что и в описанном выше варианте.
Вставка номеров страниц на листы
Примечание: Мы стараемся как можно оперативнее обеспечивать вас актуальными справочными материалами на вашем языке. Эта страница переведена автоматически, поэтому ее текст может содержать неточности и грамматические ошибки. Для нас важно, чтобы эта статья была вам полезна. Просим вас уделить пару секунд и сообщить, помогла ли она вам, с помощью кнопок внизу страницы. Для удобства также приводим ссылку на оригинал (на английском языке).
Если необходимо пронумеровать страницы при печати лист Microsoft Excel, можно вставить номера страниц в верхние или нижние колонтитулы. Добавленные номера страниц не отображаются на листе в обычном режиме — они отображаются только в режиме разметки и на распечатанных страницах.
Примечание: Представленные в этой статье снимки экрана созданы в Excel 2016. Если вы используете другую версию, то в ней может быть немного другой интерфейс, но если не указано иное, функции будут такими же.
Нумерация страниц одного листа
Щелкните лист, в который необходимо вставить номера страниц.
На вкладке Вставка в группе Текст нажмите кнопку Колонтитулы.
Excel отобразит лист в режиме разметки. Вы также можете нажать кнопку Разметка страницы 
Щелкните на листе элемент Верхний колонтитул или Нижний колонтитул.
Будет отображен разделРабота с колонтитулами со вкладкойКонструктор.
Чтобы указать, в каком месте верхнего или нижнего колонтитула должен отображаться номер страницы, щелкните в левой, центральной или правой области колонтитула.
На вкладке Конструктор в группе Элементы колонтитулов нажмите кнопку Номер страницы.
В выбранной области появится заполнитель &[Страница].
Чтобы добавить общее количество страниц, введите пробел после элемента &[Страница], введите слово из с пробелом, а затем в группе Элементы колонтитулов нажмите кнопку Число страниц.
В выбранной области появится заполнитель &[Страница] из &[Страниц].
Щелкните вне области верхнего или нижнего колонтитула, чтобы отобразить фактические номера страниц в режиме разметки.
Завершив работу в режиме разметки, нажмите на вкладке Вид в группе Представления книги кнопку Обычный.
Вы также можете нажать кнопку обычный 
Добавить номера на страницы листа можно в режиме разметки, при котором они отображаются, или с помощью диалогового окна Параметры страницы, которое позволяет пронумеровать страницы сразу на нескольких листах. При работе с листами других типов, такими как листы диаграмм, пронумеровать страницы можно только с помощью диалогового окна Параметры страницы.
Нумерация страниц нескольких листов
Вы можете вставлять номера страниц на нескольких листах книги с помощью диалогового окна » Параметры страницы «. Например, если в книге есть два листа, которые состоят из двух страниц, первый лист будет содержать две страницы с номерами 1 и 2. На втором листе также будут содержаться две страницы с номерами 1 и 2.
Совет: Чтобы последовательно пронумеровать страницы на всех листах книги, необходимо на каждом из листов изменить число, с которого начинается нумерация его страниц. Дополнительные сведения см. в статье Выбор другого номера начальной страницы.
Щелкните листы или листы диаграммы, в которые необходимо добавить номера страниц.
Как делается нумерация страниц в Excel
Выполняя множественные задачи в Excel, часто приходится результаты аналитической работы выводить на печать. Хорошо, когда это сопровождается несколькими печатными листами, а если их достаточно много, то возникает необходимость узнать, как пронумеровать страницы в Экселе, чтобы после распечатки можно было их безошибочно сложить в правильном порядке.
Для вывода на печать данные нумеруются по заданному формату
Как пронумеровать постранично в Excel
Excel — это табличный редактор, поэтому на всём пространстве размещается и печатается сплошная таблица, поэтому так сложно разобраться, где продолжение таблицы, а где её предыдущая часть. Именно по этой причине многие активно ищут ответ на вопрос, как сделать нумерацию страниц в Экселе.
Сплошная нумерация
Выставить номера всех печатных листов совсем несложно. Первоначально, конечно, следует открыть файл, в котором будет осуществляться постраничный порядок. В верхней части панели инструментов необходимо найти «Вид», по умолчанию приложение сопровождается обычным видом, в подменю необходимо выбрать «Разметка».
После этого на экране можно наблюдать, как документ разделён постранично. Если пользователя всё устраивает, нет необходимости что-то редактировать, необходимо перейти в раздел «Вставка» и выбрать там «Колонтитулы».
Активировав этот пункт, на экране появляется контекстное меню, позволяющее осуществлять работу с колонтитулами. В предлагаемом перечне нужно найти фразу «Номер страницы», кликнув по ней.
Если все действия были осуществлены правильно, то в Excel появится такой текст, как «&[Страница]». Это будет обозначать, что номера были успешно добавлены в табличный редактор. Следует заметить, что, кликнув по этому тексту, он сразу изменится и покажет постраничный порядок. Если же в этом месте отсутствует информация, то увидеть нумерацию не удастся, поскольку пронумеровать удаётся только заполненные постраничные пространства.
Выполнив на практике все действия, описанные в рекомендациях, как пронумеровать страницы в Excel, становится понятно, что никаких проблем не возникает при необходимости проставить номера.
Как пронумеровать с определённого места
Иногда возникает необходимость осуществлять нумерацию не с первого листа, а чаще всего со второго. Это характерно, когда пользователь выполняет курсовую или дипломную работу, в которой в самом начале предполагается размещение титульного листа. Чтобы безошибочно сделать нумерацию при таких условиях, полезно изучить советы опытных пользователей, как проставить номера страниц в Экселе, начиная со второго листа.
Нумерация с определённого места
Если необходимо убрать нумерацию с самого начала, необходимо в конструкторе колонтитулов найти «Особый колонтитул на первой стр.», после чего рядом установить галочку. Теперь только именно здесь колонтитул будет подлежать изменению, остальные останутся нетронутыми. Удалить порядковый указатель вручную теперь будет достаточно легко, кликнув по нему и нажав Delete.
На практике становится всё понятно, и даже неопытный пользователь сможет рассказывать таким же неопытным сотоварищам, как убрать нумерацию документа в Экселе.
Однако в некоторых случаях возникает специфическая необходимость, когда порядковый указатель необходимо выставлять даже не со второй, а с седьмой или какой-либо другой позиции.
Для того чтобы номера были пропечатаны не сразу, а начиная с какого-то определённого листа, необходимо зайти в «Параметры страницы», после чего перейти во вкладку «Страница». В нижней части важно найти текст «Номер первой страницы», по умолчанию там выставлено «авто», что соответствует тому, что постраничный порядок будет осуществляться с первого листа. Если же необходимо внести изменения, то вместо слова «авто» выставляется числовой показатель, указывающий, с какого печатного листа будет проставлен порядковый показатель.
Итак, пронумеровать постранично в Excel, пользуясь инструментами самого офисного приложения несложно. Достаточно ознакомиться с рекомендациями, следуя которым пройти практический путь по выставлению порядкового постраничного счёта.
Нумерация страниц в Microsoft Excel
По умолчанию Microsoft Excel не производит видимую нумерацию листов. В то же время, во многих случаях, особенно, если документ посылается на печать, их необходимо пронумеровать. Эксель позволяет это сделать при помощи колонтитулов. Давайте рассмотрим различные варианты, как пронумеровать листы в этом приложении.
Нумерация в Excel
Пронумеровать страницы в Excel можно при помощи колонтитулов. Они по умолчанию скрыты, располагаются в нижней и верхней области листа. Их особенностью является то, что занесенные в данную область записи являются сквозными, то есть отображаются на всех страницах документа.
Способ 1: обычная нумерация
Обычная нумерация предполагает пронумеровать все листы документа.
- Прежде всего, нужно включить отображение колонтитулов. Переходим во вкладку «Вставка».
На ленте в блоке инструментов «Текст» жмем на кнопку «Колонтитулы».
После этого Эксель переходит в режим разметки, а на листах отображаются колонтитулы. Они располагаются в верхней и нижней области. Кроме того, каждый из них разделен на три части. Выбираем, в каком колонтитуле, а также в какой его части, будет производиться нумерация. В большинстве случаев выбирают левую часть верхнего колонтитула. Кликаем по той части, где планируется разместить номер.
Как видим, появляется специальный тег «&[Страница]». Чтобы он преобразовался в конкретный порядковый номер, кликаем по любой области документа.
- изменить тип шрифта;
- сделать его курсивом или полужирным;
- изменить размер;
- изменить цвет.
Выбирайте те действия, которые хотите произвести для изменения визуального отображения номера, пока не будет достигнут удовлетворяющий вас результат.
Способ 2: нумерация с указанием общего количества листов
Кроме того, можно пронумеровать страницы в Excel с указанием их общего количества на каждом листе.
- Активируем отображение нумерации, как было указано в предыдущем способе.
- Перед тегом пишем слово «Страница», а после него пишем слово «из».
Устанавливаем курсор в поле колонтитула после слова «из». Кликаем по кнопке «Число страниц», которая размещена на ленте во вкладке «Главная».
Теперь у нас отображается информация не только о текущем номере листа, но и об общем их количестве.
Способ 3: нумерация со второй страницы
Бывают случаи, что пронумеровать нужно не весь документ, а только начиная с определенного места. Давайте разберемся, как это сделать.
Для того, чтобы выставить нумерацию со второй страницы, а это уместно, например, при написании рефератов, дипломных и научных работ, когда на титульном листе не допускается присутствие номеров, нужно произвести действия, указанные ниже.
-
Переходим в режим колонтитулов. Далее перемещаемся во вкладку «Конструктор колонтитулов», расположенную в блоке вкладок «Работа с колонтитулами».
В блоке инструментов «Параметры» на ленте отмечаем галочкой пункт настроек «Особый колонтитул для первой страницы».
Как видим, после этого все листы пронумерованы, кроме первого. Причем первая страница учитывается в процессе нумерации других листов, но, тем не менее, на ней самой номер не отображается.
Способ 4: нумерация с указанной страницы
В то же время, бывают ситуации, когда нужно чтобы документ начинался не с первой страницы, а, например, с третьей или седьмой. Такая необходимость бывает не часто, но, тем не менее, иногда поставленный вопрос тоже требует решения.
- Проводим нумерацию обычным способом, путем использования соответствующей кнопки на ленте, подробное описание чего было дано выше.
- Переходим во вкладку «Разметка страницы».
На ленте в левом нижнем углу блока инструментов «Параметры страницы» имеется значок в форме наклонной стрелки. Кликаем по нему.
Как видим, после этого номер фактически первой страницы в документе изменился на тот, который был указан в параметрах. Соответственно, нумерация последующих листов тоже сместилась.
Пронумеровать страницы в табличном процессоре Excel довольно просто. Эта процедура выполняется при включенном режиме колонтитулов. Кроме того, пользователь может настроить нумерацию под себя: отформатировать отображение номера, добавить указание общего числа листов документа, нумеровать с определенного места и т.д.
Отблагодарите автора, поделитесь статьей в социальных сетях.
Как выполнить нумерацию страниц в программе «Excel»
О том, как пронумеровать страницы для печати в «Excel».
Вопрос, с которым рано или поздно сталкивается каждый.
Для неподготовленного человека найти нумерацию страниц в «Эксель» довольно сложно.
Чтобы пронумеровать страницы вам придется зайти в меню редактора колонтитулов, и выполнить ряд действий.
Рассмотрим эти действия:
- Для начала следует переключить вид страницы таким образом, чтобы отображались колонтитулы.
- Для этого следует войти во вкладку «Вид» на панели инструментов.
- Выбрать режим просмотра «Разметка страницы»
Вид. Разметка страницы.
Когда на экране появились колонтитулы, следует кликнуть курсором мыши в ту область, в которой вы желаете увидеть нумерацию страниц.
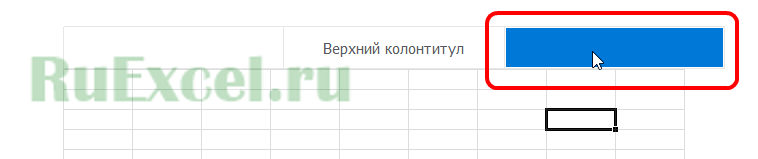
После клика по нужной области колонтитула, на панели станет активным режим конструктора колонтитулов.
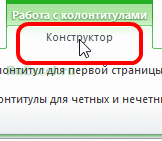
Далее следует перейти в «конструктор» и выбрать пиктограмму «Номер страницы».

Кроме нумерации страниц таким образом можно указать текущую дату или время, а так же общее количество страниц.

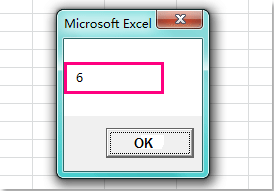



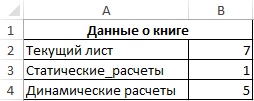

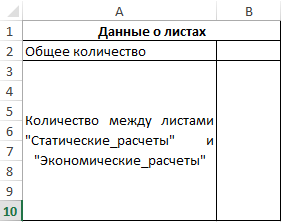

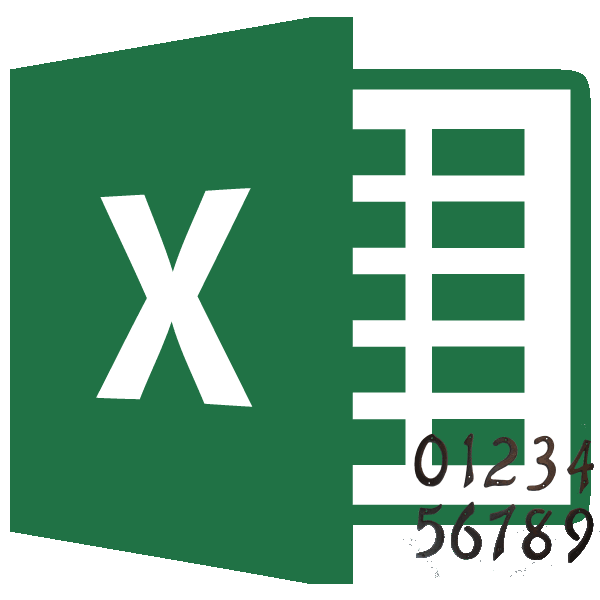
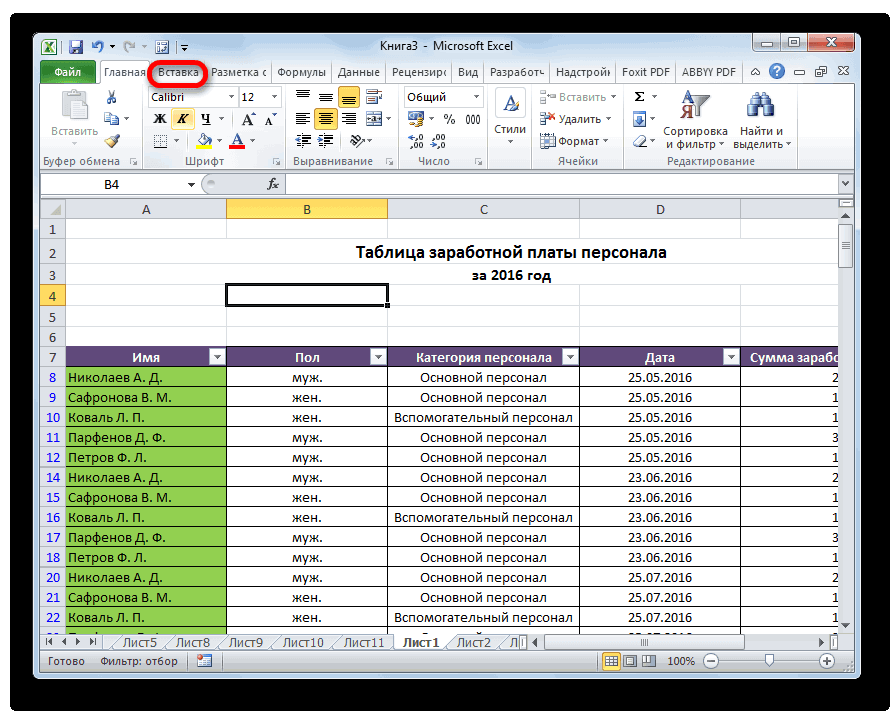
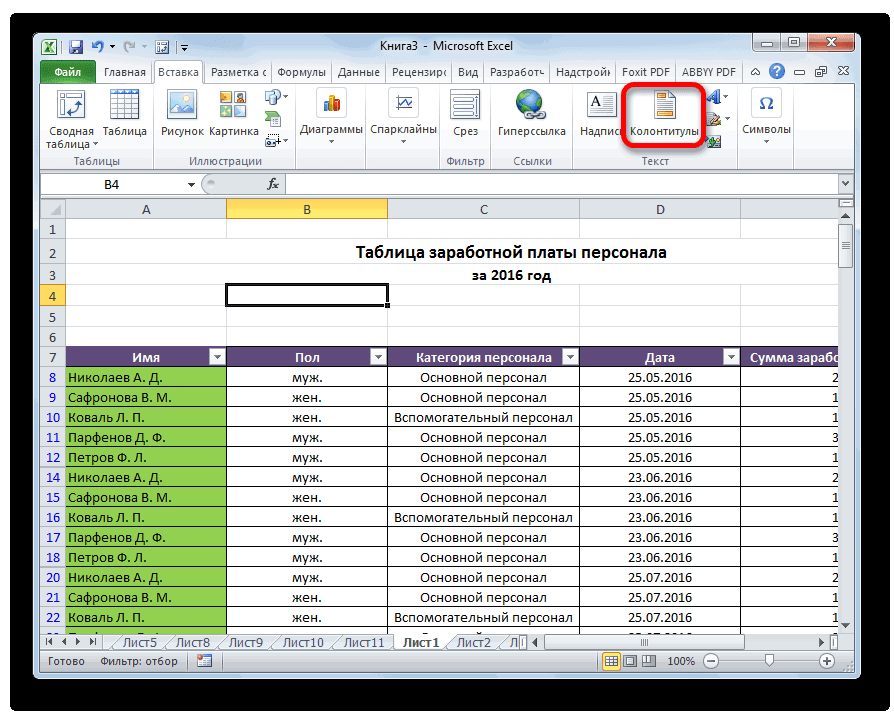
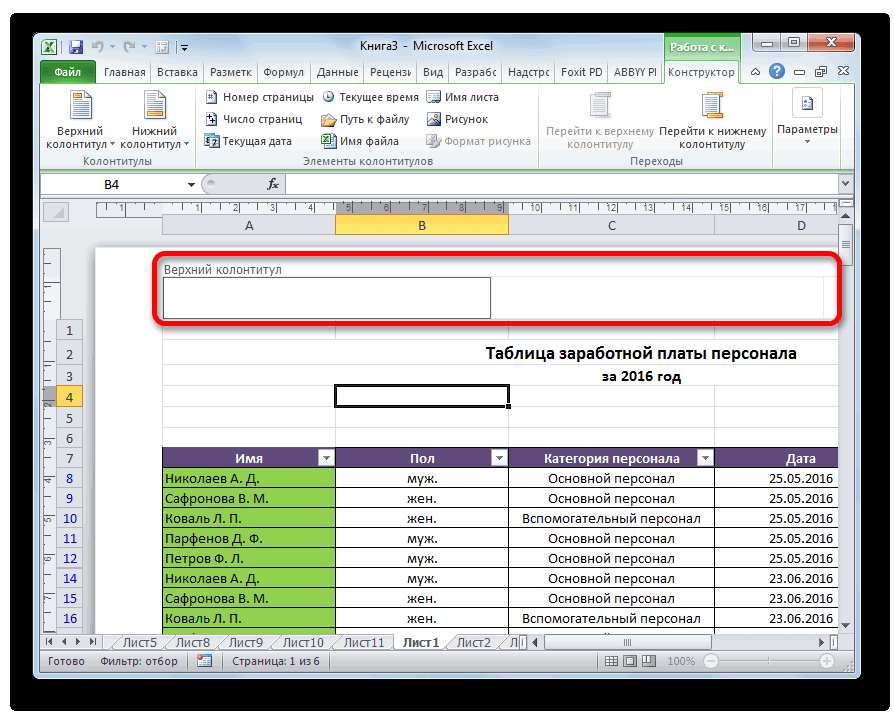
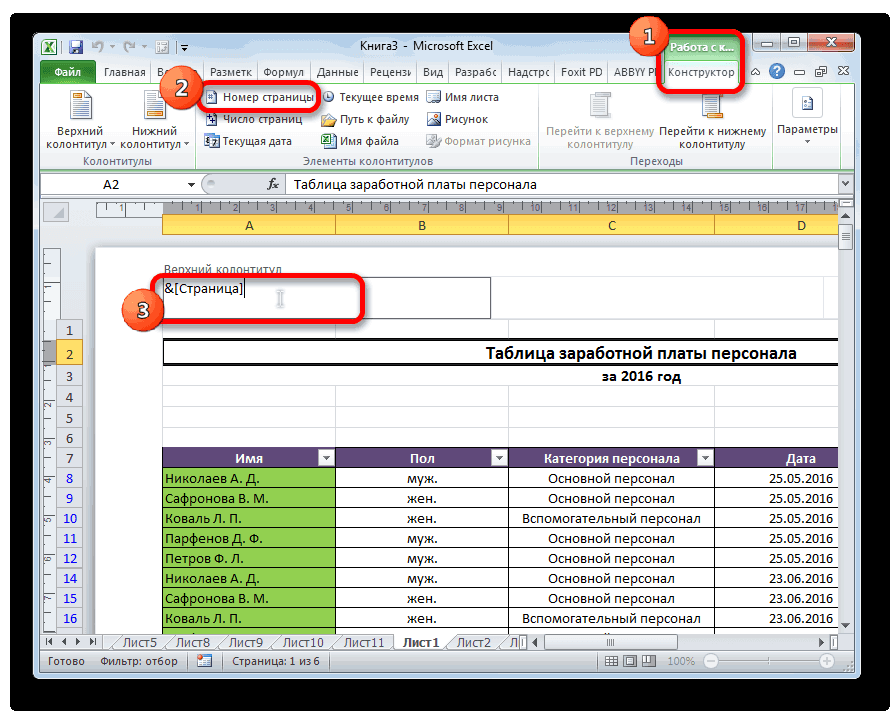
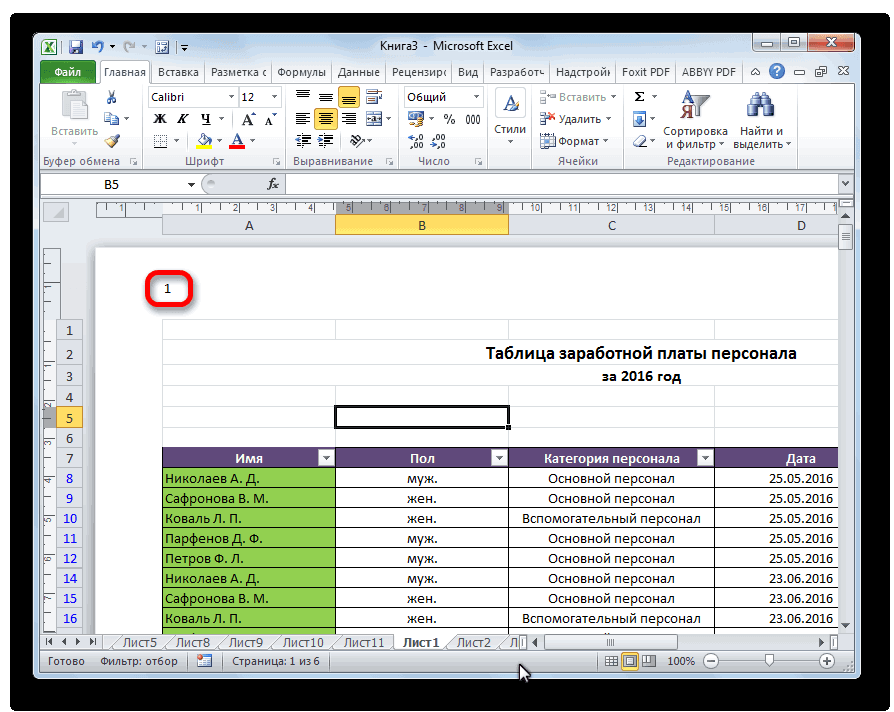
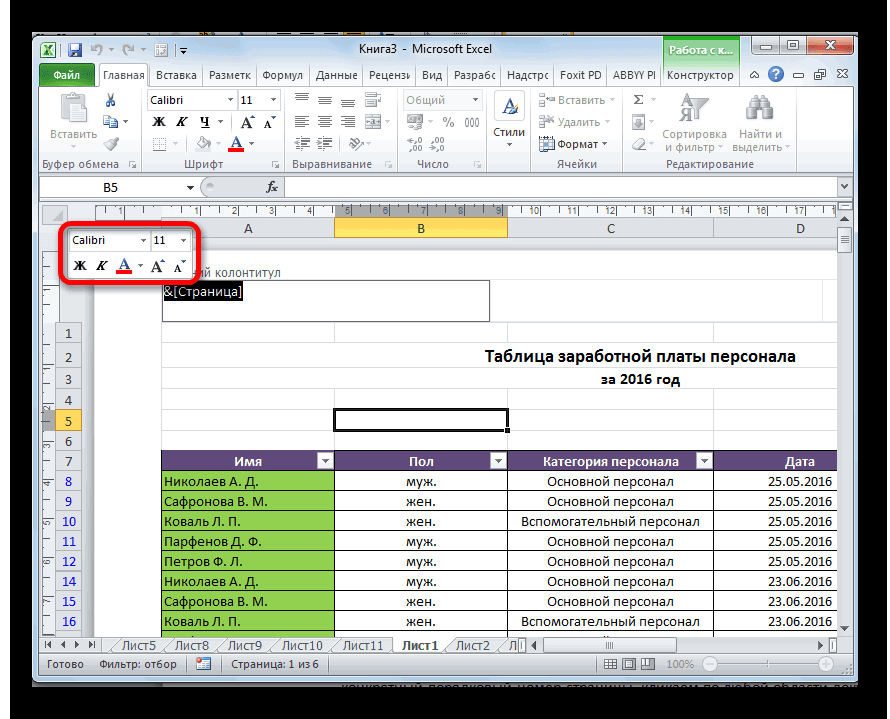
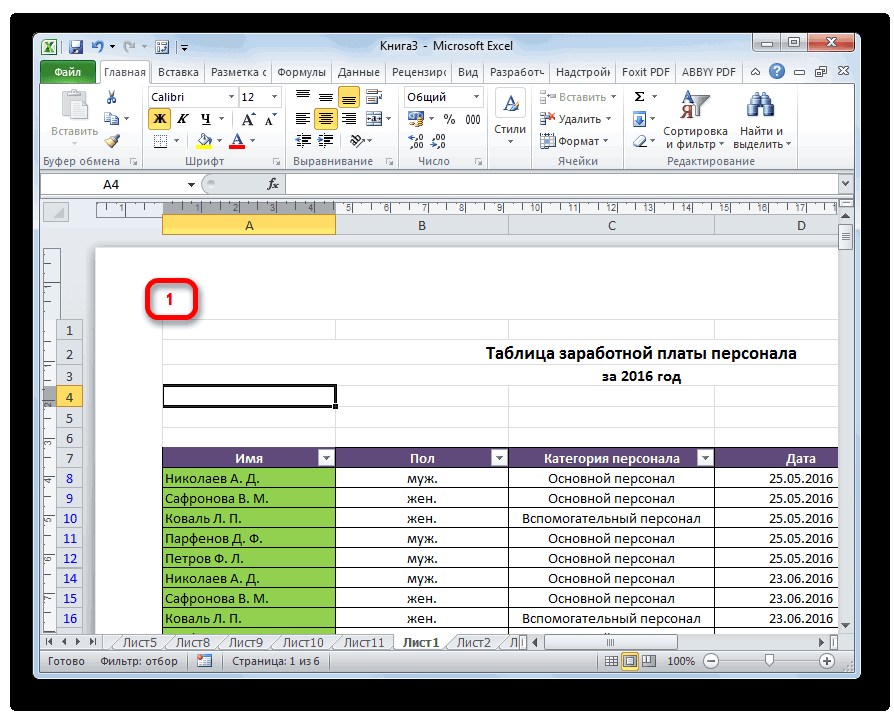
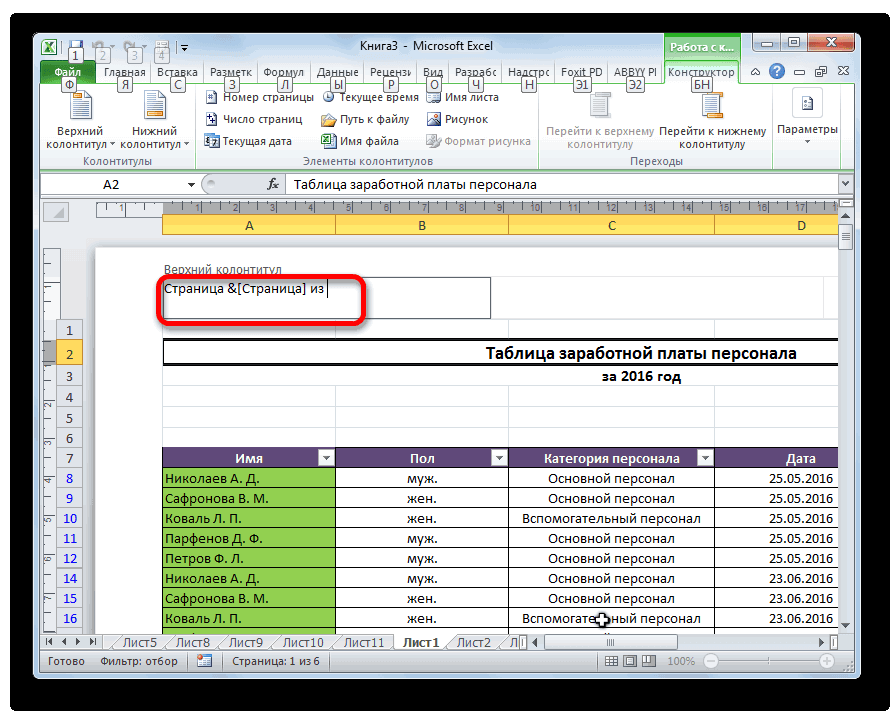
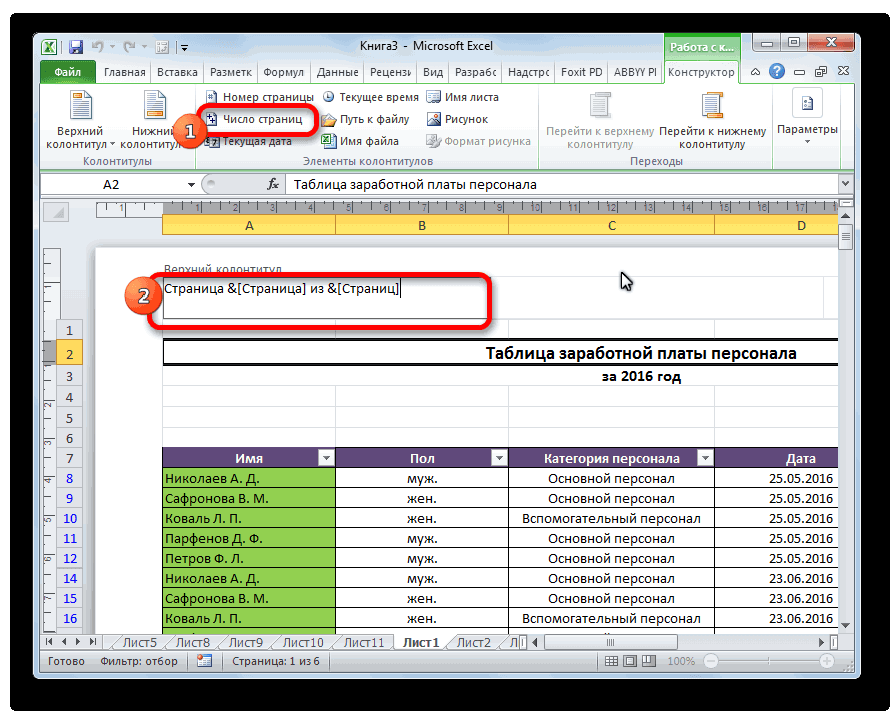
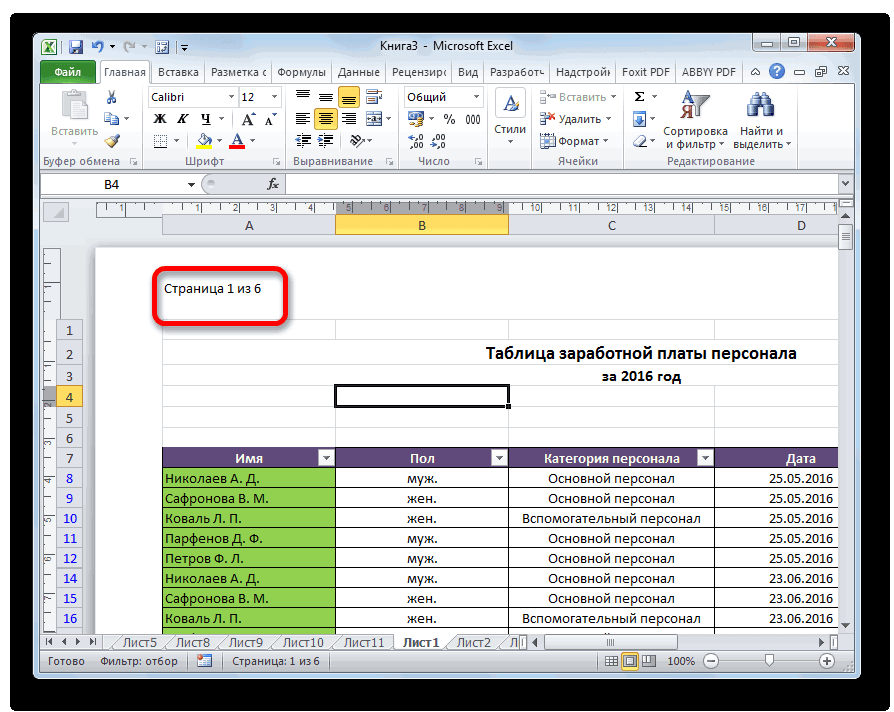
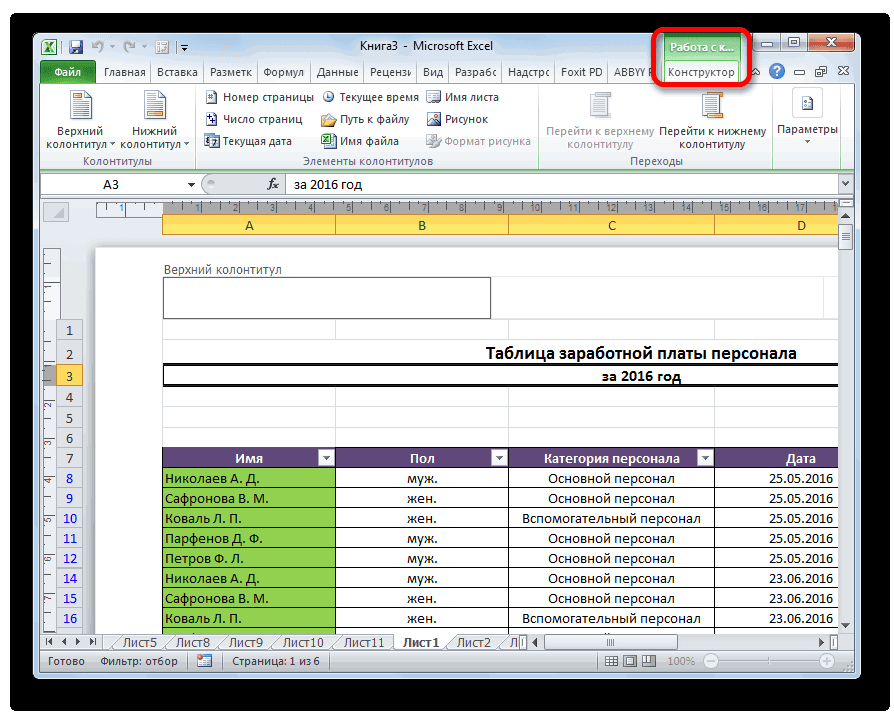
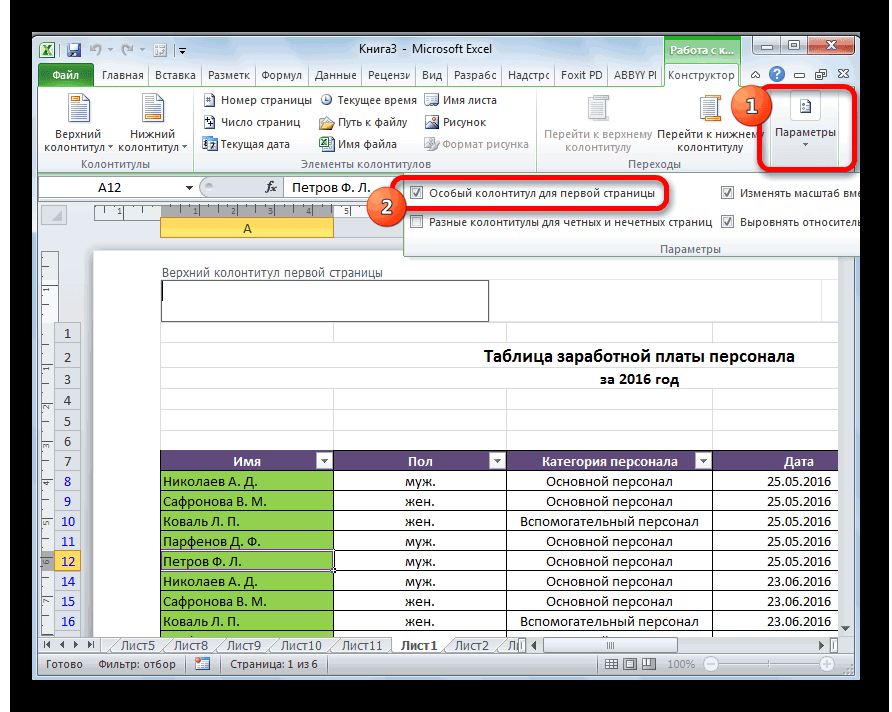
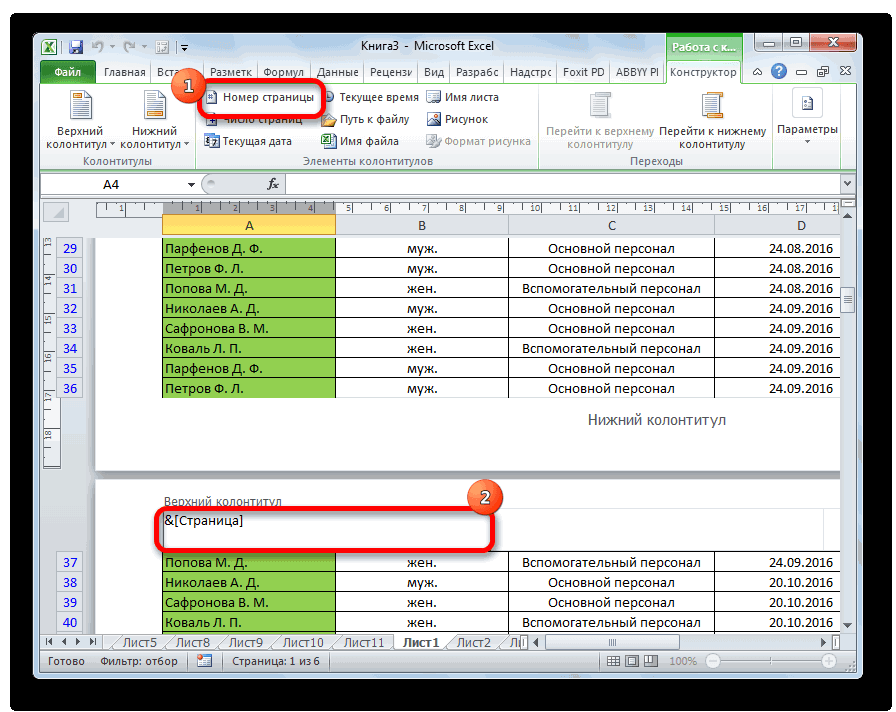
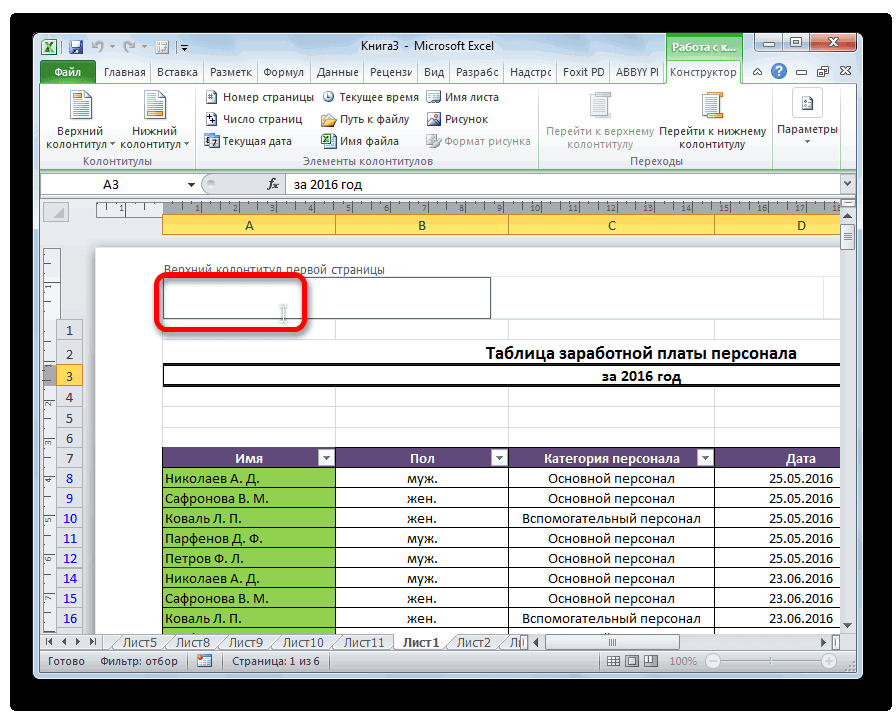
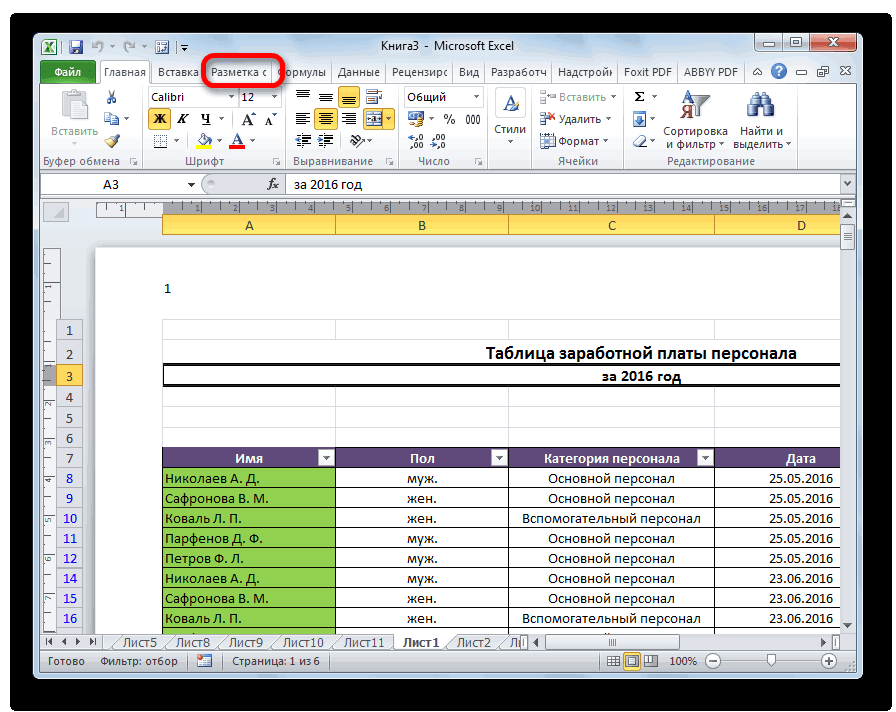
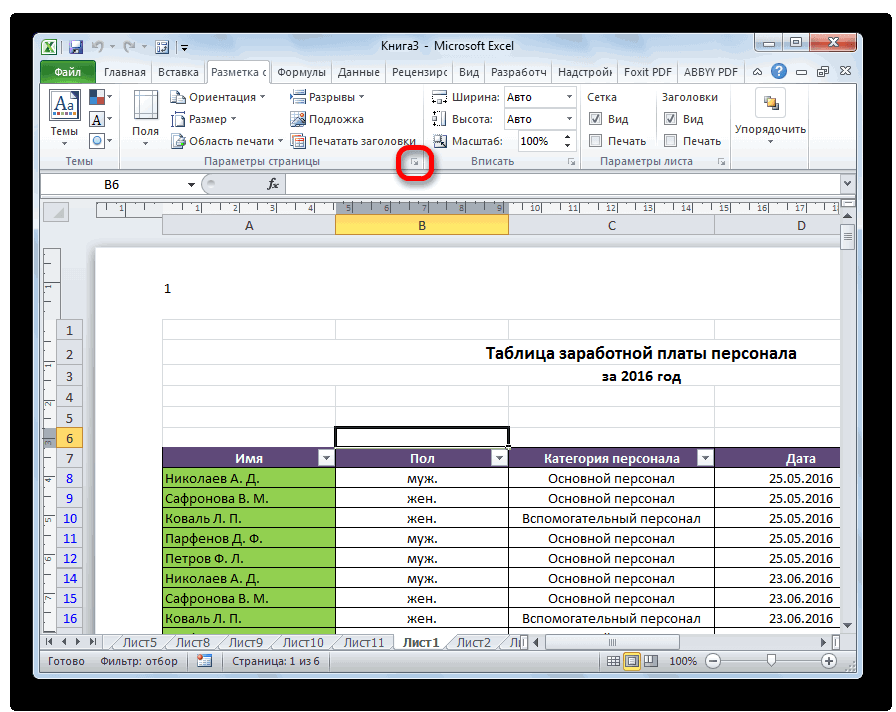
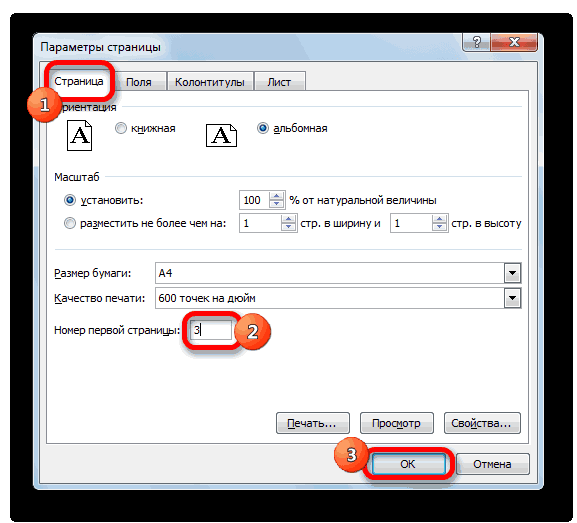
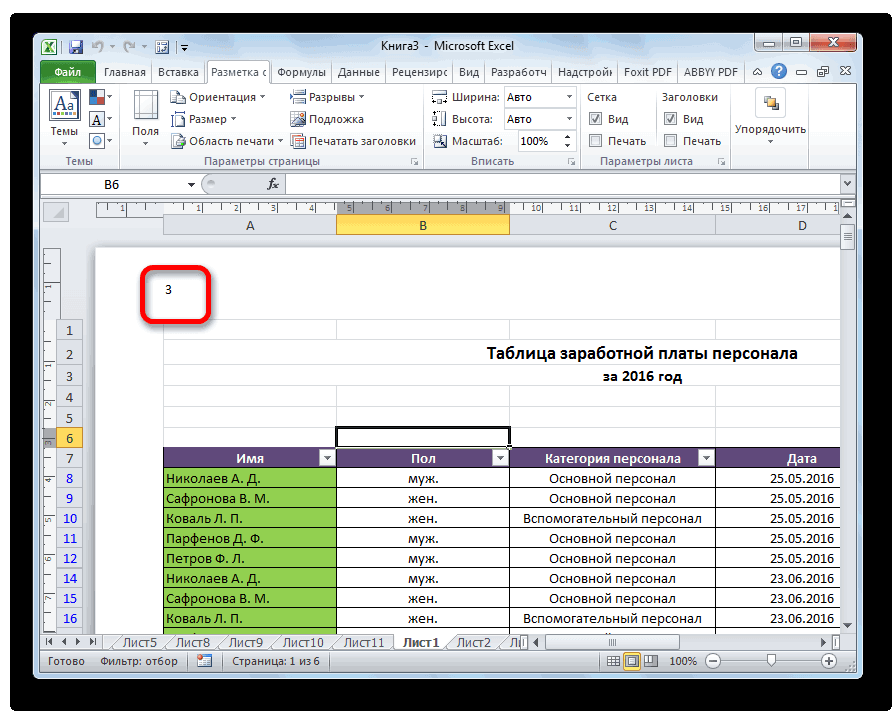
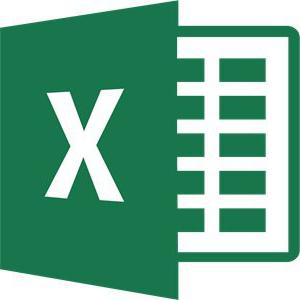
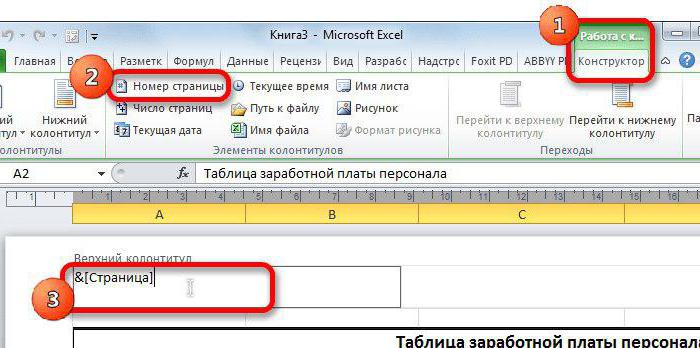
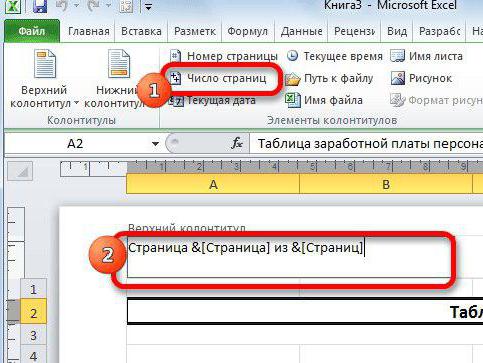
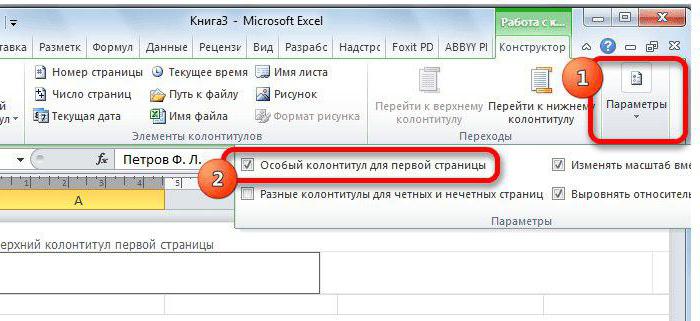
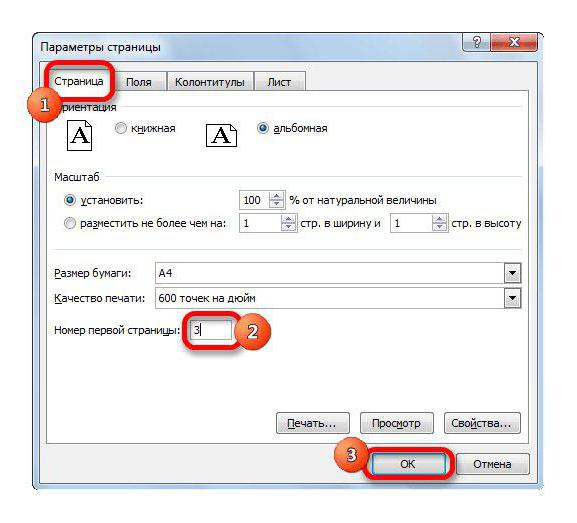































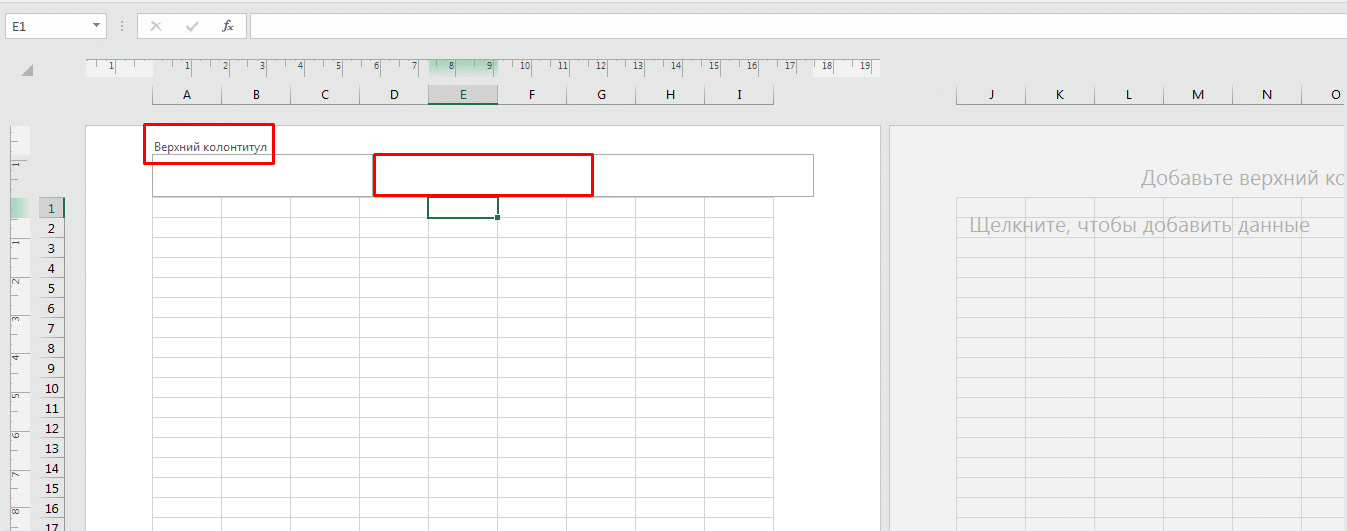
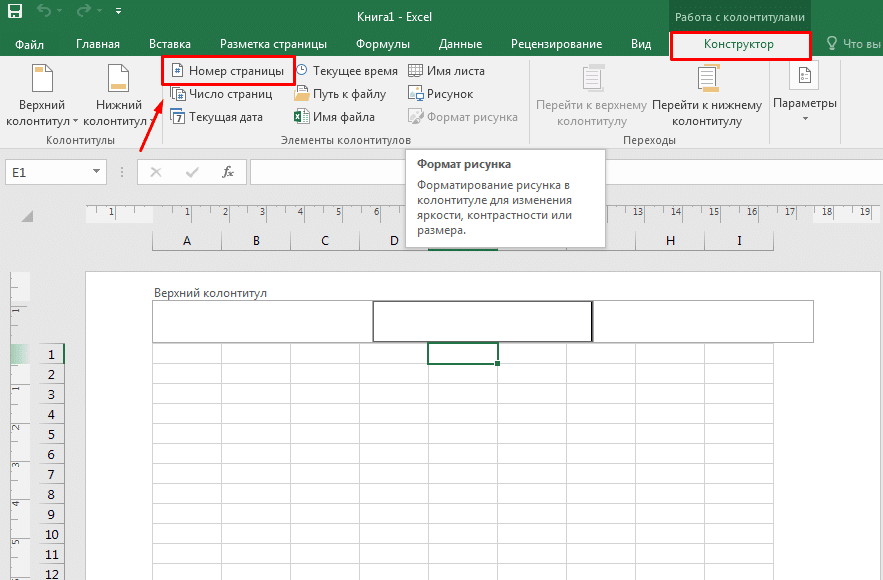
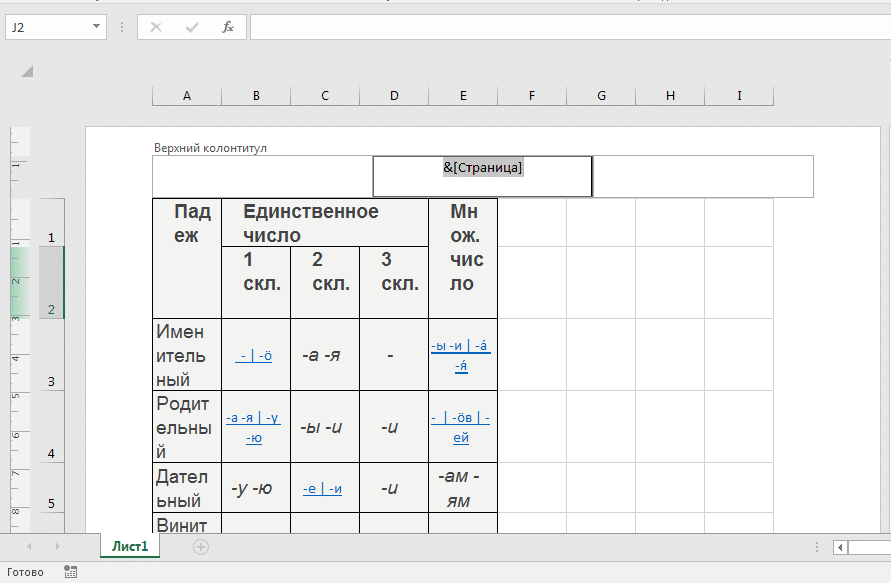
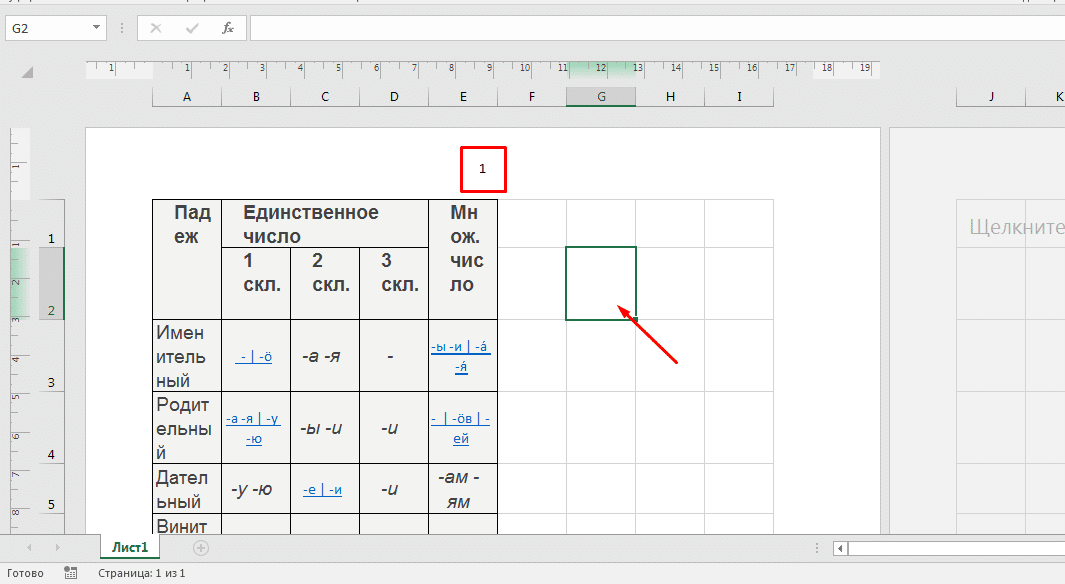

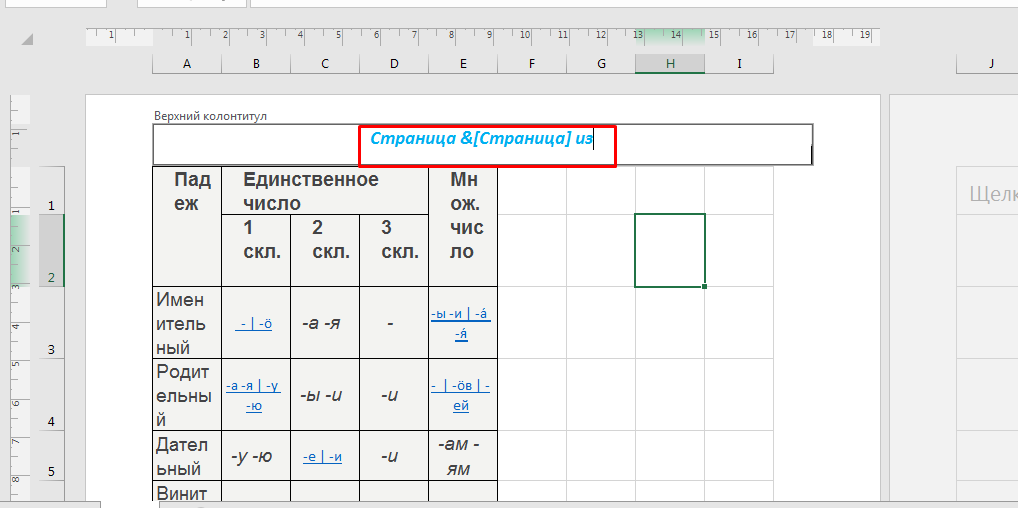

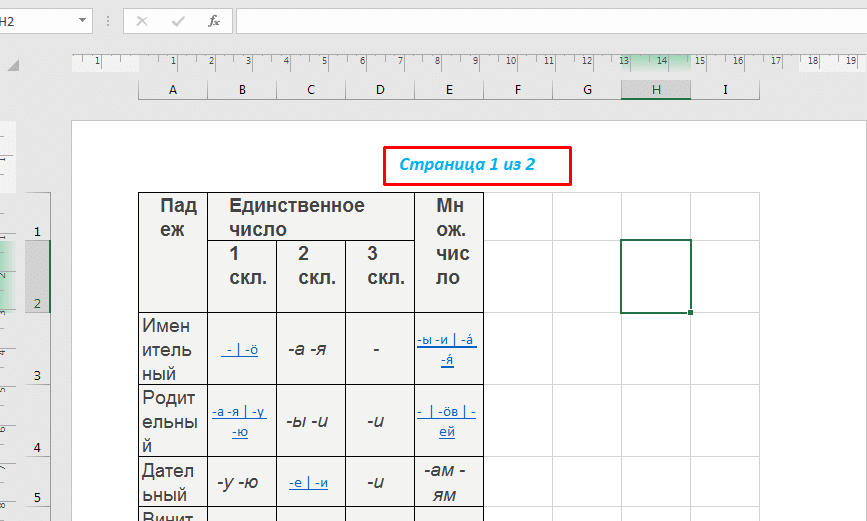

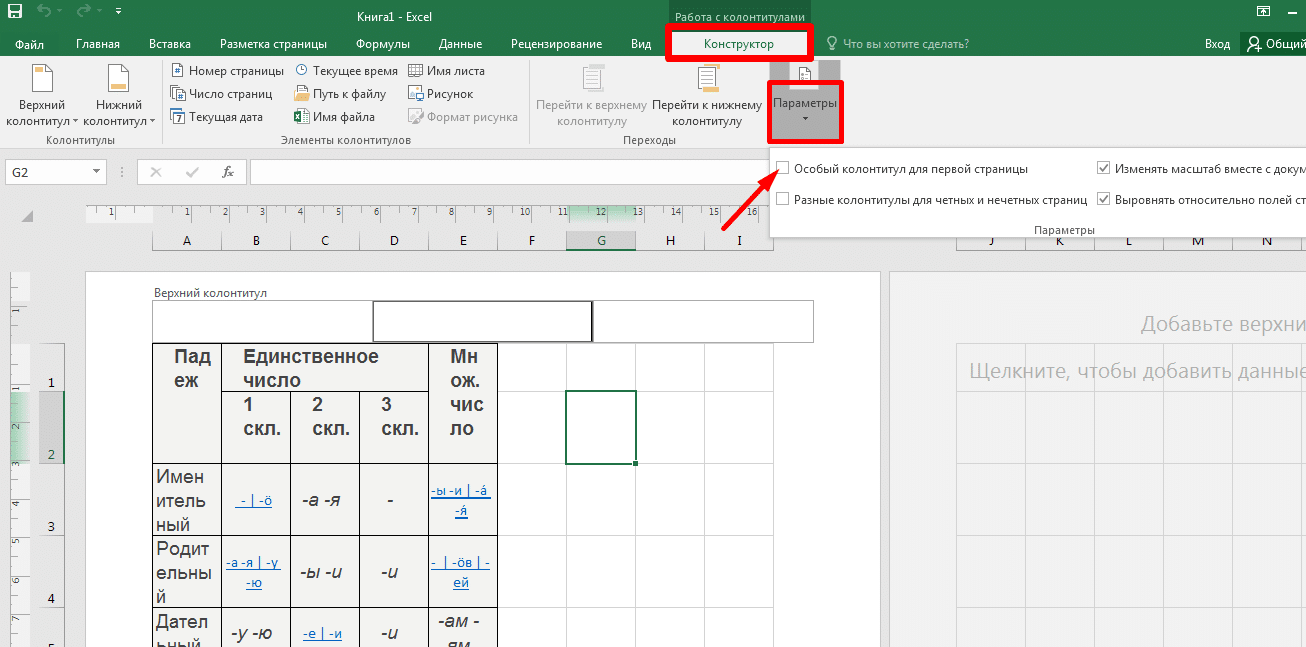
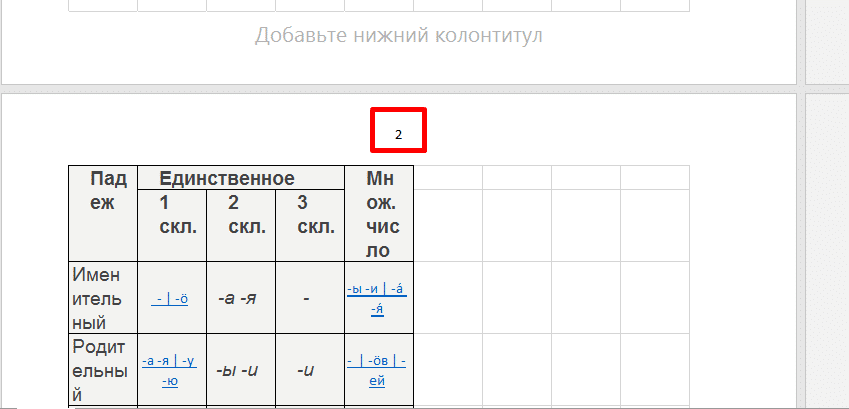

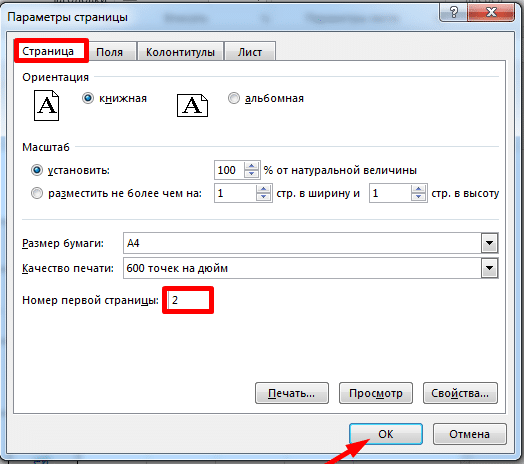
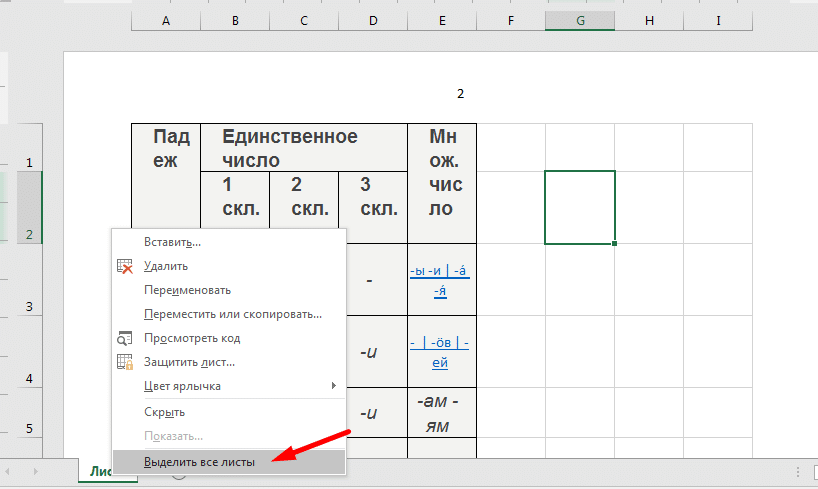
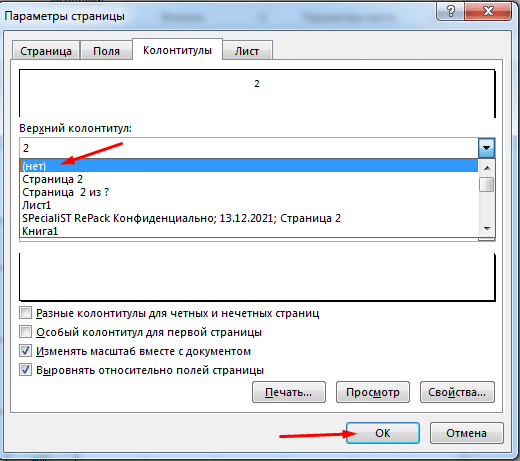




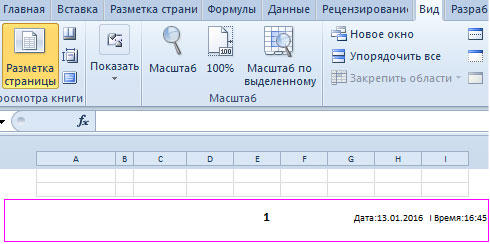
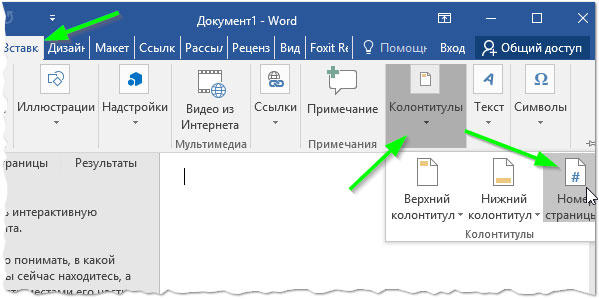
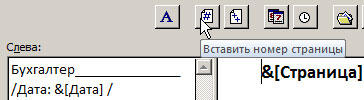
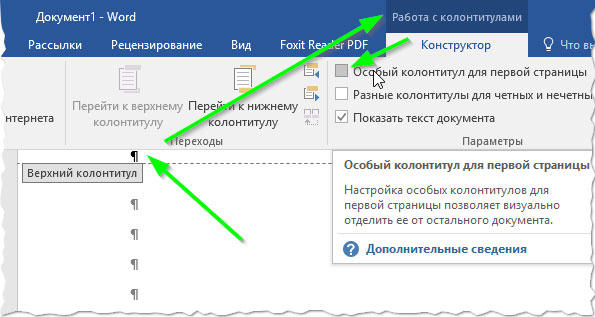
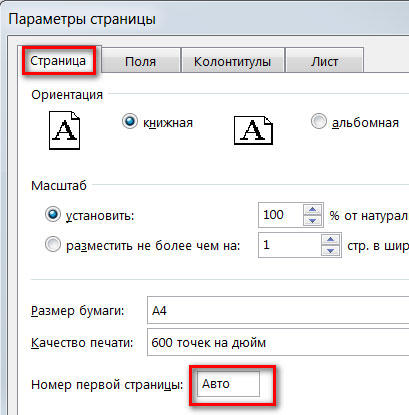



















 Вид. Разметка страницы.
Вид. Разметка страницы.