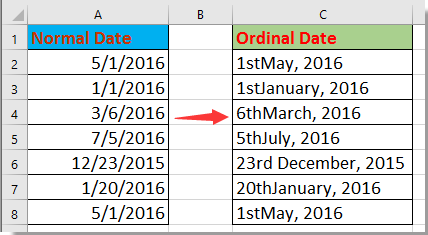Excel для Microsoft 365 Excel для Microsoft 365 для Mac Excel для Интернета Excel 2021 Excel 2021 для Mac Excel 2019 Excel 2019 для Mac Excel 2016 Excel 2016 для Mac Excel 2013 Excel 2010 Excel 2007 Excel для Mac 2011 Excel Starter 2010 Еще…Меньше
В этой статье описаны синтаксис формулы и использование функции ДАТАЗНАЧ в Microsoft Excel.
Описание
Функция ДАТАЗНАЧ преобразует дату, которая хранится в виде текста, в порядковый номер, который Excel воспринимает как дату. Например, формула =ДАТАЗНАЧ(«1.1.2008») возвращает число 39 448, соответствующее 1 января 2008 года. Однако следует помнить, что в зависимости от настроек даты вашего компьютера результаты функции ДАТАЗНАЧ могут отличаться от представленных в этом примере.
Функция ДАТАЗНАЧ полезна в случаях, когда лист содержит даты в текстовом формате, которые требуется отфильтровать, отсортировать или отформатировать в виде дат или использовать в вычислениях с датами.
Чтобы дата была отформатирована в виде даты, необходимо применить к ячейке формат даты. Ссылки на дополнительные сведения о выводе чисел в качестве дат можно найти в разделе См. также.
Синтаксис
ДАТАЗНАЧ(дата_как_текст)
Аргументы функции ДАТАЗНАЧ описаны ниже.
-
Дата_как_текст — обязательный аргумент. Текст, представляющий дату в формате даты Excel, или ссылка на ячейку с таким текстом. Например, «30.01.2008» и «30-янв-2008» — это текстовые строки в кавычках, представляющие даты.
При использовании системы дат по умолчанию в Microsoft Excel для Windows аргумент date_text должен представлять дату в период с 1 января 1900 г. по 31 декабря 9999 г. Функция ДАТАVALUE возвращает #VALUE! значение ошибки, если значение аргумента date_text попадает за пределы этого диапазона.
Если в аргументе дата_как_текст опущен год, функция ДАТАЗНАЧ использует текущий год по показаниям встроенных часов компьютера. Сведения о времени в аргументе дата_как_текст игнорируются.
Примечания
-
В Excel даты хранятся в виде порядковых номеров, что позволяет использовать их в вычислениях. По умолчанию дате 1 января 1900 года соответствует номер 1, а 1 января 2008 года — 39448, так как интервал между этими датами составляет 39 447 дней.
-
Большинство функций автоматически преобразует даты в числовой формат.
Пример
Скопируйте образец данных из следующей таблицы и вставьте их в ячейку A1 нового листа Excel. Чтобы отобразить результаты формул, выделите их и нажмите клавишу F2, а затем — клавишу ВВОД. При необходимости измените ширину столбцов, чтобы видеть все данные.
|
Данные |
||
|---|---|---|
|
11 |
||
|
3 |
||
|
2011 |
||
|
Формула |
Описание |
Результат |
|
=ДАТАЗНАЧ(«22.08.2011») |
Порядковый номер даты, введенной как текст. |
40777 |
|
=ДАТАЗНАЧ(«22-май-2011») |
Порядковый номер даты, введенной как текст. |
40685 |
|
=ДАТАЗНАЧ(«23.02.2011») |
Порядковый номер даты, введенной как текст. |
40597 |
|
=ДАТАЗНАЧ(«5-июл») |
Порядковый номер даты, представленной в виде текста, с использованием системы дат 1900; встроенные часы компьютера в качестве года возвращают значение 2011. |
39634 |
|
=ДАТАЗНАЧ(A2 & «/» & A3 & «/» & A4) |
Порядковый номер даты, полученной в результате объединения данных из ячеек A2, A3 и A4. |
40850 |
Нужна дополнительная помощь?
Как все мы знаем, вы можете отформатировать дату в Excel в нескольких форматах, например, 1, 1–2016 января и так далее. Однако пробовали ли вы когда-нибудь преобразовать дату в порядковый формат даты, как показано ниже? На самом деле, в Excel нет прямого способа отформатировать дату как порядковый формат даты. Но не волнуйтесь, здесь эта статья знакомит с приемами преобразования даты в порядковый формат даты в Excel.
Преобразование даты в порядковый формат даты с помощью формулы
Преобразование даты в порядковый формат даты с помощью определенной функции
Преобразование даты в порядковый формат даты с помощью Kutools for Excel
Преобразование кардинального числа в порядковое с помощью Kutools for Excel
 Преобразование даты в порядковый формат даты с помощью формулы
Преобразование даты в порядковый формат даты с помощью формулы
Вот формула, которая поможет вам преобразовать дату в порядковый номер.
Выберите пустую ячейку рядом с датой, которую вы хотите преобразовать в порядковый формат даты, например C2, и введите эту формулу
=DAY(A2)&IF(OR(DAY(A2)={1,2,3,21,22,23,31}),CHOOSE(1*RIGHT(DAY(A2),1),»st»,»nd «,»rd «),»th»)&TEXT(A2,»mmmm, yyyy»)
и затем нажмите Enter и перетащите маркер автозаполнения над ячейками, для которых нужно преобразовать дату в порядковый номер. Смотрите скриншот:
Теперь даты преобразованы в порядковые.
Внимание: В формуле A2 — это дата, которую вы хотите преобразовать в порядковую дату, вы можете изменить ее по своему усмотрению.
 Преобразование даты в порядковый формат даты с помощью определенной функции
Преобразование даты в порядковый формат даты с помощью определенной функции
Кроме того, вы также можете применить Определенную функцию для преобразования стандартной даты в порядковую дату.
1. Нажмите Alt + F11 ключи для открытия Microsoft Visual Basic для приложений окно.
2. Нажмите Вставить > Модулии вставьте в скрипт приведенный ниже код.
Код: преобразовать дату в порядковый номер
Function OrdinalDate(xDate As Date)
'UpdatebyExtendoffice20160705
Dim xDay As Integer
Dim xDayTxt As String
Dim xMonth As Integer
Dim xMonTxt As String
Dim xYear As Long
xDay = Day(xDate)
xMonth = Month(xDate)
xYear = Year(xDate)
Select Case xDay
Case 1: xDayTxt = "st"
Case 2: xDayTxt = "nd"
Case 3: xDayTxt = "rd"
Case 21: xDayTxt = "st"
Case 22: xDayTxt = "nd"
Case 23: xDayTxt = "rd"
Case 31: xDayTxt = "st"
Case Else: xDayTxt = "th"
End Select
xMonTxt = Switch(xMonth = 1, " January", _
xMonth = 2, " February", _
xMonth = 3, " March", _
xMonth = 4, " April", _
xMonth = 5, " May", _
xMonth = 6, " June", _
xMonth = 7, " July", _
xMonth = 8, " August", _
xMonth = 9, " September", _
xMonth = 10, " October", _
xMonth = 11, " November", _
xMonth = 12, " December")
OrdinalDate = xDay & xDayTxt & xMonTxt & " " & xYear
End Function3. Сохраните код и закройте окно VBA, вернитесь, чтобы выбрать ячейку, в которой будет размещена преобразованная дата, и введите эту формулу. = OrdinalDate (J2), нажмите Enter , затем перетащите маркер заполнения на нужные ячейки. Смотрите скриншот:
Функции: в формуле J2 — это дата, которую вы хотите преобразовать в порядковый номер, вы можете изменить по своему усмотрению.
 Преобразование даты в порядковый формат даты с помощью Kutools for Excel
Преобразование даты в порядковый формат даты с помощью Kutools for Excel
После бесплатная установка Kutools for Excel, пожалуйста, сделайте следующее:
In Kutools For ExcelАвтора Формула Помощник tоол, вы можете использовать Преобразовать дату в порядковый номер функция, чтобы быстро изменить дату Excel на порядковый номер.
1. Выберите ячейку, которая использовалась для размещения порядковой даты, щелкните Кутулс > Формула Помощник > Дата и время > Преобразовать дату в порядковый номер.
2. в Помощник по формулам выберите или введите ссылку на ячейку в Время , по умолчанию ссылка на ячейку является абсолютной, измените ее на относительную, если вы хотите автоматически заполнить формулу для других ячеек с помощью дескриптора автоматического заполнения.
3. Нажмите Ok. Теперь дата изменена на порядковую. Выберите ячейку результата и перетащите маркер автозаполнения над ячейками, чтобы применить эту формулу.
 Преобразование кардинального числа в порядковое с помощью Kutools for Excel
Преобразование кардинального числа в порядковое с помощью Kutools for Excel
В большинстве случаев при ранжировании вам может потребоваться преобразовать числа в порядковые. В Excel нет встроенной функции, с которой можно справиться, но если у вас есть Kutools for Excel — удобный дополнительный инструмент, его Преобразовать число в порядковый Утилита может оказать вам услугу.
Выберите числа, которые нужно преобразовать в порядковые, и нажмите Кутулс > Содержание > Преобразовать число в порядковый. Смотрите скриншот:
Лучшие инструменты для работы в офисе
Kutools for Excel Решит большинство ваших проблем и повысит вашу производительность на 80%
- Снова использовать: Быстро вставить сложные формулы, диаграммы и все, что вы использовали раньше; Зашифровать ячейки с паролем; Создать список рассылки и отправлять электронные письма …
- Бар Супер Формулы (легко редактировать несколько строк текста и формул); Макет для чтения (легко читать и редактировать большое количество ячеек); Вставить в отфильтрованный диапазон…
- Объединить ячейки / строки / столбцы без потери данных; Разделить содержимое ячеек; Объединить повторяющиеся строки / столбцы… Предотвращение дублирования ячеек; Сравнить диапазоны…
- Выберите Дубликат или Уникальный Ряды; Выбрать пустые строки (все ячейки пустые); Супер находка и нечеткая находка во многих рабочих тетрадях; Случайный выбор …
- Точная копия Несколько ячеек без изменения ссылки на формулу; Автоматическое создание ссылок на несколько листов; Вставить пули, Флажки и многое другое …
- Извлечь текст, Добавить текст, Удалить по позиции, Удалить пробел; Создание и печать промежуточных итогов по страницам; Преобразование содержимого ячеек в комментарии…
- Суперфильтр (сохранять и применять схемы фильтров к другим листам); Расширенная сортировка по месяцам / неделям / дням, периодичности и др .; Специальный фильтр жирным, курсивом …
- Комбинируйте книги и рабочие листы; Объединить таблицы на основе ключевых столбцов; Разделить данные на несколько листов; Пакетное преобразование xls, xlsx и PDF…
- Более 300 мощных функций. Поддерживает Office/Excel 2007-2021 и 365. Поддерживает все языки. Простое развертывание на вашем предприятии или в организации. Полнофункциональная 30-дневная бесплатная пробная версия. 60-дневная гарантия возврата денег.
Вкладка Office: интерфейс с вкладками в Office и упрощение работы
- Включение редактирования и чтения с вкладками в Word, Excel, PowerPoint, Издатель, доступ, Visio и проект.
- Открывайте и создавайте несколько документов на новых вкладках одного окна, а не в новых окнах.
- Повышает вашу продуктивность на 50% и сокращает количество щелчков мышью на сотни каждый день!
КУРС
EXCEL ACADEMY
Научитесь использовать все прикладные инструменты из функционала MS Excel.
История о том, как я пропустил свидание с очаровательной блондинкой…
Вы никогда не попадали впросак из-за того, что неправильно читали дату? «Да детей в первом классе учат читать календарь, называть месяца по порядку, считать количество дней, прошедших с того или иного момента и так далее», – скажете вы.
И я с вами соглашусь. Но, позвольте спросить: 07-08-2017 и 07.08.2017 – это одна и та же дата?
Вот и мне казалось, что это глупый вопрос, пока не познакомился с одной симпатичной девушкой. Мы долго переписывались, выяснилось, что она живет в Америке и скоро приедет в Россию. Мы договорились о встрече. День Х был назначен на 07-08-2017.
Наступил июль. А я с нетерпением ждал августа. 7 июля рассерженная девушка разрывала мою телефонную трубку, крича на весь ресторан какой я «сякой» (цитировать не буду). Проблема была в том, что я сидел дома, считая дни до 7 августа, а она ждала меня в назначенном месте встречи.
Вот тогда стало все понятно: в США формат даты выглядит следующим образом: MM-DD-YYYY, а мы привыкли к иной записи: DD.MM.YYYY. Во многих европейских странах используется совсем другой стандарт: YYYY-MM-DD. Вот и поди, разберись какая дата написана! Да и в голову не придет ни нам, ни им, что бывает по-разному.
С тех пор я очень внимательно отношусь к написаниям даты. Хорошо, что хоть формат времени у всех одинаковый… а то представляете, какая путаница была бы!
Вообще всегда дата и время были самыми распространенными типами данных и одновременно самыми сложными. Любые таблицы содержат дату или время, будь то данные о транзакциях, о продажах, расписание чего-либо, статистика, финансы…
Поэтому этой теме уделяется пристальное внимание. Мы вам расскажем о том, какие процессы и преобразования с датами можно делать с помощью специальных функций в Excel.
Как в Excel хранятся даты
Источником большей части путаницы с датами и временем в Excel является способ хранения информации программой.
Иногда бывает, что пишешь в ячейку дату, например, 03.06.2014, а на выходе получаешь что-то непонятное: 41793. Откуда взялось это число?!
Дело в том, что Excel хранит даты в виде целых чисел, который представляют количество дней, прошедших с начала 1900 года, а затем уже числа форматируются для отображения в виде даты.

То есть 1 января 1900 года – это 1.
2 января 1900 года – это 2.
20 августа 2020 года будет сохранено как 44063 и так далее.
Чтобы посмотреть, какое целое число присвоено определенной дате, достаточно перевести формат ячейки из Даты в Числовой.

Это кажется запутанным, но зато благодаря такому подходу намного проще складывать, вычитать и считать количество дней между датами (операцию с двумя, даже большими числами выполнять проще и быстрее, чем с шестью: день, месяц, год).
У самых внимательных уже должен был назреть вопрос: как сохраняются даты до 1 января 1900 года? Дело в том, что они не распознаются в Excel как дата. То есть нет «отрицательных» порядковых номеров даты. Поэтому, как ни меняйте формат ячейки, как была дата – 19.02.1861, такой и останется.
Как в Excel хранится время
Excel сохраняет время, используя тот же формат порядковой нумерации, что и для дат. День у Excel «начинается», как и у нас с вами в полночь. Каждый час составляет 1/24 дня, поэтому он представлен в виде десятичного значения: 0,041666…
Если Вы хотите узнать, что «видит» Excel, когда вы записываете в ячейку 9:00 утра, то умножьте: 0,041666 на 9.
Одна минута в Excel представлена числом: 1 / (24 * 60) = 1/1440 = 0,000694.
Секунда составляет 1 /(24 * 60 * 60 )= 1/86400 = 0,00001157407…
Поэтому если вы запишете в ячейку 8:30 утра, Excel совершит следующий расчет:
(8 * (1/24)) + (30 * (1/1440)) = 0,354167
Так что, если вы опаздываете на работу на полчаса и хотите сообщить об этом своему боссу, напишите ему / ей и скажите, что будете на месте через 0,02083333….
Если время указано без даты, например, 9:00, Excel сохраняет его, как 9:00 0 января 1900 года. Это может затруднить выполнение математических расчетов для значений времени (без даты), поскольку вычитание 6:00 из 3:00 станет отрицательным и будет считаться ошибкой, так как 0,125 – 0,25 = -0,125 , что будет отображаться как #########.
Если же время указано вместе с датой, то проблем не возникнет. Так 11:00 20 августа 2020 года будет сохранено как 44063,46.

Функции, задающие дату и время
В Excel есть несколько функций, упрощающих объявление дат. Познакомиться с другими важными функциями, которые упростят вашу работу в Excel, можно в нашем бесплатном гайде.
CЕГОДНЯ()
Функция СЕГОДНЯ всегда возвращает текущую дату в формате даты:

ТДАТА()
Аналогичная функция всегда возвращает текущую дату и время:

ДАТАМЕС () и КОНМЕСЯЦА ()
Функция ДАТАМЕС возвращает порядковый номер даты, отстоящей на заданное количество месяцев вперед или назад от заданной даты.

Функция КОНМЕСЯЦА возвращает порядковый номер последнего дня месяца, отстоящего на указанное количество месяцев от даты, указанной в аргументе.

Аргумент число_месяцев может быть любым числом, но будет использоваться только целочисленное значение (например, если Вы напишете 2,8, то программа округлит до 2).
РАБДЕНЬ()
Иногда может быть полезно рассчитывать дату отстоящую от некоторой даты на несколько рабочих дней вперед или назад. Нам часто говорят: «Посылка придёт через 10 рабочих дней». Вот и сиди-считай, когда ее нужно получать… В такой ситуации удобно использовать функцию Excel РАБДЕНЬ. Функция возвращает порядковый номер даты. Поэтому, если вам нужна дата в формате: ДД.ММ.ГГГГ, то ячейку придется отформатировать.
В качестве аргументов функции выступают: начальная дата (от которой считаем); количество рабочих дней; праздники (если таковые имеются, то указываются даты праздников).

Если нужно найти дату, следующую за известной нам, то количество дней указывается целым положительным числом, как на рисунке выше. Если нужно найти предыдущие даты, то – целым отрицательным.

Аргумент [праздники] не является обязательным. Но если таковые имеются, то нужно указывать дату праздника. Если такой день один, то его можно указать непосредственно в формуле в кавычках. Если же праздники выпадают на несколько дней, например, на 21.08.2020 и 25.08.2020, то эти даты нужно внести в отдельные ячейки и в качестве параметра указать диапазон этих ячеек.

РАБДЕНЬ.МЕЖД ()
Для более новых версий Excel (начиная с 2010) существует еще одна версия предыдущей формулы: РАБДЕНЬ.МЕЖД. Она тоже возвращает порядковый номер даты, отстоящей вперед или назад на заданное количество рабочих дней. Но РАБДЕНЬ.МЕЖД дает возможность настраивать дни, которые являются выходными.
Синтаксис функции:
= РАБДЕНЬ.МЕЖД (нач_дата, число_дней, [выходные], [праздники])
Предположим, человек работает в понедельник, среду и пятницу, а вторник и четверг у него выходные. При этом праздники те же, что и в предыдущем примере.
Параметры: нач_дата, число_дней, и [праздники] те же, что и в примере работы функции РАБДЕНЬ.
Основная «фишка» этой функции – моделирование любого графика.
В качестве параметра [выходные] могут выступать следующие значения:

Если Вы не нашли подходящего режима в предложенной таблице, то можете задать любой график с помощью строки из семи цифр (0 или 1). 0 – рабочий день, 1- выходной. Каждое значение соответствует дню недели.
Так, если человек работает только в понедельник, среду и пятницу, то его рабочий режим можно описать следующей строкой: «0101011».

Функции извлечения дат
ДЕНЬ(), МЕСЯЦ() и ГОД()
Все предыдущие функции в качестве результата возвращают, как мы уже упомянули, порядковый номер даты. Но эти номера не позволяют легко извлечь годы, месяцы и дни, не говоря уже о часах, минутах и секундах.
Для этого в Excel есть специальные функции для извлечения каждого из этих значений. Для работы с календарем есть ДЕНЬ, МЕСЯЦ и ГОД. Синтаксис прост:

Функции извлечения времени
ЧАС(), МИНУТА() и СЕКУНДА()
Данные функции аналогичны функциям извлечения дат.
Посмотрим на примере:

Дополнительные функции извлечения даты
ДЕНЬНЕД() и НОМНЕДЕЛИ()
Довольно часто, бывает так: нам говорят: «Давайте встретимся 24.08.2020!». Многие люди не могут по дате сориентировать: свободны они или нет. У нас так условно «заведено» – мыслить днями недели. Для нас понедельник, например, (какая бы дата ни была) – день тяжелый, а вот пятница – «проказница».
Иногда полезно найти зависимость продаж от дней недели. Как это сделать?! Не станешь же все даты размечать.
На такой случай есть полезная функция: ДЕНЬНЕД(). Эта функция выдает в качестве результата число от 1 до 7, которое соответствует дню недели. Синтаксис очень прост:
= ДЕНЬНЕД (дата_в_числовом_формате, [тип])
Параметр [тип] показывает, с какого числа начинается неделя и может принимать следующие значения:

Замечание! Кто внимательно смотрел, те заметили, что варианты 1 и 17; 2 и 11 – одинаковые. Действительно, функционально эти значения одинаковы. Но первые значения предназначены для совместимости с более ранними версиями Excel.
По умолчанию параметр [тип] принимает значение 1 (то есть неделя начинается с воскресенья). Но в России первым днем недели принято считать понедельник, поэтому для расчетов мы будет использовать значение параметра [тип] = 2.

Функция НОМНЕДЕЛИ() возвращает, как понятно из названия, номер недели, на которую приходится конкретная дата.
Синтаксис совпадает с предыдущей формулой.
Рассмотрим работу функции на примере:

Видно, что 20 августа 2020 года – это четвертый день недели (четверг) и выпадает на 34 неделю с начала года.
Значение параметра [тип_возвр] принимает фиксированные значения из списка:

Подсчет и отслеживание дат
Как мы уже говорили, благодаря тому, что Excel хранит даты в виде чисел, с датами можно делать операции сложения и вычитания. Операцию сложения иллюстрировали функции РАБДЕНЬ и РАБДЕНЬ.МЕЖДУ. Рассмотрим функции, позволяющие вычитать одну дату из другой.
ДНИ()
Самая простая функция. Возвращает число, соответствующее количеству дней между датами. При этом результат может быть и отрицательным, если начальная дата больше конечной.

ЧИСТРАБДНИ() и ЧИСТРАБДНИ.МЕЖДУ()
ЧИСТРАБДНИ – функция рассчитывающая количество рабочих дней при пятидневной рабочей неделе. Синтаксис формулы следующий:
= ЧИСТРАБДНИ (нач_дата, кон_дата, [праздники])
Аргументы нач_дата и кон_дата могут быть любыми датами в кавычках или ссылками на ячейки.
Параметр [праздники], как и в функции РАБДЕНЬ является необязательным, но позволяет дисквалифицировать определенные дни из расчета.
ЧИСТРАБДНИ.МЕЖДУ используются в более новых версиях Excel (2010 и более поздних версий). По аналогии с РАБДЕНЬ.МЕЖДУ функция дает возможность настраивать режим «выходных» дней.
Синтаксис ЧИСТРАБДНИ.МЕЖДУ() следующий:
= ЧИСТРАБДНИ.МЕЖДУ (нач_дата, кон_дата, [выходные], [праздники])
Аргументы нач_дата, кон_дата и [праздники] работают точно так же, как и в ЧИСТРАБДНИ().
[Выходные] могут принимать следующие значения:

ДОЛЯГОДА ()
Иногда полезно измерить, какова разница между двумя датами относительно целого года.
Давайте проведем грубые расчеты того, сколько россияне находятся в «нетрезвом» состоянии на новогодних праздниках относительно всего года. Воспользуемся функцией ДОЛЯГОДА():
=ДОЛЯГОДА нач_дат, кон_дата, [базис])
Первые аргументымогут быть любыми датами или ссылками на ячейки.
[базис] является необязательным аргументом, он позволяет указать «правила» для измерения разницы. В большинстве случаев используется вариант 1:

0.02(2) года… Какая маленькая цифра. А еще говорят, что у нас самый «загульный» народ. А мы опровергли ложные домыслы!
Преобразование даты и времени из текста
ДАТАЗНАЧ () и ВРЕМЯЗНАЧ ()
Все вышеперечисленные функции отлично работают с порядковыми номерами в формате даты в Excel. К сожалению, даты и время часто импортируются на листы в виде текста. Чтобы перевести текстовые строки в формат даты и времени используют функции ДАТАЗНАЧ() и ВРЕМЯЗНАЧ(). Синтаксис для каждого следующий:
= ДАТАЗНАЧ (дата_как_текст)
= ВРЕМЯЗНАЧ (время_как_текст)
Аргументы функций могутпринимать любую текстовую строку, которая выглядит как дата или время.
Примеры работы функций:

Будьте внимательны!
Одна из проблем, с которой часто сталкиваются пользователи Excel, заключается в том, что программа иногда неверно интерпретирует текстовые поля как даты. Пример здесь:

Видите, что разное положение цифры 20 влияет на исходный результат. Поэтому будьте осторожны при вводе дат, особенно если Вы импортируете данные из других источников. Чтобы не получилось, как в моей истории в начале статьи))
Помните: время очень ценный ресурс. И каждая секунда на счету. Excel знает об этом все. Поэтому будьте внимательнее и не теряйте время!
КУРС
EXCEL ACADEMY
Научитесь использовать все прикладные инструменты из функционала MS Excel.
Для работы с датами в Excel в разделе с функциями определена категория «Дата и время». Рассмотрим наиболее распространенные функции в этой категории.
Как Excel обрабатывает время
Программа Excel «воспринимает» дату и время как обычное число. Электронная таблица преобразует подобные данные, приравнивая сутки к единице. В результате значение времени представляет собой долю от единицы. К примеру, 12.00 – это 0,5.
Значение даты электронная таблица преобразует в число, равное количеству дней от 1 января 1900 года (так решили разработчики) до заданной даты. Например, при преобразовании даты 13.04.1987 получается число 31880. То есть от 1.01.1900 прошло 31 880 дней.
Этот принцип лежит в основе расчетов временных данных. Чтобы найти количество дней между двумя датами, достаточно от более позднего временного периода отнять более ранний.
Пример функции ДАТА
Построение значение даты, составляя его из отдельных элементов-чисел.
Синтаксис: год; месяц, день.
Все аргументы обязательные. Их можно задать числами или ссылками на ячейки с соответствующими числовыми данными: для года – от 1900 до 9999; для месяца – от 1 до 12; для дня – от 1 до 31.
Если для аргумента «День» задать большее число (чем количество дней в указанном месяце), то лишние дни перейдут на следующий месяц. Например, указав для декабря 32 дня, получим в результате 1 января.
Пример использования функции:
Зададим большее количество дней для июня:
Примеры использования в качестве аргументов ссылок на ячейки:
Функция РАЗНДАТ в Excel
Возвращает разницу между двумя датами.
Аргументы:
- начальная дата;
- конечная дата;
- код, обозначающий единицы подсчета (дни, месяцы, годы и др.).
Способы измерения интервалов между заданными датами:
- для отображения результата в днях – «d»;
- в месяцах – «m»;
- в годах – «y»;
- в месяцах без учета лет – «ym»;
- в днях без учета месяцев и лет – «md»;
- в днях без учета лет – «yd».
В некоторых версиях Excel при использовании последних двух аргументов («md», «yd») функция может выдать ошибочное значение. Лучше применять альтернативные формулы.
Примеры действия функции РАЗНДАТ:
В версии Excel 2007 данной функции нет в справочнике, но она работает. Хотя результаты лучше проверять, т.к. возможны огрехи.
Функция ГОД в Excel
Возвращает год как целое число (от 1900 до 9999), который соответствует заданной дате. В структуре функции только один аргумент – дата в числовом формате. Аргумент должен быть введен посредством функции ДАТА или представлять результат вычисления других формул.
Пример использования функции ГОД:
Функция МЕСЯЦ в Excel: пример
Возвращает месяц как целое число (от 1 до 12) для заданной в числовом формате даты. Аргумент – дата месяца, который необходимо отобразить, в числовом формате. Даты в текстовом формате функция обрабатывает неправильно.
Примеры использования функции МЕСЯЦ:
Примеры функций ДЕНЬ, ДЕНЬНЕД и НОМНЕДЕЛИ в Excel
Возвращает день как целое число (от 1 до 31) для заданной в числовом формате даты. Аргумент – дата дня, который нужно найти, в числовом формате.
Чтобы вернуть порядковый номер дня недели для указанной даты, можно применить функцию ДЕНЬНЕД:
По умолчанию функция считает воскресенье первым днем недели.
Для отображения порядкового номера недели для указанной даты применяется функция НОМНЕДЕЛИ:
Дата 24.05.2015 приходится на 22 неделю в году. Неделя начинается с воскресенья (по умолчанию).
В качестве второго аргумента указана цифра 2. Поэтому формула считает, что неделя начинается с понедельника (второй день недели).
Скачать примеры функций для работы с датами
Для указания текущей даты используется функция СЕГОДНЯ (не имеет аргументов). Чтобы отобразить текущее время и дату, применяется функция ТДАТА ().
Функция ДАТА возвращает порядковый номер определенной даты.
Описание функции ДАТА
Функция ДАТА возвращает порядковый номер определенной даты. Например, формула
=ДАТА(2008;7;8)возвращает число 39637 — порядковый номер даты 08.07.2008.
Примечание. Если до ввода этой функции форматом ячейки был Общий, результат будет отформатирован как дата, а не как число. Если требуется, чтобы отображалось число, или необходимо изменить форматирование даты, выберите требуемый числовой формат на вкладке Главная в группе Число.
Функция ДАТА полезна в тех случаях, когда год, месяц и день представлены формулами и ссылками на ячейки. Например, на листе могут находиться даты в формате, который Microsoft Excel не распознает (например, в формате ГГГГММДД). Для преобразования дат в числа, которые распознает Excel, можно использовать функцию ДАТА в сочетании с другими функциями.
Синтаксис
=ДАТА(год; месяц; день)Аргументы
годмесяцдень
Обязательный аргумент. Значение аргумента год может содержать от одной до четырех цифр. Excel интерпретирует аргумент год в соответствии с используемой системой дат, используемой на вашем компьютере. По умолчанию в Microsoft Excel для Windows используется система дат 1900. Во избежание непредвиденных результатов мы рекомендуем использовать в качестве аргумента год четыре цифры. Например, значение «07» может интерпретироваться как «1907» или «2007». Четырехзначное обозначение года предотвращает возникновение путаницы.
- Если аргумент год находится в диапазоне от 0 (нуль) до 1899 (включительно), Excel для вычисления года прибавляет это значение к числу 1900. Например, формула
=ДАТА(108;1;2)возвращает 2 января 2008 (1900+108) года.
- Если аргумент год находится в диапазоне от 1900 до 9999 (включительно), Excel использует это значение как год. Например, формула
=ДАТА(2008;1;2)возвращает 2 января 2008 года.
- Если значение аргумента год меньше 0 или больше 9999, Microsoft Excel возвращает значение ошибки #ЧИСЛО!.
Обязательный аргумент. Положительное или отрицательное целое число в диапазоне от 1 (январь) до 12 (декабрь), представляющее месяц года.
- Если значение аргумента месяц больше 12, аргумент месяц добавляет число месяцев к первому месяцу указанного года. Например, формула
=ДАТА(2008;14;2)возвращает число, соответствующее 2 февраля 2009 года.
- Если значение аргумента месяц меньше 1, аргумент месяц вычитает значение этого числа месяцев, увеличенное на 1, из первого месяца указанного года. Например, формула
=ДАТА(2008;-3;2)возвращает число, соответствующее 2 сентября 2007 года.
Обязательный аргумент. Положительное или отрицательное целое число в диапазоне от 1 до 31, представляющее день месяца.
- Если значение аргумента день больше числа дней в указанном месяце, аргумент день добавляет это число дней к первому дню месяца. Например, формула
=ДАТА(2008;1;35)возвращает число, соответствующее 4 февраля 2008 года.
- Если значение аргумента день меньше 1, аргумент день вычитает значение этого числа дней, увеличенное на 1, из первого дня указанного месяца. Например, формула
=ДАТА(2008;1;-15)возвращает число, соответствующее 16 декабря 2007 года.
Замечания
В Excel даты хранятся в виде порядковых номеров, что позволяет использовать их в вычислениях. Дате 1 января 1900 года соответствует номер 1, а 1 января 2008 года — 39448, так как интервал между этими датами составляет 39 447 дней.