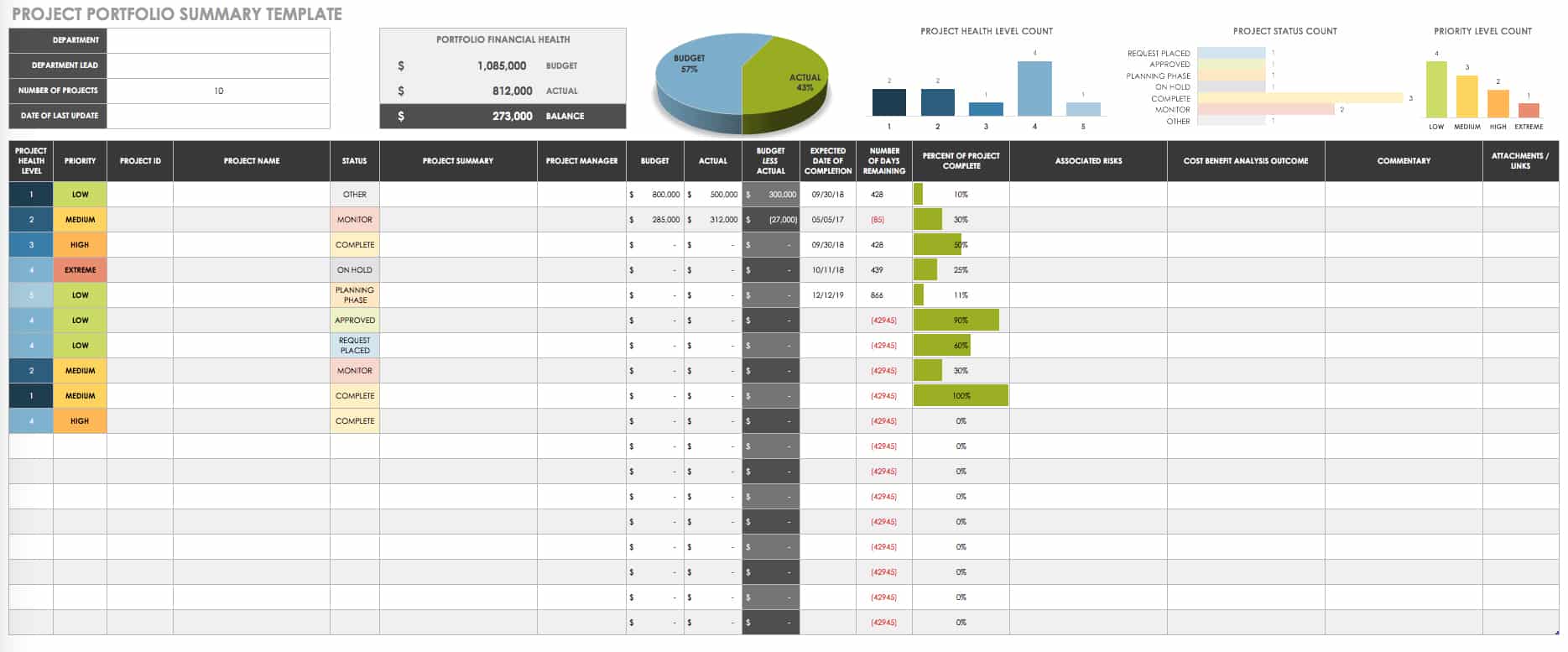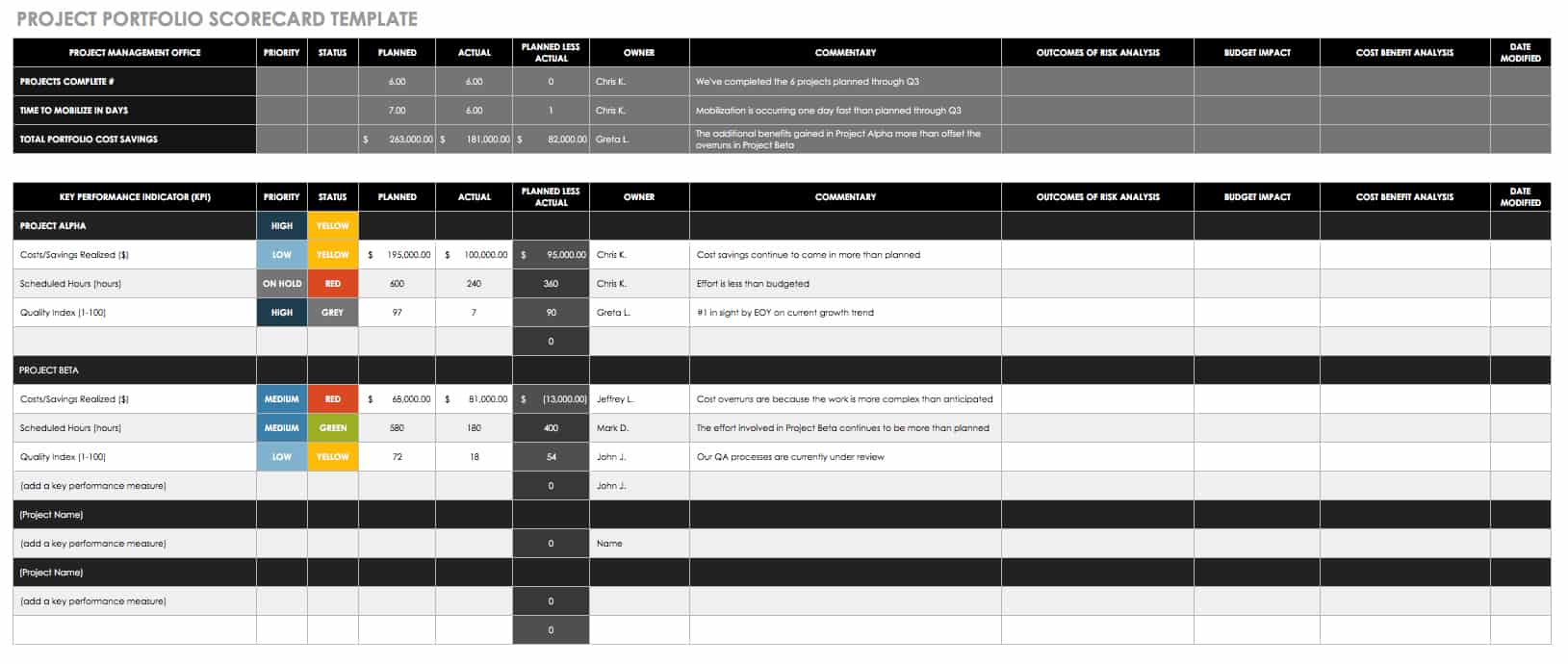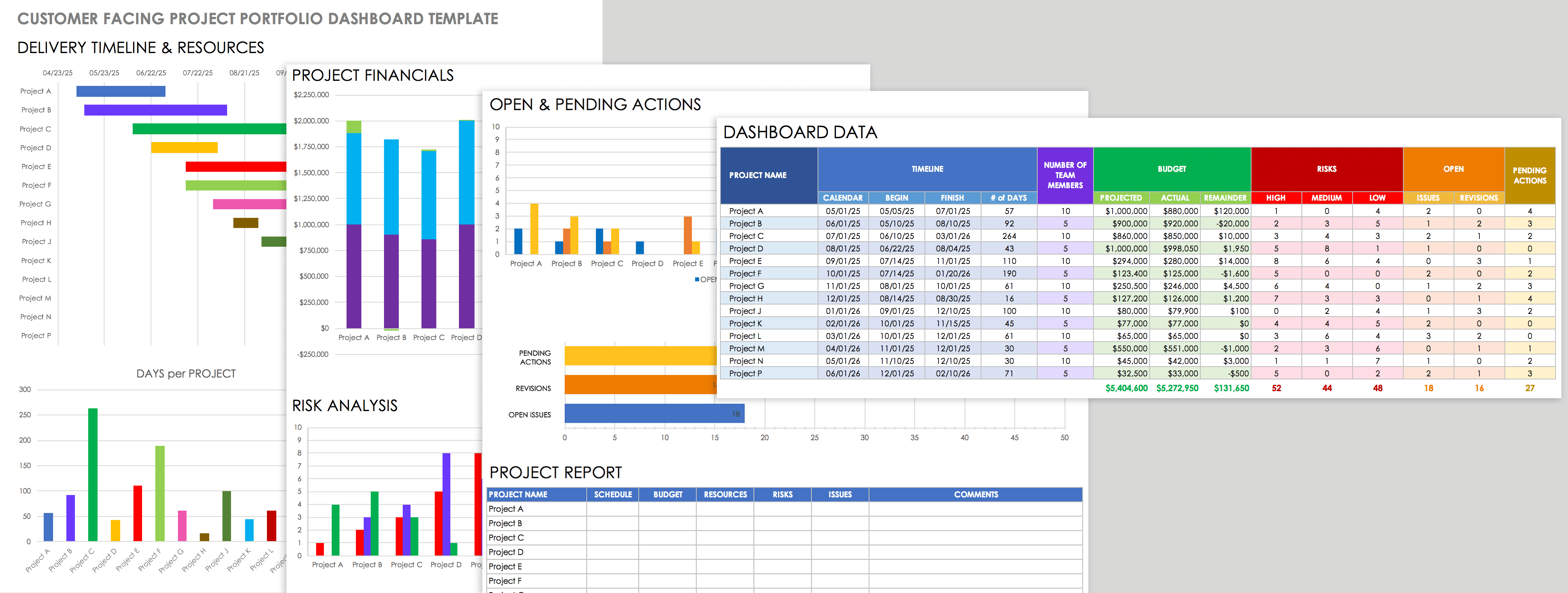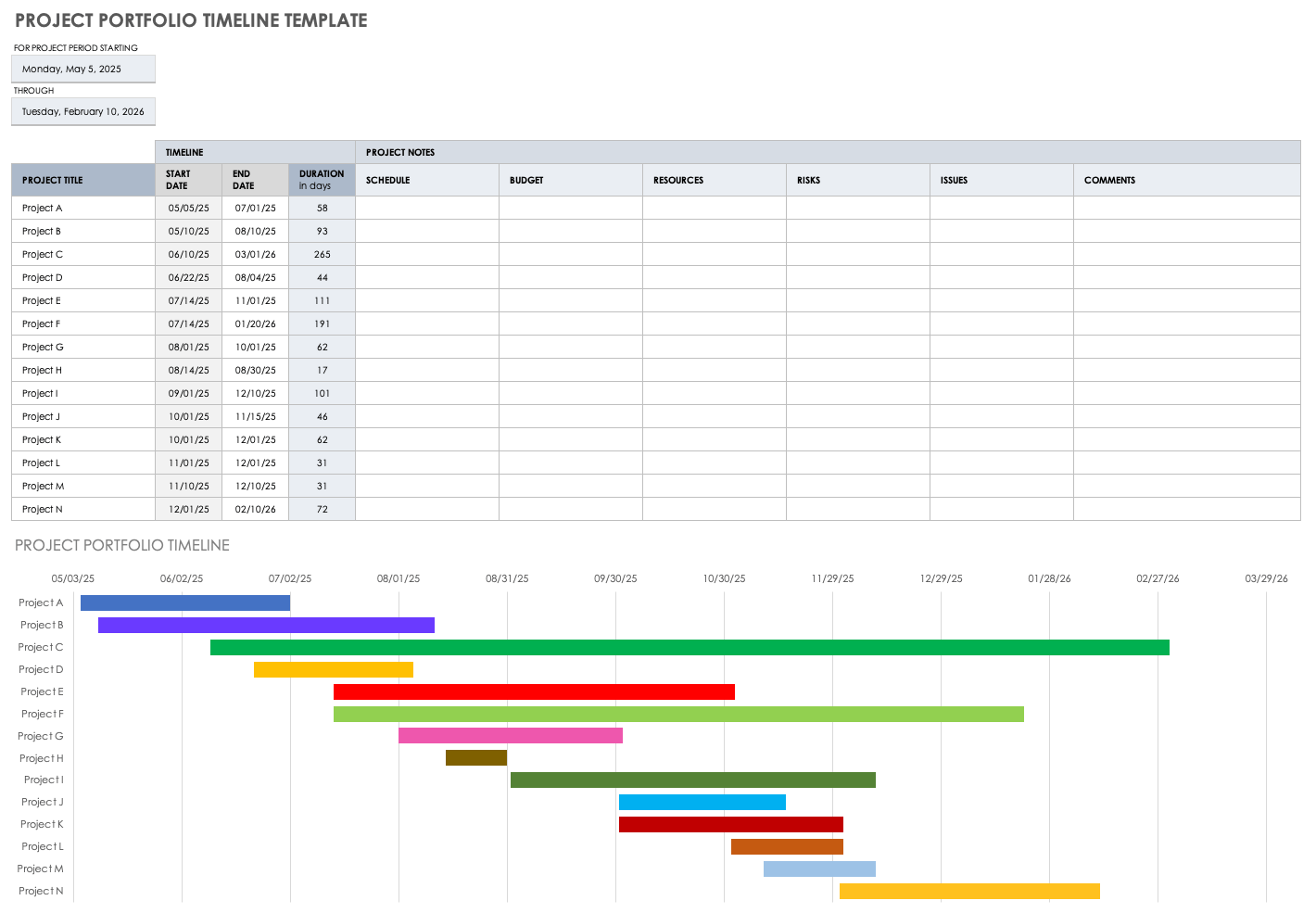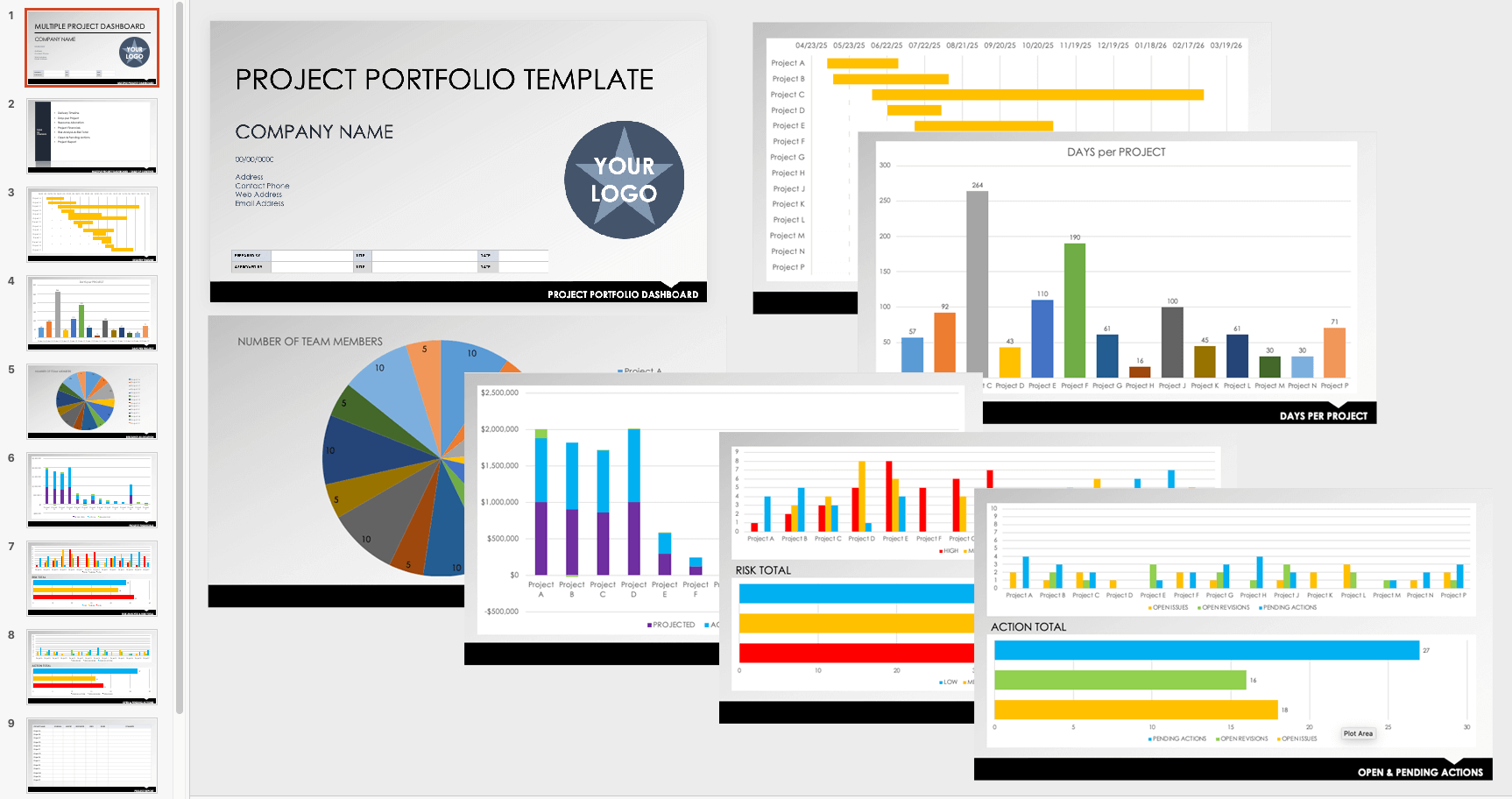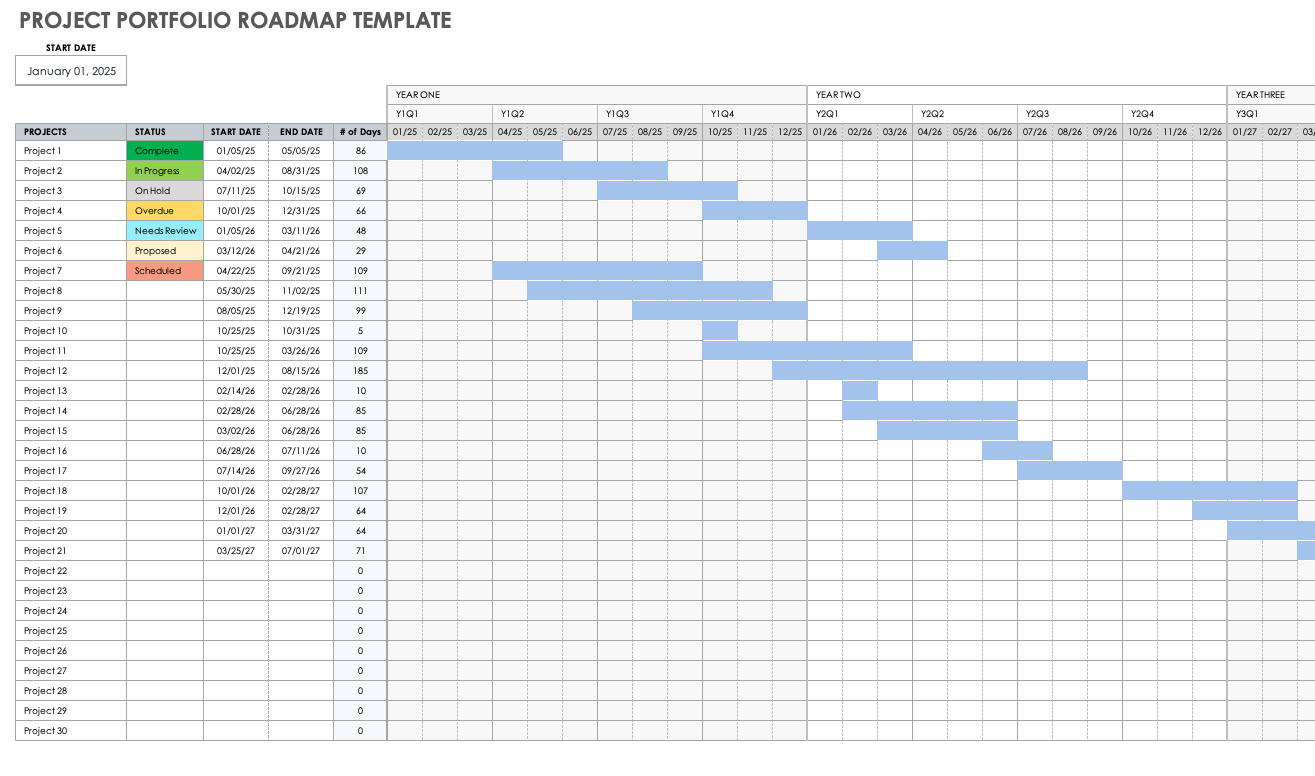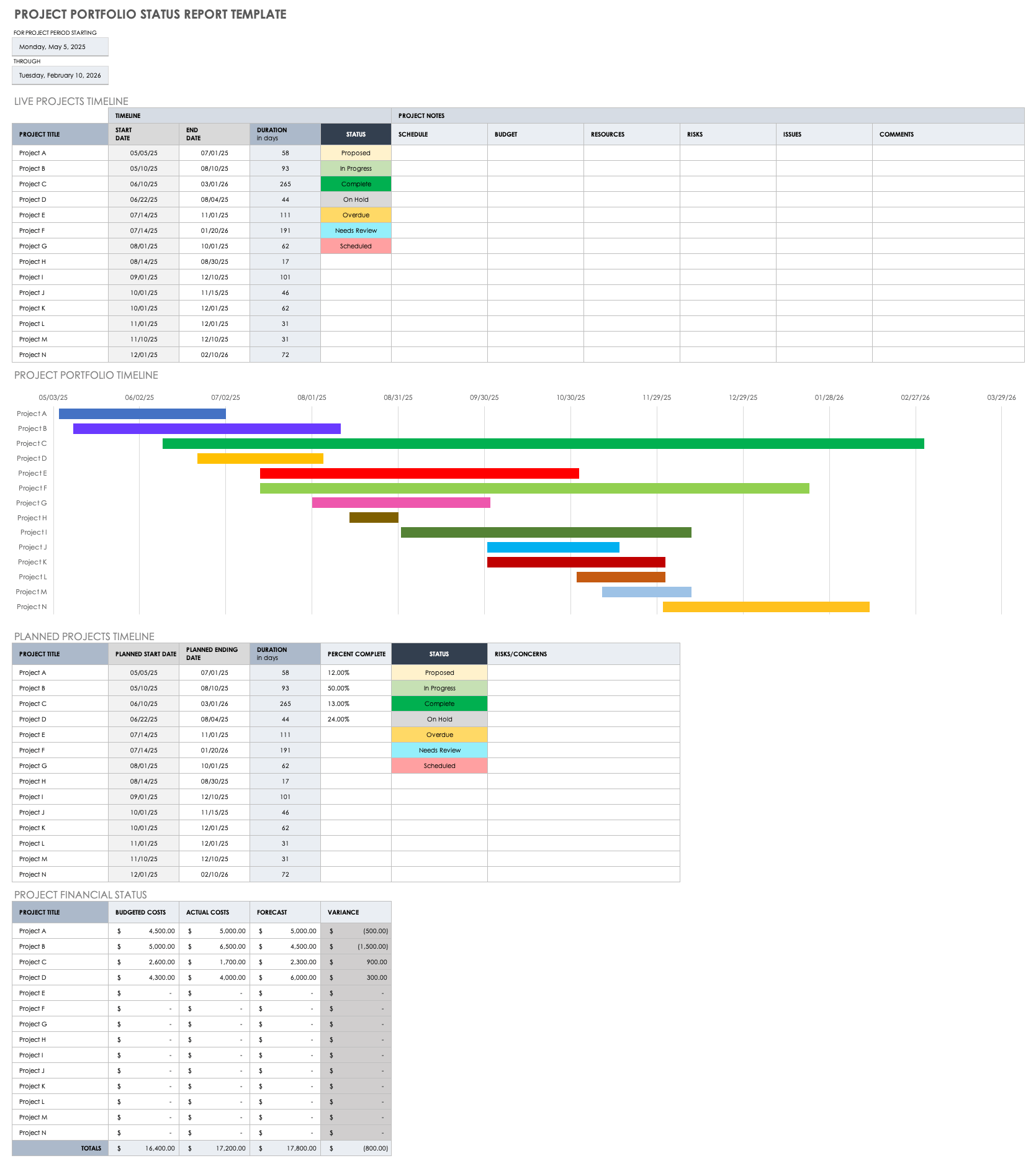Ниже приведенная информация является справочным материалом. Подробнее о данном материале и его практическом применении вы можете узнать, просмотрев видео.
Содержание:
- Подключение к данным в MS Project Online
- Создание отчета в MS MS Excel
- Сохранение отчета MS Excel
Подключение к данным в MS Project Online
Кроме стандартные средств работы с данных портфеля проектов MS Project Online Вы можете анализировать данные с помощью инструмента MS Excel. В программном продукте MS Excel Вы можете создать отчет с неограниченном количество страниц. Нужно учитывать что чем больше данных будет выгружаться тем дольше будет обновляться отчет, так что по возможности разделите отчеты на отдельные файлы. Для выгрузки и анализа данных необходимо создать отчетов в MS Excel:
- Откройте MS Excel и создайте пустой лист.
- Перейдите в пункт меню «Данные».
На закладке «Данные» представленные все инструменты необходимые для работы с данными. Вы можете получать данные с различных источников не только с сервера MS Project Online, но и с других ресурсов к которым у Вас сеть доступ. Вы также можете получать данные и из локальных файлов.
Для начала работы с данными необходимо их получить. Чтобы получить данные с сервера MS Project Online:
- Выбрать пункт меню «Получить данные«
- Выберите пункт меню «Из других источников» и подпункт «Из канала OData«.
3. В открывшемся окне «Канал OData» укажите стоку доступа к данным. Строка доступа к данных состоит из url центральной страницы сервера и дополнительных символов «/_api/ProjectData«. После указания строки доступа к данным нажмите кнопку «Ок«
4. Если подключение было неудачным будет открыто окно где будет предложено войти в систему. Выберите пункт «Учетная запись» и нажмите на кнопку «Вход». После чего в открывшемся окне введите логин и пароль MS Project Online.
5. После удачного подключения к базе данных MS Project Online будет открыто окно «Навигатор«. В этом окне Вы можете выбрать одну или несколько таблиц с данными.
6. По умолчанию Вы можете выбрать только одну таблицу. Выделив таблицу Вы можете посмотреть в правой части окна какие данных в ней хранятся.
7. Для выбора нескольких таблиц поставьте галочку в пункте «Несколько элементов«. После чего поставьте галочик напротив таблиц, которые Вам нужны.
8. Для загрузки данных сразу всех таблиц на листы нажмите кнопку «Загрузить«.
9. Для загрузки данных в специальную форму нажмите кнопку «Загрузить в …«. Под специальными формами понимается: таблица, отчет сводной таблицы, сводная диаграмма, только создать подключение.
10. Для редактирования запроса к данными в редакторе запросов нажмите кнопку «Правка«.
Создание отчета в MS Excel
Вы можете создать отчет на основании данных сервера MS Project Online перейдя на страницу «Вставка«. Данные Вы можете представить в виде:
- Таблица. В таблице выводятся все поля выбранной таблицы MS Project Online. Вы можете изменить только количество строк выводимых в таблице и изменение формы представления таблицы.
- Сводной таблицы. Сводная таблица выводит какие столбцы и строки будут выводится. Также сводная таблица позволяет использовать дополнительные эллементы фильтрации данных.
- Сводная диаграмма. Сводная диаграмма позволяет построить график на основании данных сводной таблицы. При выборе диаграмм следует учесть что не каждый тип диаграммы подойдет для Вашей сводной таблицы
После нажатия на кнопку «Загрузить» при подключении к данным информация будет выгружена на страницы книги, каждая таблица выгружается на отдельный лист. Перейдя на страницу Вы можете изменить представление данных перейдя в верхнее меню «Конструктор«. Для настройки таблицы Вы можете:
- Переформатировать таблицу в сводную таблицу для этого нажмите на кнопку «Сводная таблица«. После чего определите на основании какой таблицы или диапазон данных создана сводная таблица. Кроме этого Вы можете выбрать подключение с перечня подключений книги.
- Удалить повторяющиеся строки таблицы нажав на кнопку «Удалить дубликаты«. В открытом окне выберите поля данные в которых должны быль уникальны.
- Для добавления дополнительные элемент фильтрации данных нажмите на кнопку «Вставить срез«. В открывшемся окне выберите поле на основании данных которого будет проводится фильтрация. После добавления среза добавляется дополнительное окно с перечнем уникальных значений поля.
- Для обновления данных нажмите на кнопку «Обновить«, чуть ниже открывается окно элементов обновления. Вы можете обновить как все подключения (кнопка «Обновить все«) книги так и текущее подключение «Обновить«. Кроме этого Вы можете настроить механизм обновления выбрав пункт «Свойства подключения«. В открывшемся окне Вы можете установить обновление в фоновом режиме (пункт «Фоновое обновление«), установить периодичность обновления (пункт «Обновить каждые«). установить обновление при открытии файла (пункт «Обновить при открытии файла«).
Сохранение отчета MS Excel
Созданные отчет Вы можете сохранить на жестком диске своего компьютера, а также выложить его для общего доступа не сервер. Для того что-бы выложить отчет на сервер необходимо:
- Выбрать MS Excel пункт меню «Файл» и подпункт «Сохранить как«
- Выбрать пункт «Сайт » с название Вашего сервера.
- Откроется перечень папок и приложений для хранения документов на сервере куда Вы можете или уже сохраняли отчет. Если У Вас нет подходящего приложения для хранения документов для хранения отчетов. Как это сделать можно узнать в материале «Настройка библиотек на MS Project Online».
- Сохраните отчет в открывшейся папке или выберите другую папку сервера.
В приложении для хранения документов Вы можете хранить отчеты для общего пользования. Там же Вы можете открывать отчет в MS Excel Online. Для это просто нажмите на названии отчета и на отдельной вкладке браузера будет открыт отчет. Наличие наземной версии MS Excel на компьютере необязательно.
We’ve compiled the top templates for strategic project portfolio management (PPM). Download free, customizable PPM templates in Microsoft Excel, PowerPoint, and Google Sheets formats.
Included on this page, you’ll find a project portfolio summary template, a project portfolio management dashboard, and a project portfolio status report template, as well as a link to in-depth information on project portfolio management benefits and processes.
Project Portfolio Summary Template
Download Project Portfolio Summary Template
Microsoft Excel | Smartsheet
This project portfolio template provides spreadsheet and dashboard views, as well as space to summarize details about specific projects and the overall health of your portfolio or project program. The spreadsheet includes columns for a project’s health ratings, priority, status, summary description, budget, progress, and risks.
Record the outcomes of any cost benefit analysis, and note any links or attachments associated with a given project. The dashboard display offers a snapshot of budgeted costs versus actual spending, as well as the distribution of projects across the health, status, and priority categories.
Project Portfolio Scorecard Template
Download Project Portfolio Scorecard Template
Microsoft Excel | Smartsheet
Evaluate projects in your portfolio with this simple spreadsheet template. The project management office (PMO) section at the top of the template provides a summary review of your portfolio’s progress and costs, as well as room for notes on the risks and cost benefit analysis.
The template also includes a section for details about each project in the portfolio, with categories for the priority, status, planned versus actual costs, hours, and quality index rating. This template includes example commentary that illustrates how portfolio managers can use the template to expand on the numerical data.
Project Portfolio Dashboard Template
Download Project Portfolio Dashboard Template — Microsoft Excel
Get a visual overview of portfolio KPIs with this Excel dashboard template, which includes a Gantt chart that shows the delivery timeline for each project, a pie chart that displays the portfolio’s resource allocation, and bar charts that analyze each project’s financials.
The bar charts also include categories for risk analysis and open or pending actions. The project portfolio report section summarizes each project’s schedule, budget, issues, and other details in a spreadsheet format.
Project Portfolio Timeline Template
Download Project Portfolio Timeline Template
Microsoft Excel | Google Sheets | Smartsheet
This project portfolio planning template provides a visual timeline for multiple projects. The Gantt chart timeline allows you to easily differentiate between projects, and the template automatically generates each bar on the chart based on your start and end dates.
The template also includes columns for notes on the schedule, budget, resources, risks, and issues for each project in your portfolio. Make strategic plans based on delivery timelines and ongoing performance.
PowerPoint Project Portfolio Template
Download PowerPoint Project Portfolio Template — Microsoft PPT
Create an in-depth project portfolio dashboard in PowerPoint. Template slides include the portfolio’s timeline, resource allocation, financial status, risk analysis, issues, and pending actions. There is also a slide that displays the duration of each project in days.
The template also includes a table for compiling notes on each project. This thorough presentation template provides a broad overview of your portfolio as well as specific details about individual projects, and also includes sample data to illustrate the charts and graphs in each slide.
Project Portfolio Tracker Template
Download Project Portfolio Tracker Template
Microsoft Excel | Smartsheet
Track multiple projects with this combined spreadsheet and timeline template. You’ll find two tabs: an example template with color-coded options to highlight a project’s status, priority, itemized costs and hours, duration, and timeline; and a blank template for easy data entry.
This tracker template divides each project into activities or phases, with columns for assigned owners, deliverables, and percent complete. The timeline provides a weekly schedule based on the start date you enter at the top of the template. Add or remove columns to create a customized template based on the project information you want to track.
Project Portfolio Budget Tracking Template
Download Project Portfolio Budget Tracking Template — Microsoft Excel
For each project in your portfolio, this budget tracking template provides a detailed breakdown of the costs, budgeted expenses, actual spending, and outstanding balance. Use the built-in Gantt chart for visual tracking and to summarize each project’s budget versus actual costs.
This template calculates subtotals and total costs as shown in the example template tab. The template also lists the status as well as planned and actual start dates for each project phase.
Project Portfolio Roadmap Template
Download Project Portfolio Roadmap Template
Microsoft Excel | Google Sheets
Create a portfolio roadmap with milestone markers and color-coded bars that indicate a project’s status: finished, in progress, scheduled, or proposed. The roadmap format makes it easy to manage a large portfolio, and offers clear timelines and visual status levels.
The roadmap displays quarters and years and lists start and end dates next to each project name.
Project Portfolio Status Report Template
Download Project Portfolio Status Report Template
Microsoft Excel | Smartsheet
This status template simplifies reporting with a 12-month roadmap, status summaries, and details on each individual project. The portfolio status overview uses green, yellow, and red to indicate whether items are on track, show signs of potential issues, or are otherwise of concern.
The financial summary calculates budgeted costs, actual costs, a financial forecast, and variance. This PMO project portfolio template also lists individual project status updates, including time frames, progress, and descriptions of risks or concerns.
What Is a Project Portfolio Management Template?
A project portfolio management template allows you to evaluate, choose, and prioritize projects in order to maximize performance and meet organizational goals. The template may include one or more portfolios.
You can use a PPM template to efficiently evaluate the benefits and risks associated with multiple projects (and possibly multiple portfolios). These templates also enable you to ensure that you’ve aligned your projects with overall business objectives. PPM templates support the process of prioritizing, scheduling, and tracking multiple projects, so you can use an organized, metric-driven approach when making strategic decisions.
For a comprehensive look at the project portfolio management process, including additional templates (such as a project risk analysis) and PPM for IT projects, check out “Project Portfolio Management 101: Processes, Tools, and Examples.”
Improve Collaboration and Increase Work Velocity with Project Portfolio Management Templates from Smartsheet
From simple task management and project planning to complex resource and portfolio management, Smartsheet helps you improve collaboration and increase work velocity — empowering you to get more done.
The Smartsheet platform makes it easy to plan, capture, manage, and report on work from anywhere, helping your team be more effective and get more done. Report on key metrics and get real-time visibility into work as it happens with roll-up reports, dashboards, and automated workflows built to keep your team connected and informed.
When teams have clarity into the work getting done, there’s no telling how much more they can accomplish in the same amount of time. Try Smartsheet for free, today.
Оптимальные шаблоны для управления проектами любого размера
Шаблон для управления проектами — это эффективный инструмент для ведения любого проекта: большого или малого, простого или сложного. Даже если конечные результаты не слишком значительны, вам всё равно потребуется оценить, сколько времени займёт выполнение каждой задачи, определить необходимые ресурсы и назначить задачи каждому участнику команды. Вот почему важно подобрать подходящее решение для управления проектами, чтобы обеспечить своевременное выполнение работ и не выйти за рамки бюджета.
Одно из таких решений — Smartsheet, платформа для совместной работы, которая позволяет как крупным предприятиям, так и небольшим рабочим группам быстро воплощать свои идеи в реальность. Ведущие руководители проектов полагаются на Smartsheet при координации ресурсов, расписаний и усилий сотрудников для выполнения работы.
Стандартизируйте ключевые элементы проектов, ускорьте выполнение задач и оптимизируйте совместную работу с помощью масштабируемых решений Smartsheet, которые можно настроить в соответствии с потребностями организации. Поддерживайте подотчётность — собственную и всей команды, — обеспечьте чёткую видимость приоритетов и держите всё под контролем. Узнайте, как легко использовать шаблон для управления проектом в Smartsheet.
Опробуйте Smartsheet бесплатно
Написано admin в 5 января, 2012. Опубликовано в Стратегический менеджмент
Для подсчёта рейтинга необходимо ввести вес критерия, его количественную характеристику. После этого следует нажать кнопку “Пересчитать”.
Робот считает, что Вас это тоже может заинтересовать:
- Анализ источников финансирования инвестиционных проектов в Excel
- Анализ инвестиционных проектов
- Основные методы анализа инвестиционных проектов
- GE/McKinsey(Матрица МакКинзи) анализ: пример в Excel
- BCG-анализ: пример матрицы БКГ в Excel
Теги:оценка, портфель, проектирование, стратегия
Trackback с вашего сайта.
ПОРТВЕЛЬ в EXCEL
Последнее обновление 28.12.2020
Что нового: Сделана вкладка депозит по рублевым вкладам, дополнен раздел инфляция. Дорабатываю вкладку депозит.
Портфель в смарт-лабе очень хороший, но не позволяет все увидеть. Пытаюсь сделать портфель в Excel. В интернете пересмотрел много разных вариантов, пытаюсь собрать их в единую картину.
По данной ссылке находится все версии начиная с 1 версии.
https://cloud.mail.ru/public/3Fhq/PJjxbmBgF
Так же (так как там есть макросы, у некоторых могут быть опасения на этот счет), залил последнию версию (буду стараться не забывать это делать) ну гугл-док.
https://drive.google.com/file/d/1XsTs9mPWxJKrMHdt7QpKLHfNwgWJwhJC/view?usp=sharing
Обновить данные: данные по ценам и тп тд, (данные берутся напрямую с мосбиржи www.moex.com/ и с www.cbr.ru/ )
Путь: EXCEL -> Данные -> Обновить все.
В данный момент:
Есть сложности с созданием функционала:
- Как сделать в excel список с возможностью поиска в нем, а не листать по всему списку, в гугле с примерами разобраться не смог (или у меня получалось не так как хотелось бы).
- Сложно как-то все учесть во вкладке депозит, в больше степени касаемо-ввода и вывода средств с учетом формул и расчета по годам.