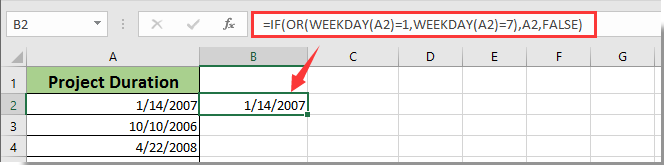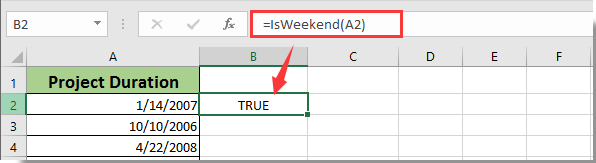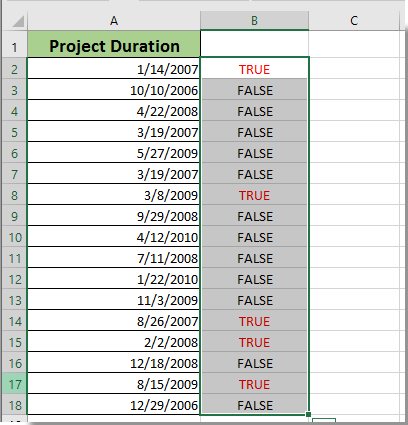|
RamRiz Пользователь Сообщений: 241 |
Расскажу о общей цели: Хочу сделать универсальный шаблон для решения задач на банковскую тему.
Мне нужно, чтобы все даты сверялись с диапазоном Если одна из дат входит в диапазон, то в ячейке стоит сумма операции на эту дату. Если же в диапазон входит несколько дат, то в ячейке стоит общая сумма. Я делаю шаблон, который будет мне помогать решать задачи с разными условиями. Поэтому мне нужна формула, которая будет учитывать изменения в датах. Прикрепленные файлы
Изменено: RamRiz — 13.12.2017 18:52:01 |
||||||||||||
|
Karataev Пользователь Сообщений: 2306 |
Формула для «G6»: |
|
БМВ Модератор Сообщений: 21385 Excel 2013, 2016 |
Посмотрите функцию суммеслимного sumifs По вопросам из тем форума, личку не читаю. |
|
Ігор Гончаренко Пользователь Сообщений: 13746 |
#4 13.12.2017 19:00:10
Программисты — это люди, решающие проблемы, о существовании которых Вы не подозревали, методами, которых Вы не понимаете! |
||
|
RamRiz Пользователь Сообщений: 241 |
Karataev, я в шоке, настолько короткая формула, и самое главное рабочая Можете объяснить есть ли разница в этих формулах? Они абсолютно одинаковые? Или у какой то из них есть больше преимуществ. |
|
это не массивная формула Программисты — это люди, решающие проблемы, о существовании которых Вы не подозревали, методами, которых Вы не понимаете! |
|
|
Karataev Пользователь Сообщений: 2306 |
СУММЕСЛИМН должно быстрее работать и не должно нагружать файл. |
|
БМВ Модератор Сообщений: 21385 Excel 2013, 2016 |
#8 13.12.2017 19:33:28
Вопрос спорный, и подлежит тестированию и замерам. Но в данном конкретном случае , думаю Игорь перестарался. По вопросам из тем форума, личку не читаю. |
||
|
RamRiz Пользователь Сообщений: 241 |
Понял. Спасибо.
Нужна такая формула, которая определит что 16/04/17 была совершена первая операция. Изменено: RamRiz — 13.12.2017 19:38:13 |
||||||||
|
используйте =МИН Программисты — это люди, решающие проблемы, о существовании которых Вы не подозревали, методами, которых Вы не понимаете! |
|
|
Karataev Пользователь Сообщений: 2306 |
БМВ, использовании массивных формул вроде всегда нагружает файл. Сама по себе функция «СУММПРОИЗВ» не массивная (вводится без Ctrl+Shift+Enter), но смысл от этого не меняется, просто не надо нажимать сочетание клавиш Ctrl+Shift+Enter. |
|
БМВ, Изменено: Ігор Гончаренко — 13.12.2017 19:41:34 Программисты — это люди, решающие проблемы, о существовании которых Вы не подозревали, методами, которых Вы не понимаете! |
|
|
RamRiz Пользователь Сообщений: 241 |
Ігор Гончаренко, Прикрепленные файлы
Изменено: RamRiz — 13.12.2017 19:45:37 |
|
Ігор Гончаренко Пользователь Сообщений: 13746 |
#14 13.12.2017 19:51:41
Программисты — это люди, решающие проблемы, о существовании которых Вы не подозревали, методами, которых Вы не понимаете! |
||
|
RamRiz Пользователь Сообщений: 241 |
Сейчас эту пытался сделать. Чувствую иду в правильном направлении, вот только почему не получается. |
|
RamRiz Пользователь Сообщений: 241 |
Ігор Гончаренко, Спасибо. Чуть поковырялся и получилось. |
|
vikttur Пользователь Сообщений: 47199 |
Второй вопрос не по теме. |
|
Ігор Гончаренко Пользователь Сообщений: 13746 |
#18 13.12.2017 20:08:14 RamRiz,
а ищете потом сумму первой операции Изменено: Ігор Гончаренко — 13.12.2017 20:14:07 Программисты — это люди, решающие проблемы, о существовании которых Вы не подозревали, методами, которых Вы не понимаете! |
||
|
RamRiz Пользователь Сообщений: 241 |
Ігор Гончаренко, Извините, не так выразился. |
|
RamRiz Пользователь Сообщений: 241 |
vikttur, Как будет возникать новый вопрос, мне нужно будет создавать новую тему? Нельзя для этого использовать эту? |
|
vikttur Пользователь Сообщений: 47199 |
RamRiz, о чем тема и о чем вопрос? |
|
БМВ Модератор Сообщений: 21385 Excel 2013, 2016 |
Offtop UPD: Под рукой оказался файл с датами и временим на 300000 строк. Раницу почувствовал при множественных расчетах одного и то гоже и не в пользу SUMPRODUCT, при этом что в сравнении с SUMIFS, SUMIF и SUM. Изменено: БМВ — 13.12.2017 20:47:16 По вопросам из тем форума, личку не читаю. |
|
RamRiz Пользователь Сообщений: 241 |
vikttur, Понял, новый вопрос- новая тема) Изменено: RamRiz — 13.12.2017 20:22:10 |
|
Karataev Пользователь Сообщений: 2306 |
БМВ, да, надо создать тестовый файл. Я сейчас попробовал сделать и не смог — массивные функции тоже быстро работают. Может быть Excel стал лучше работать, пропали проблемы с массивами. |
|
БМВ Модератор Сообщений: 21385 Excel 2013, 2016 |
Karataev, я выше про тест написал. В целом вывод такой: SUMPRODUCT применять там, где надо, и не применять там, где ненадо По вопросам из тем форума, личку не читаю. |
|
RamRiz Пользователь Сообщений: 241 |
Доброе утро!
Нужна формула, которая определит что эти даты входят в промежуток от 13/04/17 до 13/05/17. В прикрепленном файле ячейку H11 нужно вставить эту формулу. Прикрепленные файлы
Изменено: RamRiz — 14.12.2017 09:52:39 |
||||||||||||
|
RamRiz Пользователь Сообщений: 241 |
Придумал такую формулу. Нашел в ней не состыковки. Изменено: RamRiz — 14.12.2017 10:36:40 |
|
RamRiz Пользователь Сообщений: 241 |
Все таки нашел универсальную формулу. |
|
sbirliko Пользователь Сообщений: 98 sbi |
RamRiz
, а какой результат должен быть в итоге? 855.5? или 900? |
|
RamRiz Пользователь Сообщений: 241 |
#30 14.12.2017 11:10:28 sbirliko, |
|
Находится ли дата в интервале дат |
||||||||
Ответить |
||||||||
Ответить |
||||||||
Ответить |
||||||||
Ответить |
||||||||
Ответить |
||||||||
Ответить |
||||||||
Ответить |
||||||||
Ответить |
||||||||
Ответить |
||||||||
Ответить |
||||||||
Ответить |
||||||||
Ответить |
||||||||
Ответить |
||||||||
Ответить |
||||||||
Ответить |
||||||||
Ответить |

Доброго времени суток!
Очень нужна Ваша помощь. Простые вычисления ещё могу осилить в экселе, но с тем заданием что мне поручили, уже неделю не сплю. …Дали задание создать таблицу «График отпусков» ( сейчас всё вручную делают). … На просторах интернета нашёл несколько готовых файлов, переделал один из них, так как нам надо. Но начиная со столбца «Т» -я полный тормоз. …Здесь, в одной теме: Не могу разобраться с интервалами дат есть похожее. Пробовал по этому образцу формулы для себя переделывать, …наверное, только слово из «трёх букв» не подставлял, постоянно абракадабры выдаёт.
… Ну вот.
Пароль к файлу: 1
Иногда вам может потребоваться определить или проверить, находится ли дата между двумя датами или выходными в Excel. Эта статья покажет вам следующие хитрые способы проверить, находится ли дата между двумя датами или выходными в Excel.
Определите, находится ли дата между двумя датами с помощью формулы
Легко определить, находится ли дата между двумя датами с помощью замечательного инструмента
Определите, приходится ли дата на выходные с формулами и кодом VBA
Определите, приходится ли свидание на выходные, с помощью замечательного инструмента
Больше руководств по свиданиям …
Определите, находится ли дата между двумя датами в Excel
Предположим, вам нужно определить, попадают ли даты в столбце A между 7 и 1. пожалуйста, сделайте следующее:
1. В пустой ячейке с надписью «Ячейка B2» скопируйте и вставьте в нее приведенную ниже формулу и нажмите Enter .
=IF(AND(A2>$B$1,A2<$c$1),A2, FALSE)
Внимание: Эта формула проверяет, находится ли дата между 7 и 1. Если дата попадает в этот период, она вернет дату; если дата не попадает в этот период, он вернет текст НЕПРАВДА.
2. Продолжая выбирать ячейку результата, перетащите маркер заполнения вниз, чтобы получить все результаты. Смотрите скриншот:
Теперь вы можете определить, попадает ли дата в указанный диапазон дат или нет.
Определите, попадает ли дата между двумя датами в Excel с помощью Kutools for Excel
Здесь вам порекомендуют потрясающий инструмент — Выбрать определенные ячейки полезности Kutools for Excel. Этот инструмент поможет вам не только узнать все даты, которые попадают между двумя заданными датами, но и сразу выбрать все соответствующие ячейки дат.
Перед его применением необходимо сначала скачайте и установите.
1. Выберите диапазон дат, по которым вы хотите определить, попадают ли они между двумя датами, а затем щелкните Кутулс > Выберите > Выбрать определенные ячейки. Смотрите скриншот:
2. в Выбрать определенные ячейки в диалоговом окне выберите Ячейка вариант в Тип выбора раздел, а затем укажите Больше и Менее даты и, наконец, нажмите OK кнопку.
Вы можете видеть, что ячейки даты, которые находятся между двумя датами, выбираются немедленно. Смотрите скриншот:
Если вы хотите получить бесплатную пробную версию (30-день) этой утилиты, пожалуйста, нажмите, чтобы загрузить это, а затем перейдите к применению операции в соответствии с указанными выше шагами.
Определите, приходится ли дата на выходные с формулами и кодом VBA
Вы можете определить, приходится ли дата в столбце A на выходные, выполнив следующие действия:
Метод А. Использование формулы для проверки того, приходится ли свидание на выходные.
1. В пустой ячейке скопируйте и вставьте в нее приведенную ниже формулу и нажмите Enter .
=IF(OR(WEEKDAY(A2)=1,WEEKDAY(A2)=7),A2,FALSE)
Эта формула определяет, приходится ли свидание на выходные или нет. Если дата выпадает на выходные, она вернет дату; если дата не выпадает на выходные, она вернет текст НЕПРАВДА.
2. Продолжайте выбирать ячейку результата, затем перетащите маркер заполнения вниз, чтобы получить все результаты.
Метод Б. Использование пользовательской функции для проверки того, приходится ли свидание на выходные.
1. нажмите ALT + F11 вместе, чтобы открыть окно Microsoft Visual Basic для приложений.
2. В окне Microsoft Visual Basic для приложений щелкните Вставить >> Модулии вставьте следующий макрос в окно модуля.
Public Function IsWeekend(InputDate As Date) As Boolean
Select Case Weekday(InputDate)
Case vbSaturday, vbSunday
IsWeekend = True
Case Else
IsWeekend = False
End Select
End Function3. Нажмите одновременно клавиши Alt + Q, чтобы закрыть окно Microsoft Visual Basic для приложений.
4. В пустой ячейке введите формулу в строку формул и нажмите кнопку Enter .
=IsWeekend(A2)
Если он возвращает текст Правда, дата в ячейке A2 — выходной; и если он возвращает текст Ложь, дата в ячейке A2 не приходится на выходные.
Определите, приходится ли свидание на выходные, с помощью замечательного инструмента
На самом деле вы можете преобразовать все даты в название дня недели, а затем проверить выходные дни на основе субботы или воскресенья. Здесь Применить формат даты полезности Kutools for Excel может помочь вам легко решить проблему.
Перед его применением необходимо сначала скачайте и установите.
1. Выберите диапазон дат и нажмите Кутулс > Формат > Применить форматирование даты. Смотрите скриншот:
2. в Применить форматирование даты диалоговое окно, выберите среда в Форматирование даты поле, а затем щелкните OK кнопку.
Теперь выбранные даты сразу конвертируются в дни недели. Вы можете определить, приходится ли свидание на выходные или нет, напрямую по его содержанию. Смотрите скриншот:
Заметки:
- Преобразованные результаты работали непосредственно с исходными данными;
- Эта утилита поддерживает расстегивать Ctrl + Z».
Если вы хотите получить бесплатную пробную версию (30-день) этой утилиты, пожалуйста, нажмите, чтобы загрузить это, а затем перейдите к применению операции в соответствии с указанными выше шагами.
Статьи по теме:
Преобразование даты в день недели, месяц, название года или число в Excel
Говорит, что вы вводите дату в одну ячейку, и отображается как 12/13/2015. Есть ли способ показать только месяц или день недели или текст названия месяца или дня недели, например, декабрь или воскресенье? Методы, описанные в этой статье, могут помочь вам легко преобразовать или отформатировать любые даты, чтобы в Excel отображалось только название дня недели или месяца.
Быстро конвертируйте дату рождения в возраст в Excel
Например, вы получаете ряд различных данных о дате рождения в Excel, и вам нужно преобразовать эти даты рождения, чтобы отобразить их точное значение возраста в Excel, как бы вы хотели выяснить? В этой статье перечислены несколько советов, как легко преобразовать дату рождения в возраст в Excel.
Сравните даты, если они больше другой даты в Excel
Предположим, у вас есть список дат и вы хотите сравнить эти даты с указанной датой, чтобы узнать дату, которая больше указанной даты в списке, что бы вы сделали? В этой статье мы покажем вам методы сравнения дат, если они больше другой даты в Excel.
Сумма значений между двумя диапазонами дат в Excel
Когда на вашем листе есть два списка, один — это список дат, а другой — список значений. И вы хотите суммировать значения только между двумя диапазонами дат, например, суммировать значения между 3/4/2014 и 5/10/2014, как вы можете быстро их вычислить? Методы, описанные в этой статье, окажут вам услугу.
Добавить дни к дате, включая выходные и праздничные дни или исключая их, в Excel
В этой статье говорится о добавлении дней к заданной дате, исключая выходные и праздничные дни, что означает добавление рабочих дней (с понедельника по пятницу) только в Excel.
Еще учебник для свиданий …
Определите, попадает ли дата между двумя датами или выходными с Kutools for Excel
Kutools for Excel включает более 300 удобных инструментов Excel. Бесплатная пробная версия без ограничений в течение 60 дней. Загрузите бесплатную пробную версию прямо сейчас!
Лучшие инструменты для работы в офисе
Kutools for Excel Решит большинство ваших проблем и повысит вашу производительность на 80%
- Снова использовать: Быстро вставить сложные формулы, диаграммы и все, что вы использовали раньше; Зашифровать ячейки с паролем; Создать список рассылки и отправлять электронные письма …
- Бар Супер Формулы (легко редактировать несколько строк текста и формул); Макет для чтения (легко читать и редактировать большое количество ячеек); Вставить в отфильтрованный диапазон…
- Объединить ячейки / строки / столбцы без потери данных; Разделить содержимое ячеек; Объединить повторяющиеся строки / столбцы… Предотвращение дублирования ячеек; Сравнить диапазоны…
- Выберите Дубликат или Уникальный Ряды; Выбрать пустые строки (все ячейки пустые); Супер находка и нечеткая находка во многих рабочих тетрадях; Случайный выбор …
- Точная копия Несколько ячеек без изменения ссылки на формулу; Автоматическое создание ссылок на несколько листов; Вставить пули, Флажки и многое другое …
- Извлечь текст, Добавить текст, Удалить по позиции, Удалить пробел; Создание и печать промежуточных итогов по страницам; Преобразование содержимого ячеек в комментарии…
- Суперфильтр (сохранять и применять схемы фильтров к другим листам); Расширенная сортировка по месяцам / неделям / дням, периодичности и др .; Специальный фильтр жирным, курсивом …
- Комбинируйте книги и рабочие листы; Объединить таблицы на основе ключевых столбцов; Разделить данные на несколько листов; Пакетное преобразование xls, xlsx и PDF…
- Более 300 мощных функций. Поддерживает Office/Excel 2007-2021 и 365. Поддерживает все языки. Простое развертывание на вашем предприятии или в организации. Полнофункциональная 30-дневная бесплатная пробная версия. 60-дневная гарантия возврата денег.
Вкладка Office: интерфейс с вкладками в Office и упрощение работы
- Включение редактирования и чтения с вкладками в Word, Excel, PowerPoint, Издатель, доступ, Visio и проект.
- Открывайте и создавайте несколько документов на новых вкладках одного окна, а не в новых окнах.
- Повышает вашу продуктивность на 50% и сокращает количество щелчков мышью на сотни каждый день!
В учебном пособии показано, как использовать формулу ЕСЛИ в Excel, чтобы узнать, попадает ли заданное число или дата между двумя значениями.
Чтобы проверить, находится ли заданное значение между двумя числовыми значениями, вы можете использовать функцию И с двумя логическими проверками. Чтобы вернуть свои собственные значения, когда оба выражения оцениваются как ИСТИНА, вложите И внутри функции ЕСЛИ. Подробные примеры приведены ниже.
- Excel ЕСЛИ между двумя числами
- Excel ЕСЛИ между двумя датами
Чтобы проверить, находится ли заданное число между двумя указанными вами числами, используйте функцию И с двумя логическими проверками:
- Используйте оператор «больше» (>), чтобы проверить, превышает ли значение меньшее число.
- Используйте оператор меньше (<), чтобы проверить, меньше ли значение большего числа.
Общий Если между формула:
А ТАКЖЕ(ценность > меньшее_число, ценность < больше_число)
Чтобы включить граничные значения, используйте операторы больше или равно (>=) и меньше или равно (<=):
А ТАКЖЕ(ценность >= меньшее_число, ценность <= больше_число)
Например, чтобы увидеть, находится ли число в A2 между 10 и 20, не включая граничные значения, формула в B2, скопированная вниз, выглядит так:
=И(A2>10, A2<20)
Чтобы проверить, находится ли A2 между 10 и 20, включая пороговые значения, формула в C2 принимает следующий вид:
=И(A2>=10, A2<=20)
В обоих случаях результатом является логическое значение ИСТИНА, если тестируемое число находится в диапазоне от 10 до 20, и ЛОЖЬ, если это не так:
Если между двумя числами, то
Если вы хотите вернуть пользовательское значение, если число находится между двумя значениями, поместите формулу И в логическую проверку функции ЕСЛИ.
Например, чтобы вернуть «Да», если число в ячейке A2 находится между 10 и 20, и «Нет» в противном случае, используйте один из следующих операторов IF:
Если между 10 и 20:
=ЕСЛИ(И(A2>10, A2<20), «Да», «Нет»)
Если между 10 и 20, включая границы:
=ЕСЛИ(И(A2>=10, A2<=20), «Да», «Нет»)
Кончик. Вместо того, чтобы жестко задавать пороговые значения в формуле, вы можете ввести их в отдельные ячейки и ссылаться на эти ячейки, как показано в приведенном ниже примере.
Предположим, у вас есть набор значений в столбце A, и вы хотите знать, какие из значений попадают между числами в столбцах B и C в той же строке. Предполагая, что меньшее число всегда находится в столбце B, а большее число — в столбце C, задачу можно решить с помощью этой формулы:
=ЕСЛИ(И(A2>B2, A2
В том числе границы:
=ЕСЛИ(И(A2>=B2, A2<=C2), «Да», «Нет»)
А вот и вариация Если между оператор, который возвращает само значение, если оно TRUE, некоторый текст или пустую строку, если FALSE:
=ЕСЛИ(И(A2>10, A2<20), A2, «Недействительно»)
В том числе границы:
=ЕСЛИ(И(A2>=10, A2<=20), A2, «Недействительно»)
Если граничные значения находятся в разных столбцах
Когда меньшие и большие числа, с которыми вы сравниваете, могут появляться в разных столбцах (т. е. число 1 не всегда меньше числа 2), используйте немного более сложную версию формулы.
А ТАКЖЕ(ценность > МИН(число1, число2), ценность < МАКС(число1, число2))
Здесь мы сначала проверяем, превышает ли целевое значение меньшее из двух чисел, возвращаемых функцией MIN, а затем проверяем, меньше ли оно большего из двух чисел, возвращаемых функцией MAX.
Чтобы включить пороговые значения, настройте логику следующим образом:
А ТАКЖЕ(ценность >= МИН(число1, число2), ценность <= МАКС(число1, число2))
Например, чтобы узнать, находится ли число в A2 между двумя числами в B2 и C2, используйте одну из следующих формул:
Без учета границ:
=И(A2>МИН(B2,C2), A2<МАКС(B2,C2))
В том числе границы:
=И(A2>=МИН(B2,C2), A2<=МАКС(B2,C2))
Чтобы вернуть собственные значения вместо ИСТИНА и ЛОЖЬ, используйте следующую инструкцию Excel IF между двумя числами:
=ЕСЛИ(И(A2>МИН(B2,C2), A2<МАКС(B2,C2)), «Да», «Нет»)
Или же
=ЕСЛИ(И(A2>=МИН(B2,C2), A2<=МАКС(B2,C2)), «Да», «Нет»)
Формула Excel: если между двумя датами
Если между датами формула в Excel по существу такая же, как Если между числами.
Чтобы проверить, находится ли данная дата в определенном диапазоне, используется общая формула:
ЕСЛИ(И(свидание >= Дата начала, свидание <= Дата окончания), значение_если_истина, значение_если_ложь)
Без учета граничных дат:
ЕСЛИ(И(свидание > Дата начала, свидание < Дата окончания), значение_если_истина, значение_если_ложь)
Однако есть одно предостережение: IF распознает даты, переданные непосредственно в его аргументы, и рассматривает их как текстовые строки. Чтобы ЕСЛИ распознавал дату, она должна быть заключена в функцию ДАТАЗНАЧ.
Например, чтобы проверить, попадает ли дата в A2 между 1 января 2022 года и 31 декабря 2022 года включительно, вы можете использовать эту формулу:
=ЕСЛИ(И(A2>=ДАТАЗНАЧ(«1/1/2022»), A2<=ДАТАЗНАЧ(«31/12/2022»)), «Да», «Нет»)
В случае, если даты начала и окончания находятся в предопределенных ячейках, формула становится намного проще:
=ЕСЛИ(И(A2>=$E$2, A2<=$E$3), «Да», «Нет»)
Где $E$2 — дата начала, а $E$3 — дата окончания. Обратите внимание на использование абсолютных ссылок для блокировки адресов ячеек, чтобы формула не сломалась при копировании в ячейки ниже.
Кончик. Если каждая проверенная дата должна попадать в свой собственный диапазон, а граничные даты могут быть взаимозаменяемы, используйте функции МИН и МАКС, чтобы определить меньшую и большую дату, как описано в Если граничные значения находятся в разных столбцах.
Если дата находится в пределах следующих N дней
Чтобы проверить, находится ли дата в пределах следующего н дней от сегодняшней даты, используйте функцию СЕГОДНЯ, чтобы определить начальную и конечную даты. Внутри оператора AND первая логическая проверка проверяет, больше ли целевая дата сегодняшней даты, а вторая логическая проверка проверяет, меньше или равна ли она текущей дате плюс н дни:
ЕСЛИ(И(свидание > СЕГОДНЯ(), свидание <= СЕГОДНЯ()+н), значение_если_истина, значение_если_ложь)
Например, чтобы проверить, встречается ли дата в ячейке A2 в течение следующих 7 дней, используется следующая формула:
=ЕСЛИ(И(A2>СЕГОДНЯ(), A2<=СЕГОДНЯ()+7), «Да», «Нет»)
Если дата находится в пределах последних N дней
Чтобы проверить, находится ли данная дата в пределах последней н дней от сегодняшней даты, вы снова используете ЕСЛИ вместе с функциями И и СЕГОДНЯ. Первый логический тест AND проверяет, больше или равно проверенная дата сегодняшней дате минус н дней, а второй логический тест проверяет, меньше ли дата сегодня:
ЕСЛИ(И(свидание >= СЕГОДНЯ()-н, свидание < СЕГОДНЯ()), значение_если_истина, значение_если_ложь)
Например, чтобы определить, встречалась ли дата в ячейке A2 за последние 7 дней, используется следующая формула:
=ЕСЛИ(И(A2>=СЕГОДНЯ()-7, A2<СЕГОДНЯ()), «Да», «Нет»)
Надеемся, наши примеры помогли вам понять, как использовать Если между формулы в Excel эффективно. Я благодарю вас за чтение и надеюсь увидеть вас в нашем блоге на следующей неделе!
Практическая рабочая тетрадь
Excel Если между — примеры формул (файл .xlsx)