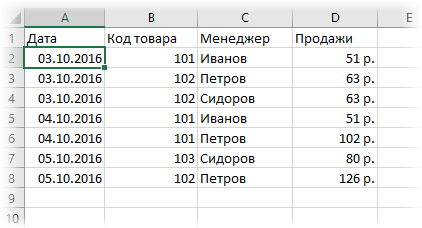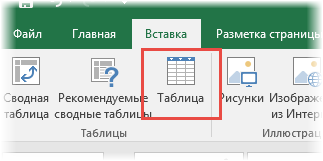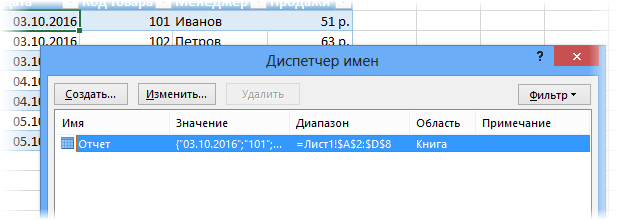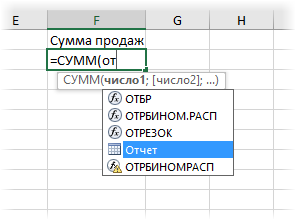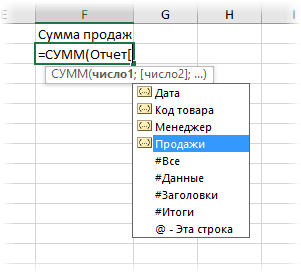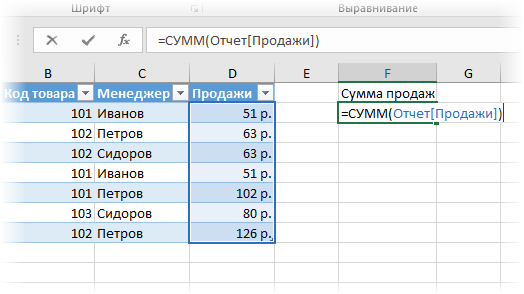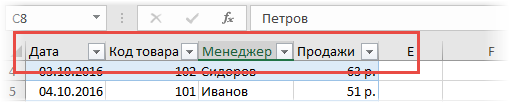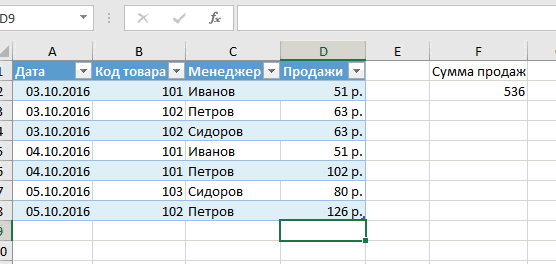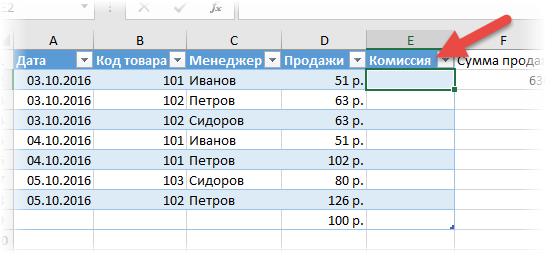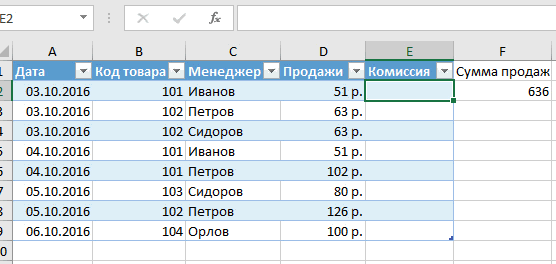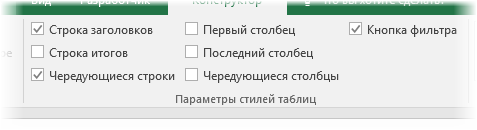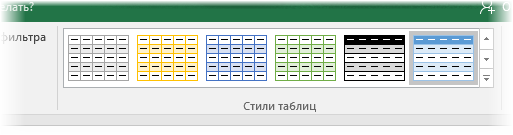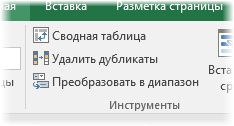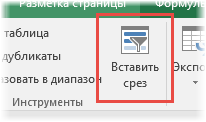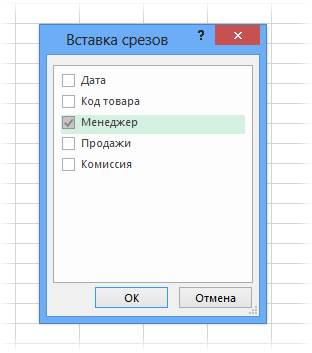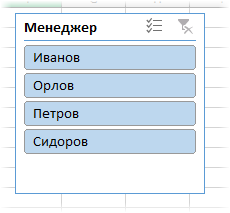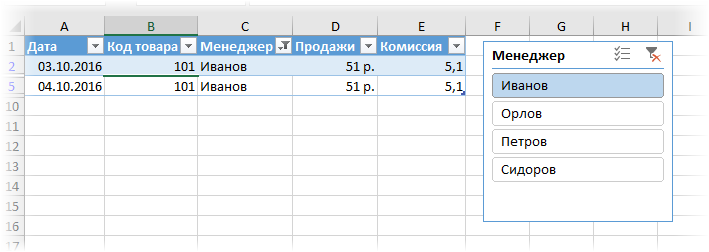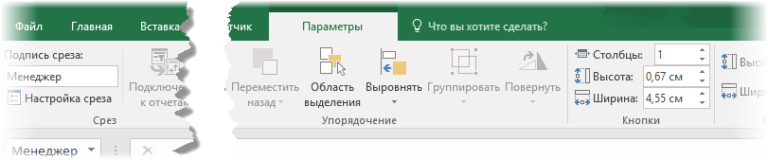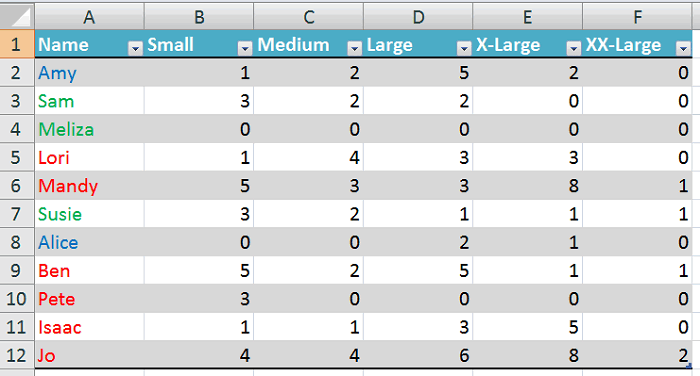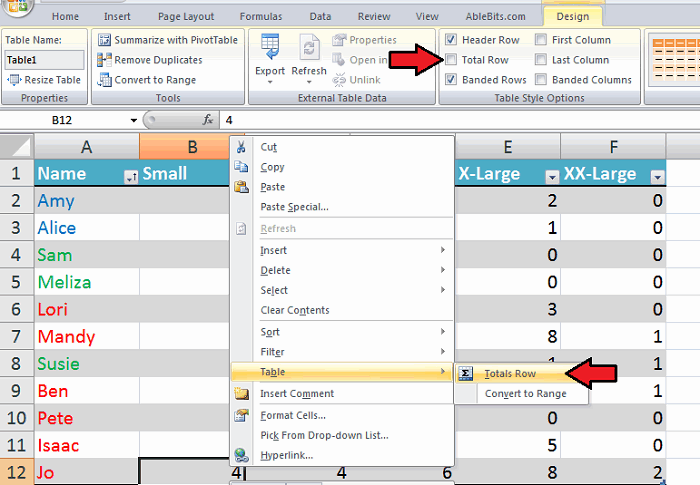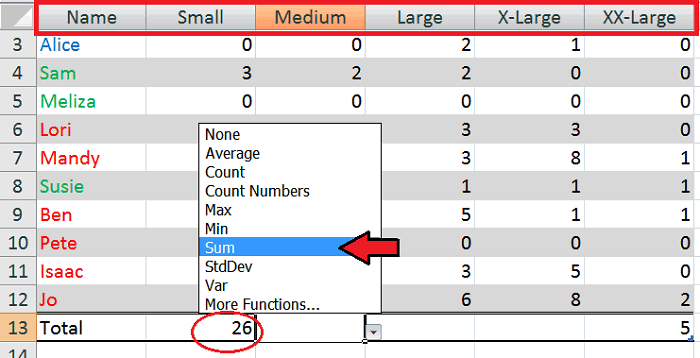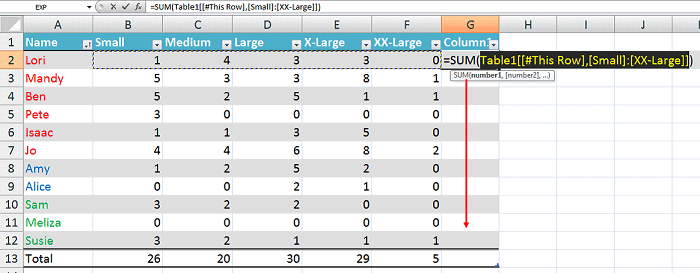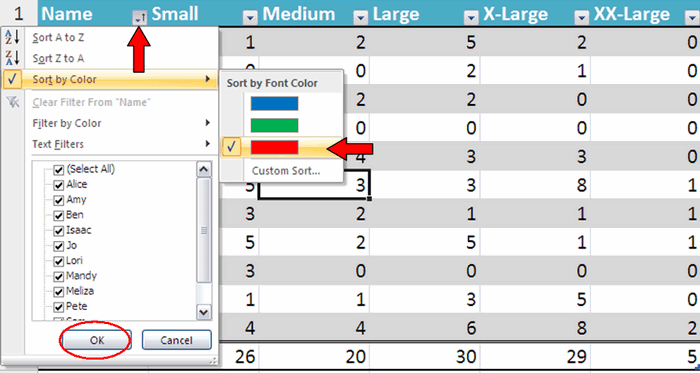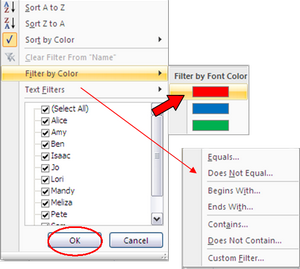Табл.в
EXCEL
представл.собой
прямоуг-к
ячеек начиная с А1 по посл.столбец строку
содерж.информ.
Это
пон-ие исп.при печати и
поставл.диаграммы.Табл.баз.дан.в
EXCEL-прямоуг-к
ячеек первая строка это название полей
содерж.информацию,а остальные строки
это записи состояния из полей.В табл.базы
данных поле-это информация о одном
свойстве объектов,а запись это совокупность
полей содерж-ая информ.об одном объекте.
Работа
с табл.базы данных осущ. с записями.
Операции
с записями табл.базы данных:
-
1.добавл.записи
-
2.изменение.
-
3.удаление.
-
4.поиск.
-
5.сортировка.
-
6.фильтрация
(отбор)
В
табл.базы данных как правило не
используется вычисл.значения.
40. Определение ячейки в табличном процессоре. Адрес ячейки. Имя ячейки.
Ячейка-основной
элемент документа на рабочем
столе,предназначенный для хранения
информации.Образуется на пересечении
столбцов и строк.Обозначение отдельной
ячейки сочетает в себе номера столбца
и строки(в этом порядке),на пересечении
которых она расположена,например:А1 или
DE234.Обозначение
ячейки(ее номер) выполняет функции ее
адреса.
Адреса ячеек
используются при записи формул,определяющих
взаимосвязь между значениями,расположенными
в разных ячейках.Имя ячейки-выделите
ячейку или диапазон ячеек, которым Вы
хотите присвоить имя
Вариант I.
В поле Имя (в левой части строки формул)
введите имя ячейки и нажмите ENTER.
Вариант II.
В меню Вставка выберите пункт Имя, далее
выберите команду Присвоить. В диалоговом
окне Присвоение имени в поле Имя введите
нужное имя, затем нажмите кнопку ОК.
Допускается
присвоение имени ячейкам, расположенным
в нескольких листах. В меню Вставка
выберите пункт Имя, далее выберите
команду Присвоить. В диалоговом окне
Присвоение имени в поле Имя введите
нужное имя, затем в поле Формула щелкните
на кнопку расположенную справа, далее
нажмите клавишу SHIFT и укажите первый и
последний лист, в которых должны
располагаться ячейки.Выделите ячейку
или диапазон ячеек, которым Вы хотите
присвоить имя и нажмите ENTER и кнопку ОК
41. Структура ячейки табличного процессора excel. Форматирование ячейки
1.уровень
отображения,показывает содержимое
ячейки и результат вычисления в
соответствии с параметрами форматирования.
2.форматирование,
задает правильное отображение содержимого
ячейки или результата отображения.
3.граница и заливка.
4.уровень формулы
на котором хранится содержимое ячейки.
5.уровень
защиты,предназначен для защиты уровня
ячейки от изменений,но действителен
только если задана защита листа.
6.имя ячейки содержит
набор символов определяющих данные
ячейки,если имя ячейки не задано,то в
этом качестве используется адрес ячейки.
7.уровень
примечания,содержит текст отображаемый
при выборе данной ячейки.
Форматирование
ячейки:Текстовые
данные по умолчанию выравниваются по
левому краю ячейки,а числа – по
правому.Чтобы изменить формат отображения
данных в текущей ячейке или выбранном
диапозоне,используют команду
Формат=>Ячейки.Вкладки этого диалогового
окна позволяют выбирать формат записи
данных(количество знаков после
запятой,указание денежной единицы,способ
записи даты и прочее),задавать направление
текста и метод его выравнивания,определять
шрифт и начертание символов,управлять
отображением и видом рамок,задавать
фоновый режим.
Соседние файлы в предмете [НЕСОРТИРОВАННОЕ]
- #
- #
- #
- #
- #
- #
- #
- #
- #
- #
- #
Общие сведения о таблицах Excel
Excel для Microsoft 365 Excel для Microsoft 365 для Mac Excel 2021 Excel 2021 для Mac Excel 2019 Excel 2019 для Mac Excel 2016 Excel 2016 для Mac Excel 2013 Excel 2010 Excel 2007 Еще…Меньше
Чтобы упростить управление группой связанных данных и ее анализ, можно превратить диапазон ячеек в таблицу Excel (ранее Excel списком).

Элементы таблиц Microsoft Excel
Таблица может включать указанные ниже элементы.
-
Строка заголовков. По умолчанию таблица включает строку заголовков. Для каждого столбца таблицы в строке заголовков включена возможность фильтрации, что позволяет быстро фильтровать или сортировать данные. Дополнительные сведения см. в сведениях Фильтрация данных и Сортировка данных.
Строку с заглавной строкой в таблице можно отключить. Дополнительные сведения см. в Excel или отключении Excel таблицы.
-
Чередование строк. Чередуясь или затеняя строками, можно лучше различать данные.
-
Вычисляемые столбцы. Введя формулу в одну ячейку столбца таблицы, можно создать вычисляемый столбец, ко всем остальным ячейкам которого будет сразу применена эта формула. Дополнительные сведения см. в статье Использование вычисляемой таблицы Excel столбцов.
-
Строка итогов После добавления строки итогов в таблицу Excel вы можете выбрать один из таких функций, как СУММ, С СРЕДНЕЕ И так далее. При выборе одного из этих параметров таблица автоматически преобразует их в функцию SUBTOTAL, при этом будут игнорироваться строки, скрытые фильтром по умолчанию. Если вы хотите включить в вычисления скрытые строки, можно изменить аргументы функции SUBTOTAL.
Дополнительные сведения см. в этойExcel данных.
-
Маркер изменения размера. Маркер изменения размера в нижнем правом углу таблицы позволяет путем перетаскивания изменять размеры таблицы.
Другие способы переумноизации таблицы см. в статье Добавление строк и столбцов в таблицу с помощью функции «Избавься от нее».
Создание таблиц в базе данных
В таблице можно создать сколько угодно таблиц.
Чтобы быстро создать таблицу в Excel, сделайте следующее:
-
Вы выберите ячейку или диапазон данных.
-
На вкладке Главная выберите команду Форматировать как таблицу.
-
Выберите стиль таблицы.
-
В диалоговом окне Форматировать как таблицу, если вы хотите, чтобы первая строка диапазона была строкой заглавных и нажмите кнопку ОК.
Также просмотрите видео о создании таблицы в Excel.
Эффективная работа с данными таблицы
Excel есть некоторые функции, которые позволяют эффективно работать с данными таблиц:
-
Использование структурированных ссылок. Вместо использования ссылок на ячейки, таких как A1 и R1C1, можно использовать структурированные ссылки, которые указывают на имена таблиц в формуле. Дополнительные сведения см. в теме Использование структурированных ссылок Excel таблиц.
-
Обеспечение целостности данных. Вы можете использовать встроенную функцию проверки данных в Excel. Например, можно разрешить ввод только чисел или дат в столбце таблицы. Дополнительные сведения о том, как обеспечить целостность данных, см. в теме Применение проверки данных к ячейкам.
Экспорт таблицы Excel на SharePoint
Если у вас есть доступ к SharePoint, вы можете экспортировать таблицу Excel в SharePoint список. Таким образом, другие люди смогут просматривать, редактировать и обновлять данные таблицы в SharePoint списке. Вы можете создать однонаправленную связь со списком SharePoint, чтобы на листе всегда учитывались изменения, вносимые в этот список. Дополнительные сведения см. в статье Экспорт таблицы Excel в SharePoint.
Дополнительные сведения
Вы всегда можете задать вопрос специалисту Excel Tech Community или попросить помощи в сообществе Answers community.
См. также
Форматирование таблицы Excel
Проблемы совместимости таблиц Excel
Нужна дополнительная помощь?
Excel – это по мнению многих программа для работы с электронными таблицами. Поэтому вопрос, как создавать и работать с таблицами, может на первый взгляд показаться странным. Но мало кто знает, в чем заключается основное отличие между Excel и таблицами. Кроме этого, данная составная часть пакета Microsoft Office – это не всегда взаимодействие с электронными таблицами. Более того, основная задача Excel – это обработка информации, которая может быть представленной в разной форме. В форме таблиц – также.
А может появиться ситуация, когда необходимо выделить отдельный диапазон под таблицу и оформить ее соответствующим образом. В общем, возможностей применения таблиц огромное количество, поэтому давайте их рассмотрим более подробно.
Содержание
- Понятие умных таблиц
- Создание умной таблицы
- Понятие структуры таблицы Excel
- Таблицы Excel: свойства
- Настройка Таблицы
- Основные ограничения умных таблиц
- Примеры использования умных таблиц
- Подведение итогов с помощью функционала Excel
- Автоматическая вставка формул
- Функция сортировки
- Фильтрация
- Выводы
Понятие умных таблиц
Разница между листом Excel и умной таблицей все же есть. Первый – это просто область, содержащая определенное количество ячеек. Часть из них может быть заполненной определенной информацией, другая же пустая. Но принципиальной разницы между ними нет с технической точки зрения.
А вот таблица Excel – принципиально иное понятие. Оно не сводится к диапазону данных, у него есть свои свойства, название, определенная структура и огромное количество преимуществ.
Поэтому можно выделить отдельное название для таблицы Excel – «Умная таблица» или Smart Table.
Создание умной таблицы
Предположим, мы создали диапазон данных с информацией о продажах.
Это еще не таблица. Чтобы превратить диапазон в нее, необходимо его выделить и найти вкладку «Вставка» и там найти кнопку «Таблица» в одноименном блоке.
Появится маленькое окошко. В нем можно скорректировать набор ячеек, который необходимо превратить в таблицу. Кроме этого, необходимо указать, что в первой строке находятся заголовки столбцов. Также можно воспользоваться комбинацией клавиш Ctrl + T, чтобы вызвать это же диалоговое окно.
В принципе, ничего не нужно менять в большинстве случаев. После того, как действие будет подтверждено путем нажатия кнопки «ОК», выделенный предварительно диапазон сразу станет таблицей.
Перед непосредственно настройкой ее свойств надо понять, как сама программа видит таблицу. После этого много чего станет понятно.
Понятие структуры таблицы Excel
Все таблицы имеют определенное имя, отображаемое на специальной вкладке «Конструктор». Она показывается сразу после выделения любой ячейки. Стандартно имя принимает форму «Таблица 1» или «Таблица 2», и соответственно.
Если вам необходимо иметь несколько таблиц в одном документе, рекомендуется давать им такие имена, чтобы потом можно было понять, какая информация где содержится. В будущем тогда станет значительно проще с ними взаимодействовать, как вам, так и людям, просматривающим ваш документ.
Кроме того, именованные таблицы могут использоваться в Power Query или ряде других надстроек.
Давайте нашу таблицу назовем «Отчет». Имя можно увидеть в окне, которое называется диспетчером имен. Чтобы его открыть, необходимо пройти по следующему пути: Формулы – Определенные Имена – Диспетчер имен.
Также возможен ручной ввод формулы, где также можно увидеть имя таблицы.
Но наиболее забавным является то, что Excel способен одновременно видеть таблицу в нескольких разрезах: целиком, а также по отдельным столбцам заголовкам, итогам. Тогда ссылки будут выглядеть так.
Вообще, такие конструкции приводятся лишь с целью более точно ориентироваться. Но нет никакой необходимости запоминать их. Они автоматически отображаются в подсказках, появляющихся после выбора Таблицы и того, как будут открыты квадратные скобки. Чтобы их вставить, необходимо предварительно включить английскую раскладку.
Требуемый вариант можно найти с помощью клавиши Tab. Не стоит забывать и о том, чтобы закрыть все скобки, которые находятся в формуле. Квадратные здесь не являются исключением.
Если необходимо суммировать содержимое всего столбца с продажами, необходимо написать следующую формулу:
=СУММ(D2:D8)
После этого она автоматически превратится в =СУММ(Отчет[Продажи]). Простыми словами, ссылка будет вести на конкретную колонку. Удобно, согласитесь?
Таким образом, любая диаграмма, формула, диапазон, где умная таблица будет использоваться для того, чтобы из нее брать данные, будет использовать актуальную информацию автоматически.
Теперь давайте более подробно поговорим о том, какие таблицы могут иметь свойства.
Таблицы Excel: свойства
Каждая созданная таблица может иметь несколько заголовков колонок. Первая строка диапазона при этом служит источником данных.
Помимо этого, при чрезмерно большом размере таблицы во время прокрутки вниз вместо букв, обозначающих соответствующие колонки, отображаются названия столбцов. Это придется по душе пользователю, поскольку не нужно будет закреплять области вручную.
Также в функционал входит автофильтр. Но если он не нужен, его всегда можно отключить в настройках.
Также все значения, которые записываются сразу под последней ячейкой колонки таблицы, присоединяются к ней сами. Поэтому их можно найти непосредственно в любом объекте, который использует данные из первого столбца таблицы в своей работе.
При этом происходит форматирование новых ячеек под дизайн таблицы, и в них автоматически записываются все формулы, характерные для этой колонки. Простыми словами, чтобы увеличить размеры таблицы и расширить ее, достаточно просто указать правильные данные. Все остальное добавит программа. То же касается и новых столбцов.
Если хотя бы в одну ячейку вносится формула, то автоматически происходит ее распространение на весь столбец. То есть, не нужно вручную заполнять ячейки, все произойдет автоматически, как показано на этом анимированном скриншоте.
Все эти свойства – хорошо. Но ведь можно самостоятельно настроить таблицу и расширить ее функционал.
Настройка Таблицы
Для начала необходимо открыть вкладку «Конструктор», где располагаются параметры таблицы. Настраивать их можно путем добавления или снятия конкретных флажков, расположенных в группе «Параметры стилей таблиц»
Предусмотрены следующие возможности:
- Добавление или удаление строки заголовков.
- Добавление или удаление строки с итогами.
- Сделать строки чередующимися.
- Выделение крайних колонок жирным начертанием.
- Включение или отключение чередующейся заливки строк.
- Отключение автофильтра.
Можно также настроить другой формат. Это можно сделать с помощью опций, расположенных в группе «Стили таблиц». Изначально формат отличается от того, который расположен выше, но в случае чего всегда можно настроить такой внешний вид, какой хочется.
Также можно найти группу «Инструменты», где возможно создание сводной таблицы, удаление копий и преобразование таблицы в стандартный диапазон.
Но наиболее занимательная функция – создание срезов.
Под срезом подразумевается разновидность фильтра, которая выводится в отдельный графический элемент. Чтобы его вставить, необходимо нажать на одноименную кнопку «Вставить срез», после чего выбрать те столбцы, которые необходимо оставить.
Все, теперь появляется панель, где перечислены все уникальные значения, содержащиеся в ячейках этой колонки.
Чтобы отфильтровать таблицу, необходимо выбрать категорию, которая наиболее интересна в данный момент.
Возможен выбор нескольких категорий с помощью среза. Чтобы это сделать, необходимо нажать клавишу Ctrl или перед началом выделения кликнуть по кнопке, расположенной в верхнем правом углу слева от снятия фильтра.
Чтобы выставлять параметры непосредственно на ленте, можно воспользоваться одноименной вкладкой. С ее помощью возможно редактирование разных свойств среза: внешнего вида, размера кнопок, количества и так далее.
Основные ограничения умных таблиц
Несмотря на то, что таблицы Excel имеют множество преимуществ, все же пользователю придется мириться с некоторыми минусами:
- Представления не функционируют. Простыми словами, нет возможности запомнить определенные параметры листа.
- Нельзя использовать книгу вместе с другим человеком.
- Нет возможности вставлять промежуточные итоги.
- Нельзя использовать формулы массивов.
- Нет возможности объединять ячейки. Но этого не рекомендуется делать и так.
Впрочем, достоинств значительно больше, чем недостатков, поэтому эти минусы будут не очень заметными.
Примеры использования умных таблиц
Теперь настало время поговорить о том, в каких ситуациях нужны умные таблицы Excel и о том, какие действия можно предпринять, которые невозможны при работе со стандартным диапазоном.
Предположим, мы имеем таблицу, где приводятся денежные поступления от покупки футболок. В первой колонке расположены имена членов группы, а в других – сколько футболок было продано, и какой их размер. Давайте на примере этой таблицы посмотрим, какие возможные действия можно предпринять, каких нельзя в случае с обычным диапазоном.
Подведение итогов с помощью функционала Excel
На скриншоте, который приводится выше, можно увидеть нашу таблицу. Давайте сначала подведем итоги по всем размерам футболок по отдельности. Если использовать диапазон данных для того, чтобы достичь этой цели, то придется вручную вводить все формулы. Если же создать таблицу, то этой обременительной ноши уже не будет. Достаточно просто включить один пункт, и после этого строка с итогами будет сгенерирована сама.
Далее делается правый клик по любому месту. Появляется всплывающее меню, где есть пункт «Таблица». В нем есть опция «строка итогов», которую и нужно включить. Также ее добавление возможно через конструктор.
Далее в нижней части таблицы появляется строка с итогами. Если открыть выпадающее меню, там можно увидеть следующие настройки:
- Среднее арифметическое.
- Количество.
- Максимум.
- Смещенное отклонение.
И многое другое. Чтобы получить доступ к функциям, не вошедшим в список выше, нужно нажать по пункту «Другие функции». Здесь удобно то, что диапазон автоматически определяется. Мы выбрали функцию СУММ, потому что в нашем случае надо знать, сколько всего футболок было продано.
Автоматическая вставка формул
Excel – это действительно очень умная программа. Пользователь может даже не знать, что она пытается предугадать его дальнейшие действия. Нами в конец таблицы была добавлена колонка с целью проанализировать результаты продаж по каждому из покупателей. После вставки формулы в первую строку, она сразу копируется во все остальные ячейки, и далее весь столбец становится заполненным нужными нам значениями. Удобно?
Функция сортировки
Очень много людей используют контекстное меню с целью использования той или иной функции. Там есть почти все действия, которые в большинстве случаев нужно выполнять. Если использовать умные таблицы, то функционал еще больше расширяется.
Например, нам нужно проверить, кем уже была переведена предоплата. Для этого необходимо отсортировать данные по первому столбцу. Давайте отформатируем текст таким образом, чтобы была возможность понять, кто уже осуществил оплату, кто нет, и кто не предоставил необходимые для этого документы. Первые будут обозначены зеленым цветом, вторые – красным, а третьи – синим. И предположим, перед нами стоит задача сгруппировать их вместе.
Причем все Excel может сделать вместо вас.
Сперва необходимо нажать по выпадающему меню, расположенному возле заглавия столбца «Name» и кликнуть по пункту «Сортировка по цвету» и выбрать красный цвет шрифта.
Все, теперь информация о том, кто совершил оплату, представлена наглядно.
Фильтрация
Есть также возможность настраивать отображение и скрытие определенной информации таблицы. Например, если необходимо отобразить только тех людей, которые не заплатили, то можно отфильтровать данные по этому цвету. Также возможна фильтрация по другим параметрам.
Выводы
Таким образом, умные таблицы в Excel будут служить прекрасными помощниками для решения любых задач, с которыми только придется столкнуться.
Оцените качество статьи. Нам важно ваше мнение:
План урока:
Понятие и назначение электронных таблиц
Рабочий лист и книга, ячейка и ее адрес, диапазон ячеек
Интерфейс MS Excel: строка заголовка, строка меню, панель инструментов
Типы данных в Excel
Виды ссылок: абсолютные и относительные
Встроенные функции и их использование
Диаграмма. Виды и порядок построения диаграммы
Понятие и назначение электронных таблиц
Электронной таблицей (табличным процессором) называют программное обеспечение, основными задачами которого являются создание, изменение, сохранение и визуализация данных, представленных в табличной форме.
Современные электронные таблицы выпускаются и поддерживаются разными коммерческими производителями, а также открытыми сообществами разработчиков, но основные функциональные возможности этих продуктов, представленные на первом рисунке, схожи.
Рисунок 1 – Основные функции электронных таблиц
Как правило, электронные таблицы предназначены для решения следующих задач:
— хранение разнородных данных в электронном виде в табличной форме;
— организация вычислений, выполняемых в автоматическом режиме;
— статистический анализ данных и поиск управленческих решений;
— построение графиков и диаграмм для наглядного представления данных;
— создание отчетов в форматах, удобных для последующей печати или распространения в сети.
Рабочий лист и книга, ячейка и ее адрес, диапазон ячеек
Электронные таблицы представляют собой строгую иерархическую конструкцию из книг, содержащих листы, каждый из которых разделен на пронумерованные строки и столбцы, по аналогии с архивными записями или бухгалтерскими книгами прошлого века, для замены которых была придумана этап программа. Далее работу с электронными таблицами мы будем рассматривать на примере Microsoft Excel.
Книгой в среде Excel называют файл, содержащий один или несколько листов с данными, часто объединенных по какому-то признаку, например, расписания занятий на каждый день недели.
Рабочий лист электронной таблицы – это базовый элемент Excel, представляющий собой отдельную таблицу, имеющую свое имя (заголовок), и свою внутреннюю адресацию. Именно на листах хранятся и редактируются данные, задаются формулы для расчетов и выводятся графики.
Адресация рабочего листа Excel задается в двумерной системе координат, где первой координатой является столбец листа, а второй – строка.
Ячейка Excel – это хранилище одного элемента данных таблицы, доступ к которому осуществляется по адресу ячейки – номерам столбца и строки, на пересечении которых находится ячейка. Например, ячейка, расположенная в столбце «B» строки «6», будет иметь адрес «B6».
Диапазоном ячеек называют прямоугольную область, охватывающую стразу несколько строк и/или столбцов. Такие области имеют составную адресацию. Например, диапазон, охватывающий столбцы от «A» до «E» и строки от «4» до «9» включительно, будет иметь адрес «A4:E9».
Интерфейс MS Excel: строка заголовка, строка меню, панель инструментов
Интерфейс электронной таблицы Excel видоизменяется с каждым выпуском, следуя общему стилю и функциональности всего пакета MS Office. Тем не менее некоторые ключевые элементы, такие как строка заголовка, меню и панель инструментов присутствуют в каждой версии.
Строка заголовка, помимо стандартных кнопок сворачивания/разворачивания/закрытия, присущих большинству программных окон, содержит название текущей открытой книги, что позволяет идентифицировать ее среди множества других открытых книг.
Рисунок 2 – Строка заголовка Excel
Под строкой заголовка располагается меню, в состав которого в стандартном режиме работы входят следующие разделы:
— «Файл»;
— «Главная»;
— «Вставка»;
— «Разметка страницы»;
— «Формулы»;
— «Данные»;
— «Рецензирование»;
— «Вид»;
— «Разработчик»;
— «Справка».
Рисунок 3 – Строка меню
При выполнении определенных задач состав меню может динамически видоизменяться, дополняясь новыми пунктами. Например, при редактировании диаграмм добавляются «Конструктор диаграмм» и «Формат».
Рисунок 4 – Динамически добавляемые пункты меню
На панели инструментов Excel, находящейся непосредственно под строкой меню, размещаются элементы управления, относящиеся к данному разделу. Пример содержимого панели приведен на рисунке.
Рисунок 5 – Фрагмент панели инструментов для пункта меню «Главная»
Типы данных в Excel
Мы уже выяснили, что в таблицах можно хранить разнородные данные, но, чтобы Excel мог их правильно отображать, сортировать и корректно обрабатывать в функциях, каждому элементу данных должен быть сопоставлен его тип.
Тип данных – это формальное соглашение о том, какой объем памяти будет занимать элемент данных, как он будет храниться, обрабатываться в формулах и преобразовываться в другие типы.
Основные типы данных Excel:
— число;
— текст;
— дата и время;
— логическое значение;
— формула.
В большинстве случаев тип данных определяется автоматически, но бывают ситуации, когда Excel «не понимает» что имел в виду пользователь, тогда формат данных (включающий тип и способ его представления) указывают вручную. Это можно сделать как для отдельных ячеек, так и для целых столбцов, строк или диапазонов. Функция выбора формата доступна из контекстного меню.
Рисунок 6 – Команда контекстного меню для выбора формата данных
В появившемся окне «Формат ячеек», в первой его вкладке «Число», можно указать формат данных.
Рисунок 7 – Окно «формат ячеек»
Не все форматы отвечают за разные типы данных. Например, форматы «Числовой», «Денежный» и «Финансовый» – это просто разные представления числового типа, определяющие количество знаков после запятой, правила вывода отрицательных чисел, разделители разрядов и пр.
Виды ссылок: абсолютные и относительные
Поскольку каждая ячейка, строка, столбец или диапазон имеют свой адрес, при составлении формул и выражений мы можем ссылаться на эти элементы.
Ссылка в Excel – это адрес элемента или группы элементов данных, заданный в абсолютном или относительном виде.
Относительная ссылка – это простой адрес вида «столбец, строка», используемый в качестве аргумента в формуле. Относительной она называется потому, что Excel запоминает расположение адресуемой ячейки относительно ячейки с формулой, и при изменении положения формулы на листе будет меняться и ссылка.
Примеры относительных ссылок: «B3», «F2», «AP34».
Абсолютная ссылка – это адрес вида «$столбец, $строка», ссылающийся на ячейку, позиция которой остается неизменной при перемещении ячейки с формулой. Допускается отдельно «фиксировать» столбец или строку, указывая перед ними знак «$».
Примеры абсолютных ссылок:
— на ячейку E32: «$E$32»;
— на столбец F: «$F2»;
— на строку 4: «A$4».
Порядок создания формулы в Excel
Рассмотрим шаги создания формулы на примере произведения чисел.
При правильном выполнении всех шагов, в ячейке C1 отобразится произведение чисел из ячеек A1 и B1. Более того, это произведение будет автоматически изменяться при изменении множителей.
Ошибки при вводе формул
При вводе новой формулы в ячейку, перед ее выполнением Excel осуществляет синтаксический анализ выражения и контроль входящих в него ссылок. Несоответствия приводят к выводу ошибки, которую необходимо устранить, прежде чем формула будет вычисляться.
Самые распространенные ошибки при вводе формул:
«#ДЕЛ/0!» – произошло деление на ноль или на пустую ячейку;
«#Н/Д» – один из аргументов функции в данный момент недоступен;
«#ИМЯ?» – некорректно задано название функции или аргумента;
«#ПУСТО!» – указанный диапазон не содержит ячеек;
«#ЧИСЛО!» – ячейка содержит значение, которое нельзя преобразовать в число;
«#ССЫЛКА!» – ссылка некорректна;
«#ЗНАЧ!» – один или несколько аргументов функции принимают недопустимые значения.
Встроенные функции и их использование
Программный пакет Excel не был бы таким эффективным и удобным инструментом, если бы не огромное количество встроенных функций, позволяющих пользователям, не являющимся ни программистами, ни математиками, решать задачи анализа данных разной степени сложности, приложив минимум усилий.
В списке встроенных представлены математические, логические, статистические и финансовые функции, операции обработки текста, дат и времени, процедуры взаимодействия с базами данных.
Для использования встроенных функций откройте раздел меню «Формулы». На панели инструментов появятся кнопка «Вставить функцию», а также библиотека функций с удобными рубрикаторами по типам решаемых задач.
Рисунок 13 – Библиотека функций на панели инструментов
Рассмотрим использование встроенных функций на конкретном примере.
Пример вычисления математической функции
Допустим, перед нами стоит задача определения среднего балла ученика по имеющемуся списку оценок.
Шаг 1. На пустом листе в столбце B создайте список дисциплин, а в столбце C – соответствующих им оценок. Под списком дисциплин разместите ячейку с текстом «Средний балл».
Шаг 2. Поместите курсор в ячейку столбца C, расположенную напротив ячейки с текстом «Средний балл». В меню выберите пункт «Формулы» и нажмите на панели инструментов кнопку «Вставить функцию».
Шаг 3. Из списка функций выберите «СРЗНАЧ» — вычисление среднего значения, и нажмите кнопку «ОК». Появится окно заполнения аргументов функции, в которое Excel уже автоматически вписал столбец оценок.
Шаг 4. Если автоматически выбранный диапазон вас не устраивает, его можно скорректировать вручную. В нашем случае в диапазон попала ячейка с адресом C9, в которой никаких оценок нет. Ограничьте диапазон строками с третьей по восьмую, просто выделив его мышью.
Шаг 5. Подтвердите выбор, нажав кнопку «ОК». В ячейке C10 при этом появится среднее значение.
Шаг 6. Выводимое значение получилось не очень красивым, ограничим его одним знаком после запятой. Для этого щелкните правой кнопкой мыши по ячейке и в контекстном меню выберите «Формат ячеек…»
Шаг 7. В появившемся окне выберите формат «Числовой», число десятичных знаков – 1.
Теперь расчет и отображение среднего балла работают как нам нужно.
Диаграмма. Виды и порядок построения диаграммы
Диаграмма в excel – это форма наглядного графического представления набора данных.
Доступ к панели инструментов «Диаграммы» осуществляется через меню «Вставка».
В Excel имеется множество шаблонов диаграмм, объединенных в группы, самые популярные среди которых:
— гистограммы;
— точечные диаграммы;
— графики;
— круговые диаграммы.
Рассмотрим пошаговый порядок построения диаграммы успеваемости по четвертям учебного года. В качестве наиболее подходящего вида диаграммы определим столбчатую (гистограмму).
Шаг 1. Дополните таблицу из предыдущего примера тремя столбцами оценок, сформировав тем самым аттестацию за четыре четверти. Над оценками проставьте номера соответствующих четвертей.
Шаг 2. Выделите на листе область, охватывающую все введенные данные и подписи.
Шаг 3. В меню «Вставка» — «Диаграммы» выберите первый элемент – «Гистограмма».
Шаг 4. Проверьте корректность создания диаграммы, при необходимости отмените шаги 2,3 и выделите диапазон заново.
Шаг 5. Измените название диаграммы. Щелкнув по нему мышью, введите «Успеваемость по четвертям».
Шаг 6. Слева на оси оценок мы видим значения 0 и 6. Таких оценок не бывает, поэтому исправим формат вывода. Наведите курсор мыши на ось оценок, нажмите правую кнопку и выберите «Формат оси…».
Шаг 7. В открывшемся окне параметров введите минимум – 1, максимум – 5, основные и промежуточные деления – 1.
Шаг 8. Добавьте к диаграмме таблицу оценок, нажав кнопку «+» в правом верхнем углу диаграммы и выбрав «Таблица данных».
Если вы все сделали правильно, то диаграмма будет выглядеть как на рисунке.
Поздравляем! Вы научились основам ввода, обработки и визуализации данных в программе Microsoft Excel.
Электронные таблицы: назначение и принципы работы
Современные технологии обработки информации часто приводят к тому, что возникает необходимость представления данных в виде таблиц. В языках программирования для такого представления служат массивы. Для табличных расчетов характерны относительно простые формулы, по которым производятся вычисления, и большие объемы исходных данных. Для этих целей созданы электронные таблицы (табличные процессоры) — прикладное программное обеспечение общего назначения, предназначенное для обработки различных (чаще всего числовых) данных, представимых в табличной форме.
- Электронные таблицы: назначение и принципы работы
- Электронные таблицы. Назначение и принципы работы электронных таблиц
- ЭЛЕКТРОННЫЕ ТАБЛИЦЫ EXCEL.ПРИНЦИПЫ РАБОТЫ И ВОЗМОЖНОСТИ.
- Организация и принцип действия электронных таблиц
- Работа с электронной таблицей
- Обзор существующих пакетов
- Возможности электронных таблиц
- Понятия и определения программы MS-EXCEL
- Типы данных в таблице MS-EXCEL
- Интерфейс электронных таблиц
- Источники:
Электронная таблица (ЭТ) позволяет хранить в табличной форме большое количество исходных данных, результатов, а также связей (алгебраических или логических соотношений) между ними. При изменении исходных данных все результаты автоматически пересчитываются и заносятся в таблицу. Электронные таблицы не только автоматизируют расчеты, но и являются эффективным средством моделирования различных вариантов и ситуаций.
При работе с табличными процессорами создаются документы, которые также называют электронными таблицами. Такие таблицы можно просматривать, изменять, записывать на носители внешней памяти для хранения, распечатывать на принтере.Рабочим полем табличного процессора является экран дисплея, на котором электронная таблица представляется в виде прямоугольника, разделенного на строки и столбцы. Строки нумеруются сверху вниз. Столбцы обозначаются слева направо. На экране виден не весь документ, а только его часть. Документ в полном объеме хранится в оперативной памяти, а экран можно считать окном, через которое пользователь имеет возможность просматривать таблицу. Для работы с таблицей используется табличный курсор — выделенный прямоугольник, который можно поместить в ту или иную клетку. Минимальным элементом электронной таблицы, над которым можно выполнять те или иные операции, является такая клетка, которую чаще называют ячейкой. Каждая ячейка имеет уникальное имя (идентификатор), которое составляется из номеров столбца и строки, на пересечении которых располагается ячейка. Нумерация столбцов обычно осуществляется с помощью латинских букв (поскольку их всего 26, а столбцов значительно больше, то далее идет такая нумерация — AA, AB, …, AZ, BA, BB, BC, …), а строк — с помощью десятичных чисел, начиная с единицы. Таким образом, возможны имена (или адреса) ячеек B2, C265, AD11 и т.д.
Следующий объект в таблице — диапазон ячеек. Его можно выделить из подряд идущих ячеек в строке, столбце или прямоугольнике. При задании диапазона указывают его начальную и конечную ячейки, в прямоугольном диапазоне — ячейки левого верхнего и правого нижнего углов. Наибольший диапазон представляет вся таблица, наименьший — ячейка. Примеры диапазонов — A1:A100; B12:AZ12; B2:K40.Иногда электронная таблица может быть составной частью листа, листы, в свою очередь, объединяются в книгу (такая организация используется в Microsoft Excel).
Ячейки в электронных таблицах могут содержать числа (целые и действительные), символьные и строковые величины, логические величины, формулы (алгебраические, логические, содержащие условие).В формулах при обращении к ячейкам используется два способа адресации — абсолютная и относительная адресации. При использовании относительной адресации копирование, перемещение формулы, вставка или удаление строки (столбца) с изменением местоположения формулы приводят к перестраиванию формулы относительно ее нового местоположения. В силу этого сохраняется правильность расчетов при любых указанных выше действиях над ячейками с формулами.Можно выделить следующие режимы работы табличного процессора:
· формирование электронной таблицы;
· управление вычислениями;
· режим отображения формул;
· графический режим;
· работа электронной таблицы как базы данных.
Режим формирования электронных таблиц предполагает заполнение и редактирование документа. При этом используются команды, изменяющие содержимое клеток (очистить, редактировать, копировать), и команды, изменяющие структуру таблицы (удалить, вставить, переместить).
Режим управления вычислениями. Все вычисления начинаются с ячейки, расположенной на пересечении первой строки и первого столбца электронной таблицы. Вычисления проводятся в естественном порядке, т.е. если в очередной ячейке находится формула, включающая адрес еще не вычисленной ячейки, то вычисления по этой формуле откладываются до тех пор, пока значение в ячейке, от которого зависит формула, не будет определено. При каждом вводе нового значения в ячейку документ пересчитывается заново — выполняется автоматический пересчет. В большинстве табличных процессоров существует возможность установки ручного пересчета, т.е. таблица пересчитывается заново только при подаче специальной команды.
Режим отображения формул задает индикацию содержимого клеток на экране. Обычно этот режим выключен, и на экране отображаются значения, вычисленные на основании содержимого клеток.
Графический режим дает возможность отображать числовую информацию в графическом виде: диаграммы и графики. Это позволяет считать электронные таблицы полезным инструментом автоматизации инженерной, административной и научной деятельности.В современных табличных процессорах, например в Microsoft Excel, в качестве базы данных можно использовать список (набор строк таблицы, содержащий связанные данные).· столбцы списков становятся полями базы данных;
· заголовки столбцов становятся именами полей базы данных;
· каждая строка списка преобразуется в запись данных.
Рассмотрим примеры обработки данных с использованием табличного процессора.
Электронные таблицы. Назначение и принципы работы электронных таблиц
1. Электронные таблицы. Назначение и принципы работы электронных таблиц. Использование электронных таблиц для обработки числовых данных (на примере задач из различных предметных областей).
Электронная таблица — это программа обработки числовых данных, хранящая и обрабатывающая данные в прямоугольных таблицах.
Назначение:
— создание и редактирование ЭТ
— создание многотабличных документов
-оформление и печать ЭТ
— построение диаграмм, их модификация и решение экономических задач графическими методами
— работа с ЭТ как с базами данных: сртировка таблиц, выборка данных по запросам
Электронная таблица состоит из столбцов и строк. Заголовки столбцов обозначаются буквами или сочетаниями букв (A, G, АВ и т. п.), заголовки строк — числами (1, 16, 278 и т. п.). Ячейка — место пересечения столбца и строки.
Каждая ячейка таблицы имеет свой собственный адрес. Адрес ячейки электронной таблицы составляется из заголовка столбца и заголовка строки, например: Al, B5, E7. Ячейка, с которой производятся какие-то действия, выделяется рамкой и называется активной.
Электронные таблицы, с которыми работает пользователь в приложении, называются рабочими листами. Можно вводить и изменять данные одновременно на нескольких рабочих листах, а также выполнять вычисления на основе данных из нескольких листов.
ЭЛЕКТРОННЫЕ ТАБЛИЦЫ EXCEL.ПРИНЦИПЫ РАБОТЫ И ВОЗМОЖНОСТИ.
Excel – это табличный процессор. Табличный процессор — это прикладная программа, которая предназначена для создания электронных таблиц и автоматизированной обработки табличных данных.
Электронная таблица – это электронная матрица, разделенная на строки и столбцы, на пересечении которых образуются ячейки с уникальными именами. Ячейки являются основным элементом электронной таблицы, в которые могут вводиться данные и на которые можно ссылаться по именам ячеек. К данным относятся: числа, даты, время суток, текст или символьные данные и формулы.
Работа с файлами в Excel
Сохранение и присвоение имени рабочей книге
При сохранении рабочей книги в Excel открывается окно диалога «Сохранение документа». В этом окне необходимо указать: имя файла, тип файла, выбрать диск и папку, в которой будет храниться рабочая книга. Таким образом, книга с входящими в нее рабочими листами сохраняется в папке на диске в виде отдельного файла с уникальным именем. Файлы книг имеет расширение xls.
Открытие рабочей книги в Excel
Для открытия рабочей книги в Excel, надо выбрать команду Файл / Открыть или щелкнуть на кнопке Открыть на стандартной панели инструментов. Excel выведет окно диалога «Открытие документа» в нем можно выделить требуемый файл и щелкнуть на кнопке Открыть.
Закрытие рабочей книги и выход из Excel
Для того чтобы закрыть рабочую книгу в Excel выберите команду Файл / Закрыть, в результате чего закроется рабочая книга. Для выхода из Excel необходимо выбрать команду Файл / Выход или щелкнуть на кнопку закрыть в правой части строки заголовка окна приложения.
Организация и принцип действия электронных таблиц
Электронные таблицы. Основные понятия
MS Excel – табличный процессор, т.е. программа для обработки электронных таблиц. Входит в состав пакета MS Office. Обладает широкими функциональными возможностями для математической, статистической и др. обработки больших массивов данных, представленных в табличной форме.
Ячейка – минимальная единица таблицы для ввода данных, образуемая пересечением столбца и строки.
Адрес ячейки – координаты ячейки, образуемые названием столбца по горизонтали (А, В, С …) и номерами строки по вертикали (1, 2 …). Например, А2, С3, … Такой адрес называется относительным, а ссылка на него в расчетах – относительной ссылкой.
Ссылка – адрес ячейки, используемый в формуле. Таким образом, создается связь формул с ячейками книги.
Относительная ссылка – форма записи адреса ячейки, при которой этот адрес изменяется при копировании формулы (записывается =А1).
Абсолютная ссылка – форма записи адреса ячейки, при которой этот адрес остается неизменным при копировании формулы (записывается =$А$1).
Смешанная ссылка – это форма записи адреса ячейки, при котором при копировании формулы меняется одна из координат (обозначается: =$А1 или =А$1).
Диапазон ячеек – некоторое количество смежных ячеек. Они могут располагаться внутри столбца, строки или в виде прямоугольного блока. Обозначение их, соответственно, А1:А4, А1:D1, А1:D4.
Формат ячеек – способ представления вводимых в ячейки данных. Для задания требуемого формата данных в ячейке или диапазоне ячеек, их необходимо выделить и воспользоваться командой меню Формат/Ячейка/ и выбрать нужный формат. По умолчанию установлен формат «общий».
Сортировка данных – расположение данных в определенном порядке по какому-либо признаку. Текстовые данные – в алфавитном или обратном порядке, числовые – по возрастанию или убыванию.
Фильтрация данных – отбор данных, удовлетворяющих определенным критериям. В качестве критериев используют условия, в которых содержимое ячейки и требуемое значение связываются оператором сравнения («=», «<», «>»…). Для проведения фильтрации предусмотрена команда меню Данные/Фильтр/Автофильтр (Расширенный фильтр).
Диаграмма – графическое представление табличных данных. Для построения диаграмм необходимо использовать «Мастер диаграмм», вызов которого осуществляется путем активизации кнопки «Диаграмма» на панели инструментов.
Типы диаграмм – наборы диаграмм различных видов, имеющие характерные внешние признаки. В Excel предусмотрены следующие типы диаграмм: «С областями», «Линейчатая», «Гистограмма», «График» и т.д.
Итоги – функция, предоставляющая возможность расчета суммы, среднего значения и т.д. для групп данных в таблицах типа «списки» в зависимости от изменения признака группы, определенного в текстовом поле.
Логические функции – выполняют проверку условий. Содержат логическое выражение для определения истинности заданного условия, в котором сравниваются числа, функции, формулы, текстовые или логические значения.
Функция ЕСЛИ используется при проверке условий для значений и формул. Функция ЕСЛИ возвращает одно значение, если заданное условие при вычислении дает значение ИСТИНА, и другое значение, если ЛОЖЬ. В логическом выражении, которым описывается проверяемое условие, используются операторы сравнения и логические операторы И, ИЛИ, НЕ.
Математические функции – категория функций, предназначенных для проведения специализированных вычислений типа: суммы, произведения, вычисления корня, нахождения остатка от деления и т.д.
Финансовые функции – категория функций, предназначенных для вычисления финансовых операций типа: определения текущих накоплений в банке или будущего значения вклада под определенный процент и т.д. Финансовые функции вызываются с помощью Мастера функций.
Статистические функции – категория функций, предназначенных для проведения статистического анализа данных. Статистические функции входят в состав Мастера функций и включают в себя функции прогнозирования, анализа функций распределения случайных чисел, функций оценки разброса данных и т.д.
Тенденция – функция прогнозирования, основанная на линейном законе, позволяет производить вычисления новых значений, лежащих вне массива известных данных.
Рост – функция прогнозирования, основанная на экспоненциальном законе, позволяет производить вычисления новых значений, лежащих вне массива известных данных.
Линия тренда – линия, аппроксимирующая точки массива данных. Используется при построении диаграмм и графиков.
Массивы –совокупность данных, расположенных в смежных ячейках, которые записываются в следующем виде А1:С5.
Одномерный массив – диапазон смежных ячеек, расположенных в строке или столбце.
Двухмерный массив – диапазон смежных ячеек, расположенный в нескольких строках и столбцах (т.е. прямоугольная область ячеек).
Формула массива – специальный вид формул. Одна формула массива позволяет производить действия над диапазоном ячеек. Выражение вида {=(A1:A4)*A6} является формулой массива.
При создании формулы массива предварительно необходимо выделить диапазон ячеек, в который предполагается поместить результат, а создание формулы массива завершается нажатием комбинации клавиш .
Автозаполнение – копирование данных или формул в соседние ячейки столбца или строки с помощью мыши.
Операторы сравнения – математические знаки сравнения двух величин или выражений. К ним относятся: «=», «<» , «>» , и т.д.
Работа с электронной таблицей
Запуск системы Excel
Осуществляется после входа в операционную систему щелчком мыши на значке Пуск в левом нижнем углу экрана. В открывшемся главном меню Windows активизируется пункт Программы и в следующем меню — Microsoft Excel . На экране появляется рабочее окно электронных таблиц, в которое загружается чистая Рабочая книга с новым окном документа, имеющим временное название Книга1. На листах размещают самую различную информацию: таблицы, заголовки, примечания, графику.
Окно Excel
Строка меню команд представляет собой динамичную структуру — набор вкладок, имена которых располагаются под верхней строкой окна на Ленте с группами команд для выполнения операций с данными. Справку о назначении каждого значка можно получить, если на него навести указатель мыши. Перемещение в таблице выполняется как мышью, так и при помощи клавиш и их сочетаний: <Ctrl+Home>, <Ctrl+End> — в начало и в конец;<Ctrl+PgDn>, <Ctrl+PgUp> — постранично вправо, влево, — вниз/вверх на экран; при этом перемещение осуществляется только в пределах заполненной части таблицы.
Можно работать и с группой (интервалом, блоком) ячеек — копировать/перемещать, удалять. Такую группу нужно выделить. Мышь курсор устанавливают в начальную (верхнюю левую) ячейку выделяемой области и при нажатой клавише мыши перемещают в нижнюю правую ячейку или клавишами <Shift—стрелки>. Адрес такой области записывается как адреса крайних полей, разделенные двоеточием, например, A8:C12. Если выделяется группа несмежных полей, то описанные выше действия выполняют при нажатой клавише . Эти группы полей дополняются точкой с запятой (A8:C12; D15:E20). Выделение целой строки — щелчок на ее номере, столбца — на его заголовке. Быстрый способ выделения сплошного блока (в пределах экрана) — и по щелчку на крайних диагональных точках.
Ввод данных в таблицу
Для ввода данных с клавиатуры устанавливают курсор в нужную ячейку, щелчком мыши выделяют ее и начинают ввод. В строке формулы окна отображается адрес ячейки и вводимая строка данных. Завершается ввод нажатием клавиши или переводом курсора в другую ячейку стрелками на клавиатуре. Ввод десятичной дроби можно начинать с запятой — например, число 0,83 — набрать как ,83. Простая дробь вводится с обязательной нулевой частью и последующим пробелом: 3/4 Þ 0<пробел>3/4. Смешанная дробь, например число 2,1875 вводится в исходном виде.
Ввод даты или времени выполняется в одном из предлагаемых форматов (Главная- Ячейки – Формат Ячейки — Дата/Время). Даты хранятся в памяти как числа, показывающие, сколько дней прошло от «начальной» даты — 1 января 1900 г. Это позволяет выполнять простейшие операции над датами. Даты вводятся в формулы как текст, заключенный в двойные кавычки. Например, формула =»13.08.91″-«01.08.91» возвращает число 12 (в числовом формате Общий).
Если адрес-ссылка меняться не должен (если 13% поместить в какую-либо отдельную ячейку, например, в С9), то этот адрес появится в аналогичной формуле (вместо константы 13% или 0,13) =С4*С9 и должен быть защищён от изменения. Это достигается вводом знака $ перед нужной координатой, т.е. формула в D4 записывается как =С4*С$9 (такой адрес называется смешанным, при его копировании закрепляется только номер строки, а имя столбца не меняется) или =С4*$С$9.
Символы основных операций можно разделить на группы и представить их в следующем виде:
арифметические: + — * / % ^(cложение, вычитание, умножение, деление, процент и возв.в степень),
сравнения: = < > <= >= <> (не равно), текстовые: &- конкатенация (соединение) символов,
логические: И ИЛИ НЕ — логическое умножение, сложение, отрицание.
При создании формул следует учитывать приоритеты операций — операции с большим приоритетом выполняются раньше. Среди перечисленных выше операций наибольшим приоритетом обладает возведение в степень, а наименьшим — конкатенация. Если операции имеют одинаковый приоритет ( +и — или*и /), они выполняются в порядке записи друг за другом. Имя рабочего листа можно использовать в качестве ссылки в формулах, т.е. аргументы,указанные в формуле, могут находиться на разных листах. Правомерна формула =A1*Лист4! С3,вычисляющая произведение двух чисел: из ячейки A1 текущего листа и из С3 рабочего листа 4.
Excel позволяет применять формулу к массивам данных (точнее, к наборам данных одинаковой структуры и однотипной информации). В качестве аргументов можно брать целую строку, столбец или блок. Если структура аргументов одинакова, то результатом будет такой же массив, каждый элемент которого — результат применения формулы к каждой паре соответствующих элементов из массивов аргументов. Для реализации такой операции нужно выделить соответствующий интервал пустых ячеек, задать формулу, например, =А1:В5 / С1:D5 и — (эта комбинация используется для группового ввода данных в ячейки таблицы вместо ).
Просмотр таблиц
Предварительный просмотр выдает на экран документ, подготовленный к печати. Выход из этого режима — кнопка Закрыть.
Команда (Вид-Масштаб) изменяет масштаб таблицы.
Используя Разделители рабочего листа, можно установить их так, чтобы они проходили через одну активную клетку, в которой находится курсор (чуть левее и чуть выше).
Сохранение табличных данных
Выполняется при помощи команды Off-Сохранить как. При этом в верхнее поле диалогового окна вводится адрес хранения файла (имя диска и имя папки), а в поле имени файла любое имя. Расширение .xls добавится автоматически.
Команда Файл-Сохранить как… может также преобразовать тип файла, если его нужно передать в другую программу и предоставляет пользователю целый список различных типов:
— для работы в этой же системе файл получит расширение — .xlsx или .xlcx (для таблицы или диаграммы);
— для сохранения таблицы в виде шаблона, используемого при создании других таблиц, c расширением .xltx;
— Text или CSV — кодирует файлы в кодах ASCII; в качестве разделителей — табуляторы или запятая;
— DBF — для экспорта данных в системы управления базами данных dBase и др.
Выход из системы Excel реализуется щелчком кнопке в правом верхнем углу окна или двойным щелчком на значке программы в верхнем левом углу окна Excel или клавишами.
Обзор существующих пакетов
Первая программа для работы с электронными таблицами – табличный процессор – была создана в 1979 году и предназначалась для компьютеров типа Apple II. Она называлась VisiCalc. Среди используемых таблиц можно отметить следующие продукты: Gnumeric, StarOffice, OpenOffice.org Calc, Quattro Pro и IBM Lotus Symphony.
Gnumeric – это электронная таблица из Gnome Office. Gnumeric – это небольшая, очень быстрая и мощная прикладная программа, имеющая очень удобный пользовательский интерфейс.
OpenOffice.org Calc является частью проекта OpenOffice, цель которого — предоставить пользователю аналог коммерческого продукта Microsoft Office Excel. Ввод, редактирование данных, создание формул выполняется точно так же, как и в MS Excel. OpenOffice.org Calc предлагает форматирование по условию, позволяющее настроить стиль ячеек в зависимости от содержащихся в них величин. Здесь широко используется контекcтное меню, вызываемое щелчком правой кнопки мыши при наведении курсора на объект – ячейку, лист и т.д.
IBM Lotus Symphony является многофункциональным программным продуктом. Он предлагает большое количество шаблонов. В программе предусмотрены все возможности, свойственные программам данного класса, например, автозамена или встроенные функции (статистические, финансовые функции др.), которые можно использовать для создания формул и выполнения сложных расчетов.
Quattro Pro разработана фирмой Borland. В настоящее время эта программа включена в офисный пакет Corel Office X53. Corel Quattro Pro используется для моделирования бизнес-процессов и финансовых операций различных видов: создания бюджетов, счетов, квитанций и отчетов о расходах. В соответствии с этими задачами предусмотрены все возможности данного табличного процессора – наличие соответствующих шаблонов, категорий функций и надстроек. В таблице 9.1 приведен обзор электронных таблиц, представленный на сайте http://en.wikipedia.org/wiki/Comparison_of_spreadsheet_software.
| Название продукта | Разработчик | Год создания | Дата первого выпуска | Стоимость в долларах США |
| Gnumeric | GNOME Office Team | 1998 | 1998 | Распространяется бесплатно |
| IBM Lotus Symphony | IBM | 2008 | Распространяется бесплатно | |
| KSpread | KOffice KSpread Team | Распространяется бесплатно | ||
| Mariner Calc | Mariner Software | 1990 | 1 992 | $49.9 |
| Mesa | P&L Software | 1990 | 1991 | $34 |
| Microsoft Excel | Microsoft | 1982 | 1985 | $239 |
| Numbers | Apple, Inc. | 07.08.2007 | $79 | |
| Open Office.org Calc | Sun Microsystems | 2000 | окт.01 | Распространяется бесплатно |
| Quattro Pro | Corel | 1988 |
Таблица 9.1 – Обзор электронных таблиц
Назначение электронных таблиц
· подготовка табличных документов, обработка сводок, составление реестров и прочих документов;
· проведение анализа с использованием механизмов поиска и сортировки данных;
· проведение однотипных расчетов над большими наборами данных;
· создание баз данных;
· автоматизация процесса вычислений;
· построение диаграмм и графиков по имеющимся данным и другие работы.
Возможности электронных таблиц
· многовариантность выполнения операций, т. е. обработка информации несколькими способами.
· быстрый доступ к наиболее часто используемым функциям обработки, сконцентрированным в контекстном меню. Доступ к наиболее часто используемым командам с помощью пиктографического меню, расположенного под строкой главного меню.
· разнообразные средств, с помощью которых пользователь может оформить и модифицировать экран и таблицы. Например, разбивать экран на несколько окон, фиксировать заголовки строк и таблиц, создавать шаблоны рабочих листов, используемых для создания бланков писем, факсов, различных фирменных документов;
· встроенные функции для работы с базами данных, списками, датами и временными значениями; функциями для инженерных, математических, текстовых, финансовых, логических и других расчетов.
· построение диаграмм и графиков различного типа.
Понятия и определения программы MS-EXCEL
При работе с электронной таблицей используются следующие термины:
· рабочая книга;
· таблица;
· ячейка таблицы;
· строка таблицы;
· столбец таблицы.
Рабочая книга— это основной объект электронной таблицы. Таблица состоит из рабочих листов, лист может содержать одну или несколько таблиц. Количество листов рабочей книги может быть любым, по умолчанию их обычно три. Листы можно создавать, удалять, перемещать, переименовывать и т.д. Листы книги пронумерованы цифрами, но им можно присвоить любые имена.
Электронная таблица— это создаваемый документ, который состоит из строк и столбцов.
Ячейка таблицы— это элемент, расположенный на пересечении строк и столбцов. Каждая ячейка характеризуется своими параметрами — адресом, содержанием, значением, форматом. В ячейках таблицы могут храниться числа, текст, формулы.
Ячейка, с которой работаем в данный момент, называется активной . Она выделена жирной рамкой. Для активизации ячейки надо щелкнуть на ней мышью.
Строка — это ряд ячеек таблицы, расположенных по горизонтали.
Столбец— это ячейки, расположенные по вертикали. В таблице строки и столбцы пронумерованы. Адрес ячейки обозначается указанием номера строки и номера столбца, на пересечении которых она находится. Например, ячейка В5. При ссылке на другой лист дополнительно указывается имя листа. Так, запись Лист2! А1означает ссылку на ячейку А1 листа 2.
Параметры ячейки таблицы, принимаемыми по умолчанию :
· ширина ячейки равна 9 разрядам;
· символьные данные выравниваются по левому краю;
· цифровые данные — по правому краю.
Типы данных в таблице MS-EXCEL
Для того, чтобы введенная вами информация обрабатывалась корректно, необходимо присвоить ячейке (а чаще целому столбцу или строке) определенный формат.
· Общий – эти ячейки могут содержать как текстовую, так и цифровую информацию.
· Числовой – для цифровой информации.
· Денежный – для отражения денежных величин в заранее заданной валюте.
· Финансовый – для отображения денежных величин с выравниванием по разделителю и дробной части.
· Дата
· Время
· Процентный
· Дробный
· Экспоненциальный
· Текстовый
· Дополнительный – при составлении небольшой базы данных или списка адресов, почтовых индексов, номеров телефонов, табельных номеров.
Объем информации, которую можно внести в ячейки, не ограничен видимой площадью: столбцы и строки могут растягиваться. В каждую ячейку можно ввести до 65 000 текстовых или числовых символов в любом формате. Введенные числовые данные Excel интерпретирует как значения и может выполнять с ними расчеты.
Если вводимый в ячейку текст превысит по длине видимую ширину столбца, возможны 2 варианта отображения:
· следующие ячейки в строке пусты – тогда визуально текст накроет эти ячейки.
· в следующих ячейках есть данные – тогда правая часть текста скроется за этими ячейками.
Существует еще один тип данных – формулы. Этот тип информации Excel воспринимает как команды, предписывающие выполнить расчет значений в ячейке или группе ячеек. Формулы отличаются от других данных тем, что они всегда начинаются со знака «=» (равно). Формула отображается только в строке формул, в ячейке же показывается лишь результат ее выполнения.
Текстовым типом называется последовательность, составленная из любых 256 символов кодовой таблицы символов.
Особенности текстового типа данных:
· по умолчанию выравнивается по левой границе ячейки;
· если число символов введенного значения больше ширины ячейки, то оно занимает соседнюю ячейку справа, если эта ячейка пустая. Если ячейка не пуста, то невидимая на экране часть значения располагается под непустой ячейкой справа. Чтобы увидеть все содержимое ячейки, столбец следует расширить.
Числовым типом являются цифры и некоторые сопутствующие символы. Целая и дробная части числа отделяются друг от друга запятой. Числа следует вводить, используя цифровые клавиши, расположенные в правой области клавиатуры.
Особенности числового типа данных:
· по умолчанию выравнивается по правой границе ячейки;
· если ширина ячейки недостаточна для отображения всего числа, то в ячейке появляются символы ###. Чтобы увидеть все число, столбец надо расширить.
Одним из операндов формулы может быть функция Листа или встроенная функция.
Встроенная функция — это программа вычислений по заранее определенному алгоритму. Такие функции реализуют вычисления по наиболее часто встречающимся алгоритмам
Чтобы вписать встроенную функцию в активную ячейку, используется управляющий элемент — Мастер функций.
Для работы с Мастером функций необходимо:
· на панели инструментов щелкнуть кнопку Вставка функций (f=);
· в появившемся окне Мастер функций шаг 1 из 2 в левой области Категории выберем строку Математические в правой области Функции будем последовательно выделять имена функций, обращая внимание на появляющиеся комментарии.
Для остальных строк из области Категории выполняются аналогичные действия.
Интерфейс электронных таблиц
Наиболее распространёнными табличными процессорами являются Microsoft Excel и OpenOffice Calc. При запуске любого из них на экран выводится окно, многие элементы которого вам хорошо известны по опыту работы с другими программами (рис. 3.1).
Рис. 3.1. Интерфейс табличного процессора OpenOffice Calc
Строка заголовка содержит название документа, название программы и кнопки управления окном.
Строка меню содержит названия групп команд управления электронной таблицей, объединённых по функциональному признаку.
Панели инструментов содержат пиктограммы для вызова наиболее часто выполняемых команд.
Рабочей областью табличного процессора является прямоугольное пространство, разделённое на столбцы и строки. Каждый столбец и каждая строка имеют обозначения (заголовки, имена). Столбцы обозначаются слева направо латинскими буквами в алфавитном порядке; могут использоваться однобуквенные, двухбуквенные и трёхбуквенные имена (А, В, С и т. д.; после 26-го столбца начинаются двухбуквенные сочетания АА, АВ и т. д.). Строки нумеруются сверху вниз. Максимально возможное число строк и столбцов у разных табличных процессоров различно.
На пересечении столбцов и строк образуются ячейки (клетки), в которые могут быть записаны данные или выполняемые над ними операции. Ячейка — наименьшая структурная единица электронной таблицы. Каждая ячейка электронной таблицы имеет имя, составленное из буквенного имени столбца и номера строки, на пересечении которых она располагается. Возможны следующие имена ячеек: El, К12, АВ125 1). Таким образом, имя ячейки определяет её адрес в таблице.
В современных версиях в Microsoft Excel положение ячейки может обозначаться буквой R, за которой следует номер строки, и буквой С, за которой следует номер столбца, например R1C1.
Ячейка — наименьшая структурная единица электронной таблицы, образуемая на пересечении столбца и строки.
Табличный курсор — прямоугольная рамка, которую можно поместить в любую ячейку. Ячейка таблицы, которую в данный момент занимает курсор, называется активной ячейкой. Вводить или редактировать данные можно только в активной ячейке. На рисунке 3.1 активной является ячейка С4.
Адрес активной ячейки и вводимые в неё данные отражаются в строке ввода. В строке ввода можно редактировать данные, хранящиеся в активной ячейке.
Идущие подряд ячейки в строке, столбце или прямоугольнике образуют диапазон. При задании диапазона указывают его начальную и конечную ячейки, в прямоугольном диапазоне — ячейки левого верхнего и правого нижнего углов. Наибольший диапазон представляет вся таблица, наименьший — одна ячейка. Примеры диапазонов: А1:А10, В2:С2, B2:D10.
Лист — рабочая область, состоящая из ячеек.
Книга — документ электронной таблицы, состоящий из листов, объединённых одним именем, и являющийся файлом.
В строке состояния выводятся сообщения о текущем режиме работы таблицы и возможных действиях пользователя.
Данные в ячейках таблицы
Содержимым ячейки может быть:
• текст;
• число;
• формула.
Текст — это последовательность любых символов из компьютерного алфавита. Тексты (надписи, заголовки, пояснения) нужны для оформления таблицы, в текстовой форме могут быть представлены характеристики рассматриваемых объектов. Изменить содержимое ячейки с текстом можно только путём редактирования ячейки. По умолчанию текст выравнивается в ячейке по левому краю — по аналогии со способом письма слева направо.
Некоторые числовые форматы
Целая и дробная части вещественного числа разделяются в электронных таблицах запятой. При употреблении в записи числа точки (в качестве разделителя его целой и дробной частей) число интерпретируется как дата. Например, 9.05 воспринимается как 9 мая, а 5.25 — как май 2025 года.
Формула — это выражение (арифметическое, логическое), задающее некоторую последовательность действий по преобразованию данных. Формула всегда начинается со знака равенства (=) и может включать в себя ссылки (имена ячеек), знаки операций (табл. 3.2), функции и числа.
Таблица 3.2
Арифметические операции, применяемые в формулах
Таблица 3.2
При записи формул действуют правила, аналогичные тем, что приняты в языках программирования.
Примеры формул:
=0,5*(А1+В1)
=СЗ∧2
Для ввода в формулу имени ячейки достаточно поместить табличный курсор в соответствующую ячейку.
Рис. 3.2. Вычисления по формуле
При изменении исходных данных в ячейках, имена которых входят в формулу, значение выражения автоматически пересчитывается, полученный результат отображается в ячейке с этой формулой.
Основные режимы работы с электронными таблицами
• режимы формирования таблицы;
• режимы отображения таблицы;
• режимы выполнения вычислений.
Режимы формирования электронной таблицы
При работе с табличными процессорами создаются документы, которые можно просматривать, изменять, записывать на носители внешней памяти для хранения, распечатывать на принтере.
Формирование электронных таблиц предполагает заполнение и редактирование документа. При этом используются команды, изменяющие содержимое ячеек (очистить, редактировать, копировать), и команды, изменяющие структуру таблицы (удалить, вставить, переместить).
Режимы отображения таблицы
Для электронной таблицы может быть установлен режим отображения формул или режим отображения значений. По умолчанию включён режим отображения значений, и на экране отображаются значения, вычисленные на основании содержимого ячеек. Можно специально задать режим отображения формул, при котором в ячейках вместо результатов вычислений будут отображены сами формулы (рис. 3.3).
Рис. 3.3. Фрагмент таблицы в режиме отображения формул
Чтобы в OpenOffice Calc установить режим отображения формул, следует:
1) выполнить команду Сервис —> Параметры —> OpenOffice Calc —> Вид;
2) в области Показать установить флажок Формулы и нажать кнопку ОК.
Самостоятельно выясните, как устанавливается режим отображения формул в табличном процессоре, имеющемся в вашем распоряжении.
Режимы выполнения вычислений
Все вычисления начинаются с ячейки, расположенной на пересечении первой строки и первого столбца электронной таблицы. Вычисления проводятся в естественном порядке; если в очередной ячейке находится формула, включающая адрес ещё не вычисленной ячейки, то вычисления по этой формуле откладываются до тех пор, пока значение в ячейке, от которого зависит формула, не будет определено.
Источники:
- Студопедия
- studopedia.org
- cyberpedia.su
- mylektsii.ru
- studopedia.net
- studopedia.su
- Персональный сайт Иванова А.М.
Понравилась статья? Расскажите друзьям:
Оцените статью, для нас это очень важно:
Проголосовавших: 2 чел.
Средний рейтинг: 4 из 5.