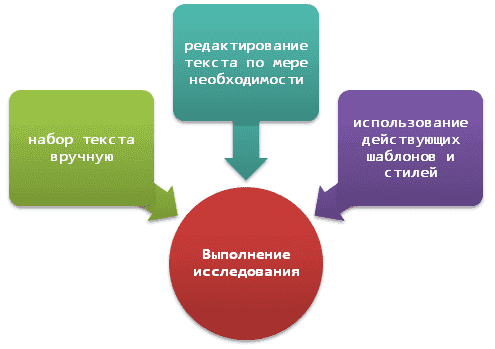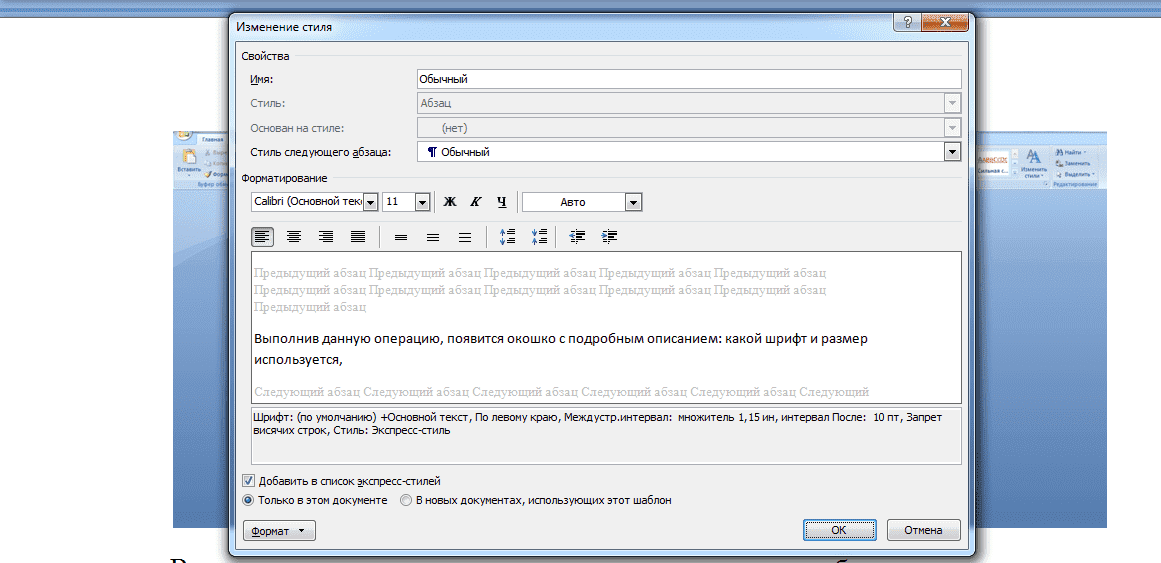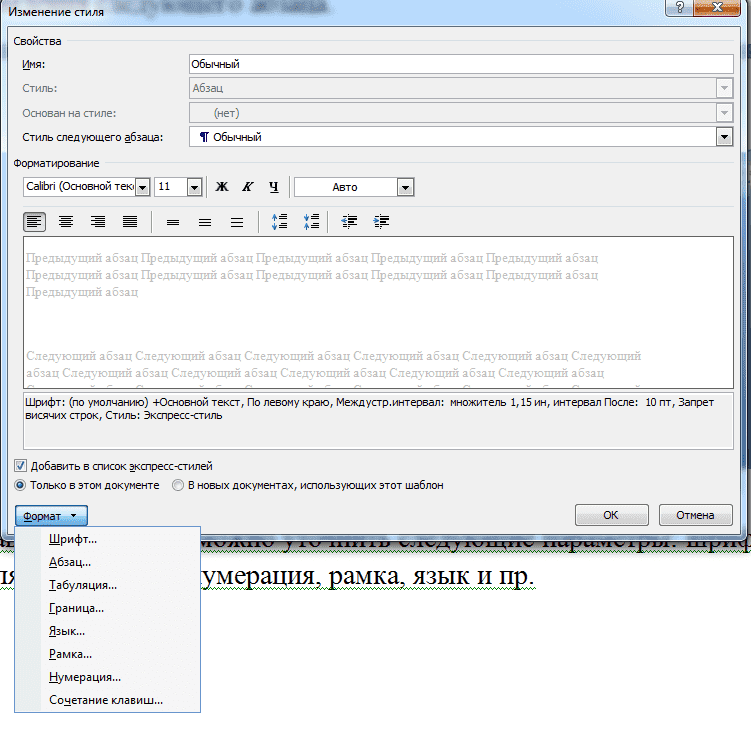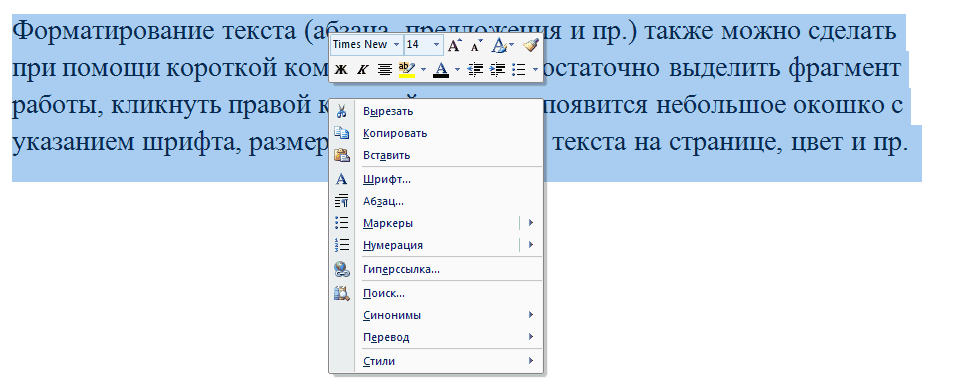Word для Microsoft 365 Outlook для Microsoft 365 Word 2021 Outlook 2021 Word 2019 Outlook 2019 Word 2016 Outlook 2016 Word 2013 Outlook 2013 Word 2010 Word 2007 Еще…Меньше
С помощью стилей можно быстро применить набор вариантов форматирования во всем документе. Если вам нужны параметры форматирования, недоступные из встроенных стилей и тем, доступных в Word, вы можете изменить существующий стиль и настроить его в соответствии со своими потребностями. Вы можете изменить форматирование (например, размер шрифта, цвет и отступ текста) в стилях, примененных к заголовкам, заголовкам, абзацам, спискам и так далее. Вы также можете выбрать форматированный текст в документе, чтобы создать новый стиль в коллекции «Стили».
Стили, описанные в этой статье, находятся в коллекции «Стили» на вкладке Главная. Чтобы применить стиль, просто выделите текст, который вы хотите отформатировать, и выберите нужный стиль в коллекции «Стили». Дополнительные сведения см. в статье Применение стиля к тексту в Word.

Изменение существующего стиля
Изменить стиль из коллекции «Стили» можно двумя способами:
-
Обновление стиля в соответствии с форматированием в документе
-
Изменение стиля вручную в диалоговом окне »Изменение стиля»
Обновление стиля в соответствии с форматированием в документе
Если в документе есть текст с нужным стилем, вы можете изменить его форматирование и применить изменения к стилю в коллекции «Стили».
-
Выделите в документе текст, к которому применен стиль, например «Заголовок 1».
При выборе текста, к которому применен стиль, стиль выделяется в коллекции «Стили».
-
Отформатируйте выбранный текст так, как хотите.
Например, вы можете изменить размер шрифта для стиля «Заголовок 1» с 16 до 14 пунктов.
-
На вкладке Главная в группе Стили щелкните правой кнопкой мыши стиль, который вы хотите изменить, и выберите команду Обновить [название стиля] в соответствии с выделенным фрагментом.
Примечание: Весь текст, к которому применен этот стиль, автоматически изменится.
Изменение стиля вручную в диалоговом окне »Изменение стиля»
Вы можете изменить стиль напрямую в коллекции «Стили», не настраивая текст в документе.
-
На вкладке Главная щелкните правой кнопкой мыши стиль в коллекции «Стили» и выберите команду Изменить.
-
В разделе Форматирование измените форматирование, например начертание, размер или цвет шрифта, выравнивание, междустрочный интервал и отступы.
-
Выберите, должен ли стиль применяться к текущему документу или же ко всем новым документам.
Создание стиля на основе форматирования документа
Вы можете выбрать отформатированный текст в документе, чтобы создать новый стиль и добавить его в коллекцию «Стили».
-
Щелкните правой кнопкой мыши текст, на основе которого вы хотите создать стиль.
-
На мини-панели инструментов нажмите кнопку Стили и щелкните Создать стиль.
-
В диалоговом окне Создание стиля введите имя стиля и нажмите кнопку ОК.
Новый стиль появится в коллекции «Стили».
Примечание: Если вы хотите, чтобы новый стиль появился во всех новых Word документах, щелкните его правой кнопкой мыши в коллекции «Стили», выберите изменить ,а затем в нижней части диалогового окна выберите новые документы, основанные на этом шаблоне.
-
Щелкните правой кнопкой мыши текст, выберите Стили и щелкните Сохранить выделенный фрагмент как новый экспресс-стиль.
-
В диалоговом окне Создание стиля введите имя стиля и нажмите кнопку ОК.
Новый стиль появится в коллекции «Стили».
Примечание: Если вы хотите, чтобы новый стиль появился во всех новых Word документах, щелкните его правой кнопкой мыши в коллекции «Стили», выберите изменить ,а затем в нижней части диалогового окна выберите новые документы, основанные на этом шаблоне.
Дополнительные сведения
Применение стиля к тексту в Word
Нужна дополнительная помощь?
Понятие стиля
Стиль
— это совокупность
параметров форматирования, имеющая
свое название.
Зачем нужны стили?
Представьте
себе документ, отформатированный одним
шрифтом, без отступов, табуляций,
заголовков. Без сомнения, вы согласитесь,
что такой текст трудно читать. Для того
чтобы превратить этот текст в читабельный
вам потребуется выделить заголовок,
оформить подзаголовки в соответствии
с их уровнем, выполнить подписи к рисункам
и таблицам, выделить новые термины,
примечания, установить колонтитулы, и
т.д. Теперь представьте, что вам придется
отформатировать каждый из элементов
вручную. Если документ имеет достаточно
большой объем, то задача становится
неразрешимой при условии, что все
элементы одного типа (например, подписи
и заголовки соответствующих уровней)
должны быть оформлены единообразно.
С
помощью стилей вы можете установить
несколько параметров форматирования
за один шаг. При этом для каждого из
элементов оформления можно установить
собственный стиль, который будет иметь
уникальное наименование. В этом случае
вам не придется при форматировании
элементов устанавливать параметры с
помощью команд меню Формат (Шрифт, Абзац
и т.д.). Вам достаточно установить
требуемые стили, а затем каждый раз
просто выбирать из списка требуемый
стиль.
Использование
стилей позволяет повысить эффективность
и ускорить выполнение вашей работы.
Форматирование с помощью стилей сводится
к выделению нужных фрагментов текста
и выбору из списка требуемого стиля для
данного фрагмента.
В
MS Word стиль может быть применен как к
целому абзацу, так и к нескольким
символам. Принципиальное отличие
заключается в том, что абзац, благодаря
знаку конца абзаца, можно не выделять,
достаточно установить в нем курсор, а
стиль символов можно применить к
фрагменту текста любой величины, но без
знака абзаца, поэтому требуемый фрагмент
обязательно должен быть выделен.
Самый
простой способ установки стиля
одного символа —
это выделить его и нажать нужную кнопку
панели инструментов: полужирный, курсив,
подчеркивание, и выделенный символ
будет оформлен соответствующим образом.
Что касается стиля
абзаца, то его
название появляется в поле Стиль панели
инструментов “Форматирование” при
установке курсора в пределах абзаца.
В
качестве основного стиля, установленного
по умолчанию используется стиль
“Нормальный”. Этот стиль применяется
для основного текста любого документа
и служит основой для создания других
стилей.
Таким
образом, форматируя абзацы соответственно
вашему представлению о том, как должен
выглядеть тот или иной элемент текста,
не забывая при этом дать название новому
виду форматирования, можно создать
различные стили для разных целей.
Собственно
назначение стилей
состоит в удобстве их применения. Дело
в том, что при наличии различных стилей
вам не придется тратить время на
форматирование отдельных элементов
текста, достаточно установить курсор
в пределах абзаца, стиль которого
требуется поменять, открыть список
стилей стандартной панели инструментов
и выбрать нужный вам стиль из предложенного
списка. В результате фрагмент будет
оформлен cсоответствующим
образом.
Параметры
форматирования можно узнать из
специального справочного окна (его
можно вызвать, используя кнопку на
панели инструментов “Стандартная”),
а так же из окон диалога “Стиль”,
“Изменение стиля”, “Создание стиля”,
“Организатор”. Все перечисленные выше
окна диалога содержат раздел “Описание”,
в котором представлены все параметры
формата.
MS
Word содержит несколько десятков встроенных
стилей, а также пять основных или, как
их еще иногда называют, базовых стилей:
Нормальный, Заголовок
1, Заголовок 2, Заголовок 3 и
Шрифт абзаца по умолчанию.
Стили, используемые в текущем документе,
представлены в списке Стиль на панели
инструментов “Форматирование”. Весь
список встроенных стилей можно увидеть
в окне диалога “Стиль” при установке
в поле Список опции Всех стилей.
В
ряде случаев MS Word автоматически назначает
встроенные стили. Это происходит при
использовании команд Примечание,
Название, Оглавление и указатели
и Сноска
из меню, Вставка,
а также из меню Сервис
— команды: Конверты и
наклейки, из меню Вид
— Колонтитулы.
Соседние файлы в папке лр2
- #
- #
- #
- #
- #
- #
Стили. Стандартные стили. Создание и
применение пользовательских стилей. Шаблоны
Стиль как средство форматирования
Стиль форматирования — набор элементов
форматирования (шрифта, абзаца и пр.), имеющий уникальное имя. Любой абзац
документа Word оформлен определенным стилем, стандартным или пользовательским.
Стилевое форматирование имеет ряд преимуществ
перед ручным:
экономит время. Применить стиль как набор
элементов форматирования значительно быстрее, чем применять их один за другим.
способствует единообразию оформления
документа. При ручном форматировании одинаковые по смыслу форматирования
разделы могут отличаться своими форматами, применение стиля же вносит строгость
в оформление документа.
позволяет быстро изменить вид отдельных
элементов во всем документе. В этом случае достаточно внести изменения в стиль,
и оформление вступит в силу во всем документе.
Стили абзацев обычно объединяют элементы
форматирования символов и абзацев и определяют вид абзаца. При этом должны быть
заданы все элементы форматирования для абзаца.
Стили символов содержат один или несколько
элементов форматирования, не требуя полного определения всех элементов
форматирования для символа.
К одному и тому же тексту может быть применен
стиль абзаца, стиль символов и ручное форматирование. Они выстраиваются в
определенную иерархию: ручное форматирование имеет преимущество перед
символьным, а стиль символов имеет преимущество перед стилем абзаца.
Если стиль необходимо применить к одному
абзацу, то достаточно установить курсор в любое место этого абзаца или выделить
необходимый фрагмент.
Стандартные стили. Стили как средство создания
структуры документа
Чаще всего новые документы создаются на основе
шаблона normal.dot, который уже содержит предопределенные стили. Перечислим
группы этих стилей.
Стили заголовков. Для поддержки многоуровневой
структуры документа используются заголовки различных уровней. Для того, чтобы в
дальнейшем можно было автоматизировать составление оглавления или содержания,
заголовки необходимо форматировать именно с помощью стилей, соблюдая иерархию.
Заголовок при этом рассматривается как абзац.
Стили текста. Наиболее распространенными
являются стили Обычный и Основной текст, а также их модификации.
Стили списков. Позволяют быстро придать
оформление маркированным и нумерованным спискам. Стандартный набор состоит из
достаточно ограниченного набора таких стилей, но он может быть расширен за счет
пользовательских стилей.
Стили гиперссылок. Стиль Гиперссылка
используется для оформления ссылок на web-документы.
Поскольку стили заголовков выстраиваются в
определенную иерархическую структуру, то стилевое оформление можно использовать
при выстраивании структуры документа, придавая стилям соответствующие имена,
определяющие их место на ступеньке иерархии. Для оформления абзацев и их
фрагментов также можно выстроить иерархию, построив необходимые стили и дав им
соответствующие имена.
Пользовательские стили, их сохранение и
использование. Использование стилей других документов
Кроме стандартных стилей и их переопределения
пользователь может создавать собственные, причём как на основе существующих,
так и полностью, от начала до конца, оформив элементы самостоятельно. Обычно к
этому приему приходится прибегать в тех случаях, когда возникает необходимость
часто применять одно и то же форматирование символов и абзацев, не
предусмотренное стилями, предлагаемыми Word.
Для создания стиля обратитесь к кнопке Создать
стиль на панели области задач Стили и форматирование (рис. 1).
Рис. 3. Диалоговое окно Создание стиля
В диалоговом окне Создание стиля (рис. 3)
необходимо указать имя стиля, является ли он стилем абзаца, символа или
таблицы, на каком стиле основан (либо указать отсутствие базового стиля), каким
будет стиль следующего за оформленным данным стилем абзаца. Затем указываются
необходимые эленты форматирования: шрифт, размер, эффекты и т.д. Если нужно
сохранить стиль в шаблоне, устанавливается флажок Добавить в шаблон.
Создать стиль можно также по образцу. Для
этого необходимо выделить фрагмент текста, взятого как образец, ввести имя
стиля в поле Стиль на панели Форматирование и нажать Enter. Созданный стиль
будет действовать только в активном документе.
Применяются пользовательские стили аналогично
стандартным.
В каждом шаблоне или документе хранятся только
те стили, которые были созданы или изменены при работе именно с этим документом
или шаблоном. Изменение стиля в текущем документе не влияет на другие
документы, оформленные тем же стилем. Но иногда требуется скопировать стиль из
одного документа в другой. Сделать это можно следующим образом.
Обратимся к инструменту Организатор: Сервис
==> Шаблоны и надстройки, кнопка Организатор.
В открывшемся диалоговом окне выбирается
нужная вкладка (в нашем случае Стили). В диалоговом окне имеется ряд окон и
кнопок. На рис. 4 слева находится окно текущего документа, справа — открыт
некоторый документ MS Word «Билет № 22». Копирование может быть осуществлено в
любом направлении (кнопка Копировать). Выбирается документ, из которого будут
копироваться стили, и они поочередно помещаются в нужный документ. При необходимости
обратиться к другому источнику стилей выбирается кнопка Закрыть файл, после
чего файл закрывается, и на месте этой кнопки появляется Открыть файл. Таким
образом, можно скопировать в данный документ стили из любого количества других
документов.
Шаблоны документов и использование стилей в
шаблонах документов
Как уже отмечалось выше, шаблоны документов
содержат многие элементы оформления, что позволяет достаточно быстро создавать
на их основе некоторые типовые документы.
В шаблоне могут быть сохранены следующие виды
стилей:
стиль абзаца Обычный, стиль абзаца по
умолчанию, стиль таблицы Сетка таблицы и стиль списка Нет;
все встроенные стили;
измененные версии встроенных стилей;
ользовательские стили.
Стили можно включить в шаблон, если при создании
стиля установить соответствующий флажок. Кроме того, стиль может быть
отредактирован непосредственно, если открыть в Word и внести необходимые
изменения аналогично редактированию документа.
Перед каждым студентов ВУЗа и СУЗа стоит непростая задача — своевременно и качественно выполнять все задания по всем предметам. В целях углубления знаний и обретения новых, закрепления полученных навыков учащиеся выполняют контрольные, лабораторные и курсовые работы.
При написании указанных проектов важно не просто провести исследование, зафиксировать полученные результаты, но и правильно его оформить в соответствии с требованиями ВУЗа и рекомендациями научного руководителя.
Чаще всего ошибки в курсовых и дипломных проектах встречаются в теоретической части (из-за невнимательности или халатности учащихся) и оформлении. Одним из важнейших требований при выполнении студенческих и научных работ является грамотная обработка и оформление текста, графических материалов. Для этого автор может использовать действующие стили форматирования и редактирования текста в пакете MS Office Word.
Что такое стиль при наборе текста и стиль форматирования?
В каждом ВУЗе закреплены определенные требования, предъявляемые к студенческим и научным работам. Одним из обязательных условий оформления курсовых, дипломных и иных работ является то, что они должны быть напечатаны в текстовом редакторе распечатаны а листах формата А4. Самым популярным текстовым редакторов для учащихся СУЗов и ВУЗов является MS Office Word.
Возникли сложности?
Нужна помощь преподавателя?
Мы всегда рады Вам помочь!
Согласно действующим правилам, все студенческие и научные работы должны быть написаны в соответствии с научным стилем. Это означает, что автор исследования должен самостоятельно обработать найденные источники информации и изложить свои мысли, описать ход исследования и полученные результаты с учетом профессиональной терминологии и принципов краткости, емкости, логичности и последовательности. В тексте не должно быть никаких ошибок (орфографических, стилистических, пунктуационных, логических, в расчетах и пр.). Также не место в проекте жаргонам, нецензурной лексике, просторечным и эмоционально-окрашенным словам.
Студент может учитывать стиль изложения уже при ручном наборе текста. Также можно изменить внешний вид работы с помощью действующих «Стилей форматирования» в MS Office Word. Главное, подобрать подходящий или создать и сохранить «собственный» стиль.
Использование Стилей форматирования имеет ряд преимуществ:
- Экономит время и нервы. Автору исследования достаточно выделить нужный фрагмент текста и выбрать подходящий для него стиль, который автоматически грамотно его оформит;
- Способствует развитию унификации, внедрению стандартов, единообразия документов и проектов;
- Возможно использовать как ко всему документов в целом, так и отдельным его частям.
Как пользоваться панелью «Стиль форматирования текста» в MS Office Word?
В использовании указанной «вкладки» не ничего страшного. Сейчас мы расскажем, как и что следует делать в пакете MS Office Word.
Панель «Стили форматирования» обычно располагается сверху во вкладке «Главная».
Как мы видим, в верхней части предложено несколько вариантов оформления текста. Узнать детали (как и что будет располагаться) можно, если выполнить операцию, кликнув правой кнопкой мышки по нужному стилю «Стиль форматирования – Изменить». Рассмотрим на примере первого Стиля форматирования текста.
Выполнив данную операцию, появится окошко с подробным описанием: какой шрифт и размер используется, какие параметры действуют для оформления следующего абзаца.
Нажав на «Формат», можно уточнить следующие параметры: шрифт, абзац табуляция, граница, нумерация, рамка, язык и пр.
При необходимости каждый предложенный стиль можно «перенастроить» под нужные параметры, правильно заполнив все вышеуказанные поля, а затем применять при оформлении текста.
Достаточно просто набрать текст, а затем, выделив нужные фрагменты применить к ним нужный стиль, учитывающий все требования ВУЗа.
Форматирование текста (абзаца, предложения и пр.) также можно сделать при помощи короткой команды. Для этого достаточно выделить фрагмент работы, кликнуть правой кнопкой мышки и появится небольшое окошко с указанием шрифта, размера, расположением текста на странице, цвет и пр.
В этом случае автор исследования также можно изменить нужные параметры, но они будут применены исключительно к выделенной части проекта.
С помощью использования стандартных (или отредактированных) стилей форматирования текста студент может быстро оформить заголовки разделов, расположить и оформить материал и пр.
Сегодня практически вся работа людей сопряжена с техникой: компьютеры, ноутбуки гаджеты, Интернет-связь, мобильная связь, роботы и пр. Каждый студент должен получать не только теоретические знания в рамках выбранной специальности, но и учиться грамотно оформлять все документы с учетом современных возможностей.