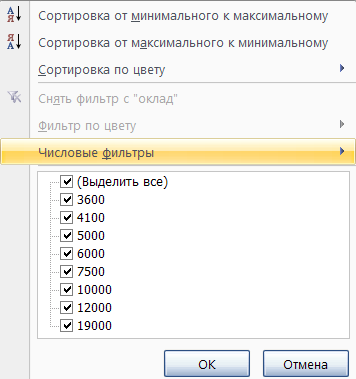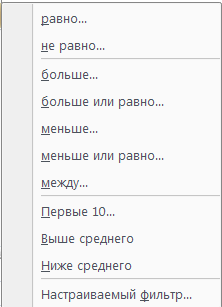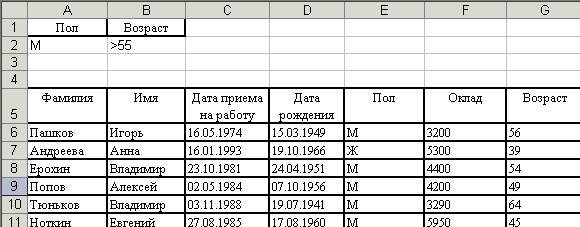Спискив Excel – это
таблицы, строки которых содержат
однородную информацию. В Excel список
называют базой данных, при этом строки
таблицы – это записи базы данных, а
столбцы – поля записей. Чтобы таблица
Excel воспринималась, как база данных,
столбцам должны быть присвоины
однострочные имена, которые будут
использоваться как имена полей записей
базы данных. При этом необходимо соблюдать
некоторые правила:
-
на одном рабочем листе не следует
помещать более одного списка; -
отделять список от других данных
рабочего листа хотя бы одним свободным
столбцом или одной свободной строкой.; -
имена полей списка должны
располагаться в первой строке таблицы; -
чтобы отделить имена полей от
данных, следует поместить рамку по
нижнему краю ячеек строки с именами
столбцов; -
каждый столбец списка должен
содержать во всех строках однотипные
данные; -
не следует вводить дополнительные
пробелы в начале ячеек данных, поскольку
они влияют на сортировку и поиск; -
внутри списка не должно быть
полностью пустых строк и столбцов.
Фильтрация списков в
Excel.
Как правило базы данных используются
для поиска и отображения определенной
информации. В Excel
для этих целей служат фильтры. Имеются
две разновидности фильтров Автофильтр
и Расширенный
фильтр.
Автофильтр.
Для использования автофильтра надо
поставить активную ячейку в область
списка или выделить весь список, причем
обязательно с заголовками столбцов. По
команде Данные
Фильтр в строке
заголовков таблицы появляются кнопки
с раскрывающимися списками значений.
В автофильтре можно осуществлять поиск
данных по двум правилам сравнения — по
точному значению или по условию.
Точное значение для сравнения
выбирается из раскрывающегося списка
для указанного поля (рис. 5.31). В этом же
списке можно задать опцию отображения
первых десяти значений для текстовых
полей и первых n
наибольших или наименьших значений для
числовых. При выборе в раскрывающемся
списке опции Настраиваемые
фильтры вы попадаете
в диалоговое окно задания критерия
отбора, который состоит из двух частей,
связанных между собой логической связкой
И, либо ИЛИ (рис. 5.32). Каждая часть условия
включает оператор отношения, значение,
которое может выбираться из списка или
содержать шаблонные символы «*», «?».
Рисунок 5.31 — Таблица с
установленным автофильтром и открытым
списком для поля «Оклад».
Рисунок 5.32 — Окно задания
условия отбора.
Можно задать условия для
отбора нескольких столбцов независимо
друг от друга, фильтрация выполняется
по всем условиям одновременно. Все
записи, не прошедшие через фильтр, будут
скрыты. Отфильтрованные записи можно
выделить и скопировать в другое место,
очистить содержимое, удалить и т. д.
Расширенный фильтр.
Команда Данные
Сортировка и фильтр
Дополнительно
использует два типа критерия для поиска
данных – сравнение и вычисляемый
критерий.
Важной особенностью этого
режима является необходимость формирования
заранее, до выполнения самой команды
фильтрации, специальной области
называемой Диапазон
условий. Он располагается
в нескольких строках и столбцах над
списком, следовательно, если вы
предполагаете применение расширенного
фильтра, то следует над таблицей оставить
пустые строки.
Условия создаются по
следующим правилам (рис. 5.33):
-
состав столбцов диапазона
условий определяется столбцами, по
которым задаются условия фильтрации
записей, причем порядок их следования
безразличен; -
метки критериев должны
точно совпадать с названиями столбцов
исходного списка; -
ниже меток располагаются
критерии сравнения типа.
Правила формирования
множественного критерия (для нескольких
полей):
-
если критерии (условия)
указываются в каждом столбце, то они
считаются связанными условием «И»; -
если условия записаны в
нескольких строках, то они считаются
связанными условием «ИЛИ».
Рисунок 5.33 — Пример задания
условия отбора записей в расширенном
фильтре.
Вычисляемый критерий
представляет собой формулу, записанную
в строке условий интервала критериев,
которая возвращает логическое значение
Истина или Ложь. Формула строится с
использованием адресов ячеек, встроенных
функций, констант различных типов
(число, текст, дата, логическая константа),
операторов отношения.
Когда условия отбора
сформированы, мы открываем диалоговое
окно расширенного фильтра (рис. 5.34), в
котором задаем область размещения
результата отбора записей, область
списка (определяется по умолчанию),
диапазон условий.
Рисунок 5.34 — Диалоговое окно
задания параметров расширенного фильтра.
Для снятия действия условий
фильтрации выполняется команда Данные
Сортировка и фильтр
Очистить.
Сортировка списковв Excel в заданном порядке выполняется с
помощью командыДанные
Сортировка, предварительно выделив
весь список с заголовками столбцов,
кроме итоговых строк таблицы, если они
присутствуют. Включение заголовков
столбцов в область выделения облегчает
настройку сортировки, т. к. эти имена
можно использовать в качестве ключей
сортировки. В противном случае ключами
сортировки будут стандартные имена
столбцов таблицы Excel.
В диалоговом окне,
которое открывается командой Сортировка,
можно задать до трех ключей с указанием
порядка сортировки. Сортировка выполняется
сначала по первому ключу, затем в строках
с совпадающим значением первого ключа
– по второму ключу, наконец, в строках
с одинаковыми значениями первого и
второго ключа – по третьему ключу.
-
Форма данных.При установке курсора
в область списка и щелчка мышкой на
кнопке в панели быстрого доступа
Формана экран выводится форма, в
составе которой имена полей – название
столбцов списка. С помощью формы можно
просматривать записи, вводить новые,
удалять, осуществлять отбор записей
по критериям. Для просмотра записей
используется полоска прокрутки или
кнопки <Далее>, <Назад>, выводится
индикатор номера записи. При просмотре
записей возможно их редактирование.
Поля, не содержащие формул, доступны
для редактирования, а вычисляемые или
защищенные поля не редактируются. При
отсутствии кнопки форма на панели
быстрого доступа ее можно достать с
помощью командыКнопка
Office
Параметры
Настройка
Все команды.

и группировка данных.Структура вExcelприменяется для
группировки и подсчета промежуточных
и общих итогов в базе данных. По полю,
которое служит критерием группировки,
рекомендуется предварительно выполнить
сортировку списка. После того как список
отсортирован, можно применить командуДанные
Структура
Промежуточные итоги. По данной
команде открывается диалоговое окноПромежуточные итоги. В нем
задаются поле, при каждом изменении
значения которого будут вычисляться
итоговые значения, и операция, которая
будет применять к значениям полей,
отмеченных в спискеДобавить итоги
по.Так в нашем примере (рис.
5.35) при каждом совпадении значения поля
«Пол» будет считаться среднее значение
оклада и возраста, таким образом, мы
получим в нашей таблице две дополнительные
строки, которые будут располагаться
после группы мужчин и группы женщин и
содержать средний оклад и средний
возраст по каждой группе.
Если таблица уже
содержит итоговые строки, в нее можно
добавить новые итоговые значения,
рассчитанные с помощью другой функции.
Для этого в окне Промежуточные итогиследует снять флажокЗаменить текущие
итогии задать нужное поле и функцию.
Два других флажка позволяют размещать
итоги под или над строками данных и
выводить каждую группу значений данных
на отдельном листе. Если промежуточные
итоги больше не нужны, то список можно
привести в исходное состояние, для этого
достаточно щелкнуть на кнопкеУбрать
все.
Команда
Итоги
позволяет выполнять следующие операции
— Сумма, Количество, Среднее, Максимальное,
Минимальное, Произведение и т. п.
Создание структуры.
Многие типичные электронные таблицы
создаются в иерархическом стиле.
Например, рабочий лист, предназначенный
для ведения бюджета, может содержать
столбец для каждого месяца года, после
которого помещается столбец с итогами.
Для каждой строки статьи расходов
итоговый столбец суммирует значения в
каждом месячном столбце. В структурах
такого рода можно считать, что месячные
столбцы подчинены итоговому столбцу,
потому что их значения вносят вклад в
значение итогового столбца.
Подобным образом строки
расходов могут быть также организованы
в иерархическом порядке, с группировкой
по категориям статей расходов. Microsoft
Excel может преобразовать рабочие листы
такого типа в структурированные
документы.
Единственное различие
между структурированными и
неструктурированными листами состоит
в том, что мы получаем возможность
оперативно скрывать и отображать столбцы
и строки с данными, находящимися между
итоговыми значениями, например столбцы
с объемами продаж по месяцам, заключенные
между столбцами суммы продаж по кварталам.
Без структурирования вам придется
скрывать каждую группу столбцов и строк
вручную, а в структурированном рабочем
листе можно мгновенно сжать структуру
документа для изменения уровня
детализации.
Чтобы автоматически
создать структуру для части рабочего
листа, сначала выделите интересующую
вас область листа. В меню выберите
команду Данные
Структура
Группировать
Создать структуру. Чтобы создать
структуру для всего листа, выделите
одну ячейку перед выбором командыСоздать структуру. Через некоторое
время, зависящее от сложности рабочего
листа, на экране появится уже
структурированный документ.
Консолидация данных.Другим способом получения итоговой
информации является консолидация –
агрегирование согласно выбранной
функции обработки данных, представленных
в исходных областях-источниках. Результат
консолидации находится в области
назначения. Области-источники могут
находиться на различных листах или
рабочих книгах. В консолидации может
участвовать до 255 областей-источников,
а сами источники могут быть закрыты во
время консолидации.
Для консолидации данных
курсор устанавливается в область
назначения. Развернуть ленту Данные
щелкнуть на кнопке Консолидация,
выбирается вариант и задаются условия
консолидации.
Существуют следующие
варианты консолидации:
-
консолидация по расположению для
одинаково организованных источников
(фиксированное расположение); -
консолидация по категориям для
различающихся по расположению данных; -
консолидация внешних данных.
При консолидации по
расположению все источники имеют
одинаковое расположение данных
источников, что позволяет использовать
ссылки на файлы и ячейки для консолидирования
таблицы. Данные имеют одинаковую
структуру, фиксированное расположение
ячеек и могут быть консолидированы с
определенной функцией обработки
(максимальное, минимальное, среднее
значение и т. п.) по их расположению.
При консолидации по
категориям области-источники содержат
однотипные данные, но организованные
в различных областях-источниках
неодинаково. Для консолидации данных
по категориям используются метки строк
и столбцов либо как строк, так и столбцов,
которые должны совпадать. Метки и
консолидируемые данные должны находиться
в непосредственной близости друг с
другом.
При консолидации
внешних данных следует нажать кнопку
Пролистать, в диалоговом окнеПролистать выбрать файл,
содержащий области-источники для
добавления к списку, а затем добавить
ссылку на ячейку или указать имя блока
ячеек.
Переключатель Создавать
Связи с Исходными Даннымисоздает
при консолидации связи области назначения
к областям-источникам.
Соседние файлы в предмете [НЕСОРТИРОВАННОЕ]
- #
- #
- #
- #
- #
- #
- #
- #
- #
- #
- #
Содержание
- Список — элемент управления формы в EXCEL
- Вставка Списка
- Выделение списка
- Перемещение Списка и изменение его размеров
- Заполняем Список элементами
- Связываем Список с ячейкой
- Использование Списка
- Имя Элемента управления
- Прячем Список на листе
- Понятие списка в Excel. Основные элементы списка. Правила построения списков
- 5.10. Списки в ms Excel.
Список — элемент управления формы в EXCEL
history 10 ноября 2014 г.
Элемент управления формы Список выводит список нескольких элементов, которые может выбрать пользователь. Этот элемент имеет много общего с элементом Поле со списком.
Для вставки элементов управления на лист необходимо отобразить вкладку Разработчик.
- В MS EXCEL 2007 это можно сделать через меню Кнопка офис/ Параметры Excel/ Основные/ Показывать вкладку Разработчик на ленте .
- В MS EXCEL 2010 это можно сделать так: Откройте вкладку Файл ; Нажмите кнопку Параметры ; Нажмите кнопку Настроить ленту ; Выберите команду Настройка ленты и в разделе Основные вкладки установите флажок Разработчик .
Теперь вставить элемент управления можно через меню: Разработчик/ Элементы управления/ Вставить .
Обратите внимание, что в этом меню можно также вставить Элементы ActiveX, которые расположены ниже интересующих нас Элементов управления формы. У обоих типов есть одни и те же элементы Кнопка, Список , Флажок и т.п. Разница между ними следующая: чтобы использовать Элементы ActiveX необходимо использовать VBA, а Элементы управления формы можно напрямую привязать к ячейке на листе.
Список ( List box ) как, впрочем и все другие Элементы управления формы, возвращает только 1 числовое значение (если Вы не планируете использовать VBA). См. файл примера .
Обзорную статью обо всех элементах управления формы можно прочитать здесь .
Вставка Списка
Через меню Разработчик/ Элементы управления/ Вставить выберем левой клавишей мыши элемент Список (см. рисунок выше).
После этого выпадающее меню закроется, а курсор вместо обычного толстого крестика
превратится в тонкий крестик.
Кликнув левой клавишей мыши в нужное место на листе, элемент Список будет помещен на лист.
Выделение списка
Чтобы выделить Список нажмите и удерживайте клавишу CTRL , затем кликните левой клавишей на Список .
Перемещение Списка и изменение его размеров
Если навести курсор на выделенный Список (курсор примет форму 4-х направленных в разные стороны стрелок), затем нажать и удерживать левую кнопку мыши, то можно его переместить. Удерживая клавишу ALT можно выровнять Список по границам ячеек. Выделенный Список также можно перемещать стрелками с клавиатуры.
Если навести курсор на углы прямоугольника или на маленькие кружки на границе, то можно изменить его размер.
Заполняем Список элементами
Заполним наш Список названиями месяцев. Для начала разместим названия месяцев на листе в диапазоне F2:F13 .
Чтобы заполнить С писок , кликните на него ПРАВОЙ клавишей мыши, в появившемся контекстном меню выберите Формат объекта. Появится диалоговое окно, выберите вкладку Элемент управления (если такая вкладка отсутствует, то Вы вставили Элемент ActiveX, а не Элемент управления формы, об этом см. выше).
Введите в поле Формировать список по диапазону ссылку на вышеуказанный диапазон.
Примечание . Вместо указания ссылку на диапазон можно указать Имя диапазона (т.е. ссылку на Именованный диапазон ).
Нажмите ОК, Список заполнится элементами.
Теперь пользователь может выбрать требуемый месяц, но Список пока не способен вернуть выбранное значение в ячейку. О том, как связать Список с ячейкой читайте ниже.
Связываем Список с ячейкой
Как было сказано выше, все Элементы управления формы возвращают значение. Это значение помещается в ячейку определенную пользователем. Чтобы связать Элемент управления с ячейкой, кликните на него ПРАВОЙ клавишей мыши, в появившемся контекстном меню выберите Формат объекта. Появится диалоговое окно, выберите вкладку Элемент управления (если такая вкладка отсутствует, то Вы вставили Элемент ActiveX, а не Элемент управления формы, об этом см. выше).
В поле Связь с ячейкой нужно ввести ссылку на ячейку. Свяжем наш Список с ячейкой А1 .
Необходимо убедиться, что установлен выбор только одинарного значения , т.к. только в этом случае Список будет возвращать значение в связанную ячейку (множественный выбор значений требует использования VBA). Нажмите ОК.
Существует и другой способ связать Элемент управления и ячейку: выделите правой клавишей мыши Элемент управления, в Строке формул введите =, затем кликните левой клавишей мыши на нужную ячейку, нажмите клавишу ENTER . Чтобы изменить ячейку, с которой связан Элемент управления, достаточно перетащить эту ячейку в нужное место, взяв за ее границу.
Использование Списка
Список удобен для выбора нужного значения из заранее подготовленного списка. Выбранное значение может быть использовано для вывода соответствующих значений из той же строки. Например, если в таблице продаж содержатся объемы продаж по месяцам (диапазон F2:G13 на рисунке ниже), то выбирая в Списке месяц, можно вывести соответствующий объем продаж (см. ячейку В3 ).
Необходимо помнить, что Список возвращает в связанную ячейку не сам элемент, а его позицию в списке (для апреля на картинке выше Список вернул значение 4). Поэтому, чтобы вывести выбранный месяц, потребуется формула =ИНДЕКС(F2:F13;B1) (ячейка В2 ).
Формула =ИНДЕКС(G2:G13;B1) позволяет вывести объем продаж для выбранного месяца (ячейка В3 ).
Условное форматирование использовано для отображения в таблице выбранного месяца и его продаж.
Имя Элемента управления
У каждого Элемента управления есть имя. Чтобы его узнать, нужно выделить С писок , в Поле имя будет отображено его имя. Чтобы изменить имя Списка — введите в Поле имя новое имя Списка и нажмите клавишу ENTER . Также имя можно изменить в Области выделения ( Главная / Редактирование/ Найти и выделить/ Область выделения ).
Зачем нам знать имя элемента управления? Если Вы не планируете управлять Списком из программы VBA, то имя может потребоваться только для настройки его отображения на листе. Об этом читайте ниже.
Прячем Список на листе
Включите Область выделения ( Главная / Редактирование/ Найти и выделить )
В Области выделения можно управлять отображением не только Элементов управления, но и других объектов на листе, например рисунков.
Нажмите на изображение глаза напротив имени объекта и объект исчезнет/ появится.
Источник
Понятие списка в Excel. Основные элементы списка. Правила построения списков



Списком называется таблица, разделенная на столбцы-поля и строки-записи (список почтовой рассылки, список телефонов, торговых операций и т.д.) В сущности, список. Представляет собой базу данных (БД), но поскольку он хранится в книге Excel,а не в файлах специального формата, созданных программами типа Access или FoxPro, фирма Microsoft решила употреблять термин список.
Список – это просто набор строк (подчиняющийся более строгим ограничениям, чем обычный лист с постоянными заголовками столбцов), в которых хранятся данные постоянного формата. Для построения листа, способного воспринимать все команды Excel по обработке списков, приходится соблюдать ряд принципов (правил) их построения:
— создаваемый список должен иметь постоянное количество столбцов;
— количество строк является переменным, что позволяет позднее добав-лять, удалять или переставлять записи, что список имел оперативную информацию;
— столбцы-поля должны иметь однотипную информацию;
— списки не должны содержать пустые строки-записи или столбцы-поля;
— в первой строке списка (БД) обязательно должны быть указаны имена полей, т.е. заголовки полей;
— на одном листе может быть несколько БД (БД может быть сформирована на одном листе), но в каждый момент времени только одна БД может быть активной и доступной для выполнения различных операций;
— в конце каждой БД лучше всего оставлять, по меньшей мере, одну пустую строку, чтобы в базу данных можно было вводить дополнительные данные по мере необходимости;
— имена полей в базе данных должны быть обязательно уникальными, т.е. одно и тоже имя не должно повторяться;
— в качестве имен полей не могут выступать числа, логические значения, ошибочные значения и формулы;
— ячейка, которая отведена под имя поля, не может быть пустой.
Максимальный размер базы данных, которую можно создать вExcel, — 256 полей на 16383 записей (т.е. максимальное число столбцов листа и максимальное число строк листа минус одна строка, которая отводится под имена полей).
БД является третьим компонентом в Excel,после таблиц и диаграмм.
Создание списка в Excel происходит следующим образом:
1. Открыть новую книгу или новый лист в существующей книге. (Лучше всего создавать списки на отдельном листе, чтобы Excel смог автоматически выделить данные при выполнении команд обработки списков.
2. Ввод имен полей, т.е. создать заголовки для каждого поля в списке, выполнить их выравнивание и отформатировать жирным шрифтом.
3. Отформатировать находящиеся под заголовками ячейки в соответствии с данными, которые в них должны храниться (выполнить наложение числовых форматов (денежных или даты), изменение выравнивания и т.д.).
4. Наконец, ввести новые записи (то есть данные) под заголовками. При этом следует соблюдать единый стиль заполнения, чтобы позднее взаимосвязанные записи могли быть выделены в группы. Количество строк может быть любым; в списке не должно быть пустых строк (даже между заголовками столбцов и первой записью)
5. После завершения указанных выше процедур сохранить книгу на диске. Если список разрастается до сотен записей, следует подумать о мерах предосторожности – хранении резервной копии в надежном месте.
При вводе данных следует использовать команду Автозаполнение, которая позволит повторяющиеся значения при вводе распознавать и автоматически завершать ввод: СЕРВИС – ПАРАМЕТРІ – перейти на вкладку ПРАВКА и установить флажок АВТОЗАПОЛНЕНИЕ ЗНАЧЕНИЙ ЯЧЕЕК (для успешного выполнения этой команды необходимо, чтобы повторяющиеся названия и другие данные в точности совпадали в разных записях, например: март, юго-восток, 21/02/08 и т.д.
Понравилась статья? Добавь ее в закладку (CTRL+D) и не забудь поделиться с друзьями: 


Источник
5.10. Списки в ms Excel.
Спискив Excel – это таблицы, строки которых содержат однородную информацию. В Excel список называют базой данных, при этом строки таблицы – это записи базы данных, а столбцы – поля записей. Чтобы таблица Excel воспринималась, как база данных, столбцам должны быть присвоины однострочные имена, которые будут использоваться как имена полей записей базы данных. При этом необходимо соблюдать некоторые правила:
на одном рабочем листе не следует помещать более одного списка;
отделять список от других данных рабочего листа хотя бы одним свободным столбцом или одной свободной строкой.;
имена полей списка должны располагаться в первой строке таблицы;
чтобы отделить имена полей от данных, следует поместить рамку по нижнему краю ячеек строки с именами столбцов;
каждый столбец списка должен содержать во всех строках однотипные данные;
не следует вводить дополнительные пробелы в начале ячеек данных, поскольку они влияют на сортировку и поиск;
внутри списка не должно быть полностью пустых строк и столбцов.
Фильтрация списков в Excel. Как правило базы данных используются для поиска и отображения определенной информации. В Excel для этих целей служат фильтры. Имеются две разновидности фильтров Автофильтр и Расширенный фильтр.
Автофильтр. Для использования автофильтра надо поставить активную ячейку в область списка или выделить весь список, причем обязательно с заголовками столбцов. По команде Данные Фильтр в строке заголовков таблицы появляются кнопки с раскрывающимися списками значений. В автофильтре можно осуществлять поиск данных по двум правилам сравнения — по точному значению или по условию.
Точное значение для сравнения выбирается из раскрывающегося списка для указанного поля (рис. 5.31). В этом же списке можно задать опцию отображения первых десяти значений для текстовых полей и первых n наибольших или наименьших значений для числовых. При выборе в раскрывающемся списке опции Настраиваемые фильтры вы попадаете в диалоговое окно задания критерия отбора, который состоит из двух частей, связанных между собой логической связкой И, либо ИЛИ (рис. 5.32). Каждая часть условия включает оператор отношения, значение, которое может выбираться из списка или содержать шаблонные символы «*», «?».
Рисунок 5.31 — Таблица с установленным автофильтром и открытым списком для поля «Оклад».
Рисунок 5.32 — Окно задания условия отбора.
Можно задать условия для отбора нескольких столбцов независимо друг от друга, фильтрация выполняется по всем условиям одновременно. Все записи, не прошедшие через фильтр, будут скрыты. Отфильтрованные записи можно выделить и скопировать в другое место, очистить содержимое, удалить и т. д.
Расширенный фильтр. Команда Данные Сортировка и фильтр Дополнительно использует два типа критерия для поиска данных – сравнение и вычисляемый критерий.
Важной особенностью этого режима является необходимость формирования заранее, до выполнения самой команды фильтрации, специальной области называемой Диапазон условий. Он располагается в нескольких строках и столбцах над списком, следовательно, если вы предполагаете применение расширенного фильтра, то следует над таблицей оставить пустые строки.
Условия создаются по следующим правилам (рис. 5.33):
состав столбцов диапазона условий определяется столбцами, по которым задаются условия фильтрации записей, причем порядок их следования безразличен;
метки критериев должны точно совпадать с названиями столбцов исходного списка;
ниже меток располагаются критерии сравнения типа.
Правила формирования множественного критерия (для нескольких полей):
если критерии (условия) указываются в каждом столбце, то они считаются связанными условием «И»;
если условия записаны в нескольких строках, то они считаются связанными условием «ИЛИ».
Рисунок 5.33 — Пример задания условия отбора записей в расширенном фильтре.
Вычисляемый критерий представляет собой формулу, записанную в строке условий интервала критериев, которая возвращает логическое значение Истина или Ложь. Формула строится с использованием адресов ячеек, встроенных функций, констант различных типов (число, текст, дата, логическая константа), операторов отношения.
Когда условия отбора сформированы, мы открываем диалоговое окно расширенного фильтра (рис. 5.34), в котором задаем область размещения результата отбора записей, область списка (определяется по умолчанию), диапазон условий.
Рисунок 5.34 — Диалоговое окно задания параметров расширенного фильтра.
Для снятия действия условий фильтрации выполняется команда Данные Сортировка и фильтр Очистить.
Сортировка списковв Excel в заданном порядке выполняется с помощью командыДанные Сортировка, предварительно выделив весь список с заголовками столбцов, кроме итоговых строк таблицы, если они присутствуют. Включение заголовков столбцов в область выделения облегчает настройку сортировки, т. к. эти имена можно использовать в качестве ключей сортировки. В противном случае ключами сортировки будут стандартные имена столбцов таблицы Excel.
В диалоговом окне, которое открывается командой Сортировка, можно задать до трех ключей с указанием порядка сортировки. Сортировка выполняется сначала по первому ключу, затем в строках с совпадающим значением первого ключа – по второму ключу, наконец, в строках с одинаковыми значениями первого и второго ключа – по третьему ключу.
Форма данных.При установке курсора в область списка и щелчка мышкой на кнопке в панели быстрого доступа Формана экран выводится форма, в составе которой имена полей – название столбцов списка. С помощью формы можно просматривать записи, вводить новые, удалять, осуществлять отбор записей по критериям. Для просмотра записей используется полоска прокрутки или кнопки , , выводится индикатор номера записи. При просмотре записей возможно их редактирование. Поля, не содержащие формул, доступны для редактирования, а вычисляемые или защищенные поля не редактируются. При отсутствии кнопки форма на панели быстрого доступа ее можно достать с помощью командыКнопка Office Параметры Настройка Все команды.

Если таблица уже содержит итоговые строки, в нее можно добавить новые итоговые значения, рассчитанные с помощью другой функции. Для этого в окне Промежуточные итогиследует снять флажокЗаменить текущие итогии задать нужное поле и функцию. Два других флажка позволяют размещать итоги под или над строками данных и выводить каждую группу значений данных на отдельном листе. Если промежуточные итоги больше не нужны, то список можно привести в исходное состояние, для этого достаточно щелкнуть на кнопкеУбрать все.
Команда Итоги позволяет выполнять следующие операции — Сумма, Количество, Среднее, Максимальное, Минимальное, Произведение и т. п.
Создание структуры. Многие типичные электронные таблицы создаются в иерархическом стиле. Например, рабочий лист, предназначенный для ведения бюджета, может содержать столбец для каждого месяца года, после которого помещается столбец с итогами. Для каждой строки статьи расходов итоговый столбец суммирует значения в каждом месячном столбце. В структурах такого рода можно считать, что месячные столбцы подчинены итоговому столбцу, потому что их значения вносят вклад в значение итогового столбца.
Подобным образом строки расходов могут быть также организованы в иерархическом порядке, с группировкой по категориям статей расходов. Microsoft Excel может преобразовать рабочие листы такого типа в структурированные документы.
Единственное различие между структурированными и неструктурированными листами состоит в том, что мы получаем возможность оперативно скрывать и отображать столбцы и строки с данными, находящимися между итоговыми значениями, например столбцы с объемами продаж по месяцам, заключенные между столбцами суммы продаж по кварталам. Без структурирования вам придется скрывать каждую группу столбцов и строк вручную, а в структурированном рабочем листе можно мгновенно сжать структуру документа для изменения уровня детализации.
Чтобы автоматически создать структуру для части рабочего листа, сначала выделите интересующую вас область листа. В меню выберите команду Данные Структура Группировать Создать структуру. Чтобы создать структуру для всего листа, выделите одну ячейку перед выбором командыСоздать структуру. Через некоторое время, зависящее от сложности рабочего листа, на экране появится уже структурированный документ.
Консолидация данных.Другим способом получения итоговой информации является консолидация – агрегирование согласно выбранной функции обработки данных, представленных в исходных областях-источниках. Результат консолидации находится в области назначения. Области-источники могут находиться на различных листах или рабочих книгах. В консолидации может участвовать до 255 областей-источников, а сами источники могут быть закрыты во время консолидации.
Для консолидации данных курсор устанавливается в область назначения. Развернуть ленту Данные щелкнуть на кнопке Консолидация, выбирается вариант и задаются условия консолидации.
Существуют следующие варианты консолидации:
консолидация по расположению для одинаково организованных источников (фиксированное расположение);
консолидация по категориям для различающихся по расположению данных;
консолидация внешних данных.
При консолидации по расположению все источники имеют одинаковое расположение данных источников, что позволяет использовать ссылки на файлы и ячейки для консолидирования таблицы. Данные имеют одинаковую структуру, фиксированное расположение ячеек и могут быть консолидированы с определенной функцией обработки (максимальное, минимальное, среднее значение и т. п.) по их расположению.
При консолидации по категориям области-источники содержат однотипные данные, но организованные в различных областях-источниках неодинаково. Для консолидации данных по категориям используются метки строк и столбцов либо как строк, так и столбцов, которые должны совпадать. Метки и консолидируемые данные должны находиться в непосредственной близости друг с другом.
При консолидации внешних данных следует нажать кнопку Пролистать, в диалоговом окнеПролистать выбрать файл, содержащий области-источники для добавления к списку, а затем добавить ссылку на ячейку или указать имя блока ячеек.
Переключатель Создавать Связи с Исходными Даннымисоздает при консолидации связи области назначения к областям-источникам.
Источник
Excel для Microsoft 365 Excel 2021 Excel 2019 Excel 2016 Excel 2013 Excel 2010 Excel 2007 Excel Starter 2010 Еще…Меньше
Если вам нужно отобразить список значений, которые сможет выбирать пользователь, добавьте на лист список.

Добавление списка на лист
-
Создайте перечень элементов, которые должны отображаться в списке, как показано на рисунке.
-
На вкладке Разработчик нажмите кнопку Вставить.
Примечание: Если вкладка Разработчик не отображается, на вкладке Файл выберите Параметры > Настроить ленту. В списке Основные вкладки установите флажок для вкладки Разработчик и нажмите кнопку ОК.
-
В разделе Элементы управления формы выберите элемент управления Список (элемент управления формы).
-
Щелкните ячейку, в которой нужно создать список.
-
Нажмите кнопку Свойства и на вкладке Элемент управления задайте необходимые свойства:
-
В поле Формировать список по диапазону введите диапазон ячеек, содержащий список значений.
Примечание: Если нужно отобразить в списке больше элементов, можно изменить размер шрифта для текста.
-
В поле Связь с ячейкой введите ссылку на ячейку.
Совет: Выбираемая ячейка содержит число, связанное с элементом, выбранным в списке. Его можно использовать в формуле для получения фактического элемента из входного диапазона.
-
В группе Возможен выбор установите переключатель одинарного значения и нажмите кнопку ОК.
Примечание: Если вы хотите выбрать параметр набора значений или списка значений, подумайте о том, чтобы использовать элемент ActiveX «Список».
-
Добавление поля со списком на лист
Упростите ввод данных для пользователей, позволив им выбирать значение из поля со списком. Поле со списком состоит из текстового поля и списка, которые вместе образуют раскрывающийся список.
Можно добавить поле со списком одного из двух типов: элемент управления формы или элемент ActiveX. Если вы хотите создать поле со полем, которое позволит пользователю редактировать текст в текстовом поле, можно использовать ActiveX поле со ActiveX. Поле со списком ActiveX Control является более универсальным, так как можно изменить свойства шрифта, чтобы текст на листе с увеличенным масштабом было удобнее читать, и с помощью программирования отображать его в ячейках, содержащих список проверки данных.
-
Выберите столбец, который можно скрыть на листе, и создайте список, введя по одному значению в ячейки.
Примечание: Можно также создать список на другом листе той же книги.
-
На вкладке Разработчик нажмите кнопку Вставить.
Примечание: Если вкладка Разработчик не отображается, на вкладке Файл выберите Параметры > Настроить ленту. В списке Основные вкладки установите флажок для вкладки Разработчик и нажмите кнопку ОК.
-
Выберите тип поля со списком, которое нужно добавить:
-
в разделе Элементы управления формы выберите элемент управления Поле со списком (элемент управления формы);
ИЛИ:
-
в разделе Элементы ActiveX выберите элемент управления Поле со списком (элемент ActiveX).
-
-
Щелкните ячейку, в которую нужно добавить поле со списком, и нарисуйте его с помощью перетаскивания.
Советы:
-
Чтобы изменить размер поля, наведите указатель мыши на один из маркеров изменения размера и перетащите границу элемента управления до достижения нужной высоты и ширины.
-
Чтобы переместить поле со списком на листе, выделите его и перетащите в нужное место.
Форматирование элемента управления формы «Поле со списком»
-
Щелкните правой кнопкой мыши поле со списком и выберите команду Формат объекта.
-
Откройте вкладку Элемент управления и настройте следующие параметры.
-
Формировать список по диапазону: введите диапазон ячеек, содержащий список элементов.
-
Связь с ячейкой: поле со списком можно связать с ячейкой, где отображается номер элемента при его выборе из списка. Введите номер ячейки, где должен отображаться номер элемента.
Например, в ячейке C1 отображается значение 3, если выбрать пункт Фруктовое мороженое, так как это третий элемент в списке.
Совет: Чтобы вместо номера отображать сам элемент, можно воспользоваться функцией ИНДЕКС. В нашем примере поле со списком связано с ячейкой B1, а диапазон ячеек для списка — A1:A2. Если в ячейку C1 ввести формулу =ИНДЕКС(A1:A5;B1), то при выборе третьего пункта в ячейке C1 появится текст «Фруктовое мороженое».
-
Количество строк списка: количество строк, которые должны отображаться, если щелкнуть стрелку вниз. Например, если список содержит 10 элементов и вы не хотите использовать прокрутку, вместо значения по умолчанию введите 10. Если ввести число, которое меньше количества элементов в списке, появится полоса прокрутки.
-
-
Нажмите кнопку ОК.
Форматирование элемента ActiveX «Поле со списком»
-
На вкладке Разработчик нажмите кнопку Режим конструктора.
-
Щелкните правой кнопкой мыши поле со списком и выберите пункт Свойства. Откройте вкладку Alphabetic (По алфавиту) и измените нужные свойства.
Вот как можно настроить свойства поля со списком на этом рисунке:
Настраиваемое свойство
Действие
Цвет заливки
Щелкните свойство BackColor (Цвет фона), щелкните стрелку вниз, откройте вкладку Pallet (Палитра) и выберите цвет.
Тип, начертание или размер шрифта
Щелкните свойство Font (Шрифт), нажмите кнопку … и выберите тип, размер или начертание шрифта.
Цвет шрифта
Щелкните свойство ForeColor (Цвет текста), щелкните стрелку вниз, откройте вкладку Pallet (Палитра) и выберите цвет.
Связь с ячейкой для отображения значения, выбранного в списке
Щелкните свойство LinkedCell (Связанная ячейка).
Связывание поля со списком и списка элементов
Щелкните поле рядом со свойством ListFillRange (Диапазон элементов списка) и укажите диапазон ячеек для списка.
Изменение количества отображаемых элементов списка
Щелкните поле ListRows и введите число элементов.
-
Закройте область Properties (Свойства) и нажмите кнопку Режим конструктора.
-
Завершив форматирование, можно щелкнуть правой кнопкой мыши столбец, который содержит список, и выбрать команду Скрыть.
Дополнительные сведения
Вы всегда можете задать вопрос специалисту Excel Tech Community или попросить помощи в сообществе Answers community.
См. также
Обзор форм, элементов управления формы и ActiveX элементов управления на сайте
Добавление флажков и переключателей (элементы управления формы)
Нужна дополнительная помощь?
Список эксель
Создание раскрывающегося списка
Чтобы упростить работу пользователей с листом, добавьте в ячейки раскрывающиеся списки. Раскрывающиеся списки позволяют пользователям выбирать элементы из созданного вами списка.
На новом листе введите данные, которые должны отображаться в раскрывающемся списке. Желательно, чтобы элементы списка содержались в таблице Excel. Если это не так, список можно быстро преобразовать в таблицу, выделив любую ячейку диапазона и нажав клавиши CTRL+T.
Почему данные следует поместить в таблицу? Потому что в этом случае при добавлении и удалении элементов все раскрывающиеся списки, созданные на основе этой таблицы, будут обновляться автоматически. Дополнительные действия не требуются.
Выделите на листе ячейку, в которую требуется поместить раскрывающийся список.
На ленте откройте вкладку Данные и нажмите кнопку Проверка данных.
Примечание: Если кнопка Проверка данных недоступна, возможно, лист защищен или является общим. Разблокируйте определенные области защищенной книги или отмените общий доступ к листу, а затем повторите шаг 3.
На вкладке Параметры в поле Тип данных выберите пункт Список.
Щелкните поле Источник и выделите диапазон списка. В примере данные находятся на листе «Города» в диапазоне A2:A9. Обратите внимание на то, что строка заголовков отсутствует в диапазоне, так как она не является одним из вариантов, доступных для выбора.
Если можно оставить ячейку пустой, установите флажок Игнорировать пустые ячейки.
Установите флажок Список допустимых значений
Откройте вкладку Подсказка по вводу.
Если вы хотите, чтобы при выборе ячейки появлялось всплывающее сообщение, установите флажок Отображать подсказку, если ячейка является текущей и введите заголовок и сообщение в соответствующие поля (до 225 символов). Если вы не хотите, чтобы сообщение отображалось, снимите этот флажок.
Откройте вкладку Сообщение об ошибке.
Если вы хотите, чтобы при вводе значения, которого нет в списке, появлялось всплывающее сообщение, установите флажок Выводить сообщение об ошибке, выберите параметр в поле Вид и введите заголовок и сообщение. Если вы не хотите, чтобы сообщение отображалось, снимите этот флажок.
Не знаете, какой параметр выбрать в поле Вид?
Чтобы отобразить сообщение, не препятствующее вводу данных, которые не содержатся в раскрывающемся списке, выберите вариант Сообщение или «Предупреждение». Если выбрать вариант «Сообщение», сообщение будет отображаться со значком 

Чтобы заблокировать пользователям ввод данных, которые не содержатся в раскрывающемся списке, выберите вариант Остановка.
Примечание: Если вы не добавили заголовок и текст, по умолчанию выводится заголовок «Microsoft Excel» и сообщение «Введенное значение неверно. Набор значений, которые могут быть введены в ячейку, ограничен».
После создания раскрывающегося списка убедитесь, что он работает правильно. Например, рекомендуется проверить, изменяется ли ширина столбцов и высота строк при отображении всех ваших записей.
Если список элементов для раскрывающегося списка находится на другом листе и вы хотите запретить пользователям его просмотр и изменение, скройте и защитите этот лист. Подробнее о защите листов см. в статье Блокировка ячеек.
Если вы решили изменить элементы раскрывающегося списка, см. статью Добавление и удаление элементов раскрывающегося списка.
Чтобы удалить раскрывающийся список, см. статью Удаление раскрывающегося списка.
Предлагаем скачать образец книги с несколькими примерами проверки данных, аналогичными примеру в этой статье. Вы можете воспользоваться ими или создать собственные сценарии проверки данных. Скачать примеры проверки данных Excel.
Ввод данных станет быстрее и точнее, если ограничить значения в ячейке вариантами из раскрывающегося списка.
Сначала создайте на листе список допустимых элементов, а затем выполните сортировку или расположите их в нужном порядке. В дальнейшем эти элементы могут служить источником для раскрывающегося списка данных. Если список небольшой, на него можно легко ссылаться и вводить элементы прямо в средстве проверки данных.
Создайте список допустимых элементов для раскрывающегося списка. Для этого введите элементы на листе в одном столбце или строке без пустых ячеек.
Выделите ячейки, для которых нужно ограничить ввод данных.
На вкладке Данные в группе Инструменты нажмите кнопку Проверка данных или Проверить.
Примечание: Если команда проверки недоступна, возможно, лист защищен или книга является общей. Если книга является общей или лист защищен, изменить параметры проверки данных невозможно. Дополнительные сведения о защите книги см. в статье Защита книги.
Откройте вкладку Параметры и во всплывающем меню Разрешить выберите пункт Список.
Щелкните поле Источник и выделите на листе список допустимых элементов.
Диалоговое окно свернется, чтобы было видно весь лист.
Нажмите клавишу ВВОД или кнопку Развернуть 
Значения также можно ввести непосредственно в поле Источник через запятую.
Чтобы изменить список допустимых элементов, просто измените значения в списке-источнике или диапазон в поле Источник.
Можно указать собственное сообщение об ошибке, которое будет отображаться при вводе недопустимых данных. На вкладке Данные нажмите кнопку Проверка данных или Проверить, а затем откройте вкладку Сообщение об ошибке.
На новом листе введите данные, которые должны отображаться в раскрывающемся списке. Желательно, чтобы элементы списка содержались в таблице Excel.
Почему данные следует поместить в таблицу? Потому что в этом случае при добавлении и удалении элементов все раскрывающиеся списки, созданные на основе этой таблицы, будут обновляться автоматически. Дополнительные действия не требуются.
Выделите на листе ячейку, в которую требуется поместить раскрывающийся список.
На ленте откройте вкладку Данные и нажмите кнопку Проверка данных.
На вкладке Параметры в поле Разрешить выберите пункт Список.
Если вы уже создали таблицу с элементами раскрывающегося списка, щелкните поле Источник и выделите ячейки, содержащие эти элементы. Однако не включайте в него ячейку заголовка. Добавьте только ячейки, которые должны отображаться в раскрывающемся списке. Список элементов также можно ввести непосредственно в поле Источник через запятую. Например:
Фрукты;Овощи;Зерновые культуры;Молочные продукты;Перекусы
Если можно оставить ячейку пустой, установите флажок Игнорировать пустые ячейки.
Установите флажок Список допустимых значений
Откройте вкладку Сообщение для ввода.
Если вы хотите, чтобы при выборе ячейки появлялось всплывающее сообщение, установите флажок Показывать сообщения и введите заголовок и сообщение в соответствующие поля (до 225 символов). Если вы не хотите, чтобы сообщение отображалось, снимите этот флажок.
Откройте вкладку Сообщение об ошибке.
Если вы хотите, чтобы при вводе значения, которого нет в списке, появлялось всплывающее сообщение, установите флажок Показывать оповещения, выберите параметр в поле Тип и введите заголовок и сообщение. Если вы не хотите, чтобы сообщение отображалось, снимите этот флажок.
Нажмите кнопку ОК.
После создания раскрывающегося списка убедитесь, что он работает правильно. Например, рекомендуется проверить, изменяется ли ширина столбцов и высота строк при отображении всех ваших записей. Если вы решили изменить элементы раскрывающегося списка, см. статью Добавление и удаление элементов раскрывающегося списка. Чтобы удалить раскрывающийся список, см. статью Удаление раскрывающегося списка.
Дополнительные сведения
Вы всегда можете задать вопрос специалисту Excel Tech Community, попросить помощи в сообществе Answers community, а также предложить новую функцию или улучшение на веб-сайте Excel User Voice.
Понятие списка в Excel. Основные элементы списка. Правила построения списков
Списком называется таблица, разделенная на столбцы-поля и строки-записи (список почтовой рассылки, список телефонов, торговых операций и т.д.) В сущности, список. Представляет собой базу данных (БД), но поскольку он хранится в книге Excel,а не в файлах специального формата, созданных программами типа Access или FoxPro, фирма Microsoft решила употреблять термин список.
Список – это просто набор строк (подчиняющийся более строгим ограничениям, чем обычный лист с постоянными заголовками столбцов), в которых хранятся данные постоянного формата. Для построения листа, способного воспринимать все команды Excel по обработке списков, приходится соблюдать ряд принципов (правил) их построения:
— создаваемый список должен иметь постоянное количество столбцов;
— количество строк является переменным, что позволяет позднее добав-лять, удалять или переставлять записи, что список имел оперативную информацию;
— столбцы-поля должны иметь однотипную информацию;
— списки не должны содержать пустые строки-записи или столбцы-поля;
— в первой строке списка (БД) обязательно должны быть указаны имена полей, т.е. заголовки полей;
— на одном листе может быть несколько БД (БД может быть сформирована на одном листе), но в каждый момент времени только одна БД может быть активной и доступной для выполнения различных операций;
— в конце каждой БД лучше всего оставлять, по меньшей мере, одну пустую строку, чтобы в базу данных можно было вводить дополнительные данные по мере необходимости;
— имена полей в базе данных должны быть обязательно уникальными, т.е. одно и тоже имя не должно повторяться;
— в качестве имен полей не могут выступать числа, логические значения, ошибочные значения и формулы;
— ячейка, которая отведена под имя поля , не может быть пустой.
Максимальный размер базы данных, которую можно создать вExcel, — 256 полей на 16383 записей (т.е. максимальное число столбцов листа и максимальное число строк листа минус одна строка, которая отводится под имена полей).
БД является третьим компонентом в Excel,после таблиц и диаграмм.
Создание списка в Excel происходит следующим образом:
1. Открыть новую книгу или новый лист в существующей книге. (Лучше всего создавать списки на отдельном листе, чтобы Excel смог автоматически выделить данные при выполнении команд обработки списков.
2. Ввод имен полей, т.е. создать заголовки для каждого поля в списке, выполнить их выравнивание и отформатировать жирным шрифтом.
3. Отформатировать находящиеся под заголовками ячейки в соответствии с данными, которые в них должны храниться (выполнить наложение числовых форматов (денежных или даты), изменение выравнивания и т.д.).
4. Наконец, ввести новые записи (то есть данные) под заголовками. При этом следует соблюдать единый стиль заполнения, чтобы позднее взаимосвязанные записи могли быть выделены в группы. Количество строк может быть любым; в списке не должно быть пустых строк (даже между заголовками столбцов и первой записью)
5. После завершения указанных выше процедур сохранить книгу на диске. Если список разрастается до сотен записей, следует подумать о мерах предосторожности – хранении резервной копии в надежном месте.
При вводе данных следует использовать команду Автозаполнение, которая позволит повторяющиеся значения при вводе распознавать и автоматически завершать ввод: СЕРВИС – ПАРАМЕТРІ – перейти на вкладку ПРАВКА и установить флажок АВТОЗАПОЛНЕНИЕ ЗНАЧЕНИЙ ЯЧЕЕК (для успешного выполнения этой команды необходимо, чтобы повторяющиеся названия и другие данные в точности совпадали в разных записях, например: март, юго-восток, 21/02/08 и т.д.
93.79.221.197 © studopedia.ru Не является автором материалов, которые размещены. Но предоставляет возможность бесплатного использования. Есть нарушение авторского права? Напишите нам | Обратная связь.
Отключите adBlock!
и обновите страницу (F5)
очень нужно
Создание списка в Excel

Списки для сортировки и заполнения
Списки для сортировки и заполнения, это те списки, элементы которых располагаются в строгой последовательности, кроме того, они циклически повторяются. Примерами таких списков являются дни недели, месяца года и т.п.
Приложение Excel позволяет не вписывать в ячейки каждый раз следующий день недели. Достаточно один раз вписать в ячейку, например, понедельник и выполнить автоматическое заполнение данными последующих строк или столбцов при помощи мыши. Для этого цепляем мышью уголок ячейки и протягиваем его куда нам нужно.
Изменять параметры такого списка можно в меню списки, которое открывается в основных параметрах Excel. Находим кнопку «Изменить списки» и нажимаем ее. В появившемся окне видны имеющиеся списки, также можно задавать новые. Для этого в окне «Элементы списка» нужно последовательно указать его части и «добавить» в списки. Также можно импортировать списки прямо с листа Excel, предварительно выделив необходимый диапазон.
Создание выпадающих списков
Выпадающие списки дают возможность не только вставлять в ячейку только заранее определенные значения, но и не дают возможности допустить ошибки при написании элементов этого списка. Чтобы в выпадающем окошке появлялся список нужно его предварительно создать. Это можно сделать как на открытом, так и на другом листе книги Excel.
Создание выпадающего списка с источником на этом же листе
Чтобы пользоваться выпадающим списком нужно сначала этот список создать. Создаем список на этом же (открытом) листе и проверяем правильность написания его составляющих. Затем выделяем ячейку или несколько ячеек, куда будем вставлять эти данные, открываем окошко «Проверка вводимых значений», которое открывается по прохождении следующего пути: данные/работа с данными/проверка данных.
В этом окне выбираем тип данных – список, в строке источник указываем диапазон ранее созданного списка-источника. Можно ввести этот диапазон с клавиатуры, но легче это сделать, просто выделив его мышью. После нажатия кнопки ОК увидим, возле нашей ячейки показывается стрелочка, при нажатии на которую выпадает наш перечень.
Создание выпадающего списка с источником на другом листе
Использование списка-источника, расположенного на том же активном листе, не совсем удобно, поскольку можно «нечаянно» изменить его содержимое. Поэтому предпочтительнее этот список «спрятать» на другом листе, а доступ к нему заблокировать.
В этом случае, описанным выше способом не обойтись, так как при открытом окне «Проверки…» мы не сможем попасть на другой лист, чтобы выделить или определить диапазон ячеек исходного списка. В этом случае пользуются назначением имени первоначальному списку.
Выполняем это так: создаем список данных на одном листе, затем выделяем его и присваиваем ему имя, кликаем последовательно вкладка формулы/присвоить имя (в разделе определенные имена), в открывшемся окне задаем имя списка. Если, предварительно мы не выделили список, то задаем диапазон его ячеек.
Переходим к выпадающему перечню на другом листе. Выделяем ячейки рабочего поля редактор, в которые будем вставлять элементы списка, открываем окно проверки… . В типе данных указываем список, в источнике ставим знак равенства и имя требуемого списка.
Как скрыть лист с источником списка
Лист с источниками выпадающих списков желательно открывать как можно реже, дабы случайно не внести в него ненужные изменения. Для этого лист можно защитить паролем и скрыть его отображение. Для того, чтобы спрятать лист нужно кликнуть по его ярлычку правой клавишей мыши и в открывшемся перечне команд нажать скрыть.
Таким образом Excel представляет большие возможности по созданию списков, даже по сравнению с текстовым процессором Word Office.
Навигация по записям
Создание списка в Excel: 5 комментариев
Excel использую часто, но с выпадающими списками пока не приходилось работать – в основном сводные таблицы с многоэтажными формулами, значения которых подтягиваются из разных листов и книг. Эта программа требует внимательного изучения, тогда в ней множество возможностей открывается, это удобный инструмент для работы с данными.
Я с Excel работаю не часто, хотя понимаю, сколько возможностей дает эта программа.
Обязательно познакомлюсь с функцией “списки” поближе.
Тем более, что в последнее время начала использовать списки абсолютно везде: начиная от похода в магазин до глобальных планов на годы вперед.
На самом деле и я пользуюсь редко этой программой, только когда нужны большие таблицы и расчеты по ним. Ежедневно же общаюсь с документами Word.
Отлично все написано. Было бы интересно я думаю проводить аналогии с Гугл таблицами работает все также как в windows , или есть отличия. Спасибо.
Как сделать в Эксель выпадающий список (Excel), другие списки
Как сделать в Эксель выпадающий список, этот вопрос мы сегодня рассмотрим на практике. С помощью этой статьи, научимся делать не только выпадающие списки, но и простые, зависимые, раскрывающие. Затем скопируем сделанный список в Excel программу и вставим его.
Зачем нужны списки в Экселе

На самом деле, выпадающие списки очень необходимы, если Вы часто работаете с таблицами в данной программе и её заполняете различными цифрами и символами. Они нужны, чтобы сэкономить время вашей работы, и не затрачивать его на долгое заполнение таблиц. На практике, выпадающий список работает эффективно и запоминает все ранее записанные Вами данные в таблицах. Далее, мы создадим такой список, и сделаем другие похожие списки, которые помогут Вам упростить работу в этой программе.
Простой выпадающий список в Excel
Создадим простой выпадающий список. Открываем программу Ексель и прописываем в первой таблице какие-нибудь слова или цифры. Выделяем один столбец со словами и далее, вверху панели управления программы нажимаем на раздел «Данные» и затем «Проверка данных» (Скрин 1).
Дальше у Вас откроется окно, где есть функция «Тип данных» нажимаем по ней левой кнопкой мыши и выбираем «Список», сохраняем изменения с помощью кнопки «ОК» (Скрин 2).
Затем следует нажать на «Источник» и ещё раз выделить заполненный нами столбец, только после этого нажмите «ОК». Итак, мы теперь знаем, как сделать в Эксель выпадающий список его ещё называют «всплывающий». После его создания он выглядит так (Скрин 3).
Вы можете нажимать на стрелочку и выбирать написанные ранее слова в таблице. Мы рассмотрели простой вариант. Далее, будут ещё списки, но с более усложнённом вариантом.
Выпадающий список с другого листа в Excel
Если работаете с разных листов программы Эксель, то выпадающий список с другого листа очень сильно нам будет помогать в дальнейшей работе. Сделать его довольно просто. Сначала выделяете нужный столбец с данными в программе, и жмёте снова кнопку «Проверка данных» на втором листе. Далее переходим на первый лист и в разделе «Источник», потом Вам стоит выделить ячейки и нажать на кнопку «ОК». После этого, выпадающий список должен перенестись на другой лист.
Зависимые выпадающие списки в Excel
Что такое зависимые выпадающие списки? Это списки, которые создаются из двух источников. Например, есть две таблицы, в которые Вы записали имена своих знакомых и друзей. А в следующей колонке, будет отображаться зависимый выпадающий от них список, который показывает те же данные, что были записаны в других таблицах. Далее, мы создадим такие зависимые списки и раскрывающие.
Как создать раскрывающийся список в Эксель
Раскрывающий список в Эксель можно создать с помощью специальной функции, о которой мы ниже поговорим. Он чем то похож на выпадающий, только с использованием данного значения «СМЕЩ». Итак, переходим к процессу создания.
Проделывайте всё те же действия, что мы делали в первой части статьи и далее в «Источнике» укажите такую формулу « =СМЕЩ(A$2$;0;0;5», затем нажмите «ОК», чтобы создался раскрывающийся список в Экселе.
Как сделать зависимые выпадающие списки
Выше мы немного говорили о зависимых списках. А теперь, создадим их. Но для начала, создайте в Ексель таблицы и заполните два столбца любыми данными. Далее, выделяйте эти столбцы в таблицах, и нажимаете вверху кнопку – «Создать из выделенного фрагмента» (Скрин 4).
Далее, создаём выпадающий список, (процесс создания был показан выше в статье). Затем, зайдите в функцию «Источники» и напишите в поле такую команду — =ДВССЫЛ($D$2). Она поможет создать зависимые списки. Кликайте кнопку «ОК», после чего должна появится ещё одна колонка в таблице, с зависимым всплывающим списком.
Как скопировать выпадающий список в Excel
Скопировать выпадающий список не составит сильного труда для пользователей. Для этого выделяем левой кнопкой мыши нужную нам ячейку, и нажимаем клавиши CTRL+C (Копировать). Затем, нажмите на любой столбец в таблице Ексель. И правой кнопкой мыши вызовите команду – «Специальная вставка». В этой функции вставки нужно установить – «Условия на значения» и нажать на «ОК», чтобы сохранить изменения.
После этого снова нажимаем одновременно клавиши – CTRL+V, что значит «Вставить» и впоследствии, весь скопированный выпадающий список в этой программе успешно вставится.
Заключение
Итак, в статье мы рассмотрели вопрос, как сделать в Эксель выпадающий список и вместе с тем сделали другие списки. Эта инструкция проверялась на практике. Возможно, данный инструмент от программы Ексель Вам поможет решить некоторые вопросы во время заполнения таблиц или при работе с документами. Пользуйтесь данными функциями, и работа с программой Excel станет быстрой и удобной. Спасибо за внимание, и удачи Вам!
Выпадающий список в Excel с помощью инструментов или макросов
Под выпадающим списком понимается содержание в одной ячейке нескольких значений. Когда пользователь щелкает по стрелочке справа, появляется определенный перечень. Можно выбрать конкретное.
Очень удобный инструмент Excel для проверки введенных данных. Повысить комфорт работы с данными позволяют возможности выпадающих списков: подстановка данных, отображение данных другого листа или файла, наличие функции поиска и зависимости.
Создание раскрывающегося списка
Путь: меню «Данные» — инструмент «Проверка данных» — вкладка «Параметры». Тип данных – «Список».
Ввести значения, из которых будет складываться выпадающий список, можно разными способами:
- Вручную через «точку-с-запятой» в поле «Источник».
- Ввести значения заранее. А в качестве источника указать диапазон ячеек со списком.
- Назначить имя для диапазона значений и в поле источник вписать это имя.
Любой из вариантов даст такой результат.
Выпадающий список в Excel с подстановкой данных
Необходимо сделать раскрывающийся список со значениями из динамического диапазона. Если вносятся изменения в имеющийся диапазон (добавляются или удаляются данные), они автоматически отражаются в раскрывающемся списке.
- Выделяем диапазон для выпадающего списка. В главном меню находим инструмент «Форматировать как таблицу».
- Откроются стили. Выбираем любой. Для решения нашей задачи дизайн не имеет значения. Наличие заголовка (шапки) важно. В нашем примере это ячейка А1 со словом «Деревья». То есть нужно выбрать стиль таблицы со строкой заголовка. Получаем следующий вид диапазона:
- Ставим курсор в ячейку, где будет находиться выпадающий список. Открываем параметры инструмента «Проверка данных» (выше описан путь). В поле «Источник» прописываем такую функцию:
Протестируем. Вот наша таблица со списком на одном листе:
Добавим в таблицу новое значение «елка».
Теперь удалим значение «береза».
Осуществить задуманное нам помогла «умная таблица», которая легка «расширяется», меняется.
Теперь сделаем так, чтобы можно было вводить новые значения прямо в ячейку с этим списком. И данные автоматически добавлялись в диапазон.
- Сформируем именованный диапазон. Путь: «Формулы» — «Диспетчер имен» — «Создать». Вводим уникальное название диапазона – ОК.
- Создаем раскрывающийся список в любой ячейке. Как это сделать, уже известно. Источник – имя диапазона: =деревья.
- Снимаем галочки на вкладках «Сообщение для ввода», «Сообщение об ошибке». Если этого не сделать, Excel не позволит нам вводить новые значения.
- Вызываем редактор Visual Basic. Для этого щелкаем правой кнопкой мыши по названию листа и переходим по вкладке «Исходный текст». Либо одновременно нажимаем клавиши Alt + F11. Копируем код (только вставьте свои параметры).
- Сохраняем, установив тип файла «с поддержкой макросов».
- Переходим на лист со списком. Вкладка «Разработчик» — «Код» — «Макросы». Сочетание клавиш для быстрого вызова – Alt + F8. Выбираем нужное имя. Нажимаем «Выполнить».
Когда мы введем в пустую ячейку выпадающего списка новое наименование, появится сообщение: «Добавить введенное имя баобаб в выпадающий список?».
Нажмем «Да» и добавиться еще одна строка со значением «баобаб».
Выпадающий список в Excel с данными с другого листа/файла
Когда значения для выпадающего списка расположены на другом листе или в другой книге, стандартный способ не работает. Решить задачу можно с помощью функции ДВССЫЛ: она сформирует правильную ссылку на внешний источник информации.
- Делаем активной ячейку, куда хотим поместить раскрывающийся список.
- Открываем параметры проверки данных. В поле «Источник» вводим формулу: =ДВССЫЛ(“[Список1.xlsx]Лист1!$A$1:$A$9”).
Имя файла, из которого берется информация для списка, заключено в квадратные скобки. Этот файл должен быть открыт. Если книга с нужными значениями находится в другой папке, нужно указывать путь полностью.
Как сделать зависимые выпадающие списки
Возьмем три именованных диапазона:
Это обязательное условие. Выше описано, как сделать обычный список именованным диапазоном (с помощью «Диспетчера имен»). Помним, что имя не может содержать пробелов и знаков препинания.
- Создадим первый выпадающий список, куда войдут названия диапазонов.
- Когда поставили курсор в поле «Источник», переходим на лист и выделяем попеременно нужные ячейки.
- Теперь создадим второй раскрывающийся список. В нем должны отражаться те слова, которые соответствуют выбранному в первом списке названию. Если «Деревья», то «граб», «дуб» и т.д. Вводим в поле «Источник» функцию вида =ДВССЫЛ(E3). E3 – ячейка с именем первого диапазона.
Выбор нескольких значений из выпадающего списка Excel
Бывает, когда из раскрывающегося списка необходимо выбрать сразу несколько элементов. Рассмотрим пути реализации задачи.
- Создаем стандартный список с помощью инструмента «Проверка данных». Добавляем в исходный код листа готовый макрос. Как это делать, описано выше. С его помощью справа от выпадающего списка будут добавляться выбранные значения.
- Чтобы выбранные значения показывались снизу, вставляем другой код обработчика.
- Чтобы выбираемые значения отображались в одной ячейке, разделенные любым знаком препинания, применим такой модуль.
Private Sub Worksheet_Change( ByVal Target As Range)
On Error Resume Next
If Not Intersect(Target, Range( «C2:C5» )) Is Nothing And Target.Cells.Count = 1 Then
Application.EnableEvents = False
newVal = Target
Application.Undo
oldval = Target
If Len(oldval) <> 0 And oldval <> newVal Then
Target = Target & «,» & newVal
Else
Target = newVal
End If
If Len(newVal) = 0 Then Target.ClearContents
Application.EnableEvents = True
End If
End Sub
Не забываем менять диапазоны на «свои». Списки создаем классическим способом. А всю остальную работу будут делать макросы.
Выпадающий список с поиском
- На вкладке «Разработчик» находим инструмент «Вставить» – «ActiveX». Здесь нам нужна кнопка «Поле со списком» (ориентируемся на всплывающие подсказки).
- Щелкаем по значку – становится активным «Режим конструктора». Рисуем курсором (он становится «крестиком») небольшой прямоугольник – место будущего списка.
- Жмем «Свойства» – открывается перечень настроек.
- Вписываем диапазон в строку ListFillRange (руками). Ячейку, куда будет выводиться выбранное значение – в строку LinkedCell. Для изменения шрифта и размера – Font.
При вводе первых букв с клавиатуры высвечиваются подходящие элементы. И это далеко не все приятные моменты данного инструмента. Здесь можно настраивать визуальное представление информации, указывать в качестве источника сразу два столбца.
Элемент управления формы Список выводит список нескольких элементов, которые может выбрать пользователь. Этот элемент имеет много общего с элементом Поле со списком.
Для вставки элементов управления на лист необходимо отобразить вкладку
Разработчик.
-
В MS EXCEL 2007 это можно сделать через меню
.
-
В MS EXCEL 2010 это можно сделать так: Откройте вкладку
Файл
; Нажмите кнопку
Параметры
; Нажмите кнопку
Настроить ленту
; Выберите команду
Настройка ленты и в разделе Основные вкладки
установите флажок
Разработчик
.
Теперь вставить элемент управления можно через меню:
.
Обратите внимание, что в этом меню можно также вставить Элементы ActiveX, которые расположены ниже интересующих нас Элементов управления формы. У обоих типов есть одни и те же элементы Кнопка,
Список
,
Флажок
и т.п. Разница между ними следующая: чтобы использовать Элементы ActiveX необходимо использовать VBA, а Элементы управления формы можно напрямую привязать к ячейке на листе.
Список
(
List box
) как, впрочем и все другие Элементы управления формы, возвращает только 1 числовое значение (если Вы не планируете использовать VBA). См.
файл примера
.
Обзорную статью обо всех элементах управления формы можно
прочитать здесь
.
Вставка Списка
Через меню
выберем левой клавишей мыши элемент
Список
(см. рисунок выше).
После этого выпадающее меню закроется, а курсор вместо обычного толстого крестика
превратится в тонкий крестик.
Кликнув левой клавишей мыши в нужное место на листе, элемент
Список
будет помещен на лист.
Выделение списка
Чтобы выделить
Список
нажмите и удерживайте клавишу
CTRL
, затем кликните левой клавишей на
Список
.
Перемещение Списка и изменение его размеров
Если навести курсор на
выделенный
Список
(курсор примет форму 4-х направленных в разные стороны стрелок), затем нажать и удерживать левую кнопку мыши, то можно его переместить.
Удерживая клавишу ALT
можно выровнять
Список
по границам ячеек. Выделенный
Список
также можно перемещать стрелками с клавиатуры.
Если навести курсор на углы прямоугольника или на маленькие кружки на границе, то можно изменить его размер.
Заполняем Список элементами
Заполним наш
Список
названиями месяцев. Для начала разместим названия месяцев на листе в диапазоне
F2:F13
.
Чтобы заполнить С
писок
, кликните на него ПРАВОЙ клавишей мыши, в появившемся контекстном меню выберите
Формат объекта…
Появится диалоговое окно, выберите вкладку Элемент управления (если такая вкладка отсутствует, то Вы вставили Элемент ActiveX, а не Элемент управления формы, об этом см. выше).
Введите в поле
Формировать список по диапазону
ссылку на вышеуказанный диапазон.
Примечание
. Вместо указания ссылку на диапазон можно указать
Имя
диапазона (т.е. ссылку на
Именованный диапазон
).
Нажмите ОК,
Список
заполнится элементами.
Теперь пользователь может выбрать требуемый месяц, но
Список
пока не способен вернуть выбранное значение в ячейку. О том, как связать
Список
с ячейкой читайте ниже.
Связываем Список с ячейкой
Как было сказано выше, все Элементы управления формы возвращают значение. Это значение помещается в ячейку определенную пользователем. Чтобы связать Элемент управления с ячейкой, кликните на него ПРАВОЙ клавишей мыши, в появившемся контекстном меню выберите
Формат объекта…
Появится диалоговое окно, выберите вкладку Элемент управления (если такая вкладка отсутствует, то Вы вставили Элемент ActiveX, а не Элемент управления формы, об этом см. выше).
В поле
Связь с ячейкой
нужно ввести ссылку на ячейку. Свяжем наш
Список
с ячейкой
А1
.
Необходимо убедиться, что установлен выбор только
одинарного значения
, т.к. только в этом случае
Список
будет возвращать значение в связанную ячейку (множественный выбор значений требует использования VBA). Нажмите ОК.
Существует и другой способ связать Элемент управления и ячейку: выделите правой клавишей мыши Элемент управления, в
Строке формул
введите =, затем кликните левой клавишей мыши на нужную ячейку, нажмите клавишу
ENTER
. Чтобы изменить ячейку, с которой связан Элемент управления, достаточно перетащить эту ячейку в нужное место, взяв за ее границу.
Использование Списка
Список
удобен для выбора нужного значения из заранее подготовленного списка. Выбранное значение может быть использовано для вывода соответствующих значений из той же строки. Например, если в таблице продаж содержатся объемы продаж по месяцам (диапазон
F2:G13
на рисунке ниже), то выбирая в
Списке
месяц, можно вывести соответствующий объем продаж (см. ячейку
В3
).
Необходимо помнить, что
Список
возвращает в связанную ячейку не сам элемент, а его позицию в списке (для апреля на картинке выше
Список
вернул значение 4). Поэтому, чтобы вывести выбранный месяц, потребуется формула
=ИНДЕКС(F2:F13;B1)
(ячейка
В2
).
Формула
=ИНДЕКС(G2:G13;B1)
позволяет вывести объем продаж для выбранного месяца (ячейка
В3
).
Условное форматирование
использовано для отображения в таблице выбранного месяца и его продаж.
В статье
Запрос на выборку данных в MS EXCEL (на основе элементов управления формы)
приведен более сложный пример использования
Списка
.
Имя Элемента управления
У каждого Элемента управления есть имя. Чтобы его узнать, нужно выделить С
писок
, в
Поле имя
будет отображено его имя. Чтобы изменить имя
Списка
— введите в
Поле имя
новое имя
Списка
и нажмите клавишу
ENTER
. Также имя можно изменить в
Области выделения
(
).
Зачем нам знать имя элемента управления? Если Вы не планируете управлять
Списком
из программы VBA, то имя может потребоваться только для настройки его отображения на листе. Об этом читайте ниже.
Прячем Список на листе
Включите
Область выделения
(
)
В
Области выделения
можно управлять отображением не только Элементов управления, но и других объектов на листе, например рисунков.
Нажмите на изображение глаза напротив имени объекта и объект исчезнет/ появится.