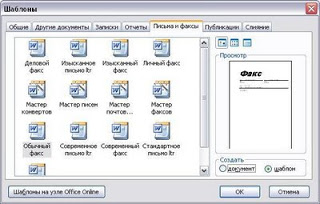
Шаблоны Word — это файлы, содержащие стили, структуру, параметры страниц и др., на основе которых можно создавать новые документы.
Шаблоны MS Word уже заложены по умолчанию в программе и среди них есть, например, записки, отчеты, письма и факсы, публикации. Причем каждый раздел включает в себя еще варианты оформления (изысканное письмо, современный факс и др.) или иначе сказать, форматирования документа.
Возьмем к примеру, письма и факсы. Вы можете воспользоваться командой Файл/Создать и в правой части программы откроется Область задач, в которой выберите Создание документа -> Шаблоны -> На моем компьютере (см. Рис. 1).
Рисунок 1. Создание шаблона
После выполнения команды откроется диалоговое окно (см. Рис. 2).
Рисунок 2. Диалоговое окно «Шаблоны»
Выберите Обычный факс и создайте на его основе шаблон. Для этого установите «галочку» напротив команды «шаблон».
В окне Просмотра можно увидеть как будет выглядеть тот или иной документ. Нажмите ОК. Шаблон открыт.
Как правило, те стили, которые заданы в шаблонах по умолчанию, не подходят для компании поэтому приходиться править форматирование.
Читайте подробно об изменении стилей:
Стили в документе Word
Стили в документе. Формат по образцу
Стили в документе. Формат стиля
Таким образом, за основу создания шаблонов для своей организации можно брать уже имеющиеся файлы в программе MS Word. И на их базе создавать свои шаблоны. А можно создать «с нуля шаблон», что порой чаще делают опытные пользователи. Для этого нужно будет только изменить стили, параметры страниц, колонтитулы, разделы и т.д. Вот как раз об этом мы поговорим в следующий раз.
Как создать шаблон любого документа, пусть то будет исходящее письмо, отчет, реферат, факс, резюме и т.п.
1. Для сохранения документа MS Word выполнить
команду Сохранить меню Файл
команду Сравнить и объединить исправления меню Сервис
команду Параметры – Сохранение меню Сервис
щелчок по кнопке Сохранить на панели инструментов Стандартная
2. Для создания подложки документа можно использовать
команду Колонтитулы меню Вид
команды контекстного меню
команду Фон меню Формат
кнопки панели инструментов Форматирование
3. Шаблоны в MS Word используются для…
создания подобных документов
копирования одинаковых частей документа
вставки в документ графики
замены ошибочно написанных слов
4. Для задания форматирования фрагмента текста используются…
команды меню Вид
кнопки панели инструментов Форматирование
команды меню Формат
встроенные стили приложения
5. К текстовым редакторам относятся следующие программы:
Блокнот
Приложения Microsoft Office
Internet Explorer
MS Word
6. Предварительный просмотр документа можно выполнить следующими способами:
Щелчок по кнопке Предварительный просмотр панели инструментов Стандартная
Команда Предварительный просмотр меню Файл
Команда Параметры страницы меню Файл
Команда Разметка страницы меню Вид
7. Для загрузки программы MS Word необходимо…
в меню Пуск выбрать пункт Программы, в подменю щелкнуть по позиции Microsoft Office, а затем — Microsoft Word
в меню Пуск выбрать пункт Документы, в выпадающем подменю щелкнуть по строке Microsoft Word
набрать на клавиатуре Microsoft Word и нажать клавишу Enter
в меню Пуск выбрать пункт Выполнить и в командной строке набрать Microsoft Word
8. Для перемещения фрагмента текста выполнить следующее:
Выделить фрагмент текста, Правка – Копировать, щелчком отметить место вставки, Правка – Вставить
Выделить фрагмент текста, Правка – Вырезать, щелчком отметить место вставки, Правка – Вставить
Выделить фрагмент текста, Правка – Перейти, в месте вставки Правка – Вставить
Выделить фрагмент текста, Файл – Отправить, щелчком отметить место вставки, Правка – Вставить
Выделить фрагмент текста, щелчок по кнопке Вырезать панели инструментов Стандартная, щелчком отметить место вставки, щелчок по кнопке Вставить панели инструментов Стандартная
9. Размещение текста с начала страницы требует перед ним…
ввести пустые строки
вставить разрыв раздела
вставить разрыв страницы
установить соответствующий флажок в диалоговом окне Абзац меню Формат
10. Строка состояния приложения Microsoft Word отображает:
Сведения о количестве страниц, разделов, номер текущей страницы
Окна открытых документов приложения
Информацию о языке набора текста и состоянии правописания в документе
информацию о свойствах активного документа
11. Для выделения фрагментов текста используются…
Команды меню Правка
операция протаскивания зажатой левой кнопкой мыши
полоса выделения
клавиши Shift либо Ctrl
12. Красная строка в документе задается
Нажатием клавиши Tab
В диалоговом окне Абзац меню Формат
Необходимым количеством пробелов
Маркером отступ первой строки по горизонтальной линейке
13. Ориентация листа бумаги документа MS Word устанавливается
в параметрах страницы
в параметрах абзаца
при задании способа выравнивания строк
при вставке номеров страниц
14. В текстовом редакторе при задании параметров страницы устанавливаются…
гарнитура, размер, начертание
отступ, интервал, выравнивание
поля, ориентация, колонтитулы
стиль, шаблон
15. Разбить документ на страницы можно:
используя команду Разрыв меню Вставка
используя команду Абзац меню Формат
добавив строки клавишей Enter
комбинацией клавиш Сtrl +Enter
16. Отличие обычной от концевой сноски заключается в том, что…
текст обычной сноски находиться внизу страницы, на которой находиться сноска, а для концевой сноски – в конце всего документа
для выделения сносок используются различные символы ничем не отличаются
количество концевых сносок для документа не ограничено в отличие от обычных
17. «Тезаурус» представляет собой
список синонимов искомого текста и выбирает один, который наиболее полно соответствует искомому слову
список антонимов искомого текста и выбирает один, который наиболее полно соответствует искомому слову
список наиболее часто встречающихся слов в текущем документе
список синонимов искомого текста, встречающихся в текущем документе, и выбирает один, который наиболее полно соответствует искомому слову
18. В MS Word невозможно применить форматирование к…
имени файла
рисунку
колонтитулу
номеру страницы
19. Текстовый редактор — это:
прикладное программное обеспечение, используемое для создания текстовых документов и работы с ними
прикладное программное обеспечение, используемое для создания таблиц и работы с ними
прикладное программное обеспечение, используемое для автоматизации задач бухгалтерского учета
программное обеспечение, используемое для создания приложений
20. В процессе форматирования текста изменяется…
размер шрифта
параметры абзаца
последовательность символов, слов, абзацев
параметры страницы
21. При каком условии можно создать автоматическое оглавление в программе MS Word:
абзацы будущего оглавления имеют одинаковый отступ
абзацы, предназначенные для размещения в оглавлении, отформатированы стандартными стилями заголовков
абзацы будущего оглавления выровнены по центру страницы
абзацы, предназначенные для размещения в оглавлении, собраны в одном разделе
22. Колонтитул может содержать…
любой текст
Ф.И.О. автора документа
название документа
дату создания документа
23. В редакторе MS Word отсутствуют списки:
Нумерованные
Многоколоночные
Многоуровневые
Маркированные
24. Вывести необходимые панели инструментов приложения можно, используя меню:
Сервис
Правка
Справка
Вид
25. В текстовом редакторе необходимым условием выполнения операции копирования, форматирования является…
установка курсора в определенное положение
сохранение файла
распечатка файла
выделение фрагмента текста
26. Поиск фрагмента текста в открытом документе MS Word осуществляется по команде:
Найти в Главном меню
Найти и восстановить меню Справка
Найти меню Правка
Поиск файлов меню Файл
27. Для проверки правописания в документе выполнить:
Выделить документ, далее Сервис — Правописание
Используя команды меню Сервис
Щелчок по кнопке Правописание панели инструментов Стандартная
Команду Правописание меню Сервис
28. При запуске Microsoft Word по умолчанию создается новый документ с названием:
Книга1
Новый документ1
Документ1
Документ
29. Для создания нового документа выполнить следующее…
щелчок по кнопке Создать на панели инструментов Стандартная
команда Новое меню Окно
команда Файл меню Вставка
команда Создать меню Файл
30. Основными функциями редактирования текста являются…
выделение фрагментов текста
установка межстрочных интервалов
ввод текста, коррекция, вставка, удаление, копирование, перемещение
проверка правописания
31. Изменение параметров страницы возможно…
в любое время
только после окончательного редактирования документа
только перед редактированием документа
перед распечаткой документа
32. В текстовом редакторе основными параметрами при задании шрифта являются…
Шрифт, гарнитура, размер, начертание
отступ, интервал, выравнивание
поля, ориентация
стиль, шаблон
33. Перенос по слогам можно включить при помощи команды:
Правка / Вставить
Сервис / Язык
Формат / Шрифт
Файл / Параметры страницы
34. Для выделения абзаца выполнить следующее
щелчок в любом месте абзаца при нажатой клавише Ctrl
щелчок в любом месте абзаца при нажатой клавише Shift
двойной щелчок слева от абзаца в полосе выделения
операция протаскивания зажатой левой клавишей мыши по полосе выделения
35. В текстовом редакторе основными параметрами при задании параметров абзаца являются…
гарнитура, размер, начертание
отступ, интервал, выравнивание
поля, ориентация
стиль, шаблон
36. Основными функциями текстовых редакторов являются…
создание таблиц и выполнение расчетов по ним
редактирование текста, форматирование текста, работа со стилями
разработка графических приложений
создание баз данных
37. Начало нового раздела в документе Word определяется:
переходом на новую страницу
переходом в новую колонку
вставкой линии разрыва раздела
нажатием клавиши «Enter»
38. Для установления значений полей для нового документа в редакторе MS Word необходимо:
выбрать команду «Шаблоны» из меню «Файл», в появившемся окне установить необходимые атрибуты
выбрать команду «Параметры страницы» из меню «Файл», в появившемся окне установить необходимые атрибуты
выбрать команду «Абзац» из меню «Формат»
выбрать команду «Предварительный просмотр» из меню «Файл», в появившемся окне установить необходимые атрибуты
39. Укажите режим, при котором документ на экране представлен в том виде, в каком в последствии будет выведен на печать
Веб-документ
обычный
разметки страниц
структура
режим чтения
40. Программа Microsoft Equation предназначена для:
Построения диаграмм
Создания таблиц
Создания фигурных текстов
Написания сложных математических формул
41. Использование разделов при подготовке текстового документа служит
для изменения разметки документа на одной странице или на разных страницах
для изменения разметки документа только на одной странице
только для изменения порядка нумерации страниц документа
для лучшей «читаемости» документа
42. Для выделения всего документа используются…
Команда Выделить все меню Правка
комбинация клавиш Shift + А
операция протаскивания зажатой левой кнопкой мыши по всему документу
тройной щелчок мышью в полосе выделения
комбинация клавиш Ctrl + А
43. Для работы со списками используются:
кнопки панели инструментов Стандартная
команды меню Вид
кнопки панели инструментов Форматирование
команды меню Формат
44. Параметры страницы текущего документа задается при помощи команды меню…
Сервис
Вид
Файл
Формат
Использование
шаблонов в текстовом редакторе
Основное
назначение Word – это профессиональная работа по созданию, редактированию и
макетированию текстовых документов. Для этого Word обладает
широкими возможностями размещения в документе графических объектов, таблиц,
диаграмм. Программа Word удобна
для работы с большими документами благодаря имеющимся в ней средствам создания
колонтитулов, иерархических заголоков, оглавлений.
Шаблон – это файл с расширением *.dot, на основе которого создаются
документы. Шаблон представляет собой собрание
стилей и других элементов, которое облегчает процесс оформления документов
определенного рода. С помощью шаблонов Word
возможно быстро создавать письма, факсы, надписи на конвертах и т.п., они
предназначены для создания профессионально оформленных документов.
Вы
установили Word, в котором уже имеется
несколько шаблонов- документов. Они не только могут служить образцом для
создания собственного шаблона, но позволяют использовать их для быстрого
создания документов. Чтобы создать документ на базе стандартного шаблона Word,
выполните следующее:
·
Выберите
команду Файл→Создать.
·
В
области задач Создание документа можно
работать со стандартными шаблонами Word. Существует две
области, в которых выбирают шаблоны:
Ø Первая —
это Web-страница Microsoft.
Невероятно интересное место, однако его обычно посещается только тогда, когда
нечем больше заняться.
Ø Вторая
область обозначена на панели задач ссылкой На
моем компьютере. Она соответствует папке с шаблонами, сохраненными в
вашем компьютере.
Выберите
одну из подходящих вам областей.
·
Щелкните
на кнопке На моем компьютере.
Откроется диалоговое окно Шаблоны, в
котором вы увидите большое количество вкладок (причем в каждой из содержится
ряд шаблонов, мастеров и т.д.). На вкладке Общие (в ней вы
сможете увидеть все шаблоны, которые будете создавать сами).
Создание
защиты:
1.
Вызовите панель Формы:
2.
Выполните Вид –
Панель инструментов — Формы.
3.
Для того чтобы защитить документ надо выбрать кнопкуЗащита
формы (замок), после этого
изменения в документе невозможны.
Создание
текстовых полей для ввода информации:
1.
Снимите защиту с документа: Выполните Вид – Панель инструментов – Формы —
Защита формы.
2.
В нашем документе “Резюме.dot” , сохраненном как шаблон
установите курсор в ячейку для записи фамилии.
3.
На панели Формы выберите кнопку Текстовое поле.
4.
На панели Формы выберите кнопку Параметры текстового поля.
5.
В окне Параметры
текстового поля в списке Формат текста задайте Первые прописные
6.
Проделайте аналогичные действия с ячейками Имя, Отчество, Адрес,
Образование, Гражданство или просто скопируйте полученные текстовые поля. Не
задаватьПервые прописные для
следующих ячеек: Опыт
работы, Дополнительные сведения, Черты характера.
Создание
числовых полей для ввода информации:
1.
В документе “Резюме.dot” установите курсор в ячейку для записи
даты.
2.
На панели Формы выберите кнопку Текстовое поле.
3.
На панели Формы выберите кнопку Параметры текстового поля.
4.
В окне Параметры
текстового поля в списке Тип задатьДата, выберите нужный
формат в списке Формат даты
5.
Установите курсор в ячейку для записи телефона, в окнеПараметры текстового поля в списке Тип задатьЧисло.
Создание
полей со списком:
1.
Установите курсор в ячейку для записи Семейное положение.
2.
На панели Формы выберите кнопку Поле со списком.
3.
В окне Параметры
поля со списком в поле Элемент списка: введите “Холост” и нажмите кнопку Добавить.Таким же
образом добавьте “Женат”.
Создание
полей содержащих флажок:
1.
Установите курсор в ячейку Владение иностранным языком.
2.
На панели Формы выберите кнопку Флажок.
3.
В окне Параметры
флажка все оставляем без
изменения, создайте еще 2 флажка
4.
Рядом с флажками записываем “владею, со словарем, не владею”.
Аналогично
оформить ячейку Водительские
права. Сохраните шаблон.
Введите
необходимые данные в резюме и сохраните в своей папке под новым именем.
После
показа презентации показать создание встроенных полей на документе “Резюме” (приложение 2)
Устанавливаем
защиту. Сохраняем полученный документ в виде шаблона.
Чем
отличается форма от бланка?
Вывод:
Форма в
отличие от бланка содержит встроенные поля для заполнения, на неизменяемую
часть документа накладывается защита, при этом изменения возможны только в
заданных, определенных полях. Документ, содержащий форму и документ бланк можно
сохранять как шаблон с расширением dot. Шаблоны хранятся в папке шаблонов WORD.
Источники
1.
http://nsportal.ru/shkola/informatika-i-ikt/library/2012/11/28/shablony-stili-i-oglavlenie-v-microsoft-word
2.
http://festival.1september.ru/articles/515361/
Работа приложения Microsoft Word с настройками по умолчанию начинается с чистого листа – как в прямом, так и в переносном смысле. Начать работу с текстовым редактором не с чистого листа при желании можно, взяв за основу шаблон Word – готовый документ с примененным форматированием, определенными параметрами листа и содержимым. Для приложений пакета Microsoft Office предусмотрен огромнейший перечень шаблонов из различных сфер: производственные и учебные бланки, образцы деловой переписки, объявления, резюме, календари, буклеты, брошюры, плакаты, листовки и т.п. Шаблоны призваны облегчить работу пользователей, сориентировать или вдохновить их, а также наглядно продемонстрировать возможности самого текстового редактора. Шаблоны для Word можно посмотреть и скачать на специальном сайте Microsoft. Но более удобным местом презентации и получения шаблонов является само приложение Microsoft Word, в него интегрирован доступ к базе шаблонов в Интернете. Открыв меню «Файл» — «Создать», можем просмотреть шаблоны в имеющихся тематических подборках или поискать образцы на другие тематики при помощи внутрибазового поисковика.
При нажатии кнопки создания документа с выбранным шаблоном он тотчас же будет скачан с Интернета и открыт в окне Word.
Образцы в Интернете – это хорошо, но как создать свои шаблоны, хоть на базе предлагаемых Microsoft, хоть сформированных самостоятельно, и упростить работу с ними в приложении Word? Ниже рассмотрим, как изменить шаблон по умолчанию, запускаемый вместе с Word, а также сформировать коллекцию личных шаблонов.
1. Изменение шаблона по умолчанию Normal.dotm
Шаблон, запускаемый вместе с Microsoft Word – это файл Normal.dotm. С настройками по умолчанию он являет собой обычный чистый лист А4 с определенным шрифтом, интервалом и предустановленной коллекцией стилей форматирования. Любые изменения, проделанные с документом на базе шаблона по умолчанию, будут сохранены только для конкретного документа – файла с расширением «.docx» (или «.doc»). Чтобы каждый раз при запуске Microsoft Word появлялся не чистый лист, а лист с данными (например, бланк предприятия) или тот же чистый лист, но с другими предустановками инструментов документа, необходимо изменить содержимое шаблона Normal.dotm. В версиях Microsoft Word 2007, 2010, 2013 и 2016 это делается следующим образом.
В первую очередь подготавливаем шаблон: берем любой из имеющихся документов Word или создаем новый. Настраиваем его под себя – выбираем макет листа, шрифт, интервал, добавляем подложку, колонтитулы, текст или таблицу, формируем свою коллекцию стилей и т.п.
По итогу сохраняем документ под именем «Normal», а в качестве типа файла указываем «Шаблон Word с поддержкой макросов». Сохраняем в любом удобном месте на диске.
Закрываем приложение Microsoft Word. Только что созданный файл Normal.dotm открываем в окне проводника, вырезаем или копируем его.
Далее жмем клавиши Win+R и запускаем команду:
appdata
Откроется системная папка «AppData». Здесь проходим путь:
Roaming — Microsoft — Templates (или Шаблоны)
Удаляем исходный файл Normal.dotm, а вместо него вставляем из буфера отредактированный Normal.dotm.
2. Создание коллекции личных шаблонов
Кроме редактирования основного шаблона Normal.dotm, упростить работу с большим документопотоком можно, создав коллекцию личных шаблонов. Тогда как Normal.dotm будет шаблоном для документов, с которыми работа проводится преимущественно, в коллекцию личных шаблонов могут войти образцы документов, используемых реже. Для хранения коллекции личных шаблонов пользователей приложения Microsoft Office при установке создают специальную папку «Настраиваемые шаблоны Office» внутри папки «Документы» пользовательского профиля. Изначально она пустая, заполнить ее можно, сохранив в эту папку любой отредактированный документ Word в формате шаблона. Для этого при сохранении документа необходимо выбрать тип файла «Шаблон Word» или «Шаблон Word с поддержкой макросов».
Коллекция личных шаблонов доступна внутри приложения Microsoft Word. Чтобы задействовать любой из своих шаблонов, при создании нового документа необходимо переключиться на вкладку «Личные».
3. Как не потерять свои шаблоны при сбое работы Windows
Шаблоны – и Normal.dotm, и коллекция личных – хранятся на диске системы С, не самом надежном месте компьютера. При критическом сбое работы Windows и, как следствие, ее переустановки, со всеми своими наработками можно распрощаться навсегда. Чтобы не потерять свои шаблоны, необходимо обеспечить хранение их копий на несистемном разделе, съемном носителе или в «облаке». Хранение копии – это единственный вариант уберечь шаблон Normal.dotm, поскольку его местонахождением должен быть рассмотренный выше путь внутри папки «AppData». А вот коллекцию личных шаблонов на несистемном диске можно хранить постоянно, указав приложению Microsoft Word новый путь хранения. Как это сделать?
Перемещаем папку «Настраиваемые шаблоны Office» из папки «Документы» на другой диск, в нашем случае D. Запускаем приложение Word, жмем «Файл» — «Параметры». В окне параметров переключаемся на вкладку «Сохранение» и ищем графу «Расположение личных шаблонов по умолчанию». В этой графе нужно указать новый путь хранения личных шаблонов. Поскольку кнопка обзора для этой настройки не предусмотрена, новый путь прописываем вручную (или копируем его в проводнике и вставляем).
Отличного Вам дня!
Создание форм и шаблонов
Основные понятия
Шаблон — это файл, содержащий настройки
Word. Любой документ Word создается на основе некоторого шаблона.
Большинство создается на основе шаблона Normal.dot, который загружается
автоматически, например, при нажатии кнопки «Создать» на стандартной
панели инструментов. При открытии документа, основанного на некотором
шаблоне, последний загружается автоматически.
Форма — это защищенный документ, содержащий
поля для ввода информации и применяемый для заполнения бланков, таблиц и
других типовых документов.
Шаблоны и формы служат для автоматизации разработки типовых
документов и для организации работы с ними неквалифицированных
пользователей ЭВМ.
В редакторе Word имеется набор шаблонов для часто используемых документов. Как правило, эти шаблоны хранятся в папке MSOfficeШаблоны. Однако, пользователь может создавать и свои собственные шаблоны.
В шаблоне может храниться следующая информация:
- стили;
- параметры страницы и бумаги;
- обычный текст, таблицы, рисунки;
- формы;
- макросы;
- пользовательские меню;
- панели инструментов и другая информация.
Стиль — это набор форматирующих команд,
сохраняемых под своим именем для многократного использования. Стиль
определяет внешний вид документа. Шаблон Normal.dot содержит несколько
стилей, в том числе стиль «Обычный», используемый при создании
большинства документов.
Создание форм
Формой может быть любой документ, содержащий поля. Существует три типа полей:
для ввода текста; флажок;
раскрывающийся список. Порядок вставки полей достаточно прост: установите курсор в позицию для ввода поля формы, обратитесь к меню Вид/Панели инструментов/Формы. На панели «Формы»
выберите один из трех типов полей. Поскольку формы очень часто
создаются для быстрой разработки типовых документов, на панели «Формы»
имеются инструменты для вставки и редактирования таблиц и для защиты
формы.
Построение формы проходит в 3 этапа:
- создание текстовой основы (структуры) формы;
- вставка и настройка полей формы;
- защита и сохранение формы.
Первый этап является обычным оформлением документа. Для форматирования сложных документов часто используются таблицы.
О вставке полей формы говорилось выше, поэтому остановимся на их настройке.
Для настройки поля следует на панели «Формы» выбрать «Параметры поля формы». В зависимости о того какое поле выделено, откроется одно из трех окон для настройки.
Окно «Параметры текстового поля» содержит следующие основные поля:
- «Тип» — позволяет выбрать тип поля формы. Если, например, выбрать
числовой тип, то при вводе текста в него будет выдано сообщение об
ошибке; - «Текст по умолчанию» — задает текст, который будет появляться в поле перед его заполнением;
- «Максимальная длина» — максимальное количество символов, которое разрешается вводить в поле;
- «Формат текста» — позволяет выбрать различные форматы текста для более жесткого контроля за вводом.
Окно «Параметры флажка» позволяет настроить размер флажка и его состояние по умолчанию: «Снят» или «Установлен». Флажок может быть связан с макросом, текстом справки и т.д.
Окно «Параметры поля со списком» позволяет
задать раскрывающийся список, содержащий до 25 значений, из которых
пользователь может выбирать нужное значение при заполнении поля формы.
Имеется возможность добавления, удаления и изменения порядка следования
значений.
Во всех окнах для настройки параметров полей имеется кнопка «Текст
справки», с помощью которой можно подготовить справку по каждому из
полей (в печатных документах этой цели служат подстрочные надписи). В
окне «Текст справки для поля формы» имеются две вкладки: «Строка
состояния» и «Клавиша F1». Текст справки, введенный на первой вкладке
будет автоматически выводиться в строке состояния при активизации
соответствующего поля. Справка, введенная на второй вкладке, выводится в
отдельном окне при нажатии клавиши F1.
Созданный документ можно назвать формой, если он имеет поля формы и
защищен. В незащищенном документе поля не будут проявлять необходимых
свойств. Кроме того, защищенная форма отличается тем, что ее нельзя
редактировать, а можно только заполнять поля формы. Защитить форму можно
двумя способами.
Первый способ:
- выбрать меню Сервис/Установить защиту… ;
- в окне «Защита документа» установить метку «Запретить любые изменения, кроме ввода данных в поля форм» и нажать
«Ok»; - при необходимости ввести текст пароля для открытия документа.
Второй способ заключается в выборе инструмента «Защита формы» на панели «Формы».
Для редактирования структуры формы защиту следует снять повторным нажатием на инструмент «Защита формы».
Создание шаблона
-
Выполните Файл/Создать…. В окне «Создание документа» установите метку «Шаблон», найдите и выделите шаблон «Обычный», на основе которого будет создан свой шаблон. Нажмите «Ok».
-
Установите требуемые параметры форматирования документа, введите
тексты и другую информацию, которую следует сохранить в шаблоне. -
Выберите меню Файл/Сохранить как… и папку, в которой нужно сохранить шаблон. В поле «Имя файла» введите имя шаблона и нажмите «Ok». Расширение .dot будет добавлено к имени шаблона автоматически.
Загрузка шаблона
Существует два способа загрузки шаблона:
- при открытии документа, основанного на некотором шаблоне, последний загружается автоматически;
- при создании нового документа выберите меню Файл/Создать…
. В окне «Создание документа» установите
переключатель «Документ», найдите и выделите нужный шаблон и нажмите
Ok.

Контрольные вопросы
- Что такое шаблон?
- На основе какого шаблона создается большинство документов?
- Что называется формой?
- Для чего служат шаблоны и формы?
- Какая информация может храниться в шаблоне?
- Что называется стилем?
- Какие документы могут служить в качестве формы?
- Какие типы полей может содержать документ?
- Как вставить поле?
- Через сколько этапов проходит построение формы?
- Как выполняется создание текстовой основы формы?
- Каковы возможности настройки формы?
- Как защитить форму?
- Как создается шаблон?
- Как загрузить шаблон?









