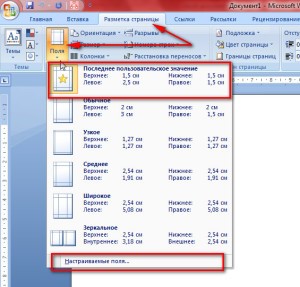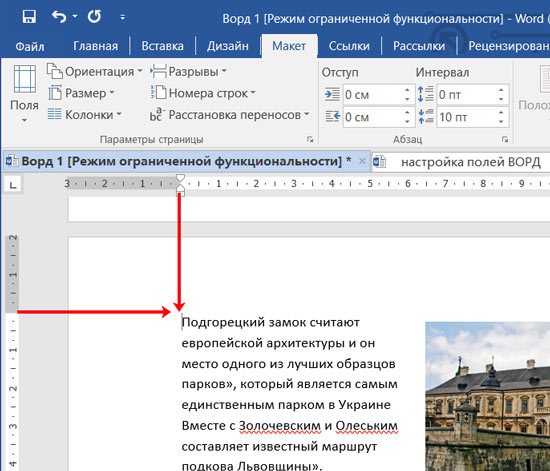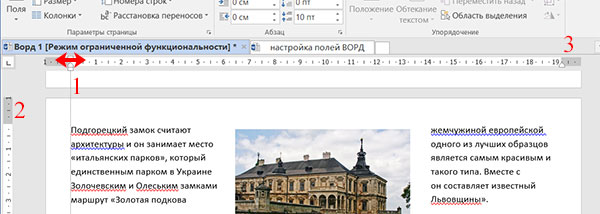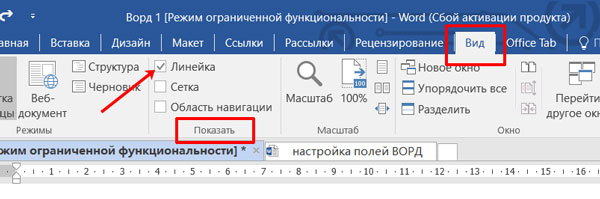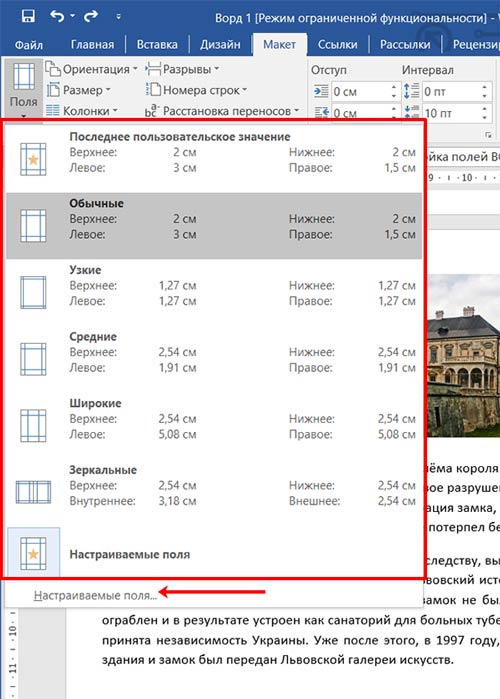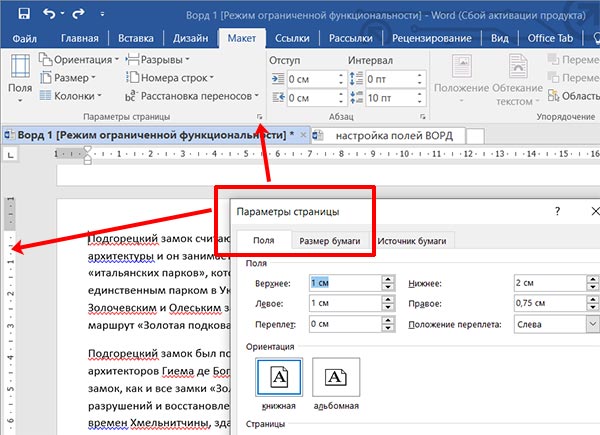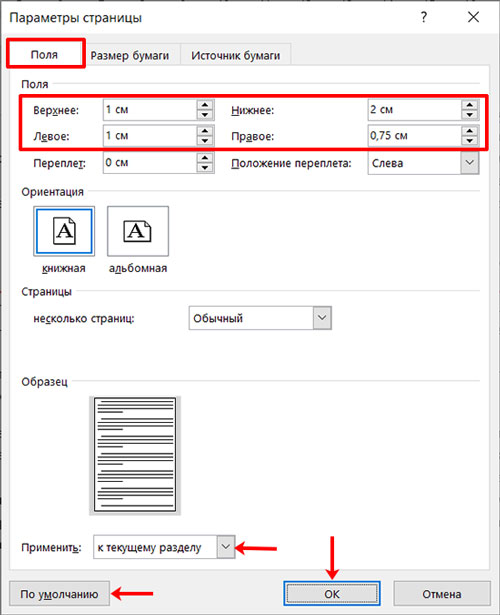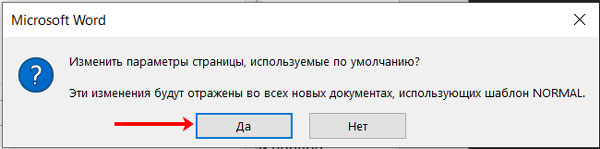Проверьте, как это работает!
Изменяйте ширину полей документа, чтобы настроить разметку и вместить все необходимое.
Применение предопределенных значений полей
-
На вкладке Макет нажмите кнопку Поля.
-
Выберите нужные значения полей.
Примечание: Если документ содержит несколько разделов, новые поля будут применены только к выбранным.
Создание настраиваемого поля
-
На вкладке Макет нажмите кнопку Поля.
-
Выберите пункт Настраиваемые поля.
-
На вкладке Поля укажите необходимые значения с помощью кнопок со стрелками вверх и вниз.
-
Когда все будет готово, нажмите кнопку ОК.
Изменение стандартных полей
-
Выберите макет>поля>настраиваемые поля.
-
Настройте поля.
-
Нажмите кнопку По умолчанию.
-
Подтвердите выбор.
Хотите узнать больше?
Настройка полей страницы в Word
Нужна дополнительная помощь?
Текстовый редактор Word, установленный на компьютере, изначально настроен на определенный тип и размер шрифта, межстрочный и межбуквенный интервал, а также стандартные размеры полей документа (отступы от края листа бумаги до документа одинаковые). Его настройки по умолчанию подходят для обычных документов, но в некоторых случаях вам может потребоваться их настроить.
Обычные поля
При визуальном просмотре документа его левое, правое, верхнее и нижнее поля очевидны. Для наглядности рекомендуется включить отображение линейки документа. Для этого перейдите на вкладку «Вид» и в разделе «Показать» установите флажок напротив инструмента «Линейка». Видимость можно улучшить, включив инструмент «Сетка».
Как настроить поля в Word по своему вкусу? Поля документа «невооруженным глазом» можно изменить, захватив мышью треугольные значки на верхней линейке или линии границы слева. Но обычно следует задавать не приблизительные значения полей, а строго определенные.
Широкие возможности по изменению полей в Word открываются на вкладке «Разметка страницы». В выпадающем списке инструмента «Поля» пользователю предлагаются предустановленные размеры полей в Word для параметров страницы: обычные, узкие, средние, широкие и зеркальные. Иллюстрации слева поясняют сделанный выбор.
Как видите, «по ГОСТу» в обычных документах верхнее и нижнее поля — 2 см, левое — 3, правое — 1,5 см.
Зеркальные поля используются для документов, которые печатаются с обеих сторон, таких как книги или журналы. В них левые поля страницы являются отражением правых полей страницы.
Если обязательные поля для пользовательских документов не соответствуют указанным стандартом, то пользователь может задать поля точно. Для этого нужно нажать на пункт «Пользовательские поля».
В появившемся окне в разделе «Поля» пользователь может сделать поля страницы по своему усмотрению, задав размеры верхнего, нижнего, левого и правого полей с точностью до 1 мм. Вы можете полностью удалить поля, установив нулевые значения. В этом же разделе можно предусмотреть место для будущего переплета (например, для диплома), чтобы он не мешал чтению страниц. Следующий снимок экрана иллюстрирует этот случай.
При необходимости положение привязки можно изменить слева направо.
Настройки полей и/или позиции переплета можно применить ко всему документу или к текущей странице. Последний вариант выбирается после открытия списка «Применить» и выбора пункта «До конца документа».
Пользовательские настройки полей документа можно сохранить для последующего использования. Для этого нажмите на последний пункт в окне – «По умолчанию». Выбранный параметр под названием «Последнее значение пользователя» появится в раскрывающемся списке «Поля» (см второй снимок экрана).
Текстовые поля
Текстовое поле: надпись, представляющая цитату или примечание в документе. Его можно добавить в любом месте документа. Для этого перейдите на вкладку «Вставка», и в группе «Текст» откройте раскрывающийся список «Надпись».
В появившемся окне пользователь может выбрать один из 9 вариантов, предложенных для текстового поля. Форма набора текстовых полей будет вставлена в соответствии с изображением и с учетом положения курсора. В качестве примера выберем седьмой вариант (газетная бумага, броская цитата).
В появившуюся форму можно ввести любой текст, после чего мышь, захватывая квадратики по краям, регулирует размер текстового поля.
Одновременно с текстовым полем в Word появляется новая вкладка «Средства рисования/форматирования», содержащая множество инструментов для преобразования созданного текстового поля. В качестве примера на следующем снимке экрана показан результат редактирования текстового поля с помощью инструмента «Текстовые эффекты/преобразование».
Помимо возможности вставить одно из предложенных выше девяти текстовых полей, в выпадающем списке «Надпись» на вкладке «Вставка» можно также нажать на последнюю строчку: «Нарисовать надпись». Затем, перемещая мышь, нарисуйте форму текстового поля в любом месте документа.
Ввод текста, коррекция размера, возможное дальнейшее редактирование ничем не отличаются от описанных выше.
Версии
Обычные и текстовые поля обсуждались в Word 2010. Как сделать поля в более ранних и более поздних версиях Word? В Word 2007 и 2013 — тоже. По сравнению с рассмотренными действиями, есть разница с самого начала в Word 2003. В этой версии задать поля можно, зайдя в меню (так раньше называлась вкладка) «Файл» и нажав «Инструмент настройки страницы» «. Следующие шаги аналогичны.
Содержание
- Выбор полей страницы из готовых наборов
- Создание и изменение параметров полей страницы
- Примечания и рекомендации касательно настройки и изменения параметров полей страницы
- Настройка разных размеров полей для четных и нечетных страниц
- Добавление полей переплета для брошюр
- Как просмотреть поля страницы?
- Как убрать поля страницы?
- Вопросы и ответы
Поля страницы в документе MS Word — это пустое пространство, расположенное по краям листа. Текстовое и графическое содержимое, а также прочие элементы (к примеру, таблицы и диаграммы) вставляются в область печати, которая располагается внутри полей. С изменением полей страницы в документе на каждой его странице изменяется и та область, в которой содержится текст и любое другое содержимое.
Чтобы изменить размеры полей в Ворде можно просто выбрать один из вариантов, доступных в программе по умолчанию. Также, можно создавать собственные поля и добавлять их в коллекцию, делая доступными для дальнейшего использования.
Урок: Как сделать отступ в Word
Выбор полей страницы из готовых наборов
1. Перейдите во вкладку “Макет” (в более старых версиях программы этот раздел называется “Разметка страницы”).
2. В группе “Параметры страницы” нажмите на кнопку “Поля”.
3. В развернувшемся списке выберите один из предложенных размеров полей.
Примечание: Если в текстовом документе, с которым вы работаете, содержится несколько разделов, выбранный вами размер полей будет применен исключительно к текущему разделу. Чтобы изменить размеры полей в нескольких или во всех разделах сразу, выделите их перед тем, как выбирать подходящий шаблон из арсенала MS Word.
Если вы хотите изменить поля страницы, которые установлены по умолчанию, выберите из доступного набора те, которые вам подходят, а затем в меню кнопки “Поля” выберите последний пункт — “Настраиваемые поля”.
В развернувшемся диалоговом окне выберите параметр “По умолчанию”, нажав на соответствующую кнопку, расположенную слева снизу.
Создание и изменение параметров полей страницы
1. Во вкладке “Макет” нажмите на кнопку “Поля”, расположенную в группе “Параметры страницы”.
2. В появившемся меню, где будет отображена коллекция доступных полей, выберите “Настраиваемые поля”.
3. Появится диалоговое окно “Параметры страницы”, в котором можно задать необходимые параметры размера полей.
Примечания и рекомендации касательно настройки и изменения параметров полей страницы
1. Если вы хотите изменить поля по умолчанию, то есть, те, которые будут применены ко всем создаваемым в Ворде документам, после выбора (или изменения) необходимых параметров снова нажмите кнопку “Поля” после чего в развернувшемся меню выберите “Настраиваемые поля”. В открывшемся диалоговом окне нажмите “По умолчанию”.
Внесенные вами изменения будут сохранены в качестве шаблона, на котором и будет базироваться документ. Это значит, что каждый созданный вами документ будет основан на данном шаблоне и иметь заданные вами размеры полей.
2. Для того, чтобы изменить размеры полей в части документа, выделите необходимый фрагмент с помощью мышки, откройте диалоговое окно “Параметры страницы” (описано выше) и введите необходимые значения. В поле “Применить” в разворачивающемся окошке выберите “К выделенному тексту”.
Примечание: Данное действие добавит автоматические разрывы разделов перед и после выделенного вами фрагмента. Если же документ уже был разбит на разделы, выделите нужные разделы или просто выберите тот, что вам нужен, и измените параметры его полей.
Урок: Как сделать разрыв страницы в Word
3. Большинство современных принтеров для корректной печати текстового документа нуждаются в определенных параметрах полей страницы, так как печатать до самого края листа они не могут. Если же вы установите слишком маленькие поля и попытаетесь распечатать документ или его часть, появится уведомление следующего содержания:
“Одно или несколько полей находятся вне области печати”
Чтобы исключить нежелательную обрезку краев, нажмите в появившемся предупреждение на кнопку “Исправить” — это позволит автоматически увеличить ширину полей. Если же вы проигнорируете это сообщение, при повторной попытке печати оно появится снова.
Примечание: Минимальные размеры допустимых полей для печати документа, в первую очередь, зависят от используемого принтера, размера бумаги и установленного на ПК сопутствующего ПО. С более детальной информацией вы можете ознакомиться в руководстве к своему принтеру.
Настройка разных размеров полей для четных и нечетных страниц
Для двусторонней печати текстового документа (к примеру, журнала или книги), необходимо настроить поля четных и нечетных страниц. В данном случае рекомендовано использовать параметр “Зеркальные поля”, выбрать который можно в меню “Поля”, расположенном в группе “Параметры страницы”.
При установке зеркальных полей для документа поля левой страницы зеркально отражают поля правой, то есть, внутренние и внешние поля таких страниц становятся одинаковыми.
Примечание: Если вы хотите изменить параметры зеркальных полей, выберите “Настраиваемые поля” в меню кнопки “Поля”, и задайте необходимые параметры “Внутри” и “Снаружи”.
Добавление полей переплета для брошюр
Документы, к которым после печати будет добавлен переплет (к примеру, брошюры), нуждаются в дополнительном пространстве на боковых, верхних или внутренних полях страницы. Именно эти места и будут использованы для переплета и являются гарантом того, что текстовое содержимое документа будет видимым и после его брошюровки.
1. Перейдите во вкладку “Макет” и нажмите на кнопку “Поля”, которая расположена в группе “Параметры страницы”.
2. В появившемся меню выберите пункт “Настраиваемые поля”.
3. Задайте необходимые параметры для переплета, указав его размер в соответствующем поле.
4. Выберите положение переплета: “Сверху” или “Слева”.
Примечание: Если в документе, с которым вы работаете, выбран один из следующих параметров полей — “Две страницы на листе”, “Брошюра”, “Зеркальные поля”, — поле “Положение переплета” в окне “Параметры страницы” будет недоступным, так как данный параметр в данном случае определяется автоматически.
Как просмотреть поля страницы?
В MS Word можно включить отображение в текстовом документе линии, которая соответствует границе текста.
1. Нажмите кнопку “Файл” и выберите там пункт “Параметры”.
2. Перейдите в раздел “Дополнительно” и установите галочку напротив пункта “Показывать границы текста” (группа “Показывать содержимое документа”).
3. Поля страницы в документе будут отображены пунктирными линиями.
Примечание: Вы также можете просмотреть поля страницы в режиме просмотра документа “Разметка страницы” и/или “Веб-документ” (вкладка “Вид”, группа “Режимы”). На печать отображаемые границы текста при этом не выводятся.
Как убрать поля страницы?
Убирать поля страниц в текстовом документе MS Word крайне не рекомендовано, как минимум, по двум причинам:
- в распечатанном документе текст, расположенный по краям (за пределами области печати), не будет отображаться;
- это считается нарушением с точки зрения документоводства.
И все же, если вам понадобилось полностью убрать поля в текстовом документе, сделать это можно точно так же, как и настроить любые другие параметры (задать значения) для полей.
1. Во вкладке “Макет” нажмите кнопку “Поля” (группа “Параметры страницы”) и выберите пункт “Настраиваемые поля”.
2. В открывшемся диалоговом окне “Параметры страницы” задайте минимальные значения для верхних/нижних, левых/правых (внутри/снаружи) полей, например, 0,1 см.
3. После того, как вы нажмете “ОК” и начнете писать в документе текст или вставите его, он будет расположен от края до края, от верха до низа листа.
На этом все, теперь вы знаете, как сделать, изменить и настроить поля в Ворде 2010 — 2016. Инструкция, описанная в этой статье, точно так же будет применима и к более ранним версиям программы от Майкрософт. Желаем вам высокой продуктивности в работе и достижения поставленных целей в обучении.
Спасибо!
Письмо от нас отправлено на вашу электронную почту
Спасибо!
Письмо от нас отправлено на вашу электронную почту
Поля – это неотъемлемая часть стандартного форматирования документа. Помимо отступов существуют еще и такие инструменты для форматирования, как шрифт, размер шрифта, его начертание, изменения цвета текста, регистр, расстановка заголовков, колонтитулов и многие другие важные мелочи.
Но со всеми параметрами можно легко разобраться и в целом понятно, зачем они нужны. А вот поля в документе? Что это? Зачем они? Почему так важно правильно их настроить? Совершенно непонятная функция, верно?
Так вот, в этой статье вы узнаете, где и с помощью каких инструментов можно настроить отступы, какую роль они играют в документе и что будет, если расставлять их в уже готовом документе.
Мы расскажем вам о зеркальных полях и когда они нужны, покажем на примерах, как расставлять поля разными способами. А еще мы поделимся, как проставить поля в документах разных версий Ворда с подробными инструкциями.
После прочтения нашей статьи этот вопрос навсегда прояснится, а если вы еще и сохраните статью – то инструкция по настройке полей несколькими разными способами всегда будет при вас.
Содержание:
- Что такое поля в Ворде;
- Зачем нужны поля в Ворде;
- Что можно размещать на полях в Ворде;
- Подсказка: когда нужно настраивать поля в документе;
- Пошаговая письменная инструкция;
- Инструкция в картинках;
- Различия в настройках полей для разных версий Ворда.
Что такое поля в Ворде
Поля документа в Ворд, или отступы – это расстояние от края страницы до текста. Различают верхние и нижние поля, левые и правые – соответственно расстояние от текста сверху документа, снизу, справа и слева.
Чем больше отступ (поле) – тем меньше текста находится на странице, и соответственно наоборот. В разных организациях и для разных типов документов существуют определенные требования по форматированию текста, в частности по настройке параметров полей.
Стандартная разметка, которая подходит в большинстве случаев для оформления, это параметры, которые устанавливает Ворд по умолчанию: отступ для левого поля – 3 см, для правого – 1 см, для верхнего и для нижнего – 2 см.
Обычно поля для любого края не выходят за пределы 1 см – 3 см. Также обратите внимание на то, что если в вашей работе имеются несколько разделов – то вы можете задать разное форматирование для каждого раздела (да, и такие странные требования иногда тоже встречаются).
Если требования к полям в вашей работе нестандартные и выходят за рамки уже имеющихся в программе шаблонов – вы всегда можете установить нужные именно вам в панели инструментов. А как это сделать – мы расскажем чуть позже. Пока немного теории, а примеры и практика – в конце.
Зачем нужны поля в Ворде
Если вы хоть раз задумывались о том, как в Ворде сделать поля страницы, то наша статья по настройке полей в этой программе именно для вас.
Эта функция позволяет изменять размер страницы документа – в зависимости от стоящей задачи – для книги это может быть один формат, для реферата другой, для курсовой – совсем отдельный формат, а для обычного не научного документа и вовсе может подойти стандартная разметка.
С помощью этого инструмента форматирования можно легко задать документу абсолютно любой необходимый вам размер и подогнать под абсолютно любые требования (даже если они совсем уж выходят за рамки «приличия»).
Также при помощи этого инструмента можно заранее увидеть то, как текст будет выглядеть при печати и правильно разместить его, выполнив центровку текста до печати. Этим вы сэкономите и время, и ресурсы.
Небольшой спойлер, забегая немного вперед: перед тем, как задать всему документу нужные вам поля убедитесь в том, что ваш принтер поддерживает заданные вами настройки полей и заданный формат, и что он сможет распечатать ваш документ именно так, как настроили его Вы. Лучше проверить это заранее, чтобы не перепечатывать заново документ.
Что можно размещать на полях в Ворде
На верхних и нижних полях можно разместить колонтитулы, а на боковых – разметки, замечания, комментарии или вставить графические объекты. Если размер, который установлен на данный момент, вас не устраивает – их легко изменить и подогнать под ваши требования.
Сделать это можно несколькими разными способами – из панели управления, сдвинув линейку или вписав необходимые вам поля вручную.
Подсказка: когда нужно настраивать поля в документе
Чтобы избежать неприятной ситуации, когда из-за смены форматирования приходится вновь перечитывать всю работу и заново размещать на свои места разделы, план, выводы, и просто заново ее переделывать – следуйте нашему совету.
Советуем выстроить поля со всех сторон перед тем, как начать писать работу. Ведь в конце весь текст превращается в «конфетку» – все на своих местах, красиво размечено и расставлено по смыслу, а после настройки полей форматирование съезжает и приходится начинать все заново.
Вывод: сначала выставляйте все необходимые настройки форматирования, а потом приступайте к написанию работы.
Таким образом вы сэкономите себе уйму нервов и времени, а Ворд не будет так сильно вас отвлекать различными неприятными моментами.
Пошаговая письменная инструкция
Воспользоваться стандартными шаблонами в панели инструментов
Чтобы применить к документу стандартные шаблоны полей, следуйте этой инструкции.
- В панели инструментов перейдите во вкладку «Макет».
- Выберите опцию «Поля».
- Перед вами появится выпадающий список со следующими вариантами полей: обычные, узкие, средние, широкие и зеркальные.
- Выберите нужный вам вариант и нажмите «ОК».
Готово, ваш документ приобрел тот формат полей, что вы только что ему задали.
Выставить необходимые поля вручную
Чтобы применить этот способ, проделайте следующие манипуляции:
- Выберите опцию «Файл».
- Перейдите в «Параметры страницы».
- Перейдите во вкладку «Поля для отступа».
- Вам открылись поля, где вы можете вписать нужные вам отступы для левого, правого, верхнего и нижнего полей.
- Выберите, для какой части текста применить новые настройки (ко всему документу; от текущего места до конца документа; для конкретного раздела).
- Нажмите «ОК».
Готово, выставленные вами параметры успешно обработаны и применены к документу или его части.
Изменить поля с помощью линейки
Для использования этого метода выберите команду «Вид», а затем «Разметка страницы». В этом меню программа отображает горизонтальную и вертикальную линейки для произведения необходимых настроек слева, справа или сверху/снизу.
Таким образом можно просто и быстро выставить все четыре поля в документе и не копаться в настройках и в панели инструментов.
Способ для ленивых – передвинуть мышкой указатель линейки до нужного вам места прямо из рабочего поля документа, где вы набираете текст. Для этого найдите в верхней части кнопку разметки поля и перетащите ее туда, где она по вашему мнению должна стоять.
Инструкция в картинках
Если вам всё равно не ясно, как размечать поля в Ворде – не страшно! Не путайтесь и не пугайтесь странных и непонятных терминов и объяснений – сейчас мы на картинках и наглядных примерах покажем вам, как и что делать. Мы приготовили вам подробную пошаговую инструкцию с иллюстрациями.
Компьютер плюс

Настройка полей
В ворде 2007 и более поздних версиях настройки полей («Поля») располагаются во вкладке «Разметка страницы» (см. рисунок ниже). При нажатии на эту кнопку мышью открывается список различных вариантов полей, в котором первым располагается последнее использовавшееся значение. Это удобно, поскольку большинство документов (рефератов, курсовых и т.д.) оформляется под одни и те же требования.
Здесь находятся настройки полей
Размеры полей по умолчанию
В ворде имеется замечательная функция, называемая «по умолчанию», при применении которой имеющиеся в настоящий момент настройки сохраняются и используются при создании новых текстовых файлов. Эта же функция доступна и из окна настройки полей (рисунок ниже). Наличие «умолчания» облегчает нам жизнь, поскольку, как уже говорилось выше, большинство создаваемых нами документов имеет одинаковые настройки параметров.
Настраиваемые поля
Для изменения значений значений полей для страниц документа нужно воспользоваться последним пунктом в списке полей – «Настраиваемые поля». Нажатие на эту кнопку открывает перед нами окошко «Параметры страницы». Здесь мы можем ввести свои значения с клавиатуры либо изменить их, нажимая на стрелочки.
Для распечатки на принтерах наличие полей также важно, поскольку большинство принтеров могут запечатать только ограниченные определенных размеров полями пространства на листе бумаги. И, если сделать поля совсем небольшими, то компьютер может нас предупредить о том, что некоторые области полей лежат вне этого пространства. Компьютер предложит нам изменить параметры полей автоматически.
В ворде есть возможность задавать различные поля внутри одного документа. Такой функцией, как правило, приходится пользоваться нечасто. Для этого нужно весь документ разбить на разделы и уже в разных разделах устанавливать определенные размеры полей.
Таким образом, изменение размеров свободных от текста полей можно сделать в любой момент. Изменяются они в окне настройки параметров страницы. А чтобы всякий раз не прибегать к корректировке полей можно использовать настройки по умолчанию.
Как установить поля в Ворде и настраивать их
Настройка полей в текстовом редакторе Word является одним из базовых навыков, которым должен овладеть человек, чтобы достичь хотя бы среднего уровня мастерства во владении данной программой. Как правило, проблема с полями встаёт в полный рост, когда вы заканчиваете непосредственную работу с текстом и переходите на стадию его редактирования либо правки. Если вы, например, работаете в офисе или являетесь студентом, то вам, скорее всего, нужно придерживаться определённых норм, касающихся визуального оформления набранных вами документов или студенческих работ.
- Процесс настройки
- Если вы ещё не начали набирать текст
- Если нужно изменить размер полей уже набранного текста
- Нестандартные настройки
Разумеется, после открытия текстового редактора Ворд вы можете обнаружить, что все размеры полей уже по умолчанию настроены, однако настройка программы по умолчанию обычно не удовлетворяет большинство работающих с утилитой пользователей, поэтому нелишним будет знать, как устанавливать размеры полей в Word.
Процесс настройки
Если вы ещё не начали набирать текст
Чтобы сделать нужный вам размер полей или убрать лишнее, выполните следующую последовательность действий:
- В верхнем меню Word отыщите пункт, который называется «Разметка страницы», и кликните по нему.
- Как только вы это сделаете, сразу же вашему взору откроются все параметры Word, с помощью которых вы можете устанавливать требующиеся вам настройки печатного листа. Если вас интересует набор настроек, заранее прописанных в программе, и вы не хотите делать поля при помощи ручного метода, то найдите кнопку, которая называется «Поля», и установите курсор мыши на знак треугольника, означающий, что под этой кнопкой скрывается выпадающий список.
- В открывшемся списке выберите тот набор настроек, параметры которого лучше всего подходят для осуществления ваших целей. Примените набор настроек, просто кликнув по нему с помощью левой кнопки вашей мыши. Убедитесь, что к набранному вами тексту были выставлены именно те поля, которые вам необходимы. В противном случае воспользуйтесь иным набором предустановленных настроек.
Во многих случаях наборов настроек по умолчанию в редакторе Word вам будет вполне достаточно. Поэтому не спешите искать и применять другие способы, а сначала воспользуйтесь этим.
Разумеется, что бывают особые случаи, когда вам необходимо оформить ваш текст по каким-либо уникальным требованиям, которые просто-напросто не прописаны в предустановленных наборах настроек параметров листа Word, поэтому в таких обстоятельствах приходится прибегать к ручному способу. Для этого пройдите полностью следующую последовательность шагов:
- В верхнем меню Word отыщите пункт, который называется «Разметка страницы», и кликните по нему.
- Как только вы это сделаете, сразу же вашему взору откроются все параметры Word, с помощью которых вы можете устанавливать требующиеся вам настройки печатного листа. Найдите кнопку, которая называется «Поля», и установите курсор мыши на знак треугольника, означающий, что под этой кнопкой скрывается выпадающий список.
- В этом списке, а именно в нижней его части, вы сможете обнаружить пункт, который называется «Настраиваемые поля». Кликните по нему.
- В открывшемся окне ручных настроек от вас потребуется передвигать ползунки возле интересующих вас пунктов, чтобы изменить, например, размер левой либо нижней границы и т.д. Если наличие границ на листе вам вовсе не нужно, то вы с лёгкостью можете убрать их. Как только вы закончите редактирование, не поленитесь и обратите своё внимание на нижнюю часть окна ручных настроек. Там вы можете посмотреть на графическое представление того, как будет выглядеть лист после утверждения ваших размеров полей.
- Чтобы окончательно установить интересующие вас параметры, нажмите с помощью левой кнопки вашей мыши на «OK».
Если нужно изменить размер полей уже набранного текста
В этом случае у вас нет необходимости удалять полностью все набранные вами символы, выставлять новые границы и затем заново печатать в утилите нужный вам текст. Просто воспользуйтесь советами, приведёнными в разделе выше, и в вашем документе будут установлены новые размеры полей.
А что делать, если необходимо применить новые границы к какому-либо отдельному фрагменту или абзацу текста? Выполните следующие действия:
- Чтобы изменения касались только определённого фрагмента или абзаца, требуется выделить этот текст с помощью мыши или комбинации клавиш (курсор размещается в начале выделяемого абзаца, нажимается и удерживается Shift и с помощью клавиш со стрелками выделяется необходимый текст).
- В верхнем меню Word отыщите пункт, который называется «Разметка страницы», и кликните по нему.
- Как только вы это сделаете, сразу же вашему взору откроются все параметры Word, с помощью которых вы можете устанавливать требующиеся вам настройки печатного листа. Найдите кнопку, которая называется «Поля», и установите курсор мыши на знак треугольника, означающий, что под этой кнопкой скрывается выпадающий список.
- В этом списке, а именно в нижней его части, вы сможете обнаружить пункт, который называется «Настраиваемые поля». Кликните по нему.
- В открывшемся окне ручных настроек от вас потребуется передвигать ползунки возле интересующих вас пунктов, чтобы изменить, например, размер левой либо нижней границы и т.д. Если наличие границ на листе вам вовсе не нужно, то вы с лёгкостью можете убрать их. Как только вы закончите редактирование, не поленитесь и обратите свой взор на нижнюю часть окна ручных настроек. Там вы можете посмотреть на графическое представление того, как будет выглядеть лист после утверждения ваших размеров.
- В нижней части окна обратите внимание на слово «Применить» и на выпадающий список рядом с ним. Кликните по этому выпадающему списку и выберите «К выделенному тексту».
- Чтобы закрепить произведённые изменения, нажмите «OK».
Нестандартные настройки
Если вы пишете статью, которую планируете напечатать в журнале, или собираетесь издать брошюру, то вы наверняка знаете, что в этом случае нужна специальная настройка полей, называемая зеркальной. Иными словами, параметры полей в ней выставлены так, что на 1 листе левое поле полностью совпадает в размерах полем с правой стороны следующего листа. Чтобы задать эту настройку полей, нужно выполнить следующие представленные ниже пункты:
- В верхнем меню Word отыщите пункт, который называется «Разметка страницы», и кликните по нему.
- Как только вы это сделаете, сразу же вашему взору откроются все параметры Word, с помощью которых вы можете устанавливать требующиеся вам настройки печатного листа. Найдите кнопку, которая называется «Поля», и установите курсор мыши на знак треугольника, означающий, что под этой кнопкой скрывается выпадающий список.
- Найдите пункт, который называется «Зеркальное», и кликните по нему. Теперь нужные вам параметры заданы в отношении всего документа.
Спасибо за подробное разъяснение. Про зеркальную разметку впервые слышу, интересненько) Я вот только хотела уточнить: а разве обязательно надо нажимать «разметка страницы»? У меня ворд открывается и там сразу уже эта разметка видна, т.е. можно просто курсором всё быстренько подправить. Там линейка со всех сторон располагается. Или в ранних версиях не так?
При написании дипломной работы были строгие требования к оформлению. Черновую версию завернули из-за полей и межстрочного интервала. Пришлось редактировать в WORD. Стандартные разметки не принимались, а только зеркальные. В итоге все получилось. Просто и без заморочек.
Границами страниц я всегда пользуюсь стандартными. Но когда пришлось делать нестандартный текст, я столкнулась с тем, что совсем не понимаю как это делать. Прошуршав по настройкам, быстренько во всем разобралась. Все предельно просто.
Спасибо за инструкцию, все очень подробно, плюс автору за старания. Единственное замечание — на скриншотах старая версия MS Word и не всегда понятно, где находится тот или иной пункт в новых версиях. И хотелось бы узнать, можно ли как-нибудь скопировать параметры полей с одной части текста на другую?
А при распечатывании текста с «зеркальной» настройкой не возникнет каких-то дополнительных проблем? Хотим в нашем магазинчике сделать наборы праздничных брошюр к Новому году и так, чтобы не пришлось потом переделывать. По остальным пунктам все понятно, спасибо за доходчивую инструкцию.
Как же все сложно. Никогда не могла подумать, что существует столько способов установки полей. Нас еще в школе учили этому, но показывали только один способ, через разметку страницы. Для рефератов, курсовых и диплома этих знаний вполне хватило. Я поняла, что другие поля используют для статей в журналы и газеты, а для чего еще они могут пригодиться?
Наткнувшись на ваш сайт, я поняла что именно у вас буду искать все интресующие меня вопросы . Такого сайта, описывающего все так подробно, я не встречала нигде. Огромное спасибо. Но у меня есть маленький вопросик, скажите, если я уже набрала текст, то действовать по такому же алгоритму действий как и на пустом листе?
Этому учат еще в школе, на информатике. Вообще настоящий профессионал, может печатать в ворде без всяких полей. Лучше сходить на пару уроков информатике для тех,, кто хочет работать в ворде. Имею ввиду, не в школе, а пойти именно на курсы! Я так и сделала, теперь печатаю с закрытыми глазами и вообще владею вордом на сто процентов.
Как установить нужные размеры полей в Ворд
Когда вы начинаете печатать текст в новом документе в MS Word, то легко заметить, что он начинается не с края листа. Такой отступ от края страницы до букв, таблицы, картинки и прочего называется поле.
Если у вас серьезный документ, то поля в Ворде обязательно должны присутствовать. Причем соответствовать они должны определенным значениям. Если же документ предусмотрен для личного пользования, то установить их можно любыми (обычно, их делают поменьше). В этой статье я подробно расскажу, как установить поля в Ворд. Рассмотрим различные способы, чтобы вы могли выбрать то, что подойдет вам больше всего.
Настройкой полей лучше всего заниматься до наполнения документа. Если же будет наоборот, то собьется форматирование. Если в нем просто напечатанный текст – ничего страшного не произойдет. А вот если есть таблицы, картинки, графики, фигуры и прочее, то их расположение на странице изменится – придется всё пересматривать и исправлять.
Совсем убирать поля не нужно, потому что, распечатав документ вы увидите белые области по краям. Всё из-за того, что у каждого принтера есть определенный размер поля и то, что будет с самого края не напечатается.
Изменение полей с помощью линейки
Самый простой способ изменить размеры полей – это воспользоваться линейкой. Она в документе отображается вверху и слева. На ней, в начале и в конце, есть серые области (2,3) – это и есть поля.
Ваша задача: навести курсор мышки на пересечение белого и серого так, чтобы он принял вид двунаправленной стрелки. Дальше нажимайте и удерживайте левую кнопку мыши. Теперь перемещайте мышку в нужном направлении. Смотрите, чтобы перемещалась именно линейка, а не маркеры на ней (они похожи на белые домики). Если вы все делаете правильно, то появится серая линия (1), за которой будет бегать текст при перемещении мышки.
Чтобы изменить все поля страницы, нужно переместить серые области верхней (3) и боковой (2) линейки, расположенные в начале и конце.
Этот способ отлично подойдет для оформления неофициальных документов. Словили двунаправленную стрелочку и переместили серую область на 1 сантиметр. Благодаря этому область для текста увеличится и страниц придется печатать меньше.
По умолчанию линейка в Word отображается. Но если у вас не так, в ленте открывайте вкладку «Вид» . Ищите область «Показать» и отмечайте птичкой нужный пункт.
Точная настройка полей в Ворде
Разумеется, в Ворде есть специальная кнопка, которая поможет более точно настроить поля документа, чем линейка. Она имеет очень логичное название и находится на вкладке «Макет» .
В примере показан Word 2016. Если у вас более ранняя версия, например, Ворд 2010 или 2007, то ищите вкладку «Разметка страницы» .
Нажав на нее, развернется список с различными вариантами. Вы увидите иконку, название и какие будут размеры по краям. Для выбора достаточно кликнуть по понравившемуся.
Если ничего не менять после установки MS Word, то у вас будут стандартные поля, которые соответствуют варианту «Обычные» . То есть отступ от верхнего и нижнего края по 2 см, слева – 3 см, справа – 1,5 см.
Теперь давайте разберемся с пунктом «Настраиваемые…» , который находится внизу списка.
После клика по нему откроется небольшое окно «Параметры страницы» . Кстати, оно же появится если дважды кликнуть мышкой по левой линейке, или нажать на стрелочку в группе «Параметры страницы» .
Использовать данное окно удобно тогда, когда нужно прям очень точно указать отступы от края. Оставайтесь на первой вкладке и в предложенных полях вводите значения для верхнего, нижнего, левого и правого полей. Переплет и его положение на листе трогать не нужно. Чуть ниже укажите, к чему «Применить» изменения, и нажимайте кнопку «ОК» .
Требования к размерам полей по ГОСТу. Для реферата: левое – 3 см, остальные – по 2 см. Если у вас курсовая или дипломная работа: левое поле – 3 см, правое – 1 см, а вверху и внизу нужно оставить по 2 см.
Закрыв документ, его настройки собьются. Если вам такое не подходит, и нужно, чтобы установленные поля присутствовали во всех новых документах, в окне выше нажмите на кнопку «По умолчанию» .
Появится информационное окошко. Нажмите в нем «Да» , чтобы текущие параметры страницы применить для указанного шаблона. Теперь, создавая новый вордовский файл, он будет открываться сразу с полями по 1 сантиметру с каждой стороны (например).
Если в документе есть разрывы раздела, то выбранные поля установятся в том, где будет поставлен курсор. В примере хорошо видно, что вверху отступ 3 см, а после разрыва 1 см. То есть, я изменила поле для нижнего раздела, а в верхнем оно осталось неизмененное.
В этом случае, чтобы применить изменения ко всему документу удобнее всего воспользоваться окном «Параметры страницы» . В нем нужно будет указать отступы, а потом в поле «Применить» выбрать «ко всему документу» .
Как сделать зеркальные поля
Тем, кто собирается печатать с одной и другой стороны листа лучше всего выбрать зеркальные поля. Тогда после печати вы скрепите документ и получится что-то вроде книги. Искать подходящий пункт нужно на вкладке «Макет» в предложенном списке полей.
Если вас не устраивают предложенные значения для отступов от края, зайдите в «Параметры страницы» . В пункте «несколько страниц» выберите «Зеркальные поля» . Теперь вверху укажите подходящие значения в сантиметрах, выберите, к какой части документа применять изменения, и жмите «ОК» .
В самом документе изменения следующие: на двух соседних листах одинаковое расстояние для противоположных сторон. То есть, на первом 3 см слева, значит на втором будет 3 см справа (красная стрелка).
Если вовремя вспомнить, то поля в Ворде можно изменить за пару минут без каких-либо изменений в документе. Ну а если он уже набран, то придется пересмотреть его форматирование, чтобы не исказились картинки, таблицы или графики.
Какие должны быть поля для курсовой работы по ГОСТу
Курсовая работа является обязательной формой отчетности студентов средних, высших профессиональных учебных заведений. Пишется она на определенную тему, согласованную с научным руководителем. Весь год студент работает с литературой, анализирует информацию, далее он проводит практические исследования и разработки, делает выводы.
Оформление курсовой работы является второй по важности задачей студента. Все нюансы прописаны в ГОСТе. Его последняя редакция вышла в конце 2018 года.
ГОСТ для полей в курсовой работе
Согласно новейшему ГОСТу, на каждой странице курсовой необходимо наличие так называемых полей – чистых участков бумаги по краям текстового блока. Сейчас их размеры таковы:
Отступ сверху и снизу – 2 см
Отступ слева – 3 см (это делается для удобства переплета)
Отступ справа – 1 см
Разметка полей и основные отступы для курсовой
Поля и отступы в любой курсовой работе структурируют текст. Информация печатается на одной стороне листа формата А4. Соответственно отступы на каждой странице идентичны.
На титульном листе, в соответствии с ГОСТом и примерами в методичках, текст выравнивается по правому краю и по центру листа.
Оглавление всегда помещается после титульного листа, оно выравнивается по центральной части.
Основная часть работы (в нее входят такие элементы, как введение, основные главы, заключение) выравнивается по ширине. Каждый абзац начинается с отступа в 15 мм. Новые структурные части выполняются с нового листа.
Как делать поля в Ворде
Наиболее часто для написания курсовой используется текстовый редактор Word (Ворд). Большинство пользователей работают с одной из четырех версий:
Процесс настройки полей во всех них идентичен, за исключением Ворда 2003. Он отличается тем, что начинать работу нужно с открытия меню в левом верхнем углу под названием «Файл». В нем выбрать пункт – «Параметры страницы». Дальнейшие действия полностью идентичны с версиями 2007, 2010 и 2013 годов.
Следует помнить, что в самом Ворде изначально уже выставлены стандартные настройки шрифта, интервалов и полей. Они подходят для большинства случаев, но не для курсовой. Поэтому их нужно поменять.
Все поля (fields) в Ворде делятся на два вида:
Настройку обоих видов нужно начинать с наличия включенного инструмента «Линейка». Если не обнаружили его в своем документе, необходимо:
перейти во вкладку «Вид» – «Линейка»;
выбрать подпункт «Показать»;
поставить отметку напротив пункта «Линейка».

Кроме инструмента «Линейка» может облегчить форматирование курсовой работы инструмент под названием «Сетка».
Настройка обычных полей
Обычные поля пользователи часто выставляют в редактируемом документе, или его части, путем выделения основного текста и дальнейшего манипулирования (передвижения вправо или влево) ползунков на «Линейке». Их там четыре на горизонтальной шкале (вверху от документа) и два на вертикальной (слева от документа). Эти ползунки настраивают не только верхний и нижний, левый и правый отступы, но и обязательный в начале каждого абзаца.

При всей простоте и очевидности такой настройки, его не стоит использовать, так как он исказит присутствующие сноски и цитаты, пострадать могут и размещенные в тексте таблицы, графики, иллюстрации.
Лучше всего использовать более точный и надежный путь. Для этого нужно открыть раздел под названием «Разметка страницы» и выбрать в появившемся перечне пункт «Поля».
Не нужно использовать предлагаемые шаблоны. Перейдите к пункту, расположенному в самом низу, – «Настраиваемые поля». В нем легко выставить необходимые значения:
отступ для переплета;
тип ориентации страницы;
область применения новых параметров – ко всему тексту или только к определенной части.

Точность всех настроек в метрической системе – один миллиметр. В этом же меню имеется и предпросмотр будущего оформления страниц документа.
Настройка текстовых полей
В любой курсовой работе имеются цитаты, примечания и аппарат ссылок. Все они в Ворде размещаются в так называемом «Текстовом поле» в любой части документа. Для настройки «Текстового поля» нужно следовать этому порядку действий:
Открыть документ с курсовой работой.
Выбрать вкладку «Вставка».
В открывшейся ленте найти отрезок под названием «Текст» – «Текстовое поле». Иногда этот пункт носит название «Надпись».
После этого Ворд покажет меню с шаблонами. Ни одно из них выбирать не нужно – они не соответствуют требованиям к оформлению. Выберите пункт в самом низу меню. Он называется «Нарисовать текстовое поле» или «Нарисовать надпись».
Ориентируясь на левую и верхнюю линейки, формируем примерный блок. Особой точности добиваться нет нужды, так как есть возможность более точной настройки в дальнейшем.
Вставляем нужный отрывок текста (цитату или примечание).
Наводим на рамку текстового поля стрелку мыши и жмем один раз на правую кнопку.
Выбираем пункт «Формат текстового поля» («Формат надписи»).
В открывшемся меню настраиваем все необходимые параметры – размер, положение, внутренние поля, выравнивание и перенос слов.
Получившееся в итоге текстовое поле можно выделить и сохранить как шаблон. Это поможет не тратить в дальнейшем время на его точную настройку, а просто перетаскивать в нужное место мышью. Единственное, что нужно будет сделать – поместить новый текст.
Часто задаваемые вопросы
Какие отступы и поля нужно делать в Списке литературы и в приложениях? Ответ: В этой части курсовой работы отступы и поля аналогичны остальной ее части.
В какой части страницы проставляется номер и как это соотносится с полями? Ответ: Нумерация начинается с самой первой страницы – с титульного листа. Но номер на нем не ставится, хоть и учитывается. На остальных же страницах нумерация присутствует в верхнем или нижнем колонтитуле, и он не выходит на поля страницы.
Как настроить поля в Word
В этой статье мы рассмотрим, как настроить поля страницы в ворде. Поля в ворде – это пространство между текстом и краем документа. Вы можете настроить правое, левое, верхнее и нижнее поля вашего документа. Поля не только улучшают внешний вид, но и позволяют, например, редакторам писать комментарии на полях распечатанных документов. По умолчанию для полей нового документа в ворде установлены « Обычные » поля:
Как настроить поля в Word – Поля по умолчанию в ворде
Но вы можете настроить поля в ворде в зависимости от ваших потребностей.
Как настроить поля страницы в ворде
Следующие шаги помогут вам понять, как настроить поля в ворде.
- Откройте документ, в котором вы хотите настроить поля страницы в ворде. Если вы хотите настроить поля в ворде не для всего документа, а для раздела, то перейдите к определенному разделу.
- На вкладке « Макет » нажмите кнопку «Поля» в группе « Параметры страницы ».
Как настроить поля в Word – Команда Поля
- Отобразится список предопределенных настроек полей в ворде. Выберите подходящий вариант.
Как настроить поля в Word – Предопределенные настройки полей
- Если вас не устраивает ни один из предопределенных параметров, выберите пункт «Настраиваемые поля…».
Как настроить поля в Word – Настраиваемые поля
- Откроется диалоговое окно « Параметры страницы ». На вкладке «Поля», в группе «Поля» введите значения верхнего, нижнего, левого и правого поля.
Как настроить поля в Word – Настроить поля в ворде
- При необходимости выберите параметр « Применить к: », чтобы применить настройку полей к текущему разделу или ко всему документу.
Как настроить поля в Word – Применить настройку полей к текущему разделу
- После установки всех необходимых значений для всех полей нажмите кнопку « ОК », чтобы применить все настройки.
Как настроить поля в Word – Применить настройку полей в ворде
Вот таким образом, вы можете настроить поля в ворде.
Что такое поля в Ворде
Поля документа в Ворд, или отступы – это расстояние от края страницы до текста. Различают верхние и нижние поля, левые и правые – соответственно расстояние от текста сверху документа, снизу, справа и слева.
Чем больше отступ (поле) – тем меньше текста находится на странице, и соответственно наоборот. В разных организациях и для разных типов документов существуют определенные требования по форматированию текста, в частности по настройке параметров полей.
Небольшая подсказка: если вы не знаете, какие параметры по оформлению полей должны быть в вашей работе – возьмите за пример стандартную разметку отступов документа.
Стандартная разметка, которая подходит в большинстве случаев для оформления, это параметры, которые устанавливает Ворд по умолчанию: отступ для левого поля – 3 см, для правого – 1 см, для верхнего и для нижнего – 2 см.
Обычно поля для любого края не выходят за пределы 1 см – 3 см. Также обратите внимание на то, что если в вашей работе имеются несколько разделов – то вы можете задать разное форматирование для каждого раздела (да, и такие странные требования иногда тоже встречаются).
Если требования к полям в вашей работе нестандартные и выходят за рамки уже имеющихся в программе шаблонов – вы всегда можете установить нужные именно вам в панели инструментов. А как это сделать – мы расскажем чуть позже. Пока немного теории, а примеры и практика – в конце.
Полезные ссылки: Фрирайтинг: что это такое и как им пользоваться, Что такое лонгрид, Ребрендинг что это такое простыми словами.
Как изменить размеры полей в Word
При оформлении документов в текстовом редакторе Word очень часто возникает необходимость изменить размеры полей. Иногда это необходимо для соблюдения технических требований к документу, а иногда просто для красивого внешнего вида.
В текстовом редакторе Word присутствует несколько стандартных размеров полей, которые пользователь может выбрать при создании документа. Кроме этого, есть возможность сделать собственные размеры, если ни один из стандартных вариантов не подходит. Главное помнить, что слишком узкие поля могут создать проблемы при распечатке такого документа на принтере.
В этом материале мы рассмотрим все доступные способы, которые можно использовать для изменения полей в документе Word. Материал будет актуален для всех последних версий Word, включая Word 2007, 2010, 2013, 2021 и 2021.
Зачем нужны поля в Ворде
Если вы хоть раз задумывались о том, как в Ворде сделать поля страницы, то наша статья по настройке полей в этой программе именно для вас.
Эта функция позволяет изменять размер страницы документа – в зависимости от стоящей задачи – для книги это может быть один формат, для реферата другой, для курсовой – совсем отдельный формат, а для обычного не научного документа и вовсе может подойти стандартная разметка.
С помощью этого инструмента форматирования можно легко задать документу абсолютно любой необходимый вам размер и подогнать под абсолютно любые требования (даже если они совсем уж выходят за рамки «приличия»).
Также при помощи этого инструмента можно заранее увидеть то, как текст будет выглядеть при печати и правильно разместить его, выполнив центровку текста до печати. Этим вы сэкономите и время, и ресурсы.
Небольшой спойлер, забегая немного вперед: перед тем, как задать всему документу нужные вам поля убедитесь в том, что ваш принтер поддерживает заданные вами настройки полей и заданный формат, и что он сможет распечатать ваш документ именно так, как настроили его Вы. Лучше проверить это заранее, чтобы не перепечатывать заново документ.
Настройка полей в миллиметрах или других единицах
Некоторым пользователям удобней настраивать поля не в сантиметрах, а в миллиметрах. Для того чтобы перейти к использованию миллиметров (или других единиц измерения) вам нужно открыть меню «Файл» и перейти в параметры редактора Word.
Здесь, на в разделе «Дополнительно» в блоке «Экран» есть выпадающее меню «Единицы измерения», в котором можно выбрать дюймы, сантиметры, миллиметры, пункты или пики.
Подсказка: когда нужно настраивать поля в документе
Чтобы избежать неприятной ситуации, когда из-за смены форматирования приходится вновь перечитывать всю работу и заново размещать на свои места разделы, план, выводы, и просто заново ее переделывать – следуйте нашему совету.
Советуем выстроить поля со всех сторон перед тем, как начать писать работу. Ведь в конце весь текст превращается в «конфетку» – все на своих местах, красиво размечено и расставлено по смыслу, а после настройки полей форматирование съезжает и приходится начинать все заново.
Вывод: сначала выставляйте все необходимые настройки форматирования, а потом приступайте к написанию работы.
Таким образом вы сэкономите себе уйму нервов и времени, а Ворд не будет так сильно вас отвлекать различными неприятными моментами.
Как настроить размеры полей в Word
Для того чтобы настроить поля в текстовом редакторе Word вам нужно перейти на вкладку «Макет» (это название вкладки используется в Word 2021, в более старых версиях Word вкладка может называться «Разметка страницы»). Здесь, в левом верхнем углу окна, вы увидите кнопку «Поля».
После нажатия на эту кнопку появится выпадающее меню с несколькими вариантами настройки полей.
Здесь можно выбрать один из 5 стандартные настроек полей:
- Последнее пользовательское значение – поля, которые использовались пользователем в предыдущий раз.
- Обычные поля – стандартные поля, которые используются по умолчанию. Сверху 2 см, снизу 2 см, слева 3 см и справа 1.5 см.
- Узкие – минимальные поля со всех четырех сторон страницы (1.27 см).
- Средние поля – поля среднего размера. Сверху 2.54 см, снизу 2.54 см, слева 1.91 см и справа 1.91 см.
- Широкие поля – поля большого размера. Сверху 2.54 см, снизу, 2.54, слева 5.08 см, справа 5.08 см.
- Зеркальные – поля с одинаковыми значениями слева и справа, используются для печати книгой. Сверху 2.54 см, снизу 2.54 см, с внутренней стороны 3.18 см, с внешней стороны 2.54 см.
Если ни одна из предустановленных настроек полей вам не подходит, то вы можете указать собственные значения. Для этого нужно выбрать опцию «Настраиваемые поля».
После выбора настраиваемых полей перед вами появится окно «Параметры страницы». Здесь на вкладке «Поля» можно вручную настроить поля для вашего документа Word.
Если вы планируете распечатывать свой документ и использовать переплет, то здесь можно настроить дополнительный отступ и расположение переплета (слева или сверху).
Нужно отметить, что опция «Положение переплета» будет недоступна, если у вас уже используются такие опции как «Зеркальные поля», «2 страницы на листе или «Брошюра». В этих случаях расположение переплета выбирается программой Word автоматически.
Пошаговая письменная инструкция
Воспользоваться стандартными шаблонами в панели инструментов
Чтобы применить к документу стандартные шаблоны полей, следуйте этой инструкции.
- В панели инструментов перейдите во вкладку «Макет».
- Выберите опцию «Поля».
- Перед вами появится выпадающий список со следующими вариантами полей: обычные, узкие, средние, широкие и зеркальные.
- Выберите нужный вам вариант и нажмите «ОК».
Готово, ваш документ приобрел тот формат полей, что вы только что ему задали.
Выставить необходимые поля вручную
Чтобы применить этот способ, проделайте следующие манипуляции:
- Выберите опцию «Файл».
- Перейдите в «Параметры страницы».
- Перейдите во вкладку «Поля для отступа».
- Вам открылись поля, где вы можете вписать нужные вам отступы для левого, правого, верхнего и нижнего полей.
- Выберите, для какой части текста применить новые настройки (ко всему документу; от текущего места до конца документа; для конкретного раздела).
- Нажмите «ОК».
Готово, выставленные вами параметры успешно обработаны и применены к документу или его части.
Изменить поля с помощью линейки
Для использования этого метода выберите команду «Вид», а затем «Разметка страницы». В этом меню программа отображает горизонтальную и вертикальную линейки для произведения необходимых настроек слева, справа или сверху/снизу.
Таким образом можно просто и быстро выставить все четыре поля в документе и не копаться в настройках и в панели инструментов.
Способ для ленивых – передвинуть мышкой указатель линейки до нужного вам места прямо из рабочего поля документа, где вы набираете текст. Для этого найдите в верхней части кнопку разметки поля и перетащите ее туда, где она по вашему мнению должна стоять.
Оформление заголовка и подзаголовка
Все заголовки должны быть расположены в середине строки. Заголовки разделяют тройным интервалом сверху и снизу. ГОСТом рекомендовано каждую главу (раздел) начинать со следующей страницы. Также должны соблюдаться следующие условия:
- Нумерование цифрами каждого раздела и подраздела по всему основному документу.
- Разделы и подразделы всегда должны именоваться: недопустимо оставлять пустые строки.
- Обозначаются подзаголовки таким образом: нумеруется заголовок по порядку, затем через точку пишется номер по порядку подзаголовка (после номера заголовка и подзаголовка точки не ставятся).
- Подразделы и разделы начинаются с абзаца и с большой буквы (в конце точка не ставится).
- Если раздел состоит из двух предложений, то между ними обязательно ставится точка.
- Запрещено переносить слова.
- Введение и заключение нумерации не подлежат.
Инструкция в картинках
Если вам всё равно не ясно, как размечать поля в Ворде – не страшно! Не путайтесь и не пугайтесь странных и непонятных терминов и объяснений – сейчас мы на картинках и наглядных примерах покажем вам, как и что делать. Мы приготовили вам подробную пошаговую инструкцию с иллюстрациями.
Шаг 1:
Шаг 2:
Альтернативный метод
Шаг 1:
Шаг 2:
Для создания зеркальных полей следуйте следующей инструкции (они нужны для двусторонней печати):
- Пройдите во вкладку «Макет» или «Разметка страницы»
- Перейдите во вкладку «Разметка полей».
- Пройдите в раздел «Несколько страниц».
- Выберите «Зеркальные».
- Нажмите «ОК».
Готово! Нужные поля были применены ко всему документу или его части и форматирование успешно было проведено.
Полезные лайфхаки: Как написать статью в Яндекс Дзен, Расставить знаки препинания онлайн в тексте автоматически, Как повысить оригинальность текста.
Нумерация листов
Все страницы текстового документа должны быть пронумерованы в обязательном порядке. Нумерации подлежит и титульный лист, но сам номер на нем не ставится. Номер по порядку должен находиться посередине нижней части страницы без точки.
Пронумерованными должны быть картинки и рисунки. Нумерация осуществляется посредством цифр. Как правило, рисунки центрируют по горизонтали. Пропускается одна строка перед и после рисунков. При маленьком размере рисунка разрешено его нахождение справа от текста. При этом отступ от основного текста должен составлять 0,5 сантиметра.
Различия в настройках полей для разных версий Ворда
Всем известно, что у программного обеспечения Word существует несколько версий. В них некоторые функции различаются, а инструменты находятся в разных местах. Итак, чтобы выстроить поля в документах разных версий Ворда, изучите следующие подсказки.
Для разметки полей в Ворде 2010 следуйте следующей инструкции:
- Пройдите во вкладку «Параметры страницы».
- Выберите опцию «Поля».
- Выберите нужный вам вариант.
- Нажмите «ОК».
Для разметки полей в Word 2007:
- В панели управления выберите вкладку «Поля».
- Пройдите в «Настраиваемые поля».
- Задайте необходимые параметры или выберите подходящий шаблон.
- Нажмите «ОК».
Итак, как мы видим, разница в действиях в этих двух версиях невелика, но все же есть. Надеемся мы ответили на все ваши вопросы относительно обоих версий и у вас не возникнет проблем при разметке полей.
Изменяем поля страницы в документе Microsoft Word
Поля страницы в документе MS Word — это пустое пространство, расположенное по краям листа. Текстовое и графическое содержимое, а также прочие элементы (к примеру, таблицы и диаграммы) вставляются в область печати, которая располагается внутри полей. С изменением полей страницы в документе на каждой его странице изменяется и та область, в которой содержится текст и любое другое содержимое.
Чтобы изменить размеры полей в Ворде можно просто выбрать один из вариантов, доступных в программе по умолчанию. Также, можно создавать собственные поля и добавлять их в коллекцию, делая доступными для дальнейшего использования.
Выбор полей страницы из готовых наборов
1. Перейдите во вкладку “Макет” (в более старых версиях программы этот раздел называется “Разметка страницы”).
2. В группе “Параметры страницы” нажмите на кнопку “Поля”.
3. В развернувшемся списке выберите один из предложенных размеров полей.
Примечание: Если в текстовом документе, с которым вы работаете, содержится несколько разделов, выбранный вами размер полей будет применен исключительно к текущему разделу. Чтобы изменить размеры полей в нескольких или во всех разделах сразу, выделите их перед тем, как выбирать подходящий шаблон из арсенала MS Word.
Если вы хотите изменить поля страницы, которые установлены по умолчанию, выберите из доступного набора те, которые вам подходят, а затем в меню кнопки “Поля” выберите последний пункт — “Настраиваемые поля”.
В развернувшемся диалоговом окне выберите параметр “По умолчанию”, нажав на соответствующую кнопку, расположенную слева снизу.
Создание и изменение параметров полей страницы
1. Во вкладке “Макет” нажмите на кнопку “Поля”, расположенную в группе “Параметры страницы”.
2. В появившемся меню, где будет отображена коллекция доступных полей, выберите “Настраиваемые поля”.
3. Появится диалоговое окно “Параметры страницы”, в котором можно задать необходимые параметры размера полей.
Примечания и рекомендации касательно настройки и изменения параметров полей страницы
1. Если вы хотите изменить поля по умолчанию, то есть, те, которые будут применены ко всем создаваемым в Ворде документам, после выбора (или изменения) необходимых параметров снова нажмите кнопку “Поля” после чего в развернувшемся меню выберите “Настраиваемые поля”. В открывшемся диалоговом окне нажмите “По умолчанию”.
Внесенные вами изменения будут сохранены в качестве шаблона, на котором и будет базироваться документ. Это значит, что каждый созданный вами документ будет основан на данном шаблоне и иметь заданные вами размеры полей.
Итог
Настройка полей в Ворде – занятие совсем несложное, если знать как быстро и просто справляться с этой задачей. Мы рассказали вам подробно о пользе этой функции и дали несколько советов от профи о том, как сделать в Ворде поля страницы и по максимуму упростить их настройку. Надеемся, что наша статья была вам полезной и больше вопросов по этой теме у вас не осталось.
С уважением, Наталья Хортоломей специально для проекта proudalenku.ru
Как стать блогером
Как сделать содержание
SEO копирайтинг
Что такое контент
Копирайтинг от А до Я
Профессия копирайтер PRO