-
Понятие фрагмента текста и операции над ним
Фрагментом
называется непрерывная часть текста.
Строчный
фрагмент
состоит из последовательности целых
строк. Блочный
фрагмент
обычно объединяет части строк, образующие
в совокупности прямоугольник. Линейный
(потоковый) фрагмент
может включать в себя последовательность
(необязательно) целых строк.
При работе с текстом
часто необходимо выполнить некоторые
действия с фрагментом текста, например:
удалить, переместить в другое место,
изменить шрифт и местоположение текста
и т.д. Большинство перечисленных операций
выполняется над выделенными фрагментами
текста. Существуют различные способы
выделения фрагментов текста.
Выделение текста
при помощи клавиатуры:
– установить
курсор в начало выделяемого блока.
Удерживая нажатой клавишу {Shift}, использовав
клавиши перемещения курсора, перейти
в конечную точку выделяемого блока.
Выделение текста
при помощи мыши:
– подвести
указатель мыши к началу выделения,
нажать левую клавишу и, не отпуская,
переместить до конца выделения;
– удерживая
клавишу {Shift}, щелкнуть мышью в начале
и в конце выделения;
– подвести
указатель мыши левее начала строки и в
тот момент, когда он имеет форму стрелки,
щелкнуть – будет выделена вся строка.
Если, не отпуская клавиши, повести мышь
вверх или вниз, будут выделены сразу
несколько строк;
– если дважды
щелкнуть по слову, то оно будет выделено;
– если
трижды щелкнуть внутри абзаца, то он
будет выделен.
Чтобы снять
выделение необходимо щелкнуть мышью
вне выделенного участка текста или
воспользоваться клавишами управления
курсором.
Копирование,
перемещение и удаление фрагментов
текста
Операции копирования,
перемещения и удаления фрагментов
текста могут выполняться как с
использованием буфера промежуточного
хранения, так и без него.
Например,
перетаскивание выделенного фрагмента
текста с помощью мыши на новое место
позволяет выполнить операцию перемещения,
то же самое при нажатой клавише {Ctrl}
– операцию копирования.
Команды меню
[Правка – Вырезать
(Копировать,
Удалить)]
и
[Правка – Вставить]
позволяют
выполнять указанные операции над
фрагментами текста с использованием
буфера обмена.
Так как все
приложения WINDOWS
используют общий буфер обмена, то
существует возможность перенести
(скопировать) выделенный фрагмент в
другое приложение (например, в табличный
процессор Excel),
или, наоборот, внести его из другого
приложения в документ процессора Word.
Операции отката
и отмены отката
Текстовый процессор
фиксирует последовательность действий
по изменению текста в виде последовательных
шагов. Поэтому существует возможность,
используя специальную команду отката
[Правка – Отменить
…], вернуться
на несколько шагов назад («откатиться»).
Наряду с командой отката существует и
команда отмены отката. Указанные операции
удобнее выполнять, используя кнопки
панели инструментов «Стандартная».
-
Форматирование текста
Форматирование
– это изменение оформления документа
на странице. Под форматированием текста
понимается форматирование
символов и
форматирование
абзацев.
Команды форматирования сгруппированы
в меню Формат,
на панели инструментов «Форматирование»
и в Контекстном
меню.
Форматирование
абзацев
Основное
форматирование абзацев включает в себя
задание границ абзаца и способа
выравнивания. Установить параметры
абзаца можно при помощи команды меню
[Формат – Абзац]
(или Контекстное
меню – Абзац),
маркеров абзаца на горизонтальной
линейке и панели инструментов
«Форматирование».
Рис. 2.5. Окно диалога
«Абзац» содержит две вкладки:
Отступы
и интервалы,
Положение
на странице
Форматирование с
помощью окна диалога «Абзац»
сводится к заданию значений для выбранных
параметров (рис. 2.5). При этом числовые
значения могут быть непосредственно
введены в соответствующие поля или
выбраны с помощью кнопок, расположенных
в правой части полей ввода.
Форматирование
символов
О
Рис.
2.6. Окно диалога «Шрифт» содержит три
вкладки:
Шрифт,
Интервал,
Анимация
сновное форматирование
символов включает в себя задание типа
шрифта, его размера и особенностей
начертания. Установить параметры
форматирования символов можно при
помощи команды меню
[Фор
м
ат –
Ш
рифт]
(или Контекстное меню –
Ш
рифт)
и панели инструментов
«Форматирование».
Параметры форматирования символов
устанавливаются перед вводом текста
или применяются к выделенному фрагменту
текста.
После выполнения
команды в открывшемся окне с заголовком
Шрифт
предоставляется наиболее полный набор
инструментов для работы со шрифтами
(рис. 2.6). С помощью этого окна можно
выбрать требуемый тип шрифта и установить
для него все параметры, доступные в MS
Word.
Устанавливаемые
параметры отображаются в окне Образец.
В процессе работы эти параметры
можно
изменять и дополнять с помощью клавишных
команд, контекстных меню и кнопок
панелей инструментов.
Соседние файлы в предмете [НЕСОРТИРОВАННОЕ]
- #
- #
- #
- #
- #
- #
- #
- #
- #
- #
- #
Основные операции с текстом в MS Word
Выделение текста
Для изменения форматирования текста прежде сего его нужно выделить. Существует несколько способов выделения текста в программе Word.
-
Выделение текста методом протягивания
Для выделения текста используется метод протягивания мышью, с помощью которого можно выделить любую часть текста, и который является наиболее удобным способом для новичков.
Для выделения произвольного фрагмента текста в начале текстового фрагмента нажимают левую кнопку мыши и, не отпуская ее, протягивают до конца текстового фрагмента. При этом выделяемый текст окрашивается в определенный цвет, который задан в программе, в основном голубой.
Для снятия выделения с текста нужно щелкнуть мышью вне этого выделения. -
Выделение текста методом щелчка мыши
С помощью мыши можно выделять отдельные части текста:
Рисунок 1.
В некоторых случаях удобно совмещать метод протягивания и щелчка мыши.
-
Выделение текста с использованием клавиатуры
Для выделения текста при помощи клавиатуры курсор перемещают клавишами управления курсором при нажатой клавише Shift.
Для выделения текущего абзаца нажимают клавишу управления курсором (вверх или вниз) при нажатой комбинации Alt+Shift.
Для выделения участка текста в пределах экрана устанавливают курсор в начало экрана и нажимают комбинацию Shift+PageDown.
Для выделения участка текста от текущего положения курсора до начала или конца строки нажимают комбинацию Shift+Home (End).
Для выделения всего документа используется комбинация Ctrl+A.
Редактирование текста Word
-
Удаление текста
Для удаления символов используют клавишу Delete (удаляет символ, который находится справа от курсора) и Backspace
(удаляет символ слева от курсора). Для удаления всего слова используют комбинацию Ctrl+Backspace. Выделенный текст удаляется нажатием любой из вышеуказанных клавиш.
-
Метод перетаскивания
Простым и самым быстрым способом перемещения текста по документу является перетаскивание, для чего нужно выделить и переместить его при помощи мыши.
При помощи этого метода можно перемещать фрагменты текста между документами, для чего окна обоих документов должны быть открыты на экране монитора.
-
Буфер обмена
Операции с текстом удобно проводить с помощью буфера обмена.
Операции с фрагментами текста (Вырезать, Копировать, Вставить) могут быть выполнены с помощью группы Буфер обмена вкладки Главная.Рисунок 2. Группа Буфер обмена
Для каждой из операций существует сочетание клавиш, которые используют более опытные пользователи:
- Копировать – Ctrl+С;
- Вырезать – Ctrl+Х;
- Вставить – Ctrl+V.
Еще одним способом выполнения операций копирования, вырезания и вставки фрагментов текста является использование контекстного меню выбранного фрагмента.
При выполнении операций копирования или вырезания текст помещается в так называемый буфер обмена – небольшую область памяти Word. В последних версиях Word буфер обмена может хранить до $24$ объектов одновременно. Вставка фрагментов происходит именно из этой области памяти – буфера обмена.
Для просмотра содержимого буфера обмена можно отобразить дополнительную панель Буфер обмена нажатием на диагональную стрелку в группе Буфер обмена.
Для вставки элемента нужно установить курсор в то место, куда необходима вставка текста, и выбрать соответствующий элемент в буфере.
Можно вставить все элементы из буфера в порядке их помещения. Для этого нужно выполнить команду Вставить все
. Команда Очистить буфер используется для очистки памяти буфера обмена.
Для настройки буфера обмена можно воспользоваться командой Параметры.
Рисунок 3.
Использование специальной вставки
Для вставки в документ текста с сохранением способа форматирования используется команда Специальная вставка. Также существует возможность вставки информации из другого документа в виде ярлыка или гиперссылки, при щелчке на которых осуществляется автоматический переход к другому документу.
Диалоговое окно Специальная вставка позволяет определить формат информации, которая вставляется в документ.
Рисунок 4. Диалоговое окно Специальная вставка
В списке Как нужно выбрать формат для вставки, при этом в области
Результат можно увидеть пояснения относительно результата вставки элемента с использованием выбранного формата.
spravochnick.ru
Цель занятия: научиться открывать документ для последующего редактирования; освоить разные способы выделения фрагментов; освоить основные операции работы с фрагментами: копирование, перемещение, удаление; научиться работать с несколькими документами одновременно.
Теоретические основы работы:
Открытие документа в текстовом процессоре Microsoft Word:
1. Команда Файл/Открыть или кнопка Открыть на Стандартной панели инструментов;
2. В диалоговом окне Открытие документа выбрать диск, папку, в которой содержится документ;
3. Выбрать нужный документ и щёлкнуть
Открыть.
Способы выделения фрагментов документа Microsoft Word:
При работе с документом часто возникает необходимость перемещения, копирования или удаления фрагментов текста в пределах одного документа или между документами. Перед выполнением этих операций фрагмент нужно выделить. Главный принцип редактирования и форматирования в программе «Выдели, затем выполни!». Поэтому рассмотрим способы выделения фрагментов:
1. Любой фрагмент можно выделить «протяжкой». Для этого щёлкнуть мышью в начале выделяемого блока, удерживая кнопку мыши перетащить указатель по диагонали в конец выделяемого блока и отпустить мышь. Выделенный фрагмент инвертируется, т.е. закрасится чёрным цветом.
2. Для выделения отдельного слова дважды щёлкнуть внутри него;
3. Для выделения предложения нажать клавишу CTRL и щёлкнуть в любом месте предложения;
4. Для выделения абзаца нужно трижды щёлкнуть на абзаце или дважды справа от него;
5. Для выделения блока текста нужно установить курсор на начала текстового блока, нажать клавишу SHIFT и, удерживая её, щёлкнуть в конце выделяемого блока;
6. Для выделения вертикального блока текста (в виде столбца) нужно установить курсор на самый верхний символ в столбце, нажать клавишу ALT и, удерживая её, перетащить указатель мыши до конца блока по диагонали;
7. Для выделения текста от текущей позиции курсора до конца нажать сочетание клавиш SHIFT+CTRL+END;
8. Для выделения текста от текущей позиции курсора до начала нажать сочетание клавиш SHIFT+CTRL+HOME;
9. Для выделения всего документа выполнить команду Правка/Выделить всё;
10. Дополнительные возможности выделения предоставляет клавиша F8 на клавиатуре. Её первое нажатие включает режим выделения: на строке состояния станет активным индикатор ВДЛ. Второе нажатие выделяет слово, в котором мигал курсор. Третье нажатие выделяет предложение с этим словом. Четвёртое – абзац; пятое – главу и т.д. Выйти из режима выделения можно, нажав клавишу ESC на клавиатуре.
infourok.ru
Работа с фрагментами текста в MS Word. Правила набора текста в MS Word
Лабораторная работа 3.
Основы редактирования текста в MS Word
С помощью этой лабораторной
работой Вы сможете:
научиться работать с
фрагментами текста;
познакомиться
с правилами набора текста в MS Word;
повторить технологию
оформления символов.
Работа
с фрагментами в MS Word
MS Word[1] позволяет копировать, перемещать и удалять
любые фрагменты[2]
текста. В качестве такого фрагмента могут быть выступать различные части
текста: слово, строка, абзац, рисунок и т.п. (т.е. любой объект документа).
При работе с фрагментом
соблюдается следующая последовательность действий: сначала фрагмент выделяется,
а после этого с ним выполняется операция (технология «указать и
обработать»).
1.1.
Выделение фрагментов
Задание 20
Запустите текстовый процессор
MS Word 97. Откройте документ Выделение из папки Документы.
Способов выделения фрагмента
в MS Word существует
достаточно много. Часть из них приведена в таблице, подготовленной для Вас в
документе, текст которого размещен на экране Вашего дисплея. Однако это не все
способы. Все перечислены во встроенной справке.
Задание 21
Откройте встроенную Справку (?
® Вызов справки). В появившемся окне выберите
закладку Содержание.
В окне найдите пункт Ввод,
перемещение и выделение. Щелкните по этому пункту, а затем по кнопке Открыть.
В появившемся списке аналогичным образом откройте пункт
Выделение, там –
Выделение текста и рисунков. В следующем окне щелкните по строке Выделение
текста и рисунков с помощью мыши.
Прочтите в таблице на экране
информацию о том, как выделяется произвольный фрагмент текста.
Найдите в таблице
незаполненную ячейку таблицы (первая незаполненная – о том, как, собственно,
выделить строку текста). Найдите в окне Справки информацию о том, как выполнить
эту операцию.
Выделите найденный ответ (в
первой колонке Справки найдите текст Строку текста и выделите с помощью
мыши предложение из соседней колонки, поясняющее технологию этого выделения).
Щелкните по выделенному
тексту правой клавишей мыши и в появившемся меню выберите операцию Копировать.
Перейдите затем в окно с
текстом Вашего документа, щелкнув по нему, затем найдите то место таблицы, куда
следует вставить скопированный текст и щелкните по соответствующей ячейке
таблицы правой клавишей мыши. В появившемся меню выберите режим Вст
а
вить.
Аналогичным образом заполните
все пустые клетки таблицы.
Сохраните подготовленный
текст в папке РабочаяЧерновики с новым именем. Постарайтесь это имя запомнить
– документ придется показывать преподавателю.
Напечатайте подготовленный
текст на принтере (если он у Вас есть и подключен к компьютеру). Сначала
проверьте, чтобы принтер был включен и вставлена бумага. Если все подготовлено,
щелкните по кнопке Печать (), расположенной в панели инструментов.
1.2.
Операции с фрагментами
MS Word запоминает последовательность выполняемых Вами
операций с объектами. Делается это для того, чтобы можно было любую проделанную
операцию отменить или повторить. Например, если Вы нечаянно удалили фрагмент
текста, его можно восстановить, отменив операцию удаления.
Для
отмены выполненной операции можно воспользоваться пунктом меню Правка ® Отменить (Название отменяемого действия) или щелкните по левой
половинке кнопки Отменить стандартной панели инструментов ( ).
Отмененную
команду (операцию) можно выполнить повторно. Для этого достаточно щелкнуть по
левой половинке кнопки Вернуть ( ).
Для повторения выполненной
операции следует нажать клавишу .
1.2.1. Перемещение
фрагмента (технология «схватить и перетащить»)
Технология «схватить и
перетащить» используется тогда, когда какой-либо фрагмент следует переместить
(скопировать) на небольшое расстояние (в пределах одной-двух страниц). Суть
технологии заключается в том, что выделенный фрагмент просто перетаскивается с
помощью мыши на нужное место.
При технологии «схватить и
перетащить» перетаскиваемый объект со старого места удаляется, а на новом месте
появляется, т.е. выполняется перенос объекта.
В случае, если требуется,
чтобы выполнилось копирование объекта (фрагмента), при перетаскивании следует
просто удерживать клавишу §.
Задание 22
Не закрывая подготовленный
Вами документ, откройте документ Пословицы. Выполните задание, текст которого
располагается в начале документа.
[1]
Для краткости записи в дальнейшем не будем приписывать номер версии
редактора MS Word.
Кроме того, многие возможности, рассматриваемые здесь, существуют и в
предыдущих версиях редактора; скорей всего они будут существовать и в
последующих версиях.
[2]
Фрагменты документа также могут рассматриваться как объекты.
vunivere.ru
MS Word. Выделение текста. Понятие фрагмента текста. Способы форматирования фрагментов, работа с фрагментами (копирование, удаление, перемещение).
Ввод текста. Ввод текста в Word осуществляется построчно, переход в пределах одного абзаца выполняется автоматически. После нажатия клавиши Enter завершается предыдущий абзац и начинается новый. Команды Правка —› Отменить ввод и Правка —› Повторить ввод или кнопки Отменить и Вернуть на панели инструментов Стандартная позволяют последовательно отменить или повторить предшествующие действия.
Существуют различные способы выделения фрагментов текста — с помощью клавиш или манипулятора-мыши.
1. Выделение фрагмента текста с помощью клавиш:
установка курсора в начало выделения;
одновременное нажатие клавиши <Shift> и клавиши перемещения курсора для закрашивания фрагмента.
2. Выделение фрагмента текста с помощью мыши на уровне:
· символов, слов, строк текста — установка указателя мыши в начало выделения и протаскивание мыши при нажатой левой кнопке до конца выделяемого фрагмента;
· слова — установка указателя мыши на слово и двойной щелчок левой кнопки мыши;
· абзаца — установка курсора в произвольное место абзаца и тройной щелчок левой кнопки мыши;
· одной строки — одинарный щелчок левой кнопки мыши на поле слева от строки текста;
· группы строк текста — одинарный щелчок левой кнопки мыши на поле слева от начала текста и вертикальное протаскивание мыши до конца фрагмента;
· объекта (рисунка, формулы, диаграммы) — установка курсора на объекте и одинарный щелчок левой кнопки мыши.
3. Выделение текста всего документа выполняется с помощью команды Правка —› Выделить все.
Копирование, перемещение и удаление фрагментов текста. Эти операции выполняются только по отношению к выделенному фрагменту текста. При этом можно использовать два независимых механизма — буфер обмена и метод drag-and-drop (перетаскиванием мышью).
Копирование осуществляется командой Правка —› Копировать; копия помещается в буфер и может многократно использоваться для вставки с помощью команды Правка —› Вставить. Для перемещения фрагмента выполняются команды Правка —› Вырезать, а затем — Правка —› Вставить. Удаление фрагмента текста выполняется по команде Правка —› Очистить или при нажатии клавиши Del. Эти операции можно также выполнить с помощью контекстного меню, где выбираются команды Вырезать, Копировать, Вставить. Можно использовать специальные кнопки панели инструментов Стандартная: Копировать, Вырезать, Вставить. Эти операции можно осуществить также с помощью соответствующих комбинаций клавиш на клавиатуре (< Ctrl >+<C> — копировать, < Ctrl >+<V> — вставить, < Ctrl >+<X> — вырезать).
Другие варианты выполнения операций редактирования основаны на использовании метода drag-and-drop (перетаскивания мышью):
· для перемещения выделенного фрагмента надо на нем установить указатель мыши и, удерживая нажатой левую кнопку, переместить мышь;
· для копирования выделенного фрагмента нажимается клавиша Ctrl и выполняется перемещение фрагмента в новое место.
Похожие статьи:
poznayka.org
Способы выделения текста в MS Word
Выделение текста — одна из самых часто используемых операций при работе с текстовым редактором MS Word. А раз операция часто используемая, значит и применять её надо с максимальной скоростью и эффективностью, чтобы не тратить на возню с мышью драгоценные секунды времени, со временем превращающиеся в часы и дни. Начнем экономить уже сегодня, потому что сегодня я расскажу вам обо всех тонкостях работы с выделением текста.
Самое простое выделение текста в MS Word. Думаю, так могут сделать все, кто хотя бы мельком видел текстовый редактор
Как выделить текст в MS Word?
Самый простой способ выделения текста на странице — с помощью мыши. Я уверен, вы точно знаете как это делать: просто щелкните левой кнопкой мыши в том месте документа, откуда требуется начать выделение, зажмите левую кнопку мыши, и не отпуская её протяните курсор до конца области выделения. Вот и все дела!
Однако небольшие хитрости есть даже в этой простейшей операции:
- Одно конкретное слово можно выделить без всяких протаскиваний, простым двойным щелчком мыши.
- Чтобы выделить целое предложение, щелкните один раз левой кнопкой мыши на любой его части, одновременно с этим зажав и удерживая на клавиатуре клавишу «Ctrl». Можно воспользоваться и более экзотическим способом — установите курсор в любой части нужного предложения, и трижды нажмите на клавиатуре кнопку «F8».
- Чтобы выделить весь текущий абзац, щелкните три раза на любой его части левой кнопкой мыши. «Ctrl»и другие кнопки при этом удерживать не нужно.
- Чтобы выделить одну строку текста, щелкните один раз левой кнопкой слева от самой строки (на «полях» документа).
- Выделить весь текст документа можно аж 4-я способами:
- воспользоваться инструментом «Выделить» — «Выделить всё», расположенный в группе «Редактирование» на вкладке «Главная.
- Нажать комбинацию клавиш «Ctrl»+A на клавиатуре.
- Зажав и удерживая кнопку «Ctrl»на клавиатуре, щелкнуть один раз левой кнопкой мыши справа от текста (на «полях» документа).
- Три раза щелкнуть левой кнопкой мыши справа от текста (на «полях» документа).
- Что делать, если требуется выделить фрагмент текста, который не помещается на экране? Зажать левую кнопку мыши и начать бешено крутить колесо прокрутки? Есть способ намного лучше — установите курсор в том месте откуда планируется начать выделение, затем зажмите и удерживайте на клавиатуре кнопку «Shift», и двигайтесь до конца предполагаемого выделения. Не отпуская «Shift» щелкните левой кнопкой мыши, и получите полностью выделенный фрагмент текста.
- Точное выделение слов (например, при копировании пароля из документа, всегда есть шанс случайно скопировать лишний пробел) удобнее всего производить с клавиатуры. Установите курсор в начале выделения, зажмите Shift, и не отпуская её перемещайте курсор посимвольно, с помощью стрелок на клавиатуре. Если вместо «Shift» зажать комбинацию «Ctrl» + «Shift», то нажатие стрелок будет приводить к выделению слов, а не отдельных символов.
- Текст на листе можно выделять не только «по горизонтали», но и «по вертикали», колонками. Эта возможность появилась с выпуском MS Office 2007. Зажмите и удерживайте на клавиатуре кнопку «Alt», а затем, не отпуская её, «нарисуйте» мышью прямоугольник выделения.
Вертикальное выделение в MS Word во всей красе. Ума не приложу как это использовать, но сама возможность это сделать — радует!
- Одно из самых полезных нововведений связанных с выделением текста, появившееся впервые в MS Office 2007 — возможность выделить и скопировать сразу несколько фрагментов текста, разбросанных по всему документу. Зажмите на клавиатуре «Ctrl» и удерживая её, просто перемещайтесь по документу и выделяйте нужные фрагменты мышью. Если затем скопировать их все скопом, то при вставке, разрозненные элементы скопируются в виде отдельных абзацев.
С помощью CTRL я выделил сразу несколько фрагментов текста
Как убрать выделение текста в Word?
Вы серьезно? Любой щелчок мышью при активном выделении, немедленно уберет его с листа.
bussoft.ru
Операции с фрагментами текста
⇐ ПредыдущаяСтр 15 из 20Следующая ⇒
При работе с документом часто необходимо выполнять некоторые действия с фрагментами текста. Прежде чем выполнить какую-либо операцию над фрагментом, необходимо его выделить.
Выделение фрагментов текста. Существуют различные способы выделения. Некоторые из них приведены в таблице 6.1.
Таблица 6.1.
Способы выделения фрагментов текста
| Выделяемый объект | Действие |
| слово | двойной щелчок на слове |
| предложение | щелчок в любом месте предложения с удержанием клавиши Ctrl |
| абзац | двойной щелчок слева от абзаца, либо тройной – на самом абзаце |
| одна строка | щелчок в левом поле напротив строки |
| несколько смежных строк | протаскивание мыши в левом поле от первой строки выделяемого текста до последней |
| произвольный фрагмент текста | протаскивание мыши от начала до конца выделяемого фрагмента; либо щелчок в начале фрагмента и затем еще один щелчок с удержанием Shift в конце фрагмента |
| весь текст | щелчок в левом поле с удержанием Ctrl; либо команда Выделить все из меню Правка |
Выделить фрагмент можно и при помощи клавиатуры. Для этого нужно установить курсор в начало выделяемого блока и, удерживая нажатой клавишу Shift, с помощью клавиш перемещения курсора перейти в конечную точку выделяемого блока. Для того чтобы снять выделение достаточно щелкнуть мышью в любом месте документа.
Рассмотрим некоторые операции с фрагментами текста.
Удаление фрагмента. Выделить фрагмент и выполнить команду Очистить из меню Правка, либо нажать клавишу Delete.
Перемещение фрагмента с помощью мыши. Установить курсор мыши на выделенный фрагмент и перетащить его в нужное место.
Копирование фрагмента с помощью мыши. Выполняется так же как и перемещение, но с удержанием клавиши Ctrl.
Копирование и перемещение с помощью буфера обмена. Осуществляется с помощью следующих команд из меню Правка.
Вырезать – перемещение выделенного фрагмента в буфер обмена.
Копировать – копирование выделенного фрагмента в буфер обмена.
Вставить – вставка фрагмента из буфера в текущую позицию курсора.
Для перемещения или копирования участка текста необходимо выделить этот участок, выполнить соответственно команду Вырезать или Копировать, затем подвести текстовый курсор к тому месту, где должен быть размещен фрагмент и выполнить команду Вставить.
Перечисленные команды можно также выполнять из контекстного меню, вызываемого на выделенном фрагменте и по месту вставки, либо используя соответствующие кнопки с панели инструментов Стандартная:
– вырезать; – копировать; – вставить.
Форматирование документа
Команды форматирования расположены в меню Формат. Многие из них вынесены в виде значков на панель инструментов Форматирование.
Форматирование абзацев. Ввод каждого абзаца в Word заканчивается нажатием клавиши Enter, при этом в конец абзаца вставляется символ ¶ , называемый маркером конца абзаца. Эти символы не выводятся на печать. Отобразить на экране маркеры или скрыть их можно с помощью кнопки с изображением маркера в панели инструментов Стандартная. Для соединения двух абзацев необходимо удалить разделяющий их маркер. Для разделения одного абзаца на два следует вставить маркер после первого абзаца.
Установить параметры абзаца можно в окне, появляющемся после выполнения команды Абзац из меню Формат (рис. 6.4).
Рис. 6.4. Вид окна Абзац
На вкладке Отступы и интервалы окна имеются следующие области.
Отступ – для изменения границ абзаца и красной строки: слева – расстояние от левого поля до левой границы; справа – расстояние от правого поля до правой границы; первая строка – выбор параметров красной строки, величина отступа или выступа первой строки задается в соседнем поле.
Выравнивание – для изменения расположения строк относительно границ абзаца: по левому краю – выравнивается левый край по левой границе; по правому краю – выравнивается правый край по правой границе; по центру – строки центрируются относительно левой и правой границ; по ширине – текст выравнивается по левой и правой границам.
Интервал – для изменения интервалов: перед – выше абзаца; после – ниже абзаца; междустрочный – между строками текста, величину междустрочного интервала можно задать в соседнем поле.
Рис. 6.5. Маркеры абзаца на горизонтальной линейке
Установить границы абзаца и красную строку можно также при помощи маркеров абзаца на горизонтальной линейке (рис. 6.5). Для задания этих параметров нужно перетаскивать мышью соответствующие маркеры вдоль линейки.
Панель инструментов Форматирование содержит следующие кнопки для выбора способа выравнивания текста:
Вторая вкладка окна Абзац называется Положение на странице. Опции этой вкладки позволяют конкретизировать размещение абзацев при разбивке документа на страницы. В частности, можно установить опции Не разрывать абзац, Не отрывать от следующего, С новой страницы. В первом случае абзац переносится на следующую страницу целиком. Во втором – располагается на одной странице со следующим абзацем. В третьем – начинается с новой страницы.
Опция Не отрывать от следующего используется для заголовков глав и параграфов документа, поскольку заголовки не должны быть оторваны от текста. Опция С новой страницы применяется к заголовкам глав, так как каждая глава должна начинаться с новой страницы.
Форматирование символов. Включает в себя задание типа шрифта, его размера и особенностей начертания. Установить параметры форматирования символов можно при помощи команды Шрифт из меню Формат. После выполнения этой команды открывается окно (рис. 6.6), на вкладке Шрифт которого имеются области для выбора типа шрифта, его размера, цвета и начертания, а также различных эффектов.
Рис. 6.6. Вид окна Шрифт
Панель инструментов Форматирование содержит следующие элементы для быстрого изменения параметров шрифта (таблица 6.2.)
Таблица 6.2
Изменение параметров шрифта:
| выбор типа шрифта из списка | |
| выбор размера из списка | |
| установить или отменить начертание: полужирное, курсивное и подчеркнутое соответственно | |
| выбор цвета шрифта из списка |
Изменение регистра. Можно выполнить с помощью команды Регистр из меню Формат. Предлагаются следующие варианты: как в предложениях – первая буква первого слова каждого предложения прописная; все строчные – все буквы строчные; все прописные – все буквы прописные; начинать с прописных – первая буква каждого слова прописная; изменить регистр – замена прописных букв на строчные и наоборот.
Форматирование списков. Используется для оформления перечислений различного типа. Различают списки маркированные, нумерованные и многоуровневые. Форматирование списков можно выполнять с помощью команды Список из меню Формат. При выборе данной команды выводится диалоговое окно, где следует указать вкладку, соответствующую типу списка.
На вкладке Маркированный список выбирается вид маркера. С помощью кнопки Изменить можно модифицировать форму и размер маркера, задать положение маркера и текста. На вкладке Нумерованный список указывается формат чисел для нумерации элементов списка. С помощью кнопки Изменить можно модифицировать формат и шрифт номеров, выбрать номер, с которого следует начать нумерацию, определить положение маркера и текста. Для многоуровневого списка можно задать формат номеров каждого уровня.
Для быстрого оформления фрагментов текста в виде списков удобно использовать кнопки с изображением маркированного и нумерованного списков, расположенные на панели инструментов Форматирование.
Использование стилей
Стиль абзаца – это поименованный и сохраненный как единое целое набор форматов, которые можно быстро применить к одному или нескольким выделенным абзацам.
Чтобы применить стиль к выделенным абзацам, нужно выбрать название стиля из списка Стиль панели инструментов Форматирование (рис. 6.7) или выполнить команду Стиль из меню Формат, выделить в списке название стиля и щелкнуть по кнопке Применить.
Рис.6.7. Вид списка Стиль панели инструментов Форматирование
Создание стиля. Простейший способ создания нового стиля состоит в следующем. Необходимо отформатировать любой абзац так, как он должен выглядеть после применения стиля. Затем щелкнуть в поле Стиль панели инструментов, набрать имя стиля и нажать клавишу Enter. Название нового стиля будет включено в список стилей документа.
Можно создать новый стиль и при помощи команды Стиль из меню Формат. После выбора этой команды открывается окно, в котором нужно щелкнуть по кнопке Создать. В следующем окне требуется ввести имя нового стиля; выбрать стиль, на основе которого создается новый, а также стиль, применяемый к абзацу, расположенному после абзаца с данным стилем. Затем щелкнуть по кнопке Формат в том же окне и задать необходимые параметры форматирования. Чтобы завершить создание стиля, следует щелкнуть по кнопке ОК и закрыть исходное окно.
Изменение стиля. Для изменения стиля текущего абзаца необходимо изменить его формат и затем снова выбрать тот же стиль из списка Стиль панели инструментов. В открывшемся окне указать вариант Переопределить данный стиль, используя выделенный фрагмент как образец, и щелкнуть по кнопке ОК. Изменить стиль можно также при помощи команды Стиль меню Формат. В этом случае в диалоговом окне нужно щелкнуть по кнопке Изменить, и в следующем окне установить требуемые параметры.
Рекомендуемые страницы:
lektsia.com
Cпособы выделения фрагментов текста в Word
10 Июнь 2013 Word
Прежде чем выполнить какую-либо операцию с текстом (форматирование, копирование, удаление перемещения, проверка правописания и т.д.), необходимо выделить текст. Любой элемент текста — символ, слово, несколько слов, строка, абзац и, наконец, весь текст — может быть выделен одним из трех способов:
1. Поставить курсор в начало фрагмента, подвести указатель мыши в конец фрагмента, нажать и, удерживая клавишу Shift, щелкнуть кнопкой мыши.
2. Поставить указатель мыши в начало фрагмента, нажать кнопку мыши и, не отпуская ее, протянуть указатель до конца фрагмента.
3. Поставить курсор в начало фрагмента, нажать и, удерживая клавишу Shift, нажать одну из клавиш со стрелками.
Для отмены выделения достаточно щелкнуть мышью в любом месте рабочего листа или любую клавишу со стрелкой.
Кроме этих, универсальных для всех элементов текста, способов есть способы выделений, применяемые для выделений конкретных частей текста. Ниже перечислены наиболее распространенные способы выделений фрагментов текста.
Выделение слов. Выполнить двойной щелчок мышью на выбранном слове.
Выделение предложений. Удерживая клавишу Ctrl, щелкнуть мышью внутри предложения.
Выделение строк. Установить указатель мыши слева от строки на полосу выделения там, где указатель мыши принимает вид правонаправленной стрелки, нажать кнопку мыши. Если, не отпуская кнопку мыши, протащить указатель вверх или вниз, то будут выделены несколько строк.
Выделение части строки. Поставить курсор внутри строки и нажать одну из комбинаций клавиш:
Shift + End-выделится участок от курсора до конца строки
Shift + Ноme — выделится участок текста от курсора до начала строки.
Выделение абзацев. Произвести двойной щелчок на «полосе выделения» у абзаца (область левее границ текста, где курсор мыши принимает вид правонаправленной стрелки).
Выделение части текста. Поставить курсор внутри текста и нажать одну из комбинаций клавиш:
Ctrl + Shift + End — выделится участок текста от курсора до конца текста.
Ctrl + Shift + Home — выделится участок текста от курсора до начала текста.
Выделение всего текста. При нажатой клавише Ctrl, щелкнуть на полосе выделения.
Выделение вертикального блока. Установить курсор в нужное место, нажать и удерживать клавишу Alt (левая), далее, при левой кнопки мыши нажатой растянуть выделение вверх или вниз.
Практическое задание. Cпособы выделения фрагментов текста в Word.
1. Скачать файл «Способы выделения фрагментов текста (укр.)» для отработки навыков выделения текста. Опробовать в этом тексте предложенные варианты выделения фрагментов текста.
2. Для самопроверки и закрепления знаний по теме скачать тесты к заданию:
«Способы выделения фрагментов текста»(Ru) (таблица 1)
для удобства можно скачать украиноязычную версию задания:
«Способи виділення фрагментів тексту-2″ (Ua) (таблиця 2)
и установить в таблице соответствие между записями в колонках «Что сделать» и «Как сделать».
3. Проверить правильность выполнения задания.
Результат к таблице 1
Результат до таблиці 2 (Ua)
Ответы находятся также и в конце каждого практического задания.
Похожие записи:
coded by nessus
ccinet.info
Иногда нужно документ Ворд защитить от редактирования. Это может быть часть документа, либо весь документ, это зависит от ваших нужд. Если в части документа запретить изменение, то то она останется неименной, в то время, как другую часть можно будет изменять. Приступим к изучению.
Оба метода проверялись в Word 2007, 2010, 2013.
- Как запретить редактирование, через разрыв документа
- Как запретить редактирование, через форматированный текст
Как запретить редактирование, через разрыв документа
В этом методе мы сделаем разрыв документа, и в оставшейся части запретим редактирование файла Word.
Шаг 1.
Поставьте курсор перед той частью документа Ворд, в которой мы запретим изменения. Перейдите на вкладку «Разметка страницы», кликните по кнопке «Разрывы» в разделе «Параметры страницы» и выберите «Текущая страница». Таким образом вы обозначите начало защищенной части. Затем, таким же образом укажите конец запрета редактирования.
Шаг 2.
Откройте вкладку «Рецензирование», выберите в разделе «Защитить» кнопку «Ограничить редактирование».
В Word 2007: вкладка «Рецензирование» — «Защитить документ» — «Ограничить форматирование и редактирование».
Шаг 3.
Переходим к работе с окном «Ограничить редактирование» в файле Word.
- Ставим галочку «Разрешить только указанный способ редактирования документа»
- В выпадающем списке ниже выбираем «Ввод данных в поля форм»
- Под ним нажимаем на ссылку «Выбор разделов»
- В открывшемся окне «Защита раздела» галочками отмечаем те разделы файла, которые мы защищаем от редактирования.
- Когда отмечены нужны разделы жмем на кнопку «ОК»
Шаг 4.
В окне «Ограничить редактирование» перейдите к пункту «Включение защиты» и нажмите на кнопку «Да, включить защиту».
Шаг 5.
В окне «Включить защиту» указываем и подтверждаем пароль, если нужен, и жмем на кнопку «ОК».
Шаг 6.
Когда вы все это проделали, сохраните документ Ворд.
Это первый метод, позволяющий в Ворде запретить редактирование документа.
Как запретить редактирование, через форматированный текст
Если вы делали все по первому методу, то согласитесь, не просто понять какие разделы нужно отметить галочками, чтобы запретить редактирование файла Word. Второй метод будет попроще.
Прежде всего вам нужно убедиться, что на вашей ленте в Ворд есть вкладка «Разработчик». Если у вас ее нет, тогда прочтите здесь как вкладку «Разработчик» отобразить в Word
Шаг 1.
Выделите ту часть файла Ворд, которую вы желаете защитить от возможности изменить. Затем на вкладке «Разработчик» нажмите на значок «Элемент управления содержимым Форматированный текст».
В Word 2007 этот значок называется «Элемент RTF».
Шаг 2.
В том же разделе «Элементы управления» нажмите на иконку «Свойства».
Шаг 3.
В открывшемся окне «Свойства элемента управления содержимым» нам необходимо заполнить следующие пункты:
- Укажите «Название»
- Поставьте две галочки в разделе «Блокировка»: «Элемент управления содержимым нельзя удалить» и «Содержимое нельзя редактировать».
Нажмите кнопку «ОК».
Шаг 4.
На вкладке «Рецензирование» либо «Разработчик», в разделе «Защитить» кликните по иконке «Ограничить редактирование».
В Word 2007: вкладка «Рецензирование» либо «Разработчик» — «Защитить документ» — «Ограничить форматирование и редактирование».
Шаг 5.
В открывшемся окне «Ограничить редактирование» поставьте галочку «Ограничить набор разрешенных стилей» и нажмите кнопку «Да, включить защиту».
Шаг 6.
В окне «Включить защиту» указываем и подтверждаем пароль, если он вам нужен, и жмем на кнопку «ОК».
Шаг 7.
После всех проделанных манипуляций, сохраните ваш документ Ворд.
На этом все. В комментариях можете поделиться мнениями, кому показался первый или второй метод более удобным.
Дано : частично заполненный официальный бланк документа (например, бланк письма) в редакторе Microsoft Word 2016.
Задача : необходимо в данном бланке
защитить часть текста от редактирования , например, шапку с реквизитами организации, а также положение даты и номера документа и блока, где должно указываться кому адресовано письмо. Вся нижняя область документа должна быть доступна для заполнения в свободном формате (вставка текста, таблиц или любого другого содержимого письма).
Решение оказалось не настолько очевидным, как я предполагала. В итоге использовала механизм группировки блоков (см. последний способ в конце документа).
Первое, что пришло в голову, это
использовать парольную защиту документа . Хотя она всё-таки подходит больше для защиты всего документа
(т.е. чтобы защитить от редактирования весь документ и разрешить изменять лишь некоторые области). Поясню, почему данный способ мне не подошел. Допустим есть следующий документ:
Требования к бланку документа следующие:
Итак,
попытка первая — установка пароля на документ с разрешением редактирования некоторых областей .
Переходим на вкладку «
Рецензирование » — блок «
Защитить » — нажимаем кнопку «
Ограничить редактирование «.
В открывшемся блоке настроек ставим параметр «
Разрешить только указанный способ редактирования документа » и в раскрывающемся списке «
Только чтение «.
Далее выделяем текст, который можно редактировать (с использованием Ctrl), и щелкаем «галку» «
Все » в блоке «
Исключения «:
Теперь можно нажать кнопку «
Да, включить защиту » и установить пароль.
Таким образом, редактировать можно будет только те области, которые были ранее выделены.
Однако шаблон документа с таким способом редактирования был отвергнут пользователями
из-за некрасивой подсветки редактируемых полей и квадратных скобок . После защиты поля подсвечивались желтым цветом:
В принципе не плохо для небольших полей, вроде номера и даты документа, но желтая подсветка для большого свободного поля ввода не подходила пользователям.
Попытка вторая — установка пароля на документ с разрешением заполнения полей форм.
При использовании полей форм ввода можно скрывать их подсветку, однако у них есть недостаток: при включении защиты эти поля нельзя форматировать, т.е. нельзя устанавливать жирность, курсив, не говоря уже о вставке таблиц.
Вот этот способ:
Переходим на вкладку «
Разработчик »
(если ее нет, то в параметрах программы в блоке «Настроить ленту» ставим «галку» напротив пункта «Разработчик») .
Теперь выделяем первый фрагмент текста, который нужно разрешать редактировать и на вкладке «Разработчик» в блоке «
Элементы управления » выбираем кнопку «
Форматированный текст «:
На месте выделенного текста появится блок, как показано на рисунке. Теперь нажимаем кнопку «Свойства» на ленте и тут можно указать, чтобы границы блока вообще не отображались, а также установить подсказку:
В итоге таких настроек элемент будет выглядеть примерно так:
После установки таких полей на все нужные фрагменты можно включать парольную защиту, только в блоке ограничений вместо пункта «Только чтение» нужно выбрать «
Ввод данных в поля форм «:
Тоже хороший вариант для небольших полей и некрасивой подсветки нет, однако при включении пароля, у документа отключается возможность форматирования (кнопки не активны и горячие клавиши тоже не работают, хоть и был задан элемент управления «Форматированный текст»):
Таким образом, данный вариант тоже не подходит для нашей задачи.
После различных экспериментов нашелся один интересный вариант защиты блоков текста без использования паролей.
Для этого нам понадобиться кнопка «
Группировать » на вкладке «
Разработчик «:
Итак, открываем бланк документа,
выделяем блок текста , который нужно защитить от редактирования, и нажимаем кнопку
группировать :
Теперь блок нельзя редактировать.
Если же включить режим конструктора, то увидим блок группы:
Для надежности, чтобы пользователь не мог удалить этот блок, переходим в свойства группы (по кнопке «
Свойства «) и ставим «галку» «
Элемент управления содержимым нельзя удалить «:
Для включения редактирования обратно нужно сделать всё в обратном порядке: снять галку запрета удаления и разгруппировать блок.
Таким образом, защиту шапки можно сказать сделали. Такую защиту пользователь может снять, однако многие просто не знают, как это сделать.
Теперь рассмотрим вариант защиты расположения блоков даты и номера документа с возможностью ввода в них данных.
Для удобства ввода и сохранения линий подчеркивания сделаем для данного блока следующую таблицу:
В места ввода даты и номера документа, а также блок «Кому» вставляем поля ввода:
В свойствах полей указываем, что их нельзя удалить (см. скрин выше в статье).
Теперь
нужно защитить саму таблицу от изменения : выделяем всю таблицу и нажимаем уже известную нам кнопку «
Группировать «, а также ставим в свойствах защиту от удаления:
Сохраняем полученный документ. Теперь его можно отдавать пользователям. Они будут заполнять бланк, не меняя основных защищенных элементов, например:
При печати документ будет выглядеть так, как и задумывалось:
Если Вам понравилась статья, пожалуйста, поставьте лайк, сделайте репост или оставьте комментарий. Если у Вас есть какие-либо замечания, также пишите комментарии.
13:24
Людмила
Просмотров: 9338
При работе в текстовом редакторе Ворд, не всегда подходит книжная ориентация страницы. Иногда необходимо, чтобы страницы были как в альбоме, т.е. расположены горизонтально. Сделать это совсем не сложно. Гораздо труднее cделать альбомную страницу в Word в середине документа. Вот тут уже придется потрудиться.
По умолчанию ориентация страницы в Word – книжная, но её при необходимости можно изменить на альбомную. Как это сделать?
Это бывает необходимо при создании отчетов с диаграммами или титульного листа для альбома.
- Выберите команду – Файл – Параметры страницы…
2. В открывшемся окне «Параметры страницы» выберите вкладку «Поля». В разделе «Ориентация» щелкните на «Альбомная» и сохраните, нажав кнопку «ОК».
Если необходимо, чтобы в документе был только один или несколько листов в середине документа в альбомной ориентации,
тогда установите курсор на страницу, которая должна быть альбомной и выберите в меню – Файл – Параметры страницы. В открывшемся окне «Параметры страницы» на вкладке «Поля» в разделе «Ориентация» установите «Альбомная». Ниже в разделе «Образец» в окошке «Применить» в выпадающем списке выберите «до конца документа» и нажмите кнопку «ОК».
Далее установите курсор на ту страницу, с которой опять пойдет книжный формат, и проделайте всё тоже самое. Только выберите «Ориентация» — «Книжная». А в разделе «Образец» в окошке «Применить» установите также «до конца документа».
Как видите, ничего сложного.
То же самое можно сделать и в текстовом редакторе Word 2007/2010. Для этого откройте меню Разметка страницы и справа от названия блока Параметры страницы щелкните по маленькой черной стрелочке. У вас откроется окно Параметры страницы.
Все остальное проделайте так же, как описано выше.
Вот таким образом можно cделать альбомную страницу в Word в середине документа.
Если у вас установлен ворд 2007 или 2010, то можете посмотреть видеоурок по изменению ориентации страниц:
С уважением, Людмила
Понравилась статья — нажмите на кнопки:
Александр задал вопрос:
Хочу сделать шаблон в 2007-м, с использованием элементов управления, при этом один элемент должен повторяться в нескольких местах документа. То есть, поменял дату в начале и она поменялась по всему документу. Аналогично сделано в стандартном шаблоне «Современный отчет». Например, там есть «подзаголовок» и еще эти элементы выделены оранжевыми «тегами». Но у меня ничего не получается, и в хелпе ничего нормального на эту тему нет.
В стандартных шаблонах редактора Word 2007 используются именно элементы управления содержимым, а не закладки с полями REF в версии редактора Word 2003 (читайте в заметке ).
Самый простой способ добавить в свой шаблон (используйте шаблоны, а не документы!) блок с повторяющейся информацией, это воспользоваться стандартными блоками (экспресс-блоки). На вкладке ленты Вставка в группе команд Текст нажмите кнопку Экспресс-блоки. Из списка команд выберите команду Свойства. Откроется дополнительное меню из 15 встроенных свойств документа:
Для наших целей вполне подойдут два свойства: Аннотация и Примечание.
Вставьте в документ какой-нибудь один блок из вышеназванных, например, Примечание и, при необходимости, задайте его свойства. Чтобы задать свойства для блока, выделите блок, перейдите на вкладку Разработчик и в группе команд Элементы управления нажмите кнопку Свойства. Откроется диалоговое окно Свойства элемента управления содержимым:
В этом окне можно изменить данные в полях Название, Тег, задать стиль для блока и др.
Теперь скопируйте этот элемент в буфер обмена и вставьте его в любом месте документа, где вы планируете разместить повторяющийся фрагмент текста. После изменения текста в первом блоке и выхода из него (курсор ввода поместить на любом месте документа), автоматически изменится текст во втором блоке. При этом неважно, в каком именно блоке вы измените текст — во втором, или в третьем (если таких одинаковых блоков у вас несколько). Изменяя текст в любом блоке — изменится текст во всех ваших блоках.
Но существует один недостаток в этом решении. В вашем шаблоне может быть не один текстовый блок (с определенным текстом), который нужно повторять в нескольких местах документа. Если вы вставите еще одно Примечание, то его текст будет аналогичным тексту в уже имеющихся в документе блоках. Но, что если нужно будет добавить другой блок с другим текстом? Какой же выход?
Один из разработчиков дополнений к радактору Word — Грегори Макси — создал специальный шаблон-надстройку для Word 2007, с помощью которого можно создавать различные текстовые элементы в шаблонах для реализации повторяющихся данных в тексте. Вот ссылка на статью Грега (в конце статьи есть ссылка на архивированный файл шаблона): . Распакуйте архив в папку STARTUP (C:Program FilesMicrosoft OfficeOffice12STARTUP) и перезагрузите редактор. На ленте редактора появится вкладка Надстройки, где будут размещены три кнопки:
Работа с этой надстройкой очевидна и не представляет трудностей (достаточно начальных знаний английского языка). На странице автора в картинках все объснено.
Перед тем, как создавать ваши блоки, нужно сохранить документ с одним из расширений Word 2007. Впрочем, программа сама предупредит вас об этом.
Текстовый процессор WORD
Создание текстового документа
ЕАДК. Преподаватель информатики: Неверова И.Ю.
План:
- Основные понятия
- Режимы работы программы
- Создание текстового документа
- Редактирование текста
- Форматирование текста
- Понятие «Абзац» и его оформление
Литература:
- Э.В. Фуфаев, Л.И. Фуфаева, Пакеты прикладных программ, с.7-44
- Е.В. Михеева, Информационные технологии в профессиональной деятельности, с.93-126
Что такое процессор WORD?
- Редактор текстов — это программное средство для ввода и модификации текстовых файлов или текстовых документов.
- Текстовый процессор — мощный текстовый редактор, который может создавать файлы, не являющиеся текстовыми.
- WORD — это приложение Windows, предназначенное для создания, просмотра, модификации и печати текстовых документов. WORD — одна из самых совершенный программ в классе текстовых процессоров, которая предусматривает выполнение сотен операций над текстовой и графической информацией. С помощью WORD можно быстро и с высоким качеством подготовить любой документ — от простой записки до оригинал-макета сложного издания.
Запуск и завершение работы WORD
- Программа WORD обычно находится в главном меню (меню Пуск — Программы ). Кроме того, ярлык программы часто помещают на рабочий стол. Вы запускаете программу стандартным способом — двойным щелчком по ее пиктограмме.
- Вы завершаете программу любым из стандартных способов (кнопка закрытия окна, меню Файл — Выход . Если в момент закрытия окна WORD обнаружит, что вы внесли изменения в документ, но не сохранили его в файле, на экран поступит диалоговое окно. Вы можете сохранить изменения в файле (ответ Да ), не сохранять изменения (Нет ), или продолжить редактирование ( Отмена ).
- Все текстовые документы, созданные в Word, хранятся на диске в виде файлов с расширением «.doc/х ».
Текстовый процессор Word предоставляет следующие возможности:
- создание и редактирование текстовых документов;
- применение множества шрифтов TrueType разнообразных стилей и размеров;
- создание таблиц и работа с ними;
- вставка в текст рисунков и графических объектов (диаграммы, графики и т.п.);
- создание и просмотр Web-страниц (страниц для размещения в Internet);
Недостатки Word :
- высокая трудоемкость при вводе сложных математических выражений и химических формул;
- Word не предназначен для изготовления полиграфической продукции особо сложной структуры (атласов, альбомов, журнальных обложек), а также для редактирования высококачественных иллюстраций.
Объекты печатного документа Word
Текстовый процессор Word – это программа обработки текста, которая используется для создания новых документов или изменения уже существующих. Она позволяет вводить текст, редактировать, форматировать и грамотно оформлять его на странице. С помощью этой программы можно вставлять в документ графику, таблицы, диаграммы и автоматически исправлять орфографические и грамматические ошибки.
Документ
Текст
Рисунок
Таблица
Стилизо- ванная
надпись
Диаграмма
Инструменты выполнения операций
С помощью инструментов мы производим различные операции над документами. Так, оперируя различными символами, можно ввести текст, придать ему необходимый вид, расположить н странице. Выполняя операции с фигурным текстом, можно оформить красивый заголовок на титульном листе, Операции с рисунками позволяют украсить внешний вид вашего документа и сделать его содержание более понятным.
Объект Инструмент
Меню команд
Панель
инструментов
Главное меню
Контекстное меню
Сохранение документа
- Завершив работу над документом его надо сохранить. Для этого необходимо либо выбрать команду: Файл→Сохранить как…
- Либо воспользоваться комбинацией клавиш [Ctrl]+[S].
- В появившемся окне необходимо указать папку для хранения документа и ввести его имя.
Открытие документа
Чтобы открыть документ Word, нужно выполнить команду Файл→Открыть или кнопку Открыть на Стандартной панели (или комбинация клавиш [Ctrl]+[O]). В результате появится диалоговое окно. Чтобы открыть документа сначала необходимо открыть его папку и выбрать в списке имя документа, а затем щелкнуть на кнопке Открыть или дважды щелкнуть на имени файла.
Режимы работы окна программы:
- Обычный режим . Этот режим используется для ввода, редактирования или форматирования текста.
- Режим веб-документа . В данном режиме Word отображает документ в таком виде, каком он будет открыт браузером. Предназначен для формирования web-страниц
- Режим разметки страницы . Этот режим позволяет устанавливать в определённые позиции части текста с помощью бегунков линейки масштабной разметки.
- Режим структуры . Режим предназначен для работы со структурой заголовков документа и его содержанием. Он используется, когда необходимо создать предварительную структуру или просмотреть имеющуюся.
- Режим чтения . Данный режим удобно использовать когда вы собираетесь читать текст или просмотреть позиции расположения элементов текста, а не редактировать документ.
Кнопки управления
окном текущего
документа
Кнопки управления
программным окном
WORD
Программное окно WORD
Масштаб
Панель
Меню
Панель
инструментов
Стандартная
Панель
инструментов
Форматирование
Горизонтальная
линейка
Вертикальная
линейка
Полоса
прокрутки
Кнопка программного
окна WORD
на панели задач
Кнопки выбора
режима отображения
Строка
состояния
Линейка разметки элементов текста – команда меню «Вид»
- Верхний бегунок – выступ или отступ первой строки абзаца
- Нижние бегунки слева и справа – перемещают границу поля образую абзацные отступы
Панели инструментов
Стандартная
Форматирование
Рисование
Для того чтобы включить панель инструментов выберете команды меню: Вид→ Панель инструментов→ Необходимая панель .
Назначение пиктограмм панели инструментов «Стандартная» для редактирования текста.
- Создать новый документ.
- Открыть папку или документ.
- Сохранить документ.
- Отправить документ на печать.
- Вставить ( объект из буфера обмена в документ ).
- Копировать ( объект в буфер обмена ).
- Вырезать ( объект из документа ).
- Предпросмотр документа перед печатью.
- Отмена предыдущего действия.
- Вернуть отмененное действие.
Меню команд:
«Файл» и «Правка»
Панель инструментов «Форматирование»
- Установка стиля заголовков
- Стиль шрифта).
- Кегль (размер шрифта).
- Полужирный шрифт.
- Курсив (наклонный шрифт).
- Подчеркивание.
- Маркер (выделение цветом линии)
- Цвет шрифта
- Выравнивание текста относительно полей
- Оформление текста списком
Меню команд «Формат»
Масштаб
- Для просмотра документа в WORD можно использовать различный масштаб. Для этого можно вызвать в меню Вид диалоговое окно Масштаб, или воспользоваться кнопкой Масштаба на Стандартной панели инструментов.
- Масштаб выбирают в зависимости от того, нужно просмотреть несколько страниц сразу, или одну страницу документа; страницу целиком, или ее фрагмент.
Установка параметров страницы.
- Для установки параметров страницы используют команду Параметры страницы , меню Файл .
- В этом окне 4 раздела: Поля , Размер бумаги , Источник бумаги и Макет .
- Размер и вид полей, а также положение колонтитулов устанавливаются в разделе Поля .
- Размер и ориентация бумаги устанавливаются в разделе Размер бумаги . При установке размера полей необходимо либо увеличить величину внутреннего (или левого) поля до величины переплета, либо установить величину переплета отдельно.
Установка параметров страницы:
Действие
Алгоритм
Установка
размеров
и ориентации
страницы
1. Выбрать раздел Размер бумаги диалогового окна Параметры страницы .
2. В раскрывающемся списке Размер бумаги выбрать нужный размер.
3. С помощью переключателей Ориентация установить необходимую ориентацию страницы.
Установка
величины
полей
1. Выбрать раздел Поля диалогового окна Параметры страницы .
2. В случае двухсторонней печати установить флажок Зеркальные поля.
3. Установить размер полей с помощью соответствующих счетчиков.
4. Установить размер поля для переплета с помощью счетчика Переплет.
5. Установить расстояние от краев страницы до колонтитулов с помощью соответствующих счетчиков.
Перемещение курсора
Home
В начало текущей строки
End
В конец текущей строки
Ctrl + Home
В начало документа
Ctrl + End
В конец документа
Page Up
На один экран вверх
Page Down
На один экран вниз
Ctrl + Page Up
В верхний край экрана
Ctrl + Page Down
В нижний край экрана
Ctrl + →
Вправо на одно слово
Ctrl + ←
Влево на одно слово
Редактирование и форматирование
- Редактирование — изменение структуры документа (его преобразование), обеспечивающее добавление, удаление, перемещение, копирование или исправление содержания документа. Команда меню: Правка.
- Форматирование — это оформление текста в определённом стиле с помощью шрифтового оформления, оформления абзацев, списков, колонок, рисунков, таблиц и т.п. Команда меню: Формат.
Выделение текста во фрагмент
- Фрагмент – это выделенная часть текста, строки или одной буквы, с которым работают как с одним целым; их используют при выполнении операций редактирования и форматирования текста.
- Фрагмент в тексте может быть только один. Для выделения других фрагментов необходимо удерживать клавишу Ctrl .
- Текст можно выделить во фрагмент с помощью зажатой левой клавиши мыши или с помощью клавиатуры – Shift+ от места курсора.
Выделение текста во фрагмент
Что выделить
Действие
Слово
Дважды щелкнуть на этом слове
Предложение
Удерживая клавишу [ Ctrl ], щелкнуть в любом месте предложения
Абзац
Трижды щелкнуть в любом месте абзаца
Строка
Поместить указатель у левого края страницы; когда он примет вид стрелки, выбрать строку и щелкнуть
Весь документ
Выбрать команду Правка→Выделить все или воспользоваться комбинацией клавиш [ Ctrl ]+[ A ]
Несколько строк
Поместить указатель у левого края страницы напротив первой строки, нажать левую кнопку мыши и, удерживая ее, переместить указатель к последней выделяемой строке
Несколько слов, строк, предложений
Установить указатель в виде буквы I в начало первого слова и, удерживая нажатой левую кнопку мыши, переместить его к концу последнего слова, которое следует выделить
Несколько слов, строк или предложений с Shift -выделением
Щелкнуть на первом слове, переместить указатель к последнему слову (не удерживая кнопку), нажать клавишу [ Shift ] и щелкнуть мышью. Все, что находится между указанными позициями, будет выделено.
Несколько фрагментов текста
Выделить первый фрагмент текста, затем нажав и не отпуская клавишу [ Ctrl ] выделить с помощью операции протаскивания другие фрагменты.
Операции редактирования
Удаление:
- сначала выделить удаляемую часть текста и нажать Delete ;
- удаление посимвольно влево — Back Space ;
- удаление посимвольно вправо – Delete .
Копирование:
- выделить копируемую часть текста;
- выбрать меню: Правка / Копировать или контекстным меню ( ПКМ ), клавишами Ctrl+С ;
- установить курсор в нужное место и выбрать меню: Правка / Вставить или ПКМ , клавишами Ctrl+V .
- Копирование фрагмента возможно перемещением с помощью мыши в пределах одного листа «Взять и потянуть за выделенный фрагмент» или при нажатой клавише Ctrl .
Вырезание части текста:
- выделить вырезаемую часть текста;
- выбрать меню: Правка / Вырезать или ПКМ , клавишами Ctrl+Х ;
- установить курсор в нужное место и выбрать меню: Правка / Вставить или ПКМ , клавишами Ctrl+V .
Буфер обмена – вставляет фрагмент в место установления курсора, это ячейка оперативной памяти, куда можно временно поместить информацию (текст или его часть). При наполнении буфера обмена первая информация автоматически стирается .
Ввод текста
Ввод текста может осуществляться в двух режимах:
- Режим вставки ; При вводе нового текста, содержащийся в документе текст, сдвигается вправо от курсора.
- Режим замены ; В режиме замены старый текст удаляется и заменяется новым.
Для переключения между двумя этими режимами используется клавиша [ Insert ].
Правила редактирования строк:
- Чтобы разбить строку на две, надо нажать клавишу Enter в месте разбиения;
- Чтобы сдвинуть строку или часть строки влево, установить курсор в место сдвига и нажать клавишу Back Space ;
- Чтобы сдвинуть строку или часть строки вправо, установить курсор в место сдвига и нажать клавишу Пробел ;
- Чтобы соединить две строки, установить курсор в конец первой строки и нажать клавишу Delete ;
- Чтобы создать пустую строку под текущей, установить курсор в конец строки и нажать клавишу Enter ;
- Чтобы создать пустую стоку над текущей, установить курсор в начало строки и нажать клавишу Enter ;
- чтобы удалить пустую строку, установить курсор в начало строки и нажать клавишу Delete .
Форматирование шрифта — изменение параметров введенных символов.
- СИМВОЛ имеет следующие параметры:
- гарнитура — вид шрифта; кегль (размер); цвет .
- гарнитура — вид шрифта;
- кегль (размер);
- цвет .
- WORD позволяет быстро и просто вводить и менять шрифт.
- Форматирование шрифта выполняется с помощью панели форматирования или в диалоговом окне форматирования .
- Диалоговое окно форматирования шрифта можно вызвать двумя способами:
- 1 способ : воспользоваться меню Формат / шрифт . 2 способ : щелкнуть правой кнопкой мыши на нужном слове или выделенном фрагменте.
- 1 способ : воспользоваться меню Формат / шрифт .
- 2 способ : щелкнуть правой кнопкой мыши на нужном слове или выделенном фрагменте.
Шрифтовое оформление документов: Формат→Шрифт
- Когда речь идет об оформлении текстовых документов в первую очередь подразумевается применение различных шрифтов, в частности выделение с их помощью заголовков и ключевых понятий.
- Шрифт – это полный набор символов определенного начертания. Каждый шрифт имеет своё название (стиль), например Arial, Times New Roman, Comic Sans MS.
- Единицей измерения шрифта является пункт ( 1 пт = 0,367 мм = 1 кегль – размер шрифта в пунктах ). Размеры шрифтов можно изменять в больших пределах. Нечётные числа размера вводятся в окошко размера вручную. Назначение размеров символов:
- 8-10 пт – для сносок и пояснений (внизу текста под чертой) 12-14 пт – основной текст документа 16-18 пт – заголовки к тексту 20 пт и более — оформление
- 8-10 пт – для сносок и пояснений (внизу текста под чертой)
- 12-14 пт – основной текст документа
- 16-18 пт – заголовки к тексту
- 20 пт и более — оформление
- Кроме нормального (обычного) начертания символов применяют виды: полужирное , курсивное , полужирное курсивное, подчеркивание .
- Изменение расстояний между символами устанавливают на вкладке Интервал
Полезные комбинации клавиш
Жирный
Ctrl + B
Курсив
Ctrl + I
Подчеркнутый
Ctrl + U
Верхний индекс
Ctrl + =
Нижний индекс
Ctrl + +
Изменение РЕГИСТРА символов
Shift + F3
Оформление документов
- Абзац с литературной точки зрения – это часть текста, представляющая собой законченный по смыслу фрагмент произведения, окончание которого служит естественной паузой для перехода к новой мысли.
- В компьютерных документах абзацем считается любой текст, заканчивающийся управляющим символом конца абзаца. Ввод конца абзаца обеспечивается нажатием клавиши [ВВОД]([ENTER]).
- Основные параметры форматирования абзацев устанавливаются с помощью диалогового окна Абзац, которое вызывается командой
Формат→Абзац .
Набор текста
- Набор текста в окне документа начинается с места расположения курсора.
- При достижении правого поля текст автоматически переходит на новую строку внутри абзаца.
- В результате нажатия [ Enter ] создается новый абзац или пустая строка.
- Для перехода на новую строку в пределах абзаца используется комбинация клавиш [ Shift ]+ [ Enter ].

Основные правила ввода текста.
- Пробел обязателен после знака препинания; перед знаком препинания пробел не ставится. Для установки специальных знаков используются следующие комбинации клавиш:
Дефис
Неразрывный дефис +Shift+
Тире +Shift+
- Знак «дефис» ставится без пробелов, например: файл-сервер, кто-нибудь, темно-синий.
- Для улучшения внешнего вида документа можно использовать «неразрывный дефис», который препятствует нежелательному переносу слов, содержащих дефис (в месте его расположения).
- Знак «тире», или как его называют «длинное тире», ставится с пробелами до и после знака, например, «следующий этап — форматирование».
- Знак «неразрывный пробел» препятствует символам, между которыми он поставлен, располагаться на разных строчках и сохраняется фиксированным при любом выравнивании абзаца. Этот знак очень удобно применять при вводе дат (которые не принято располагать на двух строчках), фамилий с инициалами и т. п. Например: М. Ю. Лермонтов, 9 мая, 1682-1696 гг.
- Слова, заключенные в кавычки или скобки, не должны отделяться от них пробелами. Например: (Евгений Онегин), гостиница «Невский палас».

Неразрывный пробел
- При выравнивании по ширине текст растягивается от правой границы поля до левой с неравномерными пробелами между словами. Поэтому иногда в тексте для фиксации пробела на один символ используют неразрывный пробел: +Shift+
- Правила подписи:
- Выравнивание по ширине Для фиксации пробела на один символ ставят нерастяжимый пробел, а для растяжки между словами простой пробел В конце строки ставят принудительный разрыв внутри абзаца: Shift+Enter
- Выравнивание по ширине
- Для фиксации пробела на один символ ставят нерастяжимый пробел, а для растяжки между словами простой пробел
- В конце строки ставят принудительный разрыв внутри абзаца: Shift+Enter
Полезные комбинации клавиш:
Выравнивание по левому краю страницы
Ctrl + L
Выравнивание по правому краю страницы
Ctrl + R
Выравнивание по центру страницы
Ctrl + E
Выравнивание текста по ширине страницы
Ctrl + J
Создание буквицы
ord позволяет выполнять заглавные буквы абзацев в виде буквиц (больших заглавных букв). Для создания буквицы следует поместить курсор ввода в начало абзаца, который будет начинаться с буквицы, а затем выбрать команду
Формат→Буквица
W
Предварительный просмотр
- Несмотря на то, что для обмена информацией все чаще используются электронные средства, нередко приходится распечатывать и бумажные копии документов.
- Режим предварительного просмотра документа дает возможность перед печатью увидеть, как текст разбивается на страницы, и выявить возможные проблемы, связанные с разметкой.
- Для открытия окна предварительного просмотра щелкните на кнопке Предварительный просмотр на Стандартной панели или выберите команду Файл→Предварительный просмотр .
Правописание и орфография
- Орфографию можно проверить по окончании ввода всего текста. Для этого надо вызвать команду Сервис / Правописание . При обнаружении ошибки или неизвестного слова появляется диалоговое окно Правописание, в котором написано данное слово, предлагаются варианты исправления (если такие есть в словаре) и имеется возможность исправить слово вручную.
- Для удобства расстановки переносов в словах можно установить функцию автоматической расстановки переносов в диалоговом окне Расстановка переносов в меню Сервис / Язык .
- Задание автопереноса не исключает необходимости расстановки переносов вручную, так как не всегда перенос выполняется грамматически правильно.


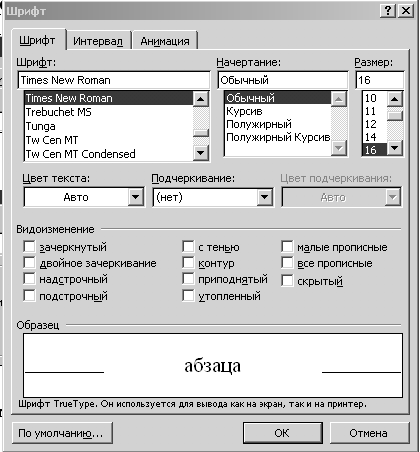
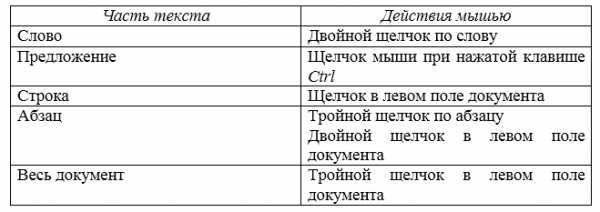

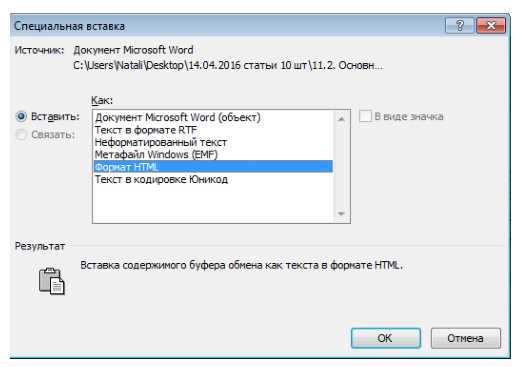


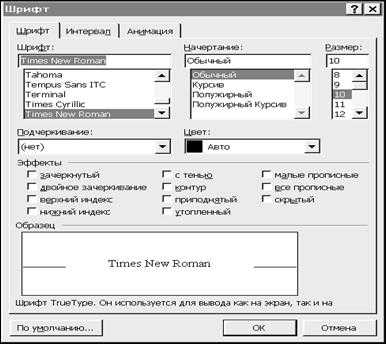
























![Сохранение документа Завершив работу над документом его надо сохранить. Для этого необходимо либо выбрать команду: Файл→Сохранить как... Либо воспользоваться комбинацией клавиш [Ctrl]+[S]. В появившемся окне необходимо указать папку для хранения документа и ввести его имя.](https://fsd.multiurok.ru/html/2017/01/18/s_587f3dad9f186/img7.jpg)
![Открытие документа Чтобы открыть документ Word, нужно выполнить команду Файл→Открыть или кнопку Открыть на Стандартной панели (или комбинация клавиш [Ctrl]+[O]). В результате появится диалоговое окно. Чтобы открыть документа сначала необходимо открыть его папку и выбрать в списке имя документа, а затем щелкнуть на кнопке Открыть или дважды щелкнуть на имени файла.](https://fsd.multiurok.ru/html/2017/01/18/s_587f3dad9f186/img8.jpg)













![Ввод текста Ввод текста может осуществляться в двух режимах: Режим вставки ; При вводе нового текста, содержащийся в документе текст, сдвигается вправо от курсора. Режим замены ; В режиме замены старый текст удаляется и заменяется новым. Для переключения между двумя этими режимами используется клавиша [ Insert ].](https://fsd.multiurok.ru/html/2017/01/18/s_587f3dad9f186/img23.jpg)



. Основные параметры форматирования абзацев устанавливаются с помощью диалогового окна Абзац, которое вызывается командой Формат→Абзац .](https://fsd.multiurok.ru/html/2017/01/18/s_587f3dad9f186/img28.jpg)
![Набор текста Набор текста в окне документа начинается с места расположения курсора. При достижении правого поля текст автоматически переходит на новую строку внутри абзаца. В результате нажатия [ Enter ] создается новый абзац или пустая строка. Для перехода на новую строку в пределах абзаца используется комбинация клавиш [ Shift ]+ [ Enter ].](https://fsd.multiurok.ru/html/2017/01/18/s_587f3dad9f186/img29.jpg)



