Excel для Microsoft 365 Excel 2019 Excel 2016 Excel 2013 Excel 2010 Excel 2007 Еще…Меньше
Функции — это заранее определенные формулы, которые выполняют вычисления по заданным величинам, называемым аргументами, и в указанном порядке. Эти функции позволяют выполнять как простые, так и сложные вычисления. Все функции Excel можно найти на вкладке «формулы» на ленте.
-
Синтаксис функции Excel
В приведенном ниже примере функции ОКРУГЛ , округленной на число в ячейке A10, показан синтаксис функции.
1. Structure. Структура функции начинается со знака равенства (=), за которым следует имя функции, открывающую круглую скобку, аргументы функции, разделенные запятыми, и закрывающая круглая скобка.
2. имя функции. Чтобы просмотреть список доступных функций, щелкните ячейку и нажмите клавиши SHIFT + F3, чтобы открыть диалоговое окно Вставка функции .
3. аргументы. Аргументы могут быть числами, текстом, логическими значениями, такими как Истина или ложь, массивами, значениями ошибок, например #N/a или ссылками на ячейки. Используемый аргумент должен возвращать значение, допустимое для данного аргумента. В качестве аргументов также используются константы, формулы и другие функции.
4. всплывающая подсказка аргумента. При вводе функции появляется всплывающая подсказка с синтаксисом и аргументами. Например, всплывающая подсказка появляется после ввода выражения =ОКРУГЛ(. Всплывающие подсказки отображаются только для встроенных функций.
Примечание: Вам не нужно вводить функции во все прописные буквы, например = «ОКРУГЛИТЬ», так как Excel автоматически заполнит ввод имени функции после нажатия кнопки «Добавить». Если вы неправильно наводите имя функции, например = СУМА (a1: A10), а не = сумм (a1: A10), Excel вернет #NAME? Если позиция, которую вы указали, находится перед первым или после последнего элемента в поле, формула возвращает ошибку #ССЫЛКА!.
-
Ввод функций Excel
Диалоговое окно Вставить функцию упрощает ввод функций при создании формул, в которых они содержатся. После выбора функции в диалоговом окне Вставка функции Excel запустит мастер функций, который выведет на экран имя функции, каждый из ее аргументов, описание функции и каждый аргумент, текущий результат функции и текущий результат всей формулы.
Для упрощения создания и редактирования формул, а также для минимизации ошибок ввода и синтаксиса используйте Автозаполнение формул. После ввода знака = (знак равенства) и начальных букв функции Excel отобразит динамический раскрывающийся список допустимых функций, аргументов и имен, соответствующих этим буквам. Затем вы можете выбрать один из раскрывающегося списка, и приложение Excel введет его автоматически.
-
Вложение функций Excel
В некоторых случаях может потребоваться использовать функцию в качестве одного из аргументов другой функции. Например, в следующей формуле используется вложенная функция СРЗНАЧ , а результат сравнивается со значением 50.
1. Функции СРЗНАЧ и СУММ вложены в функцию ЕСЛИ.
Допустимые типы вычисляемых значений Вложенная функция, используемая в качестве аргумента, должна возвращать соответствующий ему тип данных. Например, если аргумент должен быть логическим, т. е. иметь значение ИСТИНА либо ЛОЖЬ, вложенная функция также должна возвращать логическое значение (ИСТИНА или ЛОЖЬ). В противном случае Excel выдаст ошибку «#ЗНАЧ!».
<c0>Предельное количество уровней вложенности функций</c0>. В формулах можно использовать до семи уровней вложенных функций. Если функция Б является аргументом функции А, функция Б находится на втором уровне вложенности. Например, функция СРЗНАЧ и функция сумм являются функциями второго уровня, если они используются в качестве аргументов функции если. Функция, вложенная в качестве аргумента в функцию СРЗНАЧ, будет функцией третьего уровня, и т. д.
Нужна дополнительная помощь?
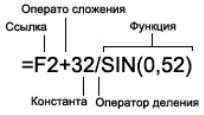
Лекция 4
ФОРМУЛЫ И ФУНКЦИИ MICROSOFT EXCEL
1. Формулы и функции
Обработка чисел – одна из главных задач Excel. Можно создавать простые формулы, в которых складываются последовательности чисел, вычисляется разность двух чисел или определяется процент, составляющий конкретное значение от общей суммы значений. Кроме того, в Excel существует больше 320 встроенных функций для выполнения сложных финансовых, инженерных, статистических расчетов и вычислений.
Формула в Excel представляет собой выражение, создаваемое пользователей, по которому выполняется вычисление в рабочей книге.
В формулах могут использоваться:
—числовые значения;
—адреса ячеек (относительные, абсолютные и смешанные ссылки);
—операторы: математические (+, -, *, /, %, ^), сравнения (=, <, >, >=, <=,
<>), текстовый оператор & (для объединения нескольких текстовых строк в одну), операторы отношения диапазонов (двоеточие (:) — диапазон, запятая (,) — для объединения диапазонов, пробел — пересечение диапазонов);
—функции.
Ввод формулы всегда начинается со знака «=». Результат формулы отображается в ячейке, а сама формула — в области ввода строки формул.
Рис. 1. Пример формулы в Excel.
62
Способы адресации ячеек
Адрес ячейки состоит из имени столбца и номера строки рабочего листа (например А1, ВМ55). В формулах адреса указываются с помощью ссылок — относительных, абсолютных или смешанных.
Относительная ссылка указывает расположение нужной ячейки относительно активной (т. е. текущей). При копировании формул эти ссылки автоматически изменяются в соответствии с новым положением формулы. (Пример записи ссылки:
А2, С10).
Абсолютная ссылка указывает на точное местоположение ячейки, входящей в формулу. При копировании формул эти ссылки не изменяются. Для создания абсолютной ссылки на ячейку, поставьте знак доллара ($) перед обозначением столбца и строки (Пример записи ссылки: $А$2, $С$10).
Чтобы зафиксировать часть адреса ячейки от изменений (по столбцу или по строке) при копировании формул, используется смешанная ссылка с фиксацией нужного параметра. (Пример записи ссылки: $А2, C$10).
Замечания
–Чтобы вручную не набирать знаки доллара при записи ссылок, можно воспользоваться клавишей F4, которая позволяет «перебрать» все виды ссылок для ячейки.
–Чтобы использовать в формуле ссылку на ячейки с другого рабочего листа, нужно применять следующий синтаксис: Имя_Листа!Адрес_ячейки (Пример записи: Лист2!С20).
–Чтобы использовать в формуле ссылку на ячейки из другой рабочей книги, нужно применять следующий синтаксис: [Имя_рабочей_книги]Имя_Листа!Адрес_ячейки
(Пример записи: [Таблицы.хlsх]Лист2!С20).
Функции – это готовые формулы, встроенные в Microsoft Excel, которые можно применять в других формулах или использовать самостоятельно. Они представляют собой разработанные формулы, которые сохранены под определенным именем для выполнения специальных задач.
63
Функция состоит из двух частей: имени и аргумента. В общем виде у всех функций синтаксис одинаков:
=Имя_функции(аргумент; аргумент;…)
Аргумент может представлять собой значение или ссылку на ячейку или диапазон ячеек, над данными которых выполняются вычисления. В качестве аргументов также могут использоваться другие функции (вложенные функции) и формулы, например,
=СУММ(ABS(B2), D5*D10),
где функция СУММ вычисляет сумму аргументов, в данном примере ее аргументами являются: функция ABS(B2) и формула D5*D10.
Существуют функции, которые не имеют аргумента. Например, ПИ(), СЕГОДНЯ().
При расчетах и вычислениях по формулам в Microsoft Excel существует фиксированный порядок выполнения действий, определенный приоритетом операции. При этом надо учитывать, что если в формуле есть функция, то вначале определяется (вычисляется аргумент функции), а затем вычисляется значение функции. В таблице 4.2 перечислены все операторы и указан их приоритет. Операторы с низким значением в колонке Приоритет выполняются в процессе вычисления раньше. В том случае, когда в формуле присутствуют два оператора с одинаковым приоритетом, Microsoft Excel определяет порядок их выполнения слева направо.
|
Таблица 4.2. |
|||
|
Оператор |
Выполняемая операция |
Приоритет |
|
|
: |
Определяет диапазон ячеек |
1 |
|
|
Пробел |
Пересечение диапазонов |
2 |
|
|
; |
Объединение диапазонов |
3 |
|
|
– |
Отрицание |
4 |
|
|
% |
Процент (/100) |
5 |
|
|
^ |
Возведение в степень |
6 |
|
|
* |
Умножение |
7 |
|
|
/ |
Деление |
7 |
|
|
+ |
Сложение |
8 |
|
|
– |
Вычитание |
8 |
64
|
& |
Конкатенация |
9 |
|
= |
Равенство |
10 |
|
< |
Меньше |
10 |
|
> |
Больше |
10 |
|
<= |
Меньше или равно |
10 |
|
>= |
Больше или равно |
10 |
|
<> |
Не равно |
10 |
Изменить порядок выполнения операций можно с помощью круглых скобок.
2. Ввод и редактирование формул.
Для ввода формулы в ячейку необходимо:
•щелкнуть ячейку, в которую нужно поместить формулу;
•набрать формулу;
•нажать клавишу Enter.
Набирать формулу можно вручную с помощью клавиатуры. При этом требуется лишь соблюдать правила синтаксиса при составлении формулы. Адреса ячеек в формуле можно вводиться тоже вручную, а можно просто с помощью щелчка мыши по нужным ячейкам. При вводе адресов ячеек вручную необходимо использовать только латинский алфавит. При записи формулы можно набирать цифры и арифметические операторы, используя как обычную, так и дополнительную цифровую клавиатуру. Буквы в формулах могут быть как строчными, так и прописными.
Формулы можно отредактировать так же, как и содержимое любой другой ячейки. Для этого необходимо дважды щелкнуть по ячейке с формулой, либо выделив ячейку, нажать клавишу F2, либо отредактировать формулу в области ввода строки формул. Завершить редактирование необходимо щелкнув по клавише Enter, либо по кнопке Ввод строки формул.
Чтобы отменить редактирование надо нажать клавишу Esc или щелкнуть по кнопке Отмена строки формул.
65
3.Категории функций. Вставка функций.
ВExcel содержится более 300 встроенных функций, которые для удобства поиска необходимой функции разбиты на 9 категорий: Финансовые, Математические, Дата и время, Статистические, Текстовые, Логические, Работа с базой данные, Проверка свойств и значений, Ссылки на массивы. Внутри каждой категории функции отсортированы в алфавитном порядке.
Для того, чтобы вставить функцию в рабочий лист Microsoft Excel необходимо:
1.Выделить ячейку, в которую будет помещен результат вычисления
функции.
2.Вставить необходимую функцию.
Вставить функцию можно следующими способами:
•набрать имя функции и ее аргумент вручную с клавиатуры;
•с помощью мастера функций.
При ручном наборе функции активуруется средство Автозавершение функций, позволяющее по первым введенным буквам выбрать нужную функцию.
Для открытия мастера функций необходимо:
1)щелкнуть на кнопке Вставка функции, расположенной в строке
формул;
2)в открывшемся диалоговом окне Мастер функций – шаг 1 из 2 выбрать нужную категорию функций в списке Категория (на рис. 4 выбрана категория Финансовые);
3.в списке Функция выбрать нужную функцию. Синтаксис и описание выбранной функции появятся в нижней части окна (на рис. 4 выбрана функция ПРПЛТ);
4.Щелкнуть кнопку ОК.
5.на втором шаге работы с мастером функций в открвышемся диалоговом окне Аргументы функции задать аргументы функции.
66
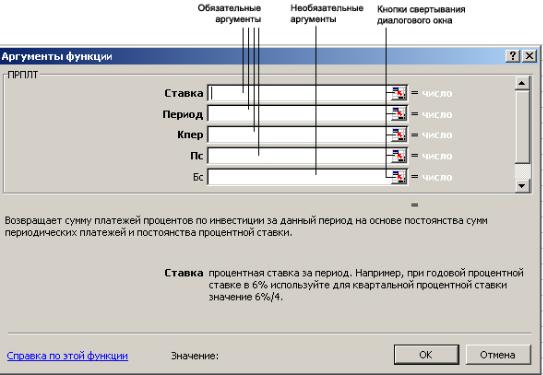
Рис. 5. Диалоговое окно Аргументы функции.
Аргументы, названия которых приводятся полужирным шрифтом, являются обязательными. Аргументы, названия которых написаны обычным шрифтом, задавать не обязательно. В поле для задания первого аргумента функции установлен мигающий курсор и в нижней части палитры появляется описание функции и выбранного аргумента.
6. После ввода всех требуемых аргументов щелкнуть на кнопку ОК. Результат вычисления функции появится в листе, а сама функция отобразится в строке формул.
Также для вставки функции из категорий Финансовые, Логические, Текстовые, Дата и время, Ссылки и массивы, Математические можно воспользоваться соответствующими раскрывающимися кнопками группы Библиотека функций вкладки Формулы. После выбора необходимой фукцию из нужного раскрывающегося списка останется задать ее аргументы в открывшемся диалоговом окне Аргументы функций.
Если диалоговое окно Аргументы функции закрывает данные, которые необходимо выбрать, то надо воспользоваться кнопкой свертывания
67

диалогового окна (см. рис. 5), чтобы временно, пока выбираются ячейки, свернуть большую часть этого диалогового окна, оставив только поле текущего аргумента (рис. 6). Эта кнопка расположена в правой части поля каждого аргумента (см. рис. 5). Для восстановления диалогового окна Аргументы функции до исходного размера снова щелкните на этой кнопке. Также можно переместить это окно в любую часть экрана, поместив указатель мыши на любой из его свободных частей и перетащив его.
Рис. 6. Свернутое диалоговое окно Аргументы функции.
Microsoft Excel запоминает функции, с которыми работал
пользователь. Поэтому пользователь может выбрать уже использовавшуюся функцию, воспользовавшись пунктом 10 недавно использовавшихся списка Категория диалогового окна Мастер функций – шаг 1 из 2 и выбрав нужную функцию из списка Функция.
Использование функции СУММ. Наиболее часто используемая операция при работе с Microsoft Excel – это суммирование значений ячеек различных диапазонов (особенно суммирование по строке или столбцу). Для облегчения применения функции СУММ, которая позволяет выполнять эту операцию в Microsoft Excel существует средство Автосумма, доступ к которому можно получить, щелкнув на кнопке Автосумма стандартной панели инструментов.
Чтобы просуммировать значения в ячейках столбца или строки, надо:
–щелкнуть ячейку, непосредственно снизу от суммируемого столбца или справа от суммируемой строки – в нее будет помещен результат автосуммирования;
68
–щелкнуть кнопку Автосумма панели инструментов Стандартная;
–проверить, правилен ли автоматически выделенный диапазон для автосуммирования;
–при необходимости изменить диапазон;
–нажать клавишу Enter или щелкнуть кнопку Ввод в строке формул.
Это средство особенно полезно тем, что оно автоматически пытается определить диапазон ячеек, который вы хотите использовать при суммировании. По умолчанию при использовании кнопки Автосумма происходит анализ рабочего листа в следующем порядке.
1.В начале средство Автосумма ищет значения для суммирования на активной ячейкой. В диапазон Автосуммы включаются все ячейки над активной ячейкой до тех пор, пока не встретится пустая ячейка или текст.
2.Если пустая ячейка или текст обнаружен сразу над активной ячейкой, то поиск проводится слева от активной ячейки. Включение ячеек в диапазон происходит до тех пор, пока не встретится пустая ячейка или текст.
3.Если пустые ячейки обнаружены одновременно над и слева от активной ячейки, или если слева обнаружена только одна ячейка с числовым значением, вновь осуществляется поиск числовых значений над активной ячейкой.
4.Если активную ячейку со всех сторон окружают пустые ячейки, то приоритетным направлением для поиска числовых значений выбирается область над активной ячейкой. Например, если слева от активной ячейки только одна пустая ячейка, а сверху активная ячейка отделена от значений таблицы несколькими пустыми строками, все равно суммироваться будут значения над активной ячейкой, а не слева от нее.
Если перед тем как щелкнуть на кнопке Автосумма, выделить диапазон ячеек, программа Excel не станет предлагать для подтверждения диапазон суммирования, а самостоятельно выберет приемлемый диапазон по положению
69
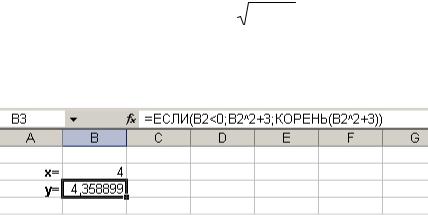
активной ячейки и скопирует полученную формулу в другие выделенные ячейки.
6. Вложенные функции. Сложные функции
Довольно часто при работе с функциями приходится сталкиваться с необходимостью создавать функции, в которых в качестве аргументов используются другие функции. Когда одна функция используется внутри другой, она называется вложенной функцией. Примером использования вложенных функций может служить следующая формула:
=МАКС(СУММ(В12:В15), СУММ(С12:С15)).
Здесь определяется, какая из сумм больше – сумма ячеек от В12 до В15 или сумма ячеек от С12 до С15, и эта сумма будет возвращена функцией МАКС.
Вложенные функции часто используются при работе с функцией ЕСЛИ. Синтаксис этой функции следующий:
=ЕСЛИ(логическое_выражение; значение_если_истина; значение_если_ложь).
Логическое выражение может принимать только два значения: ИСТИНА и ЛОЖЬ.
|
2 |
+3,еслиx < 0 |
|||
|
Пример 1. Вычислить значение |
x |
|||
|
y = |
2 |
|||
|
x |
+3 впрот.сл. |
|||
В соответствии с приведенным фрагментом листа рабочей книги в ячейку В3 будет введена функция ЕСЛИ(B2<0;B2^2+3;КОРЕНЬ(B2^2+3)).
Функции ЕСЛИ можно помещать внутри других функций ЕСЛИ:
70
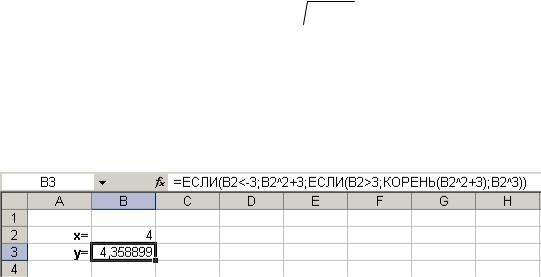
=ЕСЛИ(логическое_выражение1; ИСТИНА1; ЕСЛИ(логическое_выражение2; ИСТИНА2; ЛОЖЬ2)),
т.е. вторая функция ЕСЛИ является случаем ЛОЖЬ1 для первой функции ЕСЛИ. Можно вкладывать максимум семь функций ЕСЛИ.
x2 +3,еслиx < −3
Пример 2. Вычислить значение y = 
x3 ,впрот.сл.
|
В |
соответствии |
с приведенным фрагментом листа |
рабочей книги |
||
|
в |
ячейку |
В3 |
будет |
введена |
функция |
|
ЕСЛИ(B2<-3;B2^2+3;ЕСЛИ(B2>3;КОРЕНЬ(B2^2+3);B2^3)). |
Очень часто при задании условия в функции ЕСЛИ используются логические функции НЕ, И, ИЛИ. Синтаксис этих функций следующий:
НЕ (лог.выр.)
И(лог.выр.1; лог.выр.2;…лог.выр.n) ИЛИ(лог.выр.1; лог.выр.2;…лог.выр.n)
Значение логических функций можно задать таблицей, где перечислены все возможные значения аргументов и соответствующие им значения функций. Такие таблицы называются таблицами истинности.
Таблица истинности для функции НЕ
|
лог.выр |
НЕ(лог.выр.) |
|
ЛОЖЬ |
ИСТИНА |
|
ИСТИНА |
ЛОЖЬ |
71
Соседние файлы в предмете [НЕСОРТИРОВАННОЕ]
- #
- #
- #
- #
- #
- #
- #
- #
- #
- #
- #
Microsoft Excel – самая популярная в мире программа электронных таблиц,
входящая в стандартный офисный пакет Microsoft Office. Она выдержала уже
несколько переизданий, возможности каждой новой версии расширяются, появляются
новые формулы, макросы для вычислений, которые используются в бухгалтерском
учете, научных и инженерных приложениях. MS Excel – универсальная программа для
составления электронных таблиц любой сложности и дизайна, графиков и диаграмм,
поэтому современные офисные работники готовят в ней отчеты, экспортируют в
Excel данные из других офисных программ.
Приложение Excel, будучи составной частью популярного пакета (имеется
в виду Microsoft Office), по массовости своего использования уступает, пожалуй,
только другому приложению этого же пакета (имеется в виду редактор Word). Хотя
это утверждение основано и не на статистических данных, однако, думается,
выглядит вполне правдоподобно. В любом случае, малознакомым широкому кругу
пользователей приложение Excel никак не назовешь. У Microsoft Excel есть
существенный, и, как представляется, не до конца раскрытый потенциал, и задача
данного пособия состоит в том, чтобы показать возможности MS Excel при решении
прикладных задач.
Основные
функции Excel:
−
проведение различных вычислений с использованием мощного аппарата функций и
формул;
−
исследование влияния различных факторов на данные; − решение задач оптимизации;
−
получение выборки данных, удовлетворяющих определенным критериям;
−
построение графиков и диаграмм.
Общие
сведения о книгах и листах Microsoft Excel
При
запуске Excel открывается рабочая книга с пустыми рабочими листами. Рабочая
книга в Microsoft Excel представляет собой файл, используемый для обработки и
хранения данных. Такие файлы имеют расширение — .xlsх. Каждая книга может
состоять из нескольких листов, поэтому в одном файле можно поместить
разнообразные сведения и установить между ними необходимые связи. Имена листов
отображаются на ярлычках в нижней части окна книги. Для перехода с одного листа
на другой следует указать соответствующий ярлычок. Название активного листа
выделено жирным шрифтом. Рабочий лист — это собственно электронная таблица,
основной тип документа, используемый в Excel для хранения и манипулирования
данными. Он состоит из ячеек, организованных в столбцы и строки, и всегда
является частью рабочей книги. В рабочем листе Excel 2007имеется 16 384столбца, заголовки которых указаны в
верхней части листа с помощью букв английского алфавита и1048576строк. Столбцы по умолчанию озаглавлены
буквами, строки — цифрами. Щелкните мышью на любой ячейке вашего рабочего листа
и, таким образом, вы сделаете ее текущей или активной (она пометится рамкой). В
поле имени, будет показан адрес текущей ячейки, например В4. Ячейка — это
основной элемент электронной таблицы только в ней может содержаться какая-либо
информация (текст, значения, формулы).
Элементы экрана
Строка заголовка находится в верхней части экрана и имеет обычный вид
для программ, работающих под управлением Windows, дополнительно здесь
установлена кнопка Office , которая
предназначена для вывода списка возможных действий с документом, включая
открытие, сохранение и печать. Также на строке заголовка есть панель быстрого
доступа.
Рис. 1.1. Структура рабочего
листа
Строка меню.
Под
строкой заголовка находится строка меню, в которой перечислены группы команд: Главная, Вставка, Разметка страницы, Формулы,
Данные, Рецензирование, Вид. Каждая группа объединяет набор команд,
имеющих общую функциональную направленность.
Рис. 1.2. Вид строки меню
Ввод и редактирование данных
Для ввода информации в заданную ячейку нужно установить на нее
курсор или нажать мышью на этой ячейке. После этого можно начинать вводить
данные. С вводом первого символа вы переходите в режим ввода, при этом в строке
формулы дублируется текстовая информация вводимая в ячейку а в строке состояния
отображается слово Ввод.
Строка формул Microsoft Excel, используется для ввода или
редактирования значений или формул в ячейках или диаграммах. Здесь выводится
постоянное значение или формула активной ячейки. Для ввода данных выделите
ячейку, введите данные и щелкните по кнопке с зеленой «галочкой» или нажмите
ENTER. Данные появляются в строке формул по мере их набора.
Поле имени находится в левом конце строки ввода. Используйте поле
имени для задания имен активной ячейке или выделенному блоку. Для этого
щелкните на поле имени, введите туда имя и нажмите ENTER. Такие имена можно
использовать при написании формул или при построении диаграмм. Также поле имени
можно использовать для перехода к поименованной ячейке или блоку. Для этого
откройте список и выберите из него нужное имя.
Рис. 1.3. Вид строки формул
Если
информация уже введена в ячейку и нужно лишь добавить или скорректировать ранее
введенные данные, дважды нажмите мышью на нужной ячейке или нажмите клавишу F2,
когда требуемая ячейка выделена. При этом вы переходите в режим ввода и можете
внести необходимые изменения в данные, которые находятся в этой ячейке.
Каждая
ячейка имеет адрес, который обозначается именем столбца и именем строки.
Например А2. Если надо задать адрес ячейки,
которая находится на другом рабочем листе или в другой рабочей книге, перед
именем ячейки задают имя рабочего листа, а во втором случае и имя рабочей
книги. Например: Лист
1!А1или =[Работа1]Задание1!$B$4.
Наряду с понятием адреса ячейки в
электронной таблице используется понятие ссылки. Ссылка– это элемент
формулы, который используется тогда, когда надо сослаться на какую-нибудь
ячейку таблицы. В этом случае адрес будет использоваться в качестве ссылки.
Есть два стиля представления ссылок в Microsoft
Excel:
— Классический;
— Стиль ссылок R1C1
(здесь R — row (строка), C — column (столбец)).
Ссылки
в Excel бывают 3-х видов:
— Относительные ссылки (пример:A1);
— Абсолютные ссылки (пример: $A$1);
— Смешанные ссылки (пример: $A1 или A$1, они наполовину относительные,
наполовину абсолютные).
Относительные ссылки
Относительные ссылки на ячейки — это ссылки, значения которых
изменяются при копировании относительно ячейки, куда будет помещена формула.
Например,
ячейка B2 содержит формулу = B5+C8, т. е. первый операнд находится на три
ячейки ниже в том же столбце, а второй операнд находится на 6 строк ниже и один
столбец правее ячейки B2. При копировании данной формулы и вставке ее в ячейку
С3, ссылки в ней снова будет указывать на ячейки, расположенные: первая — на
три ячейки ниже в том же столбце, вторая — на 6 строк ниже и один столбец
правее ячейки С3. Так, если формула из ячейки B2 копируется в ячейку С3, то
формула примет вид =С6 + D9, а если ско-пировать содержимое В2 в B3, то в
ячейке B3 формула примет вид = B6+C9.
Рис.
1.4. Относительная ссылка
Абсолютные ссылки
Если необходимо, чтобы ссылки не изменялись при
копировании формулы в другую ячейку, используют абсолютные ссылки. Абсолютная
ссылка всегда указывает на одну и ту же ячейку, независимо от расположения формулы,
её содержащей. Для создания абсолютной ссылки на ячейку необходимо поставить
знак доллара ($) перед той частью ссылки, которая не должна изменяться.
Например, если в A1 находится формула =$B$5+$C$8, то при копировании
содержимого ячейки A1 в ячейку В2 или A3 в этих ячейках также будетнаходиться
формула =$B$5+$C$8, что говорит о том, что исходные данные всегда будут браться
из ячеек В5 и С8.
Рис.
1.5. Абсолютная ссылка
Смешанные ссылки
Ссылки на ячейки могут быть смешанными. Смешанная
ссылка содержит либо абсолютный столбец и относительную строку, либо абсолютную
строку и относительный столбец. Абсолютная ссылка столбцов имеет вид $A1 или
$B1. Абсолютная ссылка строки имеет вид A$1, B$1. При изменении позиции ячейки,
содержащей формулу, относительная часть ссылки изменяется, а абсолютная не
изменяется. При копировании формулы вдоль строк и вдоль столбцов относительная
часть ссылки автоматически корректируется, а абсолютная остается без изменений.
Кроме понятия ячейки используется
понятие диапазона – прямоугольной области, состоящей из нескольких (или одного)
столбцов и нескольких (или одной) строк. В качестве адреса диапазона
указываются адреса левой верхней и правой нижней ячеек диапазона, разделенные
знаком двоеточие (:).
Например, диапазон A1:C4 содержит 12 ячеек (по 3 ячейки в строках и 4 ячейки в
столбцах).
Для
работы с несколькими ячейками сразу необходимо выделить блок ячеек. Это
выполняется следующим образом: для смежных ячеек щелкните на ячейке и удерживая
кнопку мыши, протяните по листу указателем. При этом будет произведено
выделение всех смежных ячеек. Блок описывается двумя адресами, разделенными
знаком двоеточия — адресом верхней-левой и нижней-правой ячеек. На рисунке,
например, выделен блок: A2:D4.
Рис.
1.7. Диапазон ячеек
В
Excel можно выделять целые рабочие листы или их части, в том числе столбцы,
строки и диапазоны (группы смежных или несмежных ячеек). Для выделения
несмежных строк, столбцов или диапазонов необходимо нажать и удерживать в
процессе выделения клавишу Ctrl.
Автозаполнение
Информация
может вноситься в диапазон вручную или с использованием средства Автозаполнение,
которое облегчает копирование данных из ячеек в соседние ячейки.
С
помощью перетаскивания маркера заполнения ячейки её содержимое можно копировать
в другие ячейки той же строки или того же столбца. Данные в Excel в основном
копируются точно так же, как они были представлены в исходных ячейках.
Однако,
если ячейка содержит число, дату или период времени, то при копировании с
помощью средства Автозаполнение происходит приращение значения её содержимого.
Например, если ячейка имеет значение «Январь», то существует возможность
быстрого заполнения других ячеек строки или столбца значениями «Февраль»,
«Март» и так далее. Могут создаваться пользовательские списки автозаполнения
для часто используемых значений, например, названий районов города или списка фамилий
студентов группы.
В
Excel разработан механизм ввода «рядов данных». Под рядами данных
подразумеваются данные, отличающиеся друг от друга на фиксированный шаг. При
этом данные не обязательно должны быть числовыми.
Для
создания рядов данных необходимо выполнить следующие действия:
— введите
в ячейку первый член ряда;
— подведите
указатель мыши к черной точке в правом нижнем углу выделенной ячейки (в этот
момент белый крестик переходит в черный) и нажмите на левую кнопку мыши;
— удерживая
нажатой кнопку мыши, выделите нужную часть строки или столбца;
— после
того как вы отпустите кнопку мыши, выделенная область заполнится данными.
Понятие формулы
Формулы – это выражение, начинающееся со знака
равенства«═» и
состоящее из числовых величин, адресов ячеек, функций, имен, которые соединены
знаками арифметических операций. К знакам арифметических операций,
которые используются в Excelотносятся:сложение; вычитание; умножение; деление;
возведение в степень.
Некоторые операции в формуле имеют более высокий
приоритет и выполняются в такой последовательности:
возведение в степень и выражения в скобках;
умножение и деление;
сложение и вычитание.
Результатом выполнения формулы является значение,
которое выводится в ячейке, а сама формула отображается в строке формул. Если
значения в ячейках, на которые есть ссылки в формулах, изменяются, то результат
изменится автоматически.
В
формуле может быть указана ссылка на ячейку, если необходимо в расчетах
использовать её содержимое. Поэтому ячейка, содержащая формулу, называется
«зависимой ячейкой», а ячейка содержащая данное – «влияющей ячейкой». При
создании на листе формул можно получить подсказку о том, как связаны зависимые
и влияющие ячейки. Для поиска таких ячеек служат команды панели инструментов
«Зависимости». Значение зависимой ячейки изменится автоматически, если
изменяется значение влияющей ячейки, на которую в формуле есть ссылка. Формулы
могут ссылаться на ячейки или на диапазоны ячеек, а также на их имена или заголовки.
Перемещение и копирование формул
Ячейки
с формулами можно перемещать и копировать. При перемещении формулы все ссылки
(и абсолютные и относительные ), расположенные внутри формулы, не изменяются.
При копировании формулы абсолютные ссылки не изменяются, а относительные ссылки
изменяются согласно новому расположению ячейки с формулой.
Для
быстрого копирования формул в соседние ячейки можно использовать средство
автозаполнения.
Если
при вводе формул или данных допущена ошибка, то в результирующей ячейке
появляется сообщение об ошибке. Первым символом всех значений ошибок является
символ #. Значения ошибок зависят от вида допущенной
ошибки. Excel может распознать далеко не все ошибки, но те, которые обнаружены,
надо уметь исправить.
Таблица 1
Сообщения
об ошибках в формулах
|
##### |
Ширина |
|
#Знач |
Нервный |
|
#Дел/0 |
Деление |
|
#Имя |
Еxcel |
|
#Н/Д |
Данные |
|
#Ссылка |
Неверная |
|
#Число |
Невозможно |
|
#Пусто |
Результат |
Функции Excel
Функции Excel —
это специальные, заранее созданные формулы, которые позволяют легко и быстро
выполнять сложные вычисления.
Excel имеет несколько сотен встроенных
функций, которые выполняют широкий спектр различных вычислений. Некоторые
функции являются эквивалентами длинных математических формул, которые можно
сделать самому. А некоторые функции в виде формул реализовать невозможно.
Синтаксис функций
Функции состоят из двух частей: имени функции
и одного или нескольких аргументов. Имя функции, например СУММ, — описывает
операцию, которую эта функция выполняет. Аргументы задают значения или ячейки,
используемые функцией. В формуле, приведенной ниже: СУММ — имя функции; В1:В5 —
аргумент. Данная формула суммирует числа в ячейках В1, В2, В3, В4, В5.
=СУММ(В1:В5)
Знак равенства в начале формулы означает, что
введена именно формула, а не текст. Если знак равенства будет отсутствовать, то
Excel воспримет ввод просто как текст.
Аргумент функции заключен в круглые скобки.
Открывающая скобка отмечает начало аргумента и ставится сразу после имени
функции. В случае ввода пробела или другого символа между именем и открывающей
скобкой в ячейке будет отображено ошибочное значение #ИМЯ? Некоторые функции не
имеют аргументов. Даже в этом случае функция должна содержать круглые скобки:
=С5*ПИ()
При использовании в функции
нескольких аргументов они отделяются один от другого точкой с запятой.
Excel formulas allow you to identify relationships between values in your spreadsheet’s cells, perform mathematical calculations with those values, and return the resulting value in the cell of your choice. Sum, subtraction, percentage, division, average, and even dates/times are among the formulas that can be performed automatically. For example, =A1+A2+A3+A4+A5, which finds the sum of the range of values from cell A1 to cell A5.
Excel Functions: A formula is a mathematical expression that computes the value of a cell. Functions are predefined formulas that are already in Excel. Functions carry out specific calculations in a specific order based on the values specified as arguments or parameters. For example, =SUM (A1:A10). This function adds up all the values in cells A1 through A10.
How to Insert Formulas in Excel?
This horizontal menu, shown below, in more recent versions of Excel allows you to find and insert Excel formulas into specific cells of your spreadsheet. On the Formulas tab, you can find all available Excel functions in the Function Library:
The more you use Excel formulas, the easier it will be to remember and perform them manually. Excel has over 400 functions, and the number is increasing from version to version. The formulas can be inserted into Excel using the following method:
1. Simple insertion of the formula(Typing a formula in the cell):
Typing a formula into a cell or the formula bar is the simplest way to insert basic Excel formulas. Typically, the process begins with typing an equal sign followed by the name of an Excel function. Excel is quite intelligent in that it displays a pop-up function hint when you begin typing the name of the function.
2. Using the Insert Function option on the Formulas Tab:
If you want complete control over your function insertion, use the Excel Insert Function dialogue box. To do so, go to the Formulas tab and select the first menu, Insert Function. All the functions will be available in the dialogue box.
3. Choosing a Formula from One of the Formula Groups in the Formula Tab:
This option is for those who want to quickly dive into their favorite functions. Navigate to the Formulas tab and select your preferred group to access this menu. Click to reveal a sub-menu containing a list of functions. You can then choose your preference. If your preferred group isn’t on the tab, click the More Functions option — it’s most likely hidden there.
4. Use Recently Used Tabs for Quick Insertion:
If retyping your most recent formula becomes tedious, use the Recently Used menu. It’s on the Formulas tab, the third menu option after AutoSum.
Basic Excel Formulas and Functions:
1. SUM:
The SUM formula in Excel is one of the most fundamental formulas you can use in a spreadsheet, allowing you to calculate the sum (or total) of two or more values. To use the SUM formula, enter the values you want to add together in the following format: =SUM(value 1, value 2,…..).
Example: In the below example to calculate the sum of price of all the fruits, in B9 cell type =SUM(B3:B8). this will calculate the sum of B3, B4, B5, B6, B7, B8 Press “Enter,” and the cell will produce the sum: 430.
2. SUBTRACTION:
To use the subtraction formula in Excel, enter the cells you want to subtract in the format =SUM (A1, -B1). This will subtract a cell from the SUM formula by appending a negative sign before the cell being subtracted.
For example, if A3 was 300 and B3 was 225, =SUM(A1, -B1) would perform 300 + -225, returning a value of 75 in D3 cell.
3. MULTIPLICATION:
In Excel, enter the cells to be multiplied in the format =A3*B3 to perform the multiplication formula. An asterisk is used in this formula to multiply cell A3 by cell B3.
For example, if A3 was 300 and B3 was 225, =A1*B1 would return a value of 67500.
Highlight an empty cell in an Excel spreadsheet to multiply two or more values. Then, in the format =A1*B1…, enter the values or cells you want to multiply together. The asterisk effectively multiplies each value in the formula.
To return your desired product, press Enter. Take a look at the screenshot above to see how this looks.
4. DIVISION:
To use the division formula in Excel, enter the dividing cells in the format =A3/B3. This formula divides cell A3 by cell B3 with a forward slash, “/.”
For example, if A3 was 300 and B3 was 225, =A3/B3 would return a decimal value of 1.333333333.
Division in Excel is one of the most basic functions available. To do so, highlight an empty cell, enter an equals sign, “=,” and then the two (or more) values you want to divide, separated by a forward slash, “/.” The output should look like this: =A3/B3, as shown in the screenshot above.
5. AVERAGE:
The AVERAGE function finds an average or arithmetic mean of numbers. to find the average of the numbers type = AVERAGE(A3.B3,C3….) and press ‘Enter’ it will produce average of the numbers in the cell.
For example, if A3 was 300, B3 was 225, C3 was 180, D3 was 350, E3 is 400 then =AVERAGE(A3,B3,C3,D3,E3) will produce 291.
6. IF formula:
In Excel, the IF formula is denoted as =IF(logical test, value if true, value if false). This lets you enter a text value into a cell “if” something else in your spreadsheet is true or false.
For example, You may need to know which values in column A are greater than three. Using the =IF formula, you can quickly have Excel auto-populate a “yes” for each cell with a value greater than 3 and a “no” for each cell with a value less than 3.
7. PERCENTAGE:
To use the percentage formula in Excel, enter the cells you want to calculate the percentage for in the format =A1/B1. To convert the decimal value to a percentage, select the cell, click the Home tab, and then select “Percentage” from the numbers dropdown.
There isn’t a specific Excel “formula” for percentages, but Excel makes it simple to convert the value of any cell into a percentage so you don’t have to calculate and reenter the numbers yourself.
The basic setting for converting a cell’s value to a percentage is found on the Home tab of Excel. Select this tab, highlight the cell(s) you want to convert to a percentage, and then select Conditional Formatting from the dropdown menu (this menu button might say “General” at first). Then, from the list of options that appears, choose “Percentage.” This will convert the value of each highlighted cell into a percentage. This feature can be found further down.
8. CONCATENATE:
CONCATENATE is a useful formula that combines values from multiple cells into the same cell.
For example , =CONCATENATE(A3,B3) will combine Red and Apple to produce RedApple.
9. DATE:
DATE is the Excel DATE formula =DATE(year, month, day). This formula will return a date corresponding to the values entered in the parentheses, including values referred to from other cells.. For example, if A2 was 2019, B2 was 8, and C1 was 15, =DATE(A1,B1,C1) would return 15-08-2019.
10. TRIM:
The TRIM formula in Excel is denoted =TRIM(text). This formula will remove any spaces that have been entered before and after the text in the cell. For example, if A2 includes the name ” Virat Kohli” with unwanted spaces before the first name, =TRIM(A2) would return “Virat Kohli” with no spaces in a new cell.
11. LEN:
LEN is the function to count the number of characters in a specific cell when you want to know the number of characters in that cell. =LEN(text) is the formula for this. Please keep in mind that the LEN function in Excel counts all characters, including spaces:
For example,=LEN(A2), returns the total length of the character in cell A2 including spaces.
Узнайте о формулах и функциях Excel. Этот базовый учебник по понятиям учит, как использовать формулы и функции, такие как SUM, IF, LOOKUP, INDEX и т.д.
Microsoft Excel, программное обеспечение, электронные таблицы, содержит богатый набор формул и функций для вычислений и другие работы в рабочих листах. Функции и формулы являются двумя важными понятиями в Excel:
- Функция Excel представляет собой встроенную программу , которая выполняет определенную операцию на множестве заданных значений. Примерами функций Excel являются SUM, SUMPRODUCT , ВПР , СРЕДНЯЯ и т.д.
- Формулы Excel являются выражения , которые используют функции Excel , чтобы сделать расчеты на основе заданных параметров.
Для новых студентов Excel, важно понять эти понятия. Если вы хотите освоить Excel, вам придется приобрести хорошую команду функций и формул Excel. В этой статье мы узнаем больше о том, как функции и формулы используются в Microsoft Excel.
Понятие формулы и функции
Давайте рассмотрим очень простой пример, чтобы понять эти понятия. Скажем, у вас есть две ячейки, которые содержат числовые значения. И вы хотите, чтобы отобразить сумму этих значений в третьей ячейке. Как вы знаете, что вам не нужно вручную добавить эти значения, все, что вам нужно, это формула Excel.
- Ячейка A1 = 23
- Ячейка A2 = 57
- Мы хотим, чтобы сумма этих двух в ячейке B4
Для выполнения этой задачи, мы можем легко использовать функцию SUM в следующей формуле в ячейке B4:
= SUM (A1, A2)
Когда вы будете писать эту формулу в ячейке B4 и нажмите клавишу ВВОД, сумму (23 + 57 = 80) появится в B4:
Итак, что же мы узнаем из этой простой формулы, например?
- Вы можете написать формулу Excel в любой ячейке или в строке формул
- Формула Excel начинается с равным подписать (=)
- После того, как равный знак приходит функцию Excel (например , SUM)
- После имени функции, вам нужно написать параметры в скобках
- При нажатии клавиши ввода, формула выполняет, и результат показан в ячейке
Большинство формул Excel может принимать адрес ячейки в качестве параметров. Если вы предоставляете ссылку на ячейку в качестве параметра, функция автоматически выберет значение , указанное в этой ячейке.
Типы функций Excel
Microsoft Excel поставляется с сотнями функций. Эти функции могут быть разделены на несколько категорий, в соответствии с задачами, которые они выполняют. Примерами таких категорий являются:
- Математика и тригонометрии: Эти функции выполняют математические и тригонометрические вычисления. Например: SUM, ПОЛ, LOG, РАУНД, SQRT, ASIN, ATAN и т.д.
- Статистические функции: выполнять задачи , связанные с расчетами статистики: Например: МИРОВЫЕ, COUNT, TRED, ДИСПА и т.д.
- Логические функции: дают результаты , основанные на логических конструкций , таких как IF, AND, OR, NOT и т.д.
- Текстовые функции: выполнять задачи , связанные с манипуляций со строками. Например, CONCAT, CHAR, НИЖНИЙ, ВЕРХНИЙ, TRIM и т.д.
- Функции даты и времени: выполнять вычисления значений даты и времени. Например, DATEDIFF, сейчас, сегодня, год и т.д.
- Функции базы данных: дать результаты, доступ к базе данных
Для получения полного списка формул категорий вы можете увидеть веб — сайт Microsoft Office .
Вложенные функции
Excel позволяет использовать функции в вложенной моде. Функции Уплотненный Excel позволяют передавать результат одна функция в качестве параметра другой функции. Следовательно, Excel упрощает использование формулы. Сначала вы можете почувствовать, что вложенность функций делает формула усложняется -Но скоро вы поймете, что на самом деле вложенности делает вашу жизнь проще!
Ниже приведен пример вложенных функций:
= ЕСЛИ (СРЗНАЧ (F2: F5)> 50, SUM (G2: G5), 0)
Приведенная выше формула выглядит сложным, но это не так. Эта формула может быть легко читается слева направо. Он говорит, что если среднее значение диапазона ячеек (F2: F5) оказывается больше, чем 50, то вычислить сумму диапазона ячеек (G2: G5) в противном случае возвращают нулевое значение.
Здесь выход функции СРЗНАЧ становится входом для функции IF. Таким образом, мы говорим, что функция СРЗНАЧ вложен в IF функция.
Функциональные параметры
Функции Excel работают на входе, предоставленной Вами в виде параметров. Разделенный запятыми список параметров задается после имени функции и внутри скобок. Есть два типа параметров функции:
- Литеральные параметры: Когда вы предоставляете цифры или текстовую строку в качестве параметра. Например, формула = SUM (10,20) даст вам 30 , как результат.
- Ссылка на ячейку параметры: вместо буквального номера / текста, мы предоставляем адрес ячейки , которая содержит значение , на котором мы хотим работать функция. Например, = SUM (A1, A2)
Это был основной учебник о формулах и функциях Excel. Мы надеемся, что учащиеся смогут легко понять. Если у вас есть какие-либо вопросы по этому поводу, пожалуйста, не стесняйтесь обратиться к нам в разделе комментариев. Благодарим Вас за использование TechWelkin!
































