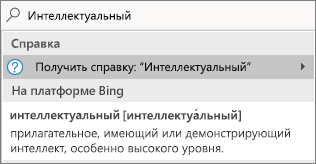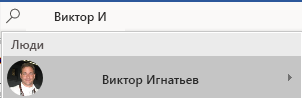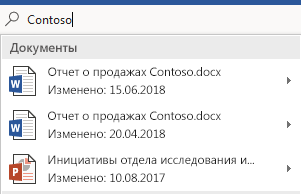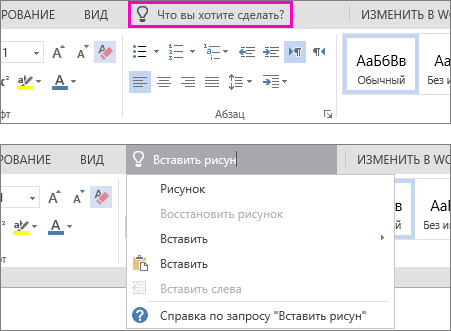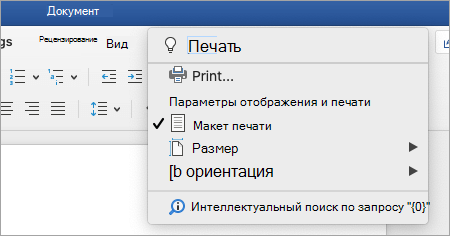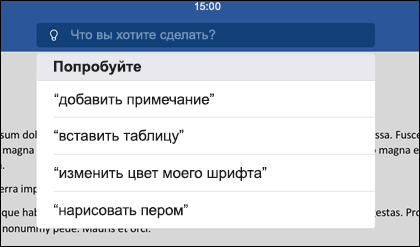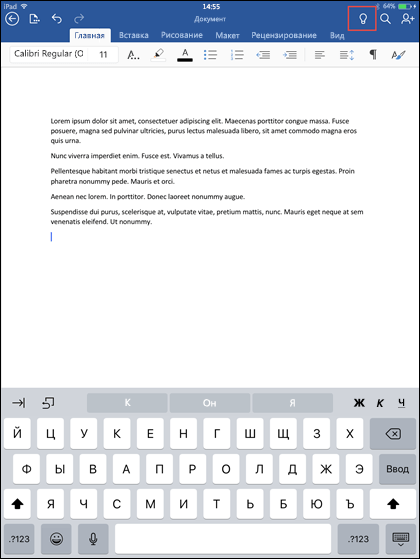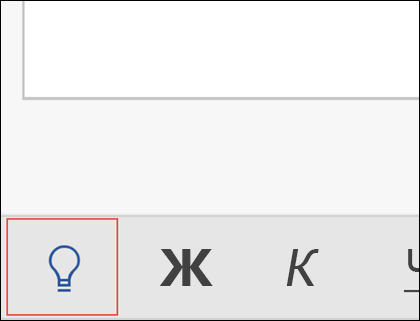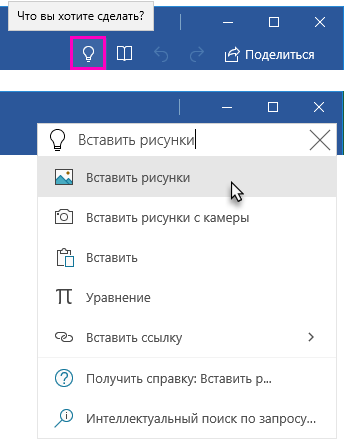На ленте в Office 2016 есть текстовое поле Что вы хотите сделать? В него можно вводить слова и фразы, описывающие то, что вы хотите сделать, чтобы быстро переходить к соответствующим функциям или действиям. Вы также можете использовать помощник для поиска справки о нужной функции или искать определения введенных терминов с помощью интеллектуального поиска.
Примечание: Корпорация Майкрософт постоянно тестирует новые возможности, которые помогут вам достичь большего с помощью Office. По этой причине на ленте вместо «Что вы хотите сделать? вместо «Что вы хотите сделать? Функциональные возможности идентичны, мы просто пробуем новые идеи, чтобы сделать их более обнаруживаемыми. Дополнительные сведения об использовании поиска см. в Поиск (Майкрософт) в Office.

Определения
Если вы используете Office 2016, вы решили использовать интеллектуальные службы и подключены к Интернету, вы можете ввести любое слово в поле поиска Bing и вы попытайтесь найти его определение.
Люди
Если вы используете Office 2016 в своей организации и сейчас подключены к Интернету, вы можете ввести имя любого человека из вашей организации в поле поиска «Мне», и мы постараемся найти их контактные данные в каталоге. Наведите курсор на его имя, и вы увидите карточку контакта, а также сможете поделиться с ним текущим файлом.
Документы
Если вы используете Office 2016 в своей компании и сейчас подключены к Интернету, вы можете ввести имя любого файла, сохраненного в OneDrive или SharePoint. Наведите курсор на имя файла, и вы сможете вставить элемент в текущий файл или открыть его отдельно в соответствующем приложении, например Word или Excel.
Дополнительные сведения
-
Узнайте, что вам нужно с помощью Поиск (Майкрософт) в Office
-
Почему не сделайте это?
-
Как оставить отзыв по Microsoft Office?
Tell me — это текстовое поле, в котором можно вводить слова и фразы о том, что вы хотите сделать дальше, и быстро переходить к нужным функциям или действиям.
Чтобы открыть помощник при редактировании файла в Office Online, можно коснуться лампочки справа от вкладок, как показано на приведенном ниже рисунке.
Tell me — это текстовое поле, в котором можно вводить слова и фразы о том, что вы хотите сделать дальше, и быстро переходить к нужным функциям или действиям.
При редактировании файла в Office для Mac вы можете получить доступ к tell me, щелкнув лампочку справа от вкладок и введите запрос, как по видно на рисунке ниже.
Tell me is a tool where you can enter words and phrases about what you want to do next, and quickly get to features you want to use or actions you want to perform.
Чтобы открыть помощник на iPhone, можно коснуться лампочки справа от вкладки «Главная» на палитре. На iPad лампочка находится в правом верхнем углу экрана, как показано на приведенном ниже рисунке.
Tell me is a tool where you can enter words and phrases about what you want to do next, and quickly get to features you want to use or actions you want to perform.
Чтобы открыть помощник на телефоне или планшете с Android, нажмите кнопку с лампочкой, как показано на рисунке.
На телефоне она будет находиться на палитре в левом нижнем углу экрана. На планшете она будет находиться на ленте в верхней части экрана.
Tell me — это текстовое поле, в котором можно вводить слова и фразы о том, что вы хотите сделать дальше, и быстро переходить к нужным функциям или действиям. Вы также можете использовать помощник для поиска справки о нужной функции или искать определения введенных терминов с помощью интеллектуального поиска.
Чтобы открыть помощник на компьютере или планшете, можно коснуться лампочки в правом верхнем углу окна, как показано на приведенном ниже рисунке.
Рассказываем, как автоматизировать рутину и ускорить оформление текста в версиях редактора для macOS и Windows.
1. Вставка даты и времени
Быстро вставить сегодняшнее число, месяц и год позволяет комбинация клавиш Shift + Alt + D в Windows и Shift + Option + D в macOS. Дата отобразится в формате ДД.ММ.ГГГГ.
Такую же операцию можно проделать и со временем при помощи сочетания Shift + Alt + T в Windows и Shift + Control + T в macOS.
2. Быстрая смена регистра
С теми, кто ещё не владеет слепым методом набора, Caps Lock может сыграть злую шутку. Если вы случайно его включите и не посмотрите вовремя на экран, рискуете набрать приличный кусок текста, который придётся удалять и переписывать с нуля из-за одной неудачно задетой клавиши. Но выделив нужный фрагмент документа и нажав Shift + F3, вы легко измените регистр с заглавного на строчный.
3. Перемещение курсора по словам
Когда вы управляете курсором с помощью стрелок на клавиатуре, он движется по одному символу. Чтобы «ускорить» перемещение, зажмите вместе со стрелкой клавишу Сtrl в Windows или Option в macOS — курсор будет перескакивать от слова к слову.
4. Перемещение пунктов списка
Если нужно изменить очерёдность элементов списка, не обязательно вырезать их из одного места и вставлять в другое. Вместо этого достаточно выделить содержание пункта, который надо переместить, нажать Shift + Alt в Windows и Shift + Control в macOS, а затем подвинуть элемент в нужную позицию стрелками на клавиатуре.
5. Выделение нескольких отдельных фрагментов текста
Очень полезная функция, которая позволяет выделять непоследовательные фрагменты текста. Удерживайте Ctrl в Windows или Command в macOS и выбирайте нужные куски документа с помощью мышки.
6. Буфер обмена
Word запоминает всё, что вы копируете, и любой из этих элементов можно всегда найти в расширенном буфере обмена (только в Windows). Он вызывается кликом по одноимённой кнопке и может содержать историю за всё время работы, пока вы редактируете документ и не закрыли его.
Если включить соответствующую опцию в меню «Параметры» буфера обмена, его можно будет быстро вызвать двойным нажатием Ctrl + C.
7. Быстрое создание скриншотов
Если вы пишете инструкцию или обзор сервиса и вам нужно вставить в текст скриншот, это очень просто сделать с помощью стандартного инструмента. Нажмите на кнопку c камерой на вкладке «Вставка» и Word покажет все активные окна. По клику на любое из них снимок выбранного окна автоматически добавится в документ.
8. Вставка чисел прописью
Если в документе много сумм, которые необходимо дублировать прописью, работу значительно упростит один трюк. Нажмите Ctrl + F9 в Windows и Fn + Option + F9 в macOS, а когда появятся фигурные скобки, впишите в них число, используя такой синтаксис: =4589*cardtext. Затем нажмите F9 в Windows и Fn + Option + F9 в macOS — и число после знака равно будет записано прописью.
9. Расстановка переносов
Переносы улучшат читаемость, а также избавят текст от длинных пустых интервалов между словами. Вы можете расставить их сами или довериться компьютеру. Для этого перейдите на вкладку «Макет» (Windows) или «Разметка страницы» (macOS), кликните «Расстановка переносов» и выберите вариант «Авто».
10. Неразрывные пробелы
Иногда при переносах отрезаются инициалы от фамилий или единицы измерения от чисел. В подобных случаях, чтобы не страдала читаемость документа, удобно и правильно использовать неразрывные пробелы. Благодаря им слова и другие элементы текста «слипаются» и никогда не окажутся на разных строках. Для этого вместо обычного пробела используйте в нужных местах сочетание Ctrl + Shift + пробел.
11. Водяной знак
Для дополнительной защиты содержимого документа можно добавить водяной знак на каждую из страниц. Перейдите на вкладку «Дизайн» и выберите пункт «Подложка» (Windows) или «Конструктор» → «Водяной знак» (macOS) и задайте нужные параметры. Можно выбрать текст в стандартном оформлении из готовых шаблонов или добавить свой, или установить в качестве водяного знака рисунок.
12. Повтор предыдущей команды
Если вы нажмёте F4, то Word продублирует последнее действие, которое вы совершили в документе. Это может быть ввод текста, последовательное удаление нескольких строк, применение стилей для разных фрагментов и многое другое.
13. Постановка ударения
Ставить ударение в Word проще простого. В Windows для этого установите курсор после буквы, на которой должно стоять ударение, и, удерживая левую клавишу Alt, введите 769 с дополнительного цифрового блока клавиатуры. Если он не работает, убедитесь, что включили клавишу Num Lock.
В macOS сначала следует добавить раскладку Unicode Hex, перейдя в «Настройки» → «Клавиатура» → «Источники ввода». Затем поставьте курсор после ударной гласной и, зажав Option, введите 0301.
14. Настройка ленты
Верхняя лента с кнопками в Word отличается очень гибкими настройками. Чтобы к ним перейти, проделайте путь из меню «Файл» → «Параметры» → «Настроить ленту» в Windows или из меню Word → «Параметры» → «Лента и панель» в macOS. Здесь можно вынести на панель нужные вам функции, которых раньше там не было, и удалить те, которыми вы не пользуетесь. Более того, вы можете удалять или создавать свои собственные вкладки с разными командами.
15. Быстрое выделение
Для выделения текста мы часто пользуемся перетаскиванием. Но гораздо быстрее и точнее действовать с помощью кликов: двойной клик выделит слово, а тройной — весь абзац.
Также клик по нумерации или маркерам списка выделит только их и позволит изменять цифры или символы отдельно от текста пунктов, например задавать особое форматирование.
16. Выделение большого куска текста
Чтобы быстро выделить целую страницу или несколько страниц текста, установите курсор в начало нужного фрагмента и кликните мышкой с зажатым Shift в его конце.
17. Быстрое перемещение по документу
Навигацию по документу сильно ускоряют несколько комбинаций:
- Ctrl + Page Down в Windows и Command + Page Down или Command + Fn + стрелка вниз в macOS — следующая страница;
- Ctrl + Page Up в Windows и Command + Page Up или Command + Fn + стрелка вверх в macOS — предыдущая страница;
- Ctrl + стрелка вверх в Windows и Command + стрелка вверх — предыдущий абзац;
- Ctrl + стрелка вниз в Windows и Command + стрелка вниз — следующий абзац;
- Ctrl + Home в Windows и Command + Home или Command + Fn + стрелка влево в macOS — переход в начало документа;
- Ctrl + End в Windows и Command + End или Command + Fn + стрелка вправо в macOS — переход в конец документа.
18. Вставка новой страницы
Вместо лихорадочного нажатия Enter, пока курсор не съедет на следующий лист, быстрее, удобнее и, что немаловажно, правильнее добавить страницу с помощью функции разрыва. Для этого достаточно нажать Ctrl + Enter в Windows и Command + Enter в macOS.
19. Изменение папки для сохранения по умолчанию
По умолчанию Word сохраняет все файлы в облако. Чтобы изменить это, нажмите F12, кликните по кнопке «Сервис» и выберите «Параметры сохранения», а затем укажите нужную папку в пункте «Расположение локальных файлов по умолчанию». В этом же меню вы можете задать формат документов по умолчанию, параметры автосохранения и другие настройки.
20. Очистка форматирования
Для того, чтобы вернуть тексту исходное форматирование, нужно нажать комбинацию клавиш Ctrl + пробел. После этого к выделенному фрагменту применятся настройки по умолчанию.
21. Word в качестве менеджера задач
Если вы большой поклонник Microsoft и Word в частности, то можете использовать его даже в качестве менеджера задач. Правда, для начала придётся немного постараться.
Включите вкладку «Разработчик» в настройках верхней ленты, как было описано выше. Перейдите в появившийся раздел и кликните по элементу «Флажок», чтобы начать добавлять пункты контрольного списка с чек-боксами.
22. Вертикальное выделение текста
Текст в Word можно выделять построчно не только горизонтально, но и вертикально. Для этого удерживайте Alt и используйте курсор мышки для выбора нужного фрагмента.
23. Блокировка документа паролем
Чтобы защитить документ с помощью пароля, в macOS перейдите во вкладку «Рецензирование» и выберите опцию «Защитить документ», в Windows — зайдите в меню «Файл» → «Сведения» → «Защита документа». Однако помните, что если вы забудете пароль, то восстановить его никак не получится.
24. Подстрочный и надстрочный ввод
В документах с формулами или вспомогательными индексами часто нужно вводить надстрочный текст, например для математических степеней. Сделать это можно сочетанием Shift + Ctrl + = в Windows и Shift + Command + = в macOS. Для ввода подстрочных знаков следует использовать Ctrl + = в Windows и Command + = в macOS.
25. Быстрый запуск Word
Самый быстрый способ открыть Word в Windows с клавиатуры — нажать клавишу Win и ввести W. Поскольку приложение будет первым в списке подсказок, останется лишь нажать Enter.
В macOS принцип тот же: вызвать Spotlight сочетанием Command + пробел (Option + Command + пробел), ввести W и нажать Enter.
Помощник в Ворде – Как Быстро Найти Нужную Команду в Ворде
На чтение 3 мин Просмотров 571
Обновлено 20.10.2021
В этой статье расскажем про помощник в ворде.
Бывают случаи, когда надо выполнить определенную команду, но не знаешь, где она находится. На этой странице вы найдете информацию о том, как быстро найти нужную команду. Вы найдете команду в ворде даже если не знаете в каком меню она находится!
Итак, как же найти какую-либо команду в ворде?
Содержание
- Помощник в ворде
- Книга “Microsoft Word 2016 Шаг за Шагом”
- Видеокурсы по обучению программе Word
- Видео – помощник в ворде
- Другие статьи по теме Microsoft Word
Помощник в ворде
Помощник в ворде – это специальный сервис для поиска и выполнения определенных действий в ворде.
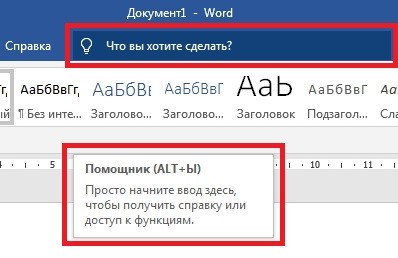
Чтобы найти нужную команду в ворде:
- откройте документ Word;
- в главном меню найдите значок лампочки и надпись “Что вы хотите сделать?“;
- установите курсор мыши в поле этой надписи;
- введите название команды, которую вы ищите;
- например вы хотите вставить формулу. Тогда пишите формула;
- после этого, ниже в списке появится список команд;
- кликните по команде Формула;
- вы перейдете в окно ввода формулы.
Таким же образом вы сможете найти любую команду в ворде, как самые простые (вставка таблицы, символов), так и более сложные (макросы и т.п.).
Книга “Microsoft Word 2016 Шаг за Шагом”
Чтобы узнать все возможности программы Microsost Word, скачайте понятный самоучитель “Microsoft Word 2016 Шаг за Шагом“.

Вы можете скачать Бесплатную электронную книгу по работе в Microsoft Word 2016 в формате PDF, по ссылке ниже.
Видеокурсы по обучению программе Word
Курс “MS Office и инструменты Google” – Вы освоите все инструменты пакетов MS Office и Google Документы. Также вы научитесь эффективно работать с текстовыми документами, анализировать данные и автоматизировать задачи с помощью таблиц, создавать запоминающиеся презентации. Вы сможете продуктивно использовать время и увеличите свою производительность.
Видео – помощник в ворде
Чтобы узнать как в Word найти нужную команду, вы можете посмотреть видео с нашего канала в youtube. В нем наглядно и на примерах показано как быстро открыть помощник в Word.
Другие статьи по теме Microsoft Word
Кроме этой статьи, на сайте есть другие советы по работе в Microsoft Word. Здесь вы найдёте много интересного о работе в программе Word и других программах.
Приглашаем в наш канал на youtube:
Чтобы не пропустить новые статьи, добавьте наш сайт в закладки.
Была ли эта информация полезной? Оставьте комментарий и поделитесь с друзьями.
В Microsoft Office реализовано немало интересных функций, о существовании которых многие даже не догадываются. А зря! Ведь знание всех возможностей продукта позволяет не только полностью раскрыть потенциал офисных приложений, но и ускорить повседневную работу за компьютером. Подтверждением этому служит наша небольшая подборка лайфхаков и малоизвестных функций MS Office, которые могут пригодиться всем пользователям популярного офисного пакета.
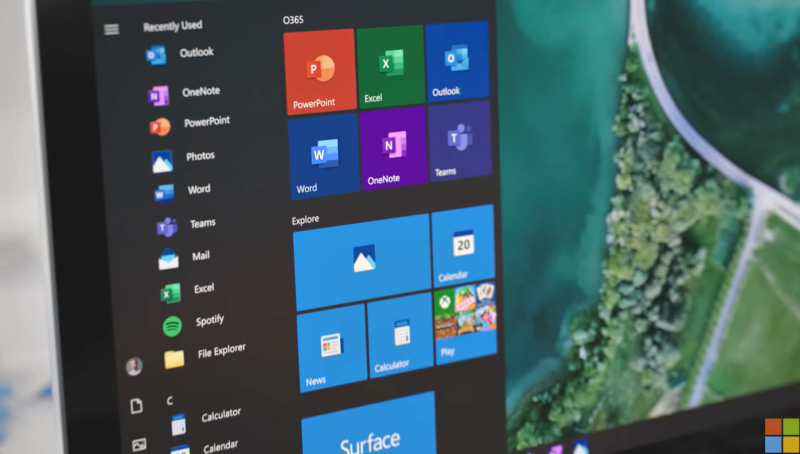
Источник изображения: Microsoft
⇡#Удаление фона на изображениях
Существует множество способов удалить фон с фотографии какого-либо объекта. Можно сделать это с помощью любого графического редактора или специализированного веб-сервиса вроде Remove.bg. Однако намного проще решение этой задачи доверить встроенным в Microsoft Office инструментам.
Порядок действий следующий: открываем требующий правок графический файл в Word, Excel или PowerPoint и затем кликаем по расположенной в левом верхнем углу кнопке «Удалить фон». После этого, используя размещённые на панели инструментов клавиши «Пометить области для сохранения» и «Пометить области для удаления», обводим мышью контуры, которые требуется сохранить и от которых можно избавиться. Далее нажимаем «Сохранить изменения» и проверяем готовый результат. Отредактированное изображение можно сохранить на диск компьютера в форматах JPEG, PNG, GIF, TIFF, BMP, SVG либо через буфер обмена скопировать в другую программу для последующего использования.
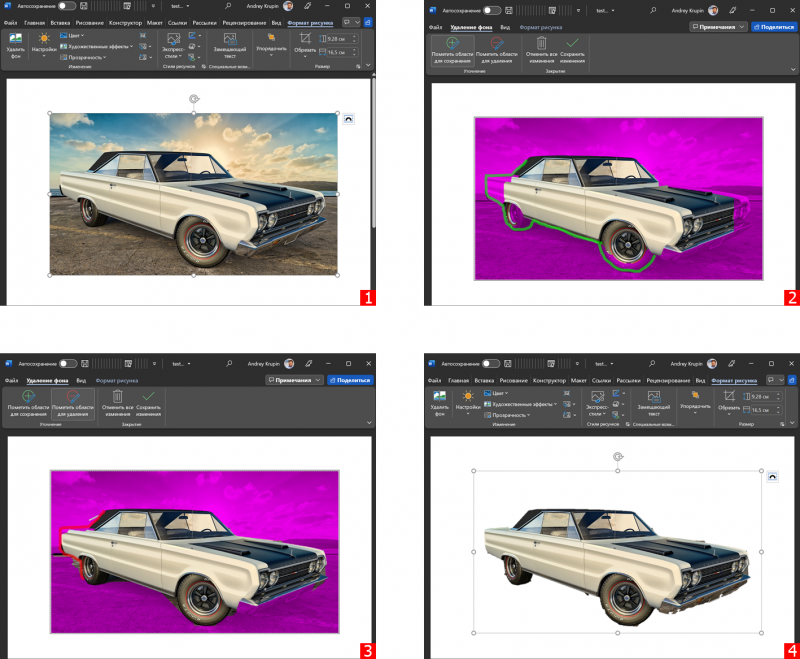
⇡#Быстрое изменение регистра текста
В процессе набора текста одна из самых распространённых и досадных ошибок — неверно выбранный регистр символов. Так, случайно нажатая клавиша Caps Lock и невнимательность приводят к тому, что текст набирается заглавными буквами. Навести порядок в таких случаях поможет встроенная в Word и PowerPoint функция корректировки регистра текста. Достаточно выделить мышью неправильно набранный фрагмент текста и в ленточном меню текстового редактора или программы для подготовки презентаций выбрать пункт «Регистр». Откроется выпадающий список с набором команд, используя которые не составит труда привести текст к желаемому виду. Аналогичного результата можно добиться использованием комбинации горячих клавиш «Shift+F3».
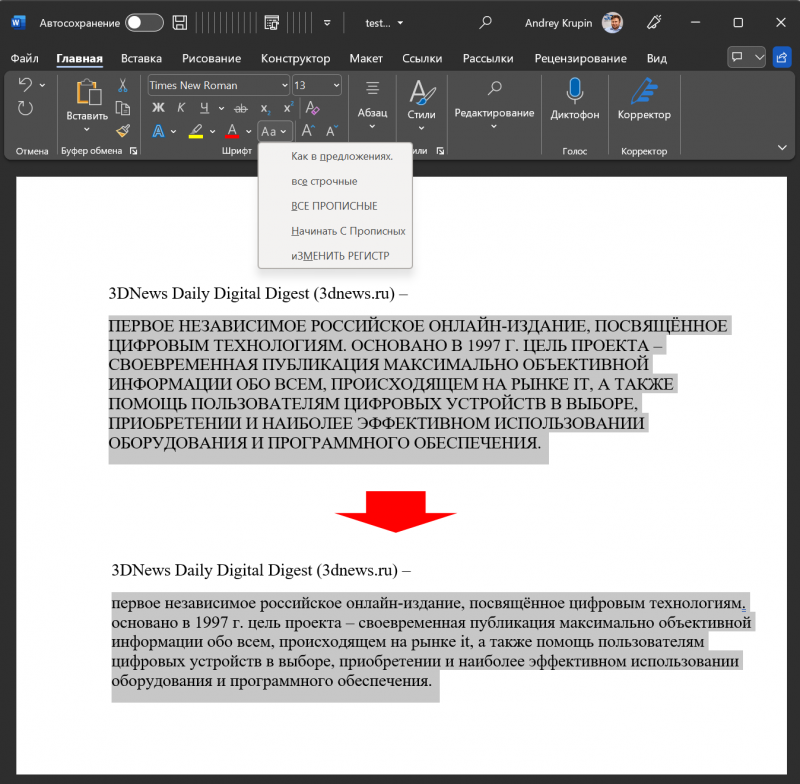
⇡#Решение математических уравнений
Входящее в состав офисного пакета Microsoft приложение OneNote можно использовать не только для хранения заметок, но и для решения математических задач. Такая возможность послужит хорошим подспорьем для школьников старших классов и студентов технических вузов. Всего лишь нужно напечатать либо написать уравнение от руки в окне OneNote, а затем при помощи инструмента «Лассо» выделить введённый текст и нажать клавишу «Математика». В результате программа выдаст ответ и приведёт подробное пошаговое решение задачи, которое при необходимости можно дополнить графиками алгебраических и тригонометрических функций в двумерных и трёхмерных координатах. Важно помнить, что решение математических уравнений доступно только в Microsoft 365 — версии Microsoft Office, предоставляемой по подписочной модели.
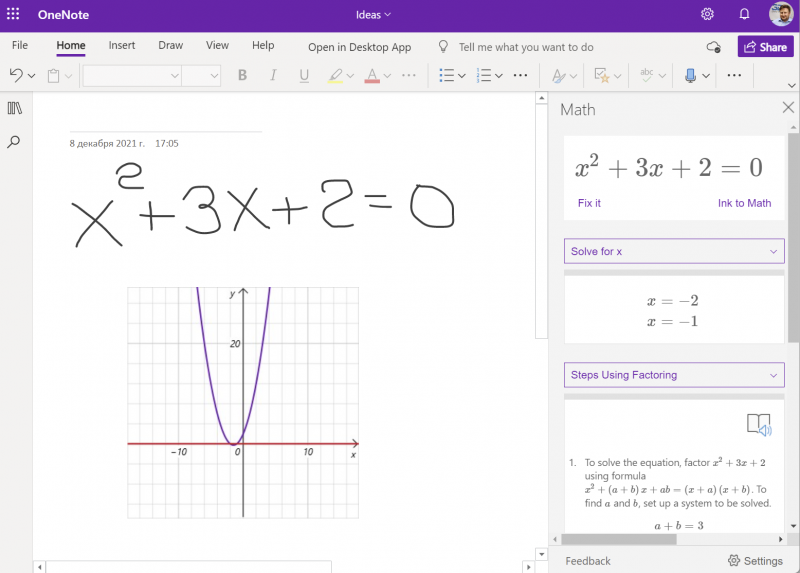
⇡#Извлечение текста из изображений
Благодаря поддержке технологии оптического распознавания тестов Optical Character Recognition (OCR) приложение OneNote можно использовать для извлечения печатного текста из изображений, например из сканов документов, вырезок из журналов и газет. Достаточно загрузить графический файл в программу и затем в контекстном меню выбрать «Копировать текст из рисунка». Проще не бывает. Конечно, по качеству распознавания OneNote не способен переплюнуть именитый ABBYY FineReader, но в большинстве случаев возможностей OCR-движка офисного продукта хватает за глаза.
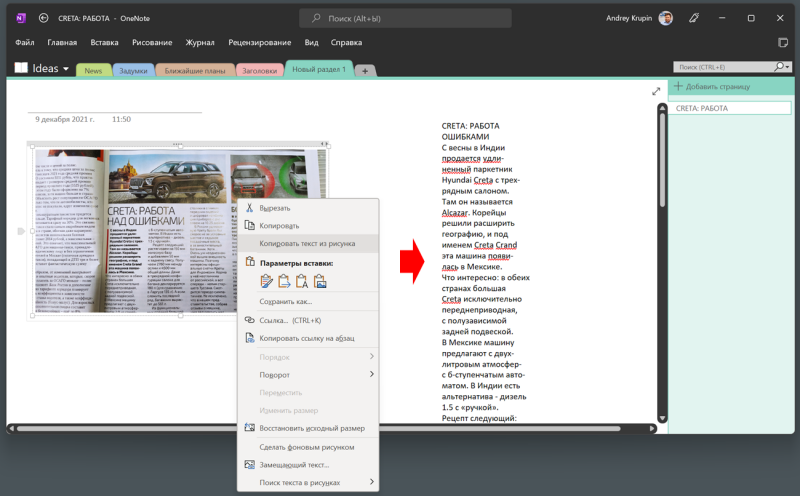
⇡#Доступ к интернет-поиску, не выходя из документа
Текстовый редактор Word, табличный процессор Excel и программа для подготовки презентаций PowerPoint интегрированы с сервисом Bing, что позволяет осуществлять поиск в глобальной сети той или иной информации без обращения к браузеру. Это может быть удобным, когда необходимо на скорую руку получить пояснение того или иного термина в тексте либо дополнить документ данными или изображениями из интернета. Для доступа к поисковой панели необходимо выделить мышью искомое слово или фразу и затем воспользоваться контекстным меню. Доступен как раздельный поиск по тексту и картинкам, так и комбинированный.
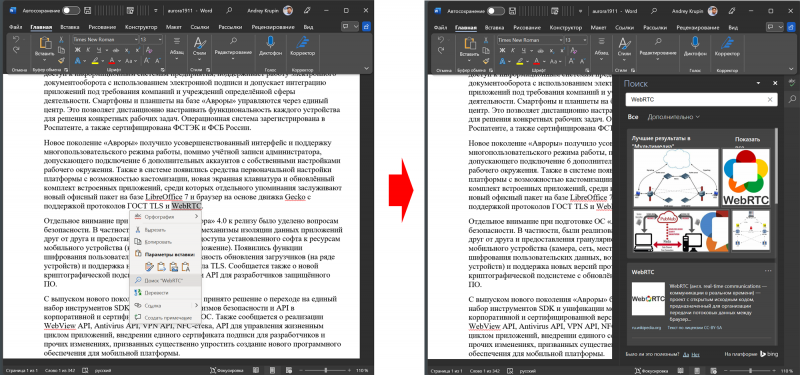
⇡#Проверка документов Word на сходство с источниками в интернете (на плагиат)
Тесная интеграция Word с поисковой системой Bing позволяет использовать текстовый редактор в качестве инструмента для выявления признаков плагиата в документах. Такая функция пригодится преподавателям вузов для проведения автороведческой экспертизы и обнаружения фактов заимствования в курсовых работах, дипломах, диссертациях, научных статьях и отчётах учащихся, нередко прибегающих к неправомерному использованию чужого интеллектуального труда. Для оценки качества текста и проверки документов на плагиат нужно открыть инструмент «Корректор» и затем щёлкнуть по клавише «Проверить на сходство с источниками в интернете». Word рассчитает процент оригинальности содержимого документа, покажет заимствованные фрагменты текста и сообщит, на каком сайте было найдено совпадение.
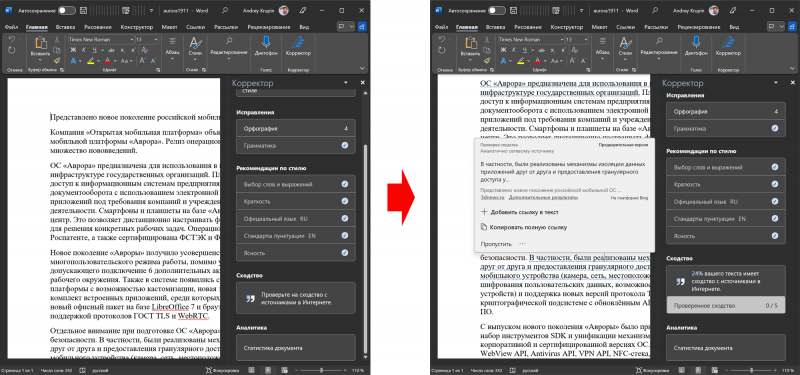
⇡#Транскрибирование (расшифровка) аудиофайлов
Ещё одной интересной особенностью Word является функция текстовой расшифровки аудиозаписей, которая позволяет существенно экономить время всем, кто работает с сохранёнными на диктофон материалами: редакторам, журналистам, юристам, переводчикам и специалистам многих других профессий.
В настоящий момент упомянутая функция доступна только в веб-версии текстового редактора Word, входящего в состав Microsoft 365. Для запуска инструмента необходимо в ленточном меню нажать кнопку Dictate («Диктофон» в русскоязычной версии приложения), а затем в выпадающем списке выбрать пункт Transcribe («Транскрибирование»).
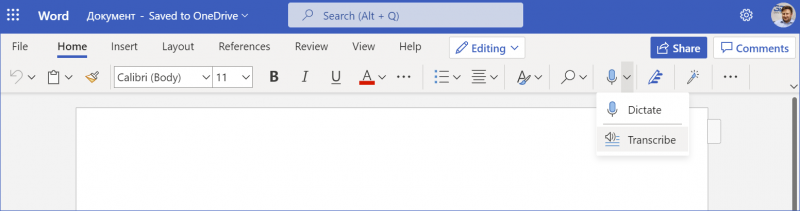
Откроется диалоговое окно, в котором можно загрузить файл в формате WAV, M4A, MP4, MP3 и указать язык аудиозаписи — на выбор доступны несколько десятков языков, включая русский. Об ограничениях файлов по размеру ничего не сообщается, а вот временной лимит существует: всего средствами Word можно расшифровать не более 300 минут аудиозаписей в месяц.
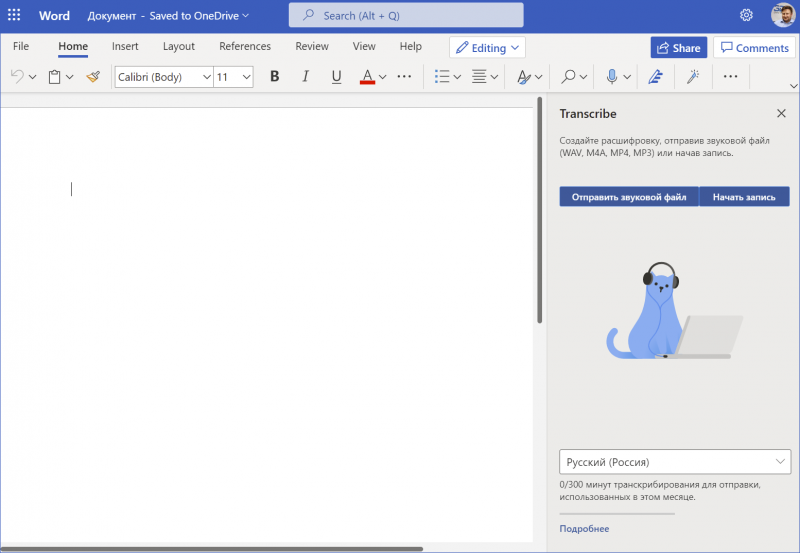
Для преобразования речи в текст используются облачные мощности Microsoft, платформа Cognitive Speech Services и технологии искусственного интеллекта. Именно последние отвечают за распознавание голоса, разделение речи на предложения, автоматическую расстановку знаков препинания. Для удобства редактирования и исправления ошибок транскрибированный текст разбивается на фрагменты с временной разметкой, которые можно выборочно воспроизводить во встроенном плеере и проверять на предмет точности расшифровки. Итоговый текст можно скопировать в документ как с метками времени, так и без них.
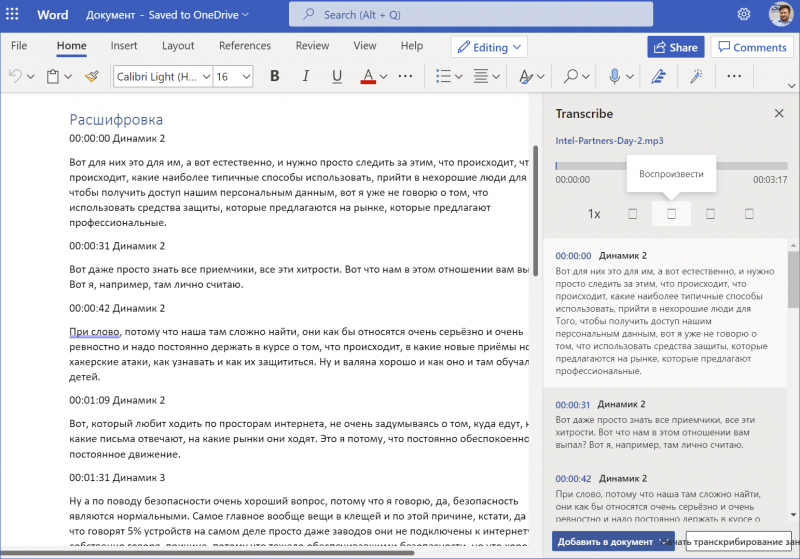
⇡#Голосовой ввод с автоматической расстановкой знаков препинания
На базе речевой платформы Microsoft построена ещё одна представленная практически во всех программах офисного пакета функция голосового ввода, активировать которую можно нажатием клавиши «Диктофон» на панели инструментов. Помимо английского и русского, поддерживаются немецкий, французский, китайский, японский и прочие языки. Для начала диктовки нужно нажать на клавишу микрофона. Система на лету транскрибирует проговариваемые фразы в текст, при этом знаки препинания расставляются автоматически.
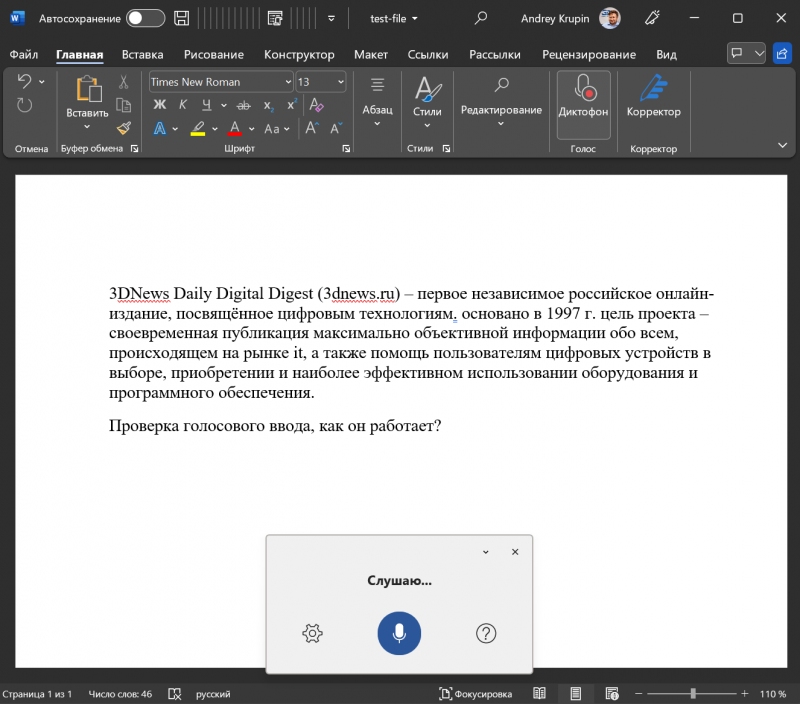
⇡#Преобразование рукописных математических выражений в текст
В составе Word, PowerPoint и OneNote имеется панель математического ввода, с помощью которой можно распознавать написанные от руки формулы и переводить их в удобочитаемый редактируемый вид. Чтобы получить к ней доступ, нужно в ленточном меню открыть вкладку «Рисование», а затем щёлкнуть по клавише «Преобразовать в математическое выражение». В результате откроется окошко с полем для ввода рукописных формул и уравнений посредством мыши, графического планшета или сенсорного экрана. Сложные либо часто набираемые выражения можно сохранить в коллекции уравнений с целью их последующего использования при подготовке диссертаций, курсовых, дипломных и научно-исследовательских работ, а также прочих документов, содержащих математические формулы и выкладки.
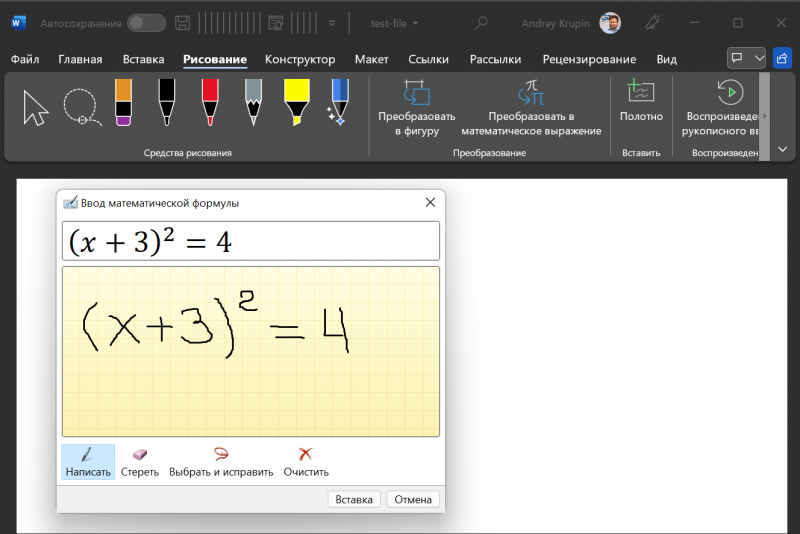
⇡#Автоматическое преобразование рукописных набросков в фигуры
Microsoft Office «из коробки» способен предложить пользователю внушительный набор графических фигур, значков, SmartArt-объектов, диаграмм и прочих элементов для иллюстрирования документов и презентаций. Если этого окажется мало, то в довесок в офисном пакете имеется инструмент, автоматически преобразующий нарисованные от руки эскизы и наброски в правильные геометрические фигуры. Любителям правильных форм и геометрии такая функция обязательно понравится — найти её можно на вкладке «Рисование».
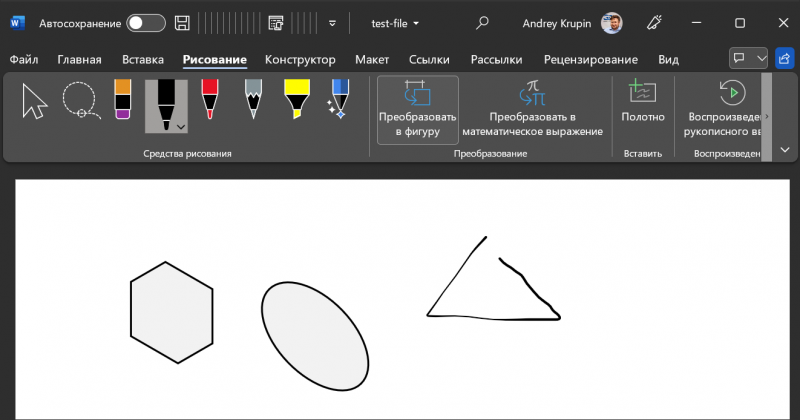
⇡#Перевод документов на другие языки
Помимо поисковой системы Bing, приложения офисного пакета тесно интегрированы с онлайновым сервисом Microsoft Translator, позволяющим легко переводить слова, фразы и фрагменты текста с одного языка на другой. Полученный перевод можно редактировать в отдельном окне, а затем вставлять обратно в документ. Поддерживается более 70 языков. Доступен перевод документов целиком.
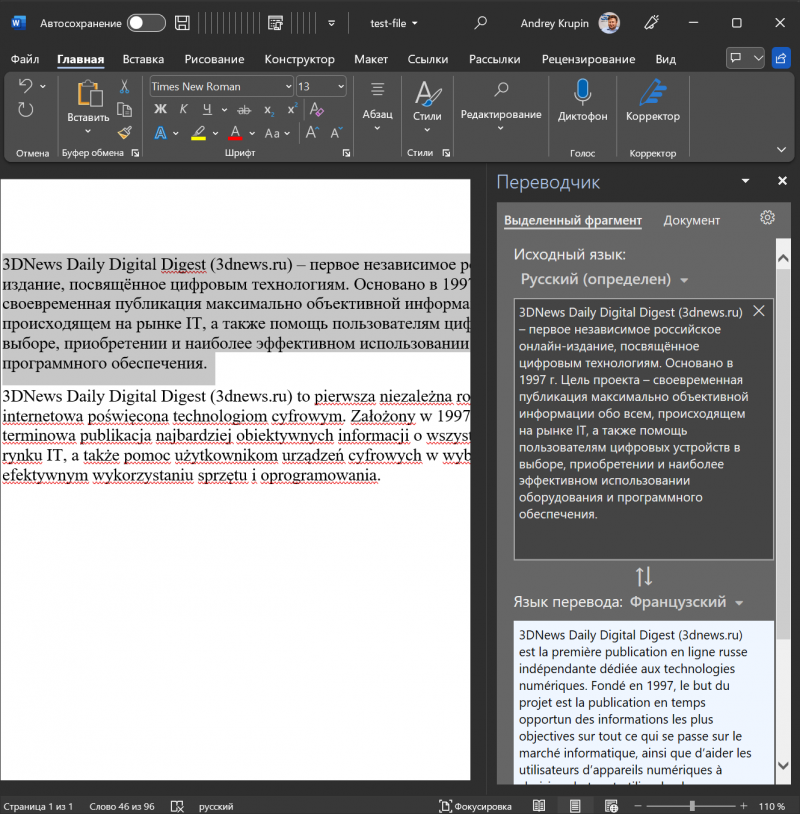
⇡#Поиск в голосовых и видеозаметках OneNote
В любой предназначенной для работы с данными программе предусмотрен поиск. В OneNote таковой тоже имеется, но далеко не все знают, что поисковый движок приложения умеет индексировать не только тексты, но и мультимедийный контент. Это может быть удобным, например, для поиска конкретной фразы в аудиозаписи продолжительной лекции или упоминания чего-либо в сохранённых в OneNote видеороликах. Для активации данной функции необходимо зайти в настройки программы, открыть раздел «Звук и видео» и поставить галочку в графе «Разрешить поиск слов в звукозаписях и видеозаписях». Индексирование медиафайлов может занять несколько часов, и в течение этого времени OneNote должен быть запущен на компьютере. Это первый важный момент, есть и второй: в настоящее время функция поиска в аудио- и видеозаметках поддерживает английский, немецкий, французский, испанский, итальянский, японский, корейский и китайский языки. Поддержки русского языка нет, и остаётся надеяться, что в скором времени она будет реализована разработчиками.
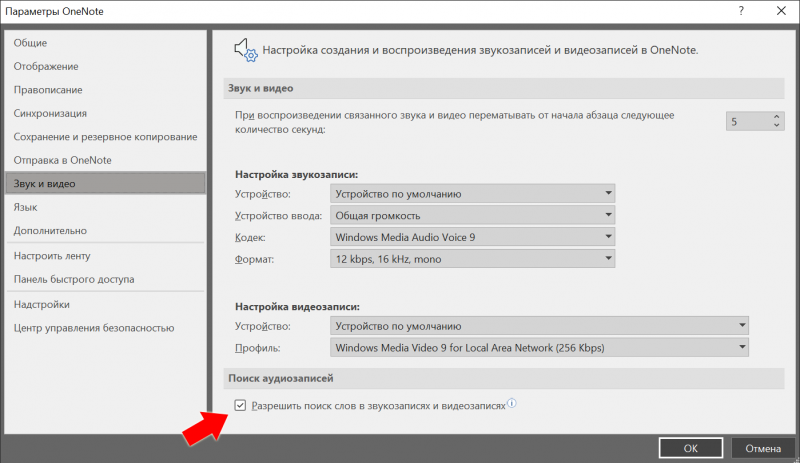
Такова дюжина лучших, на наш взгляд, лайфхаков для пользователей Microsoft Office. Если вам есть что добавить по теме публикации, оставляйте свои комментарии ниже. Ну а для расширения кругозора и всесторонней прокачки офисного пакета рекомендуем обзор 20 лучших надстроек для Microsoft Office — в нём тоже можно найти немало интересного и полезного.
Если Вы заметили ошибку — выделите ее мышью и нажмите CTRL+ENTER.
Во время создания документа Word вы можете попробовать печатать голосом в Ворд, просто диктуя текст без использования клавиш клавиатуры компьютера. Для многих пользователей голосовой набор в Ворде — очень полезная и востребованная функция текстового редактора.
В некоторых случаях легче напечатать тест голосом в Ворде, чем использовать обычный классический метод набора с клавиатуры. Например, в том случае если вы хотите дать своим пальцам отдохнуть, или вы по разным причинам испытываете затруднения с обычным способом ввода. Набор голосом в Word может вам в этом помочь.
Содержание:
- Как записывать в Ворд голосом в Word для Microsoft 365
- Голосовой ввод Ворд онлайн
- Как печатать голосом в Ворде с помощью средства Windows 11
- Как в Ворде набирать голосом: несколько советов
- Выводы статьи
- Голосовой ввод текста в Word (видео)
На самом деле, в зависимости от вашей скорости печати, вы можете быстрее произнести текст, чем набрать его с клавиатуры. Кроме того, вам даже не нужно дополнительное оборудование: для этого подойдет встроенный или подключенный микрофон вашего компьютера.
Голосовой набор текста в Word отлично подходит для создания набросков и черновиков. Этот метод подходит для ведения заметок или просто для выражения ваших мыслей. Возможно, вам не нравится печатать. Нет необходимости в клавиатуре, когда вы можете диктовать все, что вам нужно для ввода текста.
Если вы используете текстовый процессор Microsoft Word на компьютере с операционной системой Windows, у вас есть несколько вариантов распознавания голоса, с помощью которых вы можете напечатать текст голосом в Ворде.
Преобразовать голос в текст в Ворде можно несколькими способами:
- В приложении или на сервисе Word для Microsoft
- Бесплатно в Word онлайн в Интернете.
- С помощью функции голосового ввода Windows.
Чтобы набирать текст голосом необходимо соблюдать следующие условия:
- На компьютере должен быть встроенный в ноутбук или подключенный к вашему устройству внешний микрофон.
- Обеспечено подключенное соединение с Интернетом.
- Наличие подписки на Microsoft 365 для использования одноименного приложения на компьютере.
- На ПК должна быть установлена Windows 11, чтобы вы могли воспользоваться системным средством, если у вас нет подписки на Microsoft
В этом руководстве мы расскажем, как в Ворде включить голосовой ввод несколькими способами: используя встроенные инструменты в Word для Microsoft 365 и Word Online, или с помощью системного средства Windows 11 в обычном редакторе Microsoft Word.
Как записывать в Ворд голосом в Word для Microsoft 365
Этот метод работает в Word для Microsoft 365, на который у вас должна быть подписка. В обычных версиях Microsoft Office функция диктовки отсутствует.
Чтобы использовать в Ворд голосовой ввод текста, вам потребуется микрофон и подключение к сети.
Ввод текста голосом в Word на ПК с Windows выполняется следующим образом:
- Войдите в Microsoft 365 на своем устройстве.
- Поместите курсор мыши в то место, откуда вы хотите начать диктовать.
- Перейдите во вкладку «Главная» и нажмите на кнопку «Диктовать».
- В нижней части экрана появится окно, в котором написано «Слушаю…» с активным микрофоном, потому что диктовка текста Ворд уже включена.
- Начните говорить четко и в обычном темпе, чтобы текст появился на экране.
Вы можете остановить в Word ввод голосом в любой момент, нажав на кнопку микрофона, после чего он станет неактивным. Чтобы продолжить в Word запись голосом, снова нажмите на значок микрофона, там будет надпись «Нажмите микрофон, чтобы продолжить».
Чтобы завершить работу с диктовкой текста закройте окошко внизу экрана.
Голосовой ввод Ворд онлайн
Вы можете бесплатно использовать голосовой набор в Ворде в онлайн версии Microsoft Office. Не все пользователи знают, что у них есть возможность использовать бесплатные версии офисных приложений непосредственно из браузера.
Несмотря на то, что это несколько урезанные версии, их возможностей хватает в большинстве случаев. Веб-приложения доступны в Интернете из облачного хранилища OneDrive или электронной почты Outlook.com с помощью учетной записи Майкрософт.
Выполните следующие действия в Word онлайн:
- Сначала убедитесь, что к компьютеру подключен микрофон. Он может быть встроенным на ноутбуке, или внешним микрофоном, который вы подключаете к USB- или аудио разъему своего компьютера.
- В Word Online откройте новый пустой документ или существующий файл, который необходимо предварительно загрузить в облако OneDrive.
- На вкладке «Главная» в верхней части экрана справа нажмите «Диктовать».
- В открывшемся сообщении разрешите использовать ваш микрофон нажав на кнопку «Разрешить». Можно поставить галку в пункте «Запомнить это решение», чтобы в следующий раз микрофон использовался автоматически.
- Вы услышите звуковой сигнал, а кнопка диктовки окрасится синим индикатором записи в плавающем окне, которое можно перемещать по документу. Голосовой набор Word готов к использованию, он слушает вашу речь.
- Говорите четко, а ваш голос сразу преобразуется в текст в Word Online. Инструмент должен расшифровать все, что вы говорите и напечатать текст в текущем документе.
Во время диктовки произносите знаки препинания вслух. Вы также можете сказать «новая строка». Это будет иметь тот же эффект, что и нажатие клавиши «Enter» на клавиатуре.
- Когда вы закончите диктовать, снова нажмите на значок «Диктовать». Затем вы услышите звуковой сигнал, оповещающий вас о том, что голосовой набор текста в Ворде отключен.
Вы по-прежнему можете печатать с клавиатуры, когда набор голосом в Ворде включен. Но если вы щелкнете мышью за пределами окна документа Word или переключитесь на другую программу, то запись текста с голоса в Word автоматически отключается.
Нажмите на кнопку «Параметры диктофона» (шестеренку), чтобы войти в настройки. Здесь можно выбрать язык речи, микрофон, включить автоматическую расстановку знаков препинания, фильтровать фразы деликатного характера.
Как печатать голосом в Ворде с помощью средства Windows 11
Сейчас мы рассмотрим голосовой набор в Ворде на компьютере, работающим в операционной системе Windows 11 без использования сторонних программ. В специальные возможности Windows 11 встроена функция голосового ввода.
Интегрированная служба распознавания голоса будет работать в любом приложении Windows, включая Microsoft Word. Функция «Распознавание речи Windows» не поддерживается для русского языка.
Проделайте следующее:
- Откройте файл Word, а затем переместите курсор мыши в ту часть документа, которую вы сейчас редактируете.
- Переключите раскладку клавиатуры на русский язык.
- Нажмите на клавиши «Win» + «H».
- В нижней части экрана откроется окно с надписью «Прослушивание…». Это окно можно перемещать по экрану компьютера в любое место.
- Инструмент готов к использованию, начните говорить.
- После завершения набора текста, нажмите на микрофон еще раз, чтобы отключить голосовую диктовку.
Функция набора голосом отключается если нажать на любую клавишу клавиатуры, после открытия окна другого приложения или по щелчку мышью за пределами окна текущего документа Word.
Нажмите на значок «Параметры» (шестеренка) в окне диктофона, чтобы перейти к настройкам. Здесь можно отключить средство запуска голосового ввода, включить автоматическую расстановку знаков препинания, выбрать микрофон по умолчанию.
Как в Ворде набирать голосом: несколько советов
Вы должны понимать, что средство голосового ввода работает не идеально, часто набранный текст необходимо подредактировать или исправить.
Проявляйте терпение, когда пробуете эту функцию в первый раз. Диктовка текста в Word требует практики, но она окупается — лучше всего читать абзацы из книги, чтобы научиться слышать свой голос и видеть, как на экране появляется напечатанный текст.
Попробуйте произносить знаки препинания в Word, например, «точка», «запятая», «новая строка», «новый абзац». Имейте в виду, что пока не все знаки препинания поддерживаются при голосовом вводе на русском языке.
После произнесения «удалить это» из текста удаляется последнее произнесенное высказывание. Скажите «удалить», чтобы удалить последнее набранное слово.
Выводы статьи
В некоторых случаях во время работы с текстовым редактором Microsoft Word пользователям необходимо знать, как в Ворде записать текст голосом. С помощью диктовки вы сможете набирать текст на странице документа Word. Существует несколько способов голосового набора текста с помощью встроенных средств приложения или операционной системы Windows, которые можно использовать без применения стороннего программного обеспечения.
Голосовой ввод текста в Word (видео)
Похожие публикации:
- Режим чтения Word: как включить или как убрать
- Как убрать пустую страницу в Ворде — 6 способов
- Как удалить примечание в Ворде — 5 способов
- Как вставить GIF в Word — 3 способа
- Встроенный переводчик Word: перевод текста документа