|
1574 / 645 / 79 Регистрация: 24.02.2009 Сообщений: 9,268 |
|
|
1 |
|
|
09.03.2009, 19:16. Показов 24348. Ответов 2
В предыдущих версиях Office был помощник. Есть ли он в 2007-м? Если есть, то как его включить?
0 |
|
Programming Эксперт 94731 / 64177 / 26122 Регистрация: 12.04.2006 Сообщений: 116,782 |
09.03.2009, 19:16 |
|
Ответы с готовыми решениями: Преимущества MS Office 2007 перед MS Office 2003 office 2007 Microsoft Office 2007 Office 2007 по умолчанию 2 |
|
85 / 43 / 1 Регистрация: 28.09.2008 Сообщений: 384 |
|
|
10.03.2009, 07:55 |
2 |
|
Нажимаешь F1, скачивается с оф сайта Help. Если подключиться по каким -либо причинам нельзя, то скачиваешь учебник. На сайтах они есть.
0 |
|
1574 / 645 / 79 Регистрация: 24.02.2009 Сообщений: 9,268 |
|
|
10.03.2009, 12:59 [ТС] |
3 |
|
Вы имеете в виду именно помощника (который в Word 2003 открывается «Справка»-«Показать помощника»?
0 |
Помощник по Office обычно автоматически
появляется при запуске Microsoft Excel. Если
Помощник по Office не появился, можно
выполнить команду Справка/Показать
помощника.
Для настройки параметров Помощник по
Office следует щелкнуть по нему правой
кнопкой мыши и выбрать команду контекстного
меню Параметры. Во вкладке Параметры
диалогового окна Помощник (рис.
4.12) можно настроить параметры
работы.

Рис. 4.12. Настройка параметров
«Помощника по Office»
Можно изменить персонаж Помощника по
Office. Для этого следует щелкнуть по
нему правой кнопкой мыши и выбрать
команду контекстного меню Выбрать
помощника. Во вкладке Коллекция
диалогового окна Помощник (рис.
4.13), пользуясь кнопками Далее
и Назад, можно выбрать одного из
восьми персонажей, после чего нажать
кнопку ОК.

Рис. 4.13. Выбор «Помощника по
Office»
Для скрытия Помощника по Office следует
щелкнуть по нему правой кнопкой мыши и
выбрать команду контекстного меню
Скрыть.
Получение справки в диалоговых окнах
Справка может потребоваться не только
во время работы с документом, но и при
установке и выборе различных параметров
в диалоговых окнах.
Для получения справки об элементах
диалогового окна необходимо щелкнуть
по кнопке Справка (со знаком вопроса)
в строке названия, после чего автоматически
отобразится раздел справочной системы,
относящийся к этому диалоговому окну
(рис.
4.14).
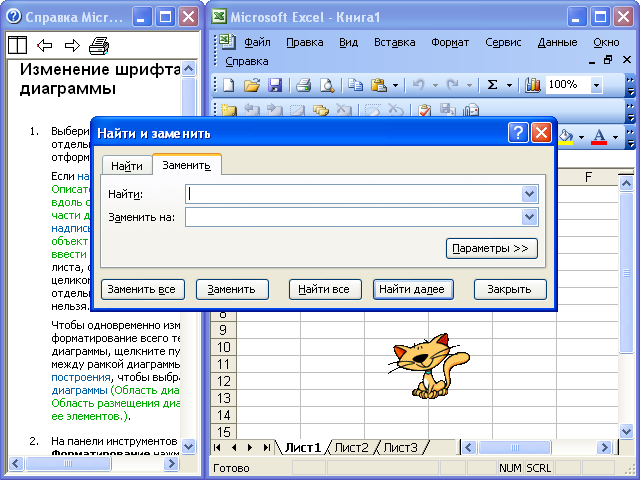
Рис. 4.14. Получение справки в
диалоговых окнах
Если в диалоговом окне нет кнопки
Справка, то непосредственно из окна
запустить справочную систему нельзя.
Необходимо закрыть диалоговое окно и
воспользоваться обычным способом
получения справки.
Глава 2. Создание документов в Microsoft Word
5. Лекция: Создание текста документа
В лекции представлены основные правила
ввода текста с клавиатуры при работе с
документами. Показаны возможности
добавления символов, отсутствующих на
клавиатуре, вставки автоматически
обновляемых даты и времени. Представлены
приемы использования табуляции при
создании текста документа. Указано на
возможность автоматизации ввода текста
с использованием автозамены и автотекста.
Обращено внимание на создание и
использование гиперссылок в документах.
Ввод текста в документ Ввод текста с клавиатуры
Текст всегда вводится в той позиции,
где мигает текстовый курсор.
Microsoft Word допускает свободный ввод. Это
означает, что в любом месте пустой
страницы можно дважды щелкнуть левой
кнопкой мыши, Microsoft Word произведет
некоторое автоматическое форматирование,
и текстовый курсор будет здесь
зафиксирован. Именно с этого места и
можно вводить текст.
Несмотря на возможность свободного
ввода, чаще всего ввод текста начинают
все-таки от левого поля страницы. Во
избежание будущих проблем с оформлением
и редактированием документа при вводе
текста с клавиатуры следует соблюдать
некоторые запреты и рекомендации.
Запреты.
-
Нельзя использовать клавишу Enter
для перехода к новой строке. Переход
на новую строку произойдет автоматически,
как только строка заполнится. -
Нельзя расставлять переносы в словах
с использованием клавиши дефис ( —
). -
Нельзя использовать клавишу Enter
для перехода к новой странице. Переход
на новую страницу произойдет автоматически,
как только заполнится текущая страница. -
Нельзя использовать клавишу Tab или
Пробел (длинная клавиша в нижней
части клавиатуры. Иногда эту клавишу
называют Space или SpaceBar) для
получения абзацного отступа («красной
строки») или выравнивания текста по
ширине страницы.
Рекомендации.
-
Клавишу Enter следует нажимать для
перехода к новому абзацу или вставки
пустого абзаца, состоящего из одной
строки. -
Знаки препинания . , : ; ! ? пишутся
слитно со словом, за которым следуют. -
После знаков препинания . , : ; ! ?
ставится пробел. -
Перед знаками кавычек и скобок « »
( [ { ставится пробел. Следующее за
этими знаками слово пишется без пробела. -
Знаки кавычек и скобок » ) ] }
пишутся слитно со словом, за которым
следуют. После этих знаков ставится
пробел, за исключением тех случаев,
когда ставятся знаки препинания, которые
пишутся слитно со словом, за которым
следуют. -
Знак дефиса ( — ) пишется слитно с
предшествующей и последующей частями
слова. -
Перед знаком и после знака тире ( —
) ставится пробел.
К сожалению, часто еще встречаются
клавиатуры, на которых буквы обозначены,
а знаки препинания — нет. Ниже приведены
советы по вводу знаков препинания в
русской раскладке клавиатуры.
-
Точка ( . ) вводится клавишей,
расположенной слева от правой клавиши
Shift. -
Запятая ( , ) вводится той же клавишей,
что и точка, но при нажатой клавише
Shift. -
Двоеточие ( : ) вводится клавишей с
цифрой 6 на основной клавиатуре при
нажатой клавише Shift. -
Точка с запятой ( ; ) вводится клавишей
с цифрой 4 на основной клавиатуре
при нажатой клавише Shift. -
Вопросительный знак ( ? ) вводится
клавишей с цифрой 7 на основной
клавиатуре при нажатой клавише Shift. -
Восклицательный знак ( ! ) вводится
клавишей с цифрой 1 на основной
клавиатуре при нажатой клавише Shift. -
Знак номера № вводится клавишей с
цифрой 3 на основной клавиатуре при
нажатой клавише Shift. -
Тире ( — ) вводится той же клавишей
клавиатуры, что и дефис, но перед знаком
и после знака обязательно ставится
пробел. Знак тире ( — ) можно также
вводить комбинацией клавиш Ctrl + —
(на цифровой клавиатуре). А если нажмете
комбинацию клавиш Alt + Ctrl + — (на
цифровой клавиатуре), то получите
длинное тире ( — ).
При вводе неправильного символа его
можно удалить. Для удаления символа,
стоящего справа от текстового курсора,
надо нажать клавишу клавиатуры Delete,
а для удаления символа, стоящего слева
от курсора, — клавишу Back Space.
Соседние файлы в предмете [НЕСОРТИРОВАННОЕ]
- #
- #
- #
- #
- #
- #
- #
- #
- #
- #
- #
Помощник в Ворде – Как Быстро Найти Нужную Команду в Ворде
На чтение 3 мин Просмотров 570
Обновлено 20.10.2021
В этой статье расскажем про помощник в ворде.
Бывают случаи, когда надо выполнить определенную команду, но не знаешь, где она находится. На этой странице вы найдете информацию о том, как быстро найти нужную команду. Вы найдете команду в ворде даже если не знаете в каком меню она находится!
Итак, как же найти какую-либо команду в ворде?
Содержание
- Помощник в ворде
- Книга “Microsoft Word 2016 Шаг за Шагом”
- Видеокурсы по обучению программе Word
- Видео – помощник в ворде
- Другие статьи по теме Microsoft Word
Помощник в ворде
Помощник в ворде – это специальный сервис для поиска и выполнения определенных действий в ворде.
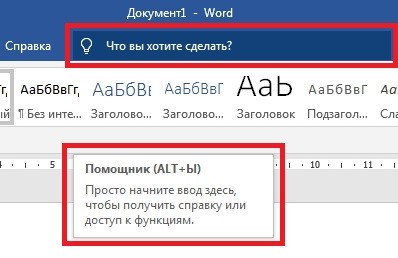
Чтобы найти нужную команду в ворде:
- откройте документ Word;
- в главном меню найдите значок лампочки и надпись “Что вы хотите сделать?“;
- установите курсор мыши в поле этой надписи;
- введите название команды, которую вы ищите;
- например вы хотите вставить формулу. Тогда пишите формула;
- после этого, ниже в списке появится список команд;
- кликните по команде Формула;
- вы перейдете в окно ввода формулы.
Таким же образом вы сможете найти любую команду в ворде, как самые простые (вставка таблицы, символов), так и более сложные (макросы и т.п.).
Книга “Microsoft Word 2016 Шаг за Шагом”
Чтобы узнать все возможности программы Microsost Word, скачайте понятный самоучитель “Microsoft Word 2016 Шаг за Шагом“.

Вы можете скачать Бесплатную электронную книгу по работе в Microsoft Word 2016 в формате PDF, по ссылке ниже.
Видеокурсы по обучению программе Word
Курс “MS Office и инструменты Google” – Вы освоите все инструменты пакетов MS Office и Google Документы. Также вы научитесь эффективно работать с текстовыми документами, анализировать данные и автоматизировать задачи с помощью таблиц, создавать запоминающиеся презентации. Вы сможете продуктивно использовать время и увеличите свою производительность.
Видео – помощник в ворде
Чтобы узнать как в Word найти нужную команду, вы можете посмотреть видео с нашего канала в youtube. В нем наглядно и на примерах показано как быстро открыть помощник в Word.
Другие статьи по теме Microsoft Word
Кроме этой статьи, на сайте есть другие советы по работе в Microsoft Word. Здесь вы найдёте много интересного о работе в программе Word и других программах.
Приглашаем в наш канал на youtube:
Чтобы не пропустить новые статьи, добавьте наш сайт в закладки.
Была ли эта информация полезной? Оставьте комментарий и поделитесь с друзьями.

