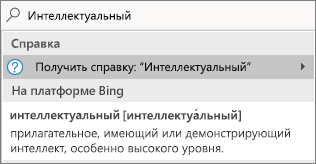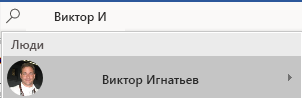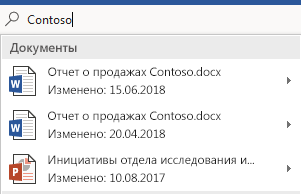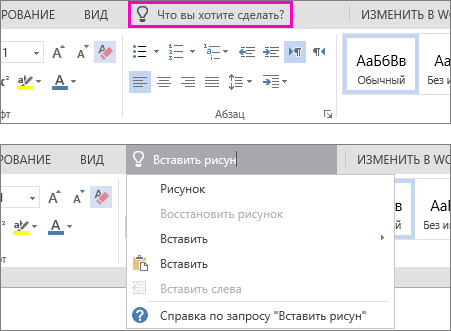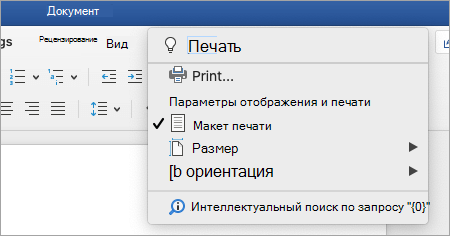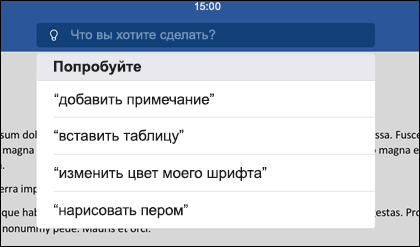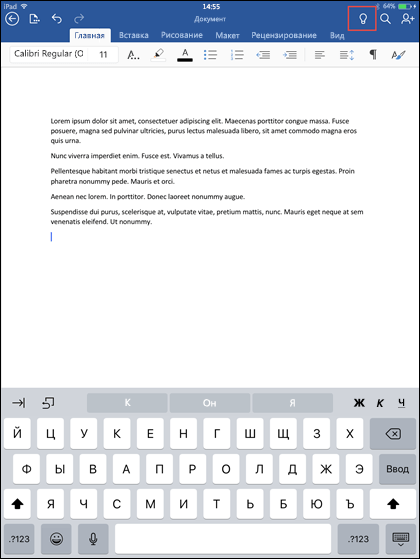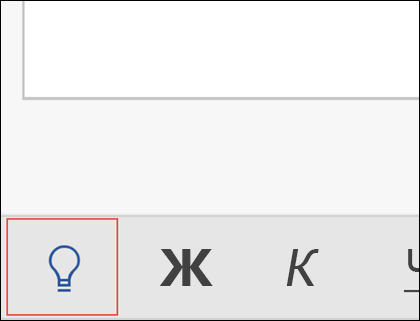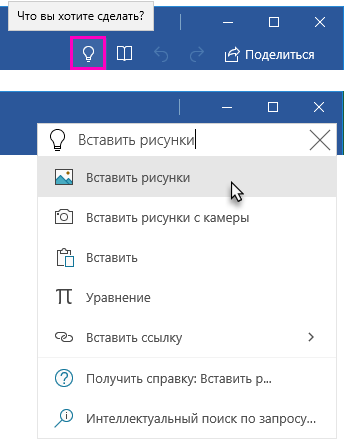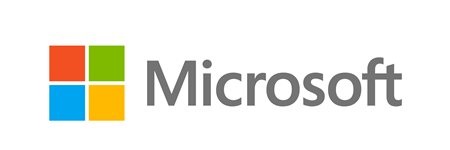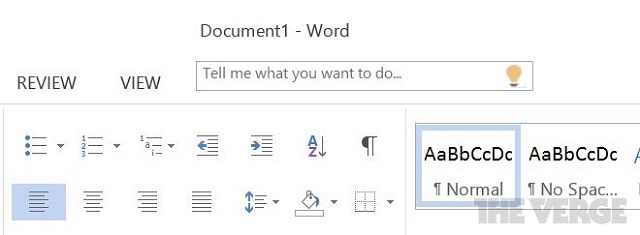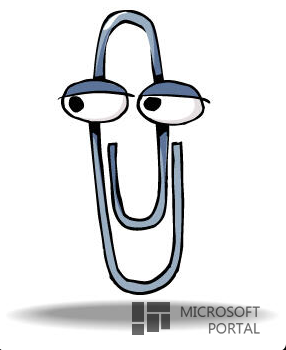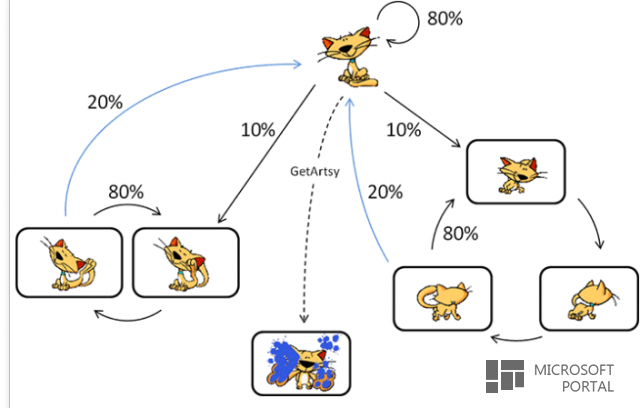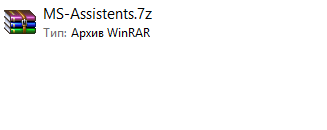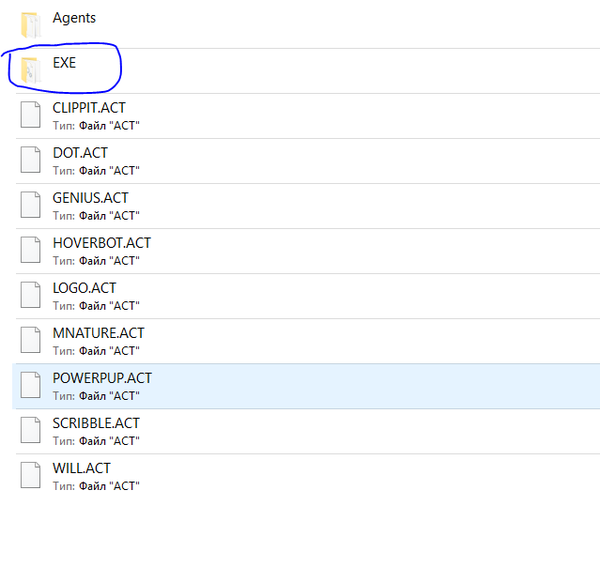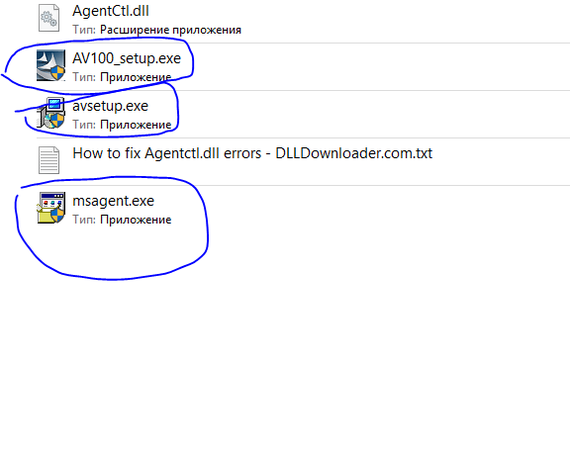На ленте в Office 2016 есть текстовое поле Что вы хотите сделать? В него можно вводить слова и фразы, описывающие то, что вы хотите сделать, чтобы быстро переходить к соответствующим функциям или действиям. Вы также можете использовать помощник для поиска справки о нужной функции или искать определения введенных терминов с помощью интеллектуального поиска.
Примечание: Корпорация Майкрософт постоянно тестирует новые возможности, которые помогут вам достичь большего с помощью Office. По этой причине на ленте вместо «Что вы хотите сделать? вместо «Что вы хотите сделать? Функциональные возможности идентичны, мы просто пробуем новые идеи, чтобы сделать их более обнаруживаемыми. Дополнительные сведения об использовании поиска см. в Поиск (Майкрософт) в Office.

Определения
Если вы используете Office 2016, вы решили использовать интеллектуальные службы и подключены к Интернету, вы можете ввести любое слово в поле поиска Bing и вы попытайтесь найти его определение.
Люди
Если вы используете Office 2016 в своей организации и сейчас подключены к Интернету, вы можете ввести имя любого человека из вашей организации в поле поиска «Мне», и мы постараемся найти их контактные данные в каталоге. Наведите курсор на его имя, и вы увидите карточку контакта, а также сможете поделиться с ним текущим файлом.
Документы
Если вы используете Office 2016 в своей компании и сейчас подключены к Интернету, вы можете ввести имя любого файла, сохраненного в OneDrive или SharePoint. Наведите курсор на имя файла, и вы сможете вставить элемент в текущий файл или открыть его отдельно в соответствующем приложении, например Word или Excel.
Дополнительные сведения
-
Узнайте, что вам нужно с помощью Поиск (Майкрософт) в Office
-
Почему не сделайте это?
-
Как оставить отзыв по Microsoft Office?
Tell me — это текстовое поле, в котором можно вводить слова и фразы о том, что вы хотите сделать дальше, и быстро переходить к нужным функциям или действиям.
Чтобы открыть помощник при редактировании файла в Office Online, можно коснуться лампочки справа от вкладок, как показано на приведенном ниже рисунке.
Tell me — это текстовое поле, в котором можно вводить слова и фразы о том, что вы хотите сделать дальше, и быстро переходить к нужным функциям или действиям.
При редактировании файла в Office для Mac вы можете получить доступ к tell me, щелкнув лампочку справа от вкладок и введите запрос, как по видно на рисунке ниже.
Tell me is a tool where you can enter words and phrases about what you want to do next, and quickly get to features you want to use or actions you want to perform.
Чтобы открыть помощник на iPhone, можно коснуться лампочки справа от вкладки «Главная» на палитре. На iPad лампочка находится в правом верхнем углу экрана, как показано на приведенном ниже рисунке.
Tell me is a tool where you can enter words and phrases about what you want to do next, and quickly get to features you want to use or actions you want to perform.
Чтобы открыть помощник на телефоне или планшете с Android, нажмите кнопку с лампочкой, как показано на рисунке.
На телефоне она будет находиться на палитре в левом нижнем углу экрана. На планшете она будет находиться на ленте в верхней части экрана.
Tell me — это текстовое поле, в котором можно вводить слова и фразы о том, что вы хотите сделать дальше, и быстро переходить к нужным функциям или действиям. Вы также можете использовать помощник для поиска справки о нужной функции или искать определения введенных терминов с помощью интеллектуального поиска.
Чтобы открыть помощник на компьютере или планшете, можно коснуться лампочки в правом верхнем углу окна, как показано на приведенном ниже рисунке.
Помощник в Ворде – Как Быстро Найти Нужную Команду в Ворде
На чтение 3 мин Просмотров 569
Обновлено 20.10.2021
В этой статье расскажем про помощник в ворде.
Бывают случаи, когда надо выполнить определенную команду, но не знаешь, где она находится. На этой странице вы найдете информацию о том, как быстро найти нужную команду. Вы найдете команду в ворде даже если не знаете в каком меню она находится!
Итак, как же найти какую-либо команду в ворде?
Содержание
- Помощник в ворде
- Книга “Microsoft Word 2016 Шаг за Шагом”
- Видеокурсы по обучению программе Word
- Видео – помощник в ворде
- Другие статьи по теме Microsoft Word
Помощник в ворде
Помощник в ворде – это специальный сервис для поиска и выполнения определенных действий в ворде.
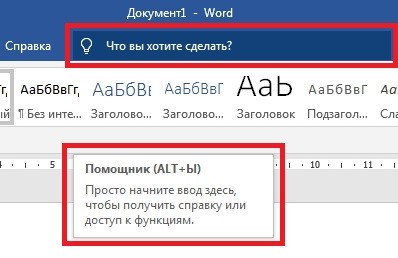
Чтобы найти нужную команду в ворде:
- откройте документ Word;
- в главном меню найдите значок лампочки и надпись “Что вы хотите сделать?“;
- установите курсор мыши в поле этой надписи;
- введите название команды, которую вы ищите;
- например вы хотите вставить формулу. Тогда пишите формула;
- после этого, ниже в списке появится список команд;
- кликните по команде Формула;
- вы перейдете в окно ввода формулы.
Таким же образом вы сможете найти любую команду в ворде, как самые простые (вставка таблицы, символов), так и более сложные (макросы и т.п.).
Книга “Microsoft Word 2016 Шаг за Шагом”
Чтобы узнать все возможности программы Microsost Word, скачайте понятный самоучитель “Microsoft Word 2016 Шаг за Шагом“.

Вы можете скачать Бесплатную электронную книгу по работе в Microsoft Word 2016 в формате PDF, по ссылке ниже.
Видеокурсы по обучению программе Word
Курс “MS Office и инструменты Google” – Вы освоите все инструменты пакетов MS Office и Google Документы. Также вы научитесь эффективно работать с текстовыми документами, анализировать данные и автоматизировать задачи с помощью таблиц, создавать запоминающиеся презентации. Вы сможете продуктивно использовать время и увеличите свою производительность.
Видео – помощник в ворде
Чтобы узнать как в Word найти нужную команду, вы можете посмотреть видео с нашего канала в youtube. В нем наглядно и на примерах показано как быстро открыть помощник в Word.
Другие статьи по теме Microsoft Word
Кроме этой статьи, на сайте есть другие советы по работе в Microsoft Word. Здесь вы найдёте много интересного о работе в программе Word и других программах.
Приглашаем в наш канал на youtube:
Чтобы не пропустить новые статьи, добавьте наш сайт в закладки.
Была ли эта информация полезной? Оставьте комментарий и поделитесь с друзьями.
Американская компания Microsoft представила помощника с элементами искусственного интеллекта для своего пакета офисных программ, таких как Word и Excel. Об этом сообщает агентство Reuters.
Отмечается, что ИИ-помощник внедрен в сервис Microsoft 365, в который входят программы: для редактирования текстов Word, для создания электронных таблиц Excel, для подготовки презентаций PowerPoint и для отправки электронных писем Outlook.
Представитель корпорации указал, что в дальнейшем искусственный интеллект сможет предлагать черновик работы, которую нужно выполнить пользователю, чтобы ускорить создание контента и высвободить рабочее время.
«Мы верим, что следующее поколение искусственного интеллекта откроет новую волну роста производительности», — рассказал глава Microsoft Сатья Наделла во время презентации ИИ для сервисов.
Ранее сообщалось, что Microsoft полностью сократила команду по этике в подразделении, занимающемся разработкой продуктов в сфере искусственного интеллекта. По данным источников, увольнения специалистов пришлись на первую волну сокращений, затронувшей 10 тыс. работников корпорации.
На чтение 3 мин Просмотров 538 Опубликовано 15.12.2019
Помимо технической превью-версии новой Windows (Windows Technical Preview), скриншоты и видео которой утекли в Сеть на прошлой неделе и которую Microsoft официально представит 30 сентября, компания также тестирует техническую превью-версию нового пакета приложений Office. Об этом пишет 18 сентября The Verge, в распоряжении которого оказалось несколько скриншотов сборки Office Technical Preview, которую недавно получили партнеры Microsoft и тестеры.
Судя по скриншотам, в новом Microsoft Office 16 появится виртуальный помощник в виде функции «Tell me», которая ранее появилась в веб-версии офисного пакета. По своему функционалу она напоминает известного виртуального помощника Скрепыша и других аналогичных помощников, имевшихся в пакете Microsoft Office с версий 97 по 2003, где Скрепыш (персонаж в виде скрепки) являлся помощником по умолчанию, но помимо него имелись и другие предустановленные помощники. Из-за того, что Microsoft получила множество негативных отзывов о работе этой функции, она была убрана, начиная с Office 2007.
Суть функции «Tell me», которая появится в Microsoft Office 16, заключается в том, что вверху документа расположена строка «Tell me what you want to do», в которую пользователь может вписать интересующий его вопрос, например, «как мне вставить изображение?», на который приложение покажет релевантный ответ из справки MS Office. Однако, в отличие от предыдущих анимированных виртуальных помощников, функция «Tell me» представляет собой просто строку с изображением горящей лампочки.
Никаких существенных изменений в интерфейсе Microsoft Office 16 пока не замечено, но уже известно, что появится новая черная тема оформления. Она существовала в Office 2010, но из Office 2013 была убрана. Она не будет дефолтной, а будет являться одной из опций наряду со светло-серой, темно-серой и белой темами.
Все те, кто пользовался Microsoft Office на протяжении многих лет, могут вспомнить этих анимированных помощников, которые развлекали в уголке монитора. У них была своя цель – помочь пользователям освоиться при работе с программой, дать дельные рекомендации и советы.
Но по большей части эти анимашки занимались тем, что время от времени делали нехитрые движения и заставляли улыбнуться. Многих Скрепка (Кот, Маг или Собака) просто раздражали.
Последний раз мы могли видеть офисных помощников в версии Office 2003. В новых (2007, 2010 и 2013) такой функции нет. К слову, Clippy можно было видеть недолгое время в Microsoft Office. Правда, «внешность» у него была довольно странная.
Для Кто хочет вернуть помощников MS Office в Windows 7-10, хоть в каком то виде:
1-Качаете Архив по ссылке https://yadi.sk/d/44IM4_EX3GowvG
2 — распаковываем
3. Устанавливаем MSagent — обязательно
4 — на выбор или AVsetup.exe или AV100_setup.exe
5. запускаем AV, указываем ему папку с агентами и радуемся
В этом коротком видео вы научитесь пользоваться «Помощником» в программе Microsoft Word.
-
Виктор Черемных -
6 февраля, 2021 -
No Comments
Добавить комментарий
Ваш адрес email не будет опубликован. Обязательные поля помечены *
Комментарий *
Имя *
Email *
Сайт
Группа в VK
Обнаружили опечатку?
Сообщите нам об этом, выделите текст с ошибкой и нажмите Ctrl+Enter, будем очень признательны!
Свежие статьи
Установка Linux Mint рядом с Windows
24.03.2023
#11. Работа с плагина в Moodle
18.03.2023
#15. Оформление таблиц в CSS
08.03.2023
#14. Оформление изображений в CSS
06.03.2023
Подробный обзор ViPNet Coordinator VA 5
02.03.2023
Облако меток
PrevИзучение ленты задач — вкладка «Вид»
Лента задач в MS PowerPoint — вкладка «Дизайн»Next
Похожие статьи
Создание сложных таблиц в Microsoft Word
В этом видео вы научитесь создавать сложные таблицы в Microsoft Word 2019.
Настройка страницы и печати в Microsoft Word
В этом видео вы научитесь настраивать страницу и печать в Microsoft Word 2019.
Работа с таблицами в Microsoft Word
В этом видео вы научитесь работать с таблицами в Microsoft Word 2019.
Работа со списками в Microsoft Word
В этом видео вы научитесь работать со списками в Microsoft Word 2019.