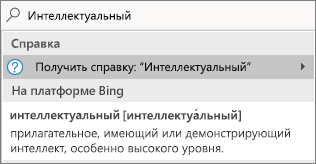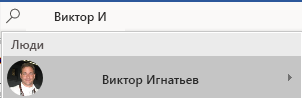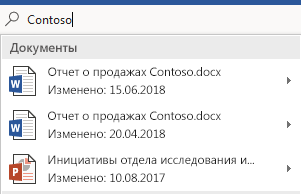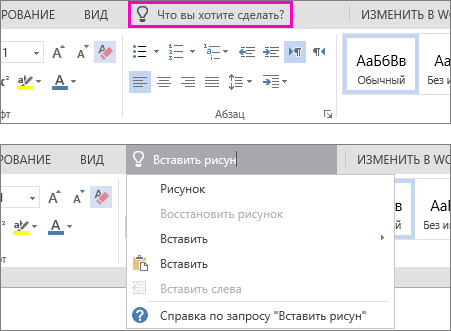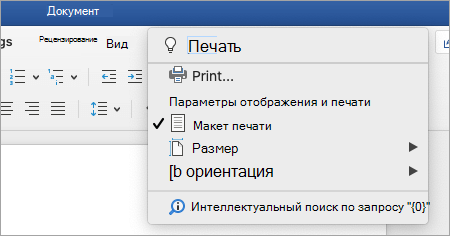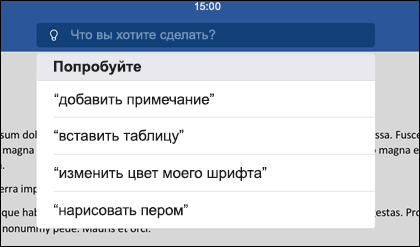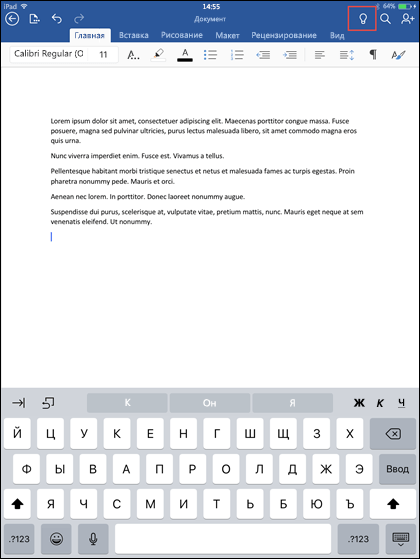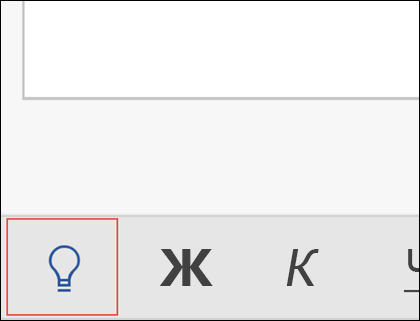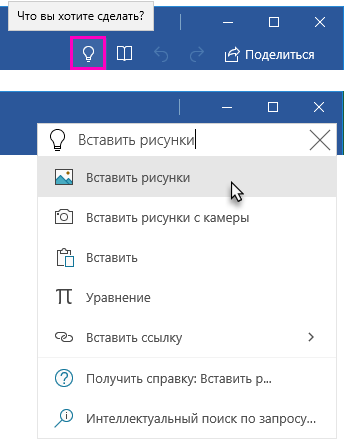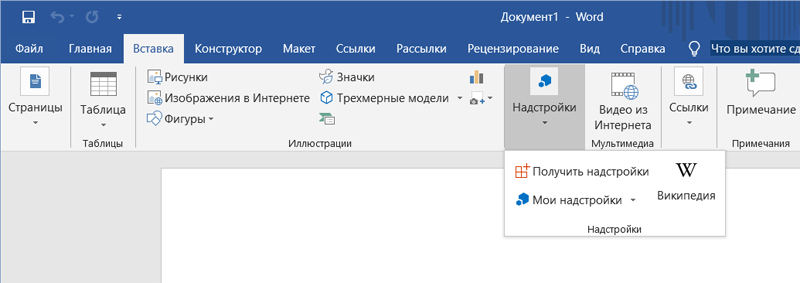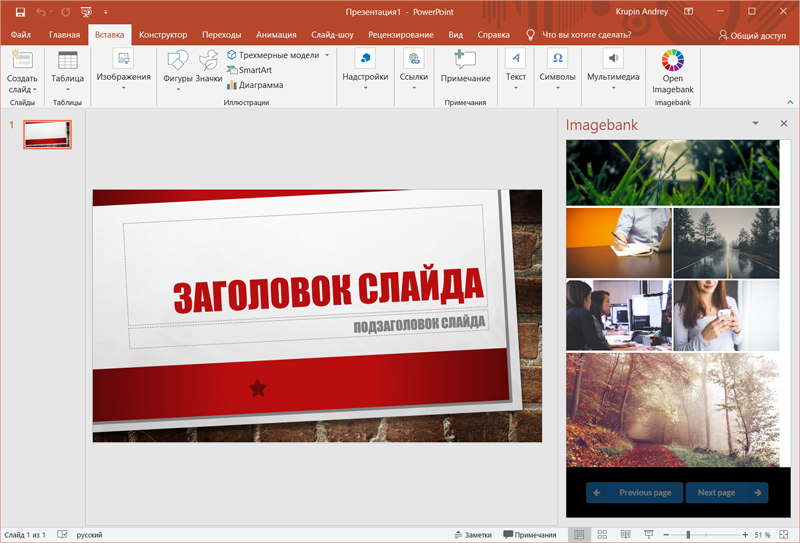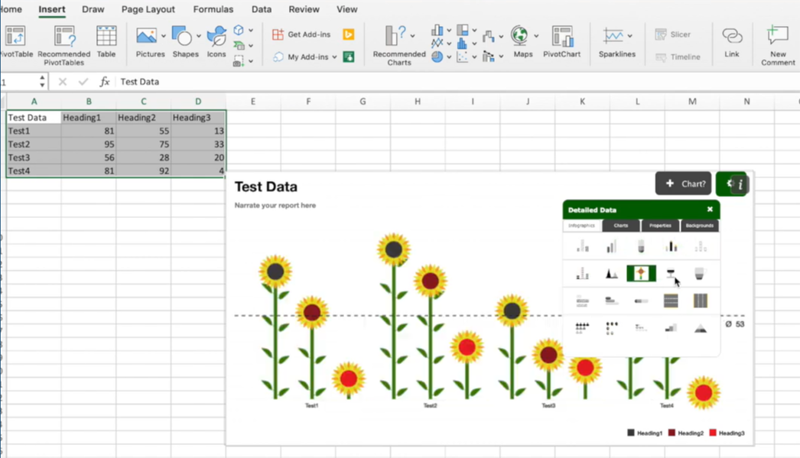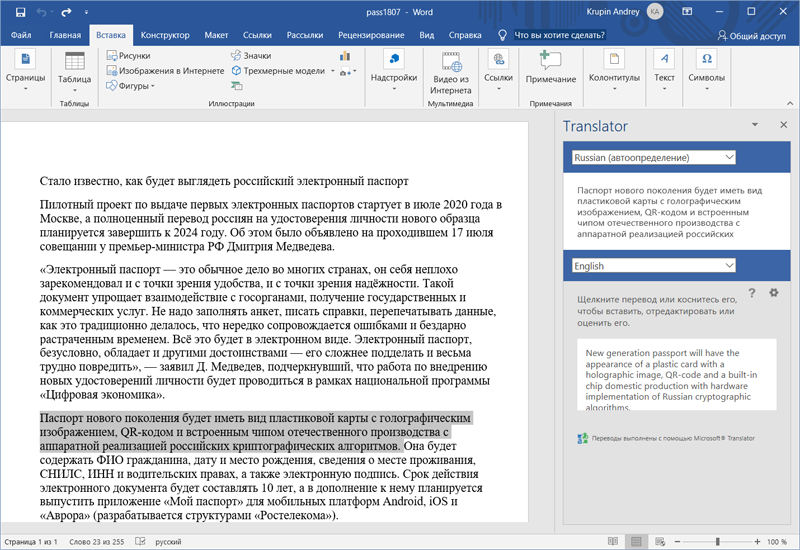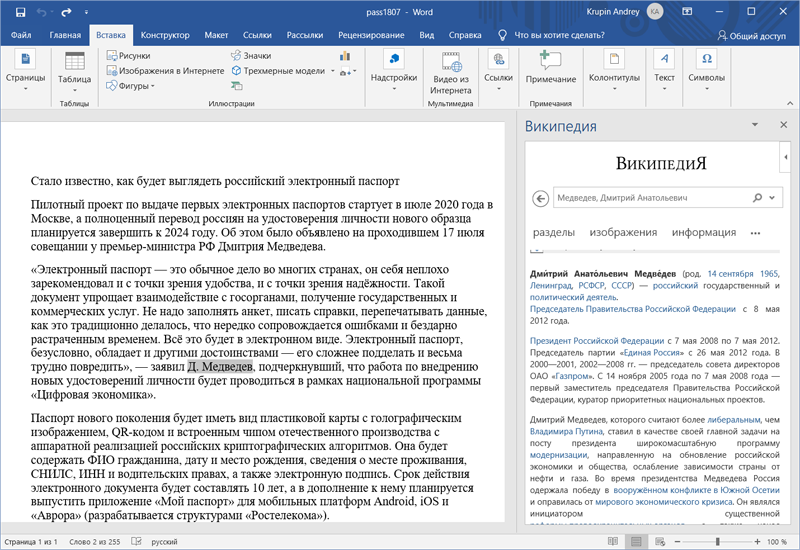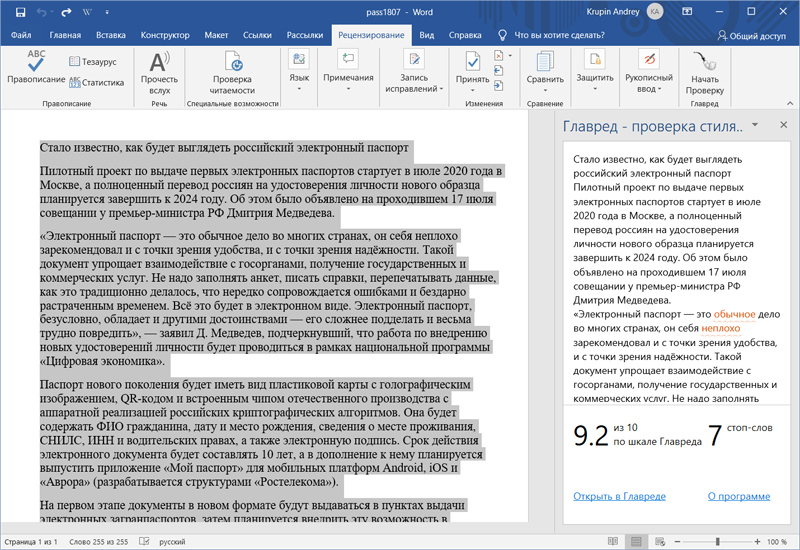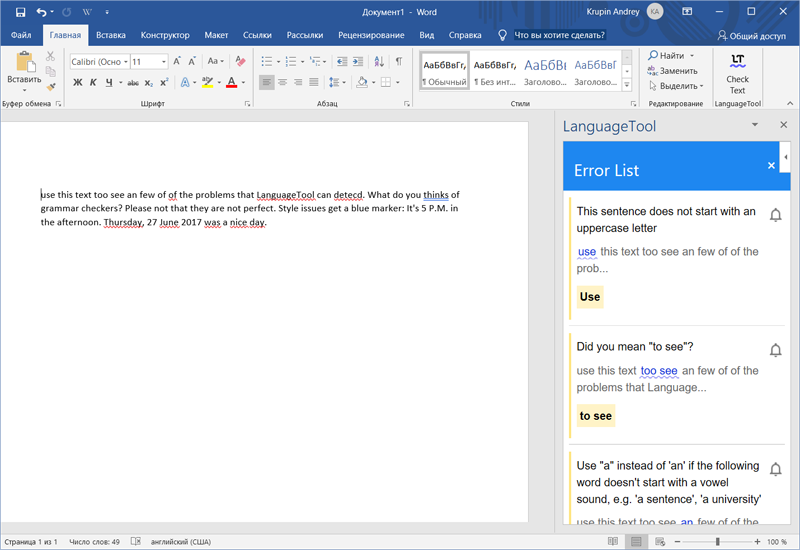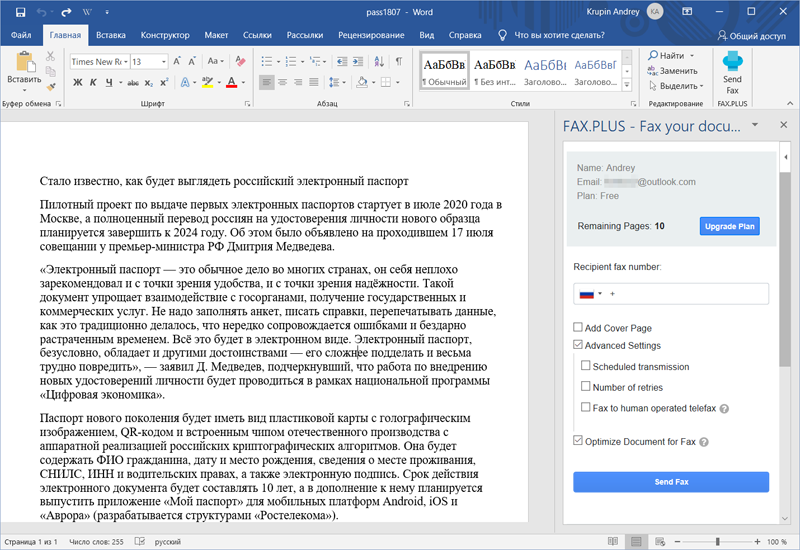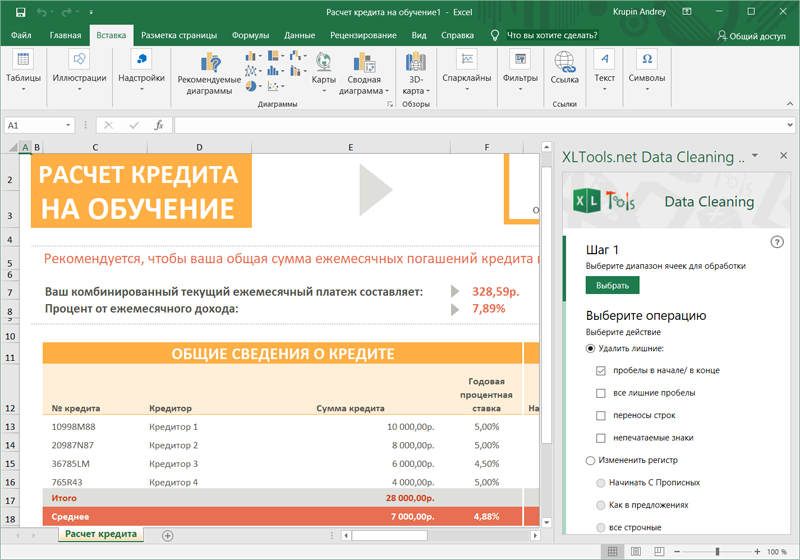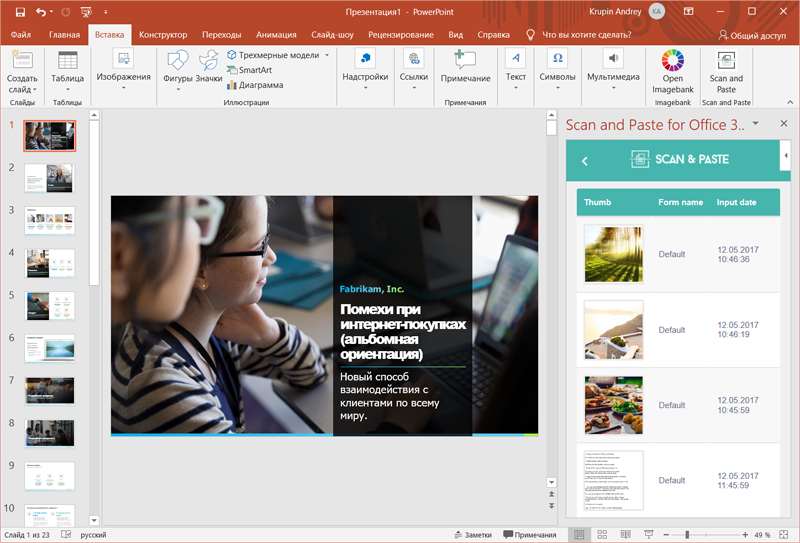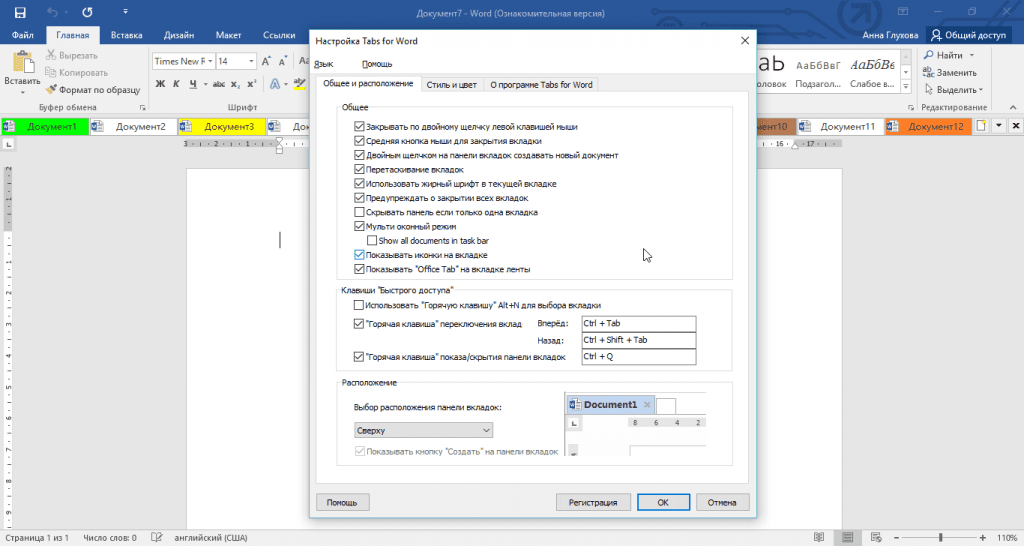На ленте в Office 2016 есть текстовое поле Что вы хотите сделать? В него можно вводить слова и фразы, описывающие то, что вы хотите сделать, чтобы быстро переходить к соответствующим функциям или действиям. Вы также можете использовать помощник для поиска справки о нужной функции или искать определения введенных терминов с помощью интеллектуального поиска.
Примечание: Корпорация Майкрософт постоянно тестирует новые возможности, которые помогут вам достичь большего с помощью Office. По этой причине на ленте вместо «Что вы хотите сделать? вместо «Что вы хотите сделать? Функциональные возможности идентичны, мы просто пробуем новые идеи, чтобы сделать их более обнаруживаемыми. Дополнительные сведения об использовании поиска см. в Поиск (Майкрософт) в Office.

Определения
Если вы используете Office 2016, вы решили использовать интеллектуальные службы и подключены к Интернету, вы можете ввести любое слово в поле поиска Bing и вы попытайтесь найти его определение.
Люди
Если вы используете Office 2016 в своей организации и сейчас подключены к Интернету, вы можете ввести имя любого человека из вашей организации в поле поиска «Мне», и мы постараемся найти их контактные данные в каталоге. Наведите курсор на его имя, и вы увидите карточку контакта, а также сможете поделиться с ним текущим файлом.
Документы
Если вы используете Office 2016 в своей компании и сейчас подключены к Интернету, вы можете ввести имя любого файла, сохраненного в OneDrive или SharePoint. Наведите курсор на имя файла, и вы сможете вставить элемент в текущий файл или открыть его отдельно в соответствующем приложении, например Word или Excel.
Дополнительные сведения
-
Узнайте, что вам нужно с помощью Поиск (Майкрософт) в Office
-
Почему не сделайте это?
-
Как оставить отзыв по Microsoft Office?
Tell me — это текстовое поле, в котором можно вводить слова и фразы о том, что вы хотите сделать дальше, и быстро переходить к нужным функциям или действиям.
Чтобы открыть помощник при редактировании файла в Office Online, можно коснуться лампочки справа от вкладок, как показано на приведенном ниже рисунке.
Tell me — это текстовое поле, в котором можно вводить слова и фразы о том, что вы хотите сделать дальше, и быстро переходить к нужным функциям или действиям.
При редактировании файла в Office для Mac вы можете получить доступ к tell me, щелкнув лампочку справа от вкладок и введите запрос, как по видно на рисунке ниже.
Tell me is a tool where you can enter words and phrases about what you want to do next, and quickly get to features you want to use or actions you want to perform.
Чтобы открыть помощник на iPhone, можно коснуться лампочки справа от вкладки «Главная» на палитре. На iPad лампочка находится в правом верхнем углу экрана, как показано на приведенном ниже рисунке.
Tell me is a tool where you can enter words and phrases about what you want to do next, and quickly get to features you want to use or actions you want to perform.
Чтобы открыть помощник на телефоне или планшете с Android, нажмите кнопку с лампочкой, как показано на рисунке.
На телефоне она будет находиться на палитре в левом нижнем углу экрана. На планшете она будет находиться на ленте в верхней части экрана.
Tell me — это текстовое поле, в котором можно вводить слова и фразы о том, что вы хотите сделать дальше, и быстро переходить к нужным функциям или действиям. Вы также можете использовать помощник для поиска справки о нужной функции или искать определения введенных терминов с помощью интеллектуального поиска.
Чтобы открыть помощник на компьютере или планшете, можно коснуться лампочки в правом верхнем углу окна, как показано на приведенном ниже рисунке.
Более 100 команд, которых нет в MS Excel.
Мгновенная обработка данных благодаря уникальным алгоритмам.
Полная сохранность данных благодаря встроенному модулю безопасности.
Гибкая индивидуальная настройка параметров.
Полная on-line справка на русском языке.
Более 60 формул, которых нет в MS Excel.
Дружелюбный интерфейс не оставляет вопросов.
Действия большинства операций можно отменить стандартным способом.
Постоянное добавление новых команд и функций.
E-mail поддержка и консультация пользователей.
Скачать
Как это работает?
Все команды и формулы надстройки ЁXCEL работают так же, как и встроенные в MS Excel.
- Новая вкладка меню
- Как использовать команды?
- Как работает отмена?
- Как использовать формулы?
Новая вкладка меню
Надстройка ЁXCEL создаст в вашем MS Excel новую вкладку меню с командами и формулами. Если надстройку удалить или отключить — эта вкладка исчезнет.
| Управление файлами | |
| Управление формулами | |
| Управление почтовыми рассылками |
| Управление рабочей книгой | |
| Управление таблицами | |
| Маркетинг и управление запасами |
| Управление листами | |
| Управление диаграммами | |
| Управление сводными таблицами |
| Обработка текста, чисел и дат | |
| Календарь для ввода дат | |
| Управление графическими объектами |
Управление файлами
С надстройкой ЁXCEL Вы сможете управлять файлами компьютера прямо из MS Excel.
- Получить список файлов папки
- Удалить файлы
- Создать ссылки на файлы
- Переименовать файлы
Получить список файлов папки
В меню надстройки ЁXCEL выберите команду «Получить список файлов папки«, укажите папку, тип данных для вывода и нажмите OK. В рабочей книге MS Excel выведется список файлов.
Управление рабочей книгой
Настраивайте внешний вид рабочей книги прямо из меню надстройки ЁXCEL, не углубляясь в меню параметров MS Excel.
- Создать оглавление книги
- Изменить стиль ссылок
- Полосы прокрутки
- Показать ярлычки листов
Создать оглавление книги
В меню надстройки ЁXCEL выберите команду «Создать оглавление книги» и в активную рабочую книгу добавиться новый лист со ссылками на все листы этой книги.
Управление листами
С помощью надстройки ЁXCEL Вы сможете сортировать листы, устанавливать и снимать защиту сразу с нескольких листов, сохранять листы как отдельные файлы, быстро создавать листы с названиями из диапазона ячеек, импортировать листы из закрытых файлов, массово переименовывать листы. Всего надстройка ЁXCEL предоставляет 20 команд для работы с листами. Вот только некоторые из них.
- Импортировать листы
- Модуль управления листами
- Список листов книги
- Переименовать листы
Импортировать листы
Выберите в меню надстройки ЁXCEL команду «Вставить листы из другой книги» и укажите файл, из которого необходимо импортировать листы. Листы из этого файла будут вставлены в активную книгу.
Обработка текста, чисел и дат
Выделите ячейки с текстом, числами или датами и воспользуйтесь одной из 25 команд надстройки ЁXCEL. Объединяйте ячейки без потери данных, сжимайте пробелы, меняйте регистр, преобразуйте числа и даты в текст, преобразуйте текст в даты и числа. Быстро создавайте нумерованные списки, удаляйте непечатаемые символы, гиперссылки, примечания, условное форматирование и проверку данных из выделенных ячеек. Меняйте кириллицу на латиницу и наоборот. Извлекайте уникальные слова из текста, генерируйте сложные пароли, удаляйте или добавляйте слова, или символы к тексту выделенных ячеек… Вот только некоторые возможности надстройки ЁXCEL по обработки текста, чисел и дат.
- Объединить ячейки
- Заполнить пустые ячейки
- Преобразовать значения
- Редактировать значения
Объединить ячейки
Выделите ячейки, которые вы хотите объединить. В меню надстройки ЁXCEL выберите команду «Объединить ячейки без потери данных» и выделенные ячейки будут объединены, а все данные в них сохранятся.
Управление формулами
Надстройка ЁXCEL предоставляет 4 удобных команды по управлению формулами.
- Закрепить диапазоны
- Формулы на значения
- Разорвать связи
- Пересчитать формулы в диапазоне
Закрепить диапазоны
Выделите ячейки с формулами, в которых вы хотите закрепить диапазоны. В меню надстройки ЁXCEL выберите команду «Закрепить диапазоны» и в выделенных ячейках все диапазоны будут закреплены одним из трех возможным способов или закрепление будет снято.
Надстройка ЁXCEL
ОС Windows (RU)
MS Excel 2007 — 2019 (RU)
Версия: 22.02
135 команд
69 формул
Открытый код VBA
On-Line консультации
Регулярные обновления
Для любого количества ПК
Если у Вас возникнут какие-либо вопросы, просто, напишите мне и я постараюсь ответить на них как можно скорее.
hvostov@e-xcel.ru Хвостов Сергей
Добавить комментарий
Microsoft, американская компания по производству программного обеспечения, разработала помощника искусственного интеллекта для программного обеспечения Microsoft Office. Он включает в себя функции Word и Excel. Об этом сообщает Reuters.
ИИ-помощник был представлен в Microsoft 365. Этот сервис включает инструменты для создания электронных таблиц Excel, редактирования текста в Word и создания презентаций. По словам представителя корпорации, использование искусственного интеллекта в будущем позволит создавать черновики самим пользователем для ускорения создания контента.
Сатья Наделла, генеральный директор Microsofts и основатель AI for Services, заявил: «Мы верим, что искусственный интеллект следующего поколения положит начало новой волне роста производительности».
Как быстро добавить данные, создать умную таблицу или спасти несохранённый файл.
Николай Павлов
Автор проекта «Планета Excel», разработчик и IT-тренер.
1. Быстрое добавление новых данных в диаграмму
Если для построенной диаграммы на листе появились новые данные, которые нужно добавить, то можно просто выделить диапазон с новой информацией, скопировать его (Ctrl + C) и потом вставить прямо в диаграмму (Ctrl + V).
2. Мгновенное заполнение (Flash Fill)
Предположим, у вас есть список полных ФИО (Иванов Иван Иванович), которые вам надо превратить в сокращённые (Иванов И. И.). Чтобы сделать это, нужно просто начать писать желаемый текст в соседнем столбце вручную. На второй или третьей строке Excel попытается предугадать наши действия и выполнит дальнейшую обработку автоматически. Останется только нажать клавишу Enter для подтверждения, и все имена будут преобразованы мгновенно. Подобным образом можно извлекать имена из email, склеивать ФИО из фрагментов и так далее.
3. Копирование без нарушения форматов
Вы, скорее всего, знаете о волшебном маркере автозаполнения. Это тонкий чёрный крест в правом нижнем углу ячейки, потянув за который можно скопировать содержимое ячейки или формулу сразу на несколько ячеек. Однако есть один неприятный нюанс: такое копирование часто нарушает дизайн таблицы, так как копируется не только формула, но и формат ячейки. Этого можно избежать. Сразу после того, как потянули за чёрный крест, нажмите на смарт-тег — специальный значок, появляющийся в правом нижнем углу скопированной области.
Если выбрать опцию «Копировать только значения» (Fill Without Formatting), то Excel скопирует вашу формулу без формата и не будет портить оформление.
4. Отображение данных из таблицы Excel на карте
В Excel можно быстро отобразить на интерактивной карте ваши геоданные, например продажи по городам. Для этого нужно перейти в «Магазин приложений» (Office Store) на вкладке «Вставка» (Insert) и установить оттуда плагин «Карты Bing» (Bing Maps). Это можно сделать и по прямой ссылке с сайта, нажав кнопку Get It Now.
После добавления модуля его можно выбрать в выпадающем списке «Мои приложения» (My Apps) на вкладке «Вставка» (Insert) и поместить на ваш рабочий лист. Останется выделить ваши ячейки с данными и нажать на кнопку Show Locations в модуле карты, чтобы увидеть наши данные на ней. При желании в настройках плагина можно выбрать тип диаграммы и цвета для отображения.
5. Быстрый переход к нужному листу
Если в файле количество рабочих листов перевалило за 10, то ориентироваться в них становится трудновато. Щёлкните правой кнопкой мыши по любой из кнопок прокрутки ярлычков листов в левом нижнем углу экрана. Появится оглавление, и на любой нужный лист можно будет перейти мгновенно.
6. Преобразование строк в столбцы и обратно
Если вам когда-нибудь приходилось руками перекладывать ячейки из строк в столбцы, то вы оцените следующий трюк:
- Выделите диапазон.
- Скопируйте его (Ctrl + C) или, нажав на правую кнопку мыши, выберите «Копировать» (Copy).
- Щёлкните правой кнопкой мыши по ячейке, куда хотите вставить данные, и выберите в контекстном меню один из вариантов специальной вставки — значок «Транспонировать» (Transpose). В старых версиях Excel нет такого значка, но можно решить проблему с помощью специальной вставки (Ctrl + Alt + V) и выбора опции «Транспонировать» (Transpose).
7. Выпадающий список в ячейке
Если в какую-либо ячейку предполагается ввод строго определённых значений из разрешённого набора (например, только «да» и «нет» или только из списка отделов компании и так далее), то это можно легко организовать при помощи выпадающего списка.
- Выделите ячейку (или диапазон ячеек), в которых должно быть такое ограничение.
- Нажмите кнопку «Проверка данных» на вкладке «Данные» (Data → Validation).
- В выпадающем списке «Тип» (Allow) выберите вариант «Список» (List).
- В поле «Источник» (Source) задайте диапазон, содержащий эталонные варианты элементов, которые и будут впоследствии выпадать при вводе.
8. Умная таблица
Если выделить диапазон с данными и на вкладке «Главная» нажать «Форматировать как таблицу» (Home → Format as Table), то наш список будет преобразован в умную таблицу, которая умеет много полезного:
- Автоматически растягивается при дописывании к ней новых строк или столбцов.
- Введённые формулы автоматом будут копироваться на весь столбец.
- Шапка такой таблицы автоматически закрепляется при прокрутке, и в ней включаются кнопки фильтра для отбора и сортировки.
- На появившейся вкладке «Конструктор» (Design) в такую таблицу можно добавить строку итогов с автоматическим вычислением.
9. Спарклайны
Спарклайны — это нарисованные прямо в ячейках миниатюрные диаграммы, наглядно отображающие динамику наших данных. Чтобы их создать, нажмите кнопку «График» (Line) или «Гистограмма» (Columns) в группе «Спарклайны» (Sparklines) на вкладке «Вставка» (Insert). В открывшемся окне укажите диапазон с исходными числовыми данными и ячейки, куда вы хотите вывести спарклайны.
После нажатия на кнопку «ОК» Microsoft Excel создаст их в указанных ячейках. На появившейся вкладке «Конструктор» (Design) можно дополнительно настроить их цвет, тип, включить отображение минимальных и максимальных значений и так далее.
10. Восстановление несохранённых файлов
Представьте: вы закрываете отчёт, с которым возились последнюю половину дня, и в появившемся диалоговом окне «Сохранить изменения в файле?» вдруг зачем-то жмёте «Нет». Офис оглашает ваш истошный вопль, но уже поздно: несколько последних часов работы пошли псу под хвост.
На самом деле есть шанс исправить ситуацию. Если у вас Excel 2010, то нажмите на «Файл» → «Последние» (File → Recent) и найдите в правом нижнем углу экрана кнопку «Восстановить несохранённые книги» (Recover Unsaved Workbooks).
В Excel 2013 путь немного другой: «Файл» → «Сведения» → «Управление версиями» → «Восстановить несохранённые книги» (File — Properties — Recover Unsaved Workbooks).
В последующих версиях Excel следует открывать «Файл» → «Сведения» → «Управление книгой».
Откроется специальная папка из недр Microsoft Office, куда на такой случай сохраняются временные копии всех созданных или изменённых, но несохранённых книг.
11. Сравнение двух диапазонов на отличия и совпадения
Иногда при работе в Excel возникает необходимость сравнить два списка и быстро найти элементы, которые в них совпадают или отличаются. Вот самый быстрый и наглядный способ сделать это:
- Выделите оба сравниваемых столбца (удерживая клавишу Ctrl).
- Выберите на вкладке «Главная» → «Условное форматирование» → «Правила выделения ячеек» → «Повторяющиеся значения» (Home → Conditional formatting → Highlight Cell Rules → Duplicate Values).
- Выберите вариант «Уникальные» (Unique) в раскрывающемся списке.
12. Подбор (подгонка) результатов расчёта под нужные значения
Вы когда-нибудь подбирали входные значения в вашем расчёте Excel, чтобы получить на выходе нужный результат? В такие моменты чувствуешь себя матёрым артиллеристом: всего-то пара десятков итераций «недолёт — перелёт» — и вот оно, долгожданное попадание!
Microsoft Excel сможет сделать такую подгонку за вас, причём быстрее и точнее. Для этого нажмите на вкладке «Данные» кнопку «Анализ „что если“» и выберите команду «Подбор параметра» (Insert → What If Analysis → Goal Seek). В появившемся окне задайте ячейку, где хотите подобрать нужное значение, желаемый результат и входную ячейку, которая должна измениться. После нажатия на «ОК» Excel выполнит до 100 «выстрелов», чтобы подобрать требуемый вами итог с точностью до 0,001.
Если этот обзор охватил не все полезные фишки MS Excel, о которых вы знаете, делитесь ими в комментариях!
Microsoft Office — это незаменимый инструмент для работы, учебы, и просто даже для частого использования в повседневной жизни при использования компьютера. MS Office уже имеет «из коробки» множество функций, но Вы так же можете скачать с официального магазина Office Store (он же — AppSource) (бесплатно) дополнительные надстройки (расширения) для своего Офисного пакета. Они могут быть чрезвычайно полезны и облегчить Вам повседневную рутину, и возможно, о большинстве из них Вы даже не догадывались. В названии надстройки мы указали ссылку, для скачивания приложения с официального магазина для Вашего удобства.
А так же, после скачивания приложения и дальнейшего его использования, для быстрого доступа к ним — Вы можете закрепить их на панели инструментов.
1) Adobe Stock — Это надстройка для PowerPoint, она дает доступ к огромной коллекции качественных фотографий и иллюстраций. Поиск изображений может быть осуществлен по ключевым словам, или категориям прямо не выходя из презентации. Для работы с данным расширением Вам нужно зарегистрироваться на портале Adobe Stock, и соответственно оформить вариант подписки.
2) Imagebank — Прямой аналог вышеупомянутого расширения, с одним приятным ньюансом, пользоваться им можно бесплатно в течении 30 дней, после регистрации аккаунта на ресурсе фотобанка. Отлично подходит для того, чтобы быстро и без финансовых вложений красочно оформить свой документ или презентацию.
3) Modern Charts — Надстройка для расширения возможности таблиц Exel для визуализации данных. Содержит в себе свыше 20 готовых шаблонов, которая позволит Вас создать красочную инфографику на профессиональном уровне. Она включает в себя гистограммы, временные шкалы, карты, диаграммы областей и многие другие графические элементы. Отличительной особенностью является встроенный конструктор диаграмм, и обширные возможности его конфигурации.
4) Lucidchart — Еще одно дополнение для Exel, упрощающая процесс рисования схем и диаграмм. Пользователю доступны шаблоны блоков системных схем, UML- и ER-диаграмм, моделей бизнес-процессов, организационных проектов, различных типов связей между объектами и сущностями. А так же, есть функция конвертирования чертежей в различные графические форматы, в т.ч векторные и все это можно будет экспортировать в Microsoft Visio!
5) Yandex.Translate — Дополнение переводчика от Яндекс в Ваш Microsoft Ofiice. Переводите нужные слова, фразы и текста, просто выделив их в тексте. Поддержка более 40 языков.
6) Translator — Еще одно дополнение «переводчика» поможет Вам с документами на иностранных языках. Отличительной особенностью является облачное хранилище Translator Hub Category Service, которое позволяет получать доступ к облаку корпоративных или отраслевых переводов.
7) Evernote — Данная надстройка создана для Outlook, она интегрирует Оутлук с сервисом синхронизации заметок Evernote. Используя это расширение Вы сможете сохранять письма в Evernote, а так же производить их сортировку по меткам, категориям и редактировать их, синхронизировать с другими устройствами и делиться с другими пользователями данного сервиса.
8) RMail — Дополнение интегрирует Outlook с сервисом RMail и предоставляет возможности шифрования писем, отслеживание отправлений, автоматическое конвертирование самих писем, так и их вложений в формат PDF, и по мимо всего прочего — подписание документов электронной подписью.
9) Wikipedia — Синхронизирует Ваш Microsoft Office с энциклопедией Wikipedia. Просто выделяете слово, или словосочетание и Ваш Office отобразит в отдельном окне подходящий материал из Википедии.
10) CompareDocs — Данное расширение добавляет в Word для автоматического сравнения двух версий одного документа в разных форматах (DOC, DOCX и т. п.) и PDF. Такая надстройка найдет и покажет все не совпадающие фрагменты, незаменимый инструмент для быстрого сравнения юридически-значимых документов и поиска несогласованных правок.
11) «Главред» — Умное расширение для улучшения читабельности текста в приложении Word. Дополнение поможет Вам найти в тексте стоп-слова: рекламные штампы, журналистикие штампы, слова-паразиты, плеоназмы, огульные обобщения, заимствования, которые были не правильно использованы, плохой синтаксис, не правильно поставленные слова, канцелярит и пр. требующие внимания словесные конструкции. Без этих слов текст становится понятным, коротким и информативным. Главред не проверяет орфографию и пунктуацию, т.к такая функция уже встроена в приложение Word.
Чтобы приступить к работе с данным расширением, нужно выделить текст и тогда приложение проанализирует и отобразит в отдельной панели свой результат. Сервис берет обязательство, что Ваш текст не сохраняется на серверах и данная проверка является полностью анонимной.
12) LanguageTool — Это дополнение является «дополнением» к уже существующей функции Word встроенной проверки правописания. Надстройка найдет Вам орфографические, пунктуационные ошибки, опечатки, и проблемы в стилевой грамотности набираемых текстов, что бы все слова были на своих местах. Дополнение поддерживает русский, английский, украинский, испанский, французский, немецкий, польский и многие другие языки. Отличный помощник для тех, кто изучает иностранные языки и хочет быть уверенным в правильности и грамотности написанного текста.
13) PayPal for Outlook — Данное расширение позволяет работать с системой электронных платежей PayPal прямо из приложения Outlook.
14) Fax.Plus — Дополнение для отправки Факса (факсимильных сообщений) прямо из приложения Word, поддерживается более 180 стран (в т.ч РФ) и отправка данных по расписанию. Передача факса осуществляется через интернет-сервис и благодаря этому подключать к компьютеру факс-модем, или телефонную линию не нужно.
15) Email Recovery — Название надстройки говорит само за себя. Дополнение позволяет восстановить случайно удаленные письма. Потеря важных писем может изрядно потрепать Вам нервы, но с этой надстройкой у Вас еще будет шанс все вернуть 🙂
16) XLTools.net SQL Queries — Еще одна полезная надстройка для Exel. В легком графическом интерфейсе позволяет объединять таблицы, удалять дубликаты, умеет в сложносоставную фильтрацию, группировку, сортировку и многое другое!
17) Scan&Paste — Это надстройка и приложение в одном лице. Позволит Вам быстро пересылать цифровые изображения из памяти на мобильных устройствах Android и iOS в приложения Word, PowerPoint и OneNote. На смартфоне нужно установить приложение Scan&Paste, скачать его можете в Google Play и App Store, соответственно.
18) QR4Office — Позволит Вам прямо из Word, Excel и PowerPoint преобразовывать ссылки и небольшие текстовые сообщения в QR-код. Может Вам пригодиться при составлении объявлений и презентаций с большим кол-вом ссылок на интернет-ресурсы.
19) Mobile Data Collection — Scan-IT to Office — Аналог расширения Scan&Paste, но с более широким функционалом. Позволяет пересылать с мобильных устройств не только цифровые изображения, а так же штрих-коды, текст, временные метоки, геоданне GPS и прочих сведений.
20) Tabs for Word — Надстройка добавляет панель вкладок в Word, вместо миниатюр на панели задач Windows. Работайте в Word «как в браузере».
Все данные надстройки (расширения и дополнения) Вы можете использовать в Microsoft Office 365, приобрести бессрочный доступ в Office 365 Pro Plus Вы можете в нашем интернет-магазине по самой низкой цене. Моментальная доставка лицензии на Вашу электронную почту в автоматическом режиме, а так же 5 тб облачного хранилища OneDrive в комплекте! Гарантия и техническая поддержка 24/7. Подробнее о Microsoft Office в нашем каталоге на следующей странице.