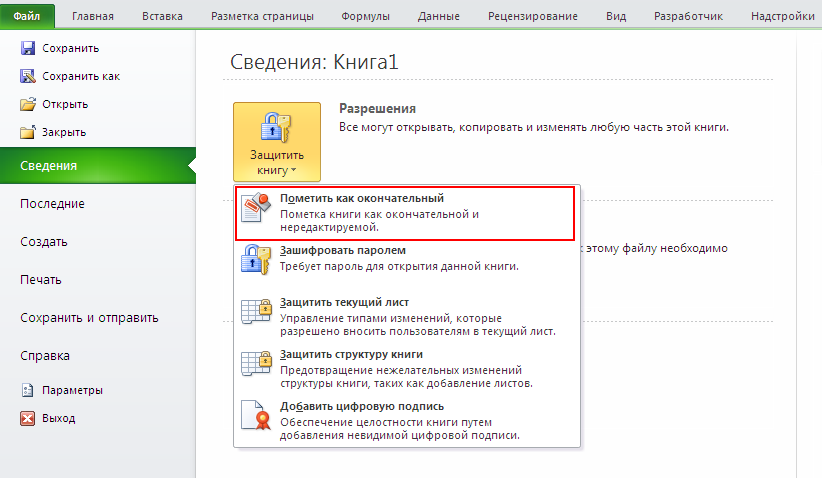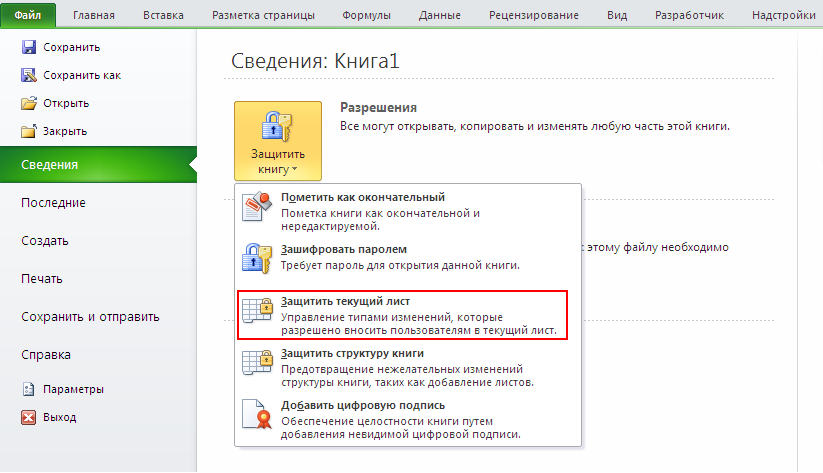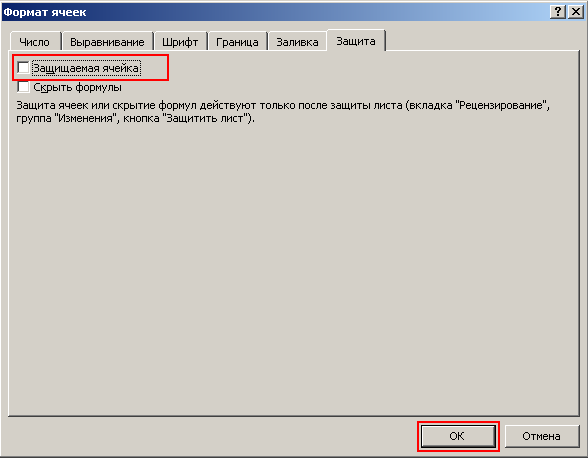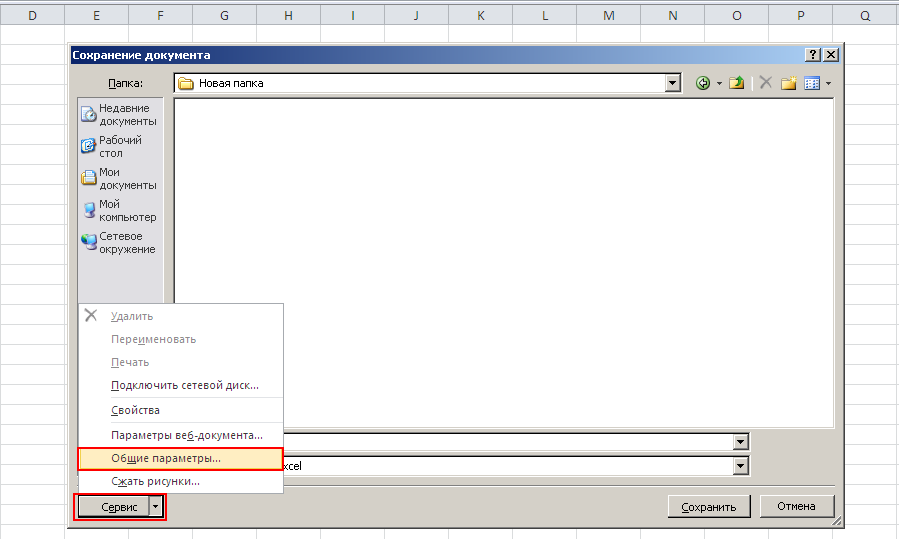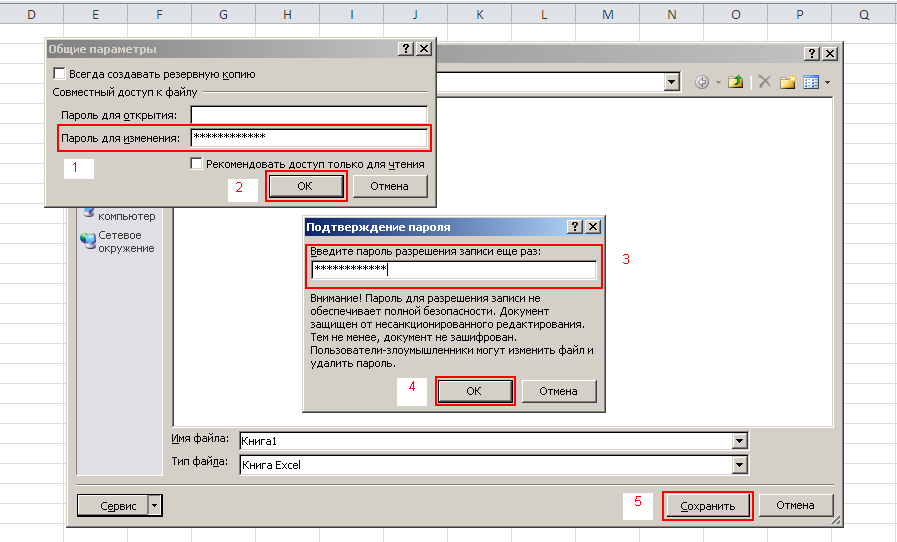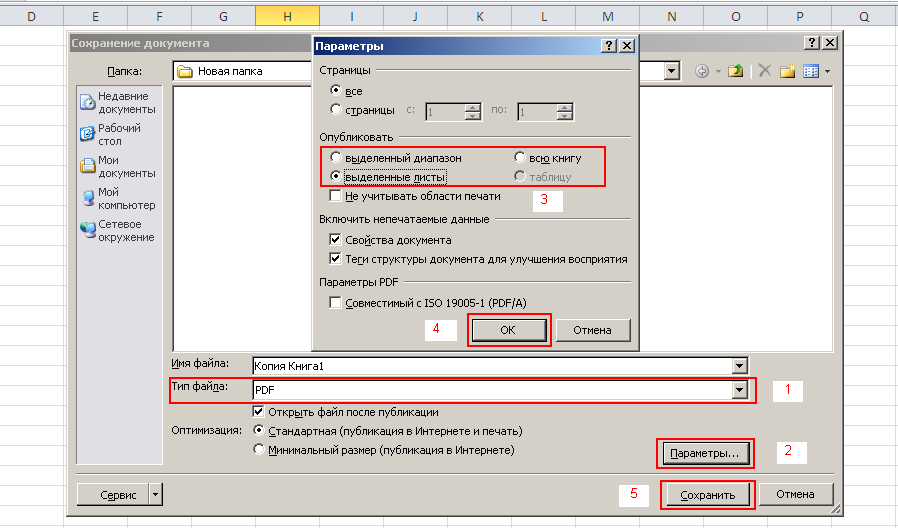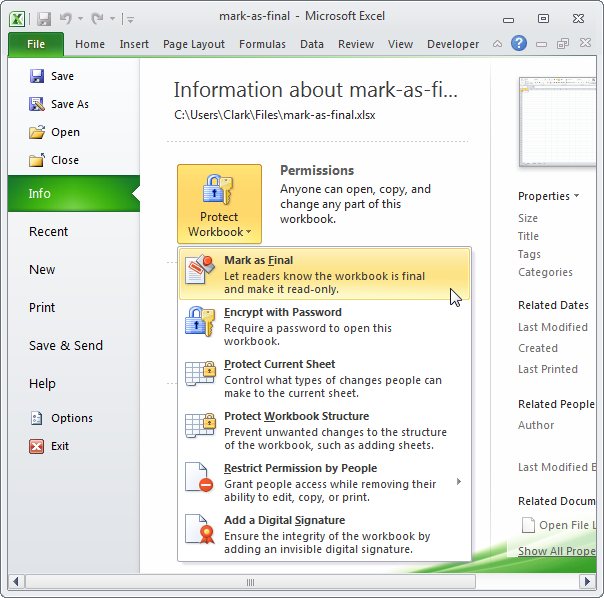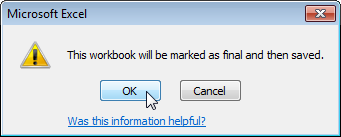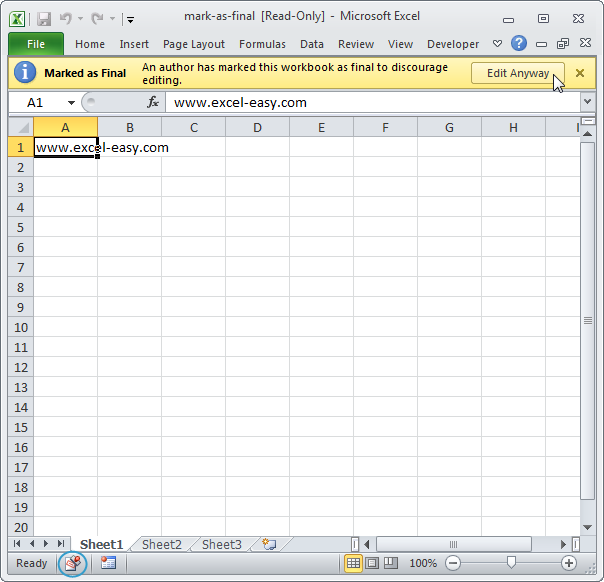Excel для Microsoft 365 Word для Microsoft 365 PowerPoint для Microsoft 365 Excel 2021 Word 2021 PowerPoint 2021 Excel 2019 Word 2019 PowerPoint 2019 Excel 2016 Word 2016 PowerPoint 2016 Excel 2013 Word 2013 PowerPoint 2013 Excel 2010 Word 2010 PowerPoint 2010 Office 2010 Excel 2007 Word 2007 PowerPoint 2007 Еще…Меньше
С помощью пометки «Пометить как окончательный» можно сделать файл Word, Excel или PowerPoint файл только для чтения. Когда вы пометите файл как окончательный, команды ввода, редактирования, проверки оценок будут отключены или отключены, а файл станет доступно только для чтения, а для свойства Состояние документа будет установлено состояние Окончательный.
Примечания:
-
Команда Пометить как окончательный не является средством обеспечения безопасности. Любой пользователь, получивший электронную копию файла, помеченного как окончательный, может отредактировать этот файл, отменив команду «Помечен как окончательный».
-
Если вы хотите зашифровать презентацию паролем или ограничить права на ее редактирование, см. статью Добавление и удаление защиты в документе, книге или презентации.
В этой статье:
-
Пометка файла как окончательного
-
Включение возможности редактирования файла, помеченного как окончательный
Пометка файла как окончательного
Когда вы нажмете кнопку Пометить как окончательный, чтобы пометить файл как окончательный, выведет сообщение о том, что файл помечен как окончательный, чтобы отредактировать его.
-
В файле Word, PowerPoint или Excel выберите команды Файл > Сведения > Защита (документа, презентации или книги) > Пометить как окончательный. На приведенном ниже изображении показана команда «Пометить как окончательный» в Excel 2016.
Примечание: В Office 2010 и Office 2013 команда Пометить как окончательный находится в разделе Разрешения. На приведенном ниже изображении показана команда «Пометить как окончательный» в Excel 2013.
-
Нажмите кнопку Microsoft Office ,
на пункт Подготовить, а затем щелкните Пометить как окончательный.
-
Дважды нажмите кнопку ОК.
Примечания:
-
Чтобы определить, помечена ли презентация как окончательная, поищем значок «Пометить как окончательный» в строке состояния в нижней левой части окна PowerPoint, как показано на рисунке ниже:
-
-
Включение возможности редактирования файла, помеченного как окончательный
В файлах, помеченных как окончательные, выбрана команда Пометить как окончательный. Чтобы включить возможности редактирования файла, помеченного как окончательный, вы можете выполнить указанную выше последовательность действий, чтобы выбрать команду Пометить как окончательный еще раз.
Примечание: Для файлов, помеченных как окончательные, также выводится значок «Помечен как окончательный» в строке состояния.
Нужна дополнительная помощь?
22.11.2012 Полезные советы
Иногда возникает необходимость защитить от изменений окончательный вариант какого-либо документа, например последнюю, согласованную версию бюджета, дабы избежать случайных изменений в нем. Мы очень долго и упорно работали над нашим файлом, и нам очень хотелось бы по прошествии времени застать его в том виде, в котором он был нами сохранен в окончательном варианте, особенно, если файл расположен в общем доступе.
Программа Excel, как всегда, предоставляет нам несколько возможностей сделать это. Каждый из них имеет свои особенности и по этому рассмотрим каждый из них по подробнее.
Психологический
Первый способ, можно назвать «Психологический». Это когда мы даем имя файлу недвусмысленно указывающее на окончательный вариант, например «Имя_файла_финиш», «Имя_файла_окончательно», «Имя_файла_не_изменять_убью!!!». По сути дела, нас ничего не удерживает от внесения изменений, кроме психологических сдерживающих факторов. При всех своих очевидных минусах, это достаточно распространенный и информативный вариант.
Окончательный вариант
Программа Excel 2010 дает возможность пометить документ как окончательный. В этом случае команды ввода, редактирования и проверки правописания на вкладках ленты станут неактивными, лента свернется, и под ней появиться сообщение, что данная книга помечена как окончательная. Также соответствующий значок появиться в строке состояния. Редактирование файла будет недоступно (без соответствующей команды).
Этот способ вполне подходит для защиты документа от случайных изменений.
Для того, чтобы пометить файл как окончательный необходимо в меню Файл → выбрать пункт Сведения → элемент Защитить книгу (Разрешения) → команда Пометить как окончательный.
Однако, при желании, все таки можно редактировать документ, воспользовавшись соответствующей командой управления «Все равно редактировать» появившейся под свернутой лентой в информационном сообщении.
Также, для редактирования книги можно проделать путь аналогичный ее защите, и при повторном нажатии на команду Пометить как окончательный, документ снова будет доступен для внесения изменений.
Как видим, данный способ защиты приемлем только от внесения случайных изменений. Если мы хотим уберечь наш документ от злого умысла, то нам необходимо что-то посерьезнее.
Защита листа
Следующий способ связан с установкой защиты листа от изменений. В Excel 2010 установить защиту листа можно на вкладке Рецензирование → группа Изменения → команда Защитить лист.
Откроется диалоговое окно, в котором можно установить пароль на снятие защиты листа и при необходимости разрешить внесение определенных изменений.
Устанавливаем пароль и на снятие защиты листа и нажимаем ОК. Пароль придется подтвердить еще раз. Теперь при попытке внести какие либо изменения на лист, программа Excel будет выдавать сообщение о том, что ячейка защищена от изменений.
Защиту листа можно установить и через меню Файл → элемент Сведения → группа Разрешения → команда Защитить текущий лист.
Для снятия защиты с листа необходимо проделать тот же самый путь: вкладка Рецензирование → группа Изменения → команда Снять защиту листа. Вводим пароль в появившемся диалоговом окне (если был установлен) и нажимаем ОК. Лист снова доступен для изменений.
Этот способ позволяет гибко подойти к защите данных от изменений на листе Excel. Кроме возможности разрешить определенные виды изменений, существует возможность, защитив только необходимые ячейки, оставить для других возможность редактирования.
Для того чтобы часть ячеек оставить незащищенными, необходимо установить соответствующий параметр для данных ячеек (снять галочку «Защищаемая ячейка»).
Сделать это можно выделив необходимые ячейки, щелкнуть на них правой кнопкой мыши, в появившемся контекстном меню выбрать пункт Формат ячеек. В появившемся диалоговом окне, на вкладке Защита снять галочку Защищаемая ячейка и нажать ОК.
Теперь, при установке защиты листа, выделенные нами ячейки, будут доступны для редактирования.
Защита листа, как мы видим, является надежным способом защиты данных в Excel от изменений. От злого умысла нас теперь оберегает пароль. Даже если файл будет заменен другим, но с таким же именем, мы всегда сможем это понять, вводя наш пароль (если пароль принят, значит, файл не меняли).
Единственным минусом данного способа защиты данных, на мой взгляд, является необходимость защиты каждого листа. И если листов в книге Excel много, то это достаточно длительный процесс.
Есть еще одно ограничение на применение данного способа. Если наш документ имеет структуру (сворачивающиеся строки и столбцы) то при защите листа, она перестает действовать.
Как сохранить работоспособной структуру и в тоже время защитить данные от изменений, мы поговорим в следующих наших встречах на страницах сайта.
Защита книги
При защите всей книги, мы можем одновременно избежать указанных выше недостатков: и сразу защитить от изменений множество листов, и даже сохранить работоспособной структуру на листах книги Excel. Однако, мы не сможем оставить возможность редактирования для некоторых ячеек. Защищено будет сразу все – все данные на всех листах.
Защитить книгу можно следующим образом.
На этапе сохранения книги, в диалоговом окне Сохранение документа, нажимаем на кнопку Сервис и в появившемся меню выбираем пункт Общие параметры.
После этого появляется диалоговое окно Общие параметры, имеющее поля для установления пароля на открытие книги и на внесение изменений. Поскольку нас интересует установление защиты от изменений, то в соответствующем поле вводим пароль (1), нажимаем ОК (2) и в появившемся окне Подтверждение пароля вводим пароль повторно (3), нажимаем ОК (4) и нажимаем кнопку Сохранить (5).
Теперь при открытии сохраненной книги будет появляться диалоговое окно Пароль, которое будет предлагать ввести пароль для открытия книги с возможностью записи (внесения изменений), либо открыть в режиме «Только для чтения». Вводим наш пароль в соответствующее поле и нажимаем ОК.
Следует отметить, что при открытии книги в режиме «Только для чтения» существует возможность вносить изменения в открытую книгу, однако сохранить их не удастся. Программа предложит сохранить файл под другим именем.
Конечно, исходный файл можно подменить, однако отсутствие пароля при открытии книги, или сообщение о некорректности ввода нашего пароля сразу укажут нам на подмену файла.
Сохранение в формате PDF
Для того чтобы в наш документ уже точно нельзя было внести изменения, а можно было бы только его просматривать и печатать, можно воспользоваться возможностью сохранения файла в формате PDF.
При этом в обратную сторону, из формата PDF в формат Excel, уже никак не перейти, если не использовать специальное программное обеспечение по распознаванию текста.
Если необходимо все же внести изменения в сохраненный в формате PDF файл, то необходимо открыть исходный файл в Excel, внести изменения и заново сохранить его в формате PDF. Но это будет уже другой файл.
Для сохранения документа в формате PDF в меню Файл выбираем пункт Сохранить как, в открывшемся диалоговом окне Сохранение документа в поле Тип файла выбираем PDF (1). Нажимаем кнопку Параметры (2), устанавливаем, что мы будем сохранять: текущий лист или всю книгу (3) и нажимаем кнопку ОК (4) и кнопку Сохранить (5).
Как видите, программа Excel дает достаточно возможностей для защиты данных от изменений. Нужно лишь выбрать способ соответствующий вашим обстоятельствам.
Перейти к содержанию
На чтение 1 мин Опубликовано 22.06.2015
В Excel можно пометить книгу как окончательную, тем самым указав, что это законченная версия документа. Эта функция не защищает книгу от редактирования, а только советует пользователям не вносить изменений в документ. То есть пользователи по-прежнему могут редактировать книгу.
- Откройте документ.
- На вкладке File (Файл) нажмите Info (Сведения) > Protect Workbook (Защита книги) и выберите из выпадающего списка Mark as Final (Пометить как окончательный).
- Нажмите ОК.
Результат:
Примечание: Пользователи могут редактировать книгу, нажав на кнопку Edit Anyway (Всё равно редактировать). Также обратите внимание, что книга помечена как окончательная в строке состояния.
Оцените качество статьи. Нам важно ваше мнение:
Если вы не хотите, чтобы другие редактировали или изменяли вашу книгу, а в то же время вы не хотите защищать книгу, как вы можете это сделать? Теперь я предлагаю вам простой метод решения этой проблемы в Excel.
Отметить как окончательный в Excel
Отменить пометку как окончательную в Excel
 Отметить как окончательный в Excel
Отметить как окончательный в Excel
Отметка как окончательный позволит читателям узнать, что это последний файл, и сделает его доступным только для чтения.
1. Включите нужную книгу, нажмите Файл > Инфо в Excel 2010/2013. Смотрите скриншот:
2. В правом разделе щелкните Защитить книгу а затем в раскрывающемся списке щелкните Отметить как окончательный. Смотрите скриншот:
Функции: В Excel 2007 щелкните Офисы кнопка> Подготовить > Отметить как окончательный.
3. Затем появятся два диалоговых окна, напоминающих, что книга будет помечена как окончательная. Смотрите скриншоты:
4. Нажмите OK > OK закрыть диалоги. И теперь книга помечается как окончательная и предназначена только для чтения.
 Отменить пометку как окончательную в Excel
Отменить пометку как окончательную в Excel
Если вы хотите отменить пометку как окончательную в книге, вы можете сделать следующее:
Метод 1 Снова нажмите Отметить как окончательный
1. Откройте файл, помеченный как окончательный, и щелкните Файл > Инфо. Смотрите скриншот:
2. В правом разделе щелкните Защитить книгу, а затем в раскрывающемся списке щелкните Пометить как окончательную. Смотрите скриншот:
Теперь книгу можно снова редактировать.
Наконечник: В Excel 2007 щелкните Офисы кнопка> Подготовить > Отметить как окончательный.
Метод 2 Нажмите кнопку Все равно изменить
1. Откройте книгу, которая помечена как окончательная, и вы увидите желтое уведомление над каждым листом книги.
2. Нажмите Все равно редактировать в уведомлении, то рабочая книга будет отмечена как окончательная.
Внимание: Этот метод не работает в Excel 2007.
Лучшие инструменты для работы в офисе
Kutools for Excel Решит большинство ваших проблем и повысит вашу производительность на 80%
- Снова использовать: Быстро вставить сложные формулы, диаграммы и все, что вы использовали раньше; Зашифровать ячейки с паролем; Создать список рассылки и отправлять электронные письма …
- Бар Супер Формулы (легко редактировать несколько строк текста и формул); Макет для чтения (легко читать и редактировать большое количество ячеек); Вставить в отфильтрованный диапазон…
- Объединить ячейки / строки / столбцы без потери данных; Разделить содержимое ячеек; Объединить повторяющиеся строки / столбцы… Предотвращение дублирования ячеек; Сравнить диапазоны…
- Выберите Дубликат или Уникальный Ряды; Выбрать пустые строки (все ячейки пустые); Супер находка и нечеткая находка во многих рабочих тетрадях; Случайный выбор …
- Точная копия Несколько ячеек без изменения ссылки на формулу; Автоматическое создание ссылок на несколько листов; Вставить пули, Флажки и многое другое …
- Извлечь текст, Добавить текст, Удалить по позиции, Удалить пробел; Создание и печать промежуточных итогов по страницам; Преобразование содержимого ячеек в комментарии…
- Суперфильтр (сохранять и применять схемы фильтров к другим листам); Расширенная сортировка по месяцам / неделям / дням, периодичности и др .; Специальный фильтр жирным, курсивом …
- Комбинируйте книги и рабочие листы; Объединить таблицы на основе ключевых столбцов; Разделить данные на несколько листов; Пакетное преобразование xls, xlsx и PDF…
- Более 300 мощных функций. Поддерживает Office/Excel 2007-2021 и 365. Поддерживает все языки. Простое развертывание на вашем предприятии или в организации. Полнофункциональная 30-дневная бесплатная пробная версия. 60-дневная гарантия возврата денег.
Вкладка Office: интерфейс с вкладками в Office и упрощение работы
- Включение редактирования и чтения с вкладками в Word, Excel, PowerPoint, Издатель, доступ, Visio и проект.
- Открывайте и создавайте несколько документов на новых вкладках одного окна, а не в новых окнах.
- Повышает вашу продуктивность на 50% и сокращает количество щелчков мышью на сотни каждый день!
Комментарии (0)
Оценок пока нет. Оцените первым!
Russian (Pусский) translation by Ellen Nelson (you can also view the original English article)
Когда придет время отправлять электронную таблицу Excel, важно защитить данные, которыми вы делитесь. Возможно, вы захотите поделиться своими данными, но это не значит, что они должны быть изменены кем-то другим.
Таблицы часто содержат важные данные, которые не должны быть изменены или удалены получателем. К счастью, Excel имеет встроенные функции для защиты ваших электронных таблиц.
В этом уроке я помогу убедиться, что ваши книги Excel сохраняют целостность данных. Вот три ключевых метода, которые вы узнаете в этом уроке:
- Защита паролем книги целиком, чтобы их нельзя было открыть неавторизованными пользователями.
- Защитита отдельных листов и структуру рабочей книги, чтобы предотвратить вставку или удаление листов в книге.
- Защитита ячеек, чтобы намеренно разрешить или запретить изменения ключевых ячеек или формул в ваших электронных таблицах Excel.
Даже пользователи с самыми лучшими намерениями могут случайно сломать важную или сложную формулу. Лучшее, что нужно сделать, это запретить изменения таблиц.
Как защитить ячейки, таблицы и рабочие книги в Excel (смотри и учись)
В видеоуроке ниже вы увидите, что я работаю с несколькими важными типами защиты в Excel. Мы защитим всю книгу, одну таблицу и другое.
Хотите пошаговое руководство? Посмотрите мои шаги ниже, чтобы узнать, как использовать эти методы. Вы узнаете, как защитить свою книгу в Excel, а также защитить отдельные рабочие листы, ячейки и как работать с расширенными настройками.
Мы начнём с защиты рабочих листов, а затем поработаем над целевой защитой, которую вы можете применять в Excel. Давайте начнем изучать, как защитить данные ваших электронных таблиц:
1. Защитить паролем файл рабочей книги Excel.
Начнем с защиты всего файла Excel (или рабочей книги) с помощью пароля, чтобы другие не могли его открыть.
Это сделать запросто. Во время работы в Excel перейдите на вкладку Файл, выберите вкладку Сведения. В раскрывающемся списке выберите Защитить книгу и выберите Зашифровать с использованием пароля.
Как и в случае с любым паролем, выберите сильную и надежную комбинацию букв, цифр и символов, помните, что пароли чувствительны к регистру.
Важно отметить, что Microsoft действительно усилила серьезность защиты своих паролей в Excel. В предыдущих версиях были легкие обходные пути, для обхода защиты запароленой книги Excel, но этого нет в более новых версиях.
В Excel 2013 и выше реализация пароля предотвратит традиционные методы обхода безопасности. Убедитесь, что вы храните свои пароли тщательно и надёжно, в противном случае, вы рискуете навсегда потерять доступ к своим важнейшим книгам.
Книга Excel — Пометить как окончательный вариант
Если вы хотите быть менее радикальными, подумайте об использовании функции Пометить как окончательный. Когда вы помечаете файл Excel как окончательный вариант, файл переводится в режим только для чтения, и пользователь должен будет снова включить редактирование.
Чтобы изменить файл, находящийся в режиме только для чтения, вернитесь к Файл > Сведения и снова нажмите Защита книги. Нажмите Пометить как окончательный и подтвердите, что хотите пометить документ как окончательную версию.
Пометка файла в качестве окончательной версии добавит лёгкое предупреждение в верхней части файла. Любой, кто открывает файл после того, как он был помечен как окончательный, увидит уведомление, предупреждающее о то, что файла закончен.
Пометка файла в качестве окончательного варианта является менее формальным способом, сигнализирующим о невозможности дальнейшего изменения файла. У получателя всё ещё есть возможность кликнуть Все равно редактировать и изменить таблицу. Пометить файл как окончательный вариант, это по большей части совет, но это отличный подход, если вы доверяете другим пользователям файла.
2. Защита паролем структуры листов в Excel.
Далее, давайте научимся защищать структуру книги Excel. Этот параметр гарантирует, что никакие листы не будут удалены, добавлены или переставлены в рабочей книги.
Если вы хотите, чтобы каждый мог получить доступ к рабочей книге, но ограничивать изменения, которые они могут внести в файл, это отличное начало. Это защищает структуру рабочей книги и ограничивает то, как пользователь может изменять листы внутри неё.
Чтобы включить такую защиту, перейдите на вкладку Рецензирование на ленте Excel и нажмите Защитить книгу.
Как только этот параметр будет включен, вступят в силу следующие действия:
- В книгу не смогут быть добавлены новые листы.
- Никакие листы не смогут быть удалены из книги.
- Листы больше не смогут быть скрыты или отображены для просмотра пользователем.
- Пользователь больше не сможет перетаскивать вкладки листа, чтобы переупорядочить их в рабочей книге.
Конечно, доверенным пользователям может быть предоставлен пароль для снятия защиты с рабочей книги и её изменения. Чтобы снять защиту с рабочей книги, просто нажмите кнопку Защитить книгу ещё раз и введите пароль для снятия защиты с книги Excel.
3. Как защитить ячейки в Excel
Теперь давайте рассмотрим действительно подробные методы защиты электронной таблицы. До сих пор мы защищали паролем всю рабочую книгу или структуру файла Excel. В этом разделе мы перейдем к тому, как защитить ячейки в Excel с помощью определенных настроек, которые вы можете применить. Мы расскажем о том, как позволить или заблокировать определенные типы изменений, которые должны быть внесены в какой-то части вашей таблицы.
Чтобы начать работу, найдите вкладку Excel Рецензирование и нажмите Защитить лист. Во всплывающем окне вы увидите огромный набор опций. Это окно позволяет вам точно настроить то, как вы хотите защитить ячейки в таблице Excel. Пока же давайте оставим настройки по умолчанию.
Этот параметр позволяет защищать электронную таблицу особым образом. Значения по умолчанию почти полностью заблокируют электронную таблицу. Давайте добавим пароль, чтобы лист был защищен. Если вы нажмёте OK в этот момент, давайте посмотрим, что произойдет, когда вы попытаетесь изменить ячейку.
Excel выбрасывает ошибку о том, что ячейка защищена, а это именно то, что нам было нужно.
В принципе, этот параметр решающий, если вы хотите, чтобы ваши таблицы не были изменены другими лицами, имеющими доступ к файлу. Вы можете выборочно защитить электронную таблицу, использование функции защиты листа.
Чтобы снять защиту с листа, просто нажмите кнопку Защитить лист и введите пароль повторно, чтобы удалить защиту с файла.
Особая защиты в Excel
Давайте рассмотрим другие варианты, которые отображаются, когда вы начинаете защищать лист в книгах Excel.
Меню Защита листа позволяет уточнить параметры защиты листа. Каждый из этих полей-флажков, в этом меню, позволяет пользователю небольшие изменения в защищенном листе.
Чтобы удалить защиту, отметьте соответствующее поле в списке. Например, вы можете разрешить пользователю таблицы форматировать ячейки, установив соответствующий флажок.
Вот две идеи о том, как вы можете разрешить пользователю изменять электронную таблицу выборочно:
- Отметьте опции форматирование ячеек, столбцов и строк, чтобы пользователь мог изменять внешний вид ячеек без изменения исходных данных.
- Вставка столбцов и строк тоже можно отметить, чтобы пользователь мог добавлять дополнительные данные, а исходные ячейки остались бы защищенными.
Важно, чтобы было отмечено — Защитить лист и содержимое защищаемых ячеек. Это защищает данные внутри ячеек.
Когда вы работаете с важными финансовыми данными или формулами, которые будут использоваться при принятии решений, вы должны контролировать данные и следить за тем, чтобы они не менялись. Использование этих типов направленной защиты это важный для освоения Excel навык.
Повторите и продолжайте дальше изучать Excel
Блокировка электронной таблицы перед отправкой крайне важна для защиты ваших ценных данных и обеспечения её правильного использования. Советы, которые я использовал в этом уроке, помогут вам проконтролировать эти данные даже после того, как электронная таблица Excel будет отправлена и распространена.
Все эти советы являются дополнительными инструментами и шагами к становлению продвинутым пользователем Excel. Защита ваших книг это особый навык, но есть ещë много способов улучшить вашу производительность. Как всегда, есть возможность и дальше улучшать ваши навыки работы с Excel. Вот несколько полезных уроков об Excel с важными навыками для управления следующим:
- Сводные таблицы — отличный инструмент для работы с данными электронных таблиц. Тут вы можете узнать — 5 усовершенствованных методов создания сводных таблиц Excel.
- В ExcelZoo есть список дополнительных руководств для защиты ваших книг, листов и ячеек.
- Условное форматирование изменяет структуру ячейки, основываясь на том, что внутри нее. Вот подробный урок о том, Как использовать условное форматирование в Microsoft Excel.
Как защитить важные бизнес-данные при совместном использовании? Дайте мне знать в комментариях, если вы пользуетесь этими инструментами защиты или другими, о которых я, возможно, не знаю.

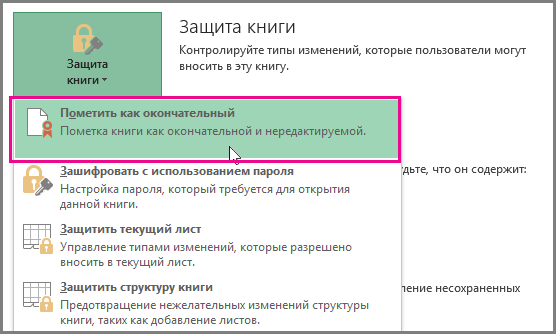
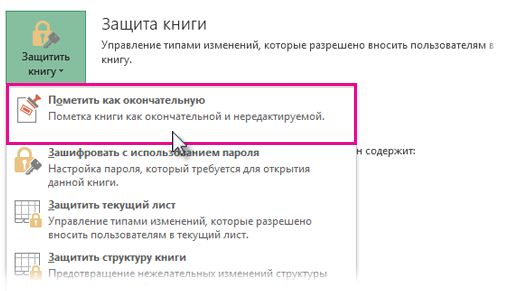
 на пункт Подготовить, а затем щелкните Пометить как окончательный.
на пункт Подготовить, а затем щелкните Пометить как окончательный.