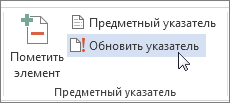Word для Microsoft 365 Word 2021 Word 2019 Word 2016 Word 2013 Word 2010 Word 2007 Еще…Меньше
Предметный указатель содержит список терминов и тем, рассматриваемых в документе, с указанием страниц, на которых они упоминаются. Чтобы его создать, в документе следует пометить элементы предметного указателя (т. е. указать имя основного элемента и перекрестных ссылок в документе), а затем выполнить сборку предметного указателя.
Можно создать запись указателя для отдельного слова, фразы или символа для темы, которая охватывает диапазон страниц, или для ссылки на другую запись, например «Транспорт. См. Велосипеды». Если вы выберете текст и пометит его как запись указателя, Word добавит специальный знак XE (запись указателя) поле который содержит помеченный основной текст и любые перекрестные ссылки, которые вы выбрали.
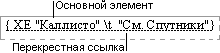
После того как все элементы предметного указателя будут помечены, следует выбрать вид указателя и собрать его. Приложение Word найдет все элементы с соответствующей пометкой, отсортирует их по алфавиту, добавит номера страниц, удалит повторяющиеся элементы и отобразит указатель в документе.
Пометка элементов указателя
Ниже приведен порядок действий для пометки слов или фраз предметного указателя. Также можно Пометить многостраничные фрагменты текста как элементы предметного указателя.
-
Выделите текст, который вы хотите использовать в качестве элемента предметного указателя, или щелкните место, куда требуется вставить элемент.
-
На вкладке Ссылки в группе Предметный указатель выберите команду Пометить элемент.
-
Текст в диалоговом окне Определение элемента указателя можно изменять.
-
Можно добавить дополнительный элемент в поле Дополнительный. Если необходим дополнительный элемент третьего уровня, в конце текста дополнительного элемента поставьте двоеточие.
-
Чтобы создать перекрестную ссылку на другой элемент, выберите Перекрестные ссылки в группе Параметры, а затем в поле введите текст другого элемента.
-
Чтобы изменить формат номеров страниц для отображения в предметном указателе, установите флажок Полужирный или Курсив в группе Формат номера страницы.
-
-
Чтобы пометить элемент указателя, нажмите кнопку Пометить. Чтобы пометить все места в документе, которые содержат данный текст, нажмите Пометить все.
-
Чтобы пометить дополнительные элементы предметного указателя, выделите текст, перейдите в диалоговое окно Определение элемента указателя и повторите действия 3 и 4.
Создание предметного указателя
После того как элементы предметного указателя были помечены, его можно поместить в выбранное место в документе.
-
Щелкните место, куда требуется поместить предметный указатель.
-
На вкладке Ссылки в группе Предметный указатель выберите команду Предметный указатель.
-
В диалоговом окне Указатель можно выбрать формат текстовых элементов, номеров страниц, табуляции и заполнителей.
-
Можно изменить общий вид предметного указателя в раскрывающемся меню Форматы. Слева в верхней части экрана отобразится окно предварительного просмотра.
-
Нажмите кнопку ОК.
Правка и форматирование элементов предметного указателя и его обновление
Если после создания предметного указателя будут добавлены новые элементы, для их отображения следует обновить предметный указатель.
-
Если вы не видите поля XE, нажмите кнопку »
« в группе «Абзац» на вкладке «Главная».
-
Найдите поле XE для элемента, текст которого необходимо изменить, например: { XE «Каллисто» t «см. Спутники» }.
-
Чтобы изменить текст или форматирование элемента указателя, измените текст внутри кавычек.
-
Чтобы обновить предметный указатель, щелкните его и нажмите клавишу F9. С той же целью можно выбрать команду Обновить указатель в группе Предметный указатель на вкладке Ссылки.
В случае обнаружения ошибки в предметном указателе следует найти в указателе элемент, который требуется изменить; затем следует внести необходимые исправления и обновить предметный указатель.
Удаление элементов предметного указателя и его обновление
-
Выделите код поля, включая фигурные скобки ({}), и нажмите клавишу DELETE.
Если вы не видите поля XE, нажмите кнопку »
« в группе «Абзац» на вкладке «Главная».
-
Чтобы обновить предметный указатель, щелкните его и нажмите клавишу F9. С той же целью можно выбрать команду Обновить указатель в группе Предметный указатель на вкладке Ссылки.
Нужна дополнительная помощь?
Как добавить и удалить примечание в Word
Функция примечаний или комментирования в Word используется для добавления к документу небольших заметок, которые отображаются в виде сносок с правой стороны листа. При помощи комментариев можно обсуждать текст с другими пользователями, вносить в него поправки, указывать на ошибки и т. д. без изменения в самом документе. Примечания, ставшие ненужными, можно удалить или пометить выполненными.
Как поставить комментарий
В версиях программы Word, главное меню которых имеет вид ленты, комментарии можно добавлять к любому содержимому: картинке, фигуре, таблице, диаграмме, тексту и т. д. В качестве содержимого комментария может быть использована текстовая и графическая информация.
Добавить примечание можно двумя способами.
Первый:
- Нажатием и удержанием левой кнопки мыши выделите в документе фрагмент, который хотите прокомментировать. Затем откройте в меню Word вкладку «Рецензирование».
- Нажмите «Создать примечание».
- Введите текст пометки.
Сноска появится справа от содержимого страницы.
Второй:
- Выделите фрагмент документа, который хотите прокомментировать, и перейдите в раздел главного меню «Вставка».
- Кликните «Примечание».
- Введите или вставьте текст.
Чтобы скрыть (свернуть) содержимое комментариев, нажмите кнопку «Показать…» во вкладке «Рецензирование». После этого они примут компактный вид: вместо отображения в боковой панели спрячутся под характерными пиктограммами.
Чтобы развернуть комментарий, кликните по его пиктограмме.
Как убрать комментарий
Чтобы удалить примечание, щелкните по нему правой клавишей мыши и выберите «Удалить…». Или выделите левым кликом, а затем в главном меню во вкладке «Рецензирование» нажмите «Удалить».
Клик по треугольничку под кнопкой «Удалить» открывает дополнительные инструменты — «Удалить все отображаемые примечания» и «Удалить все примечания в документе».
Как ответить на вопрос в примечании
Чтобы ответить на свернутый комментарий, подведите к нему курсор и кликните по пиктограмме. Либо нажмите на него правой клавишей мыши и выберите пункт «Примечание к ответу».
Как открыть и разрешить примечание
Чтобы отметить вопрос, поднятый в комментарии, решенным, кликните по его полю правой клавишей мыши и выберите «Пометить примечание как выполненное». Или нажмите на пиктограмму с галочкой, которая находится сбоку справа.
После этих действий комментарий изменит цвет на серый. Чтобы открыть его повторно, воспользуйтесь той же командой.
Кстати, Ворд отображает сведения об авторе каждого из примечаний и позволяет открывать карточку контакта для просмотра информации о нём.
Создание примечаний в документе MS Word
Примечания в Microsoft Word — отличный способ указать пользователю на допущенные им ошибки и неточности, внести дополнения в текст или указать на то, что и как нужно изменить. Особенно удобно использовать эту функцию программы при совместной работе над документами.
Примечания в Word добавляются в отдельные выноски, которые отображаются на полях документа. Если это необходимо, примечания всегда можно скрыть, сделать невидимыми, а вот удалить их не так просто. Непосредственно в этой статье мы расскажем о том, как сделать примечания в Ворде.
Вставка примечаний в документ
1. Выделите фрагмент текста или элемент в документе, с которым нужно связать будущее примечание.
- Совет: Если примечание будет относиться ко всему тексту, перейдите в конец документа, чтобы добавить его там.
2. Перейдите во вкладку “Рецензирование” и нажмите там кнопку “Создать примечание”, расположенную в группе “Примечания”.
3. Введите необходимый текст примечания в выноски или области проверки.
- Совет: Если вы хотите ответить на уже существующее примечание, кликните по его выноске, а затем уже по кнопке “Создать примечание”. В появившейся выноске введите необходимый текст.
Изменение примечаний в документе
В случае, если примечания на отображаются в документе, перейдите во вкладку “Рецензирование” и нажмите на кнопку “Показать исправления”, расположенную в группе “Отслеживание”.
1. Кликните по выноске примечания, которое необходимо изменить.
2. Внесите необходимые изменения в примечание.
В случае, если выноски в документе скрыты или же отображается только часть примечания, изменить его можно в окне просмотра. Чтобы отобразить или скрыть это окно следует выполнить следующие действия:
1. Нажмите кнопку “Исправления” (ранее “Область проверки”), которая расположена в группе “Запись исправлений” (ранее “Отслеживание”).
Если необходимо переместить окно проверки в конец документа или нижнюю часть экрана, кликните по стрелке, расположенной около этой кнопки.
В выпадающем меню выберите “Горизонтальная область проверки”.
Если вы хотите ответить на примечание, кликните по его выноске, а затем нажмите на кнопку “Создать примечание”, расположенную на панели быстрого доступа в группе “Примечания” (вкладка “Рецензирование”).
Изменение или добавление имени пользователя в примечаниях
Если это необходимо, в примечаниях всегда можно изменить указанное имя пользователя или добавить новое.
Чтобы это сделать, выполните следующие пункты:
1. Откройте вкладку “Рецензирование” и нажмите на стрелку возле кнопки “Исправления” (группа “Запись исправлений” или “Отслеживание” ранее).
2. Из выпадающего меню выберите пункт “Сменить пользователя”.
3. Выберите пункт “Личная настройка”.
4. В разделе “Личная настройка Office” введите или измените имя пользователя и его инициалы (в дальнейшем именно эта информация будет использоваться в примечаниях).
ВАЖНО: Имя и инициалы пользователя, введенные вами, изменятся для всех приложений пакета “Microsoft Office”.
Примечание: Если изменения в имени пользователя и его инициалах использовались только для его комментариев, то применены они будут только к тем комментариям, которые будут сделаны после внесения изменений в имени. Ранее добавленные комментарии не будут обновлены.
Удаление примечаний в документе
Если это необходимо, вы всегда можете удалить примечания, предварительно их приняв или отклонив. Для более детального ознакомления с данной темой рекомендуем вам прочесть нашу статью:
Теперь вы знаете, зачем в Word нужны примечания, как их добавлять и изменять, если это необходимо. Напомним, что, в зависимости от используемой вами версии программы, названия некоторых пунктов (параметров, инструментов) могут отличаться, но их содержание и местонахождение всегда примерно одинаков. Изучайте Microsoft Office, осваивая новые возможности этого программного продукта.
Мы рады, что смогли помочь Вам в решении проблемы.
Помимо этой статьи, на сайте еще 11902 инструкций.
Добавьте сайт Lumpics.ru в закладки (CTRL+D) и мы точно еще пригодимся вам.
Отблагодарите автора, поделитесь статьей в социальных сетях.
Опишите, что у вас не получилось. Наши специалисты постараются ответить максимально быстро.
Добавление и удаление примечания
В этом курсе:
- Предоставление общего доступа к документу
Статья - Совместная работа над документами Word
Статья - Добавление и удаление примечания
Статья - Отслеживание изменений
Статья - Принятие исправлений
Статья - Работа с Word на мобильных устройствах
Статья
Добавление и удаление примечания
Если прикрепить комментарии к определенным частям документа, ваши отзывы будут более понятными. Если кто-то другой комментировать документ, ответ на его комментарии позволяет вам обсудить это, даже если вы не в документе одновременно.
Выберите содержимое, которое вы хотите прокомментировать.
Перейдите в > «Новый комментарий».
Введите примечание. Если вы хотите внести изменения в любое из комментариев, просто вернемся и отредактируем их.
Чтобы ответить на комментарий, перейдите к комментарию и выберите Ответить.
Примечание: Обратите внимание, что другие пользователи могут изменять ваши примечания. Прикомменты в документе Office хранятся в файле, поэтому любой человек, у кого есть доступ к файлу для редактирования, может редактировать ваше комментарий.
Удаление примечаний
Щелкните комментарий правой кнопкой мыши и выберите удалить комментарий.
Чтобы удалить все приметки в документе, перейдите на вкладку Рецензировка, щелкните стрелку вниз на кнопке Удалить ивыберите удалить все приметки в документе.
Выберите содержимое, которое вы хотите прокомментировать.
На вкладке Рецензирование нажмите кнопку Создать примечание.
Введите комментарий и выберите опубликовать.
Чтобы ответить на цепочку комментариев, перейдите к комментарию и выберите @mention или ответить.
Пузырьки на полях показывают, где кто-то оставил комментарий.
Изменение примечаний
Вы можете изменить комментарий, выбрав Изменить комментарий в меню Дополнительные действия цепочки, которое можно найти в правом верхнем углу при комментария.
Примечание: В Word для Интернета параметр Изменить комментарий ограничен, чтобы он был доступен только для комментариев, которые вы добавили. Однако имейте в виду, что другие люди по-прежнему могут редактировать ваши комментарии, изменяя файл Office напрямую.
Удаление примечаний
Чтобы удалить комментарий, выберите удалить цепочку в меню Дополнительные действия цепочки, которое можно найти в правом верхнем углу при комментария.
По окончании урока вы сможете:
- Назначить указатели более низкого уровня
- Найти и удалить элемент Предметного указателя
- Рассказать об элементах диалогового окна «Определение элемента указателя»
1. Указатели второго уровня
Шаг 1. Помечаем два элемента следующим образом:
- В поле «дополнительный» набираем «Федеральный»
- В поле «дополнительный» набираем «Нормативный:документ». Двоеточие очень важно! Пробелы после двоеточия не нужны!
Шаг 2. Обновляем «Предметный указатель»:
И делаем вывод: двоеточие в поле «дополнительный» определяет количество уровней указателей:
| Поле «дополнительный» | Количество уровней указателя |
| Пустое поле | Уровень первый |
| Текст | Уровень второй |
| Текст: текст | Уровень третий |
| Текст: текст:текст | Уровень третий и так далее |
В рабочем окне «Стили» добавилось еще два стиля «Указатель 2» и «Указатель 3»
Справедливости ради хочу сказать, что ниже второго уровня не спускалась.
2. Поиск и удаление элементов Предметного указателя
Здесь все очень просто.
Шаг 1. Находим те элементы предметного указателя, которые необходимо удалить → выделяем пометку элемента → удаляем клавишей Delete:
Шаг 2. Чтобы вам было легче искать элементы указателя по тексту (а в моем документе 714 страниц), воспользуйтесь командой «Найти»:
- Лента главная → группа команд Редактирование → команда Расширенный поиск → команда Специальный в диалоговом окне «Найти» → команда Поле → команда Найти далее или…
- В поле Поиск в документе набрать «^d» и стрелочками переходить от поля к полю
Все поля элементов Предметного указателя будут подсвечены желтым цветом
Шаг 3. Обновляем оглавление
3. Элементы диалогового окна «Определение элемента указателя»
Шаг 1. Я отметила «АС», а для «АЭС» сделала перекрестную ссылку «См. АС»:
Обратили внимание, что команда «Пометить все» стала неактивной?
Шаг 2. Собрала Предметный указатель:
Как видите, перекрестная ссылка не отмечается номером страницы, что при большом количестве элементов достаточно сильно разгружает Предметный указатель.
| Замечание | Перекрестная ссылка в данном случае – это всего лишь название, перейти по ней никуда нельзя |
Теперь разберемся с диапазоном страниц. Для начала надо сделать закладку на диапазон страниц в документе. Как это сделать я уже рассказывала (Урок 79). Правда в этом уроке мы делали закладку на номер таблицы, но мы можем отметить закладкой диапазон страниц.
Шаг 1. Ничего выделять не нужно. Сразу вызываем диалоговое окно «Определение элементов указателя» (лента Ссылки → группа команд Предметный указатель → команда Пометить элемент):
Шаг 2. Отмечаем «диапазон страниц» → выпадающее меню «закладка» становится активной → выбираю закладку «Раздел_3» (не могу удержаться, чтобы не напомнить – имя закладки начинается с буквы и не содержит пробелов).
Шаг 3. Собираем предметный указатель:
Напротив элементов предметного указателя проставлен диапазон страниц.
Честно, я не нашла ещё практического применения этой опции, но на всякий случай…
Теперь вы сможете:
- Назначить указатели более низкого уровня
- Найти и удалить элемент Предметного указателя
- Рассказать об элементах диалогового окна «Определение элемента указателя»
В этой статье мы расскажем, как убрать примечания в Ворде несколькими способами, чтобы удалить из документа все или только некоторые комментарии. Функцию примечаний пользователи часто используют, когда совместно работают над каким-нибудь документом, чтобы получить отзывы или замечания от других пользователей.
Примечание — комментарий к тексту документа Word без внесения изменений в основное содержимое. Это заметка на полях с мнением или предложениями по редактированию документа.
Содержание:
- Разница между сокрытием и удалением примечаний в Word
- Как скрыть примечания в Ворде — 1 способ
- Как скрыть комментарии в Ворде — 2 способ
- Как удалить примечание в Ворде — 1 способ
- Как убрать комментарии в Ворде — 2 способ
- Как в Ворде убрать комментарии справа — 3 способ
- Как отключить примечания в Ворде — 5 способ
- Как распечатать Word без примечаний
- Выводы статьи
- Как удалить примечание в Word (видео)
Фрагмент текста или слово выделяется цветом на странице документа, а справа в поле находится выноска в прямоугольнике с текстом примечания.
Но, не всегда имеет смысл отображать комментарии на страницах документа Word. Вы можете скрыть примечания или удалить их из документа, часто необходимо убрать примечания в Ворде при печати.
Если простого скрытия комментариев недостаточно, например, если вы хотите, чтобы документ было легче читать, или вам нужно передать его клиенту, вы также можете удалить примечания, когда захотите. Как только вы удалите примечание, из документа исчезает и сам комментарий, так и соответствующее ему цветное выделение.
Разница между сокрытием и удалением примечаний в Word
Некоторые пользователи случайно отправляют документы, в которых имеются примечания. Они делают это по ошибке, потому что скрытие примечаний не удаляет эти комментарии из документа.
Microsoft Word позволяет пользователям скрывать примечания к документу во вкладке «Рецензирование» по желанию, чтобы ускорить работу программы и свести к минимуму отвлекающие факторы, которые могут возникнуть при каждом редактировании и появлении новых комментариев.
Даже если программа не отображает изменения по мере их возникновения, если эта функция включена, Word по-прежнему отслеживает и регистрирует их в документе. Вы можете сохранить документ с изменениями, скрытыми от вашего просмотра, но они все равно будут отображаться для других пользователей, если вы не удалите их правильно.
В этом руководстве мы расскажем вам о том, как удалить комментарии в Ворде, а также как скрыть примечания из документа. Для решения этой проблемы вы можете использовать несколько методов.
Как скрыть примечания в Ворде — 1 способ
Сначала мы попробуем полностью скрыть примечания, без удаления комментариев из документа. Страницы документа будут выглядеть как обычно без отображения области примечаний.
При необходимости вы можете в Word скрыть комментарии следующим способом:
- В окне документа перейдите к вкладке «Рецензирование».
- В группе «Запись исправлений» («Отслеживание») щелкните по кнопке «Показать исправления».
- В списке команд отключите позицию «Примечания».
- В результате, область примечания скроется вместе со всеми существующими примечаниями.
Как скрыть комментарии в Ворде — 2 способ
Другой вариант предполагает частичное скрытие примечаний. В этом случае область примечаний перестанет отображаться на страницах документа Word, а справа от места примечания в тексте документа появится значок, с помощью которого можно увидеть выделенный текст и сам комментарий.
Используйте следующий метод:
- В окне открытого документа Word войдите во вкладку «Рецензирование».
- В группе «Примечания» щелкните по кнопке «Показать примечание», чтобы она стала неактивной.
- Со страниц документа исчезнет область примечаний, а справа от места выделения появится специальный значок.
- После щелчка по значку «Просмотр примечаний» в документе отобразится выноска с примечанием и появится фрагмент текста с заливкой.
- Щелкните по нужному месту в документе для сокрытия примечания.
Как удалить примечание в Ворде — 1 способ
Сейчас мы посмотрим, как в Ворде убрать примечание справа из меню «Рецензирование».
Выполните следующие действия:
- Выделите примечание на странице документа Word.
- Откройте вкладку «Рецензирование».
- В группе Примечания» нажмите на кнопку «Удалить».
Если вы случайно удалили примечание или все комментарии, вы можете использовать ярлык «Отменить ввод», расположенный на панели быстрого запуска, чтобы отменить это действие. Но это работает только в том случае, если вы сделаете это сразу до того, сохраните документ Word с этими изменениями.
Как убрать комментарии в Ворде — 2 способ
Следующая инструкция поможет вам удалить примечание в Word другим методом.
Проделайте следующее:
- В области примечаний щелкните правой кнопкой мыши по прямоугольной выноске с комментарием.
- В открывшемся контекстном меню нажмите на пункт «Удалить примечание».
Как в Ворде убрать комментарии справа — 3 способ
Суть этого метода заключается в том, что вы можете избавится от примечания в документе Word после удаления текста или другого объекта, который был прокомментирован. После удаления из документа фрагмента текста, слова или другого объекта, исчезнет и примечание, относящееся к этому объекту.
Как убрать все примечания в Word сразу — 4 способ
В некоторых случаях нерационально удалять из документа по одному примечанию. Намного быстрее и удобнее удалить все комментарии сразу.
Чтобы удалить все имеющиеся в документе примечания разом, необходимо сделать следующее:
- В окне открытого документа войдите во вкладку «Рецензирование».
- В группе «Примечания» нажмите на стрелку в нижней части значка «Удалить».
- В выпадающем меню щелкните по пункту «Удалить все примечания в документе».
Это действие удалит все комментарии в вашем документе Word.
Как отключить примечания в Ворде — 5 способ
Последний способ удалить все примечания в Word — использовать «Инспектор документов». Мы используем инструмент, о котором мало кто знает.
Функция инспектора документов Word помогает удалить любую информацию, которой вы не хотите делиться, например личную информацию, связанную с документом, скрытый текст или в нашем случае — примечания.
Пройдите шаги:
- Войдите в меню «Файл», а затем выберите «Сведения».
- Нажмите на стрелку в кнопке «Найти проблемы».
- В выпадающем меню выберите «Проверить документ».
- Согласитесь с сохранением файла Word на компьютере.
- В окне «Инспектор документов» нажмите на кнопку «Проверить».
- После завершения проверки вы увидите, что были найдены примечания. В пункте «Примечания, исправления, версии» нажмите на кнопку «Удалить все», чтобы удалить все комментарии из документа.
Как распечатать Word без примечаний
В некоторых ситуациях пользователю не нужно удалять примечания из документа Word, а документ необходимо напечатать без примечаний.
Поступите следующим образом:
- В окне документа Word войдите в меню «Файл».
- Нажмите на «Печать».
- Щелкните по стрелке в кнопке «Напечатать все страницы. Все сразу».
- В раскрывшемся меню снимите флажок в пункте «Напечатать исправления».
- Нажмите на кнопку «Печать».
Выводы статьи
В процессе редактирования у пользователей возникают вопросы, как отключить примечания в Word. Помимо полного удаления, вы можете скрыть примечания, чтобы они не отображались на страницах документа Word. Можно использовать разные способы для удаления комментариев в Word. Вы можете удалять примечания по одному, по мере их просмотра, или сразу удалить все комментарии из документа.
Как удалить примечание в Word (видео)
Похожие публикации:
- Как убрать красные подчеркивания в Word — 3 способа
- Как сделать буквицу в Word
- Как написать дробь в Ворде
- Как поставить знак градуса в Word
- Как объединить документы Ворд в один файл
Функция примечаний или комментирования в Word используется для добавления к документу небольших заметок, которые отображаются в виде сносок с правой стороны листа. При помощи комментариев можно обсуждать текст с другими пользователями, вносить в него поправки, указывать на ошибки и т. д. без изменения в самом документе. Примечания, ставшие ненужными, можно удалить или пометить выполненными.
Содержание
- Как поставить комментарий
- Как убрать комментарий
- Как ответить на вопрос в примечании
- Как открыть и разрешить примечание
Как поставить комментарий
В версиях программы Word, главное меню которых имеет вид ленты, комментарии можно добавлять к любому содержимому: картинке, фигуре, таблице, диаграмме, тексту и т. д. В качестве содержимого комментария может быть использована текстовая и графическая информация.
Добавить примечание можно двумя способами.
Первый:
- Нажатием и удержанием левой кнопки мыши выделите в документе фрагмент, который хотите прокомментировать. Затем откройте в меню Word вкладку «Рецензирование».
- Нажмите «Создать примечание».
- Введите текст пометки.
Сноска появится справа от содержимого страницы.
Второй:
- Выделите фрагмент документа, который хотите прокомментировать, и перейдите в раздел главного меню «Вставка».
- Кликните «Примечание».
- Введите или вставьте текст.
Чтобы скрыть (свернуть) содержимое комментариев, нажмите кнопку «Показать…» во вкладке «Рецензирование». После этого они примут компактный вид: вместо отображения в боковой панели спрячутся под характерными пиктограммами.
Чтобы развернуть комментарий, кликните по его пиктограмме.
Как убрать комментарий
Чтобы удалить примечание, щелкните по нему правой клавишей мыши и выберите «Удалить…». Или выделите левым кликом, а затем в главном меню во вкладке «Рецензирование» нажмите «Удалить».
Клик по треугольничку под кнопкой «Удалить» открывает дополнительные инструменты — «Удалить все отображаемые примечания» и «Удалить все примечания в документе».
Как ответить на вопрос в примечании
Чтобы ответить на свернутый комментарий, подведите к нему курсор и кликните по пиктограмме. Либо нажмите на него правой клавишей мыши и выберите пункт «Примечание к ответу».
Как открыть и разрешить примечание
Чтобы отметить вопрос, поднятый в комментарии, решенным, кликните по его полю правой клавишей мыши и выберите «Пометить примечание как выполненное». Или нажмите на пиктограмму с галочкой, которая находится сбоку справа.
После этих действий комментарий изменит цвет на серый. Чтобы открыть его повторно, воспользуйтесь той же командой.
Кстати, Ворд отображает сведения об авторе каждого из примечаний и позволяет открывать карточку контакта для просмотра информации о нём.

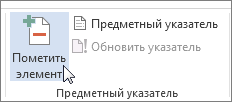
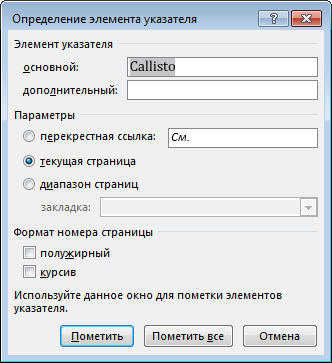
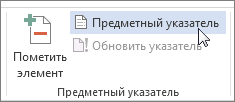
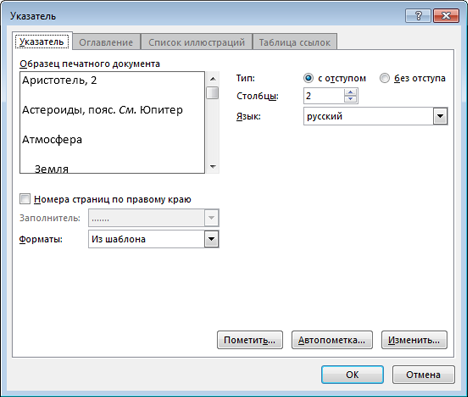
 « в группе «Абзац» на вкладке «Главная».
« в группе «Абзац» на вкладке «Главная».