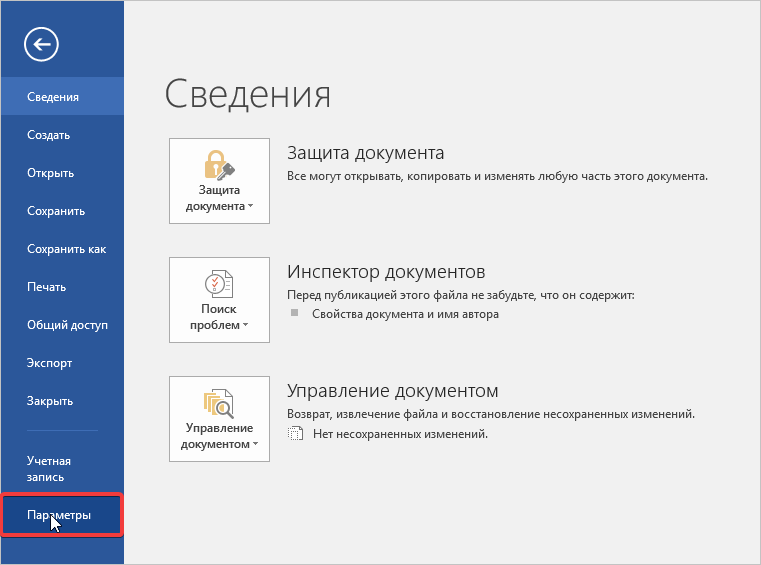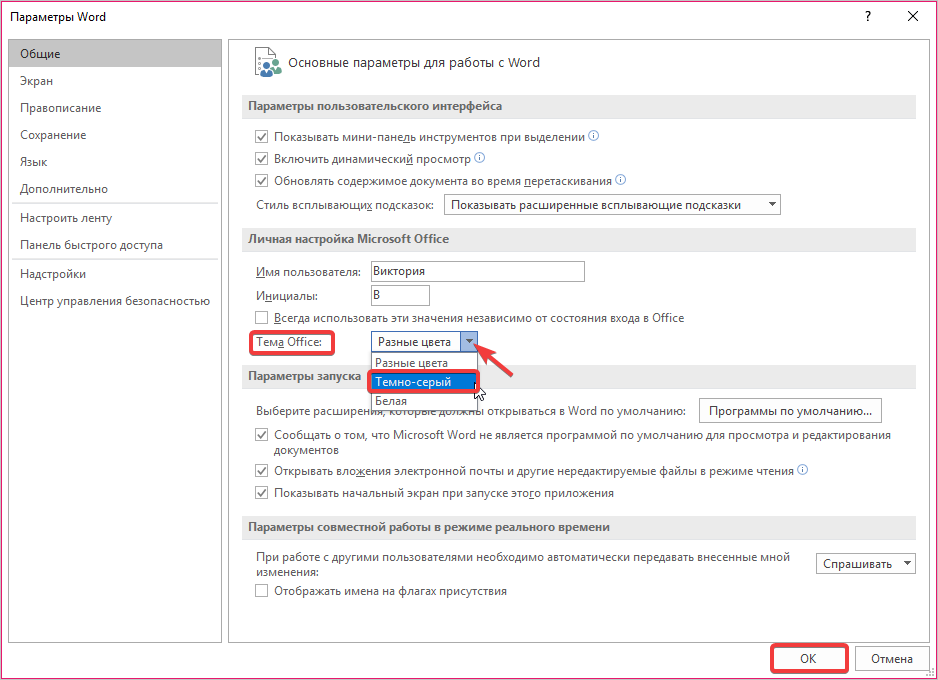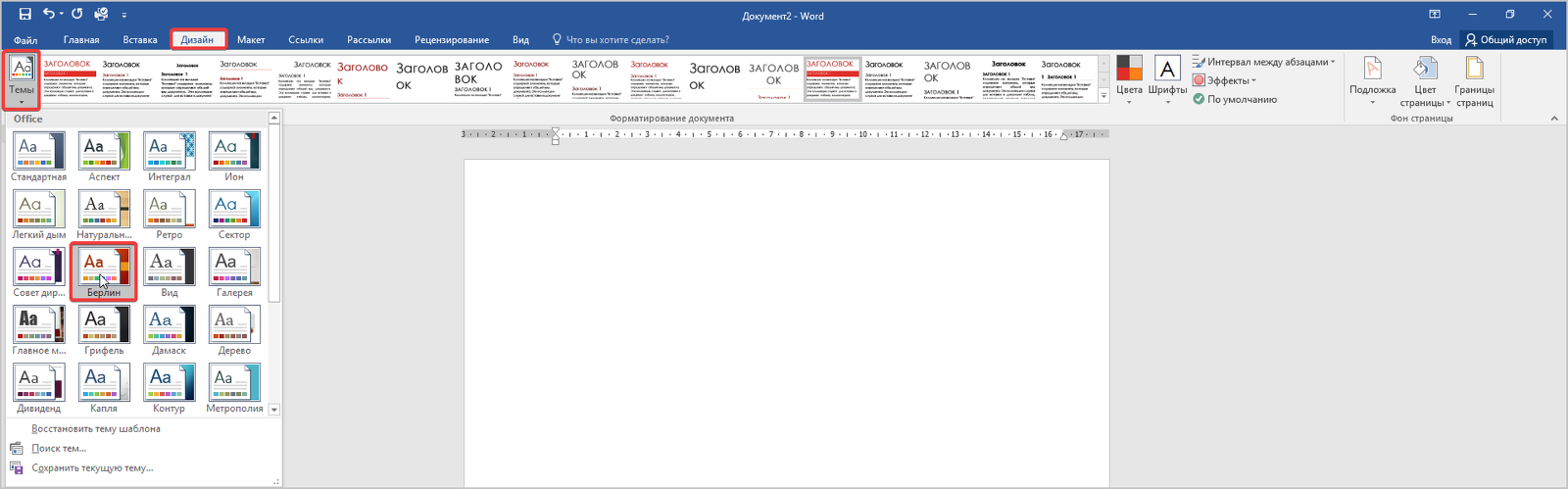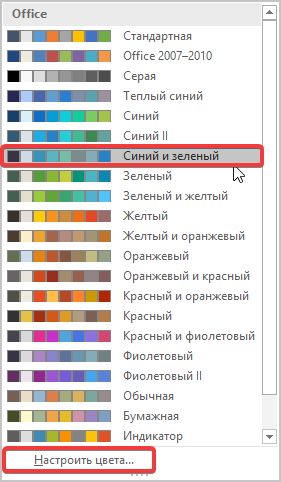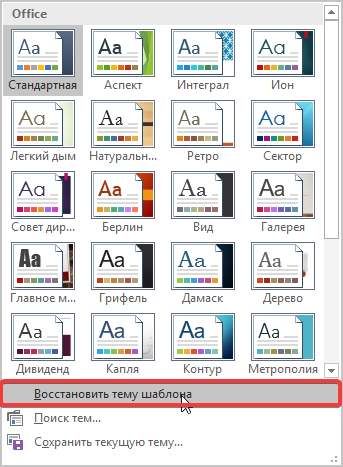Excel для Microsoft 365 Word для Microsoft 365 Excel 2021 Word 2021 Excel 2019 Word 2019 Excel 2016 Word 2016 Excel 2013 Word 2013 Excel 2010 Excel 2007 Excel Starter 2010 Еще…Меньше
Темы документов упрощают координацию цвета, шрифтов и эффектов форматирования рисунков в документах Word, Excel и PowerPoint, а также позволяют быстро обновлять их. В этом видео показано, как изменить тему целиком, а ниже описано, как настроить шрифты, цвета и эффекты темы.
В этой статье
-
Выбор стандартной цветовой темы
-
Создание собственной цветовой темы
-
Изменение шрифтов темы
-
Изменение эффектов темы
-
Переключение или удаление темы
-
Сохранение пользовательской темы для повторного использования
-
Создание новой темы по умолчанию
-
Дополнительные сведения о темах
Выбор стандартной цветовой темы
-
На вкладке Разметка страницы в Excel или на вкладке Конструктор в Word нажмите Цвета и выберите нужный цвет.
Excel
Word
Совет: В первой группе цветов представлены цвета текущей темы.
Создание собственной цветовой темы
-
На вкладке Разметка страницы в Excel или на вкладке Конструктор в Word нажмите Цвета и щелкните Настроить цвета.
-
Нажмите кнопку рядом с цветом темы, который вы хотите изменить (например, Акцент 1 или Гиперссылка), а затем выберите цвет в разделе Цвета темы.
Чтобы создать собственный цвет, нажмите Другие цвета, а затем выберите нужный цвет на вкладке Обычные или введите число либо выберите цвет на вкладке Спектр.
-
В области Образец просмотрите внесенные изменения.
-
Повторите эти действия для всех цветов, которые необходимо изменить.
-
В поле Имя введите имя нового набора цветов темы и нажмите кнопку Сохранить.
Совет: Чтобы вернуться к использованию исходных цветов темы, перед нажатием кнопки Сохранить нажмите кнопку Сброс.
Изменение шрифтов темы
-
На вкладке Разметка страницы в Excel или на вкладке Конструктор в Word нажмите Шрифты и выберите нужный шрифт.
Excel
Word
Совет: В верхней части отображаются шрифты текущей темы.
-
Чтобы создать собственный набор шрифтов, выберите Настроить шрифты.
-
В диалоговом окне Создание новых шрифтов темы выберите шрифты, которые следует использовать, в полях Шрифт заголовка и Шрифт основного текста.
-
Введите соответствующее имя в поле Имя и нажмите кнопку Сохранить .
Изменение эффектов темы
К эффектам темы относятся тени, отражения, линии, заливки и т. д. Хотя создание собственного набора эффектов темы не предусмотрено, вы можете выбрать подходящий набор эффектов для своего документа.
-
На вкладке Разметка страницы в Excel или на вкладке Конструктор в Word нажмите Эффекты.
.
-
Выберите эффект, который хотите использовать.
Переключение или удаление темы
-
Чтобы изменить тему, просто выберите другую тему в меню Темы. Чтобы вернуться к теме по умолчанию, выберите тему Office.
-
Чтобы удалить форматирование темы только из части документа, выберите фрагмент, который нужно изменить, и измените любое форматирование, например начертание шрифта, размер шрифта, цвет и т. д.
Сохранение пользовательской темы для повторного использования
Измененную тему можно сохранить для повторного использования. Кроме того, вы можете использовать ее по умолчанию для новых документов.
-
На вкладке Разметка страницы в Excel или на вкладке Конструктор в Word щелкните Темы > Сохранить текущую тему.
-
В поле Имя файла введите имя для новой темы и нажмите кнопку Сохранить.
Примечание: Тема сохраняется как файл с расширением .thmx в папке «Темы документов» на локальном диске и автоматически добавляется в список пользовательских тем, отображающийся при нажатии кнопки Темы.
Создание новой темы по умолчанию
Сохраненную тему можно сделать темой по умолчанию для всех новых документов.
Excel
Примените настраиваемую тему к пустой книге, а затем сохраните ее как шаблон с названием «Книга.xltx».
Word
-
На вкладке Дизайн нажмите кнопку По умолчанию.
Подробнее о темах
Тема документа — это уникальный набор цветов, шрифтов и эффектов. Темы используются приложениями Office совместно, поэтому все ваши документы могут иметь стандартный вид.
Вы также можете изменить тему Office. Тема Office — это цветовая схема, которая используется для всего приложения Office, в отличие от тем документов, которые используются в отдельных документах Word или таблицах Excel.

Кроме того, вы можете добавить шаблон для приложения Office, изменив фон Office.
См. также
-
Изменение размера шрифта в Word, Excel или PowerPoint
-
Изменение междустрочного интервала в Word
-
Вставка надстрочного или подстрочного текста в Word
-
Добавление и удаление фона листа в Excel
-
Создание собственной темы в PowerPoint
-
Настройка и сохранение темы в Word 2016 для Mac
Нужна дополнительная помощь?
Чтобы научиться правильно работать с электронными приложениями пакета Microsoft Office, важно иметь общее понятие о настройках, форматировать темы интерфейса под свои предпочтения. Сегодня научимся изменять темы в приложении Word.
Ставим другую тему в текстовом редакторе
Пользователи офисных программ многократно указывают, что перед первым использованием документа лучше настроить собственный дизайн общего окна. Это поможет быстрее привыкнуть и ориентироваться среди параметров меню.
- Для этого открываем чистый файл Word, затем переходим во вкладку «Файл».
- Переходим в следующую вкладку «Параметры». Она находится в нижней части документа.
- Перед вами открывается окно с доступными настройками, в котором находим пункт «Темы office». Нажимаем на значок выпадающего списка. Доступно несколько вариантов оформления. В нашем случае выбран «Темно-серый». После этого нажимаем кнопку «ОК».
- Обратите внимание, что весь фон изменился. Чтобы вернуть настройки по умолчанию, необходимо проделать те же действия.
Если вы часто работаете ночью, то целесообразно устанавливать именно темно-серый фон, так монитор компьютера не будет слепить глаза.
Внутренняя настройка темы в Word
Помимо внешнего оформления дизайна текстового редактора, можно изменить некоторые внутренние настройки исключительно для формирующегося документа. Чтобы это выполнить, следуйте алгоритму.
- Перейдите во вкладку «Дизайн» и найдите кнопку «Темы». Выберите из списка нужную. Далее при форматировании будет изменен шрифт, а также цвет заголовков и подзаголовков прямо в тексте.
- Также допускается изменить некоторые цвета выбранной темы. Для этого оставайтесь во вкладке «Дизайн», затем перейдите к кнопке «Цвета».
-
Перед вами откроется список с несколькими вариантами палитр с индивидуальным названием. Выбираете понравившийся вариант. Если не нашли подходящего оформления, нажмите кнопку «Настроить» под этим списком и выполните настройки собственноручно.
-
Если необходимо вернуть цвета в прежний вид, нажмите кнопку «Восстановить тему шаблона» в блоке «Форматирование документа».
- Также после коррекции всех настроек и применения нужных шаблонов и цветов. Нажмите кнопку «По умолчанию». Теперь данный стиль будет использоваться для всех документов, с которыми вы будете работать.
Если не нашли подходящий способ оформления для форматирования документа, можно воспользоваться поиском тем на компьютере или в интернете. Для этого есть специальная кнопка в интерфейсе редактора Word.
Подробная инструкция, как поменять не только шаблон, но и все установленные по умолчанию параметры, находится здесь. Больше секретов Word разбираем вместе с вами на Справочнике!
Содержание
- Как изменить шрифт?
- Как изменить размер шрифта?
- Как изменить толщину и наклон шрифта?
- Как изменить цвет и фон шрифта?
- Изменяем стиль шрифта
- Изменяем фон за текстом
- Изменяем цвет текста
- Как установить понравившийся шрифт в качестве используемого по умолчанию?
- Как изменить шрифт в формуле?
- Вопросы и ответы
В программе MS Word имеется довольно большой набор встроенных шрифтов, доступных к использованию. Проблема в том, что далеко не все пользователи знают о том, как изменить не только сам шрифт, но и его размер, толщину, а также ряд других параметров. Именно о том, как изменить шрифт в Ворде и пойдет речь в этой статье.
Урок: Как установить шрифты в Word
В Ворде есть специальный раздел для работы со шрифтами и их изменения. В новых версиях программы группа “Шрифт” расположена во вкладке “Главная”, в более ранних версиях этого продукта средства для работы со шрифтами находятся во вкладке “Разметка страницы” или “Формат”.
Как изменить шрифт?
1. В группе “Шрифт” (вкладка “Главная”) разверните окошко с активным шрифтом, нажав на небольшой треугольник возле него, и выберите в списке тот, который вы хотите использовать
Примечание: В нашем примере шрифт по умолчанию — Arial, у вас он может быть другим, к примеру, Open Sans.
2. Активный шрифт изменится, и вы сразу же сможете начать его использовать.
Примечание: Название всех шрифтов, представленных в стандартном наборе MS Word отображается в том виде, в котором будут отображаться буквы, напечатанные этим шрифтом на листе.
Как изменить размер шрифта?
Прежде, чем изменить размер шрифта, необходимо усвоить один нюанс: если вы хотите изменить размер уже набранного текста, его сначала нужно выделить (это же касается и самого шрифта).
Нажмите “Ctrl+A”, если это весь текст в документе, или же используйте для выделения фрагмента мышку. Если же вы хотите изменить размер текста, который только планируете набирать, ничего выделять не нужно.
1. Разверните меню окошка, расположенного рядом с активным шрифтом (там указаны цифры).
Примечание: В нашем примере размер шрифта по умолчанию — 12, у вас он может быть другим, например, 11.
2. Выберите подходящий размер шрифта.
Совет: Стандартный размер шрифтов в Ворде представлен с определенным шагом в несколько единиц, а то и десятков. Если вас не устраивают конкретные значения, вы можете ввести их вручную в окне с активным размером шрифта.
3. Размер шрифта изменится.
Совет: Рядом с цифрами, показывающими значение активного шрифта, расположены две кнопки с буквой “А” — одна из них больше, другая меньше. Нажимая на эту кнопку, вы можете пошагово менять размер шрифта. Большая буква увеличивает размер, а та что поменьше — уменьшает.
Кроме того, рядом с этими двумя кнопками находится еще одна — “Аа” — развернув ее меню, вы можете выбрать подходящий тип написания текста.
Как изменить толщину и наклон шрифта?
Помимо стандартного вида больших и маленьких букв в MS Word, написанных в том или ином шрифте, они также могут быть жирными, курсивными (курсив — с наклоном), и подчеркнутыми.
Чтобы изменить вид шрифта, выделите необходимый фрагмент текста (ничего не выделяйте, если вы только планируете что-то написать в документе новым типом шрифта), и нажмите одну из кнопок, расположенных в группе “Шрифт” на панели управления (вкладка “Главная”).
Кнопка с буквой “Ж” делает шрифт жирным (вместо нажатия кнопки на панели управления можно использовать клавиши “Ctrl+B”);
“К” — курсив (“Ctrl+I”);
“Ч” — подчеркнутый (“Ctrl+U”).
Примечание: Жирный шрифт в Ворде, хоть и обозначается буквой “Ж”, на самом деле является полужирным.
Как вы поняли, текст может быть одновременно жирным, курсивом и подчеркнутым.
Совет: Если вы хотите выбрать толщину линии подчеркивания, нажмите на треугольничек, расположенный возле буквы “Ч” в группе “Шрифт”.
Рядом с буквами “Ж”, “К” и “Ч” в группе шрифт находится кнопка “abc” (зачеркнутые латинские буквы). Если вы выделите текст, а затем нажмете на эту кнопку, текст будет зачеркнут.
Как изменить цвет и фон шрифта?
Помимо внешнего вида шрифта в MS Word можно также изменить его стиль (текстовые эффекты и оформление), цвет и фон, на котором текст будет находиться.
Изменяем стиль шрифта
Чтобы изменить стиль шрифта, его оформление, в группе “Шрифт”, которая расположена во вкладке “Главная” (ранее “Формат” или “Разметка страницы”) нажмите на небольшой треугольник, расположенный справа от полупрозрачной буквы “А” (“Текстовые эффекты и оформление”).
В появившемся окошке выберите то, что бы вы хотели изменить.
Важно: Помните, если вы хотите изменить внешний вид уже имеющегося текста, предварительно выделите его.
Как видите, один этот инструмент уже позволяет изменить цвет шрифта, добавить к нему тень, контур, отражение, подсветку и другие эффекты.
Изменяем фон за текстом
В группе “Шрифт” рядом с кнопкой, рассмотренной выше, находится кнопка “Цвет выделения текста”, с помощью которой можно изменить фон, на котором находится шрифт.
Просто выделите фрагмент текста, фон которого хотите изменить, а затем нажмите на треугольничек возле этой кнопки на панели управления и выберите подходящий фон.
Вместо стандартного белого фона, текст будет находиться на фоне того цвета, который вы выбрали.
Урок: Как убрать фон в Ворде
Изменяем цвет текста
Следующая кнопка в группе “Шрифт” — “Цвет шрифта” — и, как понятно из названия, она позволяет этот самый цвет изменить.
Выделите фрагмент текста, цвет которого необходимо изменить, а затем нажмите на треугольник возле кнопки “Цвет шрифта”. Выберите подходящий цвет.
Цвет выделенного текста изменится.
Как установить понравившийся шрифт в качестве используемого по умолчанию?
Если вы часто используете для набора текста один и тот же, отличный от стандартного, доступного непосредственно при запуске MS Word, шрифт, не лишним будет установить его в качестве используемого по умолчанию — это позволит сэкономить немного времени.
1. Откройте диалоговое окно “Шрифт”, нажав на стрелочку, расположенную в правом нижнем углу одноименной группы.
2. В разделе “Шрифт” выберите тот, который вы хотите установить в качестве стандартного, доступного по умолчанию при запуске программы.
В этом же окне вы можете установить подходящий размер шрифта, его начертание (обычный, полужирный или курсив), цвет, а также многие другие параметры.
3. Выполнив необходимые настройки, нажмите на кнопку “По умолчанию”, расположенную в нижней левой части диалогового окна.
4. Выберите, как вы хотите сохранить шрифт — для текущего документа или для всех, с которыми будете работать в дальнейшем.
5. Нажмите кнопку “ОК”, чтобы закрыть окно “Шрифт”.
6. Шрифт по умолчанию, как и все дополнительные настройки, которые вы могли выполнить в этом диалоговом окне, изменится. Если вы применили его для всех последующих документов, то при каждом создание/запуске нового документа Ворд сразу же будет установлен ваш шрифт.
Как изменить шрифт в формуле?
Мы уже писали о том, как в Microsoft Word добавлять формулы, и как с ними работать, более подробно об этом вы можете узнать из нашей статьи. Здесь же мы расскажем о том, как изменить шрифт в формуле.
Урок: Как в Ворде вставить формулу
Если вы просто выделите формулу и попробуете изменить ее шрифт точно так же, как вы это делаете с любым другим текстом, ничего не получится. В данном случае действовать необходимо немного иначе.
1. Перейдите во вкладку “Конструктор”, которая появляется после клика по области формулы.
2. Выделите содержимое формулы, нажав “Ctrl+A” внутри области, в которой она находится. Для этого также можно использовать мышку.
3. Откройте диалоговое окно группы “Сервис”, нажав на стрелочку, расположенную в правой нижней части этой группы.
4. Перед вами откроется диалоговое окно, где в строке “Шрифт по умолчанию для областей формул” можно изменить шрифт, выбрав понравившийся из доступного списка.
Примечание: Несмотря на то, что в Word имеется довольно большой набор встроенных шрифтов, далеко не каждый из них может быть использован для формул. Кроме того, возможно, что помимо стандартного Cambria Math вы не сможете выбрать никакой другой шрифт для формулы.
На этом все, теперь вам известно, как изменить шрифт в Ворде, также из этой статьи вы узнали о том, как настроить другие параметры шрифта, в числе которых его размер, цвет и т.д. Желаем вам высокой продуктивности и успехов в освоение всех тонкостей Microsoft Word.
По-умолчанию, при создании нового текстового документа в MS Word, в качестве основного шрифта используется Calibri высотой 11 пунктов. Кому как, а мне Calibri решительно не нравится, особенно, при использовании его при оформлении серьезной документации. Старый добрый Times New Roman может быть и устарел морально, однако, для этой цели подходит намного лучше.
Переключить шрифт, конечно дело секундное, но когда приходится много работать с текстом, эти секунды… в общем, начинают здорово раздражать. К счастью, исправить ситуацию чрезвычайно просто — MS Word очень гибок в настройке, и провести такую операцию, как замена одного стандартного шрифта на другой, дело плевое. Если, конечно, знать что делаешь. Я знаю — а тем, кто не знает, сейчас расскажу и покажу, не менее подробно, чем в примере про изменение стандартных размеров полей в документе MS Word.
Заменяем шрифт Calibri на Times New Roman в качестве стандартного
Первым делом, создадим новый текстовый документ, можно даже совершенно пустой. На вкладке «Главная» найдите группу «Шрифт», а в её правом нижнем углу — маленькую кнопку-стрелку «шрифт» (впрочем, можете просто нажать Ctrl+D на клавиатуре, эффект будет тем же).
В появившемся окне «Шрифт» нас интересует только первая вкладка. Сейчас у вас наверняка шрифтом по-умолчанию задан безликий «+ Основной текст», а в качестве размера указано число «11». Самое время изменить все на свой вкус. Вместо «основного текста» устанавливаем любимый Times New Roman (или любой другой шрифт), а размер меняем на более привычный «12» (тем более Times New Roman не такой крупный как Calibri и с высотой 11 пунктов будет мелковат).
Другие настройки менять не вижу смысла (вряд ли кого-то всерьез интересует возможность печатать по-умолчанию только заглавными и подчеркнутыми буквами), поэтому нажимаем кнопку «По умолчанию«в самом низу окна. В появившемся следом окне ставим переключатель в нижнее положение («всех документов основанных на шаблоне Normal.dotm») и нажимаем «Ок».
Все готово — закрываем MS Word (сохранять или не сохранять документ — без разницы), после чего на экран скорее всего выведется следующее окно (если окна нет — все в порядке, вам повезло).
Переименуйте ваш шаблон в что-то вроде Normal1.dotm, и сохраните. Затем вручную перейдите в папку где хранятся шаблоны (путь к папке вы увидите в адресной строке), удалите старый Normal.dotm, а только что созданный вами новый Normal1.dotm, переименуйте в Normal.dotm
Пробуем, запускаем. Отлично, шрифтом по умолчанию действительно стал Times New Roman, с высотой равной 12 пунктам.
Овладение стилями и темами документов
В этом уроке мы покажем вам, как использовать стили, наборы стилей и темы, чтобы сэкономить много времени при форматировании документов путём создания многократно используемых настроек, которые можно применять в рамках одного документа и при создании всех будущих документов.
Стили
Начинающие пользователи Word создают документ и форматируют вручную каждый его фрагмент — выделяют абзац или группу абзацев, выбирают шрифт, размер, выравнивание и так далее. Это форматирования носят локальный характер — применяются для определённого фрагмента текста или в рамках одного документа. В этом уроке мы продвинемся дальше и покажем, как стили могут вывести работу по созданию согласованного внешнего вида на новый уровень. Вы увидите, сколько времени можно сберечь управляя внешним видом документов из одного местоположения, вместо того, чтобы применять множество действий форматирования к разным частям документа.
Стили очень полезны для создания оглавления, но это всего лишь одно из их использований.
Основная функция для стилей заключается в том, чтобы вы могли быстро устанавливать заголовки, подзаголовки, заголовки разделов друг от друга, предоставляя им уникальные шрифты, характеристики шрифтов и размеры. Группируя эти характеристики по стилям, вы можете создавать документы, которые выглядят единообразно, без необходимости вручную форматировать каждый заголовок раздела. Вместо этого вы устанавливаете стиль и можете контролировать каждый набор заголовков в качестве этого стиля из центрального расположения.
Со стилями вы можете:
- Применить согласованный вид ко всему документу вместо того, чтобы форматировать каждый раздел отдельно.
- Автоматически нумеровать заголовки разделов.
- Применять один и тот же шрифт ко всему тексту.
- Примените тот же шрифт к заголовкам разделов.
- Использовать одинаковый интервал между абзацами.
- Выбрать цветовую схему по умолчанию для SmartArt, диаграмм и фигур.
- Выбрать из нескольких заранее разработанных стилей, используя их как свои собственные и изменяя их.
Давайте рассмотрим несколько примеров, чтобы дать вам лучшее представление о том, чтобы вам было понятнее, о чём мы говорим. Сначала обратите внимание на раздел «Стили» на вкладке «Главная».

Разверните эту панель, чтобы показать больше:
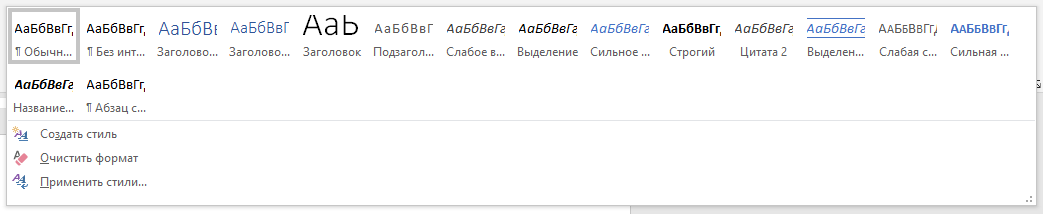
Нажмите на маленькую стрелку в правом нижнем углу для всплывающей панели «Стили». Это окно остаётся постоянно видимым, поэтому вы можете использовать его во время работы с документами. Вы можете переместить его за пределы окна приложения, а также закрепить его справа или слева от него. Диалоговое окно стиля, такое как форма, плавает независимо от Microsoft Word. Это означает, что вы можете переместить его за пределы документа, чтобы освободить место или даже больше для второго монитора, если вы используете два монитора.
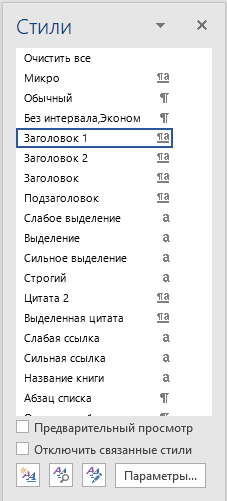
Нажмите «Параметры», и вы можете выбрать способ отображения и сортировки панели стилей:
Каждый стиль изменяет текст по-разному, и вы можете навести курсор на символ справа, чтобы увидеть, как именно он применяется.
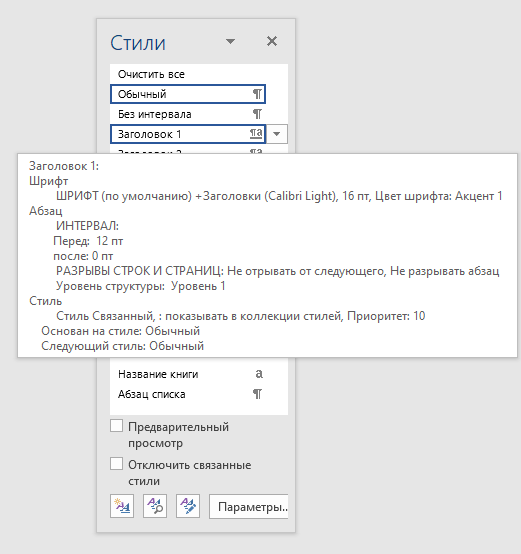
Если вы щёлкнете по этому символу, вы увидите выпадающее меню опций, которое даст вам дополнительный контроль над стилями в вашем текущем документе.
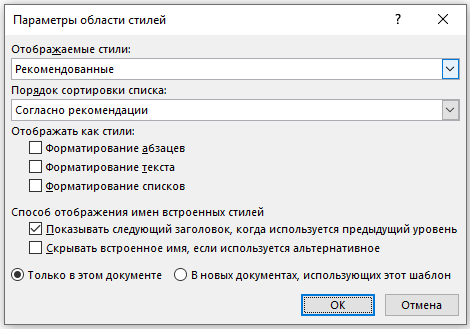
Вы можете изменить выбранный стиль, это приведёт к тому, что все экземпляры, использующие данный стиль (текст, заголовки) автоматически изменятся по всему документу. В этом случае 147 фрагментов в тексте, которые используют данный стиль. Здесь вы также можете выбрать или удалить все экземпляры этого стиля и полностью удалить его из «галереи стилей».

Внизу панели расположены три кнопки, которые имеют довольно важные функции.

Создать стиль
Если вы нажмёте кнопку «Создать стиль», в появившемся диалоговом окне вы сможете создать новый стиль, используя существующее форматирование. Применив новые характеристики к стилю, вы сможете увидеть, как он будет выглядеть в предварительном просмотре.
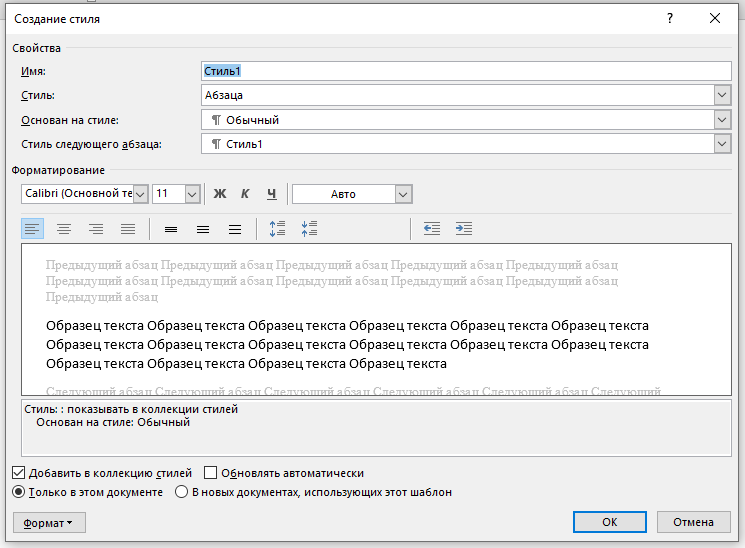
Вы можете углубиться в особенности стиля, включая формат, например, если вы хотите, чтобы он имел маркеры, границы, шрифты, текстовые эффекты и так далее. Оттуда вы можете добавить стиль только к этому документу или добавить его в шаблон, чтобы с этого момента каждый документ имел этот стиль.
Смотрите также:
- Как создать шаблон в Microsoft Word
- Как изменить шаблон, используемый по умолчанию в Word
Инспектор стилей
Используйте инспектор стилей для «проверки» стилей по всему документу. Эта функция полезна для удаления форматирования или его дальнейшего изменения.

Вы также можете щёлкнуть каждый стиль в раскрывающемся меню параметров, позволяя изменить и создать новый стиль, выбрать все экземпляры этого стиля в документе или полностью очистить их.
Нажмите нижнюю левую кнопку, чтобы отобразить панель «Показать форматирование», чтобы увидеть, как форматируется ваш документ. Это в некоторой степени похоже или, по крайней мере, напоминает «Раскрытие кодов» в WordPerfect.

Управление стилями
Кнопка «Управление стилями» позволяет быстро редактировать стили, например изменять их внешний вид, изменять порядок их появления, ограничивать доступные и устанавливать новые значения по умолчанию для текущих стилей.
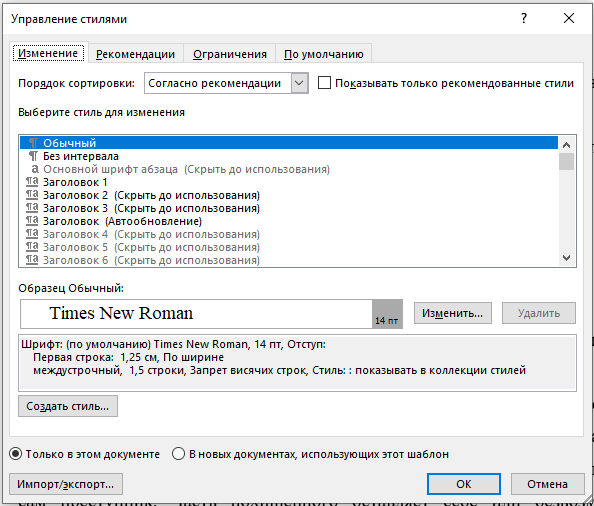
Полезно знать, как управлять вашими стилями, потому что, если их использовать правильно и разумно, они могут дать вам большую власть с вашими документами.
Наборы стилей
Вкладка «Конструктор» объединяет все параметры форматирования, которые можно применить к документу, в одном месте.

Раздел «Форматирование документа» показывает, как будут выглядеть заголовок и текст, если вы выберете одну из комбинаций. Каждая из этих комбинаций называется «Набор стилей». Если вы ненадолго наведёте курсор на каждый набор стилей, формат документа изменится, и вы сможете просмотреть, как он будет выглядеть. Если вы нажмёте на набор стилей, он будет применён к вашему текущему документу. Это не разрушительно, поскольку если вам не нравится новый стиль, вы можете легко изменить его.
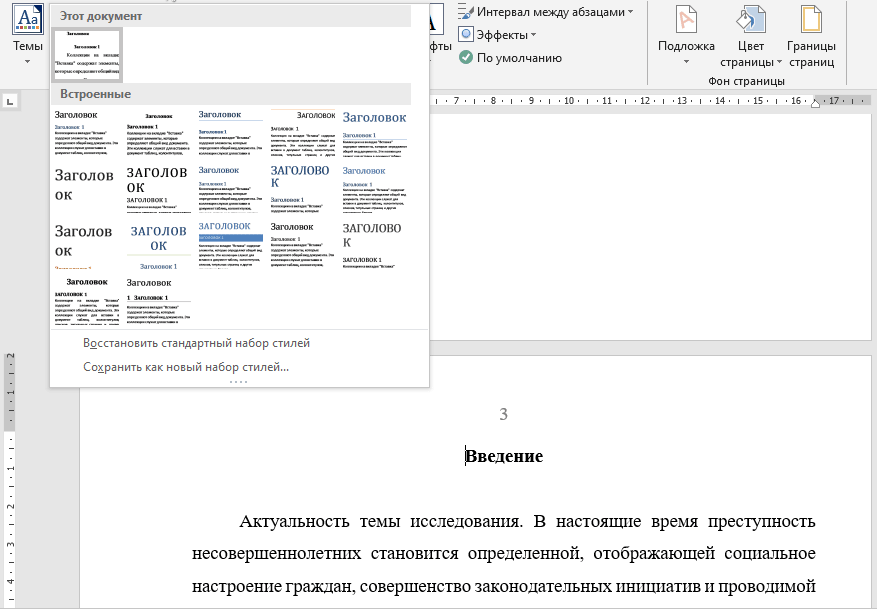
Как и в других разделах Word, если щёлкнуть полосу прокрутки справа, она развернётся в полное меню. Дополнительные параметры внизу позволяют вам сбросить набор стилей до значения по умолчанию (меню Восстановить стандартный набор стилей) или сохранить текущий стиль как новый набор.
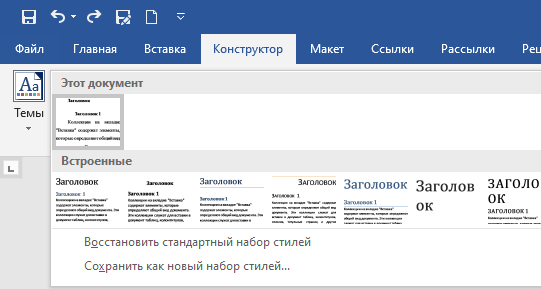
Правая часть раздела форматирования документа содержит функции для изменения цветов, шрифтов, расстояния между абзацами, добавления эффектов и установки изменений в качестве набора стилей по умолчанию.

Изменение цвета просто означает, что это повлияет на фигуры, SmartArt, диаграммы и текст.
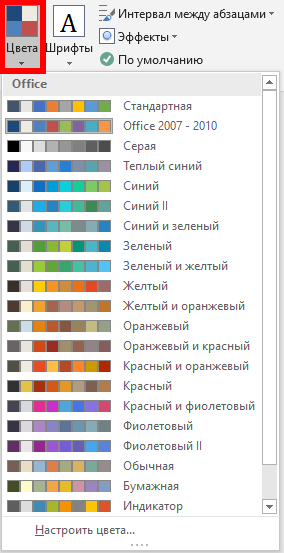
Существует множество встроенных цветовых схем на выбор, однако, если они вам не нравятся или у вас есть определённые цвета, которые вы хотите использовать, вы можете нажать «Настроить цвета» внизу. Здесь у вас будет практически неограниченный выбор, и вы сможете сохранить свой новый набор цветов и использовать его позже.
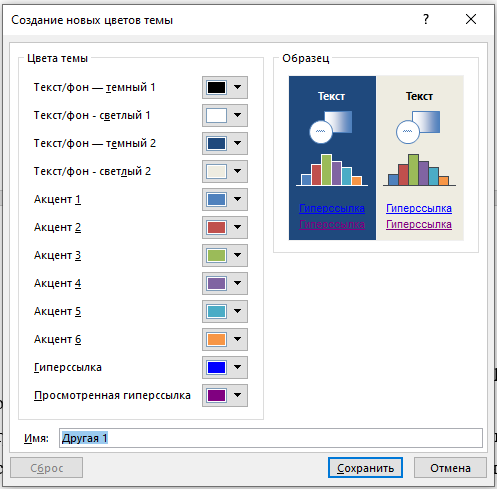
Меню «Шрифты» содержит предопределённые схемы, которые можно выбрать на основе старой темы Office или семейства шрифтов.

Выберите «Настроить шрифты» в нижней части меню, чтобы быстро создать новый пользовательский набор на основе вашего любимого семейства шрифтов. На снимке экрана ниже мы видим, что вы можете назначить «Шрифт заголовка» и «Шрифт основного текста», а затем дать ему имя, сохранить его, а после применить его к вашим текущим и будущим документам («установить по умолчанию»).
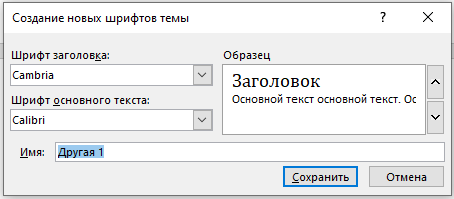
Если вы выберете новый стиль шрифта, вы увидите его отражение в разделе шрифтов на вкладке «Главная».
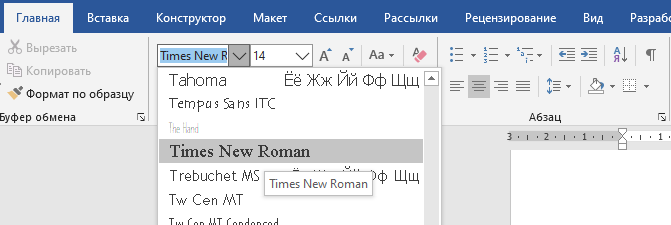
«Интервал между абзацами» содержит множество встроенных стилей абзацев, которые должны удовлетворить всех, разве что кроме самых требовательных. Опять же, чтобы увидеть, как они влияют на ваш документ, вы можете навести указатель мыши на каждый из них, и изменения будут предварительно просмотрены в вашем документе.

Обратите внимание на параметр «Пользовательский интервал между абзацами» в нижней части этого меню.
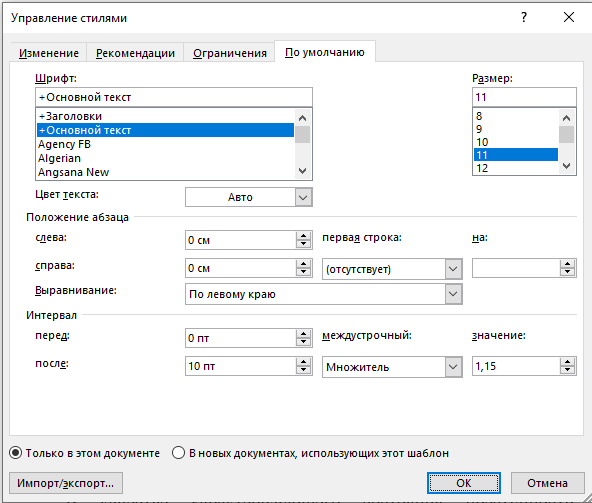
Меню эффектов позволяет быстро изменить эффект элементов дизайна, таких как фигуры, SmartArt и диаграммы.
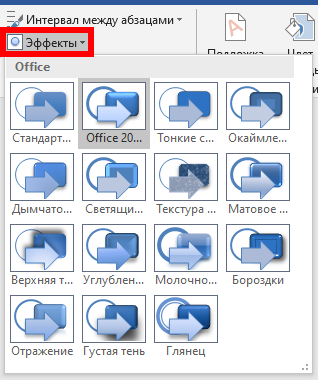
Если вы хотите сохранить какие-либо изменения в вашем наборе стилей на постоянной основе в качестве настроек по умолчанию, то вы можете нажать «По умолчанию». Появится диалоговое окно с просьбой подтвердить.
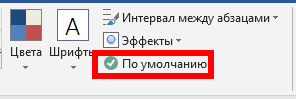
Наконец, если вы хотите использовать собственный набор стилей в будущем, но не хотите применять его по умолчанию. Вы можете сохранить его как файл шаблона. Подробности смотрите в статье «Как создать шаблон в Microsoft Word».
Если вы хотите использовать новый пользовательский шаблон в будущем, вам нужно всего лишь дважды щёлкнуть файл *.dotx или открыть его из Word.
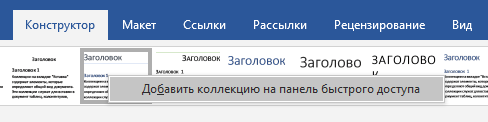
Кликнув правой кнопкой мыши на коллекцию, вы увидите опцию «Добавить коллекцию на панель быстрого доступа», она означает, что если вы хотите быстрый доступ к галерее форматирования документа, к ней можно получить доступ через в верхней части окна Word, которая называется панелью быстрого доступа.
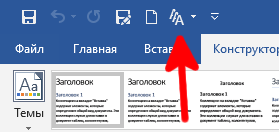
Модификация Стилей
Предположим, мы хотим изменить только Заголовок 2.

Например, допустим, мы хотим отцентрировать, выделить жирным шрифтом и выделить его курсивом. Самый быстрый способ сделать это — изменить фрагмент текста как нам надо, затем на вкладке «Главная» в разделе «Стили» щёлкнуть правой кнопкой мыши по стилю, который мы хотим изменить, в данном случае Заголовок 2, и выбрать «Обновить «Заголовок 2» в соответствии с выделенным фрагментов». В результате все экземпляры Заголовка 2 теперь будут отражать ваши изменения по всему документу.
Другой способ изменить стиль, кликнуть по нему правой кнопкой и в открывшемся контекстном меню выбрать «Изменить».
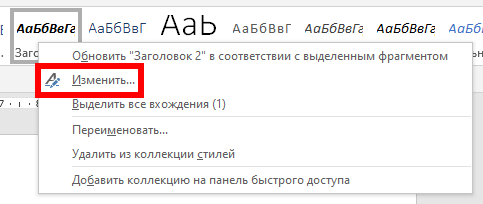
В открывшемся окне «Изменение стиля» вы найдёте огромное количество опций. Дополнительные опции также доступны при клике по кнопке «Формат».
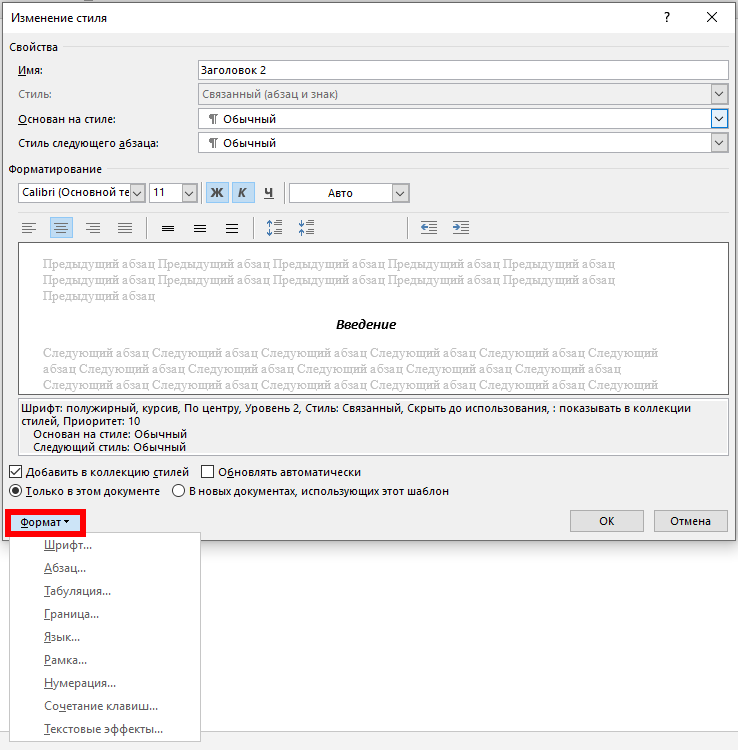
Темы
Темы доступны на вкладке «Конструктор», чтобы развернуть их список, нажмите кнопку «Темы».

Тема включает в себя целый набор новых стилей, каждый со своими шрифтами, цветом, интервалом и всем, что обсуждалось ранее.
Обратите внимание, что в нижней части экрана есть дополнительные параметры, чтобы привязать тему к шаблону, найти пользовательские темы на вашем компьютере, а также сохранить текущую тему, если вы изменили или настроили её в качестве новой темы. Это отличается от сохранения набора стилей. Помните, что набор стилей сохраняется как файл шаблона (.dotx). Тема сохраняется как файл темы (.thmx).
Темы — это удивительно простой и очень эффективный способ придать вашим документам полный вид и целостное ощущение за считанные секунды.
Связанные статьи:
- Как изменить стили заголовка в Word (72.2%)
- Как установить шрифт по умолчанию в Word (72.2%)
- Как изменить настройки вставки по умолчанию в Microsoft Word (60.8%)
- Как очистить форматирование в Word (60.8%)
- Как увеличить размер текста в Word без изменения форматирования шрифта (57.5%)
- Как создать нумерованный список в Word с помощью клавиатуры (RANDOM — 50%)








 .
.