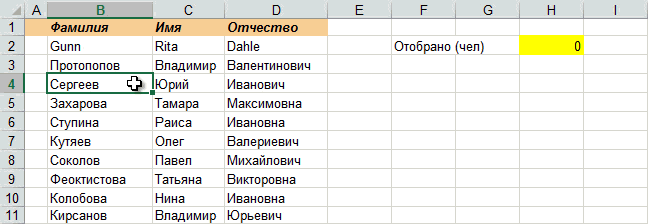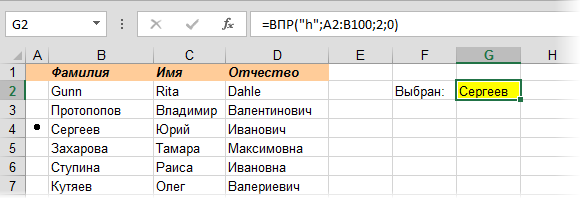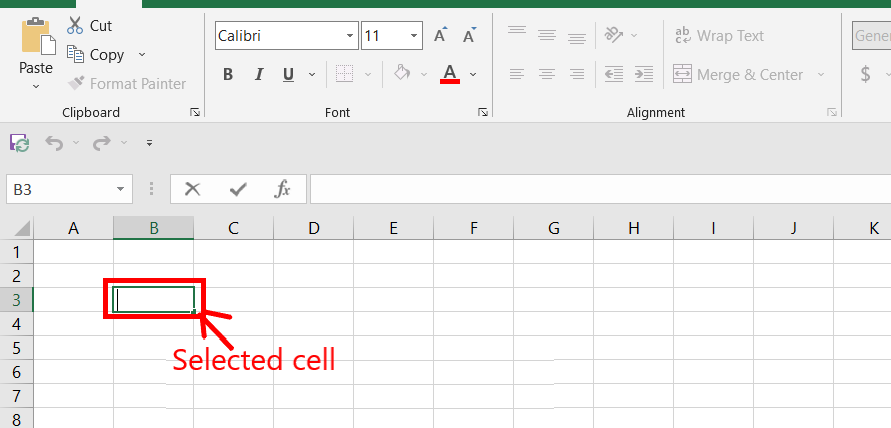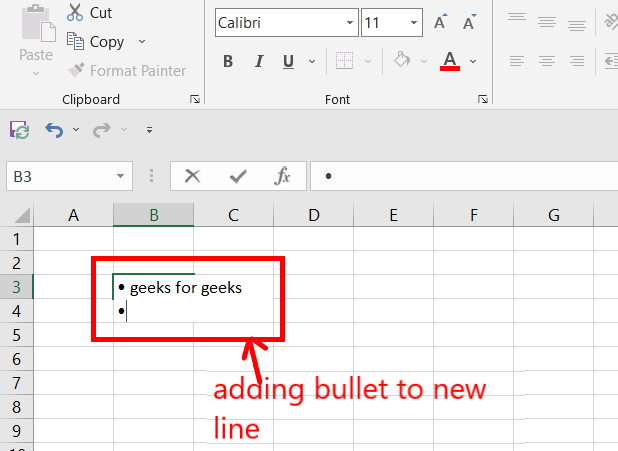Excel для Microsoft 365 Excel 2021 Excel 2019 Excel 2016 Excel 2013 Excel 2010 Excel 2007 Еще…Меньше
Выберите пустую ячейку, а затем на вкладке Вставка нажмите кнопку Символ. В нижней части диалогового окна введите 2022 в поле Код знака. Затем нажмите кнопку Вставитьи закрыть. Если вам нужен еще один маркер в новой строке под ним, введите ALT+ВВОД и повторите процесс.
Советы
-
Если справа от клавиатуры есть цифровая клавиатура, нажмите клавиши ALT+7 для маркера.
-
Различные шрифты содержат различные символы. Если маркер не затеняется шрифтом, попробуйте выбрать его, например Wingdings, в диалоговом окне Символ. Затем введите код знака 159.
-
Вы можете скопировать и вкопировать список из другой программы, например Word. По умолчанию каждый маркер будет помещаем в собственную ячейку. Но вы также можете дважды щелкнуть ячейку и в нее в нее в paste весь список.
-
Если вы используете текст в фигуре или текстовом поле, вы можете применить маркеры и нуминг, щелкнув текст правой кнопкой мыши и выбрав параметр Маркеры.
Дополнительные сведения
Вы всегда можете задать вопрос специалисту Excel Tech Community или попросить помощи в сообществе Answers community.
Нужна дополнительная помощь?
С помощью примечаний можно добавлять в таблицы Эксель комментарии к содержимому ячеек, чтобы сделать таблицу боле информативной, и, в то же время, более компактной. Чаще всего, такая необходимость возникает, когда не хочется загружать основную таблицу второстепенными данными, которые, все же, могут быть полезны. Либо потребность в примечаниях появляется, когда нужно добавить важную информацию, но нет возможности изменить структуру таблицы (добавить столбец или строку), чтобы внести нужные данные.
Содержание
- Работаем с примечаниями
- Создаем
- Просматриваем
- Редактируем
- Добавляем картинку
- Удаляем
- Заключение
Работаем с примечаниями
Самый распространенный вид примечаний – текстовый. Однако у пользователя, также, есть возможность вставлять фотографии в виде примечаний. Давайте разбираться по-порядку, как создавать, просматривать, редактировать и удалять комментарии к ячейкам в Excel.
Создаем
Алгоритм действий для создания примечаний следующий:
- Переходим (выбираем) в ячейку, для которой хотим добавить комментарий. Щелкаем по ней правой кнопкой мыши и в появившемся перечне жмем “Вставить примечание”.
- Появится небольшое поле примечания со стрелкой, указывающей на выбранную ячейку. В верхней строке по умолчанию будет указано имя пользователя. Мы можем его удалить или оставить (по желанию).
- В качестве комментария мы можем добавить любую текстовую информацию.
- После того, как нужная информация введена, просто щелкаем в любом другом месте листа за пределами поля примечания, чтобы завершить его создание.
- Все готово, комментарий к ячейке успешно добавлен. Чтобы его скрыть, снова щелкаем правой кнопкой мыши по ячейке, и в появившемся контекстном меню выбираем пункт “Скрыть примечание”.
- После этого в верхнем правом углу ячейки будет отображаться небольшой красный треугольник, свидетельствующий о том, что к этому элементу таблицы добавлено примечание.
Альтернативный способ создания примечания:
- Переходим в ячейку (кликаем по ней мышью), для которой хотим добавить примечание. Переключаемся во вкладку “Рецензирование”, где жмем кнопку “Создать примечание”, которая находится в группе “Примечания”.
- Появится поле для ввода комментария. Дальнейшие действия аналогичны тем, что мы уже рассмотрели ранее.
Примечание: Если добавленный комментарий занимает слишком много места и не помещается в стандартном поле примечания, его границы можно расширить. Для этих целей можно воспользоваться одной из 8 точек, расположенных по периметру (4 по углам и 4 – в середине сторон). Зажав левую кнопку мыши, тянем одну из точек, тем самым растягивая область примечания.
В результате мы получим область большего размера, в которой, соответственно, может отобразиться больше полезной информации. Аналогичным образом можно сжать границы примечания, если лишнее пространство больше не нужно.
Для того, чтобы изменить местоположение примечания, наводим курсор на любую границу поля с ним (например, верхнюю). Когда курсор сменит вид на четыре стрелки в разные стороны, зажав левую кнопку мыши перемещаем область примечания в нужное место.
Просматриваем
- Чтобы увидеть содержимое примечания достаточно просто навести указатель мыши на ячейку с ним, и оно автоматически всплывет. Нажимать на какие-либо кнопки и значки в данном случае нет необходимости. Чтобы завершить просмотр примечания, просто перемещаем курсор за пределы ячейки с ним.
- Если в таблице несколько примечаний, для переключения между ними можно пользоваться кнопками “Следующие” и “Предыдущие”, которые находятся во вкладке “Рецензирование”.
- В этой же вкладке (“Рецензирование”) можно включить видимость примечаний, чтобы они постоянно отображались независимо от положения указателя мыши:
Редактируем
Как и при работе с данными в ячейках, иногда возникает необходимость изменить содержимое ранее добавленных примечаний. Данное действие выполняется достаточно легко:
- Правой кнопкой мыши щелкаем по ячейке с комментарием. В открывшемся перечне кликаем по команде “Изменить примечание”.
- В результате появится поле, в котором мы можем отредактировать информацию согласно нашим пожеланиям, а также изменить его размеры, если потребуется.
- Когда все необходимые корректировки выполнены, щелкаем в любом месте документа за пределами примечания, как и при его создании, чтобы завершить редактирование.
Альтернативный способ редактирования примечания:
Для корректировки примечания можно воспользоваться кнопкой “Изменить примечание”, которая расположена в группе инструментов “Примечания” (вкладка “Рецензирование”).
Как и при использовании контекстного меню, появится поле с комментарием, содержимое и границы которого мы можем изменить на свое усмотрение.
Добавляем картинку
Как мы упомянули в начале данной статьи, в примечания к ячейкам Эксель можно добавлять не только текст, но и изображения. Вот как это делается:
- Для начала нужно добавить комментарий. Затем, находясь в процессе его редактирования наводим курсор на одну из границ ее поля. Когда мы вместо обычного курсора мыши увидим значок в виде четырех стрелок в разные стороны, щелкаем правой кнопкой мыши и выбираем “Формат примечания” в открывшемся списке.
- На экране появится окно форматирования. Переключаемся во вкладку “Цвета и линии”, где щелкаем по выпадающему списку напротив параметра “Цвет”. В раскрывшемся перечне выбираем “Способы заливки”.
- В следующем окне переключаемся во вкладку “Рисунок”, в которой жмем кнопку с таким же названием.
- Появится окно, в котором мы можем выбрать нужную картинку:
- из файла на компьютере (в нашем случае);
- воспользовавшись поиском Bing;
- загрузив из хранилища OneDrive.
- Выбираем местоположение файла с изображением и открываем его.
- Система нас вернет в предыдущее окно, в котором отображается выбранная нами картинка. Включаем сохранение пропорций рисунка, после чего щелкаем OK.
- Мы снова окажемся в окне форматирования. Теперь нам нужно привязать примечание с картинкой к ячейке. Для этого переключаемся во вкладку “Защита”, в которой убираем галочку “Защищаемый объект”.
- Теперь переходим во вкладку “Свойства”, где ставим отметку напротив пункта “Перемещать и изменять объект вместе с ячейками”, после чего щелкаем OK.
- Все готово. Картинка успешно вставлена в качестве комментария к ячейке.
- Растянув границы поля с примечанием мы можем вместить в нем все изображение, одновременно увеличив его размеры.
Удаляем
Удалить примечания можно также, как и создать или отредактировать их.
- Щелкаем по ячейке с комментарием правой кнопкой мыши, в контекстном меню выбираем пункт “Удалить примечание”.
- Также данную операцию можно выполнить во вкладке “Рецензирование”, где, предварительно выбрав нужную ячейку, жмем кнопку “Удалить примечание”.
Заключение
Таким образом, благодаря нехитрым действиям можно легко и просто создавать, редактировать и удалять примечания в таблице Excel. Причем, в качестве комментария к ячейке можно использовать не только текст, но и изображение.
Пометка элементов списка
Постановка задачи
Имеем на листе список чего-либо. Хотелось бы использовать привычные флажки-чекбоксы или жирные точки-переключатели для отмечания выбранных элементов. Примерно так:
Решение
Щелкните правой кнопкой мыши по ярлычку листа, где находится список, и выберите в контекстном меню Исходный текст (Source Code). Вы должны попасть в редактор Visual Basic.
Скопируйте туда этот код:
'Ставим флажок, если был одиночный щелчок по ячейке
Private Sub Worksheet_SelectionChange(ByVal Target As Range)
If Target.Cells.Count > 1 Then Exit Sub
If Not Intersect(Target, Range("A2:A100")) Is Nothing Then
Application.EnableEvents = False
Target.Font.Name = "Marlett"
Target = "a"
Application.EnableEvents = True
End If
End Sub
'Снимаем флажок, если был двойной щелчок по ячейке
Private Sub Worksheet_BeforeDoubleClick(ByVal Target As Range, Cancel As Boolean)
If Not Intersect(Target, Range("A2:A100")) Is Nothing Then
Application.EnableEvents = False
Cancel = True
Target.ClearContents
Application.EnableEvents = True
End If
End Sub
Первая половина кода проверяет, не было ли одиночного щелчка по ячейкам в диапазоне A2:A100 и если был — то ставит «галочку» — знак, который в шрифте Marlett находится на букве «а». Вторая половина этого кода снимает флажок при двойном щелчке по ячейке. При необходимости замените в этом коде «A2:A100» на Ваш диапазон.
При необходимости подсчитать количество помеченных элементов всегда можно использовать простую формулу, которая подсчитывает количество ячеек с буквой «а» в нашем диапазоне:
=СЧЁТЕСЛИ(A2:A100;»a»)
=COUNTIF(A2:A100;»a»)
Если надо, чтобы пользователь мог пометить только один элемент из списка, то код упрощается – достаточно всего одного макроса:
Private Sub Worksheet_SelectionChange(ByVal Target As Range)
If Target.Cells.Count > 1 Then Exit Sub
If Not Intersect(Target, Range("A2:A100")) Is Nothing Then
Application.EnableEvents = False
Range("A2:A100").ClearContents
Target.Font.Name = "Marlett"
Target = "h"
Application.EnableEvents = True
End If
End Sub
Этот макрос сначала полностью очищает наш столбец А, а потом вводит в текущую ячейку букву «h», которая в шрифте Marlett даст нам характерный символ выбора по типу «один-из» – жирную точку. Два таких символа поставить, таким образом, не получится – доступен будет только выбор одного элемента из списка. Чтобы извлечь выбранный элемент, можно использовать стандартную функцию ВПР (VLOOKUP), которая будет искать символ точки (т.е. букву «h») в первом столбце нашей таблицы и, найдя, выдавать фамилию из второго:
Ссылки по теме
- Маркированные и нумерованные списки в Excel как в Word
- Что такое макрос? Куда вставлять код макроса на VBA? Как их использовать?
- Что такое функция ВПР (VLOOKUP), как ее использовать для подстановки значений
Bullet points can be used very frequently in excel. MS Excel is all about numbers and to make our data more representable and user-friendly we can use bullet points. Unlike in PowerPoint and word, there is no direct way to add bullet points in excel. In this article, we will discuss different methods to add a bullet point in excel.
Using Shortcut Keys
Using shortcut keys is the most catchy and easy way to add standard bullet points in excel. You will use two keys to create a bullet point i.e. Alt and a number. The number pressed should be from the numeric keypad of your computer. If you do not have a numeric keypad then simply turn on the Num Lock button and you can use normal number keys on your keyboard.
1. A solid bullet point
Following are the steps to insert solid bullet points:
Step 1: Select the cell in which you want to add a bullet point. Then double-click on it.
Step 2: Press Alt + 7. Now, as soon as you will leave the Alt key, a solid bullet point will appear.
2. A Hollow bullet point
Following are the steps for hollow bullet points:
Step 1: Select the cell in which you want to add a bullet point. Then double-click on it.
Step 2: Press Alt + 9. Now, as soon as you will leave the Alt key, a hollow bullet point will appear.
3. Multiple bullet points in a single cell
Following are the steps to print multiple bullet points in a single cell:
Step 1: Select the cell in which you want to add a bullet point. Then double-click on it.
Step 2: Press Alt + 7 to create a solid bullet point. Now add the item you want.
Step 3: Press Alt + Enter. Now, being in the same cell you will end up at a new line. Now, you can add multiple bullet points in a single cell.
4. Fancy Bullet Points
Despite adding the standard bullet points you can add fancy bullet points. Press Alt and any numeric number, you will have different emojis appear. Here is a small list of the fancy bullet points with their shortcut keys.
Using Symbols Option in Excel
You can also use the symbols option in the insert tab to add bullet points to your worksheet. It is very difficult to find the bullet symbol in such a huge list of symbols. So, you can also type the unique code provided to each symbol. We have compiled, the codes of the most commonly used bullet symbols.
| Symbol | Character code |
|---|---|
| • | 2022 |
| ◦ | 25E6 |
| ● | 25CF |
| ◌ | 25CC |
| ○ | 25CB |
| ◊ | 25CA |
| ▫ | 25AB |
| ▪ | 25AA |
| □ | 25A1 |
Following are the steps:
Step 1: Go to the insert Tab.
Step 2: Under Symbols group. Click on the Symbols option.
Step 3: Symbols dialogue box appears. In the lower right corner, there is an option name Character code. You can add code according to your wish. For example, type 2022 in the character code. Now, click on insert.
Step 4: A black bullet point is inserted.
Copying bullet from Word/PowerPoint
One of the very easy methods to insert a bullet in excel is to copy it from Word/PowerPoint. Word/PowerPoint provides its users to insert a bullet in their slide with a single click. Excel has the power to copy the format of the selected text. Following are the steps:
Step 1: Open Microsoft Word. Go to the Home tab, and click on the bullet list option. A bullet appears in the word sheet.
Step 2: Write some text in front of the bullet. Copy the text.
Step 3: Go to Microsoft Excel and paste it. You will have the bullet with the written text.
Using Functions
This is not a much popular way to make bullets in excel. But can be proved efficient when you want to convert a non-bulleted list into a bullet list, in just some clicks and functions.
Note: The function =char(number) provides the character associated with that number. There is no need of remembering it. For example, =char(149) is for •(solid black bullet), =char(171) is for star bullet.
Converting a non-bulleted list to a bullet list
Given a list. Add bullets in front of each of them.
Following are the steps:
Step 1: Use the formula =CHAR(149)&” “&(Selected cell). This formula joins the bullet point with any cell.
Step 2: Press Enter.
Step 3: Copy the formula to the cells C4:C9.
Custom Number Formatting
One of the most popular methods is to auto-generate bullets in the cells of the worksheet. This method is useful when you have to add bullet points in large. Otherwise, the methods read above are preferred.
Following are the steps:
Step 1: Select the cells in which you want to add custom number formatting. Press Ctrl + A to select the entire worksheet.
Step 2: Go to the Home tab, and in the number section, you can see a small down arrow. Click on it. You can also use the shortcut Ctrl + 1. Format Cells dialogue box appears.
Step 3: In the Number tab, under the Custom section. Click on the editable Type.
Step 4: Type • General; • General; • General; • General in your editable Type. Click Ok.
Step 5: Type geeks in the cell and press Enter. The bullet appears automatically.
Иногда бывает трудно делать выбор при помощи флажков. К счастью, этот процесс можно упростить, написав немного кода.
При помощи рабочих книг Excel можно собирать данные для опросов. Обычно это делается путем вывода некоторого количества ответов, рядом с которыми стоят флажки. Пользователь выбирает нужные ответы, устанавливая соответствующие флажки. Проблема с применением этого метода заключается в том, что скоро в рабочей книге появятся сотни флажков.
Вместо этого можно написать немного очень простого кода VBA, чтобы помечать любую ячейку в указанном диапазоне одновременно с ее выделением. Если ячейка в указанном диапазоне уже помечена, код снимет пометку. Трюк этого кода заключается в использовании буквы «а» в ячейке, для которой установлен шрифт Marlett. Когда настанет время суммировать результаты, нужно будет просто подсчитать буквы «а» при помощи функции СЧЁТЕСЛИ (COUNTIF), например, так: =COUNITIF($A$1:A$100;"a"), в русской версии Excel: =СЧЁТЕСЛИ($А$1:А$100;"а").
Следующие примеры кода работают только в диапазоне А1:А100, но их можно легко модифицировать для любого диапазона. Чтобы использовать этот код, перейдите на рабочий лист, на котором должны появиться пометки, правой кнопкой мыши щелкните ярлычок с именем листа и в контекстном меню выберите команду Исходный текст (View Code). Вставьте либо КОД 1 (если хотите, чтобы ячейка помечалась в момент, когда ее выделяют), либо КОД 2 (если хотите, чтобы ячейка помечалась двойным щелчком), приведенный в листинге 7.12.
1 2 3 4 5 6 7 8 9 10 11 12 13 14 15 16 17 18 19 20 21 22 23 24 25 26 |
// Листинг 7.12 //КОД 1 - установить флажок одновременно с выделением Private Sub Worksheet_SelectionChange(ByVal Target As Range) If Target.Cells.Count > 1 Then Exit Sub If Not Intersect(Target, Range("Al:A100")) Is Nothing Then Target.Font.Name = "Marlett" If Target = vbNullString Then Target = "a" Else Target = vbNullString End If End If End Sub //КОД 2 - установить флажок двойным щелчком Private Sub Worksheet_BeforeDoubleClick(ByVal Target As Range. Cancel As Boolean) If Not IntersectCTarget, Range("Al:A100")) Is Nothing Then Cancel = True //Предотвращает переход в режим редактирования Target.Font.Name = "Marlett" If Target = vbNullString Then Target = "a" Else Target = vbNullString End If End If End Sub |
Поместив нужный код на место, закройте окно, чтобы вернуться в Excel, и сохраните рабочую книгу. Если хотите проверить, помечена ли ячейка, проверьте ее содержимое.