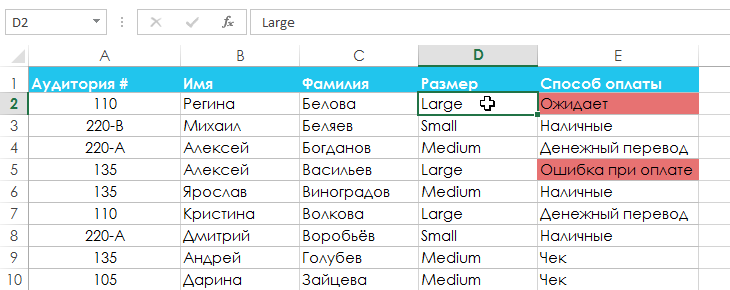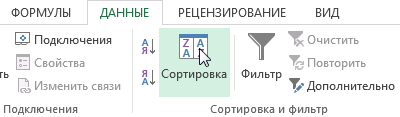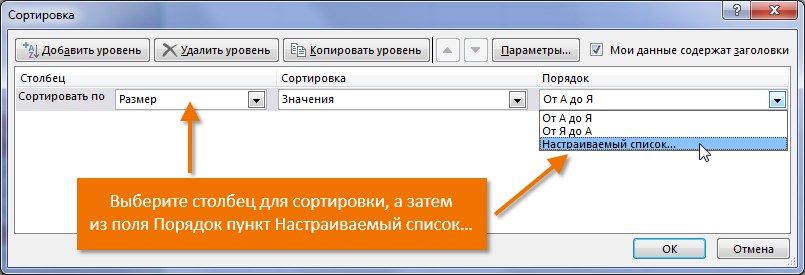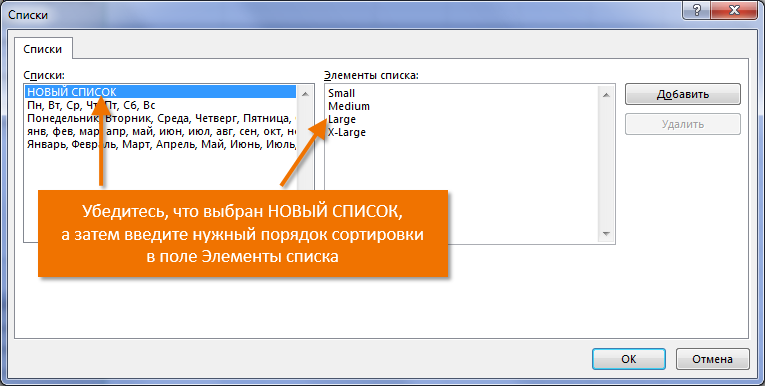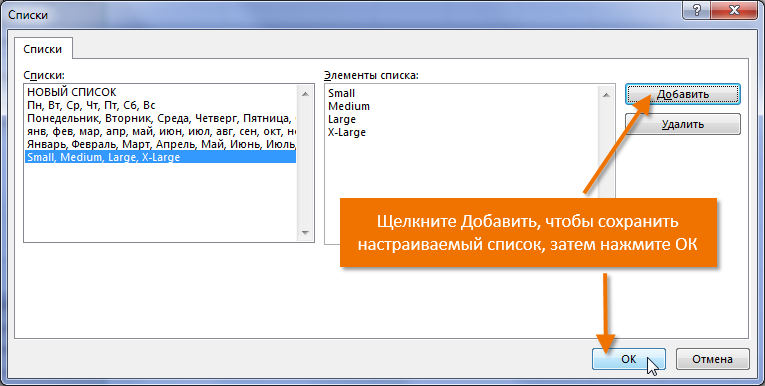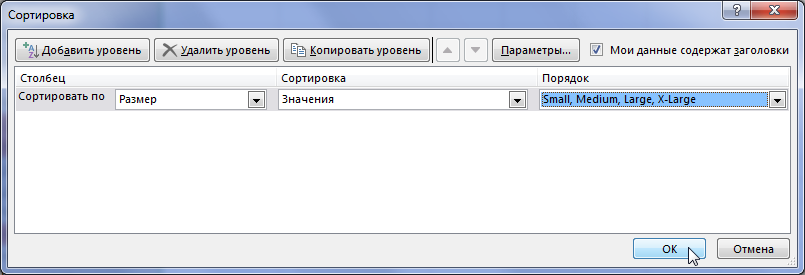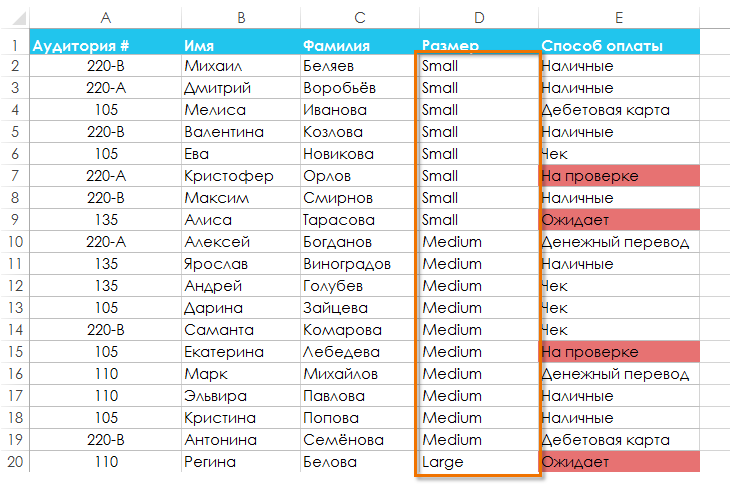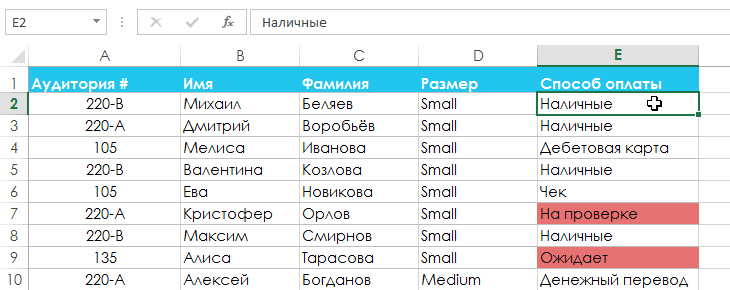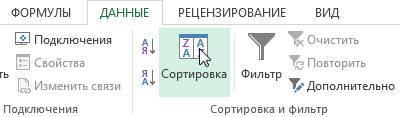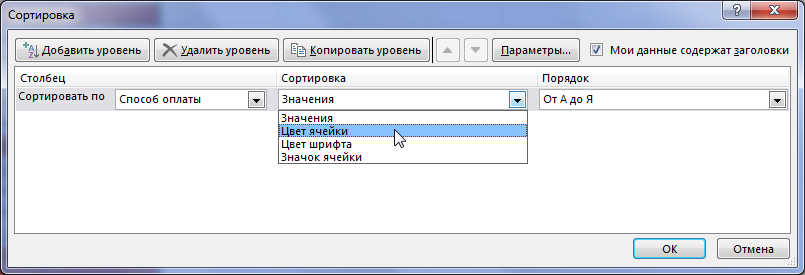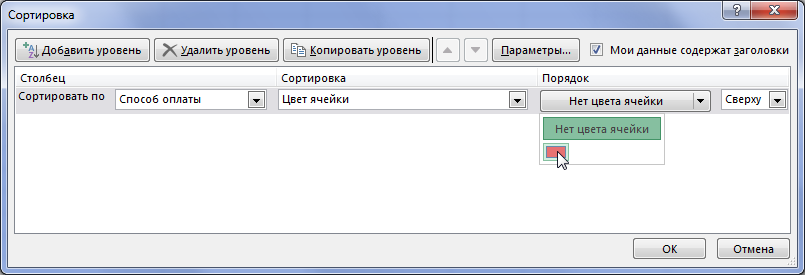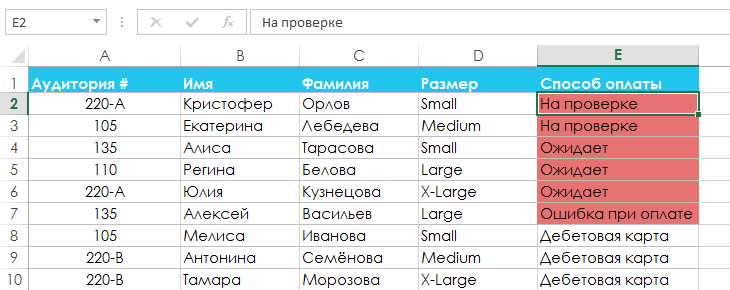Перейти к содержанию
На чтение 3 мин Опубликовано 09.02.2015
В прошлом уроке мы познакомились с основами сортировки в Excel, разобрали базовые команды и типы сортировки. В этой статье речь пойдет о пользовательской сортировке, т.е. настраиваемой самим пользователем. Кроме этого мы разберем такую полезную опцию, как сортировка по формату ячейки, в частности по ее цвету.
Иногда можно столкнуться с тем, что стандартные инструменты сортировки в Excel не способны сортировать данные в необходимом порядке. К счастью, Excel позволяет создавать настраиваемый список для собственного порядка сортировки.
Создание пользовательской сортировки в Excel
В примере ниже мы хотим отсортировать данные на листе по размеру футболок (столбец D). Обычная сортировка расставит размеры в алфавитном порядке, что будет не совсем правильно. Давайте создадим настраиваемый список для сортировки размеров от меньшего к большему.
- Выделите любую ячейку в таблице Excel, которому необходимо сортировать. В данном примере мы выделим ячейку D2.
- Откройте вкладку Данные, затем нажмите команду Сортировка.
- Откроется диалоговое окно Сортировка. Выберите столбец, по которому Вы хотите сортировать таблицу. В данном случае мы выберем сортировку по размеру футболок. Затем в поле Порядок выберите пункт Настраиваемый список.
- Появится диалоговое окно Списки. Выберите НОВЫЙ СПИСОК в разделе Списки.
- Введите размеры футболок в поле Элементы списка в требуемом порядке. В нашем примере мы хотим отсортировать размеры от меньшего к большему, поэтому введем по очереди: Small, Medium, Large и X-Large, нажимая клавишу Enter после каждого элемента.
- Щелкните Добавить, чтобы сохранить новый порядок сортировки. Список будет добавлен в раздел Списки. Убедитесь, что выбран именно он, и нажмите OK.
- Диалоговое окно Списки закроется. Нажмите OK в диалоговом окне Сортировка для того, чтобы выполнить пользовательскую сортировку.
- Таблица Excel будет отсортирована в требуемом порядке, в нашем случае — по размеру футболок от меньшего к большему.
Сортировка в Excel по формату ячейки
Кроме этого Вы можете отсортировать таблицу Excel по формату ячейки, а не по содержимому. Данная сортировка особенно удобна, если Вы используете цветовую маркировку в определенных ячейках. В нашем примере мы отсортируем данные по цвету ячейки, чтобы увидеть по каким заказам остались не взысканные платежи.
- Выделите любую ячейку в таблице Excel, которому необходимо сортировать. В данном примере мы выделим ячейку E2.
- Откройте вкладку Данные, затем нажмите команду Сортировка.
- Откроется диалоговое окно Сортировка. Выберите столбец, по которому Вы хотите сортировать таблицу. Затем в поле Сортировка укажите тип сортировки: Цвет ячейки, Цвет шрифта или Значок ячейки. В нашем примере мы отсортируем таблицу по столбцу Способ оплаты (столбец Е) и по цвету ячейки.
- В поле Порядок выберите цвет для сортировки. В нашем случае мы выберем светло-красный цвет.
- Нажмите OK. Таблица теперь отсортирована по цвету, а ячейки светло-красного цвета располагаются наверху. Такой порядок позволяет нам четко видеть неоплаченные заказы.
Оцените качество статьи. Нам важно ваше мнение:
Excel для Microsoft 365 Excel 2021 Excel 2019 Excel 2016 Excel 2013 Excel 2010 Excel 2007 Excel Starter 2010 Еще…Меньше
С помощью встроенных настраиваемых списков вы можете сортировать данные по дням недели или месяцам года. При желании вы можете создавать собственные настраиваемые списки для сортировки по любым другим параметрам, которые трудно сортировать по алфавиту (например, высокий, средний и низкий или S, M, L, XL).
Настраиваемые списки позволяют сортировать данные листа по месяцам доставки или по приоритету.

Сортировка по дням недели или месяцам года с помощью встроенного настраиваемого списка
Выполните указанные ниже действия:
-
Выделите столбцы для сортировки.
Примечание: Для получения наилучшего результата у каждого столбца должен быть заголовок.
-
На ленте выберите Данные > Сортировка.
-
Во всплывающем окне Сортировка в раскрывающемся списке Сортировать по выберите столбец, по которому нужно выполнить сортировку.
Например, чтобы отсортировать данные в предыдущем примере по дате доставки, в поле Сортировать по выберите доставка.
-
В раскрывающемся списке Порядок выберите Настраиваемый список.
-
В диалоговом окне Списки выберите нужный список и нажмите кнопку OK для сортировки листа.
Создание собственного настраиваемого списка
Чтобы создать собственный настраиваемый список для сортировки, выполните указанные ниже действия.
-
В столбце листа введите значения, по которым нужно выполнять сортировку. Расположите их нужным образом, определяющим порядок сортировки (от верхней ячейки к нижней). Например:
-
Выделите все ячейки в этом списке и выберите Файл > Параметры > Дополнительно.
-
Прокрутите страницу вниз до раздела Общие и нажмите кнопку Изменить списки…
-
В окне Списки нажмите кнопку Импорт.
Совет: Короткий список, который содержит значения «Высокий», «Средний» и «Низкий», возможно, проще ввести непосредственно в поле Элементы списка окна Списки.
Дополнительные сведения
Вы всегда можете задать вопрос специалисту Excel Tech Community или попросить помощи в сообществе Answers community.
Нужна дополнительная помощь?
Сортировка в Excel — инструмент, с помощью которого информацию из таблицы организовывают в необходимом порядке. Данные можно сортировать по алфавиту, по возрастанию и убыванию чисел или по любым пользовательским критериям — например, по должностям сотрудников.
- Как сделать сортировку данных по одному критерию
- Как сделать сортировку по нескольким критериям
- Как сделать пользовательскую сортировку
Сортировка необходима, когда информация в таблице располагается хаотично. Пользователь выбирает столбец и тип сортировки — Excel упорядочивает информацию таблицы по этим критериям.
Разберём на примере.
Воспользуемся отчётом небольшого автосалона. В таблице собрана информация о продажах: характеристики авто, их цена, дата продажи и ответственные менеджеры. Данные расположены беспорядочно.
Скриншот: Excel / Skillbox Media
Для примера отсортируем данные по возрастанию цены автомобилей, по дате их продажи и по фамилиям менеджеров.
Сортируем данные по возрастанию цены авто. Выделяем любую ячейку в столбце, данные которого нужно отсортировать. В нашем случае — любую ячейку столбца «Цена, руб.».
Скриншот: Excel / Skillbox Media
На вкладке «Главная» нажимаем кнопку «Сортировка и фильтр».
Скриншот: Excel / Skillbox Media
Выбираем нужный тип сортировки — в нашем случае пункт «Сортировка по возрастанию».
Скриншот: Excel / Skillbox Media
Готово — данные таблицы отсортированы по возрастанию цен на автомобили.
Скриншот: Excel / Skillbox Media
Сортируем данные по дате продажи авто. Выделяем любую ячейку столбца «Дата продажи», нажимаем кнопку «Сортировка и фильтр» и выбираем нужный тип сортировки. В нашем случае — пункт «Сортировка от старых к новым».
Скриншот: Excel / Skillbox Media
Готово — данные отсортированы по дате продаж: от более давних к новым.
Скриншот: Excel / Skillbox Media
Сортируем данные по фамилиям менеджеров. Выделяем любую ячейку в столбце «Менеджер», нажимаем кнопку «Сортировка и фильтр» и выбираем нужный тип сортировки. В нашем примере отсортируем по алфавиту — выберем пункт «Сортировка от А до Я».
Скриншот: Excel / Skillbox Media
Готово — данные отсортированы по фамилиям менеджеров.
Скриншот: Excel / Skillbox Media
Выше мы привели три примера сортировки по одному столбцу. Но иногда требуется отсортировать таблицу одновременно по нескольким критериям.
Разберём, как это сделать, на примере.
Допустим, нужно отсортировать первоначальную таблицу отчётности по двум критериям: по возрастанию цены авто и по фамилиям менеджеров.
Выбираем любую ячейку таблицы и нажимаем кнопку «Сортировка» на вкладке «Данные».
Скриншот: Excel / Skillbox Media
В появившемся окне с помощью кнопки «+» добавляем критерии сортировки.
Скриншот: Excel / Skillbox Media
Добавляем критерии в необходимой последовательности: сначала — сортировка по фамилии менеджеров, затем — по возрастанию цен на автомобили, которые они продали.
Для этого нажимаем на стрелки под блоком «Столбец» и выбираем параметр «Менеджер». В пункте «Порядок» оставляем параметр «От А до Я».
Скриншот: Excel / Skillbox Media
Затем снова нажимаем на кнопку «+» и добавляем второй критерий сортировки — «Цена, руб.» → «По возрастанию». Жмём «ОК».
Скриншот: Excel / Skillbox Media
Готово — таблица отсортирована по двум столбцам одновременно.
Скриншот: Excel / Skillbox Media
Выше мы рассмотрели стандартную сортировку: по возрастанию и убыванию, по алфавиту, по дате. Кроме неё, в Excel можно настроить сортировку по критериям, выбранным пользователем.
Функция пригодится, когда нужные критерии не предусмотрены стандартными настройками. Например, если требуется сортировать данные по должностям сотрудников или по названиям отделов. Это называется пользовательской сортировкой.
Схема работы такова:
- Пользователь создаёт новый список для сортировки и вводит значения столбца, который нужно отсортировать, в необходимом порядке.
- Потом сортирует таблицу по стандартному пути с помощью меню сортировки.
Для примера отсортируем нашу таблицу по названиям моделей авто. Создадим новый список для пользовательской сортировки.
В операционной системе macOS это делается так: в верхнем меню нажимаем на вкладку «Excel» и выбираем пункт «Параметры…».
Скриншот: Excel / Skillbox Media
В появившемся окне нажимаем кнопку «Списки».
Скриншот: Excel / Skillbox Media
Затем в правой панели «Пользовательские списки» выбираем пункт «НОВЫЙ СПИСОК», а в левой панели «Элементы списка» вводим элементы списка в нужном порядке.
Скриншот: Excel / Skillbox Media
Элементы списка можно ввести двумя способами:
- Напечатать вручную.
- Импортировать из исходной таблицы и отредактировать.
Пойдём по второму пути. Поставим курсор в строку «Импортировать список из ячеек» и выберем диапазон столбца, значения которого нужно отсортировать. В нашем случае — значения столбца «Марка, модель».
Нажмём кнопку «Импорт».
Скриншот: Excel / Skillbox Media
Excel импортирует все значения столбца, даже дублирующиеся.
Скриншот: Excel / Skillbox Media
Теперь удалим повторяющиеся значения и расположим их в нужном порядке. Для примера сделаем так:
Скриншот: Excel / Skillbox Media
Нажимаем кнопку «Добавить», и список появляется в панели «Пользовательский списки». Закрываем окно.
Скриншот: Excel / Skillbox Media
В операционной системе Windows путь вызова меню «Списки» отличается. Нужно перейти во вкладку «Файл» и выбрать пункты «Параметры» → «Дополнительно» → «Общие» → «Изменить списки». Дальнейшие действия совпадают со схемой, описанной выше.
Теперь отсортируем таблицу по созданному списку. Снова выбираем любую ячейку таблицы и нажимаем кнопку «Сортировка» на вкладке «Данные».
В появившемся окне в блоке «Столбец» выбираем столбец, значения которого нужно отсортировать. В нашем случае — пункт «Марка, модель».
В блоке «Порядок» выбираем созданный список сортировки.
Скриншот: Excel / Skillbox Media
Нажимаем «ОК».
Скриншот: Excel / Skillbox Media
Готово — таблица отсортирована по условиям пользователя. Значения столбца «Марка, модель» расположены в порядке, который мы установили для нового списка.
Скриншот: Excel / Skillbox Media
When you have large amounts of data, it can be overwhelming if it’s not sorted correctly in your workbook. Learn different methods to sort data in Excel to become more productive and to make your spreadsheets easier to manage.
Instructions in this article apply to Excel 2019, 2016, 2013, 2010; Excel for Microsoft 365, Excel Online, and Excel for Mac.
Select Data to be Sorted
Before data can be sorted, Excel needs to know the exact range that is to be sorted. Excel will select areas of related data as long as the data meets these conditions:
- There are no blank rows or columns in an area of related data.
- Blank rows and columns are between areas of related data.
Excel determines if the data area has field names and excludes the row from the records to be sorted. Allowing Excel to select the range to be sorted can be risky, especially with large amounts of data that are hard to check.
To ensure that the correct data is selected, highlight the range before starting the sort. If the same range will be sorted repeatedly, the best approach is to give it a Name.
Sort Key and Sort Order in Excel
Sorting requires the use of a sort key and a sort order. The sort key is the data in the column or columns you want to sort and is identified by the column heading or field name. In the image below, the possible sort keys are Student ID, Name, Age, Program, and Month Started.
Sort Data Quickly
To do a quick sort, select a single cell in the column containing the sort key. Then choose how you want the data sorted. Here’s how:
- Select a cell in the column containing the sort key.
- Select Home.
- Select Sort & Filter to open the drop-down menu of sort options.
- Choose how you want to sort the data. Select either ascending or descending order.
When using Sort & Filter, the sort order options in the drop-down list change depending upon the type of data in the selected range. For text data, the options are Sort A to Z and Sort Z to A. For numeric data, the options are Sort Smallest to Largest and Sort Largest to Smallest.
Sort Multiple Columns of Data in Excel
In addition to performing a quick sort based on a single column of data, Excel’s custom sort feature allows you to sort on multiple columns by defining multiple sort keys. In multi-column sorts, the sort keys are identified by selecting the column headings in the Sort dialog box.
As with a quick sort, the sort keys are defined by identifying the columns headings or field names, in the table containing the sort key.
Sort on Multiple Columns Example
In the example below, the data in the range A2 to E12 is sorted on two columns of data. The data is first sorted by name and then by age.
To sort multiple columns of data:
- Highlight the range of cells to be sorted. In this example, cells A2 to E12 are selected.
- Select Home.
- Select Sort & Filter to open the drop-down list.
- Select Custom Sort to open the Sort dialog box.
- Place a check next to My data has headers.
- Under the Column heading, select the Sort by down arrow and choose Name from the drop-down list to first sort the data by the Name column.
- Under the Sort On heading, leave the setting as Cell Values. The sort is based on the actual data in the table.
- Under the Order heading, select the down arrow and choose Z to A to sort the Name data in descending order.
- Select Add Level to add a second sort option.
- Under the Column heading, select the Then by down arrow and choose Age to sort records with duplicate names by the Age column.
- Under the Order heading, choose Largest to Smallest from the drop-down list to sort the Age data in descending order.
- Select OK to close the dialog box and sort the data.
As a result of defining a second sort key, shown in the example below, the two records with identical values for the Name field are sorted in descending order using the Age field. This results in the record for the student Wilson J., age 21, being before the record for Wilson P., age 19.
The First Row: Column Headings or Data
The range of data selected for sorting in the example above included the column headings above the first row of data. This row contains data that is different from the data in subsequent rows. Excel determined that the first row contains the column headings and adjusted the available options in the Sort dialog box to include them.
Excel uses formatting to determine whether a row contains column headings. In the example above, the column headings are a different font from the data in the rest of the rows.
If the first row does not contain headings, Excel uses the column letter (such as Column D or Column E) as choices in the Column option of the Sort dialog box.
Excel uses this difference to make a determination on whether the first row is a heading row. If Excel makes a mistake, the Sort dialog box contains a My data has headers checkbox that overrides this automatic selection.
Sort Data by Date or Time in Excel
In addition to sorting text data alphabetically or numbers from largest to smallest, Excel’s sort options include sorting date values. Available sort orders available for dates include:
- Ascending order: Oldest to newest.
- Descending order: Newest to oldest.
Quick Sort vs. Sort Dialog Box
Dates and times that are formatted as number data, such as Date Borrowed in the example above, use the quick sort method to sort on a single column. For sorts involving multiple columns of dates or times, use the Sort dialog box in the same way as sorting multiple columns of number or text data.
Sort by Date Example
To perform a quick sort by date in ascending order, from oldest to newest:
- Highlight the range of cells to be sorted. To follow the example above, highlight cells G2 to K7.
- Select Home.
- Select Sort & Filter to open the drop-down list.
- Select Custom Sort to open the Sort dialog box.
- Under the Column heading, select the Sort by down arrow and choose Borrowed to first sort the data by the borrowed date.
- Under the Sort On heading, choose Cell Values. The sort is based on the actual data in the table.
- Under the Sort Order heading, choose Oldest to Newest from the drop-down list.
- Select OK in the dialog box to close the dialog box and sort the data.
If the results of sorting by date do not turn out as expected, the data in the column containing the sort key might contain dates or times stored as text data rather than as numbers (dates and times are just formatted number data).
Mixed Data and Quick Sorts
When using the quick sort method, if records containing text and number data are mixed together, Excel sorts the number and text data separately by placing the records with text data at the bottom of the sorted list.
Excel might also include the column headings in the sort results, interpreting them as just another row of text data rather than as the field names for the data table.
Possible Sort Warning
If the Sort dialog box is used, even for sorts on one column, Excel may display a message warning you that it has encountered data stored as text and gives you the choice to:
- Sort anything that looks like a number as a number.
- Sort numbers and numbers stored as text separately.
If you choose the first option, Excel attempts to place the text data in the correct location of the sort results. Choose the second option and Excel places the records containing text data at the bottom of the sort results, just as it does with quick sorts.
Sort Data by Days of the Week or by Months in Excel
You can also sort data by days of the week or by months of the year using the same built-in custom list that Excel uses to add days or months to a worksheet using the fill handle. These lists allow sorting by days or months chronologically rather than in alphabetical order.
As with other sort options, sorting values by a custom list can be displayed in ascending (Sunday to Saturday or January to December) or descending order (Saturday to Sunday or December to January).
In the image above, the following steps were followed to sort the data sample in the range A2 to E12 by months of the year:
- Highlight the range of cells to be sorted.
- Select Home.
- Select Sort & Filter to open the drop-down list.
- Select Custom Sort to open the Sort dialog box.
- Under the Column heading, choose Month Start from the drop-down list to sort the data by the months of the year.
- Under the Sort On heading, select Cell Values. The sort is based on the actual data in the table.
- Under the Order heading, select the down arrow next to the default A to Z option to open the drop-down menu.
- Choose Custom List to open the Custom Lists dialog box.
- In the left-hand window of the dialog box, select January, February, March, April.
- Select OK to confirm the selection and return to the Sort the dialog box.
- The chosen list (January, February, March, April) displays under the Order heading.
- Select OK to close the dialog box and sort the data by months of the year.
By default, custom lists are displayed only in ascending order in the Custom Lists dialog box. To sort data in descending order using a custom list after having selected the desired list so that it is displayed under the Order heading in the Sort dialog box:
- Select the down arrow next to the displayed list, such as January, February, March, April to open the drop-down menu.
- In the menu, select the custom list option that is displayed in descending order, such as December, November, October, September.
- Click OK to sort the data in descending order using the custom list.
Sort by Rows to Reorder Columns in Excel
As shown with the previous sort options, data is normally sorted using column headings or field names. The result is the reordering of entire rows or records of data. A less known, and therefore, less used sort option in Excel is to sort by row, which has the effect of rearranging the order of columns left to right in a worksheet.
One reason for sorting by row is to match the column order between different tables of data. With the columns in the same left to right order, it is easier to compare records or to copy and move data between the tables.
Customize the Column Order
Very seldom, however, is getting the columns in the correct order a straightforward task due to the limitations of the ascending and descending sort order options for values. Usually, it is necessary to use a custom sort order, and Excel includes options for sorting by cell or font color or by conditional formatting icons.
The easiest way of telling Excel the order of columns is to add a row above or below the data table containing numbers that indicate the order of columns from left to right. Sorting by rows then becomes a simple matter of sorting the columns smallest to largest by the row containing the numbers.
Once the sort is done, the added row of numbers can easily be deleted.
Sort by Rows Example
In the data sample used for this series on Excel sort options, the Student ID column has always been first on the left, followed by Name and then Age.
In this instance, as shown in the image above, numbers have been added to the columns to prepare the worksheet to reorder the columns so that the Program column is first on the left followed by Month Start, Name, Age, and Student ID.
Here’s how to change the column order:
- Insert a blank row above the row containing the field names.
- In this new row, enter the following numbers left to right starting in column A: 5, 3, 4, 1, 2.
- Highlight the range to be sorted. In this example, highlight A2 to E13.
- Select Home.
- Select Sort & Filter to open the drop-down list.
- Select Custom Sort to open the Sort dialog box.
- Select Options to open the Sort Options dialog box.
- In the Orientation section, select Sort left to right to sort the order of columns left to right in the worksheet.
- Select OK to close the Sort Options dialog box.
- With the change in Orientation, the Column heading in the Sort dialog box changes to Row.
- Select the Sort by down arrow and choose Row 2. This is the row containing the custom numbers.
- Under the Sort On heading, choose Cell Values.
- Under the Order heading, choose Smallest to Largest from the drop-down list to sort the numbers in row 2 in ascending order.
- Select OK to close the dialog box and sort the columns left to right by the numbers in row 2.
- The order of columns begins with Program followed by Month Start, Name, Age, and Student ID.
Use Excel’s Custom Sort Options to Reorder Columns
While custom sorts are available in the Sort dialog box in Excel, these options are not easy to use when it comes to reordering columns in a worksheet. Options for creating a custom sort order available in the Sort dialog box are to sort the data by cell color, font color, and icon.
Unless each column has already had unique formatting applied, such as different font or cell colors, that formatting needs to be added to individual cells in the same row for each column to be reordered.
For example, to use font color to reorder the columns:
- Select each field name and change the font color for each. For example, change Program to red, Month Start to green, Name to blue, Age to orange, and Student ID to purple.
- In the Sort dialog box, select Sort by and choose Row 2.
- Under the Sort on heading, choose Font Color.
- Under the Order heading, manually set the order of field names colors to match the desired column order.
- After sorting, reset the font color for each field name.
Excel позволяет анализировать данные по разным параметрам. Встроенный элемент анализа – сортировка. Чтобы элемент сработал, информация должна быть представлена в виде списка, оформленного определенным способом.
Данные в таблице распределены по строкам и столбцам. В столбцах – однотипные значения. Числа, даты, текст. Но не вперемешку. Сортировка не будет работать при наличии пустых строк либо столбцов.
Сортировка данных в Excel
В Excel можно упорядочить списки:
- по возрастанию;
- по убыванию;
- по заданным пользователем параметрам (по дням недели, месяцам и т.п.).
Отсортировать по возрастанию значит упорядочить данные:
- от 0 до 9;
- от А до Я;
- от A до Z.
По убыванию – в обратном порядке.
Чтобы вызвать пользовательский порядок сортировки, необходимо выполнить следующую последовательность: «данные» — «сортировка» — «порядок» — «настраиваемый список». Появляется меню такого вида.
Как отсортировать данные в таблице Excel по столбцу?
У нас есть учебная таблица со списком работников и окладом:
Отсортируем оклад по убыванию, от большего к меньшему. Выделяем нужный столбец – правая кнопка мыши – опция сортировка – от максимального значения к минимальному значению – ввод:
Диапазон сортировки расширяется автоматически. Получается так:
Как в Excel отсортировать по возрастанию?
Выделяем столбец – правая кнопка мыши – в этот раз указываем: от минимального значения к максимальному значению.
Результат:
Как сортировать по алфавиту в Excel?
Выделяем столбец с фамилиями – правая кнопка мыши – выбираем: настраиваемая сортировка.
«Сортировать по» — выбираем имя столбца, значения которого нужно отсортировать по алфавиту. У нас – «ФИО». В сортировке выбираем, на какие параметры будет ориентироваться инструмент. Это может быть цвет ячейки, шрифта, значок ячейки. В нашем примере – «значения» (анализ значений в ячейке). «Порядок» — от А до Я либо от Я до А. Сделаем прямой порядок. Жмем ОК.
Результат сортировки по алфавиту:
Как сделать сортировку по дате в Excel?
Исходные данные:
Нам нужно отсортировать товар по дате поступления на склад.
Порядок действий:
Проверить, чтобы в столбце с датами был правильный формат («Дата»). Выделяем столбец и сортируем от старых дат к новым (от новых к старым).
Выбираем от «старых к новым». Значения списка располагают в хронологическом порядке.
Отсортировать данные в диапазоне можно по дням недели, по месяцам. Для этого в меню «Настраиваемая сортировка» выбираем «Настраиваемый список».
Сортируем данные по смыслу
Допустим, информацию в таблице нужно распределить по должностям, воинским званиям, сертификатам, клиентам и товарам в зависимости от их важности для конкретного предприятия и т.д. Для этих целей предназначены пользовательские списки, которые можно составлять самостоятельно.
В меню «Настраиваемый список» выбираем новый список. Формируем иерархию любых объектов. Разделителями могут быть запятые либо клавиша «Ввод».
Когда иерархические объекты внесены, нажимаем «Добавить».
А вот результат сортировки учебной таблицы по должностям:
Сортировка данных по нескольким столбцам
Если нужно отсортировать информацию по разным условиям в разных столбцах, используется меню «Настраиваемый список». Там есть кнопка «Добавить уровень».
Данные в таблице будут отсортированы по нескольким параметрам. В одном столбце, например, по возрастанию. В другом («затем по…») – по алфавиту и т.д. В результате диапазон будет сформирован так, как задано сложной сортировкой.
Уровни можно добавлять, удалять, копировать, менять местами посредством кнопок «Вверх»-«Вниз».
Это самые простые способы сортировки данных в таблицах. Можно для этих целей применять формулы. Для этих целей подходят встроенные инструменты «НАИМЕНЬШИЙ», «СТРОКА», СЧЕТЕСЛИ».