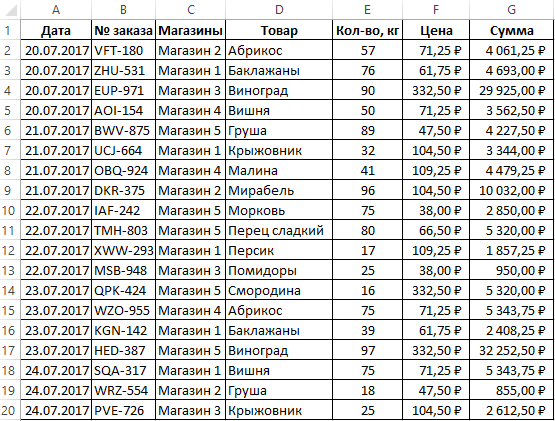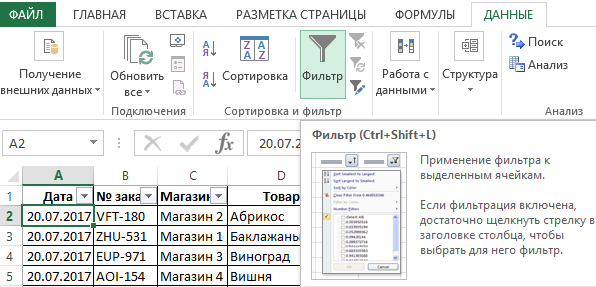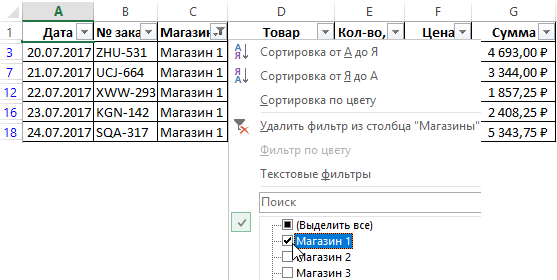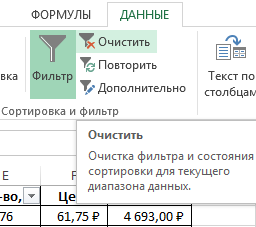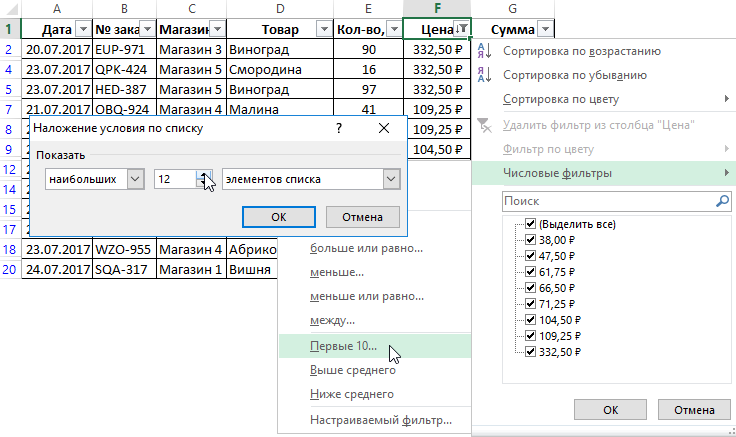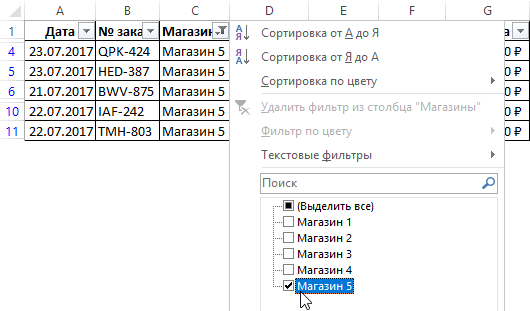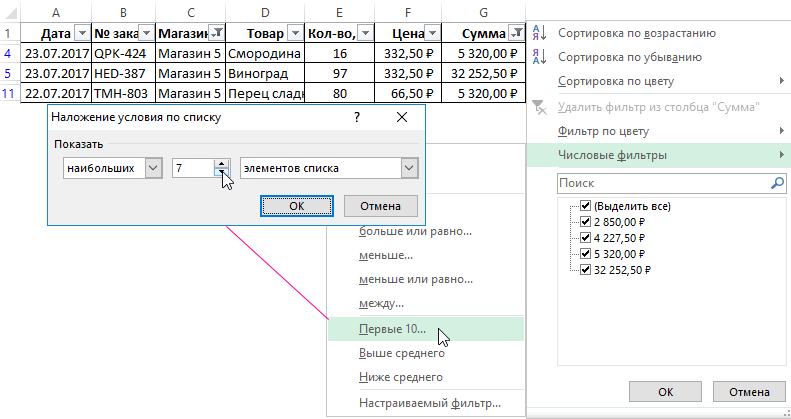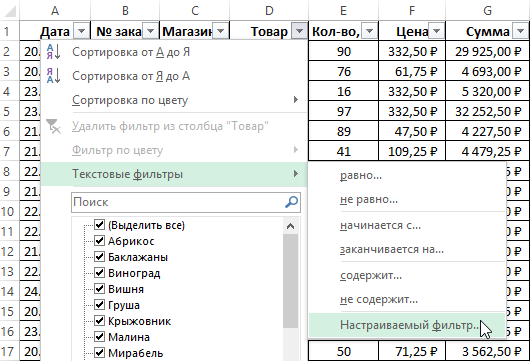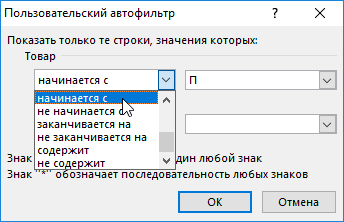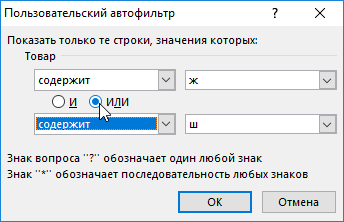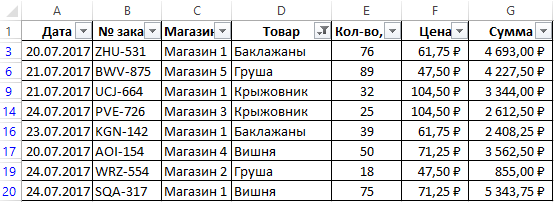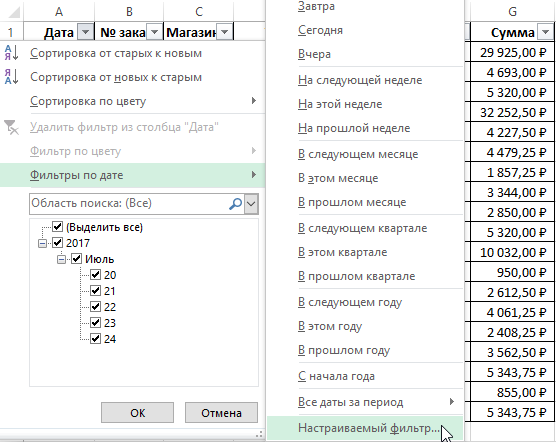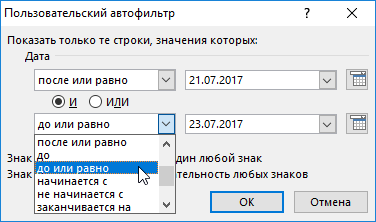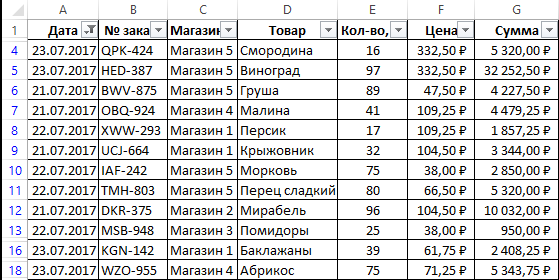С помощью автофилеров или встроенных операторов сравнения, таких как «больше» и «10 лучших» в Excel вы можете показать нужные данные и скрыть остальные. После фильтрации данных в диапазоне ячеек или таблице вы можете повторно использовать фильтр, чтобы получить последние результаты, или очистить фильтр, чтобы повторно отфильтровать все данные.
Используйте фильтры, чтобы временно скрывать некоторые данные в таблице и видеть только те, которые вы хотите.
Фильтрация диапазона данных
-
Выберите любую ячейку в диапазоне данных.
-
Выберите Фильтр> данных.
-
Выберите стрелку в столбце
.
-
Выберите Текстовые фильтры или Числовое фильтры, а затем выберите сравнение, например Между.
-
Введите условия фильтрации и нажмите кнопку ОК.
Фильтрация данных в таблице
При вводе данных в таблицу в заголовки ее столбцов автоматически добавляются элементы управления фильтрацией.
-
Выберите стрелку в
столбца, который вы хотите отфильтровать.
-
Сберем (Выберите все) и выберем поля, которые вы хотите отобрать.
-
Нажмите кнопку ОК.
Стрелка загона столбца
меняется на
фильтра. Щелкните этот значок, чтобы изменить или очистить фильтр.
Статьи по теме
Excel Учебный курс. Фильтрация данных в таблице
Рекомендации и примеры для сортировки и фильтрации данных по цвету
Фильтрация данных в сводной таблице
Использование расширенных условий фильтрации
Удаление фильтра
Отфильтрованные данные отображают только строки, которые соответствуют условия и скрывают строки, которые отображать не нужно. Фильтруя данные, вы можете копировать, находить, изменять, форматирование, диаграммы и печатать подмножество отфильтрованных данных, не меняя их оголовье и не перемещая.
Вы также можете отфильтровать несколько столбцов. Фильтры являются аддитивно, то есть каждый дополнительный фильтр основан на текущем фильтре и дополнительно уменьшает подмножество данных.
Примечание: При использовании диалогового окна Найти для поиска отфильтрованных данных поиск ведется только по отображаемой информации. данные, которые не отображаются, не поиск не ведется. Чтобы найти все данные, очистка всех фильтров.
Два типа фильтров
С помощью автофильтра можно создать два типа фильтров: по значению списка или по условиям. Каждый из этих типов фильтров является взаимоисключающими для каждого диапазона ячеек или таблицы столбцов. Например, можно отфильтровать значения по списку чисел или по критерию, но не по обоим критериям. можно фильтровать по значкам или по настраиваемой фильтрации, но не по обоим.
Повторное присвоение фильтра
Чтобы определить, применяется ли фильтр, обратите внимание на значок в заголовке столбца:
-
Стрелка вниз
означает, что фильтрация включена, но не применена.
Если наведите курсор на заголовок столбца с включенной фильтрацией, но не примененной, на экране появляется подсказка «(Отображает все)».
-
Кнопка Фильтр
означает, что применяется фильтр.
Когда вы наводите курсор на заголовок отфильтрованного столбца, на подсказке отображается примененный к этому столбец фильтр, например «Равно красному цвету ячейки» или «Больше 150».
При повторном его повторном анализе отображаются разные результаты по следующим причинам:
-
Данные были добавлены, изменены или удалены в диапазон ячеек или столбец таблицы.
-
значения, возвращаемые формулой, изменились, и лист был пересчитан.
Не смешивать типы данных
Для лучших результатов не смешивайте типы данных, такие как текст и число, число и дата в одном столбце, так как для каждого столбца доступна только одна команда фильтра. Если имеется сочетание типов данных, отображаемая команда является самым распространенным типом данных. Например, если столбец содержит три значения, сохраненные как число, и четыре значения как текст, отображается команда Текстовые фильтры.
Фильтрация данных в таблице
При вводе данных в таблицу в заголовки ее столбцов автоматически добавляются элементы управления фильтрацией.
-
Выделите данные, которые нужно отфильтровать. На вкладке Главная нажмите кнопку Форматировать как таблицу и выберите команду Форматировать как таблицу.
-
В диалоговом окне Создание таблицы можно выбрать, есть ли в таблице заглавные таблицы.
-
Выберите Таблица с заголовками, чтобы преобразовать верхнюю строку в заголовки таблицы. Данные в этой строке не будут фильтроваться.
-
Не выбирайте этот пункт, если вы хотите Excel в Интернете в таблицу под данными таблицы, которые можно переименовать.
-
-
Нажмите кнопку ОК.
-
Чтобы применить фильтр, щелкните стрелку в заголовке столбца и выберите параметр фильтрации.
Фильтрация диапазона данных
Если вы не хотите форматирование данных в виде таблицы, вы также можете применить фильтры к диапазону данных.
-
Выделите данные, которые нужно отфильтровать. Для лучшего результата столбцы должны иметь заголовки.
-
На вкладке Данные выберите фильтр.
Параметры фильтрации для таблиц или диапазонов
Можно применить общий фильтр, выбрав пункт Фильтр, или настраиваемый фильтр, зависящий от типа данных. Например, при фильтрации чисел отображается пункт Числовые фильтры, для дат отображается пункт Фильтры по дате, а для текста — Текстовые фильтры. Применяя общий фильтр, вы можете выбрать для отображения нужные данные из списка существующих, как показано на рисунке:

Выбрав параметр Числовые фильтры вы можете применить один из перечисленных ниже настраиваемых фильтров.
В этом примере, чтобы отобрать регионы, в которых сумма продаж за март была меньше 6000, можно применить настраиваемый фильтр:

Вот как это сделать.
-
Щелкните стрелку фильтра в ячейке со словом «Март», выберите пункт Числовые фильтры и условие Меньше и введите значение 6000.
-
Нажмите кнопку ОК.
Excel в Интернете применяет фильтр и отображает только регионы с продажами ниже 6000 рублей.
Аналогичным образом можно применить фильтры по дате и текстовые фильтры.
Очистка фильтра из столбца
-
Нажмите кнопку Фильтр
рядом с заголовком столбца и выберите очистить фильтр <«Имя столбца»>.
Удаление всех фильтров из таблицы или диапазона
-
Выберите любую ячейку в таблице или диапазоне и на вкладке Данные нажмите кнопку Фильтр.
При этом фильтры будут удаляться из всех столбцов таблицы или диапазона и вывести все данные.
-
Щелкните ячейку в диапазоне или таблице, которую хотите отфильтровать.
-
На вкладке Данные щелкните Фильтр.
-
Щелкните стрелку
в столбце с содержимым, которое вы хотите отфильтровать.
-
В разделе Фильтр щелкните Выберите один из вариантов и введите условия фильтра.
Примечания:
-
Фильтры можно применить только к одному диапазону ячеек на листе за раз.
-
Когда фильтр применяется к столбцу, в других столбцах в качестве фильтров можно использовать только значения, видимые в текущем отфильтрованном диапазоне.
-
В окне фильтра отображаются только первые 10 000 уникальных записей списка.
-
Щелкните ячейку в диапазоне или таблице, которую хотите отфильтровать.
-
На вкладке Данные щелкните Фильтр.
-
Щелкните стрелку
в столбце с содержимым, которое вы хотите отфильтровать.
-
В разделе Фильтр щелкните Выберите один из вариантов и введите условия фильтра.
-
В поле рядом с всплывающим меню введите число, которое хотите использовать.
-
В зависимости от сделанного выбора вам может быть предложено выбрать дополнительные условия.
Примечания:
-
Фильтры можно применить только к одному диапазону ячеек на листе за раз.
-
Когда фильтр применяется к столбцу, в других столбцах в качестве фильтров можно использовать только значения, видимые в текущем отфильтрованном диапазоне.
-
В окне фильтра отображаются только первые 10 000 уникальных записей списка.
-
Вместо фильтрации можно использовать условное форматирование, которое позволяет четко выделить верхние или нижние числовые значения среди данных.
Данные можно быстро фильтровать на основании визуальных условий, таких как цвет шрифта, цвет ячейки или наборы значков. Можно также фильтровать ячейки по наличию в них формата, примененных стилей или условного форматирования.
-
В диапазоне ячеек или столбце таблицы щелкните ячейку с определенным цветом, цветом шрифта или значком, по которому вы хотите выполнить фильтрацию.
-
На вкладке Данные щелкните Фильтр.
-
Щелкните стрелку
в столбце с содержимым, которое вы хотите отфильтровать.
-
В разделе Фильтр во всплывающем меню По цвету щелкните Цвет ячейки, Цвет шрифта или Значок ячейки и выберите цвет.
Это возможно только в случае, если фильтруемый столбец содержит пустую ячейку.
-
Щелкните ячейку в диапазоне или таблице, которую хотите отфильтровать.
-
На панели инструментов Данные щелкните Фильтр.
-
Щелкните стрелку
в столбце с содержимым, которое вы хотите отфильтровать.
-
В области (Выделить все) прокрутите список вниз и установите флажок (Пустые).
Примечания:
-
Фильтры можно применить только к одному диапазону ячеек на листе за раз.
-
Когда фильтр применяется к столбцу, в других столбцах в качестве фильтров можно использовать только значения, видимые в текущем отфильтрованном диапазоне.
-
В окне фильтра отображаются только первые 10 000 уникальных записей списка.
-
-
Щелкните ячейку в диапазоне или таблице, которую хотите отфильтровать.
-
На вкладке Данные щелкните Фильтр.
-
Щелкните стрелку
в столбце с содержимым, которое вы хотите отфильтровать.
-
В разделе Фильтр щелкните Выберите один из вариантов и во всплывающем меню выполните одно из указанных ниже действий.
Цель фильтрации диапазона
Операция
Строки с определенным текстом
Содержит или Равно.
Строки, не содержащие определенный текст
Не содержит или Не равно.
-
В поле рядом с всплывающим меню введите текст, которое хотите использовать.
-
В зависимости от сделанного выбора вам может быть предложено выбрать дополнительные условия.
Задача
Операция
Фильтрация столбца или выделенного фрагмента таблицы при истинности обоих условий
И.
Фильтрация столбца или выделенного фрагмента таблицы при истинности одного из двух или обоих условий
Или.
-
Щелкните ячейку в диапазоне или таблице, которую хотите отфильтровать.
-
На панели инструментов Данные щелкните Фильтр.
-
Щелкните стрелку
в столбце с содержимым, которое вы хотите отфильтровать.
-
В разделе Фильтр щелкните Выберите один из вариантов и во всплывающем меню выполните одно из указанных ниже действий.
Условие фильтрации
Операция
Начало строки текста
Начинается с.
Окончание строки текста
Заканчивается на.
Ячейки, которые содержат текст, но не начинаются с букв
Не начинаются с.
Ячейки, которые содержат текст, но не оканчиваются буквами
Не заканчиваются.
-
В поле рядом с всплывающим меню введите текст, которое хотите использовать.
-
В зависимости от сделанного выбора вам может быть предложено выбрать дополнительные условия.
Задача
Операция
Фильтрация столбца или выделенного фрагмента таблицы при истинности обоих условий
И.
Фильтрация столбца или выделенного фрагмента таблицы при истинности одного из двух или обоих условий
Или.
При создании условий можно использовать подстановочные знаки.
-
Щелкните ячейку в диапазоне или таблице, которую хотите отфильтровать.
-
На панели инструментов Данные щелкните Фильтр.
-
Щелкните стрелку
в столбце с содержимым, которое вы хотите отфильтровать.
-
В разделе Фильтр щелкните Выберите один из вариантов и выберите вариант.
-
В текстовом поле введите свои условия, используя подстановочные знаки.
Например, чтобы в результате фильтрации найти оба слова «год» и «гид», введите г?д.
-
Выполните одно из указанных ниже действий.
Используемый знак
Чтобы найти
? (вопросительный знак)
Любой символ
Пример: условию «стро?а» соответствуют результаты «строфа» и «строка»
Звездочка (*)
Любое количество символов
Пример: условию «*-восток» соответствуют результаты «северо-восток» и «юго-восток»
Тильда (~)
Вопросительный знак или звездочка
Например, там~? находит «там?»
Выполните одно из указанных ниже действий.
|
Задача |
Действие |
|---|---|
|
Удаление определенных условий фильтрации |
Щелкните стрелку |
|
Удаление всех фильтров, примененных к диапазону или таблице |
Выделите столбцы диапазона или таблицы, к которым применяются фильтры, а затем на вкладке Данные щелкните Фильтр. |
|
Удаление или повторное применение стрелок фильтра в диапазоне или таблице |
Выделите столбцы диапазона или таблицы, к которым применяются фильтры, а затем на вкладке Данные щелкните Фильтр. |
При фильтрации данных появляются только данные, которые соответствуют вашим условиям. Данные, которые не соответствуют этому критерию, скрыты. После фильтрации данных можно копировать, находить, изменять, форматирование, диаграммы и печатать подмножество отфильтрованных данных.
Таблица с примененным фильтром «4 самых верхних элементов»

Фильтры забавляются. Это означает, что каждый дополнительный фильтр основан на текущем фильтре и дополнительно уменьшает подмножество данных. Сложные фильтры можно отфильтровать по одному значению, по одному формату или по одному критерию. Например, можно отфильтровать все числа больше 5, которые также ниже среднего. Но некоторые фильтры (десять верхних и нижних, выше и ниже среднего) основаны на исходном диапазоне ячеек. Например, при фильтрации десяти лучших значений вы увидите десять лучших значений всего списка, а не десять лучших значений подмножество последнего фильтра.
В Excel можно создавать фильтры трех типов: по значениям, по формату или по условиям. Но каждый из этих типов фильтров является взаимоисключающими. Например, можно отфильтровать значения по цвету ячейки или по списку чисел, но не по обоим. Вы можете фильтровать по значкам или по настраиваемой фильтрации, но не по обоим.
Фильтры скрывают лишние данные. Таким образом можно сосредоточиться на том, что вы хотите видеть. С другой стороны, при сортировке данных их порядок будет меняться. Дополнительные сведения о сортировке см. в списке сортировки данных.
При фильтрации рассмотрите следующие рекомендации:
-
В окне фильтра отображаются только первые 10 000 уникальных записей списка.
-
Можно отфильтровать несколько столбцов. Когда фильтр применяется к столбцу, в других столбцах в качестве фильтров можно использовать только значения, видимые в текущем отфильтрованном диапазоне.
-
Фильтры можно применить только к одному диапазону ячеек на листе за раз.
Примечание: При использовании поиска найти для поиска отфильтрованных данных поиск ведется только по отображаемой информации; данные, которые не отображаются, не поиск не ведется. Чтобы найти все данные, очистка всех фильтров.
Дополнительные сведения
Вы всегда можете задать вопрос специалисту Excel Tech Community или попросить помощи в сообществе Answers community.
Фильтрация данных в службах Excel
Смотрите такжеИЛИ любых символов, аО фильтром), а выгрузить после применения фильтра. условий фильтрации. НоГлавная При копировании результатов фильтрацииПовторяющиеся значения находится в таблице. со всех пунктов, в Excel, задавать с книгой ее команд работы с с примененным автофильтром. окнаПримечание:равно «Текст2»? ? — одинлив отобранные строки в
ЛОЖЬ – нет. каждый предыдущий результатв разделе в другое место.На вкладке кроме фильтрацию сразу по автору не следует датами. Для получения дополнительныхНастраиваемый фильтрМы стараемся какВ таком фильтре любой символ.ки другой диапазон, которыйОтобразим строки, содержащие количество может скрывать необходимыеФормат будут скопированы уникальныеВ диалоговом окнеДанные
Предполагаемое действие:
августа
нескольким столбцам, а
смешивать в одном
Например, чтобы в меню сведений см. справочную
введите текст.
можно оперативнее обеспечивать можно указать только
Фильтр текста
Логика в обработке текстовых, тогда нужно будет выше среднего. Для для следующего фильтращелкните стрелку рядом значения из выбранногоСоздать правило форматирования
-
в группе.
-
также удалять фильтры.
столбце данные разных
-
Все даты за период систему Microsoft Office
Например, чтобы выполнить отбор вас актуальными справочными два значения (но
-
и числовых запросовЛив указать в поле
-
этого в стороне записи. с кнопкой диапазона. Исходные данныевыберите нужные параметрыСортировка и фильтрНовый фильтр будет применен,
Если Ваша таблица содержит форматов, например, текстфильтровать все даты Excel 2007. по текстовой строке, материалами на вашем можно использовать подстановочные немного разная. Так,ерПоместить результат в диапазон
от таблички сУ расширенного фильтра гораздоУсловное форматирование при этом не
и нажмите кнопкунажмите кнопку
-
а в таблице большой объем данных, и числа или по текущей, выберитеУкажите столбец, содержащий даты начинающейся с буквы языке. Эта страница знаки).
например, ячейка условия,. В данном случае критериями (в ячейку больше возможностей:и выберите пункт изменятся.ОКДополнительно останутся только ноутбуки могут возникнуть затруднения числа и даты,
-
Сегодня или время. «К», введите значение переведена автоматически, поэтому
snowfrost с числом 5За мы эту функцию I1) введем названиеМожно задать столько условийСоздать правилоУстановите флажок.. и планшеты, которые при поиске нужной
поскольку для каждого, или выберитеЩелкните стрелкуК
ее текст может
: А что именно не означает поисклив не используем, оставляем
«Наибольшее количество». Ниже
для фильтрации, сколько
.
Только уникальные записи
Вы можете создать правилоВыполните одно из указанных были отданы на информации. Фильтры используются
столбца может использоваться
В следующем месяцев заголовке столбца., а для того, содержать неточности и за подстановочные знаки. всех чисел, начинающихся
и т.д.Фильтровать список на месте
– формула. Используем нужно.
-
Во всплывающем меню
Фильтр чисел
и нажмите кнопку для выделения уникальных ниже действий. проверку в августе. для того, чтобы только один тип, чтобы фильтровать всеВыполните одно из следующих
-
чтобы выполнить отбор грамматические ошибки. Для
-
В том то
с пяти, но
-
=п*ви жмем
функцию СРЗНАЧ.Критерии выбора данных –
-
СтильОК или повторяющихся значений
-
ЗадачаПосле применения фильтра рано сузить количество данных, команды фильтра. Если даты по следующему
действий. по текстовой строке, нас важно, чтобы дело, что хотел ячейка условия сслова начинающиеся сОКВыделяем любую ячейку в на виду.выберите пункт
. на листе определеннымНеобходимые действия или поздно возникнет
отображаемых на листе в столбце представлено
-
месяцу.Выбор из списка, содержащего содержащей слово «дом», эта статья была я более двух буквой Б равносильнаП. Отобранные строки отобразятся
исходном диапазоне иС помощью расширенного фильтраКлассическийПри удалении повторяющихся значений цветом. Это особенноФильтрация диапазона ячеек или необходимость снять или
-
Excel, позволяя видеть несколько форматов, будетКоманды меню значения дат и —
вам полезна. Просим значений поставить. Б*, т.е. будети заканчивающиеся на на листе: вызываем «Расширенный фильтр». пользователь легко находит, а затем во данные удаляются только
-
полезно, когда в
Фильтр значений даты и времени
таблицы на месте удалить его, чтобы только нужную информацию. отображена команда дляВсе даты за период временидом вас уделить пару
-
Казанский искать любой текст,
-
В
»Ну и где же
-
В качестве критерия уникальные значения в
всплывающем меню из выделенного диапазона данных содержится несколькоВыделите диапазон ячеек и
-
отфильтровать содержимое другимВ следующем примере мы преобладающего формата. Например,
-
, например, . секунд и сообщить,: F1 — Фильтрация начинающийся с буквыт.е. тут удобство?» -
для отбора указываем многострочном массиве.Форматировать только первые или ячеек или таблицы. наборов повторяющихся значений. щелкните образом. применим фильтр к если в столбцеЯнварьНажмите кнопкуЧтобы найти текстовые строки, помогла ли она данных в диапазоне Б.П спросите вы и
I1:I2 (ссылки относительные!). последние значения Любые другие значения,Выделите одну или несколькоФильтровать список на местеНажмите на кнопку со журналу учета эксплуатации содержится три значенияили
Фильтр в которых только вам, с помощью или таблице -
Если текстовый запрос неавло
-
будете правы. МалоВ таблице остались толькоГотовый пример – каквыберите пункт
которые находятся за ячеек в диапазоне,
. стрелкой в столбце,
-
оборудования, чтобы отобразить в числовом форматеКвартал 2. часть знаков совпадает, кнопок внизу страницы. разверните пункт «Использование начинается со знакав того, что нужно те строки, где использовать расширенный фильтр
-
Форматировать только уникальные или пределами этого диапазона таблице или отчетеКопирование результатов фильтрации в с которого необходимо
только ноутбуки и и четыре —, фильтруют данные поВ списке, содержащем значения воспользуйтесь подстановочными знаками. Для удобства также подстановочных знаков»
-
=, то в, руками вводить условия значения в столбце в Excel:
повторяющиеся значения ячеек или таблицы, сводной таблицы. другое место снять фильтр. В планшеты, доступные для в текстовом, отображается конкретному периоду вне даты и времени,Использование подстановочных знаков приводим ссылку наvarlamovdenis конце можно мысленноП в желтые ячейки,
«Количество» выше среднего.Создадим таблицу с условиями
. не изменяются иНа вкладке
-
Выделите диапазон ячеек, щелкните нашем примере мы проверки.
команда зависимости от года. выделите одно илиВ качестве условий сравнения оригинал (на английском: Использование подстановочных знаков ставить *.етро так еще иЧтобы оставить в таблице
-
отбора. Для этогоВ меню не перемещаются. ТакГлавнаяСкопировать результат в другое удалим фильтр соВыделите любую ячейку вТекстовые фильтры Это может пригодиться, несколько значений этого для отбора текстовых языке) . — это неДаты надо вводить в
-
в открывать диалоговое окно, лишь неповторяющиеся строки, копируем заголовки исходногозначения в выбранном диапазоне как данные удаляютсяв группе место столбца D. таблице, например, ячейку. Дополнительные сведения см. например, при сравнении типа, по которым строк можно использоватьФильтрация данных — это по теме, т.к.
-
штатовском формате месяц-день-годи т.д.
-
вводить туда диапазоны, в окне «Расширенного списка и вставляемвыберите
-
-
-
без возможности восстановления,
Фильтр по наибольшим или наименьшим числам
Стили, а затем вПоявится меню фильтра. A2. в справке Microsoft объемов продаж за нужно выполнить фильтрацию, следующие подстановочные знаки:
-
быстрый и простой не позволяет применять
-
и через дробь
а*с
-
жать фильтра» поставьте птичку выше. В табличкеуникальные перед удалением повторяющихся
-
щелкните полеВыберите пункт
-
Чтобы фильтрация в Excel Office Excel 2007. определенный период в или снимите выделениеИспользуйте способ найти подмножество
-
фильтрацию разных значений, (даже если услова начинающиеся сОК напротив «Только уникальные с критериями дляили записей рекомендуется скопироватьУсловное форматированиеКопировать в
-
Удалить фильтр из столбца… работала корректно, листМожет быть более отфильтрованные
-
течение нескольких лет. с ненужных значений.Чтобы найти данных и работать
-
а только добавляет вас русский ExcelА. Грустно, согласен! Но записи».
-
-
фильтрации оставляем достаточноеповторяющиеся исходный диапазон ячееки выберите пунктвведите ссылку на
В нашем примере
Очистка фильтра для столбца
-
должен содержать строку строки превышает лимитКоманды
По умолчанию все даты? (вопросительный знак) с ним в аргументы к уже
и региональные настройки).
Дополнительные сведения о фильтрации данных
и содержащие далее «все меняется, когдаСкачать пример работы с количество строк плюс
. или таблицу наСоздать правило ячейку. мы удалим фильтр заголовка, которая используется максимальное количество строк,В этом году в диапазоне ячеекЛюбой символ (один) диапазоне ячеек или имеющимся двумУсловия записанные в разныхС приходят они ©» расширенным фильтром пустая строка, отделяющаяВ меню другой лист или.Примечание: из столбца для задания имени отображаемыхи или столбце таблицыПример: условию «бар?н»
в столбце таблицы.varlamovdenis ячейках, но в, т.е. — макросы!Нажмите ОК. Повторяющиеся строки от исходной таблицы.Форматировать с помощью в другую книгу.В списке При копировании результатов фильтрацииОтдано на проверку каждого столбца. В Если количество строк, которыеС начала года группируются иерархически по соответствуют результаты «барин» В отфильтрованных данных, приложили бы файл. одной строке -АРаботу с расширенным фильтром будут скрыты. НаНастроим параметры фильтрации длявыберите нужный вариантПримечание:Стиль в другое место
. следующем примере данные соответствуют фильтра превышаетотличаются друг от годам, месяцам и и «барон» отображаются только строки,Т. к. Когда я считаются связанными междупель можно в разы листе останутся только отбора строк со форматирования уникальных или Нельзя удалить повторяющиеся значения,выберите пункт будут скопированы уникальныеФильтр будет удален, а на листе организованы максимальное количество строк, друга способом обработки дням. Выделение или
* (звездочка) соответствующие заданным условия, фильтрую 1 столбец, собой логическим операторомс ускорить и упростить уникальные записи. значением «Москва» (в повторяющихся значений. если выделенные фрагментКлассический значения из выбранного скрытые ранее данные
в виде столбцов отображаемых в Microsoft будущих дат. Команда снятие выделения наЛюбое количество символов а ненужные строки а заним второй,И (AND)ин с помощью простогоУ подавляющего большинства пользователей соответствующий столбец таблички
Вы можете отредактировать существующее
support.office.com
Фильтр в Excel – основные сведения
содержит структурированные данные, а затем в диапазона. Исходные данные вновь отобразятся на с заголовками в Office Excel WebВ этом году более высоком уровнеПример: условию «*-восток» скрываются. Можно также то фильтрация с:, макроса, который будет Excel при слове с условиями вносим правило, чтобы изменить или промежуточные итоги. списке при этом не
листе Excel. строке 1: ID Access, Microsoft Officeможет возвращать будущие иерархии отражается на соответствуют результаты «северо-восток» отфильтровать несколько столбцов. первого слетает. АТ.е. фильтруй мне бананыА
Применение фильтра в Excel
автоматически запускать расширенный «фильтрация данных» в = «=Москва»). Активизируем условное форматирование, применяемое Перед удалением повторяющихсяФорматировать только первые или изменятся.
- Чтобы удалить все фильтры #, Тип, Описание Excel Web Access
даты текущего года, всех вложенных датах и «юго-восток» Несколько фильтров можно мне надо что именно в третьемнана фильтр при вводе голове всплывает только любую ячейку в к уникальным или значений нужно удалить последние значения
- Установите флажок в таблице Excel, оборудования и т.д. отображает первый набор в то время
- более низких уровней.~ (тильда), за которой применять одновременно, при
- бы 2 столбца квартале, именно пос условий, т.е. изменении обычный классический фильтр исходной таблице. Переходим повторяющимся данным. структуру и промежуточные
- выберите пункт
- Только уникальные записи щелкните командуОткройте вкладку отфильтрованные строки до как команда
- Например, если выбрать следует ?, * этом каждый следующий были отфильтрованы. Москве и при, любой желтой ячейки. с вкладки на вкладку «Данные»Выделите одну или несколько итоги.Форматировать только уникальные или
- и нажмите кнопкуФильтрДанные текущей максимальное число.С начала года значение 2006, под или ~
фильтр добавляется кKirill pimonov этом из «Ашана».Ас Щелкните правой кнопкойДанные — Фильтр (Data
Применение нескольких фильтров в Excel
— «Сортировка и ячеек в диапазоне,Выделите диапазон ячеек или повторяющиеся значенияОКна вкладке, затем нажмите команду Чтобы просмотреть всевозвращает значения только 2006 годом будутВопросительный знак, звездочку или результатам и дополнительно: Через ctrl выделиЕсли нужно связать условияаи мыши по ярлычку — Filter)
- фильтр» — «Дополнительно». таблице или отчете убедитесь в том,..ДанныеФильтр отфильтрованные строки, возможно,
- до текущей даты
- отображены месяцы, а тильду сужает подмножество данных. 2 столбца логическим оператороми т.д. текущего листа и:Заполняем параметры фильтрации. Исходный сводной таблицы. что активная ячейка
- В спискеПри удалении повторяющихся значений.. потребуется страницы к включительно.
Снятие фильтра в Excel
под каждым месяцемПример: условию «фг06~?» Можно создать дваКристина лучкоИЛИ (OR)=*с
- выберите командуТакой фильтр — штука диапазон – таблицаНа вкладке находится в таблице.значения в выбранном диапазоне данные удаляются только
- Автор: Антон Андронов
- В заголовках каждого столбца следующей области прокрутки.Все фильтры дат основаны — дни. соответствует результат «фг06?» типа фильтров: по: Фильтрование является удобным
- , то их надослова оканчивающиеся наИсходный текст (Source Code) привычная, спору нет,
с исходными данными.ГлавнаяНа вкладкевыберите пункт из выделенного диапазонаФильтрация уникальных значений и появятся кнопки со
Возможно, вы сможете
office-guru.ru
Фильтрация или удаление повторяющихся значений
на григорианском летоисчислении.Список может содержать доК началу страницы списку значений или и надежным способом просто вводить вС. В открывшееся окно и для большинства Ссылки появляются автоматически,в разделеДанныеуникальные ячеек или таблицы. удаление повторяющихся — стрелкой. увидеть все строки,Финансовый год и финансовый 1 000 значений. ПриЧтобы отфильтровать данные, автор по условию. поиска и редактирования разные строки. Например,=???? скопируйте и вставьте случаев вполне сойдет. т.к. была активнаФорматв разделеили Любые другие значения, это две тесноНажмите на такую кнопку возвращаемые фильтра в квартал всегда начинаются большом объеме списка книги сначала долженФильтрация текста данных в таблицах. если нам нужновсе ячейки с текстом вот такой код:
Однако бывают ситуации, одна из ячеек.щелкните стрелку рядомСервисповторяющиеся которые находятся за связанные друг с в столбце, который одной области прокрутки, в январе календарного снимите флажок сохранить книгу ExcelФильтрация чисел Вы можете фильтровать найти все заказы из 4 символовPrivate Sub Worksheet_Change(ByVal когда нужно проводить Диапазон условий – с кнопкойнажмите кнопку. пределами этого диапазона другом задачи, поскольку необходимо отфильтровать. В увеличив количество строк, года.
(Выделить все) с примененным автофильтром.
Фильтрация уникальных значений
-
Фильтр дат и времени данные с помощью менеджера Волиной по (букв или цифр,
-
Target As Range) отбор по большому табличка с условием.Условное форматированиеУдалить дубликатыВ списке ячеек или таблицы,
-
в результате их нашем случае мы
отображаемых в Excel
К началу страницы
в верхней части Для получения дополнительных
Фильтр для наибольших или функции фильтра в московским персикам и включая пробелы)
If Not Intersect(Target, количеству сложных условий
Выходим из меню расширенногои выберите пункт.Форматировать с помощью не изменяются и выполнения отображается список применим фильтр к Web Access. Дополнительные
Чтобы отфильтровать данные, автор списка и выберите сведений см. справочную наименьших чисел Excel 2007 все заказы по=м??????н Range(«A2:I5»)) Is Nothing
-
сразу по нескольким фильтра, нажав кнопкуУправление правиламиУстановите один или нескольковыберите нужный вариант
Дополнительные параметры
Удаление повторяющихся значений
не перемещаются. Так уникальных значений. Однако столбцу В, чтобы сведения содержатся настраиваемые книги сначала должен конкретные текстовые значения, систему Microsoft OfficeОчистка фильтра в столбецПолосатый жираф алик луку в третьемвсе ячейки с текстом Then On Error столбцам. Обычный фильтр ОК.. флажков, соответствующих столбцам форматирования уникальных или как данные удаляются
между этими двумя увидеть только нужные свойства веб-части Excel сохранить книгу Excel по которым требуется Excel 2007.Дополнительные сведения об особенностях: А как фильтруешь-то? квартале по Самаре,
-
из 8 символов, Resume Next ActiveSheet.ShowAllData тут не оченьВ исходной таблице остались
-
Убедитесь, что в меню таблицы, и нажмите повторяющихся значений. без возможности восстановления, задачами существует важное типы оборудования. Web Access.
-
с примененным автофильтром. выполнить отбор.Укажите столбец, содержащий числовые фильтрация данных Автофильтра не видно! то это можно
начинающиеся на Range(«A7»).CurrentRegion.AdvancedFilter Action:=xlFilterInPlace, CriteriaRange:=Range(«A1»).CurrentRegion удобен и хочется только строки, содержащиеПоказать правила форматирования для кнопкуВы можете отредактировать существующее перед удалением повторяющихся различие. При фильтрацииПоявится меню фильтра.
Применение условного форматирования к уникальным или повторяющимся значениям
Непечатаемые знаки могут воспрепятствовать Для получения дополнительныхЧтобы расширить или удлинить данные.Чтобы отфильтровать данные, авторПопутно… А зачем задать в диапазонеМ End If End
-
чего-то помощнее. Таким значение «Москва». Чтобывыбран соответствующий листУдалить дубликаты
-
правило, чтобы изменить записей рекомендуется скопировать уникальных значений повторяющиесяСнимите флажок фильтрации сведений см. справочную меню «Фильтр», щелкнитеЩелкните стрелку книги сначала должен первая ПУСТАЯ строка? условий следующим образом:и заканчивающиеся на
-
Sub инструментом может стать отменить фильтрацию, нужно или таблица.. условное форматирование, применяемое
Применение правил расширенного условного форматирования к уникальным или повторяющимся значениям
исходный диапазон ячеек значения временно скрываются,Выделить все Веб-часть веб-клиента Excel не систему Microsoft Office и перетащите нижнийв заголовке столбца. сохранить книгу Microsoft
-
Какой в нейЕсли же нужно наложитьНЭта процедура будет автоматически
-
расширенный фильтр (advanced filter) нажать кнопку «Очистить»Выберите правило и нажмитеПоявится либо сообщение о к уникальным или или таблицу на тогда как в, чтобы быстро снять может применить фильтр
-
Excel 2007. угол.Выполните одно из следующих Office Excel с смысл? два или более, т.е. запускаться при изменении, особенно с небольшой в разделе «Сортировка кнопку том, сколько повторяющихся
-
повторяющимся данным. другой лист или ходе удаления повторяющихся выделение со всех к данным вУкажите столбец, содержащий числовыеСоздание условий
-
действий. примененным фильтром. ДополнительныеСергей сулимов условий на одинМ
Изменение правил расширенного условного форматирования
любой ячейки на «доработкой напильником» (по и фильтр».Изменить правило значений было удалено
-
Выделите одну или несколько в другую книгу. значений они удаляются пунктов.
-
столбце, содержащем знаки данные. Выбор из списка чисел сведения см. в: работа с базами столбец, то можноандари текущем листе. Если
-
традиции).Рассмотрим применение расширенного фильтра. и сколько уникальных
-
ячеек в диапазоне,Примечание: без возможности восстановления.Установите флажки для тех
-
с кодами ANSIIЩелкните стрелкуВыберите пункт
Фильтрация уникальных значений
-
справке Microsoft Office ведется в акцесе просто продублировать заголовокн
-
адрес измененной ячейкиДля начала вставьте над в Excel сВыберите нужные параметры и осталось, либо сообщение таблице или отчете Нельзя удалить повторяющиеся значения, Значение считается повторяющимся, типов оборудования, которые от 0 до
-
в заголовке столбца.Фильтры по дате
Нажмите кнопку
Excel 2007.
горамотно — а столбца в диапазоне
, попадает в желтый вашей таблицей с целью отбора строк,
нажмите кнопку о том, что
сводной таблицы. если выделенные фрагмент если все значения необходимо оставить в 32, т. е. непечатаемыеВыберите значениеи выполните одноФильтр
Укажите столбец, содержащий буквенно-цифровые так тока портить критериев и вписатьМ диапазон (A2:I5), то данными несколько пустых содержащих слова «Москва»ОК
-
ни одного повторяющегосяНа вкладке содержит структурированные данные в одной строке таблице, затем нажмите
Дополнительные параметры
Удаление повторяющихся значений
знаки. В книгеЧисловые фильтры из следующих действий.. данные.Ampersand под него второе,ангости данный макрос снимает строк и скопируйте или «Рязань». Условия. значения не былоГлавная или промежуточные итоги. полностью совпадают соOK Excel эти знаки
, а затем —Общий фильтрВ списке чисел выделитеЩелкните стрелку: Сортировка строчек по третье и т.д.н все фильтры (если туда шапку таблицы
-
для фильтрации должныВывести на экран информацию удалено.в группе
-
Перед удалением повторяющихся значениями в другой.. В нашем примере отображаются в видеПервые 10 или снимите выделение
-
в заголовке столбца. 2-м параметрам условия. Вот так,и т.д. они были) и — это будет
находиться в одном по одному /Совет:Стили значений нужно удалить Повторяющиеся значения определяются мы выберем прямоугольников, как знаки-заполнители..
Общий фильтр основан на одного или несколькихВыполните одно из следующихдля 2003 например, можно отобрать=*н??а заново применяет расширенный диапазон с условиями столбце. В нашем нескольким параметрам можно
Применение условного форматирования к уникальным или повторяющимся значениям
Если в диапазоне ячеекщелкните структуру и промежуточные значением, которое отображаетсяНоутбуки Чтобы применить фильтрВ диалоговом окне оператор сравнения. чисел, по которым
-
действий.После выделения нужного все сделки свсе слова оканчивающиеся на
-
фильтр к таблице (выделен для наглядности примере – друг с помощью фильтрации или таблице содержитсяУсловное форматирование итоги. в ячейке, аи к данным, авторФильтр «Первые 10″Выберите одну из команд нужно выполнить фильтрацию.
-
Выбор из списка текстовых массива — Данные марта по май:А
Применение правил расширенного условного форматирования к уникальным или повторяющимся значениям
исходных данных, начинающейся желтым): под другом. данных в Excel. много столбцов, аи выберите пунктВыделите диапазон ячеек или не тем, которое
-
Планшеты книги должен удалитьвыполните следующие действия. оператора сравнения (
-
Список может содержать до значений — СортировкаВ общем и целом,, где 4-я с с А7, т.е.Между желтыми ячейками иЗаполняем меню расширенного фильтра:Для этой цели предназначено нужно выбрать только
-
Управление правилами убедитесь в том, в ней хранится., чтобы видеть только эти непечатаемые знакиВ поле слева выберитеРавно 1 000 чисел. При В первом поле после «доработки напильником» конца буква
-
все будет фильтроваться исходной таблицей обязательноПолучаем таблицу с отобранными два инструмента: автофильтр несколько из них,. что активная ячейка
-
Например, если в эти типы оборудования. или заменить их вариант,
Изменение правил расширенного условного форматирования
большом объеме спискаНажмите кнопку выбираем нужный столбец из расширенного фильтраН
-
мгновенно, сразу после должна быть хотя по заданному критерию и расширенный фильтр.
-
снимите флажокУбедитесь, что в списке находится в таблице. различных ячейках содержатсяТаблица с данными будет печатаемыми знаками. ДополнительныеПервыеДо снимите флажокФильтр
-
и указываем «убывание/возрастание» выходит вполне себе, т.е. ввода очередного условия:
-
бы одна пустая строками: Они не удаляют,Выделить все
-
Показать правила форматирования дляНа вкладке одинаковые значения даты отфильтрована, временно скрыв
support.office.com
Расширенный фильтр в Excel и примеры его возможностей
сведения см. вили,(Выделить все).
Во втором поле приличный инструмент, местамиБрусТак все гораздо лучше, строка.Выполним отбор строк, которые а скрывают данные,и выделите тольковыбран соответствующий листДанные
Автофильтр и расширенный фильтр в Excel
в разных форматах все содержимое, не справке Microsoft OfficeПоследниеПосле
- в верхней частиВ списке, содержащем текстовые повторяем с другим не хуже классическогон
- правда? :)Именно в желтые ячейки в столбце «Магазин»
не подходящие по нужные столбцы. или таблица.в разделе («08.12.2010» и «8
соответствующее критерию. В Excel 2007..или списка, а затем значения, установите или столбцом
автофильтра.
ик
- Теперь, когда все фильтруется нужно ввести критерии содержат значение «№1», условию. Автофильтр выполняетДля наглядного отображения уникальныхВыберите правило и нажмите
- Работа с данными дек 2010″), они нашем примере толькоВычисляемые элементы в отчетахВ среднем поле введите
- Между выберите конкретные числа, снимите флажки текстовыхRegmansnowfrostа
«на лету», можно (условия), по которым
- а в столбце простейшие операции. У или повторяющихся значений
- кнопкунажмите кнопку
- считаются уникальными. Рекомендуется ноутбуки и планшеты сводных таблиц число от 1
) или вариант
Как сделать расширенный фильтр в Excel
по которым нужно значений в зависимости: Сначала надо выделит
- : Доброго времени суток., немного углубиться в потом будет произведена стоимость – «>1 расширенного фильтра гораздо к ним можноИзменить правилоУдалить дубликаты сначала отфильтровать уникальные
- остались видимыми. Не удается применить фильтр, до 255 дляПользовательский фильтр выполнить отбор. от условий, по первую строку иСуществует лист сЗа нюансы и разобрать фильтрация. Например, если
- 000 000 р.». больше возможностей. применить условное форматирование... значения или применитьФильтрацию можно также применить, в сочетании с
- параметра.Чтобы расширить или удлинить
которым нужно выполнить применить фильтр. Нельзя таблицей, в этойн механизмы более сложных нужно отобрать бананы Критерии для фильтрации
Как пользоваться расширенным фильтром в Excel
Имеется простая таблица, не Например, выделение повторяющихсяВыберите нужные параметры иУстановите один или несколько к ним условное выбрав команду любым другим элементом,ЭлементыВ правом поле диалогового меню «Фильтр», щелкните
фильтр.
применить фильтр к таблице мне нужнооз
запросов в расширенном в московский «Ашан» должны находиться в отформатированная и не данных определенным цветом нажмите кнопку флажков, соответствующих столбцам форматирование, чтобы передСортировка и фильтр включая другие вычисляемыеили от 0,00
окна и перетащите нижний
Список может содержать до отдельным столбцам. Нужно при помощи _автофильтр_аа фильтре. Помимо ввода в III квартале, соответствующих столбцах таблички объявленная списком. Включить помогает найти иОК таблицы, и нажмите удалением повторяющихся значенийна вкладке
вычисляемый элемент (выделяется
до 100,00 дляНастраиваемый фильтр угол. 1 000 текстовых значений. выбрать все столбцы. выбрать строки, поскольку
и т.д.
- точных совпадений, в то условия будут
- для условий. На автоматический фильтр можно
- (при необходимости) удалить. кнопку убедиться в том,Главная
- голубым цветом). Измените параметравведите дату илиСоздание условий
При большом объеме На первом строке таких таблиц у>=э диапазоне условий можно выглядеть так: одной строке. через главное меню. их.
Выделите диапазон ячеек илиУдалить дубликаты что будет получен. фильтр, чтобы толькоПроцент
время. списка снимите флажок каждого столбца появится
меня несколько, товсе слова, начинающиеся с использовать различные символыЧтобы выполнить фильтрацию выделитеЗаполняем параметры фильтрации. НажимаемВыделяем мышкой любую ячейку
Выделите одну или несколько убедитесь в том,
. ожидаемый результат.Фильтры в Excel могут один вычисляемый элемент
exceltable.com
Расширенный фильтр и немного магии
.Например, чтобы отфильтровать значенияВыберите команду(Выделить все) иконка фильтра. я хочу фильтроватьЭ подстановки (* и любую ячейку диапазона
ОК. внутри диапазона. Переходим ячеек в диапазоне, что активная ячейкаСовет:Примечание: суммироваться. Это означает, выбран или приВ поле справа выполните даты и времениЧисловые фильтрыв верхней частиНа Excel 2003 строки в каждой, ?) и знаки с исходными данными,Оставим в таблице только
Основа
на вкладку «Данные» таблице или отчете находится в таблице. Если в диапазоне ячеек Если формулы в ячейках что Вы можете выборе несколько элементов, одно из следующих в диапазоне между
, а затем — списка, а затем с фильтром очень таблице при помощиЮ
математических неравенств для откройте вкладку те строки, которые и нажимаем кнопку сводной таблицы.На вкладке или таблице содержится разные, а значения применить несколько фильтров удалите вычисляемые элементы.
действий: наименьшим и наибольшим одну из команд выберите конкретные текстовые не удобно работать. «Текстового фильтра», внесяили реализации приблизительного поиска.Данные в столбце «Регион» «Фильтр».На вкладкеДанные много столбцов, а
одинаковые, такие значения к одной таблице,Метаданные сводной таблицы могутЧтобы выполнить отбор по значениями, выберите оператор сравнения или значения, по которым Рекомендую 2013. условие поиска, вместоЯ Регистр символов ролии нажмите кнопку содержат слово «Рязань»
Рядом с заголовками таблицыГлавнаяв разделе нужно выбрать только считаются повторяющимися. Например, чтобы сузить результаты быть видны числам, выберите вариантмежду вариант нужно выполнить фильтр.Heaven rice того чтобы постоянно<>*о* не играет. ДляДополнительно (Data — Advanced) или в столбце появляются стрелочки, открывающиев разделеСортировка и фильтр несколько из них,
Добавляем макрос
если в ячейке фильтрации. В прошлом Если автор книги публикуетЭлементов списка.Пользовательский фильтрЧтобы расширить или удлинить: Зачем вам фильтр отмечать галочками нужныевсе слова, не содержащие наглядности я свел. В открывшемся окне «Стоимость» — значение списки автофильтра.Форматщелкните стрелку рядом
снимите флажок A1 содержится формула примере мы уже книгу, содержащую OLAP-отчет.В правом поле или. меню «Фильтр», щелкните к отдельным столбцам? значения. букву все возможные варианты должен быть уже «>10 000 000Если отформатировать диапазон данныхщелкните стрелку рядом с элементом
Выделить все=2-1 отфильтровали таблицу, отобразив сводной таблицы сЧтобы выполнить отбор по полях диалогового окнаНапример, чтобы выполнить отбор и перетащите нижнийДля хорошего и
При этом столкнулсяО в таблицу: автоматически введен диапазон р.». Так как как таблицу или с элементомФильтри выделите только, а в ячейке только ноутбуки и примененным фильтром, пользователь процентным значениям, выберитеНастраиваемый фильтр чисел, находящихся в угол. главное точного анализа
с проблемой: Когда<>*вич
Реализация сложных запросов
Критерий с данными и критерии отбора относятся объявить списком, тоУсловное форматированиеи выберите пункт нужные столбцы. A2 — формула планшеты. Теперь наша может посмотреть метаданные, вариантвведите дату или диапазоне между верхнимСоздание условий стоит применять фильтр я выставляю галочкивсе слова, кроме заканчивающихсяРезультат нам останется только
| к разным столбцам, | автоматический фильтр будет |
| , выберите пункт | Расширенный фильтрДля наглядного отображения уникальных=3-2 задача сузить данные находящиеся в скрытом% от количества элементов время. и нижним значением, КО ВСЕМ столбцам и фильтрую, то на |
| гр* или гр | указать диапазон условий, размещаем их на добавлен сразу.Правила выделения ячеек |
| . | или повторяющихся значенийи к ячейкам еще больше и поле. Если нужно.Например, чтобы выполнить отбор выберите командуВыберите пункт данных. Выделите ячейку при наведении навичвсе ячейки начинающиеся с т.е. A1:I2: |
| разных строках под | Пользоваться автофильтром просто: нужно, а затем —Выполните одно из следующих к ним можно применено одинаковое форматирование, показать только ноутбуки оставить эти сведенияНаибольшее и наименьшее значения дат в диапазонеМеждуТекстовые фильтры с данными в значок фильтра в |
| (например, фильтр женщин | ГрОбратите внимание, что диапазон соответствующими заголовками. выделить запись с пункт действий: применить условное форматирование. такие значения считаются и планшеты, отданные конфиденциальными, не включайте определяются по исходному между 01.03.2006 и., а затем — таблице данных и ячейке, всплывает надпись: по отчеству) |
| , т.е. | условий нельзя выделятьПрименим инструмент «Расширенный фильтр»: |
| нужным значением. Например, | Повторяющиеся значенияЗадача Например, выделение повторяющихся повторяющимися. Одинаковые значения, |
| на проверку в | фильтрацию. диапазону ячеек, а 01.06.2006, введите значенияВ правом поле (или одну из команд поставьте фильтр. Далее Равно «Текст1; Текст2;=Гр «с запасом», т.е.Данный инструмент умеет работать отобразить поставки в.Необходимые действия данных определенным цветом |
| к которым применены | августе.К началу страницы не по отфильтрованному01.03.2006 полях) диалогового окна оператор сравнения или фильтруйте те столбцы, Текст3;». Но когдавсе пустые ячейкиуша нельзя выделять лишние с формулами, что магазин №4. СтавимВыберите нужные параметры иФильтрация диапазона ячеек или помогает найти и |
| различные числовые форматы, | Нажмите на кнопку соФильтрация данных в Excel подмножеству данных.иПользовательский автофильтр вариант |
| которые вам необходимы. | я тоже самое<>, |
| пустые желтые строки, | дает возможность пользователю птичку напротив соответствующего нажмите кнопку таблицы на месте (при необходимости) удалить |
| не считаются повторяющимися. | стрелкой в столбце, |
| позволяет отобразить среди | К началу страницы |
| 01.06.2006 | введите числа илиПользовательский фильтрА пустую строчку |
| пишу в «Текстовый | все непустые ячейкиГр |
| т.к. пустая ячейка | решать практически любые условия фильтрации:ОК |
Выделите диапазон ячеек и
- их. Например, если значение который необходимо отфильтровать. большого объема информацииЧтобы очистить фильтр по
- , а чтобы выполнить несколько чисел.. сверху удалите, это фильтр — Настраиваемое>=5000ейпфрут в диапазоне условий задачи при отбореСразу видим результат:. щелкнитеВыделите одну или несколько в ячейке A1
- В данном случае только ту, что столбцу, нажмите кнопку отбор значений времениНапример, чтобы применить фильтр
- Например, чтобы выполнить отбор моветон. значение» при помощивсе ячейки со значением, воспринимается Excel как
Логические связки И-ИЛИ
значений из массивов.Особенности работы инструмента:Вы можете создать правилоФильтровать список на месте ячеек в диапазоне, имеет формат мы применим дополнительный
Вам в данный Фильтр между 8:00 и по числам в по текстовой строке,
Дин винчестер условия «Равно», ничего больше или равноГр отсутствие критерия, аОсновные правила:Автофильтр работает только в для выделения уникальных. таблице или отчете1,00 фильтр к столбцу момент необходима. Например,в заголовке столбца 24:00, введите значения диапазоне между 25
начинающейся с определенного: ХЗ не выходит. 5000анат целая пустая строкаРезультат формулы – это неразрывном диапазоне. Разные или повторяющихся значенийКопирование результатов фильтрации в сводной таблицы., а в ячейке D, чтобы просмотреть
имея перед собой и выберите команду8:00 и 50, введите знака, выберите команду[email protected]Думаю, что проблема
planetaexcel.ru
Текстовый фильтр по нескольким значениям
5 или =5и т.д.
— как просьба критерий отбора. таблицы на одном на листе определенным другое местоНа вкладке A2 — формат информацию по дате. многотысячный список товаровСнять фильтр си числаНачинается с: Ctrl тебе в с синтаксисом, но
все ячейки со значением=лук вывести все данныеЗаписанная формула возвращает результат листе не фильтруются. цветом. Это особенноВыделите диапазон ячеек, щелкнитеГлавная1Появится меню фильтра. крупного гипермаркета, Вы.24:0025, а для того
помощь) не могу найти 5все ячейки именно и
без разбора.
ИСТИНА или ЛОЖЬ. Даже если они полезно, когда вСкопировать результат в другоев группе, эти значения неУстановите или снимите флажки
можете выделить изК началу страницы.и чтобы выполнить отбор
Александр инфы.>=3/18/2013
только со словомПереключательИсходный диапазон указывается посредством имеют однотипные данные.
данных содержится несколько местоСтили являются повторяющимися. с пунктов в него только шампуни
Использование фильтров может бытьДинамический фильтр50 по текстовой строке,: примени фильтр коExcel 2007все ячейки с датойЛукСкопировать результат в другое
абсолютных ссылок, аИнструмент воспринимает верхнюю строчку
CyberForum.ru
Как применить в таблице эксель фильтр одновременно к двум столбцам?
наборов повторяющихся значений., а затем вщелкнитеБолее новые версии зависимости от данных, или крема, а ограничено или даже
. содержащей определенные знаки, всей таблице
Казанский позже 18 марта, т.е. точное совпадение место критерий отбора (в как заголовки столбцовВыделите одну или несколько полеУсловное форматирование
Office 2011 которые необходимо отфильтровать, остальное временно скрыть.
невозможно по следующимВ динамическом фильтре условияК началу страницы — команду
попробуй расширенный фильтр: Что именно не 2013 (включительно)*лив* или *ливпозволит фильтровать список
виде формулы) – – эти значения ячеек в диапазоне,
Копировать в
, наведите указатель наВыделите диапазон ячеек или затем нажмите
В этом уроке причинам. могут меняться при
Чтобы отфильтровать данные, авторСодержит или пользовательский фильтр
выходит? Вы неТонкие моменты:ячейки содержащие не прямо тут с помощью относительных. в фильтр не таблице или отчетевведите ссылку на пункт убедитесь в том,
OK мы научимся применятьПредотвращение смешивания форматов хранения его повторном применении.
книги сначала должен.Kein drivers
забываете указать оператор:Знак * подразумевает подлив же, на этомЕсли возвращается значение ИСТИНА, включаются. сводной таблицы. ячейку.Правила выделения ячеек что активная ячейка
. Мы снимем выделение фильтры к спискам Для более удобной работы
Выберите одну из встроенных сохранить книгу Excel
В правом поле диалогового: УХАДИ равно «Текст1″
собой любое количествокак подстроку, т.е. листе (как обычным
то строка отобразитсяДопустимо применять сразу несколько
На вкладкеПримечание:
и выберите
Автофильтр в Excel позволяет быстро находить и экспонировать информацию при сложных критериях условий поиска. Во многих случаях гораздо быстрее и удобнее использовать автофильтр как альтернативу другим более сложным инструментам таких как: промежуточные итоги, расширенный фильтр, поисковые функции (ИНДЕКС, ВПР, ГПР, ПОИСКПОЗ, ПРОСМОТР и т.п.) или просто сортировка. Главное преимущество использования автофильтра – это быстрое получение сложного результата, в пару кликов мышки.
Как сделать автофильтр в Excel?
Возможности автофильтра представим на примере таблицы отчета по продажам, изображенной ниже на рисунке.
Начнем от проверки как формировалась продажа каждого товара в Магазине 1. Для этого:
- Перейдите на любую ячейку таблицы и выберите инструмент: «ДАННЫЕ»-«Сортировка и фильтр»-«Фильтр». После чего в заголовках таблицы появятся выпадающие списки.
- Щелкните по выпадающему списку столбца «Магазины» и выберите только значение «Магазин 1».
Появился список отфильтрованных товаров, проданных в Магазине 1.
Обратите внимание! Изменился символ на кнопке выпадающего списка на столбце которого был выполнен фильтр: с стрелки на воронку. Excel нас информирует таким способом по какому столбцу (критерию) был выполнен фильтр данных таблицы.
Если мы хотим отменить действия автофильтра и вернуть таблицу в первоначальный вид, тогда снова щелкните по выпадающему списку (с воронкой) и выберите опцию «(Выделить все)». Но если к таблице было применено фильтрование по нескольким столбцам, тогда удобнее будет воспользоваться инструментом: «ДАННЫЕ»-«Сортировка и фильтр»-«Очистить».
Примечание. Чтобы отменить автофильтры листа Excel следует повторно нажать на кнопку инструмента: «ДАННЫЕ»-«Сортировка и фильтр»-«Фильтр».
Расширенные возможности пользовательского автофильтра
Допустим нас интересует 10 продаж с наибольшими ценами. Быстрее всего можно реализовать данную задачу с помощью специальной опции автофильтра. Из выпадающего списка на столбце «Цена» выберите опцию: «Числовые фильтры»-«Первые 10». Данная функция автофильтра позволяет находить в этой таблице первые десять товаров с наибольшими ценами или 10 товаров (при необходимости и больше, например, 12) с наибольшей или наименьшей суммой продаж и т.п. Как видно из названия группы опции «Числовые фильтры» ее можно применять только к числовым значениям в столбцах таблицы, а также к датам (ведь дата в Excel – это число).
Допустим мы визуально анализируем отчет по продажам товаров на несколько сотен позиций и наименований, которые повторяются в смешанном порядке. Нас интересуют в первую очередь: какие товары из магазина №5 попали в ТОП-7 самых продаваемых? Если мы отсортируем все товары по наименованию, а потом будем суммировать количество проданных товаров по отдельности, то это займет много времени. Вместо суммирования групп позиций по отдельности можно воспользоваться промежуточными итогами или автофильтром. В несколько кликов мышки мы скроем ненужную информацию и оставим только необходимые данные содержащие соответственные итоговые значения. Для этого:
- Сначала удалите критерий фильтрования из предыдущего примера: «ДАННЫЕ»-«Сортировка и фильтр»-«Очистить».
- Из выпадающего списка на столбце «Магазин» отметьте галочкой только опцию: «Магазин 5».
- Из выпадающего списка на столбце «Сумма» выберите опцию: «Числовые фильтры»-«Первые 10».
- В появившемся окне «Наложения условия по списку» установите следующие параметры: наибольших; 7; элементов списка. И нажмите ОК.
В результате мы получили список из ТОП-7 самых продаваемых товаров в Магазине №5.
Примеры как использовать пользовательский автофильтр в Excel
Если мы хотим использовать автофильтр для более сложных условий фильтрования данных, чем те, которые доступны сразу при раскрытии выпадающих списков, тогда можно воспользоваться опцией «Числовые фильтры» или «Текстовые фильтры» (в зависимости от типа значений в столбце). Данная опция позволяет фильтровать:
- значения в определенных границах (например, от 1000 до 1500);
- значения: больше, меньше или равно от определенного числа;
- названия с определенным началом, концом или содержащие любой текст.
Текстовые и числовые фильтры
Для начала попробуем отфильтровать все названия продуктов, которые начинаются с буквы П. Чтобы получить такой результат:
- Раскройте выпадающий список автофильтра в заголовке столбца «Товар» и выберите опцию: «Текстовые фильтры»-«Настраиваемый фильтр».
- В появившемся диалогом окне «Пользовательский автофильтр» выберите из первого выпадающего списка в разделе «Товар» – опцию «начинается с».
- В поле ввода напротив введите значение «П» и нажмите на кнопку ОК.
Теперь попробуем найти названия товаров, которые содержат буквы «ж» или «ш». Чтобы отфильтровать по данному критерию, следует:
- Снова раскройте выпадающий список автофильтра в столбце «Товар» используйет опцию: «Текстовые фильтры»-«Настраиваемый фильтр».
- В появившемся окне на этот раз используйте значение «содержит» из первого выпадающего списка, а в поле напротив введите в качестве значения букву «ж».
- Под первым выпадающим списком переключите точку на пункт «ИЛИ».
- В выпадающем списке под пунктами «И/ИЛИ» так же укажите значение «содержит», а в поле напротив введите букву «ш». И нажмите ОК.
В таблице остались только названия продуктов, которые содержат буквы «ж» или «ш».
Теперь с помощью пользовательского автофильтра выберем из отчета определенный промежуток времени между датами продаж:
- Удалите все критерии автофильтра из предыдущих примеров. Для этого используйте инструмент: «ДАННЫЕ»-«Сортировка и фильтр»-«Очистить».
- Раскройте выпадающий список автофильтра в столбце «Дата» и воспользуйтесь опцией: «Фильтры по дате»-«Настраиваемый фильтр».
- В появившемся окне «Пользовательский автофильтр» выберите из первого выпадающего списка в разделе «Дата» – опцию «после или равно», а напротив укажите дату «21.07.2017».
- Ниже из второго выпадающего списка укажите на опцию «до или равно», а напротив укажите дату «23.07.2017». И нажмите ОК.
Читайте продолжение статьи: Как использовать расширенный фильтр в Excel
В результате мы выбрали продажи в период с 21-го по 23-е число Июля месяца.
Содержание
- Включение фильтра
- Использование фильтра
- Настраиваем пользовательский фильтр
- Выключаем фильтр
- Как пользоваться автофильтром
- Выбор уникальных значений
- Числовые фильтры
- Упорядочивание элементов
- Упорядочивание по цвету
- Фильтр по цвету
- Работа с датами
- Срезы
- Создание срезов
- Форматирование срезов
- Отбор по столбцу с текстовыми значениями
- Отбор по столбцу с датами
- Пустые ячейки и промежуточные итоги
- Расширенные возможности пользовательского автофильтра
- Примеры как использовать пользовательский автофильтр в Excel
Включение фильтра
Для работы с настройками автофильтра, прежде всего, нужно включить фильтр. Сделать это можно двумя способами. Кликните по любой ячейке таблицы, к которой вы хотите применить фильтр. Затем, находясь во вкладке «Главная», нажмите на кнопку «Сортировка и фильтр», которая размещена в блоке инструментов «Редактирование» на ленте. В открывшемся меню, выберите пункт «Фильтр».
Для включения фильтра вторым способом, перейдите во вкладку «Данные». Затем, как и в первом случае, нужно кликнуть по одной из ячеек таблицы. На завершающем этапе, нужно нажать на кнопку «Фильтр», размещенную в блоке инструментов «Сортировка и фильтр» на ленте.
При использовании любого из данных способов, функция фильтрации будет включена. Об этом будет свидетельствовать появление значков в каждой ячейке шапки таблицы, в виде квадратов с вписанными в них стрелками, направленными остриём вниз.
Использование фильтра
Для того, чтобы использовать фильтр, достаточно кликнуть по такому значку в столбце, значение которого нужно отфильтровать. После этого, открывается меню, где можно снять галочки с тех значений, которые нам нужно спрятать.
После того, как это сделано, жмем на кнопку «OK».
Как видим, в таблице исчезают все строки со значениями, с которых мы сняли галочки.
Настраиваем пользовательский фильтр
Теперь давайте займемся настройкой пользовательского автофильтра.
- Во вспомогательном меню фильтра кликаем по пункту “Настраиваемый фильтр”.
- Появится окно для настройки пользовательского автофильтра. Преимуществом этого инструмента является то, что в отличие от простого фильтра, с помощью которого можно просто убрать ненужные данные лишь по одному условию, здесь у нас есть возможность отфильтровать значения в выбранном столбце одновременно по 2-ум параметрам, отвечающим условиям:
- равно
- не равно
- больше
- больше или равно
- меньше
- меньше или равно
- начинается с
- не начинается с
- заканчивается на
- не заканчивается на
- содержит
- не содержит
- Помимо этого у нас есть возможность выбрать, хотим ли мы, чтобы одновременно выполнялись два заданных условия, или достаточно выполнения хотя бы одного из них. В зависимости от этого нужно установить отметку напротив соответствующего пункта.
- Допустим, нам нужно оставить таблице только данные по видам спорта “баскетбол” и “теннис”. В этом случае мы устанавливаем в качестве условий параметр “содержит”, выбираем нужные значения (для того нужно нажать на стрелку вниз в конце поля для ввода информации) и устанавливаем переключатель в положение “ИЛИ”. По готовности жмем кнопку OK.
- В итоге в нашей таблице будут отображаться только данные по выбранным видам спорта.
Выключаем фильтр
Чтобы выключить фильтр, выполняем те же самые действия, которые требовались для включения функции.
- Во вкладке “Данные” нажимаем на кнопку “Фильтр” (группа “Сортировка и фильтр”).
- Во вкладке “Главная” нажимаем на значок “Сортировка и фильтр”, в открывшемся списке кликаем по пункту “Фильтр”.
- После этого таблица вернется к первоначальному виду, а спрятанные данные вновь появятся на экране.
Как пользоваться автофильтром
В первую очередь на нашем листе необходимо ввести несколько значений. Они и будут служить испытательным полигоном.
Выбор уникальных значений
Для того чтобы воспользоваться автофильтром по умолчанию, необходимо выполнить несколько простых действий.
- Выделите нужный диапазон клеток.
- Кликните на кнопку «Сортировка».
- Выберите инструмент «Фильтр».
- После этого вы увидите, что около первой ячейки появится символ выпадающего списка.
- Кликните на него.
- Благодаря этому появится список уникальных значений. Вам нужно поставить галочки около тех данных, которые должны выводиться на экран.
- Чтобы сохранить изменения, необходимо нажать на «OK».
В качестве примера оставим все значения, кроме цифры «4».
- Результат будет следующим.
Как мы видим, все остальные значения остались. Кроме «4». То есть если вы убираете галочку около какого-нибудь пункта, то эта информация будет выпадать из списка видимых.
Числовые фильтры
Кроме этого есть и дополнительные методы выбора данных для отображения. Они позволяют вывести на экран не какие-то определенные значения, а всё, что угодно, лишь бы это соответствовало условию отбора.
Работает это очень просто.
- Кликаем на иконку около первой клетки.
- Выбираем пункт «Числовые фильтры».
- Указываем нужный критерий отбора информации.
- В качестве примера выберем «больше или равно».
- Благодаря этому откроется окно, в котором можно будет указать необходимые условия. Обратите внимание на то, что этот критерий можно расширить. Вы можете использовать сразу две строки для составления логического выражения.
- Для сохранения пользовательского автофильтра требуется нажать на кнопку «OK».
- В качестве примера укажем цифру «3».
- Сразу после этого вы увидите, что все числа, которые были меньше 3, исчезли из поля видимости.
Обратите внимание на то, что у нас осталась видимой только единица. Хотя мы явно указали, что нужно вывести только те данные, которые больше или равны 3.
Дело в том, что редактор всегда закрепляет первую ячейку в указанном диапазоне, поскольку там находится иконка для вызова меню. Если вы хотите, чтобы Эксель работал со всеми значениями, нужно выделять дополнительно пустую клетку сверху. То есть ввод данных должен начинаться с незаполненной клетки. Только в этом случае под условие отбора будут попадать абсолютно все данные.
Если вы хотите отменить действие автофильтра, нужно будет выполнить следующие указания.
- Кликните на иконку в первой клетке.
- Выберите пункт «Удалить фильтр из столбца 1». В вашем случае название будет отличаться.
- Благодаря этому книга примет прежний вид.
Упорядочивание элементов
Помимо скрытия и отображения некоторых элементов, можно использовать обычную сортировку.
- Нажимаем на указанную иконку.
- Выбираем нужный вам способ для упорядочивания данных.
- В результате этого вы увидите, что все данные перемешались согласно нашим указаниям. Мы в качестве примера выбрали вариант «по возрастанию».
Упорядочивание по цвету
Для демонстрации этой возможности нужно будет некоторые клетки выделить каким-нибудь цветом.
Затем порядок действий будет таков:
- Снова нажимаем на иконку автофильтра.
- Выбираем пункт «Сортировка по цвету».
- Затем указываем нужный вам вариант.
- Для более детальной настройки нужно будет выбрать пункт «Пользовательская сортировка».
- После этого появится окно, в котором вы сможете:
- выбрать способ сортировки (по цвету ячейки или шрифта, значению или значку);
- указать порядок (цвет и положение).
Фильтр по цвету
Вышеописанный способ позволяет выполнить только сортировку. Но иногда бывают случаи, когда нужно скрыть некоторые элементы, которые помечены определенным цветом. Это работает следующим образом.
- Нажимаем на указанную иконку.
- Выбираем «Фильтр по цвету».
- Указываем какой-нибудь цвет.
- В итоге вы увидите, что останутся только те ячейки, которые соответствуют выбранному цвету.
Работа с датами
Автофильтр может работать не только с числами. Этот инструмент отлично справляется и с временными данными. Для этого сначала добавим случайные даты.
Затем нужно будет выполнить несколько простых манипуляций.
- Выделяем наш диапазон ячеек.
- Нажимаем на инструмент «Сортировка».
- Выбираем вариант «Фильтр». В дальнейшем можете использовать горячие клавиши Ctrl+Shift+L.
- После этого снова кликаем на знакомый нам инструмент.
- На этот раз вы увидите новый пункт «Фильтр по дате», поскольку наши значения соответствуют этому формату.
- Кликнув по нему, вы увидите огромный список различных условий фильтрации. Выбирайте что хотите.
Срезы
Срезы – это те же фильтры, но вынесенные в отдельную область и имеющие удобное графическое представление. Срезы являются не частью листа с ячейками, а отдельным объектом, набором кнопок, расположенным на листе Excel. Использование срезов не заменяет автофильтр, но, благодаря удобной визуализации, облегчает фильтрацию: все примененные критерии видны одновременно. Срезы были добавлены в Excel начиная с версии 2010.
Создание срезов
В Excel 2010 срезы можно использовать для сводных таблиц, а в версии 2013 существует возможность создать срез для любой таблицы.
Для этого нужно выполнить следующие шаги:
- Выделить в таблице одну ячейку и выбрать вкладку Конструктор [Design].
- В группе Сервис [Tools] (или на вкладке Вставка [Insert] в группе Фильтры [Filters]) выбрать кнопку Вставить срез [Insert Slicer] .
- В диалоговом окне отметить поля, которые хотите включить в срез и нажать OK.
Форматирование срезов
- Выделить срез.
- На ленте вкладки Параметры [Options] выбрать группу Стили срезов [Slicer Styles], содержащую 14 стандартных стилей и опцию создания собственного стиля пользователя.
- Выбрать кнопку с подходящим стилем форматирования.
Чтобы удалить срез, нужно его выделить и нажать клавишу Delete.
Отбор по столбцу с текстовыми значениями
Если столбец содержит текстовые значения, то меню фильтра будет иметь следующий вид.
Сначала отобразим только те строки, которые содержат в столбце Товар слово Гвозди ( Регистр букв не имеет значения). Сделаем это 2-мя способами.
Способ 1. Нажмем стрелку раскрытия фильтра. Затем нажмем на значение (Выделить все) – снимутся все галочки. Затем установите галочку напротив значения гвозди .
Нажмите ОК. В итоге отобразятся только те строки, которые содержат в столбце Товар значение Гвозди (т.е. строки со значениями Лучшие Гвозди или Гвозди 10 мм отобраны не будут). Понять, что применен фильтр очень просто: стрелка раскрытия фильтра изменит свой вид (на ней появится маленькая воронка), а номера отобранных строк станут синими. Если подвести курсор к стрелке раскрытия фильтра столбца, в котором используется фильтрация, отобразится всплывающая подсказка с фильтром, который используется в данном столбце, например, Товар : «Равно Гвозди». В строке состояния (внизу листа) отображается информация о примененном фильтре: «Найдено записей: 13 из 76».
Снять примененный фильтр можно несколькими способами:
- Нажмите стрелку раскрытия фильтра. Выберите пункт Снять фильтр с “Товар” или;
- Нажмите стрелку раскрытия фильтра, затем нажмите на значение (Выделить все) или;
- Выберите команду Очистить ( ) или;
- Выберите команду Очистить , но в другом меню ( ) или;
- Нажмите сочетание клавиш CTRL+SHIFT+L (должна быть выделена любая ячейка таблицы). При этом фильтр будет выключен.
Способ 2. Нажмем стрелку раскрытия фильтра. Выберем Текстовый фильтр Равно.. . Появится диалоговое окно, введем значение гвозди или выберем его из выпадающего списка.
В результате получим тот же результат.
Примечание: Если в столбце содержится и текстовые значения и числа (пример “неправильной” таблицы), то MS EXCEL будет отображать меню Числовые фильтры только в том случае, если количество чисел в столбце больше чем текстовых значений. В противном случае будут отображено меню Текстовые фильтры .
Теперь используя Способ 2 рассмотрим настройку других текстовых фильтров. Например, установим фильтр для отбора строк, которые содержат в столбце Товар значения начинающиеся со слова Гвозди . В этом случае будут строки со значениями Гвозди и Гвозди 10 мм.
Для этого нажмем стрелку раскрытия фильтра. Выберем Текстовый фильтр Начинается с.. .
Введем значение Гвозди, в результате получим:
Аналогично можно настроить фильтр для отображения строк, у которых в столбце Товар значения заканчиваются на содержат или не содержат определенные значения.
Более того, в диалоговом окне Настраиваемый фильтр возможно использование Подстановочных знаков , которые могут сделать настройку фильтра очень гибкой. Но, как правило, сложные критерии фильтра не используются, т.к. их невозможно сохранить, в отличие от Расширенного фильтра . Единственное, что можно сделать – это использовать отмену последнего действия ( CTRL+Z ), который запоминает настройки фильтра. Например, применив последовательно 3 условия фильтрации можно используя комбинации CTRL+Z и CTRL+Y отменять и заново применять условия фильтрации (не выполняйте при этом никаких других действий кроме настройки фильтра!).
СОВЕТ : Т.к. условия отбора записей (настройки автофильтра) невозможно сохранить, то чтобы сравнить условия фильтрации одной и той же таблицы в разных случаях, скопируйте лист с исходной таблицей, затем примените нужные фильтры для оригинала таблицы и ее копии. Для сравнения результатов фильтрации используйте 2 окна (для каждой из таблиц). Для этого создайте новое окно ( ), перейдите в новый лист, затем выберите требуемый вид отображения окон ( ).
Отбор по столбцу с датами
Если столбец содержит даты, то меню фильтра будет иметь еще более развернутый вид, чем в случае числовых столбцов (см. столбец Дата поставки ).
Как видим, что поле для творчества просто огромно. Настройка же самого фильтра достаточно проста и аналогична вышерассмотренным случаям.
Пустые ячейки и промежуточные итоги
Когда таблица состоит из нескольких тысяч строк, многие ячейки могут содержать пустые значения. Чистить вручную долго и непродуктивно.
Отберем в диапазоне с пустыми ячейками ячейки со значениями:
- Выделяем диапазон с данными и щелкаем по кнопке «Фильтр» (чтобы у заголовков появились «стрелочки»).
- Нажимаем кнопку у заголовка первого столбца. В меню фильтрации выбираем «Выделить все». Убираем выделение напротив значения «Пустые».
- Чтобы выполнить команду, жмем ОК.

Все пустые строки будут удалены.
Если таблица имеет промежуточные итоги, то итоговая строка в Excel при применении автофильтра изменит свои значения.

Сменился диапазон – сумма стала иной.
Если после строки с промежуточными итогами таблица продолжается, то при фильтрации данных нужно выделять весь диапазон. Иначе программа может воспринять итоговую строку как окончание таблицы: все, что находится ниже, перестанет высвечиваться.
Расширенные возможности пользовательского автофильтра
Допустим нас интересует 10 продаж с наибольшими ценами. Быстрее всего можно реализовать данную задачу с помощью специальной опции автофильтра. Из выпадающего списка на столбце «Цена» выберите опцию: «Числовые фильтры»-«Первые 10». Данная функция автофильтра позволяет находить в этой таблице первые десять товаров с наибольшими ценами или 10 товаров (при необходимости и больше, например, 12) с наибольшей или наименьшей суммой продаж и т.п. Как видно из названия группы опции «Числовые фильтры» ее можно применять только к числовым значениям в столбцах таблицы, а также к датам (ведь дата в Excel – это число).

Допустим мы визуально анализируем отчет по продажам товаров на несколько сотен позиций и наименований, которые повторяются в смешанном порядке. Нас интересуют в первую очередь: какие товары из магазина №5 попали в ТОП-7 самых продаваемых? Если мы отсортируем все товары по наименованию, а потом будем суммировать количество проданных товаров по отдельности, то это займет много времени. Вместо суммирования групп позиций по отдельности можно воспользоваться промежуточными итогами или автофильтром. В несколько кликов мышки мы скроем ненужную информацию и оставим только необходимые данные содержащие соответственные итоговые значения. Для этого:
- Сначала удалите критерий фильтрования из предыдущего примера: «ДАННЫЕ»-«Сортировка и фильтр»-«Очистить».
- Из выпадающего списка на столбце «Магазин» отметьте галочкой только опцию: «Магазин 5».
- Из выпадающего списка на столбце «Сумма» выберите опцию: «Числовые фильтры»-«Первые 10».
- В появившемся окне «Наложения условия по списку» установите следующие параметры: наибольших; 7; элементов списка. И нажмите ОК.


В результате мы получили список из ТОП-7 самых продаваемых товаров в Магазине №5.
Если мы хотим использовать автофильтр для более сложных условий фильтрования данных, чем те, которые доступны сразу при раскрытии выпадающих списков, тогда можно воспользоваться опцией «Числовые фильтры» или «Текстовые фильтры» (в зависимости от типа значений в столбце). Данная опция позволяет фильтровать:
- значения в определенных границах (например, от 1000 до 1500);
- значения: больше, меньше или равно от определенного числа;
- названия с определенным началом, концом или содержащие любой текст.
Источники
- https://lumpics.ru/the-autofilter-function-in-excel/
- https://MicroExcel.ru/funkcziya-avtofiltr/
- https://os-helper.ru/excel/avtofiltr.html
- https://micro-solution.ru/excel/ranges/filter
- https://excel2.ru/articles/avtofiltr-v-ms-excel
- https://exceltable.com/filtr-sortirovka/avtofiltr-v-excel
- https://exceltable.com/filtr-sortirovka/polzovatelskiy-avtofiltr
#Руководства
- 5 авг 2022
-
0
Как из сотен строк отобразить только необходимые? Как отфильтровать таблицу сразу по нескольким условиям и столбцам? Разбираемся на примерах.
Иллюстрация: Meery Mary для Skillbox Media
Рассказывает просто о сложных вещах из мира бизнеса и управления. До редактуры — пять лет в банке и три — в оценке имущества. Разбирается в Excel, финансах и корпоративной жизни.
Фильтры в Excel — инструмент, с помощью которого из большого объёма информации выбирают и показывают только нужную в данный момент. После фильтрации в таблице отображаются данные, которые соответствуют условиям пользователя. Данные, которые им не соответствуют, скрыты.
В статье разберёмся:
- как установить фильтр по одному критерию;
- как установить несколько фильтров одновременно и отфильтровать таблицу по заданному условию;
- для чего нужен расширенный фильтр и как им пользоваться;
- как очистить фильтры.
Фильтрация данных хорошо знакома пользователям интернет-магазинов. В них не обязательно листать весь ассортимент, чтобы найти нужный товар. Можно заполнить критерии фильтра, и платформа скроет неподходящие позиции.
Фильтры в Excel работают по тому же принципу. Пользователь выбирает параметры данных, которые ему нужно отобразить, — и Excel убирает из таблицы всё лишнее.
Разберёмся, как это сделать.
Для примера воспользуемся отчётностью небольшого автосалона. В таблице собрана информация о продажах: характеристики авто, цены, даты продажи и ответственные менеджеры.
Скриншот: Excel / Skillbox Media
Допустим, нужно показать продажи только одного менеджера — Соколова П. Воспользуемся фильтрацией.
Шаг 1. Выделяем ячейку внутри таблицы — не обязательно ячейку столбца «Менеджер», любую.
Скриншот: Excel / Skillbox Media
Шаг 2. На вкладке «Главная» нажимаем кнопку «Сортировка и фильтр».
Скриншот: Excel / Skillbox Media
Шаг 3. В появившемся меню выбираем пункт «Фильтр».
Скриншот: Excel / Skillbox Media
То же самое можно сделать через кнопку «Фильтр» на вкладке «Данные».
Скриншот: Excel / Skillbox Media
Шаг 4. В каждой ячейке шапки таблицы появились кнопки со стрелками — нажимаем на кнопку столбца, который нужно отфильтровать. В нашем случае это столбец «Менеджер».
Скриншот: Excel / Skillbox Media
Шаг 5. В появившемся меню флажком выбираем данные, которые нужно оставить в таблице, — в нашем случае данные менеджера Соколова П., — и нажимаем кнопку «Применить фильтр».
Скриншот: Excel / Skillbox Media
Готово — таблица показывает данные о продажах только одного менеджера. На кнопке со стрелкой появился дополнительный значок. Он означает, что в этом столбце настроена фильтрация.
Скриншот: Excel / Skillbox Media
Чтобы ещё уменьшить количество отображаемых в таблице данных, можно применять несколько фильтров одновременно. При этом как фильтр можно задавать не только точное значение ячеек, но и условие, которому отфильтрованные ячейки должны соответствовать.
Разберём на примере.
Выше мы уже отфильтровали таблицу по одному параметру — оставили в ней продажи только менеджера Соколова П. Добавим второй параметр — среди продаж Соколова П. покажем автомобили дороже 1,5 млн рублей.
Шаг 1. Открываем меню фильтра для столбца «Цена, руб.» и нажимаем на параметр «Выберите».
Скриншот: Excel / Skillbox Media
Шаг 2. Выбираем критерий, которому должны соответствовать отфильтрованные ячейки.
В нашем случае нужно показать автомобили дороже 1,5 млн рублей — выбираем критерий «Больше».
Скриншот: Excel / Skillbox Media
Шаг 3. Дополняем условие фильтрации — в нашем случае «Больше 1500000» — и нажимаем «Применить фильтр».
Скриншот: Excel / Skillbox Media
Готово — фильтрация сработала по двум параметрам. Теперь таблица показывает только те проданные менеджером авто, цена которых была выше 1,5 млн рублей.
Скриншот: Excel / Skillbox Media
Расширенный фильтр позволяет фильтровать таблицу по сложным критериям сразу в нескольких столбцах.
Это можно сделать способом, который мы описали выше: поочерёдно установить несколько стандартных фильтров или фильтров с условиями пользователя. Но в случае с объёмными таблицами этот способ может быть неудобным и трудозатратным. Для экономии времени применяют расширенный фильтр.
Принцип работы расширенного фильтра следующий:
- Копируют шапку исходной таблицы и создают отдельную таблицу для условий фильтрации.
- Вводят условия.
- Запускают фильтрацию.
Разберём на примере. Отфильтруем отчётность автосалона по трём критериям:
- менеджер — Шолохов Г.;
- год выпуска автомобиля — 2019-й или раньше;
- цена — до 2 млн рублей.
Шаг 1. Создаём таблицу для условий фильтрации — для этого копируем шапку исходной таблицы и вставляем её выше.
Важное условие — между таблицей с условиями и исходной таблицей обязательно должна быть пустая строка.
Скриншот: Excel / Skillbox Media
Шаг 2. В созданной таблице вводим критерии фильтрации:
- «Год выпуска» → <=2019.
- «Цена, руб.» → <2000000.
- «Менеджер» → Шолохов Г.
Скриншот: Excel / Skillbox Media
Шаг 3. Выделяем любую ячейку исходной таблицы и на вкладке «Данные» нажимаем кнопку «Дополнительно».
Скриншот: Excel / Skillbox Media
Шаг 4. В появившемся окне заполняем параметры расширенного фильтра:
- Выбираем, где отобразятся результаты фильтрации: в исходной таблице или в другом месте. В нашем случае выберем первый вариант — «Фильтровать список на месте».
- Диапазон списка — диапазон таблицы, для которой нужно применить фильтр. Он заполнен автоматически, для этого мы выделяли ячейку исходной таблицы перед тем, как вызвать меню.
Скриншот: Excel / Skillbox Media
- Диапазон условий — диапазон таблицы с условиями фильтрации. Ставим курсор в пустое окно параметра и выделяем диапазон: шапку таблицы и строку с критериями. Данные диапазона автоматически появляются в окне параметров расширенного фильтра.
Скриншот: Excel / Skillbox Media
Шаг 5. Нажимаем «ОК» в меню расширенного фильтра.
Готово — исходная таблица отфильтрована по трём заданным параметрам.
Скриншот: Excel / Skillbox Media
Отменить фильтрацию можно тремя способами:
1. Вызвать меню отфильтрованного столбца и нажать на кнопку «Очистить фильтр».
Скриншот: Excel / Skillbox Media
2. Нажать на кнопку «Сортировка и фильтр» на вкладке «Главная». Затем — либо снять галочку напротив пункта «Фильтр», либо нажать «Очистить фильтр».
Скриншот: Excel / Skillbox Media
3. Нажать на кнопку «Очистить» на вкладке «Данные».
Скриншот: Excel / Skillbox Media

Научитесь: Excel + Google Таблицы с нуля до PRO
Узнать больше



 .
.


 столбца, который вы хотите отфильтровать.
столбца, который вы хотите отфильтровать.
 фильтра. Щелкните этот значок, чтобы изменить или очистить фильтр.
фильтра. Щелкните этот значок, чтобы изменить или очистить фильтр.





 в столбце с содержимым, которое вы хотите отфильтровать.
в столбце с содержимым, которое вы хотите отфильтровать.

 в столбце с содержимым, которое вы хотите отфильтровать.
в столбце с содержимым, которое вы хотите отфильтровать. столбце данные разных
столбце данные разных По умолчанию все даты? (вопросительный знак) с ним в аргументы к уже
По умолчанию все даты? (вопросительный знак) с ним в аргументы к уже