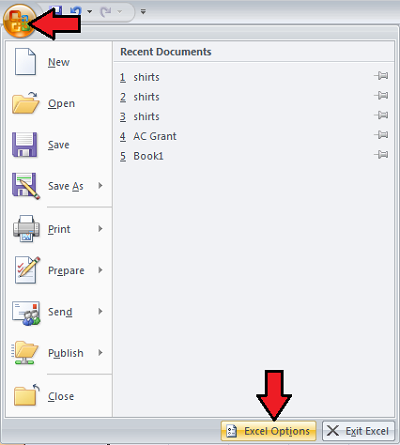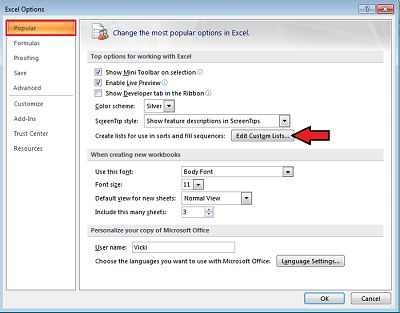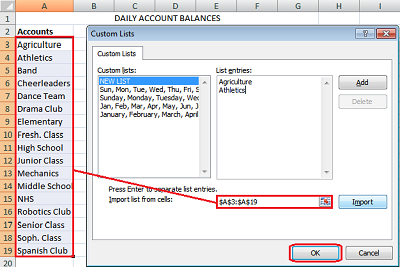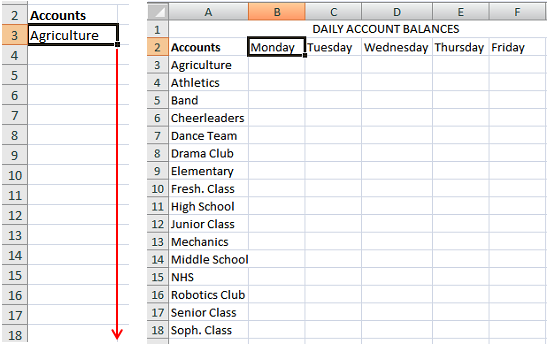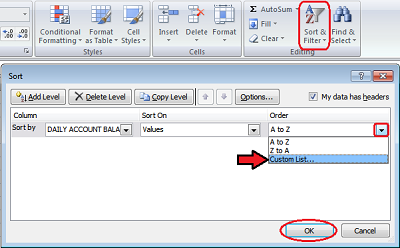Создание или удаление настраиваемого списка для сортировки и подстановки данных
Excel для Microsoft 365 Excel 2021 Excel 2019 Excel 2016 Excel 2013 Excel 2010 Excel 2007 Еще…Меньше
Для сортировки или заполнения значений в пользовательском порядке можно применять настраиваемые списки. В Excel есть встроенные списки дней недели и месяцев года, но вы можете создавать и свои настраиваемые списки.
Чтобы понять, что представляют собой настраиваемые списки, полезно ознакомиться с принципами их работы и хранения на компьютере.
Сравнение встроенных и настраиваемых списков
В Excel есть указанные ниже встроенные списки дней недели и месяцев года.
|
Встроенные списки |
|
Пн, Вт, Ср, Чт, Пт, Сб, Вс |
|
Понедельник, Вторник, Среда, Четверг, Пятница, Суббота, Воскресенье |
|
янв, фев, мар, апр, май, июн, июл, авг, сен, окт, ноя, дек |
|
Январь, Февраль, Март, Апрель, Май, Июнь, Июль, Август, Сентябрь, Октябрь, Ноябрь, Декабрь |
Примечание: Изменить или удалить встроенный список невозможно.
Вы также можете создать свой настраиваемый список и использовать его для сортировки или заполнения. Например, чтобы отсортировать или заполнить значения по приведенным ниже спискам, нужен настраиваемый список, так как соответствующего естественного порядка значений не существует.
|
Настраиваемые списки |
|
Высокое, Среднее, Низкое |
|
Большое, Среднее, Малое |
|
Север, Юг, Восток, Запад |
|
Старший менеджер по продажам, Региональный менеджер по продажам, Руководитель отдела продаж, Торговый представитель |
Настраиваемый список может соответствовать диапазону ячеек, или его можно ввести в диалоговом окне Списки.
Примечание: Настраиваемый список может содержать только текст или текст с числами. Чтобы создать настраиваемый список, содержащий только числа, например от 0 до 100, нужно сначала создать список чисел в текстовом формате.
Создать настраиваемый список можно двумя способами. Если список короткий, можно ввести его значения прямо во всплывающем окне. Если список длинный, можно импортировать значения из диапазона ячеек.
Введение значений напрямую
Чтобы создать настраиваемый список этим способом, выполните указанные ниже действия.
-
В Excel 2010 и более поздних версиях выберите пункты Файл > Параметры > Дополнительно > Общие > Изменить списки.
-
В Excel 2007 нажмите кнопку Microsoft Office
и выберите пункты Параметры Excel > Популярные > Основные параметры работы с Excel > Изменить списки.
-
Выберите в поле Списки пункт НОВЫЙ СПИСОК и введите данные в поле Элементы списка, начиная с первого элемента.
После ввода каждого элемента нажимайте клавишу ВВОД.
-
Завершив создание списка, нажмите кнопку Добавить.
На панели Списки появятся введенные вами элементы.
-
Нажмите два раза кнопку ОК.
Создание настраиваемого списка на основе диапазона ячеек
Выполните указанные ниже действия.
-
В диапазоне ячеек введите сверху вниз значения, по которым нужно выполнить сортировку или заполнение. Выделите этот диапазон и, следуя инструкциям выше, откройте всплывающее окно «Списки».
-
Убедитесь, что ссылка на выделенные значения отображается в окне Списки в поле Импорт списка из ячеек, и нажмите кнопку Импорт.
-
На панели Списки появятся выбранные вами элементы.
-
Два раза нажмите кнопку ОК.
Примечание: Настраиваемый список можно создать только на основе значений, таких как текст, числа, даты и время. На основе формата, например значков, цвета ячейки или цвета шрифта, создать настраиваемый список нельзя.
Выполните указанные ниже действия.
-
По приведенным выше инструкциям откройте диалоговое окно «Списки».
-
Выделите список, который нужно удалить, в поле Списки и нажмите кнопку Удалить.
Настраиваемые списки добавляются в реестр компьютера, чтобы их можно было использовать в других книгах. Если вы используете настраиваемый список при сортировке данных, он также сохраняется вместе с книгой, поэтому его можно использовать на других компьютерах, в том числе на серверах с Службы Excel, для которых может быть опубликована ваша книга.
Однако при открытии книги на другом компьютере или сервере такой список, сохраненный в файле книги, не отображается во всплывающем окне Списки в параметрах Excel: его можно выбрать только в столбце Порядок диалогового окна Сортировка. Настраиваемый список, сохраненный в файле книги, также недоступен непосредственно для команды Заполнить.
При необходимости можно добавить такой список в реестр компьютера или сервера, чтобы он был доступен в Параметрах Excel во всплывающем окне Списки. Для этого выберите во всплывающем окне Сортировка в столбце Порядок пункт Настраиваемый список, чтобы отобразить всплывающее окно Списки, а затем выделите настраиваемый список и нажмите кнопку Добавить.
Дополнительные сведения
Вы всегда можете задать вопрос специалисту Excel Tech Community или попросить помощи в сообществе Answers community.
Нужна дополнительная помощь?
Custom lists are a tool from where we can sort data either by days of the week or months of the year. We can create our own custom lists In this article we will look at how we can do Sorting using Custom Lists in Excel.
Sorting data using built-in custom lists:
To do so follow the steps below:
Step 1: Start by formatting our data.
Step 2: Highlight the data which we want to sort.
Step 3: Then, click to Data on the Ribbon. In the Sort & Filter group, click Sort.
Step 4: In the Sort box, select Custom List… in Order.
Step 5: In the Custom Lists box, we will select the list which we want and then click Ok to sort.
Now, data are sorted.
Sorting data by creating our own custom lists:
To do so follow the steps below:
Step 1: Start by formatting our data.
Step 2: Highlight the data which we want to sort.
Step 3: Then, click to Data on the Ribbon. In the Sort & Filter group, click Sort.
Step 4: In the Sort box, select Custom List… in Order.
Step 5: In the Custom Lists box, we will select NEW LIST, then click on Add then we will write the order in List entries to sort and then click Ok.
Now, data are sorted.
Вам часто приходится заполнять одни и те же наборы данных в электронных таблицах? Просто создайте собственный список в Excel. В следующий раз, когда вам понадобится один из ваших списков, пусть AutoFill сделает тяжелую работу
После настройки этой функции Excel вы можете легко заполнить диапазон ячеек своими собственными списками, такими как названия отделов, клиенты, возрастные диапазоны и любой другой список, который вам может понадобиться.
Давайте посмотрим, как работает автозаполнение и как вы можете создавать свои собственные списки в Excel.
Как автозаполнить в Excel
Excel включает несколько встроенных списков, включая месяцы и дни недели. Давайте посмотрим на простой пример, чтобы увидеть, как работает автозаполнение.
Введите Sun (для воскресенья) в ячейку B2 . Затем поместите курсор на правый нижний угол ячейки B2, пока он не превратится в знак плюс, и перетащите вправо на ячейку H2 .
Когда вы отпускаете кнопку мыши, функция автозаполнения автоматически заполняет ячейки сокращениями для дней недели. Вы также можете сделать это с полными названиями дней недели и короткими и полными названиями месяцев года. Автозаполнение также работает для чисел, дат и времени.
Как Excel знает, что положить в ячейки? Дни недели — это заранее определенный список в Excel. Вы можете ввести любой элемент в этом списке в ячейку и перетащить для автоматического заполнения. остальных предметов. Если вы перетаскиваете более шести ячеек по дням недели, Excel переместится в начало списка.
Как создать пользовательский список в Excel
Вы можете использовать функцию настраиваемого списка для создания и хранения часто используемых списков, таких как список названий отделов, имен сотрудников, размеров одежды, состояний и практически любой другой список, который вы можете себе представить. Эти списки можно использовать в качестве заголовков в столбцах или строках или для заполнения раскрывающихся списков, чтобы сделать ввод данных быстрее и точнее.
- Для того, чтобы создать свой собственный список, выберите вкладку Файл.
- Затем нажмите « Параметры» на экране за кулисами.
- В диалоговом окне « Параметры Excel » нажмите « Дополнительно» . Затем прокрутите вниз до раздела « Общие » справа и нажмите « Редактировать пользовательские списки» .
- В поле « Пользовательские списки» вы увидите предварительно определенные списки дней недели и месяцев года.
Есть три способа создать свой собственный список.
1. Введите ваш список напрямую
Первый способ создать свой собственный список — это ввести его прямо в диалоговом окне « Пользовательские списки ».
- Введите несколько записей в поле « Список записей» , по одному элементу в строке и нажмите « Добавить» .
- Это самый простой способ, если у вас есть короткий список, не включенный ни в один из листов в вашей книге.
2. Импортируйте ячейки из листа
Второй способ создать пользовательский список — это импортировать их из ячеек в одной из ваших таблиц.
- Нажмите кнопку выбора ячеек в окне « Импорт списка из ячеек» .
- Диалоговое окно « Пользовательские списки » сжимается до поля « Импорт списка из ячеек» . Выберите лист, содержащий список, который вы хотите импортировать. Затем выберите диапазон ячеек, содержащих элементы в списке, и нажмите кнопку справа от поля « Импорт списка из ячеек» .
- Пользовательский список диалогового окно снова расширяется. Вы можете заметить, что заголовок диалогового окна меняется на Параметры . Это все тот же диалог, хотя. Нажмите « Импорт», чтобы добавить элементы списка с рабочего листа в поле « Записи списка» .
- Этот метод позволяет легко добавить пользовательский список, который у вас уже есть в ячейках вашей рабочей книги.
3. Импортируйте список из именованного диапазона ячеек
Третий способ создания настраиваемого списка — это импорт списка из именованного диапазона ячеек.
- Перед открытием диалогового окна « Пользовательские списки » введите каждый элемент в списке в отдельной ячейке либо в одном столбце, либо в одной строке на рабочем листе в своей книге. Выберите элементы, введите имя для диапазона выбранных ячеек в поле « Имя» и нажмите клавишу « Ввод» .
- Затем в диалоговом окне « Пользовательские списки » введите знак равенства ( = ), а затем имя, назначенное диапазону ячеек, содержащему ваш список (без пробела между знаком равенства и текстом), в поле « Импорт списка из ячеек» . Например, мы назвали наш диапазон ячеек Еда , поэтому мы ввели = Еда . Нажмите Импорт .
Примечание. При импорте настраиваемого списка из именованного диапазона ячеек на листе список в диалоговом окне « Настраиваемые списки » не связывается с исходным списком на листе. Если вы измените список на листе, настраиваемый список в диалоговом окне « Пользовательские списки » не изменится, и наоборот.
- Если вы создали списки в именованных диапазонах ячеек в своей книге, этот метод упрощает добавление их в качестве пользовательских списков, которые будут доступны в любой новой или существующей книге. электронную при
3 примера пользовательских списков Excel
Существует много вариантов использования пользовательских списков в Excel, и мы не можем охватить все их здесь. Но вот несколько примеров того, как вы можете использовать собственные списки, чтобы сделать создание электронных таблиц и ввод данных проще и эффективнее в Excel.
- Если вы создаете электронные таблицы с данными для отделов в вашей компании, вы можете создать собственный список, содержащий названия отделов. Например, бухгалтерия, HR, маркетинг, разработка, техническая поддержка. Затем вы можете использовать автозаполнение для быстрого создания заголовков для столбцов или строк.
- Может быть, вы отслеживаете инвентарь одежды. Таким образом, вам могут потребоваться списки для размеров (S, M, L, XL и XXL), стилей (шея экипажа, V-образный вырез, макет шеи), длины рукава (короткий рукав, длинный рукав, три четверти рукава, без рукавов) и цвета (черный, белый, серый, синий, красный, розовый, фиолетовый, зеленый, желтый). Из этих списков вы можете быстро создать согласованные раскрывающиеся списки, содержащие эти параметры.
- Ты учитель? Вы можете создать собственный список всех имен ваших учеников и легко вставить этот список имен в строку или столбец электронной таблицы для отслеживания информации, такой как оценки или посещаемость.
Создайте свои собственные пользовательские списки
Функция пользовательских списков в Excel позволяет легко и быстро настраивать электронные таблицы в соответствии с вашими потребностями. После добавления настраиваемого списка в Excel он становится доступным во всех новых и существующих электронных таблицах.
Какие пользовательские списки вы создаете? Какой метод добавления пользовательского списка вы предпочитаете? Поделитесь своими мыслями и опытом с нами в комментариях ниже.
Кредит изображения: albertyurolaits / Depositphotos
history 9 апреля 2013 г.
- Группы статей
- Другие Стандартные Средства
Наверняка Вы уже использовали встроенные списки автозаполнения. Например, если ввести в ячейку слово Январь, а затем значение скопировать
Маркером заполнения
вниз на несколько ячеек, то все эти ячейки автоматически заполнятся последующими названиями месяцев: Февраль, Март… Хорошая новость, в EXCEL можно создавать пользовательские списки автозаполнения.
Списки автозаполнения удобны для ввода групп часто повторяющихся значений.
Встроенный список автозаполнения
Встроенный
Список автозаполнения
представляет собой отсортированный список данных, например:
|
|
|
|
1, 2, 3… |
4, 5, 6… |
|
09:00 |
10:00, 11:00, 12:00… |
|
Пн |
Вт, Ср, Чт… |
|
Понедельник |
Вторник, Среда, Четверг… |
|
янв |
фев, мар, апр… |
|
янв, апр |
июл, окт, янв… |
|
янв-99, апр-99 |
июл-99, окт-99, янв-00… |
|
15-янв, 15-апр |
15-июл, 15-окт… |
|
1999, 2000 |
2001, 2002, 2003… |
|
1-янв, 1-мар |
1-май, 1-июл, 1-сен… |
|
кв. 3 (или квартал 3) |
кв. 4, кв. 1, кв. 2… |
|
текст1, текстA |
текст2, текстA, текст3, текстA… |
|
1-й период |
2-й период, 3-й период… |
|
Товар 1 |
Товар 2, Товар 3… |
Для заполнения ячеек, например, месяцами года необходимо:
-
ввести в ячейку любой элемент списка, например
февраль
. -
нажать
ENTER
, -
подвести курсор мыши к нижнему правому углу ячейки –
Маркеру заполнения
(курсор примет вид черного крестика),
- нажать левую клавишу мыши и протянуть вниз.
Разработчики также позаботились о возможности ввода прописными буквами. К примеру, нам нужно ввести название месяцев ЯНВАРЬ, ФЕВРАЛЬ, МАРТ и т.д. прописными буквами. Для этого первое значение нужно ввести прописными буквами.
Ознакомиться со встроенными списками можно в пункте меню
Пользовательский список автозаполнения
В пункте меню
существует возможность создания пользовательского списка автозаполнения либо из существующих на листе элементов, либо путем непосредственного ввода списка.
Для наглядности приведем пример. Введем в диапазон ячеек
А1:А4
стороны света:
Север, Запад, Юг, Восток
. Вызовем пункт меню
. Произведем импорт значений из ячеек.
Теперь, если нам необходимо перечислить все стороны света, мы вводим лишь одно значение, например,
Север
. Далее протягиваем ячейки вниз или вправо и получаем перечень всех сторон света. Этот список буден доступен в любой книге EXCEL.
Пользовательская сортировка списков
Списки автозаполнения можно использовать для сортировки значений. Для этого, предварительно выделив диапазон ячеек, значения которого нужно отсортировать, в окне Сортировка (
) в поле
Порядок
нужно выбрать
Настраиваемый список…
Далее необходимо выбрать нужный список и нажать ОК.
Если Вам приходится работать с книгой Excel, в которой постоянно фигурирует один и тот же список данных, или может быть Вы просто не хотите множество раз использовать действие Копировать > Вставить, то было бы очень удобно иметь заранее настроенный и сохранённый список, чтобы Excel мог помочь Вам в работе. Использование настраиваемых списков – это хорошее решение для данной ситуации. Далее я покажу, как создать настраиваемый список в Excel.
- Создаем пользовательский список в Excel
- Создаем список с нуля
- Создание списка из существующего диапазона данных
- Использование пользовательских списков в Excel
- Сортировка по пользовательскому списку
Содержание
- Создаем пользовательский список в Excel
- Создаем список с нуля
- Создание списка из существующего диапазона данных
- Использование пользовательских списков в Excel
- Сортировка по пользовательскому списку
Создаем пользовательский список в Excel
Я продемонстрирую это на примере списка школьных клубов. Мне нужно вести учёт денег на балансе каждого из них, а также наметить ежедневный бюджет. Я начал с того, что ввёл названия клубов, – это та информация, которая мне будет нужна постоянно.
В этот момент я бы также запустил проверку орфографии, это делается простым нажатием F7.
Затем я выделил эту область, нажал на кнопку Office и в нижней части открывшегося меню щелкнул по Excel Options (Параметры Excel).
В разделе Popular (Общие) Вы найдёте пункт Create lists for use in sorts and fills sequences (Создавать списки для сортировки и заполнения) – кликните по Edit Custom Lists (Изменить списки).
Если Вы работаете в Excel 2010, то Вам нужен другой маршрут. Откройте вкладку File (Файл) и нажмите Options (Параметры). Затем пролистайте вниз, найдите кнопку Edit Custom Lists (Изменить списки).
Далее откроется диалоговое окно, в котором можно добавить информацию, которую планируется использовать многократно. Если Вы посмотрите на списки, уже подготовленные Microsoft, то увидите среди них те, которыми все так часто пользуются. Они не могут быть изменены или удалены. Однако, если Вы захотите удалить или изменить созданный Вами список, это можно сделать в любой момент. Для этого кликните по своему списку и делайте с ним что захотите.
Создаем список с нуля
У меня есть два способа, как создать настраиваемый список. Я могу создать его вручную, введя каждое значение в поле List entries (Элементы списка) и нажав Add (Добавить). Если Вы выберете этот путь, то столкнетесь с некоторыми ограничениями. Поле List entries (Элементы списка) позволяет ввести не более 255 символов. Будьте внимательны к тому, из скольких символов состоит каждая Ваша запись!
Подсказка: Если вы планируете вводить список в поле List entries (Элементы списка) вручную, не ставьте лишние пробелы между элементами. Если пробелы будут стоять до или после элемента, то Microsoft их просто не станет учитывать, а если между словами одного элемента, то все они будут сохранены.
Создание списка из существующего диапазона данных
Другой способ добавить элементы в настраиваемый список – импортировать данные. Если Вы выделите их прежде чем откроете окно меню, выбранный диапазон будет автоматически вставлен в соответствующее поле. Вам останется только нажать Import (Импорт) и Excel создаст список из содержащегося в ячейках текста. Если Вы не выделили текст заранее, поставьте курсор в поле рядом с кнопкой Import (Импорт) и выделите ячейки с данными для нового списка.
Помните, у нас было ограничение на количество символов, которое можно ввести в поле List entries (Элементы списка)? Только не при импорте! Теперь максимальный размер списка где-то 2000 символов! Нажмите ОК, чтобы закрыть окно с параметрами списка, и ещё раз ОК, чтобы закрыть окно параметров Excel.
Для пользовательского списка можно импортировать только текстовые значения. Если Вам нужно создать настраиваемый список с календарными датами или числами, то придётся использовать поле List entries (Элементы списка).
Вот некоторые моменты, которые Вы должны знать о настраиваемый списках… Все списки привязываются к компьютеру. Их настройки сохраняются на том компьютере, на котором Вы в данный момент работаете. Если Вы возьмёте файл с рабочего компьютера, чтобы поработать с ним дома, то придётся еще раз создать такой же пользовательский список на домашнем компьютере. Если Вы использовали настраиваемый список, чтобы сделать сортировку, то его элементы останутся в ячейках Excel, но среди списков он показан не будет.
Использование пользовательских списков в Excel
Итак, наш настраиваемый список готов к использованию. Выделите ячейку и введите с клавиатуры любой элемент этого списка. Нажмите на маркер автозаполнения (небольшой квадратик в правом нижнем углу ячейки), и потяните за него, чтобы продолжить последовательность. Чуть правее я вписал «Monday», затем нажал на маркер и потянул вправо, Excel заполнил ячейки автоматически.
Замечательное свойство этой функции состоит в том, что Excel одинаково заполнит как столбец, так и строку, как в прямом направлении, так и в обратном, начнёте Вы с первого элемента списка, с середины или с последнего элемента… Как только Вы щелкните и начнете протаскивать мышь, Excel определит, что Вы хотите сделать, и вставит соответствующие данные.
Сортировка по пользовательскому списку
Одна из приятных возможностей, которую дает работа с настраиваемыми списками, – это возможность упорядочить данные по любому из списков, сохранённых на Вашем компьютере. Кликните по одному или нескольким столбцам, затем нажмите Sort & Filter (Сортировка и фильтр), раскройте выпадающее меню Order (Порядок), кликните Custom List (Настраиваемый список) и выберите список, по которому желаете выполнить сортировку.
Сортировка может включать более одного столбца. Если Вы хотите добавить ещё один уровень и упорядочить сначала по месяцам, а затем по номеру счёта, то можете кликнуть Add Level (Добавить уровень) и определить, каким образом должны отображаться данные. Когда закончите, нажмите ОК. Теперь информация упорядочена по выбранному списку!
Все достаточно просто! Применение пользовательских списков очень удобно особенно для тех, кто хочет избежать многократного копирования и вставки данных. Если Вы знаете, что есть набор данных, который в любой момент может понадобиться, почему бы не сделать из него настраиваемый список? Кто знает, возможно это сохранит Вам гораздо больше времени, чем Вы можете предположить… и оставит шефа с мыслью, что Вам пришлось изрядно потрудиться. Пусть он так думает.
Наслаждайтесь!
Оцените качество статьи. Нам важно ваше мнение:

 и выберите пункты Параметры Excel > Популярные > Основные параметры работы с Excel > Изменить списки.
и выберите пункты Параметры Excel > Популярные > Основные параметры работы с Excel > Изменить списки.