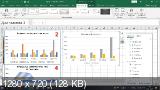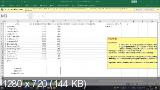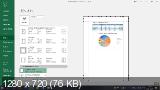|
Автор: |
Проверьте ваши знания и навыки работы в электронных таблицах Microsoft Excel 2019|2016. Задания теста основаны на реальных задачах, с которыми сталкивается пользователь для решения задач в офисе, дома или в процессе обучения. Тест состоит из 25 вопросов, позволяющих осуществлять контроль знаний и проверку навыков работы в программе по следующим темам:
Для успешной сдачи теста необходимо правильно ответить на 18 вопросов. Квалификация «Пользователь Microsoft Excel 2019|2016» присваивается по результатам успешной сдачи. » Рекомендуемые курсы:
После прохождения теста сертификат тестирования не выдается Тест доступен после регистрации |
Статистика
|
Был(а) на сайте 11 месяцев назад
Размещен
5 Мая 2022 в 20:22
- Разместите заказ
- Выберите исполнителя
- Получите результат
| Гарантия на работу | 1 год |
| Средний балл | 4.96 |
| Стоимость | Назначаете сами |
| Эксперт | Выбираете сами |
| Уникальность работы | от 70% |
6 Мая 2022 в 18:49
Начало работы
8 Мая 2022 в 08:17
Окончание работы
Нужна аналогичная работа?
Оформи быстрый заказ и узнай стоимость
Гарантированные бесплатные доработки
Быстрое выполнение от 2 часов
Проверка работы на плагиат
Внимание !
Вопросы к тесту выложены исключительно в ознакомительных целях: количество вопросов может не совпадать с действительным, актуальность не поддерживается,- за решением теста Welcome to the cashier!
Какую формулу нужно ввести в ячейку C8, чтобы можно было скопировать формулу на диапазон ячеек C8:F15?
=B8*B3
=$B$8*B3
=B8*$B$3
=B$8*$B3
=$B8*B$3
Файл Курсы валют.xlsx был перемещен в папку «Мои документы». С помощью какой команды можно быстро скорректировать формулу?
1
2
3
4
Выберите правильную формулу для расчета стоимости в рублях (ячейки E2:E7), учитывая, что исходные данные в евро, а курс евро располагается на листе Курс.
=D2*курс$C$3
=D2*курс!$C3
=D2*курс!$C$3
=$D$2*курс!C3
Выберите формулу, которая позволит полученные результаты в столбце Стоимость в рублях, сделать кратные 5 рублям в большую сторону.
=ОКРУГЛ(D2*курс!$C$2;5)
=ВВЕРХ(D2*курс!$C$2)
=ОКРУГЛВВЕРХ(D2*курс!$C$2;5)
=ОКРВВЕРХ(D2*курс!$C$2;5)
Определить сколько детей у сотрудников, работающих в отделах ОНК и ТКБ.
=СУММЕСЛИМН(G2:G18;F2:F18;»ОНК»;F2:F18;»ТКБ»)
=СУММЕСЛИМН(G2:G18;F2:F18;»ОНК&ТКБ»)
=СУММЕСЛИМН(G2:G18;F2:F18;ОНК)+СУММЕСЛИМН(G2:G18; F2:F18;ТКБ)
=СУММЕСЛИМН(G2:G18;F2:F18;»ОНК»)+СУММЕСЛИМН(G2:G18; F2:F18;»ТКБ»)
Какая команда позволит быстро удалить сами формулы, в которых используются данные из файла Курсы валют.xlsx, и оставить значения результатов на данный момент?
1
2
3
4
Вычислить количество чая на складе на 1-м складе.
=СУММЕСЛИМН(E2:E18;D2:D18;1;B2:B18;»чай»)
=СУММЕСЛИМН(B2:B18;»*чай*»;D2:D18;1;E2:E18)
=СУММЕСЛИМН(E2:E18;D2:D18;1;B2:B18; «*чай*»)
=СУММЕСЛИМН(D2:D18;E2:E18;1;B2:B18;»*чай*»)
Как правильно составить формулу в ячейке K4, чтобы затем ее можно было скопировать и в ячейку K5, но при этом определить суммы окладов в указанных городах только у мужчин?
=СУММЕСЛИМН(H:H;F:F;J4;D:D;$K$3)
=СУММЕСЛИМН(H:H;F:F;J4;D:D;K3)
=СУММЕСЛИМН(H:H;F:F;$K$3;D:D;J4)
=СУММЕСЛИМН(H2:H18;F2:F18;$J$4;D2:D18;K3)
Выбрать формулу, с помощью которой можно вычислить количество детей у сотрудников, которые родились с 1970 по 1979 г. включительно
=СУММЕСЛИМН(G2:G18;E2:E18;»>=1-1-1970;<=31-12-1979″)
=СУММЕСЛИМН(G2:G18;E2:E18;»<1-1-1970″;E2:E18;»<=31-12-1979″)
=СУММЕСЛИМН(G2:G18;E2:E18; «>=1-1-1970″;E2:E18;»<=31-12-1979»)
=СУММЕСЛИМН(G2:G18;E2:E18;»>=1-1-1970″;E2:E18;»>=31-12-1979″)
Определить среднюю стоимость заказа клиента, чье название состоит из 4-х символов, без учета АО, ЗАО и т.д.
=СРЗНАЧЕСЛИМН(D2:D13;E2:E13;»????»)
=СРЗНАЧЕСЛИМН(D2:D13;E2:E13;»* ????»)
=СРЗНАЧЕСЛИМН(D2:D13;E2:E13;????)
=СРЗНАЧЕСЛИМН(D2:D13;E2:E13;»****»)
Почему цены за шт у МФУ определены неправильно, при условии, что содержимое ячеек совпадает?
Потому что в формуле =ВПР(B3;$B$14:$C$17;2) должно быть =ВПР(B3;$B$14:$C$17;2;1)
Не указан Интервальный_просмотр, должно быть =ВПР(B3;$B$14:$C$17;2;0)
Без аргумента Интервальный_просмотр функция ВПР работать не может
Таблица, откуда происходит подстановка, не может быть на том же листе, где расчет
Определить количество сотрудников мужского пола, работающих в Москве.
=СЧЁТЕСЛИМН(F2:F18;»Москва»;D2:D18;»мужской»)
=СЧЁТЕСЛИМН(F2:F18;»Москва»)+СЧЁТЕСЛИМН(D2:D18;»м»)
=СЧЁТЕСЛИМН(F2:F18;»Москва»;D2:D18;»м»)
=СЧЁТЕСЛИМН(D2:D18; «Москва»;F2:F18;»м»)
Выберите правильный ответ для определения стоимости доставки в зависимости от периода отправления (данные в столбце B). Стоимость доставки указана в таблице F1:H5.
Это нельзя сделать, так как функция ВПР или ГПР работают только при точном совпадении значений
=ВПР(B2;$G$2:$H$5;2;1)
=ВПР(B2;$G$2:$H$5;2;0)
=ГПР(B2;$G$2:$H$5;2;1)
Выберите формулу для расчета всех ячеек Начислено, учитывая, что это произведение Базы и Коэффициента (зависит от отдела).
=ВПР(C2;G3:I6;3;0)*D2
=ВПР($G$3;$G$3:$I$6;3;0)*D2
=ВПР(C2;$G$3:$I$6;3)*D2
=ВПР(C2;$G$3:$I$6;3;0)*D2
Какой формулой следует воспользоваться, чтобы заполнить данные столбца Выходные дни, исходя из условия: только женщинам, работающим в отделах АПС и ОНК полагается 2 дня.
=ЕСЛИ(И(E2=»ж»;ИЛИ(F2=»АПС»;F2=»ОНК»));2;0)
=ЕСЛИ(И(E2=»ж»;F2=»АПС»;F2=»ОНК»);2;0)
=ЕСЛИ(ИЛИ(E2=»ж»;F2=»АПС»;F2=»ОНК»);2;0)
=ЕСЛИ(ИЛИ(E2=»ж»;И(F2=»АПС»;F2=»ОНК»));2;0)
Как следует изменить формулу в столбце Премия, чтобы она определялась по формуле, а там, где нет возможности получить числовое значение – заменить результат вычисления на ноль.
= D2*ЕСЛИОШИБКА(ВПР(C2;$G$2:$H$5;2;0);0)
=ЕСЛИОШИБКА(D2*ВПР(C2;$G$2:$H$5;2;0);»0″)
=ЕСЛИОШИБКА(D2*ВПР(C2;$G$2:$H$5;2;0);0)
=ЕСЛИ(D2*ВПР(C2;$G$2:$H$5;2;0);0)
Буквы в Артикуле обозначают код страны. Необходимо его получить в отдельных ячейках. Какой из предложенных вариантов неверный?
=ЛЕВСИМВ(A2;2)
=ПРАВСИМВ(A2;2)
=ПСТР(A2;1;2)
Ввести в ячейку B2 АТ и воспользоваться Мгновенным заполнением
Выберите правильную формулу для расчета премии. Если возраст сотрудника не менее 40 лет, то премия – 55 тыс р, если возраст от 33 до 40 – 44 тыс.р., а все, кто младше 33 лет получают премию 25 тыс.р.
=ЕСЛИ(E2>=40;55000;E2>=33;44000;25000)
=ЕСЛИ(E2>=40;55000;ЕСЛИ(E2>=33;44000;25000))
=ЕСЛИ(E2>=40;55000;ЕСЛИ(E2>=33;25000;44000))
=ЕСЛИ(E2>=40;55000;ИЛИ(E2>=33;44000;25000))
Какую формулу нужно написать в ячейках столбца C, чтобы получить правильное написание Наименования (удалить все лишние пробелы)
=СЖПРОБЕЛЫ(B2)
=ПРОБЕЛЫУДАЛИТЬ(B2)
=УДАЛИТЬПРОБЕЛЫ(B2)
=СЖАТЬПРОБЕЛЫ(B2)
Необходимо извлечь цифры из данных столбца Артикул. Выберите правильную формулу
=ЛЕВСИМВ(A2;3)
=ПРАВСИМВ(A2;3)
=ЗНАЧЕН(ЛЕВСИМВ(A2;3))
=ЗНАЧЕН(ПРАВСИМВ(A2;3))
По данным Фамилия и Имя заполнить данные в столбце E в виде Фамилия Имя. Выберите правильный вариант ответа.
=СЦЕПИТЬ(B2;» «;C2)
=B2&» «&C2
Ввести в ячейку E2 Ангелочкин Антон и воспользоваться Мгновенным заполнением
Все предложенные варианты верны
По данным Фамилия, Имя и Отчество получить в столбце D данные вида Фамилия И.О. Выберите правильную формулу
=СЦЕПИТЬ(A2;» «;ЛЕВСИМВ(B2);».»;ЛЕВСИМВ(C2);».»)
=СЦЕПИТЬ(A2;» «;ЛЕВСИМВ(B2);».»;ПРАВСИМВ(C2);».»)
=СЦЕПИТЬ(ЛЕВСИМВ(A2);» «;ЛЕВСИМВ(B2);».»;ЛЕВСИМВ(C2);».»)
=СЦЕПИТЬ(A2;ЛЕВСИМВ(B2);ЛЕВСИМВ(C2))
Какая формула правильная для вычисления длительности проекта в календарных днях.
=D2-C2
=D2-C2+1
=C2-D2
=C2-D2+1
Выберите формулу, которая не позволит из номера страховки получить буквы страховки в порядке их следования.
=ЛЕВСИМВ(A2);ПРАВСИМВ(A2;2)
=СЦЕПИТЬ(ЛЕВСИМВ(A2);ПРАВСИМВ(A2;2))
=ЛЕВСИМВ(A2)&ПРАВСИМВ(A2;2)
=ЛЕВСИМВ(A2)&ПСТР(A2;5;2)
Выберите правильную формулу для расчета данных столбца Выходные дни, исходя из условия: 2 входных дня полагаются женщинам, работающим в отделе ОНК и мужчинам, работающим в отделе ТКБ.
=ЕСЛИ(ИЛИ(E2=»ж»;F2=»ОНК»;E2=»м»;F2=»ТКБ»);2;0)
=ЕСЛИ(ИЛИ(E2=»ж,м»;F2=»ОНК,»ТКБ»);2;0)
=ЕСЛИ(И(ИЛИ(E2=»ж»;F2=»ОНК»);ИЛИ(E2=»м»;F2=»ТКБ»));2;0)
=ЕСЛИ(ИЛИ(И(E2=»ж»;F2=»ОНК»);И(E2=»м»;F2=»ТКБ»));2;0)
После даты оформления должно пройти 8 рабочих дней (за вычетом суббот и воскресений) для выдачи. Выберите формулу, которая позволит вычислить дату выдачи
=B2+8
=РАБДЕНЬ(B2;8)
=ЧИСТРАБДНИ(B2;8)
=ДЕНЬРАБ(B2;8)
Какое условие нужно написать, чтобы в таблице оформлялась строка, в которой отдел ОТД и АПС?
=И($F2=»ОТД»;$F2=»АПС»)
=ИЛИ(F2=»ОТД»;F2=»АПС»)
=ИЛИ($F2=»ОТД»;$F2=»АПС»)
=ИЛИ(F2=»ОТД;АПС»)
Какое условие нужно написать в условном форматировании, чтобы в таблице оформлялась строка, в которой стаж работы более 10 лет и при этом значение Всего менее 40 тыс.р.?
=ИЛИ($D2>10;$G2<40000)
=ИЛИ(D2>10;G2<40000)
=И(D2>10;G2<40000)
=И($D2>10;$G2<40000)
Выберите правильную последовательность действий, чтобы оформить только те строки таблицы желтым цветом заливки, где стаж работы более 10 лет
Выделить ячейки A2:G15 выбрать в Условном форматировании создание правила с использованием формулы и ввести формулу =$D2>10
Выделить ячейки A2:G15, выбрать в Условном форматировании создание правила с использованием формулы и ввести формулу =D2>10
Выделить ячейки A2:G15, выбрать в Условном форматировании правило выделение ячеек больше 10
Выделить ячейки D2:D15, выбрать в Условном форматировании создание правила с
При написании формул вместо адреса ячейки указываются названия полей (столбцов). Почему?
Потому что это не обычный диапазон ячеек, а таблица Excel
Потому что каждому столбцу были присвоены имена
Это внедренный объект базы данных Access
Такого не может быть
По данным столбца Город необходимо сформировать список всех городов, присутствующих в таблице. При этом данные таблицы не должны измениться. Какая последовательность действий решит эту задачу?
Удалить дубликаты во всей таблице, совпадающие по полю Город
Скопировать столбец Город в свободное место на листе, затем в этом полученном столбце удалить дубликаты.
Выделить только столбец Город и удалить дубликаты в выделенном столбце
Дубликаты нельзя удалять по одному столбцу
При удалении дубликатов какие строки удаляются?
Те, которые находятся выше
Те, которые находятся ниже
Зависит от того, где был курсор
Эта закономерность не выявлена
Данные были объединены из 2-х таблиц, после чего добавлен столбец нумерация по порядку — №. Какие действия необходимо предпринять, чтобы удалить повторяющиеся записи в таблице?
Нажать кнопку «Выделить все»
Нажать кнопку «Снять выделение»
Убрать флажок «Мои данные содержат заголовки»
Снять флажок со столбца №
Какую команду необходимо выполнить, чтобы преобразовать обычный диапазон ячеек в таблицу Excel?
Вкладка Главная – Форматировать как таблицу
Вкладка Вставка – Таблица
Клавиши Ctrl+T
Все варианты верны
Что происходит с дубликатами?
Строки-дубликаты перемещаются на новый лист
Строки-дубликаты становятся скрытыми строками на листе
Строки-дубликаты удаляются из таблицы
Строки-дубликаты копируются на новый лист
Что необходимо предпринять, чтобы отсортировать таблицу в следующей последовательности: Наименование-Поставщик-Производитель – Цена за шт, р?
Выделить строку с Поставщиком и нажать кнопку 1
Выделить строку с Поставщиком и нажать кнопку 2
Выделить строку с Производителем и нажать кнопку 2
Выделить строку с Поставщиком и нажать кнопку 3
Как должна выглядеть таблица условий для использования расширенного фильтра, чтобы получить данные по поставкам в мае 2016 года чайники и тостеры от поставщика БытТехСила?
Чтобы отсортировать таблицу в порядке Наименование-Производитель-Поставщик, надо…
Выделить столбцы A:C и нажать кнопку 1
Выделить столбцы A:C и нажать кнопку 2
Выделить столбец A и нажать кнопку 1, затем выделить столбец B и нажать кнопку 1, а затем выделить столбец C и нажать кнопку 1
Поставить курсор в любую ячейку таблицы, нажать кнопку 3 и задать нужную последовательность сортировки
Какую последовательность действий нужно выполнить для решения следующей задачи: вычислить по каждому покупателю суммарные значения количества в штуках и стоимости заказов, а также аналогичный расчет произвести по каждому наименованию товара в рамках каждого покупателя.
Отсортировать столбец Покупатель и добавить по нему промежуточные итоги, затем отсортировать столбец Наименование товара и добавить промежуточные итоги.
Выполнить 2-х уровневую сортировку: сперва по Покупателю, затем по Наименованию товара. Добавить промежуточные итоги по Покупателю, затем добавить промежуточные итоги по Наименованию товара, не забыв при этом включить параметр «Заменить текущие итоги».
Выполнить 2-х уровневую сортировку: сперва по Покупателю, затем по Наименованию товара. Добавить промежуточные итоги по Покупателю, затем добавить промежуточные итоги по Наименованию товара, не забыв при этом отключить параметр «Заменить текущие итоги».
2-х уровневых промежуточных итогов не бывает
На новом листе была построена консолидированная таблица на основе 3-х таблиц с созданием связи с исходными данными. Что произойдет, если в каждую из исходных таблиц будут добавлены в конец еще 3 номера страховки со значениями выплат?
Ничего не произойдет, т.к. обновление происходит только задействованных ячеек при построении
Автоматически в консолидированной таблице появятся новые данные
Будет создан автоматически новый лист, на котором будут все существующие данные таблиц-источников
Сложно сказать, т.к. это зависит от режима вычислений в файле: автоматическое или вручную
Какое преобразование макета сводной таблицы стоит сделать, чтобы в отчете сразу было видно каковы продажи в каждом городе, а также детали по наименованиям, но при этом, чтобы расчетные данные (Сумма, р и Количество, шт) располагались в столбцах?
Поле Город переместить в область 2, расположив над полем Наименование
Поле Город переместить в область 2, расположив под полем Наименование
Поле Наименование переместить в область 1, расположив над полем Город
Поле Город переместить в область 4
Необходимо вычислить какую долю составляет брак от количества по каждому наименованию. Выберите правильный вариант
Добавить поле «Количество, шт» ещё раз в область макета Значения и выбрать Дополнительное вычисление «% от суммы по столбцу»
Добавить поле «Брак, шт» ещё раз в область макета Значения и выбрать Дополнительное вычисление «% от суммы по столбцу»
Создать вычисляемое поле – отношение брака к количеству, затем настроить параметры поля
Создать столбец справа с простой формулой – отношение брака к количеству, установить процентный формат числа
В отчете отсутствуют итоговые значения как по строкам, так и по столбцам. Выберите команду для их отображения
1
2
3
4
Какие действия позволят в отчете видеть не количество заказов по каждой дате поставки, а количество заказов в каждый месяц?
Применить в отчете к датам формат даты с отображением только месяца
Такой вариант можно сделать только если в исходной таблице в ячейках будут содержаться именно названия месяцев
Выполнить группировку по дате и задать шаг – 30 дней
Необходимо по дате выполнить группировку и задать шаг – месяц
Какая команда позволит вычислить какую долю составляют продажи у каждого менеджера в каждом году по отношению ко всем его продажам?
1
2
3
4
Как в сводной таблице вычислить какую долю составляет брак каждого наименования от общего количества брака по всем наименованиям (например, поле Брак, % от количества)?
Скопировать поле «Брак, шт» и переименовать в Брак, % от количества
Добавить поле «Брак, шт» ещё раз в область макета Значения и выбрать Дополнительное вычисление «% от суммы по столбцу»
Добавить поле «Количество, шт» ещё раз в область макета Значения и выбрать Дополнительное вычисление «% от суммы по столбцу»
Таких вычислений в сводной таблице выполнить нельзя
Вычислить какую долю составляют продажи у каждого менеджера в каждом году по отношению ко всем его продажам. Какое вычисление нужно выбрать?
1
2
3
4
Какой макет необходимо выбрать, чтобы можно было «Повторять все подписи элементов»?
1 и 2
2 и 3
3 и 1
Любой
Как в отчете сводной таблицы создать Группа1 по данным Везунчиков В.В. и Толерантная Т.Т?
Создание групп невозможно в сводных таблицах
Выделить ячейки со значениями Везунчиков В.В. и Толерантная Т.Т и выполнить команду Группировать
Выделить ячейки со значениями Везунчиков В.В. и Толерантная Т.Т и выполнить команду Объединить
Предварительно в исходной таблице для Везунчиков В.В. и Толерантная Т.Т было создано поле, в котором введено значение Группа1
Что произойдет с диаграммами, если в сводной таблице с помощью фильтра будет убран приемщик Удальцов У.У?
Данные на диаграммах не изменятся
На диаграммах приемщик Удальцов У.У. тоже будет отсутствовать
Данные на диаграммах изменятся только после выполнения команды Обновить
На гистограмме столбец приемщика Удальцова У.У. будет показан контуром, а на круговой – граница сектора
Что произойдет с данными сводной таблицы после выполнения команды Обновить, если в источник будут добавлены строки с 200-й по 299-ю, а исходных диапазон был выделен по 199 строку?
Ничего не произойдет, т.е не обновится
Добавленные строки уже будут учтены в отчете
Всё зависит от того, какой режим вычислений используется: автоматический или вручную
С помощью какой команды можно будет защитить ячейки листа от изменений и разрешить ввод данных только в столбец «Дата найма» тем сотрудникам, которым известен пароль?
1
2
3
4
Что произойдет со сводной диаграммой, если в сводной таблице поле Менеджер из строк переместить в столбцы, а поле Дата – из столбцов в строки?
Ничего не произойдет, т.к. сводная таблица и сводная диаграмма независимы друг от друга
Ничего не произойдет до тех пор, пока не будет выполнена команда Обновить
На диаграмме горизонтальная ось станет Дата, а в столбцах будут данные по Менеджерам
На диаграмме придется делать дополнительные изменения
Какие действия необходимо выполнить, чтобы в отчете помимо расчета «Сумма, р» по каждому наименованию в каждом городе, появились значения «Средняя сумма, р»?
Добавить поле «Сумма, р» еще раз в область Значения и изменить операцию на Среднее
Добавить поле «Сумма, р» еще раз в область Значения, т.к. сумма уже есть в отчете, то автоматически операция будет Среднее
Скопировать поле «Сумма, р», вставить в соседний столбец и изменить операцию на Среднее
По каждому исходному полю сводной таблицы можно задавать только один вариант расчета
Выберите команду, которая позволит удалить итоги по каждому менеджеру
1
2
3
Необходимо выделить строки, содержащие слово «Итог» и удалить
По данным исходной таблицы был построен отчет, в котором показано сколько сотрудников каждого пола и возраста. Какие действия нужно предпринять, чтобы вычислить сколько сотрудников в каждой возрастной группе?
Группировать числа в сводных таблицах нельзя, поэтому необходимо подготовить исходные данные и затем их добавить в отчет
Отдельно прописать все нужные возрастные группы и при группировке по полю Возраст выделить этот список
Выполнить группировку по полю Возраст, задав шаг – 5.
Это имитация сводной таблицы
Выполнение какой команды позволит отобразить итоговые строки по каждому менеджеру?
1
2
3
4
В отчете представлены годы, хотя в исходной таблице поле Дата содержит именно дату. Что необходимо сделать, чтобы в отчете вместо года появились даты?
Выполнить команду Разгруппировать
Изменить формат поля в отчете сводной таблицы на дату в виде ДД.ММ.ГГГГ
Удалить поле Дата из отчета и добавить снова
Изменить формат поля в таблице-источнике на ДД.ММ.ГГГГ
По данным сводной таблицы построена сводная диаграмма – гистограмма. Какая последовательность действий позволит построить еще и круговую диаграмму?
Выделить ячейку сводной таблицы и на вкладке Анализ выбрать команду «Сводная диаграмма»
Выделить ячейку сводной таблицы и на вкладке Вставка выбрать нужный тип диаграммы в группе Диаграммы
Создать копию диаграммы и на вкладке Конструктор выбрать команду «Изменить тип диаграммы»
Все предложенные последовательности действий верны
Как можно на сводной диаграмме быстро сделать следующие изменения: горизонтальная ось – Дата, а в столбцах – данные по Менеджерам?
Выделить диаграмму и на вкладке Конструктор выбрать команду «Строка/столбец»
Выделить ячейку сводной таблицы и на вкладке Конструктор выбрать команду «Строка/столбец»
Выделить диаграмму и на вкладке Конструктор выбрать команду «Изменить тип диаграммы»
Удалить текущую диаграмму и построить новую
По данным одной таблицы Excel было построено 3 отчета, т.к. сравниваются разные параметры при разных критериях. Что произойдет с 2-мя другими таблицами, если в одной из них выполнить команду Обновить?
Обновиться только та таблица, в которой выполнялась команда Обновить
Данные будут обновлены во всех 3-х таблицах
Всё зависит от того, какой режим вычислений используется: автоматический или вручную
Что произойдет с данными сводной таблицы после выполнения команды Обновить, если в источник будут добавлены строки с 200-й по 299-ю, а исходных диапазон являлся таблицей Excel и изначально содержал 199 строк?
Ничего не произойдет, т.е не обновится
Добавленные строки уже будут учтены в отчете
Всё зависит от того, какой режим вычислений используется: автоматический или вручную
Какое вычисление следует сделать в сводной таблице, чтобы получить результат как в нижней таблице?
1
2
3
4
Какой командой необходимо воспользоваться, чтобы нельзя было отображать скрытые листы в книге?
1
2
3
4
Дата найма сотрудника может быть не позднее сегодняшней даты и не ранее даты основания компании – 5 мая 2000 г. Как задать условие для исключения ввода некорректных дат?
Начальная дата 5-5-2000, Конечная дата =СЕГОДНЯ()
Начальная дата 5-5-2000, Конечная дата СЕГОДНЯ
Начальная дата 5-5-2000, Конечная дата =СЕГОДНЯ()-1
Начальная дата 5-5-2000, Конечная дата СЕГОДНЯ()
Как можно задать источник для выбора значения отдела из списка, состоящего из 4-х отделов: АПС, ОТД, ОНК, ТКБ?
Ввести значения с клавиатуры – АПС;ОТД;ОНК;ТКБ
Создать 4 ячейки с названиями отделов на текущем листе и затем выделить их
Создать 4 ячейки с названиями отделов на любом листе текущей книги и затем выделить их
Все предложенные варианты верны
Как достичь результата, показанного на картинке, при условии, что в поле Отдел вводятся всего 4 значения.
Поставить условие в окне «Проверка данных» на возможность ввода только 4-х значений и неверные данные сразу будут обведены овалом красного цвета
Поставить условие в окне «Проверка данных» на возможность ввода только 4-х значений и затем выполнить команду «Обвести неверные данные»
При вводе данных, если они не соответствуют разрешенным значениям в окне «Проверка данных», то сразу обводятся овалом красным цветом
Такого не бывает – это выполнено с помощью автофигур для привлечения внимания
Выполнив какую команду, можно будет узнать о таблице-источнике, по данным которой построен отчет сводной таблицы?
1
2
3
4
Какие атрибуты ячеек необходимо установить для диапазона ячеек, чтобы после защиты листа можно было видеть содержимое в ячейках, но не видеть содержимое в строке формул?
Установить только флажок «Скрыть формулы»
Установить только флажок «Защищаемая ячейка»
Установить оба флажка: «Скрыть формулы» и «Защищаемая ячейка»
В окне «Формат ячеек» нет нужных настроек
Для ячеек столбца «Тарифная ставка» необходимо задать условие, что вводимое значение может быть только целым числом в диапазоне от 15 до 150. Выберите правильную последовательность действий
В окне «Проверки данных» выбрать тип данных «Целое число», затем значение «между» и задать минимальное значение 15 и максимальное значение 150
В окне «Проверки данных» выбрать тип данных «Действительное», затем значение «между» и задать минимальное значение 15 и максимальное значение 150
В окне «Проверки данных» выбрать тип данных «Целое число», затем значение «равно» и задать 15…150
В окне «Проверки данных» выбрать тип данных «Список», затем в поле «источник» ввести 15;150
Какой результат будет получен после нажатия кнопки ОК?
Ничего не будет построено, т.к. номера страховок не во всех таблицах упорядочены по алфавиту
Данные нельзя консолидировать, т.к. названия столбцов везде разное
Что произойдет в отчете сводной таблицы, если из области макета «Столбцы» удалить «? Значения»?
Это поле нельзя удалить пока есть поля в области макета «Значения»
Будут удалены все поля из области макета «Значения»
Останется только одно поле «Количество, шт» в области макета «Значения»
Ничего не произойдет
В какую область макета сводной таблицы необходимо расположить поле «Сумма, р», чтобы увидеть каковы суммы покупок клиентов в городах?
1
2
3
4
Куда нужно переместить поле Производитель, чтобы при выборе одного, нескольких или всех значений, сразу видеть итоговые данные по наименованиям?
1
2
3
4
Какой фильтр можно использовать как для числовых, так и текстовых данных?
1
2
3
Все
Необходимо фильтровать отчет по полю Производитель, но при этом сам отчет нужен в том виде, как показано на рисунке. Выберите правильный вариант
Создать срез для поля Производитель, используя команду 1 и/или добавить поле Производитель в область 2
Добавить поле Производитель в область 3
Добавить поле Производитель в область 4
Добавить поле Производитель в область 3 или 4
Какой фильтр может работать только с датами?
1
2
3
Все
Для каких полей можно создавать срезы в отчетах сводных таблиц?
Поля источника
Поля, полученные в результате группировки
Вычисляемые поля
Для всех перечисленных
Почему в срезе Производитель кнопка «Удалить фильтр» не доступна, но при этом выделена только часть производителей?
Это производители, которые входят в ТОП-6 по всем наименованиям
Были установлены условия по полю Производитель через обычный фильтр, а он не имеет связи со срезами.
В срезе Наименования выбрано значение Миксер, а срез Производитель вверху списка показывает имеющихся производителей миксера
Срезы работают не корректно, если в поле более 6 различных значений
Выберите правильно заданные параметры в окне Промежуточные итоги, чтобы получить ответ на задачу – какова общая стоимость заказов у каждого покупателя.
Необходимо вычислить какое количество штук заказано по каждому наименованию товара. Что произойдет после нажатия ОК? Выберите правильный ответ.
Будут добавлены промежуточные итоги, т.е. получен ответ на поставленную задачу
Итоги будут добавлены, но поставленная задача не будет решена, т.к. прежде чем выполнять команду «Промежуточные итоги» необходимо было отсортировать таблицу по столбцу «Наименование товара»
Будут добавлены промежуточные итоги по каждой дате заказа
Нет исходных данных для оценки этой ситуации
Что произойдет на листе, если нажать кнопку ОК в окне Промежуточные итоги?
Итоговые стоимости заказов по каждому покупателю будут удалены и на их месте появятся средние стоимости заказов
К итоговой стоимости заказов по каждому покупателю будут добавлены средние стоимости заказов
К итоговой стоимости заказов по каждому покупателю будут добавлены по каждому наименованию товару средние стоимости заказов
Ничего не произойдет
По каждому номеру страховки нужно за 2014-2015 г. рассчитать количество страховых случаев и размер выплаты. Какие настройки в окне Консолидации необходимо выполнить?
Выбрать флажок «подписи верхней строки»
Выбрать флажок «значения левого столбца»
Выбрать флажок «подписи верхней строки» и флажок «значения левого столбца»
Выбрать все флажки: «подписи верхней строки», «значения левого столбца» и «Создавать связи с исходными данными»
Данные по 2014 и 2015 г располагаются на листе «выплаты». На этом же листе строится консолидированная таблица. Что произойдет, если выбрать команду «Создавать связи с исходными данными»?
Ничего не будет построено, т.к. нельзя создавать отчет со связями на том же листе, где источники
По каждому номеру страховки будут вычислены суммарные значения и страховых случаев и выплат
Представленные таблицы вообще нельзя консолидировать, т.к. у них разный порядок расположений столбцов
Консолидировать можно только данные с разных листов
Что произойдет с данными на листе, если нажать кнопку «Удалить уровень»?
Таблица будет отсортирована в последовательности Наименование-Производитель-Брак, шт
Таблица будет отсортирована в последовательности Брак, шт-Наименование-Производитель
Из таблицы будут удалены данные по столбцу Приемщик
Ничего не произойдет
Какая команда позволит срез Город настроить так, как показано в срезе Город с зеленым форматированием? (цвет среза не имеет значения)
1
2
3
У среза нет таких настроек
Необходимо упорядочить таблицу по цветам в столбце ФИО. Выберите нужную последовательность действий
Нажать кнопку «Удалить уровень»
В поле Порядок в списке выбрать другой цвет
Нажать кнопку «Копировать уровень», выбрать другой цвет (не синий) и повторить столько раз, сколько цветов заливки задействовано в столбце ФИО
В окне Сортировка, показанном на рисунке, уже все настройки сделаны
Таблица-источник находится на листе Источник, таблица условий на листе Условия. Какую последовательность действий необходимо сделать, чтобы результат, полученный с помощью расширенного фильтра, сразу располагался на листе Результат?
Выделить любую ячейку листа Источник и в окне Расширенного фильтра указать место размещения — ячейку листа Результат
Выделить любую ячейку любого листа книги и в окне Расширенного фильтра указать место размещения — ячейку листа Результат
Выделить любую ячейку листа Результат и в окне Расширенного фильтра указать место размещения — ячейку листа Результат
Не важно где находится таблица-условий, результат может располагаться только на том же листе, где таблица-источник
Какое условие следует написать в условном форматировании, чтобы в таблице оформлялась строка, в которой максимальное значение в столбце Всего?
=МАКС($G$2:$G$15)
=$G2=МАКС($G$2:$G$15)
=$G2=МАКС(G2:G15)
=$G$2=МАКС($G$2:$G$15)
Какая команда выводит в конце таблицы строку, в которой в каждом поле при необходимости можно выбрать функцию?
1
2
3
4
Какая команда таблицу Excel вернет в обычный диапазон ячеек?
1
2
3
4
Выберите формулу для вычисления возраста в полных годах на текущую дату
=ЦЕЛОЕ(ДОЛЯГОДА(E2;СЕГОДНЯ()))
=ВОЗРАСТ(E2;СЕГОДНЯ())
=ОКРУГЛ(ДОЛЯГОДА(E2;СЕГОДНЯ());0)
=ЦЕЛОЕ(E2-СЕГОДНЯ())
Какая формула правильная для вычисления длительности проекта в рабочих днях.
=D2-С2+1
=ЧИСТРАБДНИ(C2;D2)
=РАБДЕНЬ(C2;D2)
=D2-С2
Определить место отдыха детей, исходя из условия: если у сотрудника 2 или 4 ребенка, то Курорт «Счастливчик» (значение ячейки G2), в остальных случаях — д/о «Мечта» (значение ячейки G3).
=ЕСЛИ(И(D2=2;D2=4);$G$2;$G$3)
=ЕСЛИ(ИЛИ(D2=2;4);$G$2;$G$3)
=ЕСЛИ(ИЛИ(D2=2;D2=4);$G$2;$G$3)
=ЕСЛИ((D2=2;D2=4);$G$2;$G$3)
Определить место отдыха детей, исходя из условия: если стаж сотрудника не менее 3-х лет и у него не менее 2-х детей, то Курорт «Счастливчик» (значение ячейки G2), в остальных случаях — д/о «Мечта» (значение ячейки G3).
=ЕСЛИ(C2>=3;D2>=2;$G$2;$G$3)
=ЕСЛИ(ИЛИ(C2>=3;D2>=2);$G$2;$G$3)
=ЕСЛИ(И(C2<=3;D2>=2);$G$2;$G$3)
=ЕСЛИ(И(C2>=3;D2>=2);$G$2;$G$3)
Выберите формулу, которая позволит полученные результаты в столбце Стоимость в рублях, округлить по правилам математики до целого числа.
=ОКРУГЛ(D2*курс!$C$2)
=ОКРУГЛ(D2*курс!$C$2;0)
=ЦЕЛОЕ(D2*курс!$C$2)
=ОКРУГЛВВЕРХ(D2*курс!$C$2;0)
Необходимо вычислить количество сотрудников, у которых уже указан Отдел. Выберите правильный вариант.
=СЧЁТЗ(G2:G18)
=СЧЁТЕСЛИ(G2:G18;»???»)
=СЧЁТЕСЛИ(G2:G18;»*»)
Все предложенные варианты верны
Выберите правильную формулу для расчета количества сотрудников отдела ОНК, у которых оклад не менее 2000.
=СЧЁТЕСЛИМН(G2:G18;»ОНК»;H2:H18;»>= «2000)
=СЧЁТЕСЛИМН(G2:G18;»ОНК»;H2:H18;»>2000″)
=СЧЁТЕСЛИМН(G2:G18; «ОНК»;H2:H18;»<=2000″)
=СЧЁТЕСЛИМН(G2:G18;»ОНК»;H2:H18;»>=2000″)
Какая команда позволит в ячейки столбца «Дата найма» вводить данные всем пользователям, считая, что остальные ячейки на листе будут защищены от изменений? (считаем, что все предварительные настройки выполнены)
1
2
3
4
Вы можете обратится к нам напрямую, через:
По Skype: molodoyberkut
По Telegram: @MolodoyBerkut
По ICQ: 657089516
Или через форму обратной связи на нашем сайте
Microsoft Excel 2019/2016. Level 7. Power Query in Microsoft Excel
09.01.03 Мастер по обработке цифровой информации
На практике большая часть времени в работе аналитика уходит именно на подготовку данных. Прежде чем приступить к анализу данных, их нужно собрать в одном месте и привести к единому формату. Курс по углубленному изучению Power Query поможет вам сократить затраты на консолидацию данных и повысить КПД вашей аналитической работы!
Описание курса
Подготовка данных для анализа – это длительный и утомительный процесс. Нужно сделать множество преобразований порой не только в одном источнике, но и при консолидации множества источников, в каждом из которых могут содержаться ненормированные данные. Мощный функционал и скорость обработки данных в Power Query позволяют значительно сократить время на подготовку источников и сосредоточиться на анализе этих данных.
Даже без знаний программирования уверенный пользователь Excel в Power Query может создавать запросы ко внешним данным, таким как: TXT-файлы, Excel-файлы, SQL-сервер, XML-файлы, Web и т.д. и осуществлять преобразование данных из источника до нужного вида, используя как команды, присутствующие в интерфейсе программы, так и дорабатывая код запроса самостоятельно.
Power Query используют в своей работе как просто пользователи Excel для преобразования различных данных, так и те, кто работает в Excel с локальной моделью Power Pivot, а так же те, кто работает в облачной модели данных в Power BI.
Почему стоит пройти этот курс в «Специалисте»?
- «Специалист» — лучший авторизованный учебный центр Microsoft в России.
- Наши курсы читают сертифицированные тренеры Microsoft.
- Полный объем знаний за короткий срок – 16 ак. часов.
- Выдаются престижные документы: свидетельство центра или удостоверение о повышении квалификации.
- 60 000 человек уже используют знания Excel, полученные в «Специалисте».
Станьте профессионалом в работе с Excel и Power Query! Записывайтесь на курс!
ПОЛЕЗНЫЕ МАТЕРИАЛЫ
• Как открыть второй сеанс Excel в Windows10 (PDF, 149КБ)
• Алгоритм консолидации данных из разных листов и файлов (PDF, 115КБ)
Вы научитесь
- загружать данные из различных источников;
- управлять выгрузками результатов запросов;
- преобразовывать данные к нужному виду и формату;
- управлять параметром запроса с листа Excel;
- выполнять различные трансформации с исходными данными для получения нормированных таблиц;
- выполнять операции с несколькими запросами: объединять и добавлять;
- создавать алгоритмы консолидации данных из разных источников с преобразованием структуры данных.
Специалисты, обладающие этими знаниями и навыками, в настоящее время крайне востребованы.
Большинство выпускников наших курсов делают успешную карьеру и пользуются уважением работодателей.
Предварительная подготовка
Требуемая подготовка: Успешное окончание курса Microsoft Excel 2019/2016. Уровень 3. Анализ и визуализация данных или эквивалентная подготовка.
Рекомендуемая подготовка (необязательная): Успешное окончание курса Microsoft Excel 2019/2016. Уровень 6. Бизнес — аналитика с использованием Power Pivot, Power Query и 3D Map или эквивалентная подготовка.
Для определения уровня предварительной подготовки рекомендуем Вам пройти бесплатное тестирование.
Тестирование по курсу
- Пользователь Power Query
Модуль 1. Основы Power Query. Загрузка данных (4 ак. ч.)
- Назначение Power Query для работы в Excel и в надстройках Power
- Интерфейс Power Query
- Особенности подключений к различным типам источников данных:
- Текстовые файлы
- Файлы MS Excel
- Базы данных
- WEB (интернет)
- Файлы XML
- Структура запроса
- Простые преобразования в запросе
- Загрузка результата запроса:
- Выбор типа загрузки при создании запроса
- Изменение типа загрузки
- Настройка типа загрузки по умолчанию
- Обновление запроса: вручную или автоматическое
Модуль 2. Язык M (Power Query Formula Language) (3 ак. ч.)
- Структура алгоритма запроса и синтаксис языка M
- Типы данных
- Простые типы данных
- Составные типы данных: таблицы, списки, записи
- Преобразования между разными типами данных
- Условный оператор
- Обработка ошибок
- Операции над списками
- Операции над таблицами
Модуль 3. Параметризация запросов (1 ак. ч.)
- Управление параметром запроса с листа Excel
- Создание и использование таблицы параметров на листе Excel
Модуль 4. Решение задач по трансформации структуры данных (4 ак. ч.)
- Операции с данными:
- Удаление, замена и фильтрация
- Объединение и разделение
- Преобразования с текстом, числами и датами
- Удаление дубликатов
- Трансформации таблиц:
- Pivot (сведение по столбцу)
- Unpivot (отмена свёртывания столбцов)
- Транспонирование
- Группировка строк
- Встроенные и пользовательские функции
Модуль 5. Работа с несколькими запросами (1 ак. ч.)
- Объединение запросов
- Добавление запросов
- Группировка запросов
Модуль 6. Решение задач по консолидации данных из разных источников (3 ак. ч.)
- Автоматическая консолидация двоичных данных:
- Текстовые файлы
- Файлы Excel
- Консолидация нормализованных данных из различных книг Excel:
- Разработка запроса по данным одной таблицы
- Преобразование запроса в функцию с переменными
- Создание запроса для получения консолидированных данных
- Консолидация данных из разных файлов/листов с трансформацией структуры данных:
- Разработка запроса по нормализации структуры данных
- Преобразование запроса в функцию с переменными
- Создание запроса для получения консолидированных данных
Аудиторная нагрузка в классе с преподавателем: 16 ак. ч. 8 ак. ч. бесплатно
По окончании обучения на курсе проводится итоговая аттестация. Аттестация проводится в виде теста на последнем занятии или на основании оценок практических работ, выполняемых во время обучения на курсе.
Продажник
Вам нужно зарегистрироваться для просмотра ссылки Вход or Регистрация
Обучение проходит на последней версии Excel 2019! Программа Excel – это мощный комплекс инструментов по работе с электронными таблицами: вычисления, обработка, анализ, предоставление данных. Знание программы позволит Вам своевременно получать нужные данные и уметь их предоставлять в наглядном виде, что крайне важно при работе с таблицами в современном офисе.
В курсе будет рассмотрен как функционал, общий для версий Microsoft Excel 2019/2016, так и новые возможности MS Excel 2019, такие как быстрый анализ таблиц и настройка диаграмм.
Курс будет интересен для менеджеров и офисных работников всех уровней, руководителей, секретарей, помощников руководителей, бухгалтеров, экономистов, аналитиков, логистов, студентов училищ и вузов и многих других специалистов, которые делают первые шаги в освоении программы Microsoft Excel 2019/2016.
Вы научитесь:
— Понимать структуру книги Excel
— Правильно вводить данные, использовать заполнение ячеек списками и данных прогрессий
— Осуществлять вычисления по формулам с использованием данных, находящихся как на одном, так и на разных листах
— Получать результаты расчета данных по функциям
— Оформлять таблицы в соответствии с любыми требованиями
— Строить диаграммы для наглядного представления табличных данных
— Осуществлять сортировку и фильтровку данных
— Подготовить и вывести на печать как таблицу, так и диаграмму
Специалисты, обладающие этими знаниями и навыками, в настоящее время крайне востребованы.
Добавлены дополнительные материалы!

Название: Microsoft Excel 2019/2016. Уровень 1. Работа с Excel 2019/2016
Год выхода: 2020
Автор: Павел Пронкин
Жанр: Видеокурс, программы, офис, excel
Формат: MP4
Видео: AVC | 1280×720 | ~90 Kbps
Аудио: AAC | 56 kb/s | 48 KHz
Язык: Русский
Продолжительность: 11:12:12
Размер: 1.75 Gb
Скачать Microsoft Excel 2019/2016. Уровень 1. Работа с Excel 2019/2016 (2020) PCRec