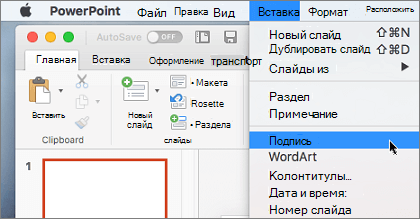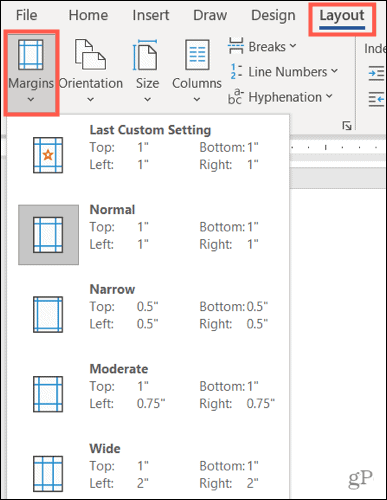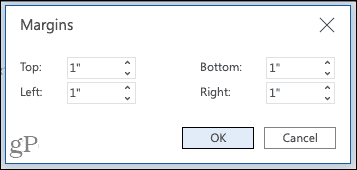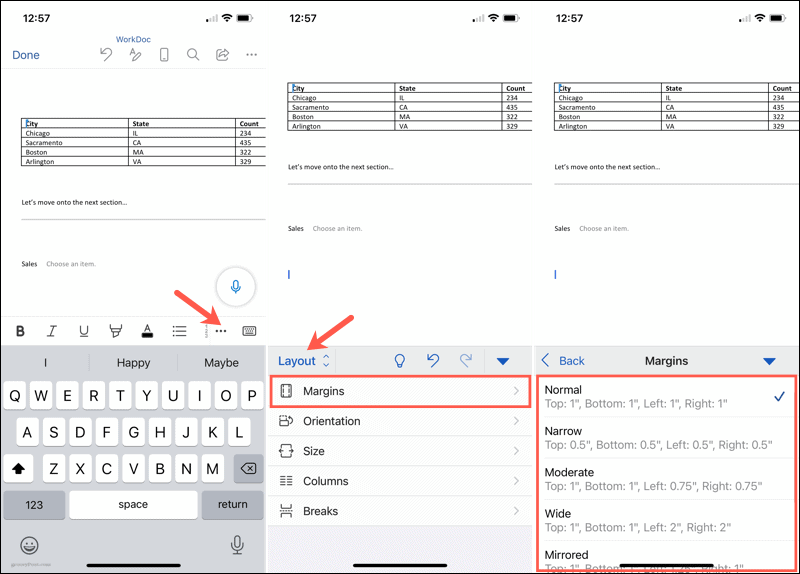Excel 2016 для Mac PowerPoint 2016 для Mac Excel для Mac 2011 PowerPoint для Mac 2011 Еще…Меньше
Примечание: Эта статья выполнила свою задачу, и в скором времени ее использование будет прекращено. Чтобы избежать появления ошибок «Страница не найдена», мы удаляем известные нам ссылки. Если вы создали ссылки на эту страницу, удалите их, и вместе мы обеспечим согласованность данных в Интернете.
Вы можете добавлять, копировать и удалять текстовые поля в приложениях Microsoft Office для Mac. Надписи позволяют добавить текст в любое место документа. Например, вы можете создавать броские цитаты или боковые примечания, чтобы привлечь внимание к важной информации.
-
В меню Вставить выберите пункт Надпись.
Примечание: В Word 2016 после нажатия кнопки вставить > надпись у вас будут два варианта. Текстовое поле позволит вам нарисовать обычное текстовое поле. Вертикальная надпись позволяет нарисовать текстовое поле, в котором текст поворачивается в 90 градусов.
-
Щелкните в том месте, куда вы хотите вставить надпись, удерживая нажатой кнопку мыши, а затем перетащите указатель, чтобы нарисовать текстовое поле нужного размера.
-
После того как вы нарисуем надпись, щелкните ее, чтобы добавить текст.
Нужна дополнительная помощь?
Download Article
Download Article
- Using Windows
- Using a Mac
|
You know when you try to fill out forms in Word on the provided lines, but the text you type makes the lines move and ruins the formatting? There is a way to get rid of that. This wikiHow will teach you how to insert fillable fields on Word on PC or Mac. You’ll need to have Word set up on your computer before you can start.
-
1
Open Word. You can find this program on your Start Menu.
-
2
Open a document. You can either open a new document, create a new document from a template, or open an old document.
Advertisement
-
3
Click Options and Customize Ribbon in the File menu. You’ll find this along the top of your program window.
-
4
Check the “Developer” box in the Customize Ribbon panel.
-
5
Click Ok.
-
6
Click the icons next to Design Mode in the Developer tab. These look like “Aa”, check boxes, and tables.
- The first “Aa” icon on the right side of the panel says “Rich Text Content Control” when you hover over it. This inserts an empty field into the document that can be filled with images, videos, text, and more.
- The second “Aa” icon says “Plain Text Content Control”. This will insert a blank fillable field into your document that the user can fill with only text.
- The “Combo Box Content Control” icon is next to the check box icon, and this will insert a drop-down menu into your document. The Properties button will open options for you to add more items to the drop-down menu.
- The “Date-Picker” icon looks like a calendar and will insert an empty box that will launch a calendar so your form user can pick a specific date. The Properties button will open options for you to choose the box format and display.
- The check box icon adds a check box to your document.
-
7
Click Restrict Editing in the Developer tab. This will pull out a panel from the right of your program window.
-
8
Check the box next to “Editing Restrictions”. This will lock the document so no one can alter the text not in text boxes.
-
9
Click Yes, Start Enforcing Protection. A box will pop up asking for a password. You can enter a password if you want to allow other people with that password to be able to edit your document.
Advertisement
-
1
Open Word. You can find this program in your Applications folder.
-
2
Open a document. You can either open a new document, create a new document from a template, or open an old document.
-
3
Click the Preferences tab under Word at the top of your screen. You’ll see this next to the Apple icon
. A new window will pop up.
-
4
Click View under the “Authoring and Proofing Tools” header.
-
5
Check the “Show developer tab” box under “Ribbon”.
-
6
Click Ok.
-
7
Click “Text Box”, “Check Box”, or “Combo Box” in the Developer tab. This will insert a blank fillable field into your document.
- The Combo Box option creates something like a drop-down menu. Click the Options icon next to the Combo Box icon to access options to turn your combo box into a drop-down menu.
- The Check Box creates checkable boxes.
- The Text box adds fillable fields that control how text appears on a form. For example, instead of a document line with Name:_______ where the user can make a mess of the lines, you can use these fillable text fields to control where the text goes and how it appears. You can click the Options icon to open an options box where you can choose the input type. For example, you have a text box, but are looking for a date, you can pick Date under the “Type” heading for this.
-
8
Click Protect Form. This will prevent you from making any edits to your fields, but will activate them so they are usable.
- If you want to password protect your document, you can go to the Review tab and click Protect Document.
Advertisement
Ask a Question
200 characters left
Include your email address to get a message when this question is answered.
Submit
Advertisement
Thanks for submitting a tip for review!
About This Article
Article SummaryX
1. Open Word.
2. Click Preferences.
3. Click View.
4. Check Show developer tab.
5. Select to add a text box, check box, or combo box.
6. Click Protect.
Did this summary help you?
Thanks to all authors for creating a page that has been read 108,480 times.
Is this article up to date?
Если у вас есть требования к бумаге или документу, вам может быть интересно, как изменить поля в Word. Мы поможем вам пройти через это!
Когда вы настраиваете документ в Microsoft Word, вам может потребоваться настроить поля. Возможно, вы создаете документ для учебного заведения, в котором требуются определенные поля, или документ для вашего бизнеса, где вы просто предпочитаете определенный интервал.
В зависимости от того, какую платформу вы используете, Word предоставляет вам не только набор фиксированных параметров поля, но и настраиваемый параметр. Поскольку эти параметры немного отличаются в зависимости от версии Word, мы покажем вам, как изменить поля и где они различаются в Word для Windows, Mac, в Интернете и в мобильном приложении.
То, как вы настраиваете поля в Word, одинаково в приложении для Windows, Mac и паутина. Различия заключаются в предустановленных параметрах, которые вы можете выбрать, и в нескольких пользовательских настройках полей.
Настройки фиксированной маржи
Откройте документ Word и перейдите в Макет таб. Щелкните значок Маржа стрелка раскрывающегося списка в верхнем левом углу ленты. Первое, что вы увидите, — это настройки фиксированной маржи, которые вы можете выбрать.
Во всех трех расположениях Word вы можете выбрать Обычный, Узкий, Умеренный или Широкий. И вы можете увидеть количество дюймов на поле рядом с каждым предустановленным параметром.
Есть два дополнительных фиксированных параметра, которые различаются в зависимости от платформы:
- Зеркальное отображение: доступно в Word для Windows и Mac.
- Office 2003 по умолчанию: доступно в Word в Windows и в Интернете.
Выберите предустановленную настройку полей, которую вы хотите использовать для своего документа, и она сразу же вступит в силу. Если вы предпочитаете использовать настраиваемые поля, это также доступно в Windows, Mac и в Интернете.
Пользовательские настройки маржи
Выбирать Пользовательские поля внизу Маржа выпадающий список. Введите число в дюймах или используйте стрелки для регулировки полей верхнего, нижнего, левого и правого полей.
Настраиваемые поля в Word в Интернете
В Word для Windows и Mac вы можете продвинуться дальше в настройках полей, выбрав, где применить пользовательские настройки, использовать ли настройки Gutter или нет, и если вы предпочитаете другую ориентацию страницы для этих полей (на Mac нажмите Страница Настройка для изменения ориентации).
Настраиваемые поля в Word в Windows (слева) и Mac (справа)
У вас также есть возможность применить эти настраиваемые поля в качестве настройки по умолчанию, нажав кнопку в нижнем левом углу.
Изменение полей в приложении Word Mobile
Если вы работаете в Microsoft Word на своем мобильном устройстве, вы также можете изменить поля для документа там.
- Откройте документ Word и коснитесь три точки в правой части панели инструментов над клавиатурой.
- Переключитесь на Макет таб.
- Выбирать Маржа.
- Коснитесь параметра фиксированного поля, чтобы применить его. Вы можете использовать обычный, узкий, средний, широкий или зеркальный.
Пользовательские настройки маржи на мобильном устройстве
Чтобы использовать собственные настройки полей в мобильном приложении, выполните те же действия, что и выше, но выберите Пользовательские поля ниже предустановок на шаге 4.
Выберите каждое местоположение: сверху, снизу, слева и справа, введите число в дюймах и коснитесь Выполнено после каждого. Затем вы можете вернуться к своему документу, чтобы продолжить работу.
Подготовьте свой документ, установив поля в Word
Изменение полей в Word занимает всего пару щелчков мышью или касаний, поэтому стоит потратить время на настройку документа, прежде чем вы начнете. Хотя вы можете вернуться и изменить поля позже, если обнаружите, что другие настройки будут работать лучше, помните, что элементы вашего документа могут нежелательно смещаться.
Для получения дополнительной помощи с макетом в Microsoft Word ознакомьтесь с тем, как работать с разрывами страниц и разделов или как использовать представление структуры в Word.
Содержание
- Выбор полей страницы из готовых наборов
- Создание и изменение параметров полей страницы
- Примечания и рекомендации касательно настройки и изменения параметров полей страницы
- Настройка разных размеров полей для четных и нечетных страниц
- Добавление полей переплета для брошюр
- Как просмотреть поля страницы?
- Как убрать поля страницы?
- Вопросы и ответы
Поля страницы в документе MS Word — это пустое пространство, расположенное по краям листа. Текстовое и графическое содержимое, а также прочие элементы (к примеру, таблицы и диаграммы) вставляются в область печати, которая располагается внутри полей. С изменением полей страницы в документе на каждой его странице изменяется и та область, в которой содержится текст и любое другое содержимое.
Чтобы изменить размеры полей в Ворде можно просто выбрать один из вариантов, доступных в программе по умолчанию. Также, можно создавать собственные поля и добавлять их в коллекцию, делая доступными для дальнейшего использования.
Урок: Как сделать отступ в Word
Выбор полей страницы из готовых наборов
1. Перейдите во вкладку “Макет” (в более старых версиях программы этот раздел называется “Разметка страницы”).
2. В группе “Параметры страницы” нажмите на кнопку “Поля”.
3. В развернувшемся списке выберите один из предложенных размеров полей.
Примечание: Если в текстовом документе, с которым вы работаете, содержится несколько разделов, выбранный вами размер полей будет применен исключительно к текущему разделу. Чтобы изменить размеры полей в нескольких или во всех разделах сразу, выделите их перед тем, как выбирать подходящий шаблон из арсенала MS Word.
Если вы хотите изменить поля страницы, которые установлены по умолчанию, выберите из доступного набора те, которые вам подходят, а затем в меню кнопки “Поля” выберите последний пункт — “Настраиваемые поля”.
В развернувшемся диалоговом окне выберите параметр “По умолчанию”, нажав на соответствующую кнопку, расположенную слева снизу.
Создание и изменение параметров полей страницы
1. Во вкладке “Макет” нажмите на кнопку “Поля”, расположенную в группе “Параметры страницы”.
2. В появившемся меню, где будет отображена коллекция доступных полей, выберите “Настраиваемые поля”.
3. Появится диалоговое окно “Параметры страницы”, в котором можно задать необходимые параметры размера полей.
Примечания и рекомендации касательно настройки и изменения параметров полей страницы
1. Если вы хотите изменить поля по умолчанию, то есть, те, которые будут применены ко всем создаваемым в Ворде документам, после выбора (или изменения) необходимых параметров снова нажмите кнопку “Поля” после чего в развернувшемся меню выберите “Настраиваемые поля”. В открывшемся диалоговом окне нажмите “По умолчанию”.
Внесенные вами изменения будут сохранены в качестве шаблона, на котором и будет базироваться документ. Это значит, что каждый созданный вами документ будет основан на данном шаблоне и иметь заданные вами размеры полей.
2. Для того, чтобы изменить размеры полей в части документа, выделите необходимый фрагмент с помощью мышки, откройте диалоговое окно “Параметры страницы” (описано выше) и введите необходимые значения. В поле “Применить” в разворачивающемся окошке выберите “К выделенному тексту”.
Примечание: Данное действие добавит автоматические разрывы разделов перед и после выделенного вами фрагмента. Если же документ уже был разбит на разделы, выделите нужные разделы или просто выберите тот, что вам нужен, и измените параметры его полей.
Урок: Как сделать разрыв страницы в Word
3. Большинство современных принтеров для корректной печати текстового документа нуждаются в определенных параметрах полей страницы, так как печатать до самого края листа они не могут. Если же вы установите слишком маленькие поля и попытаетесь распечатать документ или его часть, появится уведомление следующего содержания:
“Одно или несколько полей находятся вне области печати”
Чтобы исключить нежелательную обрезку краев, нажмите в появившемся предупреждение на кнопку “Исправить” — это позволит автоматически увеличить ширину полей. Если же вы проигнорируете это сообщение, при повторной попытке печати оно появится снова.
Примечание: Минимальные размеры допустимых полей для печати документа, в первую очередь, зависят от используемого принтера, размера бумаги и установленного на ПК сопутствующего ПО. С более детальной информацией вы можете ознакомиться в руководстве к своему принтеру.
Настройка разных размеров полей для четных и нечетных страниц
Для двусторонней печати текстового документа (к примеру, журнала или книги), необходимо настроить поля четных и нечетных страниц. В данном случае рекомендовано использовать параметр “Зеркальные поля”, выбрать который можно в меню “Поля”, расположенном в группе “Параметры страницы”.
При установке зеркальных полей для документа поля левой страницы зеркально отражают поля правой, то есть, внутренние и внешние поля таких страниц становятся одинаковыми.
Примечание: Если вы хотите изменить параметры зеркальных полей, выберите “Настраиваемые поля” в меню кнопки “Поля”, и задайте необходимые параметры “Внутри” и “Снаружи”.
Добавление полей переплета для брошюр
Документы, к которым после печати будет добавлен переплет (к примеру, брошюры), нуждаются в дополнительном пространстве на боковых, верхних или внутренних полях страницы. Именно эти места и будут использованы для переплета и являются гарантом того, что текстовое содержимое документа будет видимым и после его брошюровки.
1. Перейдите во вкладку “Макет” и нажмите на кнопку “Поля”, которая расположена в группе “Параметры страницы”.
2. В появившемся меню выберите пункт “Настраиваемые поля”.
3. Задайте необходимые параметры для переплета, указав его размер в соответствующем поле.
4. Выберите положение переплета: “Сверху” или “Слева”.
Примечание: Если в документе, с которым вы работаете, выбран один из следующих параметров полей — “Две страницы на листе”, “Брошюра”, “Зеркальные поля”, — поле “Положение переплета” в окне “Параметры страницы” будет недоступным, так как данный параметр в данном случае определяется автоматически.
Как просмотреть поля страницы?
В MS Word можно включить отображение в текстовом документе линии, которая соответствует границе текста.
1. Нажмите кнопку “Файл” и выберите там пункт “Параметры”.
2. Перейдите в раздел “Дополнительно” и установите галочку напротив пункта “Показывать границы текста” (группа “Показывать содержимое документа”).
3. Поля страницы в документе будут отображены пунктирными линиями.
Примечание: Вы также можете просмотреть поля страницы в режиме просмотра документа “Разметка страницы” и/или “Веб-документ” (вкладка “Вид”, группа “Режимы”). На печать отображаемые границы текста при этом не выводятся.
Как убрать поля страницы?
Убирать поля страниц в текстовом документе MS Word крайне не рекомендовано, как минимум, по двум причинам:
- в распечатанном документе текст, расположенный по краям (за пределами области печати), не будет отображаться;
- это считается нарушением с точки зрения документоводства.
И все же, если вам понадобилось полностью убрать поля в текстовом документе, сделать это можно точно так же, как и настроить любые другие параметры (задать значения) для полей.
1. Во вкладке “Макет” нажмите кнопку “Поля” (группа “Параметры страницы”) и выберите пункт “Настраиваемые поля”.
2. В открывшемся диалоговом окне “Параметры страницы” задайте минимальные значения для верхних/нижних, левых/правых (внутри/снаружи) полей, например, 0,1 см.
3. После того, как вы нажмете “ОК” и начнете писать в документе текст или вставите его, он будет расположен от края до края, от верха до низа листа.
На этом все, теперь вы знаете, как сделать, изменить и настроить поля в Ворде 2010 — 2016. Инструкция, описанная в этой статье, точно так же будет применима и к более ранним версиям программы от Майкрософт. Желаем вам высокой продуктивности в работе и достижения поставленных целей в обучении.
Я знаю, что это возможно, чтобы MS Word 2011 обновить все поля перед печатью документа, но я хотел бы иметь возможность обновлять поля всякий раз, когда я чувствую необходимость. Есть ли клавиатура для этого для MS Word 2011 на Mac OS X?
источник
вы можете обновить все поля в документе:
- выбор всего содержимого (Cmd+на) и нажмите
- клавишей F9.
это обновит все поля сразу на Word для Mac 2011-2016.
отвечен Adam 2017-07-02 04:35:36
источник
Я знаю, что этот ответ, похоже, подразумевается в вопросе, но я думаю, что это лучший ответ и его следует перечислить (тот факт, что другие ответы даже даются, означает, что он упускается из виду).
[Command + P] , затем [Esc]
плюсы:
- это быстрее, чем метод select-all (то же количество команд, меньше клавиш)
- поля в колонтитулы также обновляются (не выполнено выберите все метод)
Итак, в заключение: Нет, нет конкретного единого ярлыка для обновления всех полей, и альтернативы не превосходят [Command + P] [Esc].
источник
использование F9 не сработало для меня, запуск MS Word 2011 на Macbook Pro с 10.8.4.
альтернативное решение, которое я нашел, — это выбрать весь текст с помощью command-A, а затем нажать command-shift-option-U. вы можете найти эту комбинацию клавиш, щелкнув по полю и выбрав «обновить поле» в меню.
источник
MS Word для Mac 2011
команда+на (выбрать все поля в документе)
опции+команда+Shift+U (обновить все выделенные поля)
источник
в Mac Word 2011, OS X Yosemite,cmd —P,Esc перекрестные ссылки в сносках не обновлялись.
чтобы сделать как основной текст, так и сноску, я сначала поместил курсор в основной корпус, выберите Все (cmd —на), обновление полей (Opt+Cmd+Shift+U), нажмите кнопку ОК, когда это не может быть отменено.
затем я поместил курсор в любую область сносок, повторяющая процесс выбрать все и обновить поля.
теперь мои перекрестные ссылки обновляются как в основной части, так и в сносках.
отвечен henryaz 2016-03-08 21:56:41
источник
на Шаге 2 менеджера слияния есть кнопка, которая выглядит как конверт со стрелками, указывающими вправо и вниз. Его описание говорит: «заполните элементы, чтобы завершить документ.»
в то время как безумно нажав, потому что я был зол, что не было никакого обновления все поля кнопки, я обнаружил, что эта кнопка делает то же самое, как обновить все поля. Моя проблема в том, что я забываю, что каждый раз, когда я должен использовать программное обеспечение, которое в моем случае только несколько раз в год.
Я буду держать свое мнение Microsoft для себя. 
отвечен Debbie 2014-03-27 14:17:36
источник