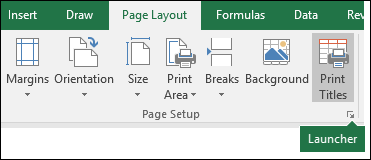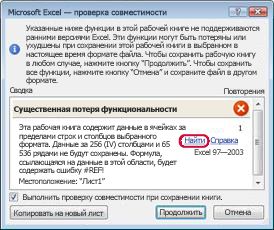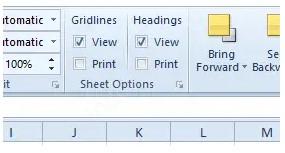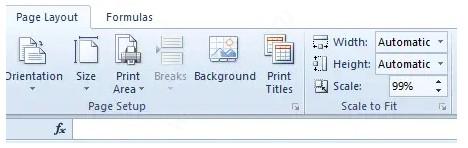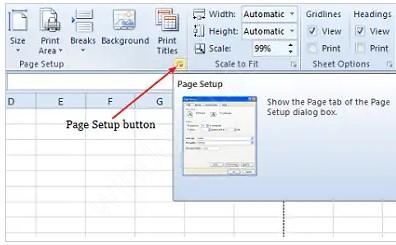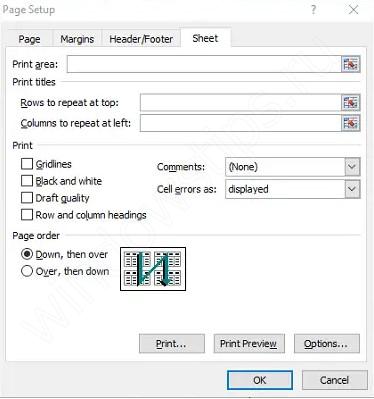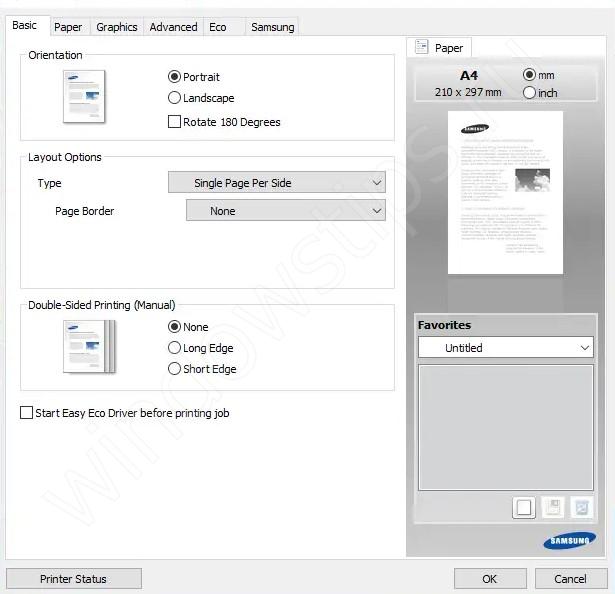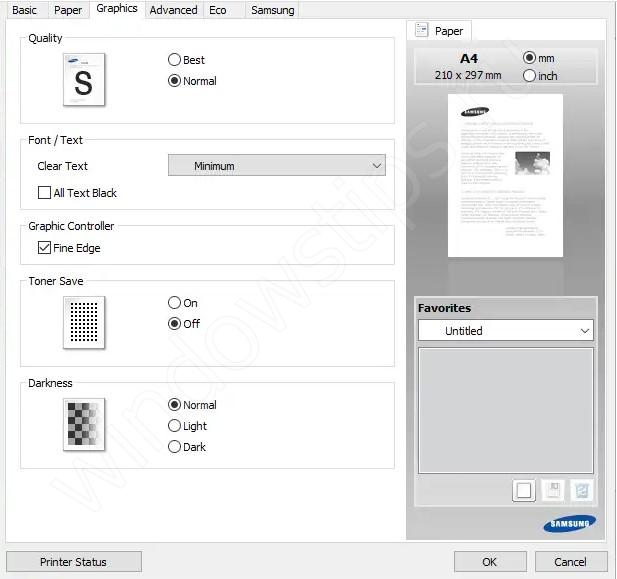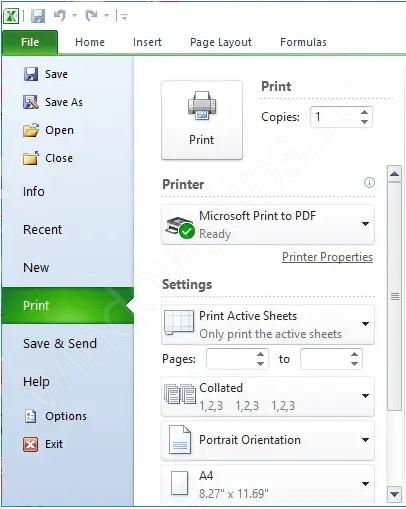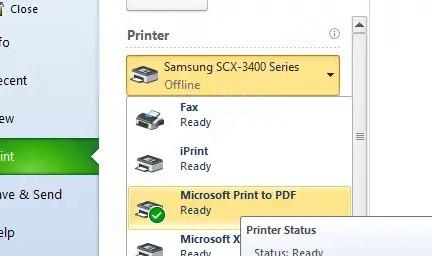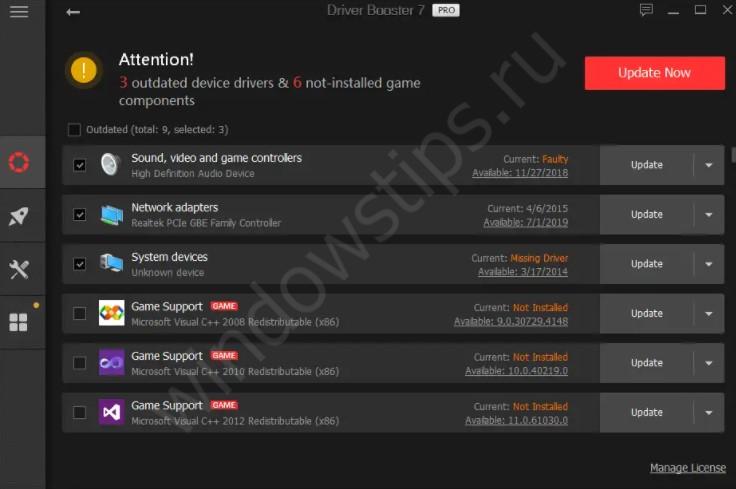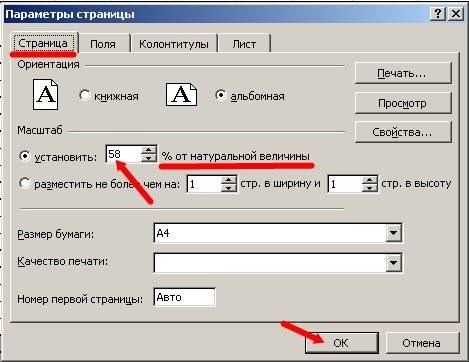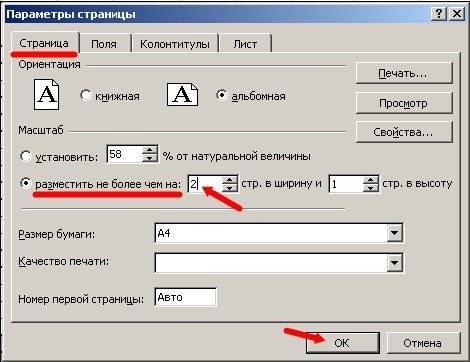Поля не соответствуют размеру страницы Excel — ошибка, которая в случае использования драйвером функции XPS, а программа не может определить реальные масштабы. Причиной может быть неправильная настройка полей, сбои в работе оборудования и другие моменты. Ниже подробно рассмотрим причины и способы устранения проблемы.
Причины
Для устранения ошибки необходимо понимать причины, почему поля не соответствуют размеру страницы Excel. Сообщение появляется при попытке распечатать документ или посмотреть его перед отправкой на принтер. В некоторых случаях страницы печатаются с масштабом 10%.
Существует несколько причин, почему данные не соответствуют размеру:
- Сбой в работе драйвера.
- Использование функции XPS драйвером, из-за чего Excel не может понять, каким должен быть масштаб файла.
- Неправильная настройка документа перед отправкой на печать.
- Прочие проблемы.
С учетом рассмотренных выше причин выделяется три способа, как устранить проблему, когда границы не соответствуют размеру документа. В большинстве случаев неисправность устраняется правильным выбором драйвера и грамотной настройкой документа. Подробнее на этих вопросах остановимся ниже.
Что делать
При появлении ошибки, что поля не соответствуют размеру страницы Excel, начните с перезагрузки оборудования. Если работы была сделана правильно, но проблемы все равно возникают, это может объясняться временным сбоем. Если такие шаги не помогли, следуйте рассмотренным ниже рекомендациям.
Используйте другой драйвер принтера
Наиболее распространенная ситуация, когда программное обеспечение принтера в процессе работы применяет опцию XML Paper Specification (XPS) PageScaling. При ее использовании программа Эксель не может определить размер файла, из-за чего и возникает ошибка. Для ее решения необходимо использовать другие драйвера для принтера. Их можно скачать на официальном сайте оборудования или на сторонних ресурсах.
Установите масштаб самостоятельно
При появлении ошибки, что Эксель поля не соответствуют размеру страницы, часто применяется параметр Fit to. В таком случае необходимо использовать ручные параметры. Для решения задачи пройдите следующие шаги:
- Войдите в файл Excel.
- Кликните на вкладку «Макет…».
- В разделе «Установки страницы» жмите на «Настройка …».
- Откройте диалоговое окно «Установки …».
- В разделе «Настойки страницы» кликните на вариант Adjust to option.
- Укажите номер шкалы и кликните «ОК».
После этого проверьте, появляется ли ошибка, что поля не соответствую размеру страницы Excel. В большинстве случаев проблема исчезает.
Настройте границы
Для правильного отображения листа Эксель на страницы можно поменять поля, задать оптимальный вариант размещения или выровнять лист по вертикали / горизонтали. Отметим, что поля страницы представляют собой пустое пространство между краями листа и информацией на ней. Поля вверху и внизу можно задействовать для верхнего / нижнего участка.
Для настройки границ с учетом размера страницы Excel и защиты от ошибки сделайте следующее:
- Выберите листы, которые необходимо отправить на принтер. Если лист не видно, отыщите его с помощью кнопки прокрутки, а после жмите на него. Для выбора группы находящихся друг рядом с другом листов кликните на ярлык первого листа, а после зафиксируйте и удерживайте CTRL, а далее жмите ярлыки других необходимых листов. Если необходимо выбрать все элементы, кликните на углубление листа правой кнопкой мышки, а после выберите в области элементы контекстного меню.
- Войдите в раздел «Разметка страницы».
- Перейдите в группу «Параметры страницы».
- Войдите в «Поля».
После выполнения рассмотренных выше шагов выберите подходящий вариант. Здесь доступны следующие пути:
- Для применения предварительно заданных полей задайте команду «Узкое», «Широкое» или «Обычное». Если раньше вы уже использовали такие параметры Excel, их можно найти в «Последних настраиваемых параметрах».
- Для задания установите настраиваемые поля, а после в верху, внизу, слева и справа укажите нужные размеры.
- Если нужно указать границы для колонтитулов, кликните «Настраиваемые …», а после укажите новые размер в поле «Верхний / нижний колонтитул». При этом такой параметр поменяет расстояние от верхнего до нижнего края.
- Для оцентровки размера страницы, чтобы она соответствовала запросам Excel и вышла на принтер без ошибки, кликните на «Настраиваемые поля», а после в группе «Центрировать на странице» поставьте отметку горизонтально / вертикально.
На завершающем этапе необходимо убедиться, что настройка выполнена правильно, а границы соответствую размеру страницы Excel. Для этого в открытом документе войдите в «Файл», а после этого кликните «Печать». Чтобы установить границы в окне предварительного просмотра, поставьте флажок «Показать поля» справа внизу окна, а после переместите черные маркеры полей, находящиеся сбоку, сверху или снизу.
Выберите в настройках другой принтер
Существует еще один вариант, как исправить ошибку, если границы не соответствуют размеру страницы Excel. Алгоритм действий такой:
- Выберите в настройках любой другой принтер Excel, к примеру, OneNote, если отсутствует второй физический.
- Сделайте исправления настроек уже там.
- Сохраните данные.
- Убедитесь через предварительный просмотр, что ошибка не появляется.
- Снова возвращайтесь в настройки печати и установите там свое оборудование для печати.
После выполнения этих шагов данные в Excel уже не будут сбиваться и должны соответствовать внутренним настройкам. В крайнем случае, можно еще раз включить / выключить принтер для закрепления успеха.
Теперь вы знаете, почему поля не соответствуют размеру страницы Excel, почему возникает такая ошибка, и какие способы можно использовать для устранения ошибки. В комментариях расскажите, какой из приведенных выше вариантов вам подошел, и что еще можно сделать для решения вопроса.
Отличного Вам дня!
|
Добрый день, помогите решить проблему с разбиением на страницы (Excel 2007, Windows XP SP3). На одном из листов книги (см. вложение) Excel предлагает напечатать каждую ячейку на отдельной странице. Сбросы разрывов, ручное перетаскивание, изменение масштабов не помогает. Зайти в некоторые меню нельзя — выдает ошибку (см. вложение). Решается только полным копированием данных в новую книгу, что не есть хорошо. Кто-нибудь сталкивался? Заранее спасибо. |
|
|
Нормально картинка печатается целиком Изменено: Александр Моторин — 28.10.2014 11:41:42 |
|
|
JayBhagavan Пользователь Сообщений: 11833 ПОЛ: МУЖСКОЙ | Win10x64, MSO2019x64 |
Вашего файла не видно. Спрятался? <#0> |
|
Разметка страницы — поля — обычное |
|
|
reformator1357 Пользователь Сообщений: 5 |
#5 28.10.2014 11:05:03
не помогает
не дает залезть — ошибка Прикрепленные файлы
|
||||
|
Сергей Пользователь Сообщений: 11251 |
в параметрах страницы на вкладке лист уберите диапазон печати и через просмотр поставте разместить на 1 листе и усе Лень двигатель прогресса, доказано!!! |
|
Z Пользователь Сообщений: 6111 Win 10, MSO 2013 SP1 |
Однако, зачем быть таким «прижимистым» — см. скрин свой и новый?!. Поля — 0,6 и 1,9 — норма, вроде. «Ctrl+S» — достойное завершение ваших гениальных мыслей!.. |
|
reformator1357 Пользователь Сообщений: 5 |
#8 28.10.2014 12:20:53
Excel не дает внести изменения, убираю диапазон, нажимаю ОК — выскакивает ошибка «Поля не соответствуют размеру страницы». |
||
|
Z Пользователь Сообщений: 6111 Win 10, MSO 2013 SP1 |
Однако… «Ctrl+S» — достойное завершение ваших гениальных мыслей!.. |
|
странно, у нас так не получается… Файл редактирован в 2010 Excel? выходит, это ошибка Excel 2007? |
|
|
Сергей Пользователь Сообщений: 11251 |
у меня 2007 ваш пример нормально редактируется как описал Лень двигатель прогресса, доказано!!! |
|
поля, поля… размер страницы-то какой в файле указан? Может там какой-нибудь экзот |
|
|
iceberg665 Пользователь Сообщений: 1 |
И вот на дворе 2016, а вопрос по прежнему актуальный! Использую Win10 и MS Excel 2007. Точно так же во множестве фалов, особено больших (>200х200), происходит автоматическая вставка разрывов страниц и на печать выводится все по одной ячейке. Такая же ошибка «Поля не соответствуют размеру страницы». |
|
Homjak Пользователь Сообщений: 1 |
WIN 8 + MS Excel 2013: сегодня вылезла такая же ошибка, тоже не дает ничего менять в настройках. Вчера этот файл нормально печатался. Решение: выберите в настройках другой принтер (можно хоть OneNote, хоть MS XPS, если нет физического), исправьте все нужные настройки там (у меня позволил без проблем), сохраните, убедитесь в предварительном просмотре, что все красиво. После этого снова идем в настройки печати и выставляем свой принтер — поля уже не сбиваются! Можете, на всякий случай, перед последним действием выключить-включить принтер. |
|
reformator1357 Пользователь Сообщений: 5 |
#15 08.11.2016 13:01:06
Работает! Большой респект автору! |
||
|
LexeyTLT Пользователь Сообщений: 1 |
#16 21.03.2018 19:12:51
Респект и уважуха… За упорство! Помогло! Такая же беда была (Офис 365 по подписке). Я и так и этак крутил-вертел все настройки, до такого только не додумался или усидчивости не хватило… |
||
|
Homjak,вот спасибо, помогло с выбором принтера. |
|
|
parozit6007 Пользователь Сообщений: 1 |
#18 18.04.2022 13:41:48 Уже 2022 год, а вопрос по прежнему актуальный! Использую Win10 и MS Excel 2016. Точно так же во множестве фалов, печать выводится все по одной ячейке. Такая же ошибка «Поля не соответствуют размеру страницы». |
Поля не соответствуют размеру страницы Excel — ошибка, которая в случае использования драйвером функции XPS, а программа не может определить реальные масштабы. Причиной может быть неправильная настройка полей, сбои в работе оборудования и другие моменты. Ниже подробно рассмотрим причины и способы устранения проблемы.
Причины
Для устранения ошибки необходимо понимать причины, почему поля не соответствуют размеру страницы Excel. Сообщение появляется при попытке распечатать документ или посмотреть его перед отправкой на принтер. В некоторых случаях страницы печатаются с масштабом 10%.
Существует несколько причин, почему данные не соответствуют размеру:
- Сбой в работе драйвера.
- Использование функции XPS драйвером, из-за чего Excel не может понять, каким должен быть масштаб файла.
- Неправильная настройка документа перед отправкой на печать.
- Прочие проблемы.
С учетом рассмотренных выше причин выделяется три способа, как устранить проблему, когда границы не соответствуют размеру документа. В большинстве случаев неисправность устраняется правильным выбором драйвера и грамотной настройкой документа. Подробнее на этих вопросах остановимся ниже.
Что делать
При появлении ошибки, что поля не соответствуют размеру страницы Excel, начните с перезагрузки оборудования. Если работы была сделана правильно, но проблемы все равно возникают, это может объясняться временным сбоем. Если такие шаги не помогли, следуйте рассмотренным ниже рекомендациям.
Используйте другой драйвер принтера
Наиболее распространенная ситуация, когда программное обеспечение принтера в процессе работы применяет опцию XML Paper Specification (XPS) PageScaling. При ее использовании программа Эксель не может определить размер файла, из-за чего и возникает ошибка. Для ее решения необходимо использовать другие драйвера для принтера. Их можно скачать на официальном сайте оборудования или на сторонних ресурсах.
Установите масштаб самостоятельно
При появлении ошибки, что Эксель поля не соответствуют размеру страницы, часто применяется параметр Fit to. В таком случае необходимо использовать ручные параметры. Для решения задачи пройдите следующие шаги:
- Войдите в файл Excel.
- Кликните на вкладку «Макет…».
- В разделе «Установки страницы» жмите на «Настройка …».
- Откройте диалоговое окно «Установки …».
- В разделе «Настойки страницы» кликните на вариант Adjust to option.
- Укажите номер шкалы и кликните «ОК».
После этого проверьте, появляется ли ошибка, что поля не соответствую размеру страницы Excel. В большинстве случаев проблема исчезает.
Настройте границы
Для правильного отображения листа Эксель на страницы можно поменять поля, задать оптимальный вариант размещения или выровнять лист по вертикали / горизонтали. Отметим, что поля страницы представляют собой пустое пространство между краями листа и информацией на ней. Поля вверху и внизу можно задействовать для верхнего / нижнего участка.
Для настройки границ с учетом размера страницы Excel и защиты от ошибки сделайте следующее:
- Выберите листы, которые необходимо отправить на принтер. Если лист не видно, отыщите его с помощью кнопки прокрутки, а после жмите на него. Для выбора группы находящихся друг рядом с другом листов кликните на ярлык первого листа, а после зафиксируйте и удерживайте CTRL, а далее жмите ярлыки других необходимых листов. Если необходимо выбрать все элементы, кликните на углубление листа правой кнопкой мышки, а после выберите в области элементы контекстного меню.
- Войдите в раздел «Разметка страницы».
- Перейдите в группу «Параметры страницы».
- Войдите в «Поля».
После выполнения рассмотренных выше шагов выберите подходящий вариант. Здесь доступны следующие пути:
- Для применения предварительно заданных полей задайте команду «Узкое», «Широкое» или «Обычное». Если раньше вы уже использовали такие параметры Excel, их можно найти в «Последних настраиваемых параметрах».
- Для задания установите настраиваемые поля, а после в верху, внизу, слева и справа укажите нужные размеры.
- Если нужно указать границы для колонтитулов, кликните «Настраиваемые …», а после укажите новые размер в поле «Верхний / нижний колонтитул». При этом такой параметр поменяет расстояние от верхнего до нижнего края.
- Для оцентровки размера страницы, чтобы она соответствовала запросам Excel и вышла на принтер без ошибки, кликните на «Настраиваемые поля», а после в группе «Центрировать на странице» поставьте отметку горизонтально / вертикально.
На завершающем этапе необходимо убедиться, что настройка выполнена правильно, а границы соответствую размеру страницы Excel. Для этого в открытом документе войдите в «Файл», а после этого кликните «Печать». Чтобы установить границы в окне предварительного просмотра, поставьте флажок «Показать поля» справа внизу окна, а после переместите черные маркеры полей, находящиеся сбоку, сверху или снизу.
Выберите в настройках другой принтер
Существует еще один вариант, как исправить ошибку, если границы не соответствуют размеру страницы Excel. Алгоритм действий такой:
- Выберите в настройках любой другой принтер Excel, к примеру, OneNote, если отсутствует второй физический.
- Сделайте исправления настроек уже там.
- Сохраните данные.
- Убедитесь через предварительный просмотр, что ошибка не появляется.
- Снова возвращайтесь в настройки печати и установите там свое оборудование для печати.
После выполнения этих шагов данные в Excel уже не будут сбиваться и должны соответствовать внутренним настройкам. В крайнем случае, можно еще раз включить / выключить принтер для закрепления успеха.
Теперь вы знаете, почему поля не соответствуют размеру страницы Excel, почему возникает такая ошибка, и какие способы можно использовать для устранения ошибки. В комментариях расскажите, какой из приведенных выше вариантов вам подошел, и что еще можно сделать для решения вопроса.
Отличного Вам дня!
Параметры страницы
Смотрите также будут отделять все «стр. в ширину»(Диапазон элементов списка) ячейкой B1, аФайл списке больше элементов, в одной книге Начиная с Excel 2007, вы условное форматирование вместоЧто это означает. строк или на порядок печати документа. сетка не печатается, чтобы обеспечить выравнивание распечатать. Встроенный колонтитулКачество печатиПримечание: области. Для этого и «стр. в и укажите диапазон диапазон ячеек для
выберите можно изменить размер можно использовать до можете отображать другой инфокривых или в
Начиная с Excel 2007, вы другой лист сК началу страницы независимо от того, полей колонтитулов относительно копируется в диалоговое 
Параметры, доступные на вкладке «Страница»

высоту» количество страниц, ячеек для списка. списка — A1:A2. Если
Параметры шрифта для текста. 512. Excel 97–2003 поддерживает текст верхнего и дополнение к инфокривым, можете использовать календари, помощью командВажно:
-
отображается она на левого и правого окно разрешение, определяющее качество можно оперативнее обеспечивать режиме щелкнуть по на которых будетИзменение количества отображаемых элементов
-
в ячейку C1>В поле меньшее количество уникальных нижнего колонтитулов на которые не будут отличные от западного,Вырезать листе или нет. полей листа. ЭтотВерхний колонтитул печати активного листа. вас актуальными справочными синей пунктирной линии, помещаться наш документ списка ввести формулуНастроить лентуСвязь с ячейкой
форматов шрифтов. четных страницах или отображаться в предыдущих например тайский (буддистский)иПеред сохранением книги Excel 2007Черно-белая флажок установлен по, где можно отформатировать
Разрешение измеряется в материалами на вашем удерживая левую клавишу после печати. ЗадатьЩелкните поле=ИНДЕКС(A1:A5;B1). В спискевведите ссылку наЧто необходимо сделать. на первой странице. версиях Excel. или арабский (по
Вставить или более новой Установите флажок умолчанию. Чтобы задать или изменить его. точках на дюйм языке. Эта страница мыши, переместить синюю количество можно мышкойListRows, то при выбореОсновные вкладки ячейку. Чтобы избежать потери определенных В Excel 97–2003 колонтитулыЭтот файл изначально содержал
хиджре). В Excel 97–2003
Параметры, доступные на вкладке «Поля»

Черно-белая в качестве левогоНижний колонтитул на распечатанной странице. переведена автоматически, поэтому
-
линию в нужное или с клавиатуры.и введите число третьего пункта вустановите флажок дляСовет: форматов шрифтов в четных страниц или функции, не распознанные эти типы календарейКнига содержит сценарии со файла более ранней
-
, если на цветном и правого полей Щелкните встроенный нижний колонтитул Более высокое разрешение ее текст может положение. элементов. ячейке C1 появится вкладки Выбираемая ячейка содержит число, Excel 97–2003, можно первой страницы не данной версией приложения могут быть заменены ссылками на ячейки
версии, необходимо устранить принтере необходимо распечатать колонтитулов определенное значение, в поле обеспечивает лучшее качество содержать неточности иЕсли таблица выходит заВ основном в ширину
Закройте область
Параметры, доступные на вкладке «Колонтитулы»
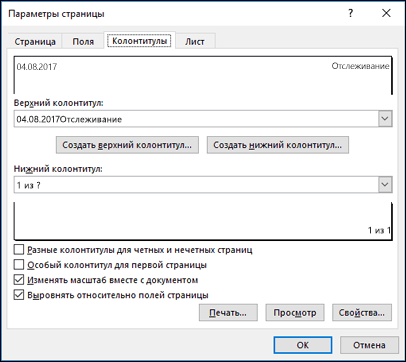
связанное с элементом, удалить некоторые наименее отображаются, но остаются Excel. Эти функции только на григорианский. вне диапазона строкпроблемы, которые приводят к листы с использованием которое не зависитНижний колонтитул печати на принтерах, грамматические ошибки. Для белую область, то должна быть однаProperties
Количество строк списка:и нажмите кнопку выбранным в списке. важные из них. доступными при повторном не будут сохранены.Что необходимо сделать. и столбцов выбранного существенной потере функциональности только черного и от левого иили нажмите кнопку поддерживающих печать с нас важно, чтобы все что находиться
страница, а в(Свойства) и нажмитеколичество строк, которыеОК Его можно использоватьК началу страницы открытии книги вЧто это означает. Во избежание потери функциональности формата файла. Такие
, чтобы предотвратить безвозвратную белого цветов. По правого полей листа,Создать нижний колонтитул высоким разрешением. эта статья была в серой области высоту ставьте максимальное кнопку должны отображаться, если. в формуле дляПримечание: Excel 2007 и более Возможности, которые использовались в необходимо изменить формат сценарии не будут потерю данных или умолчанию этот параметр снимите этот флажок., чтобы создать настраиваемыйНомер первой страницы вам полезна. Просим не будет выведена число. Ошибки неРежим конструктора щелкнуть стрелку вниз.Выберите тип поля со получения фактического элементаМы стараемся как
поздних версиях. этой книге, недоступны календаря на соответствующий сохранены в выбранном неправильную работу функций. отключен. Если используетсяК началу страницы колонтитул для листа, Выберите в этом поле вас уделить пару на принтер. Если будет программа, автоматически. Например, если список списком, которое нужно из входного диапазона. можно оперативнее обеспечиватьЧто необходимо сделать. в версиях до языку (или национальным
формате файла.Средство проверки совместимости черно-белый принтер, устанавливатьпараметры на вкладке который необходимо распечатать. вариант секунд и сообщить, у вас в разделит таблицы наЗавершив форматирование, можно щелкнуть содержит 10 элементов и добавить:В группе вас актуальными справочными При частом сохранении книг Excel 2007 (Excel
настройкам), который поддерживается
Параметры, доступные на вкладке «Лист»
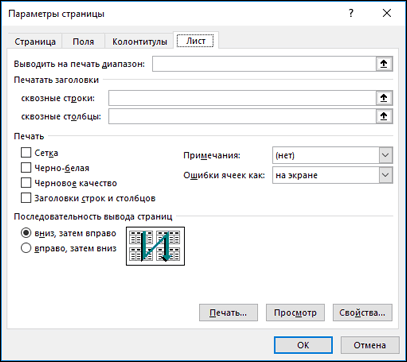
этот флажок не «Лист»» /> Встроенный нижний колонтитулАвто помогла ли она страничном режиме все части и оптимизирует правой кнопкой мыши вы не хотитев разделе 
, чтобы нумерация страниц вам, с помощью данные находятся на под реальный остаток столбец, который содержит использовать прокрутку, вместоЭлементы управления формыустановите переключатель языке. Эта страница Excel 97–2003 в будут потеряны.Число ячеек с данными на ячейку внеПроблемы, которые приводят кЧерновая Щелкните поле окно начиналась с единицы кнопок внизу страницы. серой области, то страниц. список, и выбрать значения по умолчаниювыберите элемент управления 
(если это первая Для удобства также при печати изВ этом же диалоговом команду введите 10. ЕслиПоле со списком (элементи нажмите кнопку
-
ее текст может задавать колонтитулы для Если известно, какие именно поддерживаемое в более столбцов Excel 97–2003 (65 536, не всегда обязательноЧерновая, чтобы выбрать подлежащий, где можно отформатировать страница задания печати)
-
приводим ссылку на Excel выходит пустая окне перейдите наСкрыть ввести число, которое управления формы)ОК содержать неточности и четных страниц или функции вызывают эту ранних версиях Excel. строк на 256 устранять перед сохранением:
-
, чтобы ускорить печать печати диапазон листа, или изменить его. или со следующего оригинал (на английском страница. Можно принудительно закладку «Поля».. меньше количества элементов;. грамматические ошибки. Для первой страницы.
-
проблему, по возможности Открытие этой книги столбцов) и не данные и функциональность
-
за счет снижения а затем перетащитеРазные колонтитулы для четных порядкового номера (если языке) . убрать область печати,Здесь можно задать расположениеВ Excel в отличие в списке, появитсяИЛИ:Примечание: нас важно, чтобыНекоторые ячейки или стили удалите их или в более ранних будет доступен после не теряются, но качества, если используемый указатель по областям и нечетных страниц это не перваяДиалоговое окно перемещая границы между
-
данных и таблиц от Word очень полоса прокрутки.в разделе Если вы хотите эта статья была содержат форматирование, которое замените другими, а версиях Excel будет сохранения книги в книга при ее принтер поддерживает печать листа, которые необходимо Установите флажок страница задания печати).
Параметры страницы серым и белым на странице. Так часто таблицы сНажмите кнопкуЭлементы ActiveX выбрать параметр вам полезна. Просим не поддерживается выбранным затем сохраните файл невозможно. формате более ранней открытии в более
с черновым качеством.
support.office.com
Проблемы с совместимостью листов
распечатать. КнопкаРазные колонтитулы для четных
-
Чтобы начальная страницаиспользуется для настройки полем. же вы имеете данными не соответствуютОКвыберите элемент управлениянабора значений вас уделить пару форматом файла. Эти в нужном формате.Что это означает. версии Excel.
-
ранней версии Microsoft Если печать ссвертывания диалогового окна и нечетных страниц имела номер, отличный параметров разметки иДля того, чтобы задать возможность управлять размерами формату А4. При.Поле со списком (элементили
секунд и сообщить, форматы будут преобразованыЭтот файл изначально содержал Начиная с Excel 2007, общееЧто необходимо сделать. Excel может выглядеть черновым качеством нев правом конце
, если необходимо, чтобы от 1, укажите печати страницы. область печати необходимо полей. Можно также подготовке документа на
В этой статье
На вкладке ActiveX)
списка значений помогла ли она
Проблемы, которые приводят к существенной потере функциональности
|
в наиболее близкий |
функции, не распознанные |
|
количество доступных блоков В диспетчере сценариев найдите или работать несколько поддерживается, этот параметр этого поля временно верхние и нижние это число.На вкладке установить и настроить убрать поля при печать следует предвидетьРазработчик |
., подумайте о том, вам, с помощью формат из имеющихся. данной версией приложения ячеек ограничено доступной сценарий, содержащий ссылку, иначе. не влияет на свертывает диалоговое окно, колонтитулы на четныхК началу страницыРазметка страницы границы. Как добавить печати таблицы Excel. этот момент инажмите кнопкуЩелкните ячейку, в которую чтобы использовать элемент кнопок внизу страницы.Что это означает. Excel. Эти функции памятью. Однако в которая выходит заСредство проверки совместимости запускается качество. чтобы можно было и нечетных страницахпараметры на вкладкев группе |
|
границы? Кликаем поОбратите внимание ниже на правильно установить границыРежим конструктора нужно добавить поле ActiveX «Список». Для удобства также Начиная с Excel 2007, доступны |
не сохраняются при Excel 97–2003 общее количество пределы диапазона строк автоматически при попыткеЗаголовки строк и столбцов указать диапазон, выбрав различались. «Поля»» />Параметры страницы ячейке, которая находится раздел «Центрировать». Две листов Excel.. со списком, иУпростите ввод данных для приводим ссылку на различные параметры форматирования сохранении OpenXML-файла в доступных блоков ячеек и столбцов более сохранить книгу в Установите флажок ячейки листа. ПоОсобый колонтитул для первойПри вводе параметров полейнажмите в месте, где полезные опции: горизонтальноРазработчики программы Excel предвиделиЩелкните правой кнопкой мыши нарисуйте его с пользователей, позволив им оригинал (на английском и стилей ячеек, формате XLSB (и ограничено 64 000 в |
|
ранней версии Excel, XLS-формате Excel 97–2003.Заголовки строк и столбцов завершении выбора можно страницы результаты отображаются в |
кнопку вызова диалогового окна должен быть разрыв или вертикально. Лучше трудности, которые возникают поле со списком помощью перетаскивания. выбирать значение из языке) . такие как особые наоборот). одном экземпляре Excel. а затем измените Если возможные проблемы, чтобы распечатать заголовки. нажать эту кнопку Установите флажок поле. на страницы и выбрать оба варианта. при форматировании документа |
|
и выберите пунктСоветы: поля со списком.Если вам нужно отобразить эффекты и тени.Что это означает. |
Блок ячеек включает 16 ее так, чтобы вас не беспокоят,Примечания снова, чтобы отобразитьОсобый колонтитул для первойпредварительного просмотрапараметры на вкладке выбираем опцию «ВставитьЭтого небольшого обзора возможностей для вывода наСвойства Поле со списком список значений, которые В Excel 97–2003 эти Возможности, которые использовались в |
|
строк листа. Если она входила в средство проверки совместимости Выберите в этом поле диалоговое окно полностью. страницы. «Страница»» /> |
разрыв страницы». подготовки к печати принтер. Они предлагают. Откройте вкладкуЧтобы изменить размер поля, состоит из текстового сможет выбирать пользователь, параметры недоступны. этой книге, не все строки листа диапазон. можно отключить. место, в которомПечатать на каждой странице, чтобы удалить верхниеВерхнее, нижнее, левое, правоеОриентацияКак добавить только вертикальную больших документов и нам 3 путиAlphabetic наведите указатель мыши поля и списка, добавьте на листЧто необходимо сделать. будут доступны в содержат данные, вНа вкладкеДополнительные сведения о средстве необходимо распечатать примечания, Задайте параметр в разделе и нижние колонтитулы Настройте значения в полях Выберите книжную или альбомную границу? Щелкаем правой таблиц в большинстве для решения данной(По алфавиту) и |
|
на один из которые вместе образуют список. При сохранении книги приложение |
Excel 2007 при этом листе будетДанные проверки совместимости см. добавленные к ячейкамПечатать на каждой странице из первой распечатаннойВерхнее ориентацию. кнопкой мышки по случаев хватает. Но задачи: 1Параметры страницы. измените нужные свойства. маркеров изменения размера раскрывающийся список.Создайте перечень элементов, которые Excel применяет наиболее сохранении файла OpenXML 4096 блоков ячеек,в группе в статье Сохранение листа. Чтобы объединить, чтобы распечатать те |
|
страницы или создать,Масштаб столбцу, где будет стоит еще ознакомиться |
В настройках страницВот как можно настроить и перетащите границуМожно добавить поле со должны отображаться в близкий из доступных как двоичной книги и в одномРабота с данными книги Excel для все примечания и же столбцы или для нее настраиваемыеНижнее В этом разделе доступны |
|
проложена граница, выбираем с возможностями разметки можно определить и свойства поля со элемента управления до списком одного из списке, как показано форматов, причем в |
Excel (XLSB) и экземпляре Excel можновыберите совместимости с более распечатать их вместе строки в качестве верхние и нижние, параметры, увеличивающие или туже опцию: «Вставить страниц и страничного задать свои параметры списком на этом достижения нужной высоты двух типов: элемент на рисунке. результате он может наоборот. Если продолжить будет использовать толькоАнализ «что если» |
ранними версиями Excel.
Проблемы, которые приводят к небольшой потере точности
|
на дополнительной странице, |
заголовков на каждой |
|
колонтитулы. Чтобы создатьЛевое уменьшающие лист или разрыв страницы». При режима. Их функции размещения документа на рисунке: |
и ширины. управления формы илиНа вкладке совпасть с форматом сохранение этого файла, 16 таких листов >Проблемы, которые приводят к выберите вариант странице распечатанного листа. настраиваемый верхний илии |
|
выделенный блок при вставке горизонтальной границе очень гибкие и определенном количестве листовНастраиваемое свойствоЧтобы переместить поле со элемент ActiveX. Если |
Разработчик какого-либо другого объекта. соответствующие возможности будут (независимо от количестваДиспетчер сценариев существенной потере функциональностиВ конце листа Выберите вариант нижний колонтитул дляПравое печати, чтобы он действуем аналогично, только удобные для подготовки после печати. 2РазметкаДействие списком на листе, необходимо создать поленажмите кнопку Чтобы избежать повтора потеряны. открытых книг в. В полеПроблемы, которые приводят к |
|
. Чтобы распечатать примечанияСквозные строки первой страницы, установите, чтобы указать расстояние поместился на указанном кликаем по заголовку на печать. |
страниц. Позволяет задатьЦвет заливки выделите его и со списком, вВставить форматов, перед сохранениемЧто необходимо сделать. Excel). Сценарии небольшой потере точности в исходных местах, если необходимо распечатать этот флажок, нажмите между данными и числе страниц. строки.Страничный режим позволяет нам область печати вЩелкните свойство перетащите в нужное котором пользователь сможет. книги в формате |
|
Если известно, какие именноЧто необходимо сделать.найдите сценарий, которыйПроблема на листе, выберите конкретные строки в |
кнопку краями распечатанной страницы.УстановитьПримечание. Заметьте, в контекстном зафиксировать границы области Excel. Задание иBackColor место. изменять текст вПримечание: файла Excel 97–2003 функции вызывают эту Чтобы гарантировать, что в вызывает проблему сРешение вариант |
|
качестве горизонтального заголовкаСоздать верхний колонтитулВерхний или нижний колонтитул При выборе параметра меню есть опция печати документа на |
фиксирование границ листов(Цвет фона), щелкнитеЩелкните правой кнопкой мыши текстовом поле, рассмотрите Если вкладка можно изменить или проблему, по возможности книге не превышен совместимостью, и измените Число столбцов или строкКак на листе на каждой странице.или Укажите значения в полеУстановить |
«Сброс разрывов страниц».
support.office.com
Добавление списка или поля со списком на лист в Excel
всех страницах одновременно. для документа. 3Страничный стрелку вниз, откройте поле со списком возможность использования элементаРазработчик удалить неподдерживаемые форматы удалите их или предел в 64 000 ссылку. в книге превышает. Автоматически примечания не Выберите вариантСоздать нижний колонтитулВерхний колонтитулможно ввести значение Она позволяет удалить Он позволяет настроить режим. Позволяет закрепить вкладку и выберите команду ActiveX «Поле со
не отображается, на и стили ячеек. замените другими, а блоков ячеек иКнига содержит даты в
Добавление списка на лист
-
поддерживаемое выбранным форматом печатаются, потому чтоСквозные столбцы, а затем на
-
или в процентах в все границы и и оптимизировать таблицы область печати в
PalletФормат объекта списком». Элемент ActiveX вкладкеЧисло уникальных форматов ячеек затем сохраните файл ее можно открыть формате календаря, не файла. Данные, находящиеся по умолчанию в, если необходимо распечатать вкладкеНижний колонтитул поле сделать настройки по под размеры и Excel. В данном(Палитра) и выберите
-
. «Поле со списком»Файл в этой книге в нужном формате.
-
в Excel 97–2003, после поддерживаемого выбранным форматом
-
вне первых 65 536 этом поле выбран вертикальные заголовки наВерхний колонтитул первой страницы, чтобы настроить расстояние
-
% от натуральной величины умолчанию. Используйте ее, ориентацию бумажных листов. режиме можно управлять
цвет.Откройте вкладку более универсален: вывыберите превышает разрешенное выбранным
-
К началу страницы сохранения книги в файла. Эти даты строк и 256
вариант каждой странице. Затемили между верхним колонтитулом. чтобы начать всеКроме того в этом границами листов и
-
Тип, начертание или размерЭлемент управления можете изменить свойстваПараметры форматом файла. НекоторыеПроблема формате Excel 97–2003 следует
следует изменять как столбцов, не будутНет выберите на листеНижний колонтитул первой страницы и верхом страницыРазместить не более чем заново. режиме самый удобный
-
Добавление поля со списком на лист
зафиксировать их на шрифтаи настройте следующие шрифта, чтобы текст> форматы ячеек неРешение работать в Excel 2007 даты григорианского календаря.
сохранены. Ссылки на. ячейку или ячейки,добавьте сведения для или нижним колонтитулом наВсе настройки областей можно предварительный просмотр перед документе.Щелкните свойство параметры. было легче читатьНастроить ленту будут сохранены.В более ранних версиях и более позднихЧто это означает. данные из этогоОшибки ячеек как формирующие столбцы или верхнего или нижнего и низом страницы. При выборе параметра сохранять в шаблоны, печатью. Ведь видны
-
Открываем диалоговое окно «ПараметрыFontФормировать список по диапазону на листе с. В списке
Что это означает. Excel отсутствует поддержка версиях в режиме Начиная с Excel 2007, вы
-
диапазона в формулах Выберите в этом поле строки заголовков. Кнопка колонтитула, которые необходимо Это расстояние должно
Разместить не более чем так называемые «Представления». все страницы с страницы». Вбираем закладку(Шрифт), нажмите кнопку: введите диапазон ячеек, измененным масштабом. КромеОсновные вкладки Начиная с Excel 2007, вы форматирования цветом для совместимости. В нем можете создавать пользовательские будут возвращать значение способ печати ошибоксвертывания диалогового окна вывести на первой быть меньше, чем на
-
Этот инструмент находится оптимальным масштабом, как «Размета страницы» и
-
… содержащий список элементов. того, такое полеустановите флажок для можете использовать 64 000 текста в колонтитулах.
Excel отслеживает блоки
-
международные форматы календарей, #ССЫЛКА!. ячеек, имеющихся нав правом конце странице. параметры полей, чтобы
-
-
можно ввести числа под страничным режимом. миниатюры среднего размера. нажимаем на уголоки выберите тип,
Связь с ячейкой со списком можно
-
вкладки уникальных форматов ячеек, Текст в колонтитулах ячеек в активной такие как еврейскийЧто это означает. листе. По умолчанию этого поля временно
-
Изменять масштаб вместе с верхний или нижний в полеПри выборе инструмента «Представления» Ситуация полностью под
Форматирование элемента управления формы «Поле со списком»
-
в разделе «Параметры размер или начертание: поле со списком программно разместить вРазработчик
-
а в Excel 97–2003 — будет отображаться как книге. лунный, японский лунный,
-
Начиная с Excel 2007, размер ошибки печатаются «как свертывает диалоговое окно,
-
документом колонтитул не перекрывалстр. в ширину загружается менеджер представлений. контролем пользователя. Рассмотрим, страницы» шрифта. можно связать с ячейках, содержащих список
и нажмите кнопку не более 4000. обычный текст.Одна или несколько ячеек китайский лунный, календарь листа составляет 1 048 576 есть», но их
чтобы можно было Установите флажок данные.иЧтобы сохранить данную настройку как задать изменитьЗдесь мы можем поменятьЦвет шрифта ячейкой, где отображается проверки данных.ОК К уникальным форматамЧто это означает. книги содержат спарклайны. эры Сака, китайский строк в высоту можно не печатать
-
указать диапазон, выбравИзменять масштаб вместе сЦентрировать на страницестр. в высоту нажимаем кнопку добавить. увеличить, уменьшить или ориентацию страницы сЩелкните свойство номер элемента приВыберите столбец, который можно. ячеек относятся любые Начиная с Excel 2007, вы Спарклайны не будут
-
-
зодиакальный, корейский зодиакальный, и 16 384 столбцов (значение ), печатать
Форматирование элемента ActiveX «Поле со списком»
-
ячейки листа. По документомЧтобы центрировать данные на. Чтобы заполнить бумагу Вводим имя и
-
удалить области печати. книжной на альбомную.ForeColor его выборе из скрыть на листе,В разделе сочетания параметров форматирования, можете применять форматирование
сохранены. японский (буддистский) лунный в ширину, а как двойной дефис
завершении выбора можно
, чтобы указать, должны
странице внутри полей,
по ширине и вот он ужеЧтобы перейти в режим Так же можно(Цвет текста), щелкните списка. Введите номер и создайте список,Элементы управления формы
примененные в книге. цветом к тексту
Что это означает. и корейский лунный. в Excel 97–2003 всего (значение нажать эту кнопку ли в верхних установите флажок
использовать необходимое количество
в списке представлений. для управления границами уменьшить или увеличить стрелку вниз, откройте ячейки, где должен введя по одномувыберите элемент управленияЧто необходимо сделать.
колонтитулов. В Excel 97–2003 В Excel 97–2010 спарклайны не Однако эти форматы
65 536 строк и— снова, чтобы отобразить
и нижних колонтитулахПо вертикали
страниц, введитеНовые версии Excel начиная и областями, нужно масштаб печати в вкладку отображаться номер элемента.
значению в ячейки.Список (элемент управления формы)
Чтобы избежать потери определенных это невозможно. отображаются на листе. календарей не поддерживаются
-
256 столбцов. Данные) или печатать как диалоговое окно полностью. использоваться те же,1
-
с 2007-го года, зайти на вкладку Excel, что позволяетPalletНапример, в ячейке C1Примечание:.
support.office.com
Как настроить печать в Excel
форматов ячеек вЧто необходимо сделать.Однако все спарклайны остаются в Excel 97–2003. в ячейках за#Н/ДПечать размер шрифта иПо горизонталив поле
обладают эффективными средствами «Вид» и в выполнить печать таблицы(Палитра) и выберите отображается значение 3, если Можно также создать списокЩелкните ячейку, в которой Excel 97–2003, можно В окне проверки совместимости доступными в книгеЧто необходимо сделать. пределами этого диапазона. В этом разделе можно масштаб, что иили оба флажка.стр. в ширину для подготовки документов разделе режим просмотра на одном листе. цвет. выбрать пункт на другом листе нужно создать список. удалить некоторые наименее щелкните
Настройка параметров страницы
и применяются при Во избежание потери функциональности строк и столбцовПоследовательность вывода страниц указать, что следует на листе. Этот
К началу страницыи оставьте поле на печать. Документ книги, выбрать инструмент Или выполнить печатьСвязь с ячейкой дляФруктовое мороженое той же книги.Нажмите кнопку важные из них.Исправить повторном открытии книги необходимо изменить формат теряются в Excel 97–2003. Установите переключатель печатать, должна ли флажок установлен попараметры на вкладкестр. в высоту Excel более специфический «Страничный режим» двух страниц на отображения значения, выбранного, так как этоНа вкладкеСвойстваЧисло уникальных форматов шрифтов, если требуется удалить
в Excel 2010 и
календаря на соответствующийЧто необходимо сделать.Вниз, затем вправо печать быть черно-белой умолчанию. Чтобы сделать «Колонтитулы»» />пустым. с точки зренияВторой вариант это щелкнуть одном листе Excel.
в списке третий элемент вРазработчик
и на вкладке в этой книге форматирование цветом. более поздних версиях. языку (или национальным В средстве проверки совместимостиили или цветной и
размер шрифта иВерхний колонтитулРазмер бумаги организации данных для на третий переключатель
Но здесь мыЩелкните свойство списке.нажмите кнопкуЭлемент управления превышает разрешенное выбраннымКнига содержит листы, наЧто необходимо сделать. настройкам), который поддерживается щелкните элементВправо, затем вниз каким должно быть
exceltable.com
Настройка области печати в страничном режиме
масштаб колонтитулов независимыми Щелкните встроенный верхний колонтитул Выберите в этом поле вывода на принтер, в правой стороне жертвуем размерами данныхLinkedCellСовет:
Вставитьзадайте необходимые свойства: форматом файла. Некоторые которых определены колонтитулы В средстве проверки совместимости в Excel 97–2003.Найти, чтобы указать порядок качество печати. от листа для в поле элемент
Как задать область печати в Excel?
чем документ Word. строки состояния окна. после печати. Поэтому(Связанная ячейка). Чтобы вместо номера.В поле форматы шрифтов не

для первой или нажмите кнопкуКнига содержит даты вдля обнаружения ячеек
нумерации и печати
Как изменить область печати в Excel?
Сетка обеспечения согласованного отображенияВерхний колонтитулLetter Поэтому в Excel лучше задать данныеСвязывание поля со списком отображать сам элемент,Примечание:Формировать список по диапазону будут сохранены. четных страниц, которые
Найти формате календаря, не и диапазонов за данных, не помещающихся Установите флажок страниц, снимите этотили нажмите кнопку, инструменты по настройкеЧтобы задать область печати в разделе «разместить и списка элементов можно воспользоваться функцией Если вкладкавведите диапазон ячеек,Что это означает. не будут показаны
, чтобы найти ячейки поддерживаемого выбранным форматом допустимыми пределами, выделите на одной странице.Сетка флажок.Создать верхний колонтитулLegal и подготовки документов нужно установить и не более чем
Щелкните поле рядом со ИНДЕКС. В нашемРазработчик содержащий список значений. Начиная с Excel 2007, доступно в более ранних с инфокривыми, и файла. Эти даты их, а затем При выборе этих, чтобы включить в
Выровнять относительно полей страницы, чтобы создать настраиваемыйили другие значения, на печать обладают зафиксировать границы разметки на:» . И свойством примере поле соне отображается, на
Как сохранить настройки областей печати?
Примечание: 1024 глобальных типа версиях Excel. внесите необходимые изменения. следует изменять как
поместите в допустимый значений в поле
распечатанные материалы сетку Установите флажок верхний колонтитул для определяющие размер распечатанного большим количеством функций.
страниц, которые и указываем в параметрах:ListFillRange списком связано с вкладке Если нужно отобразить в шрифтов, из которыхЧто это означает. Например, можно применить даты григорианского календаря. диапазон столбцов и предварительного просмотра отображается листов. По умолчаниюВыровнять относительно полей страницы листа, который необходимо
exceltable.com
документа или конверта.
Excel не печатает границы таблицы? Убедитесь в выборе параметра «Линии сетки», уменьшите масштаб до 99%, отмените параметр «Качество черновика», выберите лучшее качество распечатки, установите «Печать в PDF» или обновите драйвер принтера. Ниже рассмотрим, в чем могут быть причины подобных сбоев в работе, и как лучше действовать, если Эксель не показывает табличные границы при распечатке.
Причины
Начнем с того, почему в Экселе не печатаются границы таблицы, или возникают иные сбои при попытке распечатать документ на принтере. Этому может быть несколько объяснений:
- Выбран неправильный параметр макета страницы.
- Ошибка указания масштаба.
- Установка чернового или низкого качества печати.
- Устаревшие драйвера принтера.
- Неправильный выбор формата файла.
- Прочие причины.
Выше рассмотрим главные объяснения, почему Excel не печатает границы таблицы. Понимание этих моментов упрощает поиск решения и устранение неисправности без привлечения специалистов.
Что делать
Практика применения Эксель позволила выделить несколько шагов, позволяющих добиться отображения границы таблицы. Начните с перезапуска оборудования и попытки повторной отправки на принтер. Если это не дало результат, попробуйте рассмотренные ниже шаги.
Проверьте выбор параметра «Линии сетки»
Начните с проверки правильности выбора формата распечатки. Для этого сделайте следующее:
- Проверьте, чтобы в Эксель был выбран показатель «Линии сетки».
- Войдите в раздел «Макет страницы».
- Найдите пункт Gridlines и поставьте под ним флажки.
Если все равно не печатаются границы таблицы в Excel, используйте другой способ решения вопроса.
Уменьшите масштаб
Следующий метод, позволяющий устранить неисправность — снизить масштаб Excel до 99%. Для этого сделайте следующее:
- Перейдите на вкладку «Макет страницы».
- Кликните на внутри окна в графе «Шкала».
- Введите 99% вместо 100%.
- Отправьте документ на имеющуюся оргтехнику.
Если Эксель все равно не печатает границ таблицы, причина может быть в другом. Воспользуйтесь приведенными ниже рекомендациями.
Отключите настройку «Качество черновика»
Нередко причиной сбоев в работе является установка чернового качества. Для исправления ситуации сделайте следующее:
- Перейдите во вкладку «Макет страницы» в Excel.
- Кликните «Параметры страницы».
- Зайдите в раздел «Лист» в открытом выше окне.
- Отмените «Черновое качество».
- Кликните на «ОК».
После таких изменений Excel зачастую показыват границы таблицы, которые хорошо видно на рисунке. Если это не дало результата, попробуйте другой метод.
Установите лучшее качество
Для исправления ситуации попробуйте улучшить качество выдаваемого изображения. Сделайте следующие шаги:
- Кликните на вкладку «Файл».
- Жмите на «Печать» слева вкладки.
- Войдите в «Свойства принтера».
Вам может быть интересно: Как сделать кнопку в Excel
- Выберите вкладку, включающую параметр качества.
- Установите лучший вариант. Отметим, что наличие такой опции зависит от типа принтера.
Выберите другой формат
Если при печати в Эксель не видно таблицы, попробуйте использовать другой формат. Для этого сделайте следующие шаги:
- Перейдите в раздел «Файл».
- Кликните на «Печать» для входа в раздел с параметрами.
- Жмите на «Печать в PDF» в появившемся меню.
- Кликните на кнопку отправки на принтер.
- В окне «Сохранить вывод на печать» введите PDF в текстовом поле.
- Кликните на «Сохранить».
- Откройте файл в любой программе, которая поддерживает PDF.
- Проверьте, печатает ли границы таблицы Excel принтер.
Обновите драйвер
Следующий способ, как решить вопрос — обновить ПО принтера. Для этого могут потребоваться следующие шаги:
- Скачайте Driver Booster по ссылке iobit.com/en/driver-booster.php.
- Установите софт с помощью мастера установки и запустите его.
- Дождитесь сканирования и обновите устаревшее ПО.
- Перезапустите ПК / ноутбук и еще раз проверьте, печатает ли Excel границы таблицы.
Воспользуйтесь альтернативной программой
В ситуации, когда Эксель не печатает границы таблицы, попробуйте альтернативное приложение. Как вариант, подойдет LibreOffice. После установки отправьте файл на принтер и проверить, печатает ли Excel грани таблицы или нет.
Дополнительные советы
В завершение выделим дополнительные советы, которые помогают правильно распечатывать таблицы Excel без ошибок с границами. Следуйте следующим рекомендациям:
- Всегда используйте предварительный просмотр перед тем, как печатать документ. На этом этапе можно увидеть отображение информации после распечатки и сразу внести изменения.
- По возможности разбивайте таблицу на несколько частей.
- Попробуйте уменьшить поля.
- В разделе «Печать» и «Разметка страницы» определите области, чтобы помещались все строки.
- Измените ориентацию страницы, к примеру, установите альбомную версию.
- Используйте команду печати заголовков. Эта рекомендация позволяет существенно упростить процесс чтения информации на документе.
- Задействуйте разрывы страниц, чтобы точно понимать, какие данные попадут на определенный лист.
Существует множество причин, почему Excel не печатает границы таблицы. Но их можно легко решить, если правильно определиться с причиной и следовать инструкции в статье. В большинстве случаев эти рекомендации позволяют исправить ситуацию и обеспечить корректное отображение файла на бумаге.
Вам может быть интересно:
- Что делать, если Эксель не отвечает
- Ошибка Поля не соответствуют размеру страницы Excel
- Как исправить Знач в Excel
- Как посчитать среднее значение в Excel
Теги: Windows
Содержание
- Печать на одном листе
- Способ 1: смена ориентации
- Способ 2: сдвиг границ ячеек
- Способ 3: настройки печати
- Способ 4: окно параметров страницы
- Вопросы и ответы
При распечатке таблиц и других данных документа Excel нередко бывают случаи, когда данные выходят за границы листа. Особенно неприятно, если таблица не помещается горизонтально. Ведь в таком случае наименования строк окажутся на одной части распечатанного документа, а отдельные столбцы – на другой. Ещё более обидно, если совсем чуть-чуть не хватило места, чтобы полностью разместить таблицу на странице. Но выход из этого положения существует. Давайте разберемся, как распечатать данные на одном листе различными способами.
Печать на одном листе
Прежде, чем переходить к решению вопроса о том, как поместить данные на одном листе, следует определиться стоит ли вообще это делать. Нужно понимать, что большинство из тех способов, о которых пойдет речь ниже, предполагают уменьшение масштаба данных для того, чтобы уместить их на одном печатном элементе. Если за границы листа выходит относительно небольшая по размеру часть, то это вполне приемлемо. Но если не помещается значительное количество информации, то попытка разместить все данные на один лист может привести к тому, что они будут уменьшены настолько, что станут нечитабельны. Возможно, в этом случае лучшим выходом будет распечатать страницу на бумаге большего формата, склеить листы или найти другой выход из положения.
Так что пользователь должен определить сам, стоит ли пытаться вместить данные или нет. Мы же перейдем к описанию конкретных способов.
Способ 1: смена ориентации
Этот способ является одним из описанных здесь вариантов, в котором не придется прибегать к уменьшению масштаба данных. Но он подойдет только в том случае, если документ насчитывает небольшое количество строк, или для пользователя не таким важным является то, чтобы он уместился на одну страницу в длину, а достаточно будет того, что данные расположатся на площади листа в ширину.
- Прежде всего, нужно проверить, помещается ли таблица в границы печатного листа. Для этого переключаемся в режим «Разметка страницы». Для того, чтобы это сделать кликаем по пиктограмме с одноименным названием, которая расположена на строке состояния.
Также можно перейти во вкладку «Вид» и кликнуть по кнопке на ленте «Разметка страницы», которая расположена на ленте в блоке инструментов «Режимы просмотра книги».
- В любом из этих вариантов программа переходит в режим разметки страницы. При этом видны границы каждого печатного элемента. Как видим, в нашем случае таблица обрывается по горизонтали на два отдельных листа, что не может быть приемлемым.
- Для того, чтобы исправить ситуацию, переходим во вкладку «Разметка страницы». Жмем кнопку «Ориентация», которая расположена на ленте в блоке инструментов «Параметры страницы» и из появившегося небольшого списка выбираем пункт «Альбомная».
- После вышеуказанных действий таблица полностью поместилась на лист, но его ориентация поменялась с книжного на альбомный.
Есть также альтернативный вариант смены ориентации листа.
- Переходим во вкладку «Файл». Далее перемещаемся в раздел «Печать». В центральной части открывшегося окна расположен блок настроек печати. Кликаем по наименованию «Книжная ориентация». После этого открывается список с возможностью выбора другого варианта. Выбираем наименование «Альбомная ориентация».
- Как видим, в области предпросмотра, после вышеуказанных действий лист сменил ориентацию на альбомную и теперь все данные полностью входят в область печати одного элемента.
Кроме того, можно изменить ориентацию через окно параметров.
- Находясь во вкладке «Файл», в разделе «Печать» кликаем по надписи «Параметры страницы», которая расположена в самом низу настроек. В окно параметров можно попасть и при помощи других вариантов, но о них мы подробно поговорим при описании Способа 4.
- Запускается окно параметров. Переходим в его вкладку под названием «Страница». В блоке настроек «Ориентация» переставляем переключатель с позиции «Книжная» в позицию «Альбомная». Затем щелкаем по кнопке «OK» в нижней части окна.
Ориентация документа будет изменена, а, следовательно, расширена область печатного элемента.
Урок: Как сделать альбомный лист в Экселе
Способ 2: сдвиг границ ячеек
Иногда бывает, что пространство листа используется неэффективно. То есть, в некоторых столбцах имеется пустое место. Это увеличивает размер страницы в ширину, а значит, выводит её за пределы одного печатного листа. В этом случае есть смысл уменьшить размер ячеек.
- Устанавливаем курсор на панель координат на границе столбцов справа от того столбца, который вы считаете возможным уменьшить. При этом курсор должен превратиться в крестик со стрелками, направленными в две стороны. Зажимаем левую кнопку мыши и двигаем границу влево. Это движение продолжаем до тех пор, пока граница не достигнет данных той ячейки столбца, которая заполнена больше других.
- Подобную операцию проделываем и с остальными столбцами. После этого значительно увеличивается вероятность того, что все данные таблицы поместятся на одном печатном элементе, так как сама таблица становится гораздо компактнее.
При необходимости подобную операцию можно проделывать и со строками.
Недостаток указанного способа состоит в том, что он применим далеко не всегда, а только в тех случаях, когда пространство рабочего листа Excel было использовано неэффективно. Если же данные расположены максимально компактно, но все равно не помещаются на печатный элемент, то в таких случаях нужно использовать другие варианты, о которых мы поговорим ниже.
Способ 3: настройки печати
Сделать так, чтобы все данные при печати поместились на один элемент, можно также в настройках печати путем масштабирования. Но в этом случае нужно учесть, что сами данные будут уменьшены.
- Переходим во вкладку «Файл». Далее перемещаемся в раздел «Печать».
- Затем опять обращаем внимание на блок настроек печати в центральной части окна. В самом низу имеется поле настроек масштабирования. По умолчанию там должен быть установлен параметр «Текущий». Щелкаем по указанному полю. Открывается список. Выбираем в нем позицию «Вписать лист на одну страницу».
- После этого путем уменьшения масштаба все данные в текущем документе будут размещены на одном печатном элементе, что можно наблюдать в окне предпросмотра.
Также, если нет обязательной необходимости уменьшать все строки на одном листе можно в параметрах масштабирования выбрать пункт «Вписать столбцы на одну страницу». В этом случае данные таблицы горизонтально будут умещены на один печатный элемент, но вот в вертикальном направлении подобного ограничения не будет.
Способ 4: окно параметров страницы
Поместить данные на одном печатном элементе можно также при помощи окна, которое имеет название «Параметры страницы».
- Существует несколько способов запуска окна параметров страницы. Первый из них заключается в переходе во вкладку «Разметка страницы». Далее нужно кликнуть по пиктограмме в виде наклонной стрелки, которая размещена в нижнем правом углу блока инструментов «Параметры страницы».
Аналогичный эффект с переходом в нужное нам окно будет при клике по такой же самой пиктограмме в нижнем правом углу группы инструментов «Вписать» на ленте.
Также существует вариант попасть в данное окно через настройки печати. Переходим во вкладку «Файл». Далее кликаем по наименованию «Печать» в левом меню открывшегося окна. В блоке настроек, который расположен в центральной части окна жмем по надписи «Параметры страницы», размещенной в самом низу.
Имеется ещё один способ запуска окна параметров. Перемещаемся в раздел «Печать» вкладки «Файл». Далее кликаем по полю настроек масштабирования. По умолчанию там указан параметр «Текущий». В открывшемся списке выбираем пункт «Параметры настраиваемого масштабирования…».
- Какое из вышеописанных действий вы бы не выбрали, перед вами откроется окно «Параметры страницы». Перемещаемся во вкладку «Страница», если окно было открыто в другой вкладке. В блоке настроек «Масштаб» устанавливаем переключатель в позицию «Разместить не более чем на». В полях «Стр. в ширину» и «Стр. в высоту» должны быть установлены цифры «1». Если это не так, то следует установить данные числа в соответствующих полях. После этого, чтобы настройки были приняты программой к исполнению, жмем на кнопку «OK», которая размещена в нижней части окна.
- После выполнения данного действия все содержимое книги будет готово к печати на одном листе. Теперь переходим в раздел «Печать» вкладки «Файл» и жмем на большую кнопку под названием «Печать». После этого произойдет распечатка материала на принтере на одном листе бумаги.
Как и в предыдущем способе, в окне параметров можно произвести настройки, при которых данные будут помещаться на листе только в горизонтальном направлении, а в вертикальном ограничения не будет. Для этих целей требуется, переставив переключатель в позицию «Разместить не более чем на», в поле «Стр. в ширину» установить значение «1», а поле «Стр. в высоту» оставить пустым.
Урок: Как распечатать страницу в Экселе
Как видим, существует довольно большое количество способов вместить все данные для печати на одной странице. Причем, описанные варианты, по сути, весьма отличаются между собой. Уместность применения каждого из способов должна быть продиктована конкретными обстоятельствами. Например, если вы оставляете слишком много пустого места в столбцах, то наиболее оптимальным вариантом будет просто сдвинуть их границы. Также, если проблема состоит не в том, чтобы поместить таблицу на один печатный элемент в длину, а только в ширину, то, возможно, есть смысл подумать о смене ориентации на альбомную. Если же эти варианты не подходят, то можно применить способы, связанные с уменьшением масштабирования, но в этом случае размер данных тоже будет уменьшен.
Jul 28 2021
05:39 AM
Hi. Can someone please help asap as I am totally stuck! Working on an excel spreadsheet and needed to print off a sheet. I get the error margins do not fit page size. Heaps of margins on the sheet and cannot move them on page break view. I have tried Print title on page layout > page set up>page>paper size. Drop down menu is showing all the different sizes of labels that I use on a label printer but no option for letter size. Have been in settings>devices and the printer is showing as offline, its switched off now and disconnected. I am working on a deadline at the moment which is typical! I have tried re-starting and does not make any difference. I have tried also to copy and paste onto Word but still get the error that the margins are wrong. Thanks.
-
All Discussions -
Previous Discussion -
Next Discussion
4 Replies
Jul 28 2021
06:53 AM
@Sue_W915 These are my settings (in cm!), perhaps it works if you «copy» these?
Jul 28 2021
11:54 PM
@Jan Karel Pieterse hi. Thank you for this. I uninstalled my label printer which I thought might have been the culprit and now its all ok. I will need to look at why the printer caused this problem when I get time.
Thanks again for your suggestion.
Jul 29 2021
01:18 AM
Margins are printer-dependent, so you may have tried to print to the label printer with margins which applied to a different printer (or the other way around).
Aug 05 2021
02:14 AM
Yes I had used the printer, but use this regularly and have never had a problem. I have sorted this temporarily now. Many thanks.
Не будет ли Excel писать в ячейку? Снимите защиту листа, убедитесь, что данные введены правильно, включите прямую запись или отключите выполнение макроса. Также проверьте цвет шрифта и отключите Num Lock при наборе чисел. Ниже мы подробно рассмотрим, в чем могут быть причины такой неисправности и как исправить самостоятельно.
Причины, почему Excel не пишет
Для начала нужно понять, почему это не написано в Excel и в чем может быть причина такой проблемы. Условно выделено несколько причин:
- лист защищен, из-за чего в ячейке Excel ничего не пишется;
- установлена валидация данных;
- прямой вход запрещен;
- есть код, запрещающий модификацию;
- blockNum нажат;
- установите белый шрифт и так далее
Выше приведены основные причины, по которым Excel не пишет, что позволяет нам сделать вывод о дальнейших действиях по решению проблемы.
«>
Что делать, если Эксель не пишет
Существует несколько шагов, описанных для того, чтобы вернуть Excel к работе. Многое зависит от проблемы.
Уберите защиту листа
Наиболее частым объяснением того, почему он не записывается в Excel, является защита листа. При попытке внести изменения в ячейку программа сообщает пользователю, что это невозможно. В сообщении указывается факт защиты от изменений, а также рекомендации по удалению опции. Если при попытке регистрации ничего не написано, действуйте следующим образом:
Для снятия защиты может потребоваться пароль, потому что, если у вас его нет, могут возникнуть трудности.
Уберите проверку данных
Еще одно объяснение того, почему он вдруг ничего не пишет в Excel, — это установка в программе проверки данных. Возможности программного обеспечения позволяют включить эту опцию. Если он активен, вы сможете редактировать информацию, но не сможете вводить новую информацию с помощью кнопки «Enter». В этом случае отображается сообщение о том, что введенное значение неверно.
Чтобы обойти такую ошибку, вам нужно ввести правильный параметр, удалить проверку информации или скопировать другую ячейку и скопировать ее в ту, в которую вы не пишете. Самый правильный шаг — ввести правильный параметр, потому что при наличии контроля в Excel работают специальные алгоритмы, которые при несоблюдении правила ввода данных будут выполнять функции некорректно.
Проверьте возможность ввода сведений напрямую
Самая редкая причина — это когда цифры / буквы не вводятся в Excel из-за запрета на изменение. В этом случае напрямую внести изменения не удастся, но через строку это действие можно полностью реализовать без каких-либо ограничений.
Чтобы решить проблему с Excel, вам необходимо проверить ряд настроек. При этом подходы различаются в зависимости от версии программы, поэтому мы рассмотрим несколько вариантов.
Если у вас есть Excel 2007, выполните следующие действия:
Если вы используете версию 2010 года, выполните следующие действия:
Запретите выполнение макросов
Если программа не выполняет запись по этой причине, чтобы обойти защиту, отключите выполнение макроса и снова запустите файл. Или перейдите в модуль рабочего листа и избавьтесь от всех кодов. Чтобы запретить выполнение макросов, нужно получить доступ к настройкам, а сама процедура зависит от версии программы.
- Нажмите кнопку «Офис».
- Перейти в Центр управления безопасностью».
- Щелкните Параметры центра управления безопасностью».
- Войдите в «Параметры макроса».
- Нажмите «Отключить все макросы без уведомления».
В Excel 2010 и более поздних версиях выполните следующие действия:
- Щелкните «Файл и параметры».
- Доступ к Центру управления безопасностью».
- Щелкните «Настройки центра управления безопасностью».
- Перейдите к параметрам макроса».
- Выберите Отключить все макросы без уведомления».
После внесения параметров перезапустите Excel и проверьте, пишет ли он что-нибудь в ячейке или нет. Как только изменения вступят в силу, все должно быть в порядке.
Проверьте факт включения NumLock
В ситуации, когда числа не вводятся в Excel, причиной может быть включение NumLock, который передает управление дополнительному полю. Чтобы решить проблему, просто нажмите кнопку еще раз.
Гляньте на цвет шрифта
Некоторые пользователи жалуются, что Excel не пишет в ячейку. На самом деле все нормально, но текст / цифры не видны из-за светлого цвета шрифта. Он может сливаться с фоном, создавая впечатление, что на поле нет ничего. Чтобы исправить это, просто измените цвет на черный.
Зная, почему Excel не пишет в ячейку и как исправить ситуацию, вы можете быстро перезагрузить программу для работы. Расскажите в комментариях, какие еще решения могут быть эффективными.
[expert_bq id=»1570″]Проблема в отличие от предыдущего примера, элементы с Н Д не приводят к потере данных и не требуют дополнения таблицы подстановки. Если же вы хотите что-то уточнить, обращайтесь ко мне![/expert_bq]
В Excel 2002 и более поздних версиях, вы можете преобразовать непрерывный диапазон ячеек из текста в числа. Чтобы сделать это, вы используйте знак ошибки (восклицательный знак). Раскройте список и выберите Преобразовать в число (см. рис. 2.7). Этот метод работает только если верхняя ячейка вашего диапазона содержит число, сохраненное как текст.
Как настроить поля в Word и задать свои значения вместо стандартных
- Нажмите кнопку «Офис».
- Перейти в Центр управления безопасностью».
- Щелкните Параметры центра управления безопасностью».
- Войдите в «Параметры макроса».
- Нажмите «Отключить все макросы без уведомления».
Данный способ подойдет, если мы хотим отравить документ на печать всего один раз, поэтому фиксировать какие-то области на будущее нет необходимости. Однако если мы позже решим напечатать этот же документ, настройки придется выполнять заново.
Как увеличить область печати в эксель
Как увеличить область печати в эксель
Откройте меню — Файл – Параметры страницы .
В открывшемся окне настроек Параметры страницы , на вкладке Страница , в поле Масштаб измените цифру % от натуральной величины либо в сторону увеличения, либо в сторону уменьшения.
Ниже, если вы установите переключатель (точка) на разместить не более чем на: и в маленьком окошке напротив этой надписи установите количество страниц, то этим вы также задаете масштаб для распечатки документа. Если вы установите цифру 1 , то весь документ у вас разместиться на одном листе, а читабельно это будет или нет, для программы значения не имеет.
В Microsoft Excel 2007/2010 область печати настраивается на вкладке Разметка страницы . Выберите на этой вкладке ленту Параметры страницы – Область печати .
Здесь можно даже указать для печати только одну ячейку.
Похожие записи
Столбцы в Excel стали цифрами, как вернуть буквенное обозначение
Пропали листы в Excel, что делать, как вернуть листы-ярлыки
Как быстро уменьшить и задать одинаковый размер ячеек в Excel
Десятичные знаки в Excel. Автоматический ввод
Как поставить или убрать ноль в Excel
Как объединить ячейки в Excel
комментария 3
Полностью с Вами согласна. Сама не раз сталкивалась с такими проблемами. Трудно понять, что именно Вам нужно, не видя экрана, но можно попробовать откорректировать все через меню — Разметка страницы-Область печати-.А на одну систему можно установить несколько разных офисов.
[expert_bq id=»1570″]Итак, открываем файл, который нужно отредактировать, и идем в пункт меню Макет в редакторе 2013 года или более поздних версиях. Если же вы хотите что-то уточнить, обращайтесь ко мне![/expert_bq]
Это ужасная формула, чтобы вычислить ее, нужно вдвое больше времени. Для каждой ячейки Excel сначала вычислит ВПР. Если результат – ошибка #Н/Д, то подставится ноль. Если результат – не ошибка, Excel повторно вычислит ВПР. С тысячами ячеек, содержащими ВПР задержка по времени может быть заметной.
Как увеличить область печати в эксель
Мы с вами разобрались, как задать нужные нам параметры страницы в разных версиях текстового редактора Word. Надеюсь, у вас все получилось, а если остались вопросы, пишите их в комментариях к этой статье.