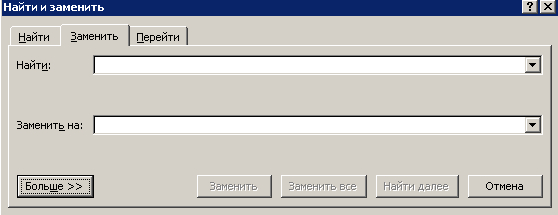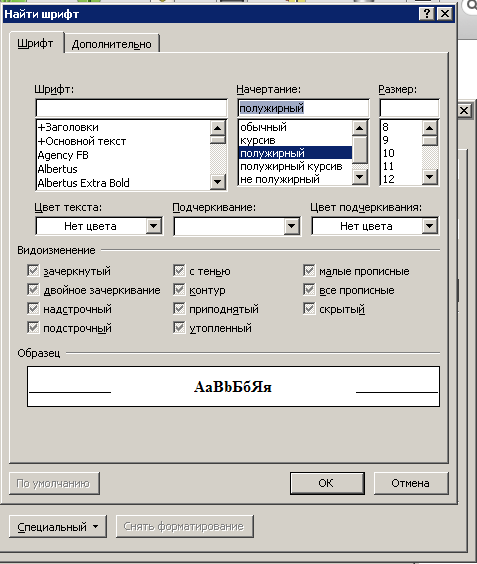Word для Microsoft 365 Word 2021 Word 2019 Word 2016 Word 2013 Word 2010 Word 2007 Еще…Меньше
В Word можно сделать текст полужирным тремя способами: нажать кнопку Полужирный на мини-панели инструментов, нажать кнопку Полужирный на вкладке Главная или использовать сочетания клавиш.
Выделение текста полужирным шрифтом
Вы выберите текст, который вы хотите сделать полужирным, и сделайте следующее:
-
Переместите указатель мыши на мини-панель инструментов над выделенным пунктом Полужирный
.
-
Нажмите кнопку Полужирный
в группе Шрифт на вкладке Главная.
-
Введите клавиши CTRL+B.
Примечание: Нажмите кнопку Полужирный 
Нужна дополнительная помощь?
Содержание
- Способ 1: Панель инструментов
- Способ 2: Горячие клавиши
- Отмена полужирного начертания
- Вопросы и ответы
Способ 1: Панель инструментов
Тип начертания текста, который большинство пользователей привыкли называть жирным, на деле является полужирным. Сделать его в Ворд можно следующим образом:
Читайте также: Как сделать текст курсивом в Word
- Выделите текст, который необходимо преобразовать в полужирный, или установите указатель курсора (каретку) в том месте, где вы планируете начинать его ввод.
- Нажмите по кнопке «Ж» (в англоязычных версиях Microsoft Office это «B»), расположенной во вкладке «Главная», в группе инструментов «Шрифт».
- Начертание выделенного текста станет полужирным. Если же вы только собираетесь создавать запись, таковыми будут все вводимые символы, пока вы не смените форматирование.
При желании для выбранного типа начертания можно задать дополнительные параметры — для этого нужно вызвать меню группы инструментов «Шрифт» (1). В открывшемся окне вы можете выбрать шрифт, начертание текста, его размер, цвет и другие опции. Все изменения отображаются в окне предварительного просмотра (3), а для их подтверждения нужно просто нажать «ОК».
Читайте также: Изменение шрифта и форматирование текста в Ворде
Способ 2: Горячие клавиши
Значительно более простой метод, посредством которого можно сделать полужирное начертание или преобразовать в него уже написанный текст, заключается в использовании комбинации клавиш. Она отобразится, если навести указатель курсора на уже знакомую нам по предыдущему способу кнопку «Ж», расположенную в группе инструментов «Шрифт» на ленте Microsoft Word.
«Ctrl+B» (b — bold)
Установите каретку в том месте документа, где планируете вводить текст в полужирном начертании, или выделите необходимый фрагмент, после чего нажмите обозначенные выше клавиши. К слову, эта комбинация работает практически во всех программах, где есть возможность хотя бы базового форматирования текста.
Читайте также: Горячие клавиши для удобной работы в Ворде
Отмена полужирного начертания
Если вы по ошибке включили полужирное начертания или сделали таковым не тот фрагмент текста, просто выделите его повторно и нажмите кнопку «Ж» на панели инструментов или «Ctrl+B» на клавиатуре.
В качестве более жесткой альтернативы, убирающей не только обозначенный вариант написания, но и форматирование текста (тип шрифта, его размер, стиль), можно использовать обозначенную на изображении ниже кнопку «Очистить все форматирование» — буква «А» с ластиком.
Читайте также:
Как очистить форматирование документа Word
Как отменить последнее действие в Word
Еще статьи по данной теме:
Помогла ли Вам статья?
Microsoft Word позволяет искать и заменять не только слова, но и стили оформления. Например, для того чтобы заменить весь полужирный текст на выделенный цветом необходимо:
нажать Ctrl+H или выбрать на вкладке «Главная» пункт «Заменить» (рис. 1)
Рис. 1
В открывшемся окне нажать кнопку «Больше» в левом нижнем углу (рис. 2)
Рис. 2
Сделайте активным поле ввода «Найти» (нажмите на поле ввода левой кнопкой мыши) и нажмите кнопку «Формат» в левом нижнем углу. (рис. 3)
Рис. 3
В появившемся меню выберите «Шрифт» и в открывшемся окне выберите «Полужирный» и нажмите «ОК» (рис. 4)
Рис. 4
Сделайте активным поле «Заменить на» и и нажмите кнопку «Формат» в левом нижнем углу. В появившемся меню выберите «Выделение цветом».
Нажмите «Заменить все» и после этого весь полужирный текст будет заменен на выделенный цветом. (рис. 5)
Рис. 5
С помощью этой функции можно менять формат текста во всем документе. Например изменить шрифт, параметры отступов и прочие параметры форматирования.
Чтобы сделать текст в Word полужирным, нужно использовать кнопку «Полужирный»
! Чтобы сделать текст полужирным, вы также можете использовать сочетание клавиш: Ctrl + B
Процедура:
- Выделите нужные слова или отрывок теста
- Нажмите кнопку Полужирный (сочетание клавиш Ctrl + B)
Кроме того, вы можете просто нажать кнопку «Полужирный шрифт» в Word и ввести текст. Главное, не забудьте выключить полужирный режим, когда вам больше не нужно набирать полужирный шрифт.
Как убрать жирный текст в Ворде
Чтобы убрать выделение полужирным шрифтом в Word, необходимо выполнить те же действия, что и выделение.
- Выделите текст, чтобы убрать жирный шрифт;
- Нажмите кнопку «Полужирный» или нажмите комбинацию клавиш Ctrl + B
И все готово.
Бывают случаи, когда при выделении можно захватить простой текст. Так что вам просто нужно нажать кнопку 2 раза. Во-первых, весь текст будет полужирным, поэтому весь текст будет нормальным. Алгоритм Word следует инструкциям, он сначала проверяет первый символ, и если он выделен жирным шрифтом, выделенный текст удаляется из жирного шрифта. И если первый символ не полужирный, весь выделенный текст станет полужирным.


Для того, чтобы сделать полужирное начертание текста в Ворде нужно воспользоваться кнопкой «Полужирный»
! Что бы выделить текст жирным можно еще воспользоваться комбинацией клавиш: Ctrl+B
Порядок действий:
- Выделить необходимые слова или кусок теста
- Нажать кнопку Полужирный (Сочетание клавиш Ctrl+B)
Еще можно просто в Word нажать кнопку «Полужирный» и печатать текст. Главное, не забыть отключить режим «полужирный», когда вам уже не нужно печатать полужирным начертанием.
Как убрать жирный текст в Ворде
Для того, чтобы убрать выделение текста полужирным в Word, необходимо провести те же самые действия, что и для выделения.
- Выделяем текст для снятия полужирного начертания;
- Нажимаем кнопку «Полужирный» или жмем сочетание клавиш Ctrl+B
И все, готово.
Бывает случаи, что иногда вы можете при выделении захватить и обычный текст. То нужно просто кнопку нажать 2 раза. Сначала весь текст станет жирным, а потом весь текст будет нормальным. Алгоритм Word действует по инструкции, сначала проверяет первый символ, и если у него жирное начертание, то у выделенного текста снимается Жирное начертание. А если у первого символа не жирное начертание, то весь выделенный текст станет Жирным.