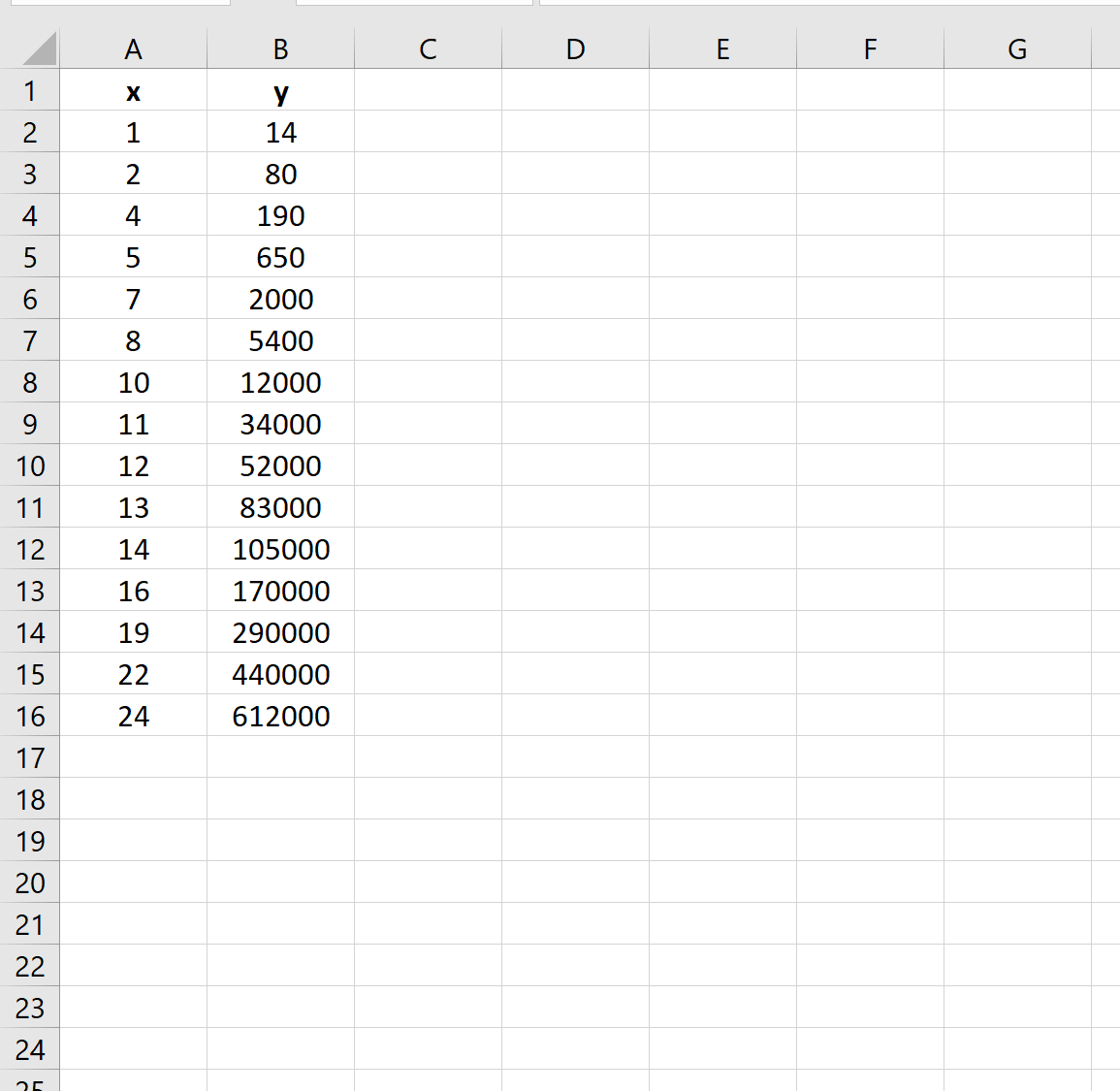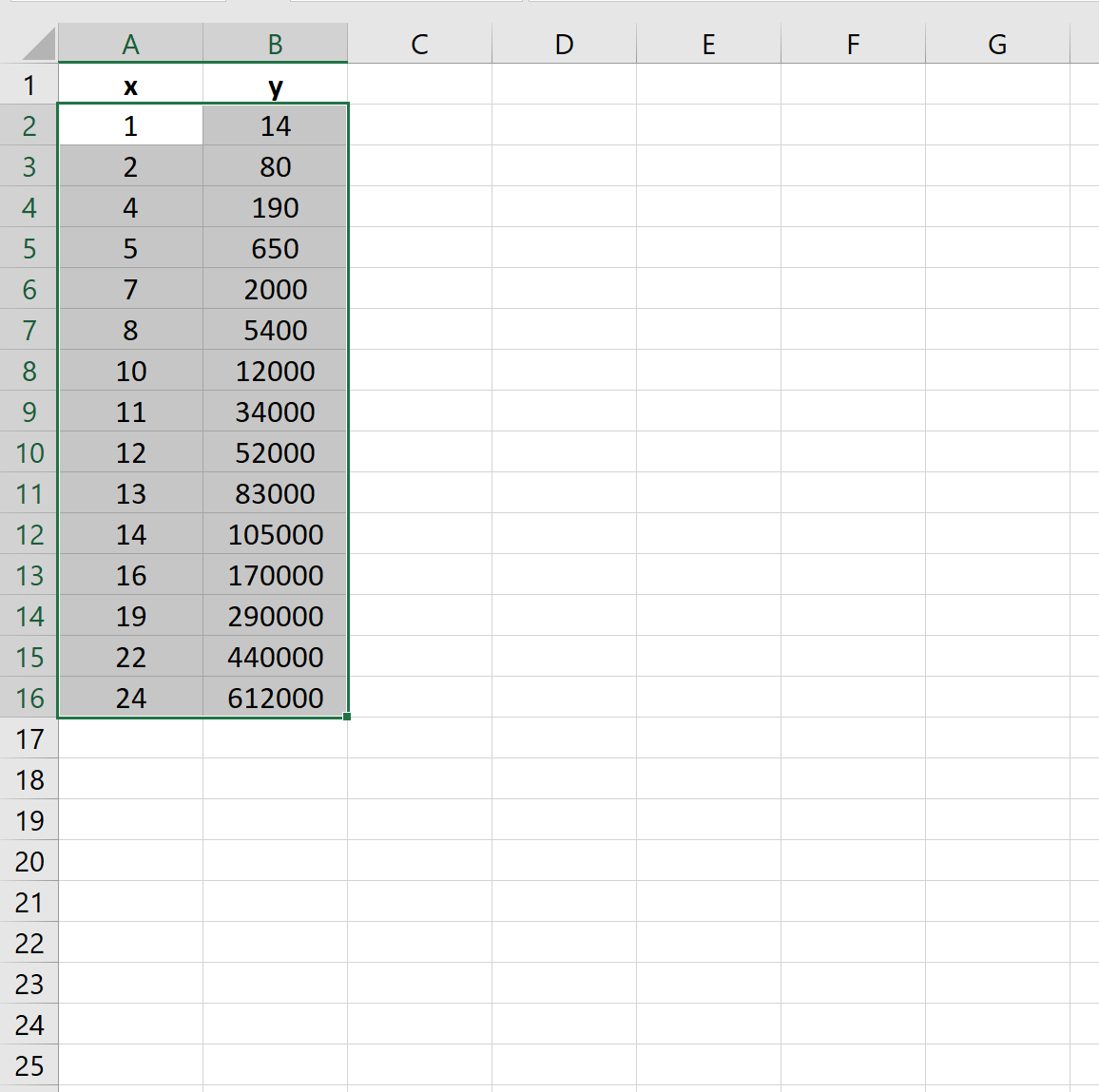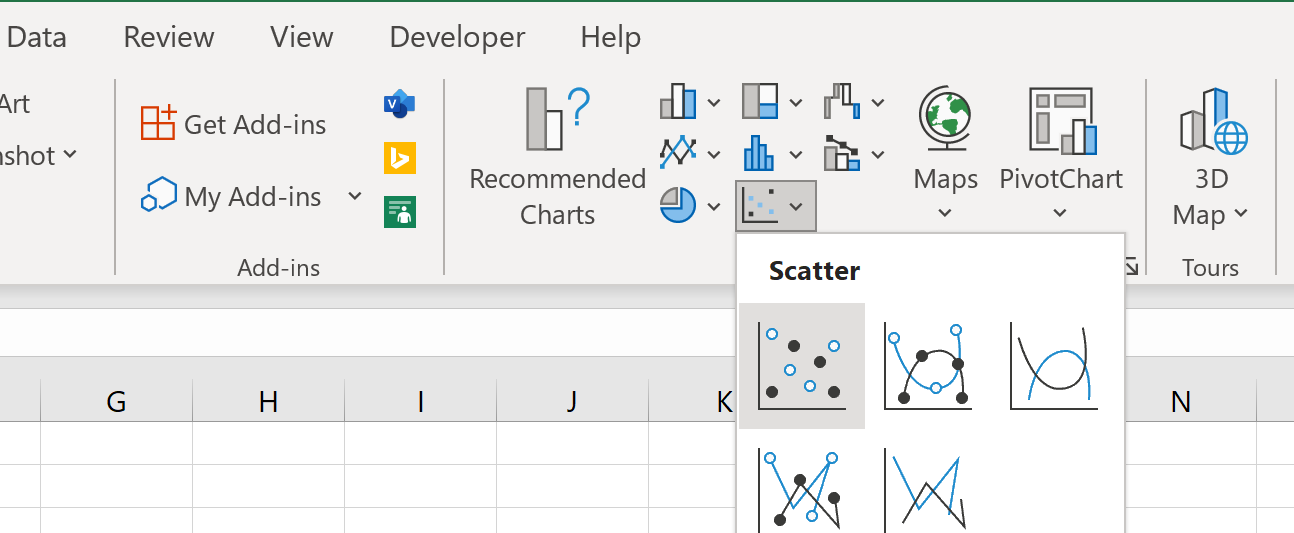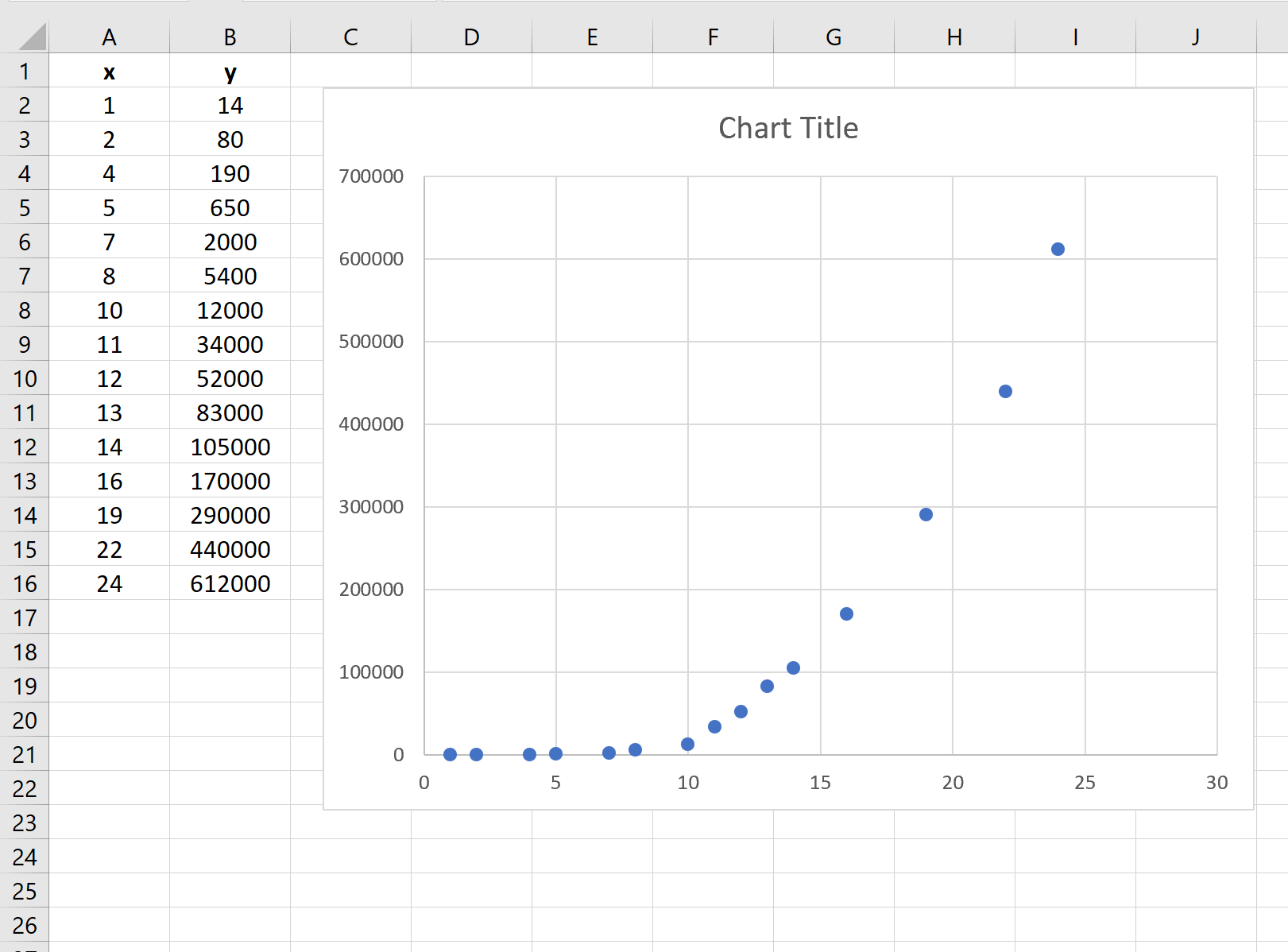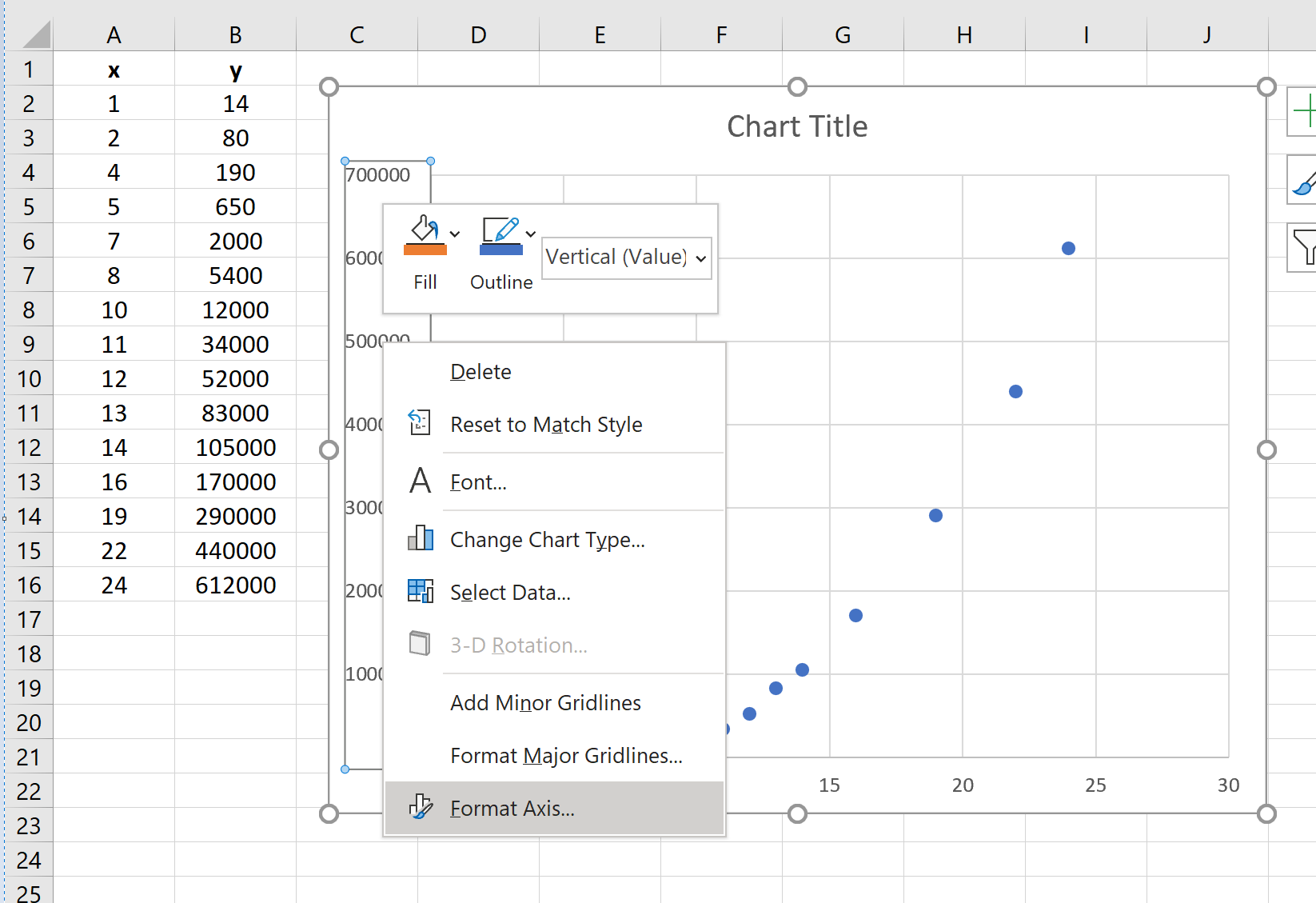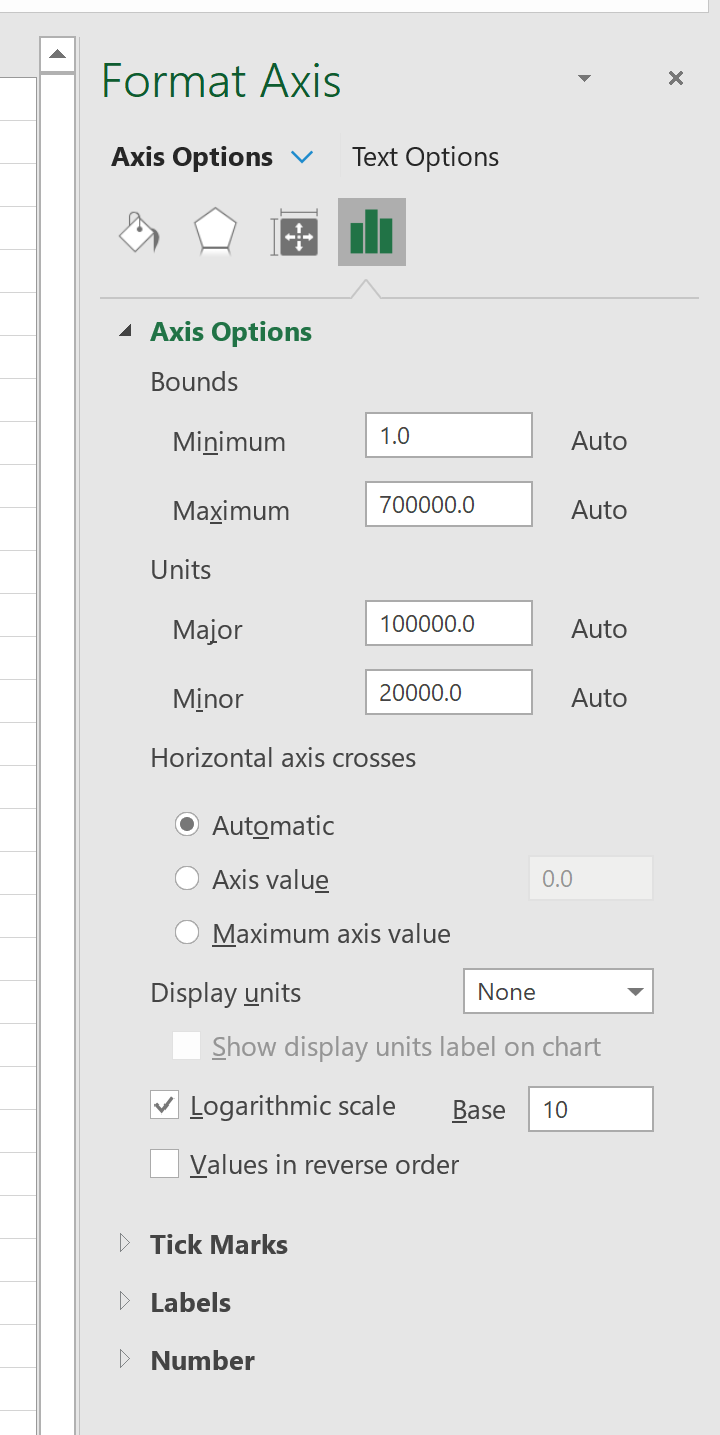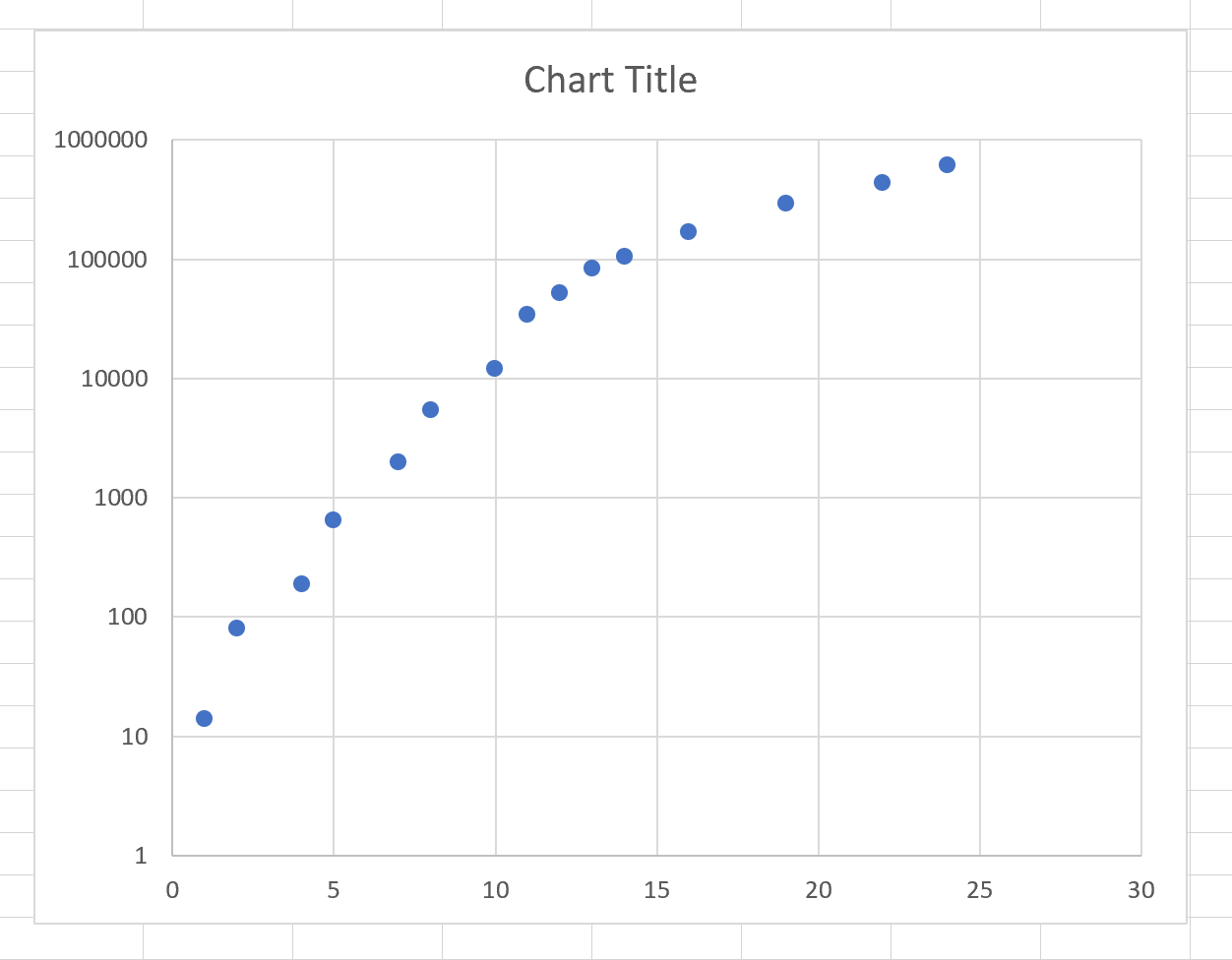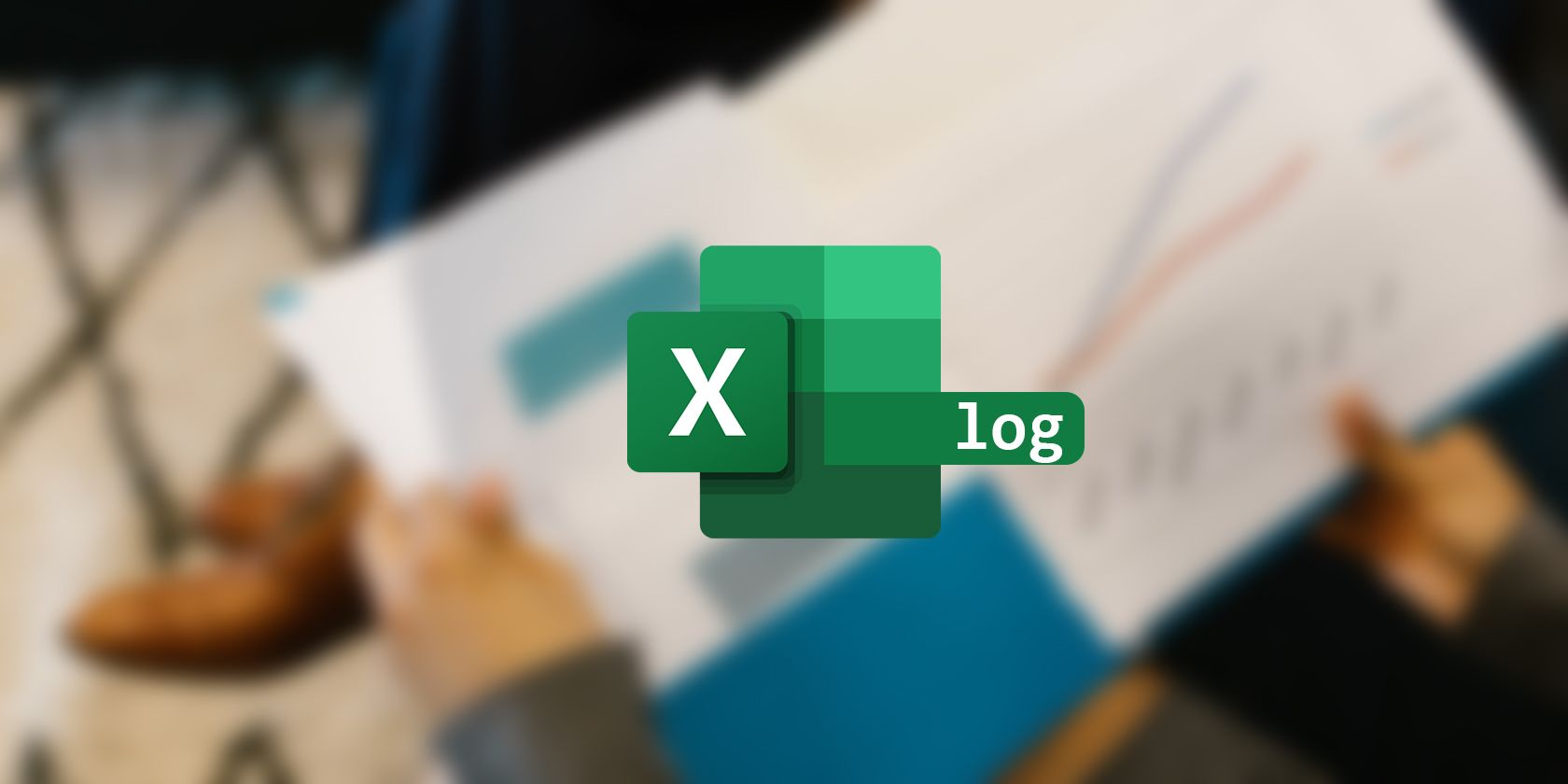17 авг. 2022 г.
читать 2 мин
Полулогарифмический график — это тип графика, в котором используется логарифмическая шкала по оси Y и линейная шкала по оси X.
Этот тип графика часто используется, когда значения переменной y имеют гораздо большую изменчивость по сравнению со значениями переменной x.
Это часто происходит в наборах данных в области финансов, экономики, биологии и астрономии среди других областей.
В следующем пошаговом примере показано, как создать полулогарифмический график в Excel для заданного набора данных.
Шаг 1: введите данные
Во-первых, давайте введем значения для поддельного набора данных:
Шаг 2: Создайте диаграмму рассеяния
Затем выделите значения данных:
На верхней ленте нажмите « Вставить ».Затем щелкните первый вариант в разделе «График рассеяния »:
Автоматически отобразится следующая диаграмма рассеяния:
Из графика видно, что значения переменной y имеют гораздо более высокую изменчивость, чем значения переменной x.
Это означает, что рекомендуется преобразовать ось Y в логарифмическую шкалу, чтобы более эффективно визуализировать значения Y.
Шаг 3: Измените шкалу оси Y
Затем щелкните правой кнопкой мыши ось Y. В появившемся раскрывающемся меню нажмите « Формат оси» :
В появившемся окне в правой части экрана поставьте галочку рядом с Логарифмическая шкала :
Ось Y будет автоматически преобразована в логарифмическую шкалу:
Ось x остается на линейной шкале, но ось y была преобразована в логарифмическую шкалу.
Обратите внимание, насколько проще интерпретировать значения y на этом графике по сравнению с предыдущим графиком.
Дополнительные ресурсы
Как создать логарифмический график в Excel
Как преобразовать данные в Excel (логарифм, квадратный корень, кубический корень)
Как выполнить преобразование Бокса-Кокса в Excel
Написано

Замечательно! Вы успешно подписались.
Добро пожаловать обратно! Вы успешно вошли
Вы успешно подписались на кодкамп.
Срок действия вашей ссылки истек.
Ура! Проверьте свою электронную почту на наличие волшебной ссылки для входа.
Успех! Ваша платежная информация обновлена.
Ваша платежная информация не была обновлена.
Semi-log and log-log graphs can help you discover new relationships between your data. Here’s how to create them in Excel.
Semi-log and log-log graphs are useful tools for analyzing and finding exponential and power functions relations. Logarithmic graphs have the potential to give you a perspective of a relationship between your data that isn’t obvious on a plain graph.
While a semi-log graph is logarithmic on only one axis, a log-log graph is logarithmic on both axes. Each of these graphs has its own uses. With Excel, you can create semi-log and log-log charts and graphs with a few clicks to further analyze your data. Read on to find out how you can create such graphs in Excel.
How to Create a Semi-Log Graph in Excel
A semi-log graph is a graph that has one of the two axes on a logarithmic scale. Usually, the Y-axis is logarithmic. This means that the Y-axis grid lines will be exponential, while the X-axis gridlines stay even.
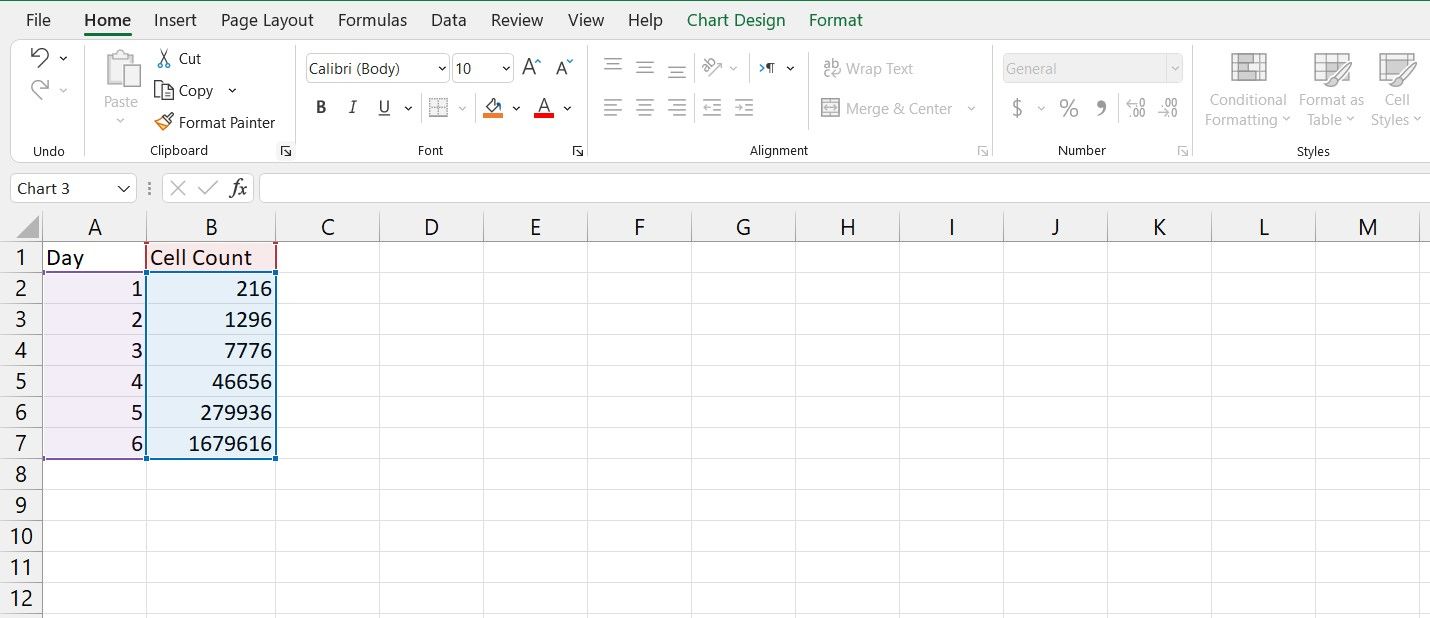
As an example, in this spreadsheet, we have the number of cells in a cell culture environment in an experiment on different days. The goal is to plot this data on a semi-log graph. If you’re not familiar with creating graphs in Excel, read our article on how to create graphs in Excel to get a good understanding of the process.
- Select the entire table. That will be cells A1 to B7 in this example.
- Go to the Insert menu.
- From the Charts section, click Insert Scatter (X, Y) or Bubble Chart.
- Select Scatter with Smooth Lines and Markers.
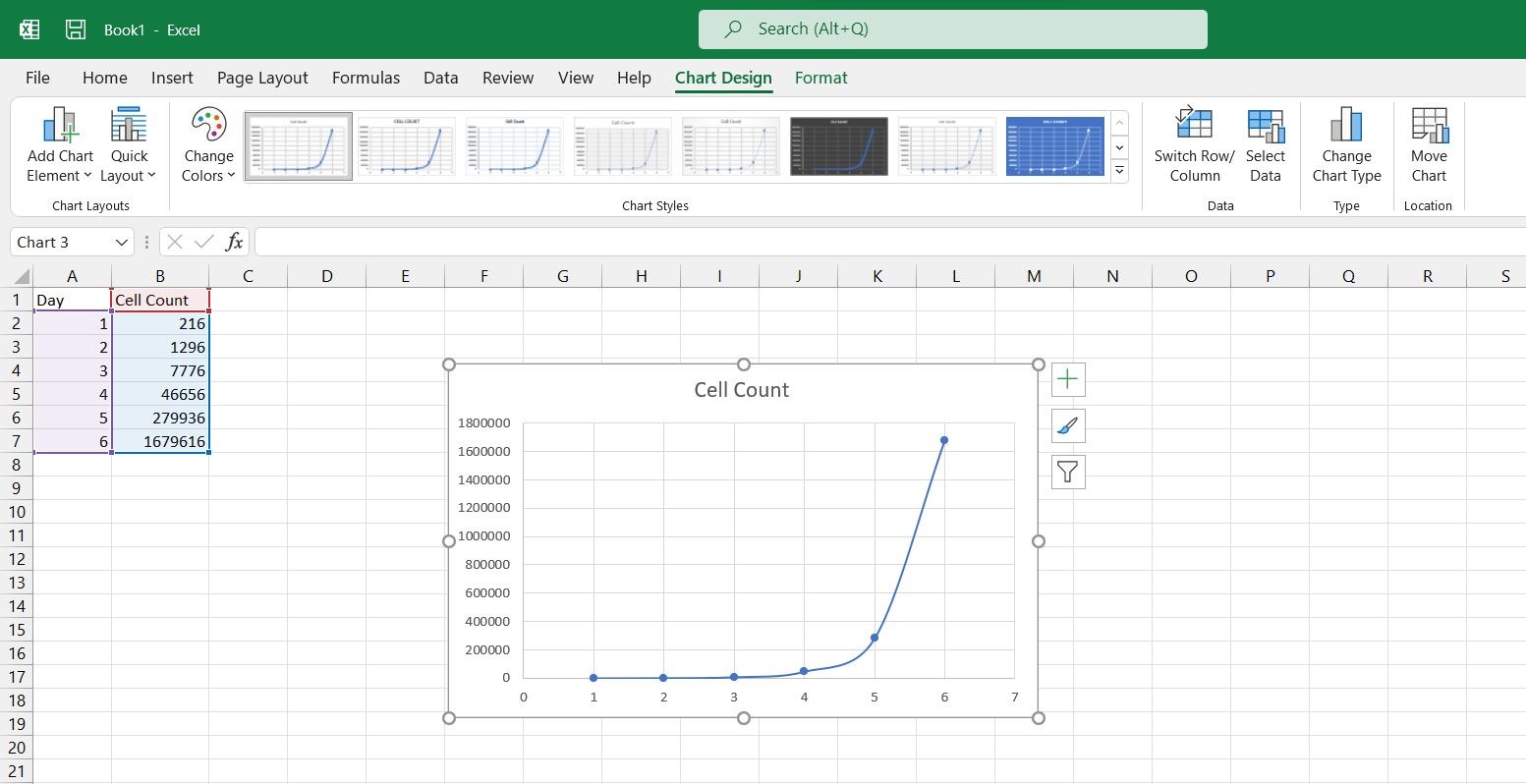
You now have a scatter chart of your data. Now it’s time to make it a semi-log one.
- Select the chart you just made.
- Double-click the Y-axis.
- In the Format Axis panel on the right, go to the Axis Options tab.
- In Axis Options, check Logarithmic Scale.
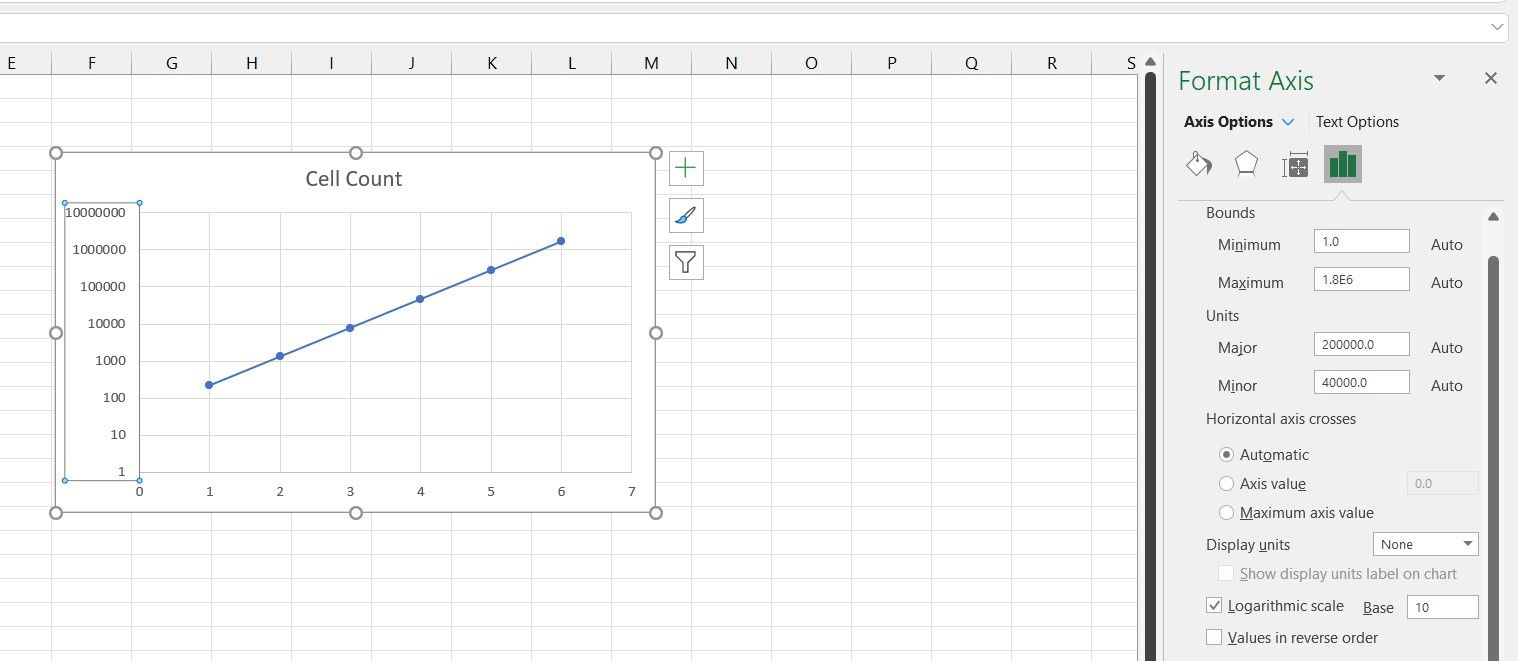
There’s your semi-log graph! Note that the graph is now a straight line now.
You can also alter the base from the default 10 to any other number that suits you better. That is because the cell count in the data table was exponential, as they are actually powers of six. You can further improve your graph’s readability by changing the logarithm base from 10 to 6.
How to Create a Log-Log Graph in Excel
A log-log graph is a graph that has both axes on a logarithmic scale. So then, the grid lines for both the X and Y axes are exponential and uneven in this graph. Let’s see the log-log graph in action with an example.
In a similar example, we have the cell counts on different days, but this time the days are exponential as well. A data table such as this practically begs for a log-log graph.
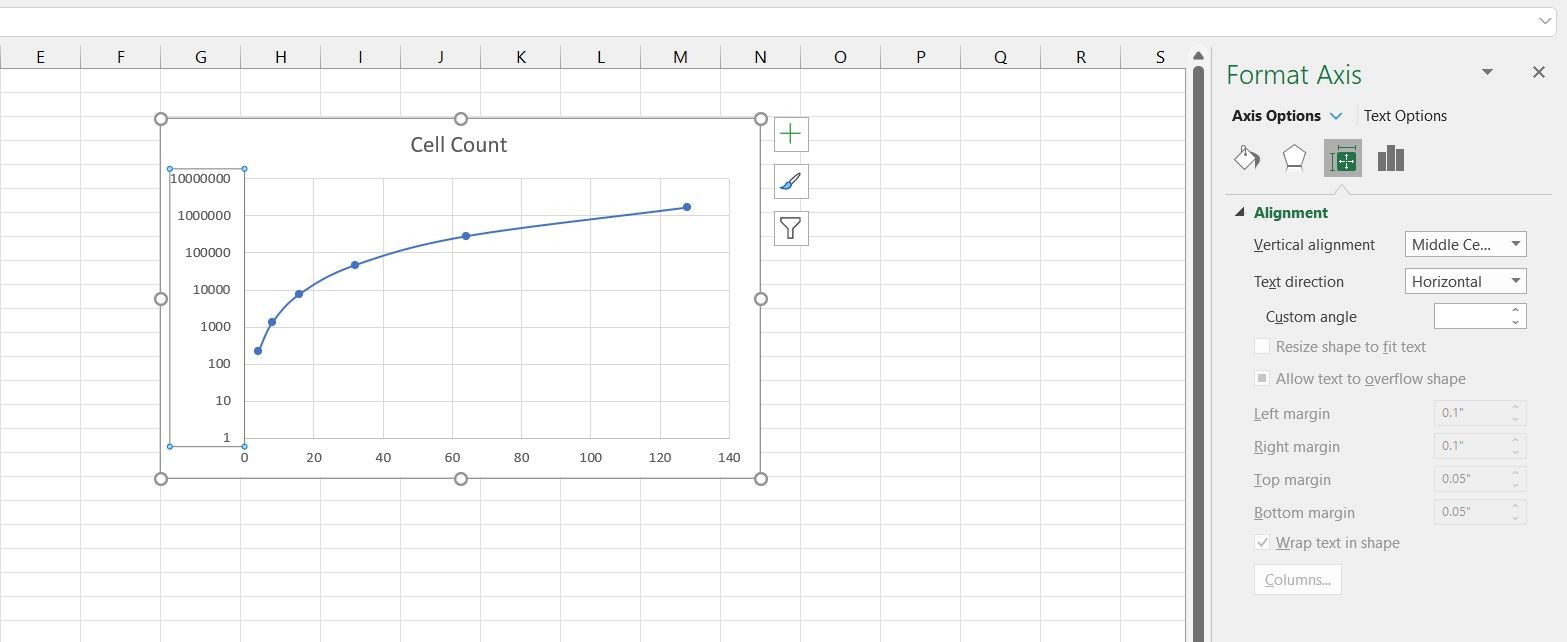
Just like the previous example, select the table and create a scatter chart for it. If you want to learn more about scatter charts, read our article on how to make a scatter plot in Excel to find out what exactly it is and when you should use it.
After you’ve created the scatter plot, change the Y-axis to log the way you learned in the previous section. You can see that the graph still isn’t a straight line. That’s because the X-axis (day number in this example) is exponential as well.
- Select the chart.
- Double-click the X-axis.
- From the Format Axis panel, click Axis Options.
- Under Axis Options, check Logarithmic Scale.
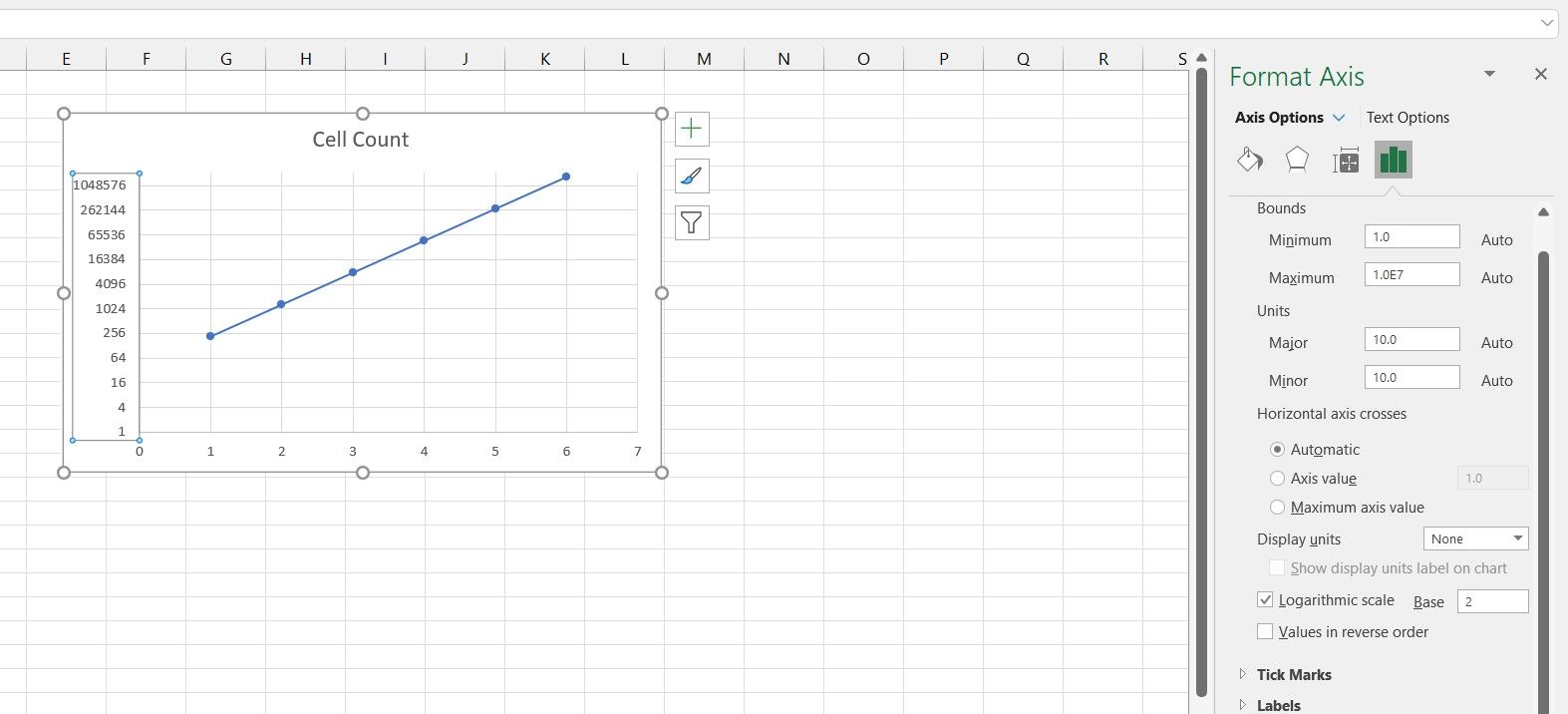
Now both your axes are on a logarithmic scale, and you can see that your graph has become a straight line as well. This is because the data on both axes are exponential.
Considering that the data on the X-axis are all powers of two, then changing the logarithm base to two will give you a better image of this graph.
Logarithmic Graphs in Excel
Semi-log and log-log graphs are useful assets that can help you discover new relations between your data. These tools are widely used in different areas, and though not immediately visible in the chart settings, Excel is also capable of creating semi-log and log-log graphs.
Now that you know how to create semi-log and log-log graphs in Excel, it’s time to use these graphs and see your data from a new perspective.
Автор:
Robert Simon
Дата создания:
17 Июнь 2021
Дата обновления:
10 Апрель 2023
Если вы строите графические данные с экспоненциальным ростом, такие как данные, описывающие рост бактериальной колонии, использование типичных декартовых осей может привести к тому, что вы не сможете легко увидеть тренды, такие как увеличения и уменьшения, на графике. В этих случаях полезно использовать графики с полулогарифмическими осями. После того, как вы использовали Excel для создания набора регулярных осей, преобразование осей в полулогарифмические оси в Excel становится совсем не сложным.
Введите имя вашей независимой переменной в начале столбца «А» в Excel. Например, если вы строите график зависимости времени от роста бактерий, введите «Время» в верхней части первого столбца.Аналогичным образом введите «Рост бактерий» в верхней части второго столбца (столбец «B»).
Используйте инструмент «Диаграмма», чтобы создать график, который отображает независимую переменную на оси X, а не на зависимую переменную на оси Y.
Решите, какую ось вы хотите сделать логарифмической: логарифмический граф делает обе оси логарифмическими, в то время как полулогарифмический граф делает только одну из осей логарифмической.
Дважды щелкните по этой оси. Нажмите на вкладку «Масштаб», затем установите флажок «Логарифмическая шкала». Ваш график теперь станет полулогарифмическим.
Если вы строите графические данные с экспоненциальным ростом, такие как данные, описывающие рост бактериальной колонии, использование типичных декартовых осей может привести к тому, что вы не сможете легко увидеть тренды, такие как увеличения и уменьшения, на графике. В этих случаях полезно использовать графики с полулогарифмическими осями. После того, как вы использовали Excel для создания набора регулярных осей, преобразование осей в полулогарифмические оси в Excel становится совсем не сложным.
Введите имя вашей независимой переменной в начале столбца «А» в Excel. Например, если вы строите график зависимости времени от роста бактерий, введите «Время» в верхней части первого столбца. Аналогичным образом введите «Рост бактерий» в верхней части второго столбца (столбец «B»).
Используйте инструмент «Диаграмма», чтобы создать график, который отображает независимую переменную по оси X и зависимую переменную по оси Y.
Решите, какую ось вы хотите сделать логарифмической: логарифмический граф делает обе оси логарифмическими, в то время как полулогарифмический граф делает только одну из осей логарифмической.
Дважды щелкните по этой оси. Нажмите на вкладку «Масштаб», затем установите флажок «Логарифмическая шкала». Ваш график теперь станет полулогарифмическим.
КАК ПОСТРОИТЬ ЛОГАРИФМИЧЕСКИЕ ФУНКЦИИ В EXCEL — ВОКРУГ-ДОМ — 2022
Видео: Excel 2010 Урок 20 Математические и Тригонометрические функции (Июнь 2022).
Microsoft Excel используется многими людьми для хранения информации и создания диаграмм, но его также можно использовать для построения графиков. Функции журнала не являются исключением. Используя комбинацию функции Excel (LOG ()) и инструмента регрессии, вы можете создать гладко выглядящий график журнала. С базовым пониманием Excel процесс занимает всего несколько минут.
кредит: gmast3r / iStock / Getty Images
Шаг 1
Введите в столбец «A» ряд значений, соответствующих маркерам оси X, которые вы хотите использовать. Например, если ваши данные находятся в диапазоне 0-100, вы можете ввести значения «x» 10, 20, 30 и т. Д. Просто убедитесь, что ваши значения «x» распределены и не сгруппированы близко друг к другу.
Шаг 2
Введите «= LOG (A1, base)» в ячейку B1, заменив base логарифмическим базовым числом, используемым вашей функцией. Большинство функций журнала используют базу 10. В качестве альтернативы, вы можете заменить «LOG» на «LN», если вы хотите использовать функцию натурального логарифма.
Шаг 3
Скопируйте эту формулу для всех оставшихся ячеек в столбце «B», для которых есть связанные значения «x» в столбце «A». Теперь у вас должна быть полная таблица значений. Эта таблица будет служить ориентиром для Excel для расчета гладкого графика.
Шаг 4
Нажмите на вкладку «Вставка» и из-под заголовка «Графики» выберите «Разброс только по маркерам».
Шаг 5
Нажмите на вкладку «Макет», нажмите «Линия тренда» и выберите «Дополнительные параметры линии тренда».
Шаг 6
Выберите «Логарифмический» и нажмите «Закрыть». Это создает гладкий график, который соответствует таблице данных, которую вы создали.
Шаг 7
(Необязательно) Щелкните правой кнопкой мыши одну из точек маркера и выберите «Форматировать ряд данных …».
Шаг 8
(Необязательно) Нажмите «Параметры маркера» и выберите «Нет». Это скрывает ориентиры, которые вы использовали для создания линии тренда.
Как построить кривую титрования в Excel
С точки зрения химии, кривая титрования отслеживает уровень pH раствора как вещества с известной концентрацией и объемом, добавляемым к нему. Этот тип кривой состоит из .
Как построить график анализа тренда в Microsoft Excel
Используйте инструмент линии тренда, чтобы отобразить тренд на данных в диаграмме Excel, проанализировать текущие данные и добавить прогноз на будущее.
Как построить стандартную кривую в Excel
Microsoft Excel предназначен не только для создания электронных таблиц — программное обеспечение более чем способно создать стандартный график кривой всего за несколько шагов. Чтобы сделать вашу стандартную кривую, вы .
КАК ИСПОЛЬЗОВАТЬ ЛОГАРИФМИЧЕСКОЕ МАСШТАБИРОВАНИЕ ДЛЯ АНАЛИЗА ДАННЫХ EXCEL — МАНЕКЕНЫ — СОЦИАЛЬНЫЕ МЕДИА — 2022
Видео: MATLAB 08 Расширенное построение графиков: особенности и приемы 2022.
Логарифмы и логарифмическое масштабирование — это инструменты, которые вы хотите использовать в своих диаграммах Excel, потому что они позволяют вам делать что-то очень мощное. При логарифмическом масштабировании вашей оси значений вы можете сравнить относительное изменение (а не абсолютное изменение) значений данных.
Например, скажите, что вы хотите сравнить продажи крупной компании, которая растет солидно, но медленно (10 процентов в год) при продажах небольшой фирмы, которая растет очень быстро (50 процентов в год). Поскольку типичная линейная диаграмма сравнивает значения абсолютных данных, если вы планируете продажи этих двух фирм в одной линейной диаграмме, вы полностью упускаете из виду тот факт, что одна фирма растет намного быстрее, чем другая фирма.
На этом рисунке показана традиционная простая линейная диаграмма. Эта линейная диаграмма не использует логарифмическое масштабирование оси значений.
Линейная диаграмма, которая отображает продажи двух конкурентов, но без логарифмического масштабирования.
Теперь взглянем на линейную диаграмму, показанную на следующем рисунке. Это та же информация в том же типе и подтипе диаграммы, но масштабирование оси значений изменяется для использования логарифмического масштабирования. При логарифмическом масштабировании показаны темпы роста, а не абсолютные значения. И когда вы определяете темпы роста, гораздо более быстрые темпы роста небольшой компании становятся ясными. Фактически, вы можете фактически экстраполировать темпы роста двух компаний и угадать, сколько времени потребуется маленькой компании, чтобы догнать крупную компанию. (Просто протяните линии.)
Простая линейная диаграмма, использующая логарифмическое масштабирование оси значений.
Чтобы сообщить Excel, что вы хотите использовать логарифмическое масштабирование доступа к значениям, выполните следующие действия:
Щелкните правой кнопкой мыши по оси значения (Y), а затем выберите команду Формат оси в появившемся контекстном меню.
Когда появится диалоговое окно «Формат оси», выберите пункт «Параметры оси» в списке.
Чтобы заставить Excel использовать логарифмическое масштабирование оси значения (Y), просто установите флажок «Логарифмическая шкала» и нажмите «ОК».
Excel снова масштабирует ось значений диаграммы для использования логарифмического масштабирования. Обратите внимание, что первоначально Excel использует логарифмическое масштабирование базы 10. Но вы можете изменить масштаб, введя другое значение в поле «Логарифмическая шкала».
Если вы строите графические данные с экспоненциальным ростом, такие как данные, описывающие рост бактериальной колонии, использование типичных декартовых осей может привести к тому, что вы не сможете легко увидеть тренды, такие как увеличения и уменьшения, на графике. В этих случаях полезно использовать графики с полулогарифмическими осями. После того, как вы использовали Excel для создания набора регулярных осей, преобразование осей в полулогарифмические оси в Excel становится совсем не сложным.
Введите имя вашей независимой переменной в начале столбца «А» в Excel. Например, если вы строите график зависимости времени от роста бактерий, введите «Время» в верхней части первого столбца.Аналогичным образом введите «Рост бактерий» в верхней части второго столбца (столбец «B»).
Используйте инструмент «Диаграмма», чтобы создать график, который отображает независимую переменную на оси X, а не на зависимую переменную на оси Y.
Решите, какую ось вы хотите сделать логарифмической: логарифмический граф делает обе оси логарифмическими, в то время как полулогарифмический граф делает только одну из осей логарифмической.
Дважды щелкните по этой оси. Нажмите на вкладку «Масштаб», затем установите флажок «Логарифмическая шкала». Ваш график теперь станет полулогарифмическим.