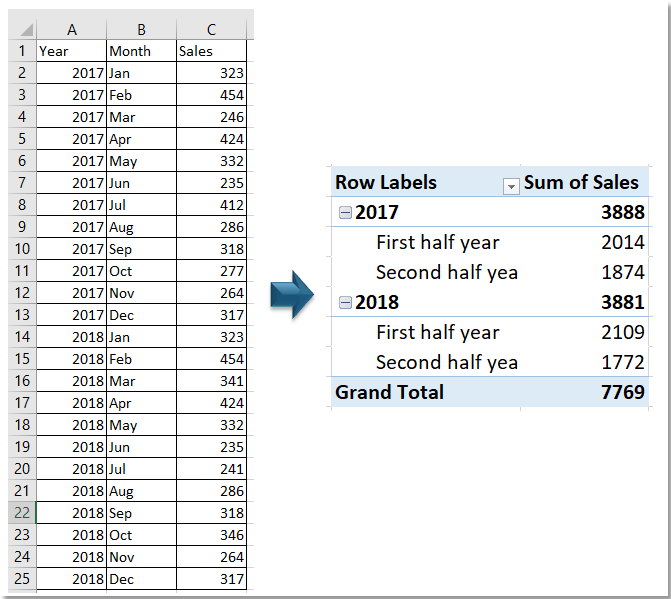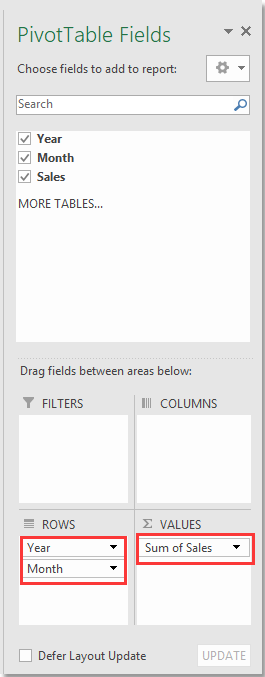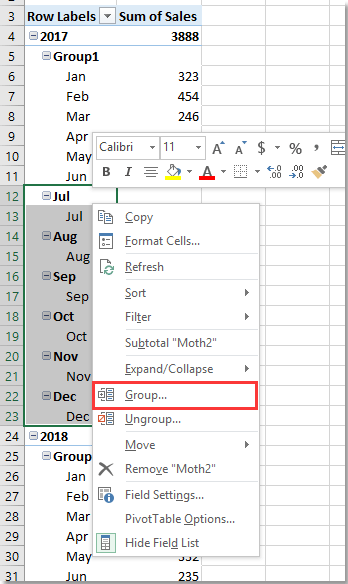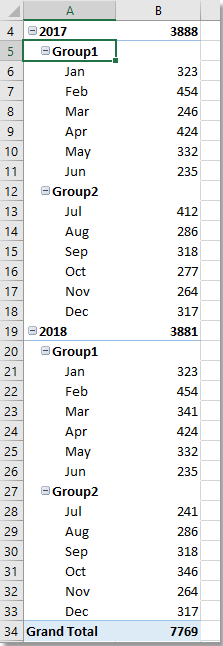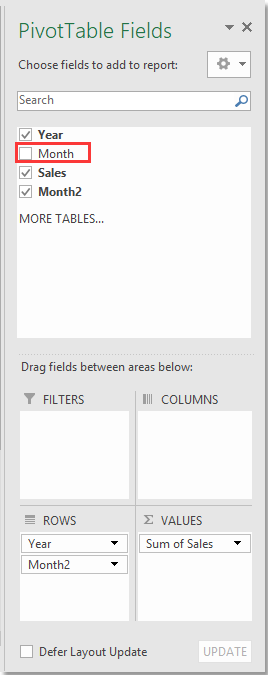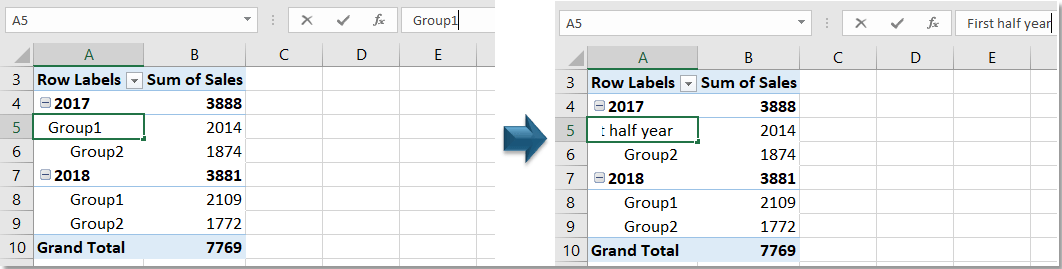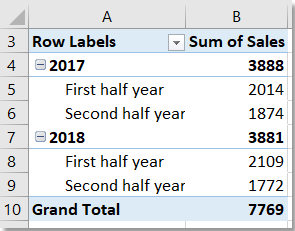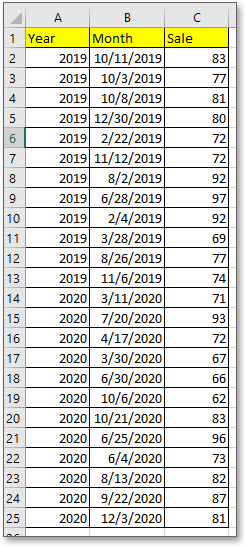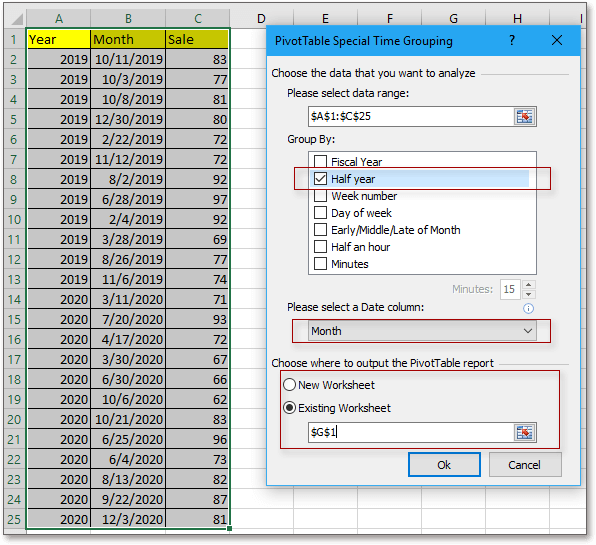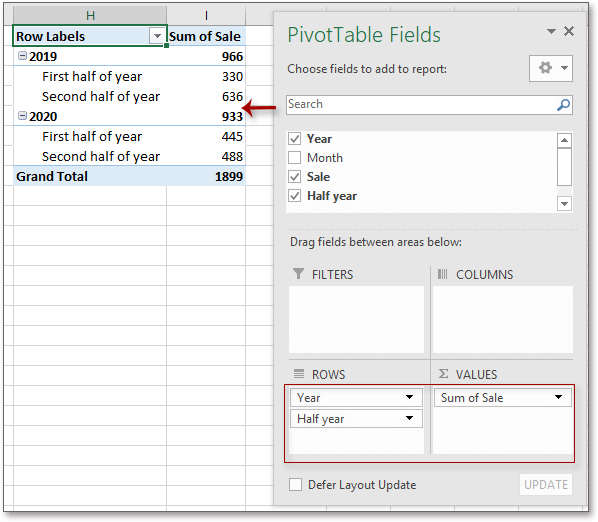|
преобразовать дату в полугодие |
||||||||
Ответить |
||||||||
Ответить |
||||||||
Ответить |
||||||||
Ответить |
||||||||
Ответить |
||||||||
Ответить |
||||||||
Ответить |
Содержание
- 1 Глава 12. Выборка из диапазона дат с помощью критерия в ином формате
- 2 Поиск даты в диапазоне дат Excel
- 3 Выделения дат цветом только текущего месяца
- 4 Общая формула
- 5 Объяснение
- 6 Как работает эта формула
- 7 Дата окончания отсутствует
- 8 Отсутствует дата начала
Формулами.
Исходные: A1 — начальная дата, В1 — длительность проекта в днях.
В А2 формула:
=ЕСЛИ(СТРОКА(A2)>$B$1;0;A1+1) Протянуть формулу вниз.
Формулы строк, которые ниже требуемого диапазона дат, покажут 0 (ноль).
Нули можно скрыть:
закладка Файл-Параметры-Дополнительно-Для_листа…, снять галку отображения нулевых значений.
Если даты не используются в дальнейших вычилениях, вместо нуля можно выводить пустую строку:
=ЕСЛИ(СТРОКА(A2)>$B$1;"";A1+1) Для периода, заданного в месяцах или годах, нужно определить количество дней в периоде или последнюю дату.
Например, для месяцев полная формула для А2:
=ЕСЛИ(СТРОКА(A2)>ДАТА(ГОД($A$1);МЕСЯЦ($A$1)+$B$1;ДЕНЬ($A$1)-1);"";A1+1) Если показывать только даты помесячно:
ЕСЛИ(СТРОКА(A2)>$B$1;0;ДАТА(ГОД($A$1);МЕСЯЦ($A$1)+СТРОКА(A1);ДЕНЬ($A$1))) Для уменьшения вычислений определение последней даты лучше вывести в отдельню ячейку и в формулах ссылаться на нее. Вариант:
=КОНМЕСЯЦА(A1;B1-1)+ДЕНЬ(A1)-1 =ДАТАМЕС($A$1;СТРОКА(A1)) Макросом.
Исходные: A1 — начальная дата, В1 — длительность проекта в месяцах.
Диапазон вставки: столбец Е — порядковый номер, столбец F — дата.
Формируется список дат с шагом 1 месяц:
Sub PeriodDats() Dim ArrDate() Dim dStart As Date Dim lPer As Long, i As Long With ActiveSheet dStart = .Cells(1, 1).Value ' начальная дата lPer = .Cells(1, 2).Value ' период в месяцах If dStart = 0 Or lPer < 1 Then Exit Sub ' нет исходных данных, выход dStart = DateAdd("m", -1, dStart) ' первая дата будет dStart+месяц ReDim ArrDate(1 To lPer, 1 To 2) ' задаем размерность массива For i = 1 To lPer ' в цикле заполняем массив ArrDate(i, 1) = DateAdd("m", i, dStart) Next i .Columns("E:F").ClearContents ' очищаем столбцы .Cells(1, 5).Resize(lPer, 2).Value = ArrDate ' даты на лист End With MsgBox "Полный порядок", 64, "ФОРМИРОВАНИЕ ПЕРИОДА" End Sub Глава 12. Выборка из диапазона дат с помощью критерия в ином формате
Это глава из книги: Майкл Гирвин. Ctrl+Shift+Enter. Освоение формул массива в Excel.
Предыдущая глава Оглавление Следующая глава
При создании формул массива, операторы массива могут значительно увеличить время расчета. В этой короткой главе рассматриваются два примера, в которых обычная формула справляется с задачей значительно быстрее формулы массива.
Подсчет дат, когда критерий сформулирован в виде текста. На рис. 12.1 показан набор данных с датами в стандартном формате Excel, то есть в виде порядковых чисел. В тоже время, критерии заданы как число (год) и текст (месяц). Цель – подсчитать, сколько дат соответствуют критерию. Проблема в том, что у нас несоответствие формата данных: в столбце A даты как порядковые номера, а критерий – смесь чисел и текста. На рис. 12.1 приведено пять различных формул, которые можно использовать для достижения цели.
Рис. 12.1. Подсчет количества дат (заданных порядковыми номерами) по двум критериям: году (число) и месяцу (текст)
Скачать заметку в формате Word или pdf, примеры в формате Excel2013
Давайте подробнее изучим работу этих пяти формул.
Формула :
- Если вы можете позволить себе вспомогательный столбец, функция СЧЁТЕСЛИ будет самым простым решением.
- Функция МЕСЯЦ возвращает число между 1 и 12, а функция ГОД – число (год).
- Хотя Excel требует, чтобы аргумент функции МЕСЯЦ был представлен датой в числовом формате, этот аргумент может распознать и текст. Однако МЕСЯЦ(Окт) вернет ощибку, а вот если добавить к названию месяца любое число, например, 1, то Excel справится. Используйте, как в формуле выражение Окт1, заданное фрагментом F8&1, или 1Окт, заданное фрагментом 1&F8.
- Формулы с вспомогательными столбцами как правило работают быстрее.
Формула :
- Если у вас Excel 2007 или более поздний, вы можете использовать функции СЧЁТЕСЛИМН и КОНМЕСЯЦА.
- Вам даны год (в виде числа) и месяц (как текст). Это означает, что вы можете вычислить дату начала и конца месяца, а затем определить даты, попажающие между ними.
- Месяц всегда начинается с первого числа, так что вы можете создать нижнюю границу диапазона конкатенацией:
">=1"&F8&E8. Операции конкатенации возвращают текст, но это не страшно, т.к. функция СУММЕСЛИМН понимает даты в виде текста. - Вы используете функцию КОНМЕСЯЦА с аргументом число_месяцев равным нулю; это позволяет получить последнюю дату текущего месяца. Функция КОНМЕСЯЦА является динамической: она возвращает 28 или 29 для февраля и 30 или 31 для любого другого месяца.
- Эта формула является самой быстрой, если вам нужно получить решение в одной ячейке.
Формула :
- Если у вас Excel версии младше 2007 г., вы можете использовать две функции СЧЁТЕСЛИ, одну – для верхнего диапазона, вторую – для нижнего. Фокус в том, чтобы сначала сосчитать все значения, которые равны или меньше верхней границы, а затем вычесть все значения, которые меньше нижней границы.
- В Excel 2003 или более ранней, чтобы добавить функцию КОНМЕСЯЦА, вам нужно выбрать Инструменты → Надстройки → Анализ Данных.
- Эта формула работает быстрее, чем формулы и .
Формула :
- Функции МЕСЯЦ и ГОД возвращают числа, извлекая их из порядкового номера даты.
- Далее сравниваются два фрагмента, каждый полкченный конкатенацией.
Формула :
- Функция ТЕКСТ используется для представления чисел в виде текста. Второй аргумент этой функции – формат – определяет, как будет представлено число. Вы может конвертировать весь столбец А в текст, состоящий из 7 символов: 3 буквы месяца и 4 цифры года.
Нахождение объема продаж за год. На рис. 12.4 показан пример несоответствие формата года в критерии Е6 (число) и формата дат в диапазоне А2:А6 (порядковый номер). Цель – найти сумму продаж за год. На рисунке представлены шесть вариантов формул, которые могут решить задачу. Обратите внимание, что в формулах и критерии начала и конца года жестко зашиты в коде, т.к. они не могут изменяться. Это 1/1 и 31/12). Формулы размещены на рисунке в порядка увеличения скорости работы.
Рис. 12.4. Формата года в критерии Е6 (число) не соответствует формату дат в диапазоне А2:А6 (порядковый номер)
Допустим поставки товаров от поставщика 1 раз в неделю. Банковские транзакции взаиморасчетов с поставщиком товаров производятся регулярно каждый вторник. Необходимо быстро проверить в какие дни дата поставки товара совпадает с датой взаиморасчетов. Это позволит предоставить ежемесячный отчет за прошлый месяц о взаиморасчетах поставщику в день поставки товара и сэкономить на курьерских услугах. Для этого следует выделить все даты предполагаемых поставок, припадающие на вторник.
Для решения выше описанной задачи мы, используя специальную формулу в условном форматировании выполним поиск ближайшей даты в Excel для вторников и выделим цветом эти ячейки. Автоматическое выделения цветом календарных дат:
- Выделите диапазон ячеек B2:B10 и выберите инструмент: «ГЛАВНАЯ»-«Стили»-«Условное форматирование»-«Создать правило».
- Выберите: «Использовать формулу для определения форматируемых ячеек».
- Чтобы выбрать дни вторников в Excel для поля ввода введите формулу: =ДЕНЬНЕД(B2;2)=2 и нажмите на кнопку «Формат», чтобы задать желаемый цвет заливки для ячеек. Например, зеленый. Нажмите ОК на всех открытых окнах.
Результат выделения цветом каждого вторника в списке дат поставок товаров:
В формуле мы использовали функцию =ДЕНЬНЕД(), которая возвращает номер дня недели для исходной даты. В первом аргументе функции указываем ссылку на исходную дату. Ссылка относительная так как будет проверятся каждая дата в столбце B. Во втором аргументе обязательно следует указать число 2, чтобы функция правильно выдавала нам очередности дней недели (1-понедельник, 2-вторник и т.д.). Если не указать второй аргумент, то функция будет считать дни в английском формате: 1-sanday (неделя), 2-Monday (понедельник) и т.д.
Дальше идет оператор сравнения с числом 2. Если возвращаемое число функцией = 2 значит формула возвращает значение ИСТИНА и к текущей ячейке применяется пользовательский формат (красная заливка).
Выделения дат цветом только текущего месяца
В таблице представлен список проектов, которые должны быть реализованные на протяжении текущего полугодия. Список большой, но нас интересуют только те проекты, которые должны быть реализованы в текущем месяце. Визуально искать в списке даты текущего месяца – весьма неудобно. Можно использовать условное форматирование, чтобы Excel нам автоматически выделил цветом интересующие нас даты в списке. Пример таблицы проектов на текущий месяц в Excel:
Нам необходимо из целой таблицы выбрать дату в Excel на текущий месяц:
- Выделите диапазон ячеек B2:B11 и выберите инструмент: «ГЛАВНАЯ»-«Стили»-«Условное форматирование»-«Создать правило».
- Снова выбираем: «Использовать формулу для определения форматируемых ячеек».
- В поле ввода введите формулу: =МЕСЯЦ(B2)=МЕСЯЦ($C$2) и нажмите на кнопку «Формат», чтобы задать желаемый цвет заливки для ячеек. Например, зеленый. Нажмите ОК на всех открытых окнах.
В результате визуально отчетливо видно дни текущего месяца:
В представленной формуле для условного форматирования главную роль играет функция =МЕСЯЦ(), которая определяет номер месяца исходной даты. Ссылка на ячейку в аргументе первого раза использования функции МЕСЯЦ – относительная, так как проверятся будут несколько ячеек в столбце C. После функции стоит оператор сравнения с номером текущего месяца. Там уже используется абсолютная ссылка (значение аргумента неизменяемое). Если результаты вычислений по обе стороны оператора сравнения совпадают, тогда формула возвращает значение ИСТИНА и к текущей ячейке присваивается пользовательский формат (заливка зеленым цветом).
Теперь усложним задачу. Допустим у нас список проектов охватывает не полугодие, а несколько лет:
Тогда возникает сложность ведь в разные года номера месяцев будут совпадать и условное форматирование будет выделять лишние даты. Поэтому необходимо модернизировать формулу:
Готово:
Мы добавили в формулу две функции, которые позволяют нам выбрать дни определенного месяца и года:
- =ГОД() – функция работает по тому же принципу что и =МЕСЯЦ(). Разница только в том, что возвращает из даты номер года.
- =И() – данное имя функции говорит само за себя. То есть должны совпадать и номера месяцев и их номера годов.
Вся формула достаточно просто читается и ее легко использовать для решения похожих задач с помощью условного форматирования.
Читайте так же: как посчитать разницу между датами в днях.
Общая формула
= ТЕКСТ(дата1; «формат») & «-» & ТЕКСТ (дата2; «формат»)
Объяснение
Чтобы отобразить диапазон дат в одной ячейке на основе дат в разных ячейках, вы можете использовать формулу, основанную на функции ТЕКСТ.
В показанном примере формула в ячейке E5:
= ТЕКСТ (B5; «ммм д») & «-» & ТЕКСТ(C5; «ммм д»)
Как работает эта формула
Функция ТЕКСТ принимает числовые значения и преобразует их в текстовые значения, используя заданный вами формат. В этом примере мы используем формат «ммм д» для обеих функций TEКСT в E5. Результаты объединяются дефисом, используя простую конкатенацию.
Примечание. Другие примеры в столбце E используют разные текстовые форматы.
Дата окончания отсутствует
Если дата окончания отсутствует, формула не будет работать правильно, потому что дефис будет добавлен к дате начала (например, «1 марта»).
Чтобы обработать этот случай, вы можете обернуть конкатенацию и вторую функцию ТЕКСТ внутри ЕСЛИ следующим образом:
= ТЕКСТ(дата1; «ммм д») & ЕСЛИ(дата2 «»; «-» &ТЕКСТ(дата2; «ммм д»); «»)
Это создает полный диапазон дат, когда обе даты присутствуют, но выводит только дату начала, когда дата окончания отсутствует.
Отсутствует дата начала
Для обработки случая, когда обе даты отсутствуют, вы можете вложить еще один ЕСЛИ следующим образом:
= ЕСЛИ(дата1 «»; ТЕКСТ(дата1; «мммм д») & ЕСЛИ(дата2 «»; «-» & ТЕКСТ(дата2; «ммм д»); «»); «»)
Эта формула просто возвращает пустую строку («»), когда дата1 недоступна.
Как мы знаем, сводная таблица может помочь нам более эффективно анализировать данные, а также может группировать данные по годам / месяцам / дням. Однако пробовали ли вы сгруппировать данные по полугодиям, как показано на скриншоте ниже в сводной таблице Excel?
Группируйте данные по полугодиям в сводной таблице Excel
Сгруппировать данные по полугодию с Kutools for Excel
Группируйте данные по полугодиям в сводной таблице Excel
Чтобы сгруппировать данные по полугодиям, выполните следующие действия:
1. Выберите данные и нажмите Вставить > PivotTable. Тогда в Создать сводную таблицу выберите вариант размещения сводной таблицы на новом или существующем листе.
2. Нажмите OK, Сейчас Панель полей сводной таблицы отображается, добавьте Год и Месяц в Ряды раздел, Продажа в Ценности .
3. Затем в PivotTable, вручную выберите первое полугодие (Янв-июн)щелкните правой кнопкой мыши, чтобы выбрать группы в контекстном меню, затем выберите второе полугодие (Июль-декабрь)щелкните правой кнопкой мыши, чтобы выбрать группы.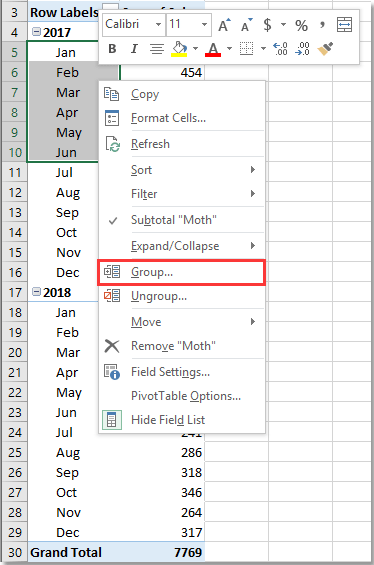
Теперь данные сводной таблицы сгруппированы в две группы.
4. Затем перейдите в Поля сводной таблицы панель, снимите флажок Месяц в Поля .
5. Затем перейдите к PivotTable, выберите Group1, затем переименуйте его в строке формул.
Повторите этот шаг, чтобы переименовать Group2 (Здесь я переименовал Group1 и Group2 как «Первое полугодие» и «Второе полугодие» по отдельности).
Теперь данные сгруппированы по полугодию.
Сгруппировать данные по полугодию с Kutools for Excel
Если данные перечислены ниже, вы можете использовать Группировка по особому времени сводной таблицы особенность Kutools for Excel быстро сгруппировать данные по полугодиям.
После бесплатная установка Kutools for Excel, пожалуйста, сделайте следующее:
1. Выберите диапазон данных, щелкните Кутулс Плюс > Сводная таблица > Группировка по особому времени сводной таблицы.
2. в Группировка по особому времени сводной таблицы диалог, проверьте Полгода в Группа по раздел, а в Пожалуйста, выберите дату В столбце выберите столбец, содержащий даты, которые вы хотите сгруппировать по полугодиям, затем выберите место для размещения новой сводной таблицы.
3. Затем в всплывающем Поля сводной таблицы панели укажите параметры, как показано ниже.
Лучшие инструменты для работы в офисе
Kutools for Excel Решит большинство ваших проблем и повысит вашу производительность на 80%
- Снова использовать: Быстро вставить сложные формулы, диаграммы и все, что вы использовали раньше; Зашифровать ячейки с паролем; Создать список рассылки и отправлять электронные письма …
- Бар Супер Формулы (легко редактировать несколько строк текста и формул); Макет для чтения (легко читать и редактировать большое количество ячеек); Вставить в отфильтрованный диапазон…
- Объединить ячейки / строки / столбцы без потери данных; Разделить содержимое ячеек; Объединить повторяющиеся строки / столбцы… Предотвращение дублирования ячеек; Сравнить диапазоны…
- Выберите Дубликат или Уникальный Ряды; Выбрать пустые строки (все ячейки пустые); Супер находка и нечеткая находка во многих рабочих тетрадях; Случайный выбор …
- Точная копия Несколько ячеек без изменения ссылки на формулу; Автоматическое создание ссылок на несколько листов; Вставить пули, Флажки и многое другое …
- Извлечь текст, Добавить текст, Удалить по позиции, Удалить пробел; Создание и печать промежуточных итогов по страницам; Преобразование содержимого ячеек в комментарии…
- Суперфильтр (сохранять и применять схемы фильтров к другим листам); Расширенная сортировка по месяцам / неделям / дням, периодичности и др .; Специальный фильтр жирным, курсивом …
- Комбинируйте книги и рабочие листы; Объединить таблицы на основе ключевых столбцов; Разделить данные на несколько листов; Пакетное преобразование xls, xlsx и PDF…
- Более 300 мощных функций. Поддерживает Office/Excel 2007-2021 и 365. Поддерживает все языки. Простое развертывание на вашем предприятии или в организации. Полнофункциональная 30-дневная бесплатная пробная версия. 60-дневная гарантия возврата денег.
Вкладка Office: интерфейс с вкладками в Office и упрощение работы
- Включение редактирования и чтения с вкладками в Word, Excel, PowerPoint, Издатель, доступ, Visio и проект.
- Открывайте и создавайте несколько документов на новых вкладках одного окна, а не в новых окнах.
- Повышает вашу продуктивность на 50% и сокращает количество щелчков мышью на сотни каждый день!
Комментарии (0)
Оценок пока нет. Оцените первым!
Формулы эксель с датами
10 популярных функций даты и времени в Microsoft Excel
Одной из самых востребованных групп операторов при работе с таблицами Excel являются функции даты и времени. Именно с их помощью можно проводить различные манипуляции с временными данными. Дата и время зачастую проставляется при оформлении различных журналов событий в Экселе. Проводить обработку таких данных – это главная задача вышеуказанных операторов. Давайте разберемся, где можно найти эту группу функций в интерфейсе программы, и как работать с самыми востребованными формулами данного блока.
Работа с функциями даты и времени
Группа функций даты и времени отвечает за обработку данных, представленных в формате даты или времени. В настоящее время в Excel насчитывается более 20 операторов, которые входят в данный блок формул. С выходом новых версий Excel их численность постоянно увеличивается.
Любую функцию можно ввести вручную, если знать её синтаксис, но для большинства пользователей, особенно неопытных или с уровнем знаний не выше среднего, намного проще вводить команды через графическую оболочку, представленную Мастером функций с последующим перемещением в окно аргументов.
- Для введения формулы через Мастер функций выделите ячейку, где будет выводиться результат, а затем сделайте щелчок по кнопке «Вставить функцию». Расположена она слева от строки формул.
После этого происходит активация Мастера функций. Делаем клик по полю «Категория».
Из открывшегося списка выбираем пункт «Дата и время».
Кроме того, Мастер функций можно активировать, выделив ячейку на листе и нажав комбинацию клавиш Shift+F3. Существует ещё возможность перехода во вкладку «Формулы», где на ленте в группе настроек инструментов «Библиотека функций» следует щелкнуть по кнопке «Вставить функцию».
Имеется возможность перемещения к окну аргументов конкретной формулы из группы «Дата и время» без активации главного окна Мастера функций. Для этого выполняем перемещение во вкладку «Формулы». Щёлкаем по кнопке «Дата и время». Она размещена на ленте в группе инструментов «Библиотека функций». Активируется список доступных операторов в данной категории. Выбираем тот, который нужен для выполнения поставленной задачи. После этого происходит перемещение в окно аргументов.
Одной из самых простых, но вместе с тем востребованных функций данной группы является оператор ДАТА. Он выводит заданную дату в числовом виде в ячейку, где размещается сама формула.
Его аргументами являются «Год», «Месяц» и «День». Особенностью обработки данных является то, что функция работает только с временным отрезком не ранее 1900 года. Поэтому, если в качестве аргумента в поле «Год» задать, например, 1898 год, то оператор выведет в ячейку некорректное значение. Естественно, что в качестве аргументов «Месяц» и «День» выступают числа соответственно от 1 до 12 и от 1 до 31. В качестве аргументов могут выступать и ссылки на ячейки, где содержатся соответствующие данные.
Для ручного ввода формулы используется следующий синтаксис:
Близки к этой функции по значению операторы ГОД, МЕСЯЦ и ДЕНЬ. Они выводят в ячейку значение соответствующее своему названию и имеют единственный одноименный аргумент.
Своего рода уникальной функцией является оператор РАЗНДАТ. Он вычисляет разность между двумя датами. Его особенность состоит в том, что этого оператора нет в перечне формул Мастера функций, а значит, его значения всегда приходится вводить не через графический интерфейс, а вручную, придерживаясь следующего синтаксиса:
Из контекста понятно, что в качестве аргументов «Начальная дата» и «Конечная дата» выступают даты, разницу между которыми нужно вычислить. А вот в качестве аргумента «Единица» выступает конкретная единица измерения этой разности:
- Год (y);
- Месяц (m);
- День (d);
- Разница в месяцах (YM);
- Разница в днях без учета годов (YD);
- Разница в днях без учета месяцев и годов (MD).
В отличии от предыдущего оператора, формула ЧИСТРАБДНИ представлена в списке Мастера функций. Её задачей является подсчет количества рабочих дней между двумя датами, которые заданы как аргументы. Кроме того, имеется ещё один аргумент – «Праздники». Этот аргумент является необязательным. Он указывает количество праздничных дней за исследуемый период. Эти дни также вычитаются из общего расчета. Формула рассчитывает количество всех дней между двумя датами, кроме субботы, воскресенья и тех дней, которые указаны пользователем как праздничные. В качестве аргументов могут выступать, как непосредственно даты, так и ссылки на ячейки, в которых они содержатся.
Синтаксис выглядит таким образом:
Оператор ТДАТА интересен тем, что не имеет аргументов. Он в ячейку выводит текущую дату и время, установленные на компьютере. Нужно отметить, что это значение не будет обновляться автоматически. Оно останется фиксированным на момент создания функции до момента её перерасчета. Для перерасчета достаточно выделить ячейку, содержащую функцию, установить курсор в строке формул и кликнуть по кнопке Enter на клавиатуре. Кроме того, периодический пересчет документа можно включить в его настройках. Синтаксис ТДАТА такой:
Очень похож на предыдущую функцию по своим возможностям оператор СЕГОДНЯ. Он также не имеет аргументов. Но в ячейку выводит не снимок даты и времени, а только одну текущую дату. Синтаксис тоже очень простой:
Эта функция, так же, как и предыдущая, для актуализации требует пересчета. Перерасчет выполняется точно таким же образом.
Основной задачей функции ВРЕМЯ является вывод в заданную ячейку указанного посредством аргументов времени. Аргументами этой функции являются часы, минуты и секунды. Они могут быть заданы, как в виде числовых значений, так и в виде ссылок, указывающих на ячейки, в которых хранятся эти значения. Эта функция очень похожа на оператор ДАТА, только в отличии от него выводит заданные показатели времени. Величина аргумента «Часы» может задаваться в диапазоне от 0 до 23, а аргументов минуты и секунды – от 0 до 59. Синтаксис такой:
Кроме того, близкими к этому оператору можно назвать отдельные функции ЧАС, МИНУТЫ и СЕКУНДЫ. Они выводят на экран величину соответствующего названию показателя времени, который задается единственным одноименным аргументом.
Функция ДАТАЗНАЧ очень специфическая. Она предназначена не для людей, а для программы. Её задачей является преобразование записи даты в обычном виде в единое числовое выражение, доступное для вычислений в Excel. Единственным аргументом данной функции выступает дата как текст. Причем, как и в случае с аргументом ДАТА, корректно обрабатываются только значения после 1900 года. Синтаксис имеет такой вид:
Задача оператора ДЕНЬНЕД – выводить в указанную ячейку значение дня недели для заданной даты. Но формула выводит не текстовое название дня, а его порядковый номер. Причем точка отсчета первого дня недели задается в поле «Тип». Так, если задать в этом поле значение «1», то первым днем недели будет считаться воскресенье, если «2» — понедельник и т.д. Но это не обязательный аргумент, в случае, если поле не заполнено, то считается, что отсчет идет от воскресенья. Вторым аргументом является собственно дата в числовом формате, порядковый номер дня которой нужно установить. Синтаксис выглядит так:
Предназначением оператора НОМНЕДЕЛИ является указание в заданной ячейке номера недели по вводной дате. Аргументами является собственно дата и тип возвращаемого значения. Если с первым аргументом все понятно, то второй требует дополнительного пояснения. Дело в том, что во многих странах Европы по стандартам ISO 8601 первой неделей года считается та неделя, на которую приходится первый четверг. Если вы хотите применить данную систему отсчета, то в поле типа нужно поставить цифру «2». Если же вам более по душе привычная система отсчета, где первой неделей года считается та, на которую приходится 1 января, то нужно поставить цифру «1» либо оставить поле незаполненным. Синтаксис у функции такой:
Оператор ДОЛЯГОДА производит долевой расчет отрезка года, заключенного между двумя датами ко всему году. Аргументами данной функции являются эти две даты, являющиеся границами периода. Кроме того, у данной функции имеется необязательный аргумент «Базис». В нем указывается способ вычисления дня. По умолчанию, если никакое значение не задано, берется американский способ расчета. В большинстве случаев он как раз и подходит, так что чаще всего этот аргумент заполнять вообще не нужно. Синтаксис принимает такой вид:
Мы прошлись только по основным операторам, составляющим группу функций «Дата и время» в Экселе. Кроме того, существует ещё более десятка других операторов этой же группы. Как видим, даже описанные нами функции способны в значительной мере облегчить пользователям работу со значениями таких форматов, как дата и время. Данные элементы позволяют автоматизировать некоторые расчеты. Например, по введению текущей даты или времени в указанную ячейку. Без овладения управлением данными функциями нельзя говорить о хорошем знании программы Excel.
Отблагодарите автора, поделитесь статьей в социальных сетях.
Функция ДАТА() в MS EXCEL
Функция ДАТА() , английский вариант DATE(), возвращает целое число, представляющее определенную дату. Формула =ДАТА(2011;02;28) вернет число 40602. Если до ввода этой формулы формат ячейки был задан как Общий, то результат будет отформатирован как дата, т.е. 28.02.2011.
Синтаксис функции
ДАТА(год;месяц;день)
Год — аргумент, который может иметь от одной до четырех цифр.
Месяц — положительное или отрицательное целое число в диапазоне от 1 (январь) до 12 (декабрь), представляющее месяц года.
День — положительное или отрицательное целое число в диапазоне от 1 до 31, представляющее день месяца.
В EXCEL даты хранятся в виде последовательности чисел (1, 2, 3, . ), что позволяет выполнять над ними вычисления. По умолчанию день 1 января 1900 г. имеет номер 1, а 28 февраля 2011 г. — номер 40602, так как интервал между этими датами составляет 40 602 дня. О том как EXCEL хранит дату и время, читайте эту статью.
Для того, чтобы прибавить к дате 28.02.2011, содержащейся в ячейке А1, например, 5 лет, можно использовать следующую формулу:
=ДАТА(ГОД(A1)+5;МЕСЯЦ(A1);ДЕНЬ(A1))
получим результат 28.02.2016
Для того, чтобы прибавить к дате 28.02.2011, например, 15 месяцев, можно использовать следующую формулу:
=ДАТА(ГОД(A1);МЕСЯЦ(A1)+15;ДЕНЬ(A1)) или формулу =ДАТАМЕС(A1;15)
получим результат 28.05.2012
Примечание. При прибавлении месяцев между ДАТАМЕС() и ДАТА() существует разница. Прибавим к 30.01.2009 один месяц:
- =ДАТАМЕС(«30.01.2009»;1) вернет 28.02.2009, т.к. 30 февраля не существует, то функция вернет последний день месяца, т.е. 28.02.2009 («лишние» 2 дня будут отброшены);
- =ДАТА(ГОД(«30.01.2009»);МЕСЯЦ(«30.01.2009»)+1;ДЕНЬ(«30.01.2009»)) вернет 02.03.2009: «лишние» 2 дня (29 и 30 февраля) будут прибавлены к дате.
Если записать формулу =ДАТА(2008;3;) , то формула вернет 29.02.2008. Т.е. опуская последний аргумент День мы тем самым задаем его равным 0. Поэтому формула возвращает последний день предыдущего месяца!
Функции для работы с датами в Excel: примеры использования
Для работы с датами в Excel в разделе с функциями определена категория «Дата и время». Рассмотрим наиболее распространенные функции в этой категории.
Как Excel обрабатывает время
Программа Excel «воспринимает» дату и время как обычное число. Электронная таблица преобразует подобные данные, приравнивая сутки к единице. В результате значение времени представляет собой долю от единицы. К примеру, 12.00 – это 0,5.
Значение даты электронная таблица преобразует в число, равное количеству дней от 1 января 1900 года (так решили разработчики) до заданной даты. Например, при преобразовании даты 13.04.1987 получается число 31880. То есть от 1.01.1900 прошло 31 880 дней.
Этот принцип лежит в основе расчетов временных данных. Чтобы найти количество дней между двумя датами, достаточно от более позднего временного периода отнять более ранний.
Пример функции ДАТА
Построение значение даты, составляя его из отдельных элементов-чисел.
Синтаксис: год; месяц, день.
Все аргументы обязательные. Их можно задать числами или ссылками на ячейки с соответствующими числовыми данными: для года – от 1900 до 9999; для месяца – от 1 до 12; для дня – от 1 до 31.
Если для аргумента «День» задать большее число (чем количество дней в указанном месяце), то лишние дни перейдут на следующий месяц. Например, указав для декабря 32 дня, получим в результате 1 января.
Пример использования функции:
Зададим большее количество дней для июня:
Примеры использования в качестве аргументов ссылок на ячейки:
Функция РАЗНДАТ в Excel
Возвращает разницу между двумя датами.
- начальная дата;
- конечная дата;
- код, обозначающий единицы подсчета (дни, месяцы, годы и др.).
Способы измерения интервалов между заданными датами:
- для отображения результата в днях – «d»;
- в месяцах – «m»;
- в годах – «y»;
- в месяцах без учета лет – «ym»;
- в днях без учета месяцев и лет – «md»;
- в днях без учета лет – «yd».
В некоторых версиях Excel при использовании последних двух аргументов («md», «yd») функция может выдать ошибочное значение. Лучше применять альтернативные формулы.
Примеры действия функции РАЗНДАТ:
В версии Excel 2007 данной функции нет в справочнике, но она работает. Хотя результаты лучше проверять, т.к. возможны огрехи.
Функция ГОД в Excel
Возвращает год как целое число (от 1900 до 9999), который соответствует заданной дате. В структуре функции только один аргумент – дата в числовом формате. Аргумент должен быть введен посредством функции ДАТА или представлять результат вычисления других формул.
Пример использования функции ГОД:
Функция МЕСЯЦ в Excel: пример
Возвращает месяц как целое число (от 1 до 12) для заданной в числовом формате даты. Аргумент – дата месяца, который необходимо отобразить, в числовом формате. Даты в текстовом формате функция обрабатывает неправильно.
Примеры использования функции МЕСЯЦ:
Примеры функций ДЕНЬ, ДЕНЬНЕД и НОМНЕДЕЛИ в Excel
Возвращает день как целое число (от 1 до 31) для заданной в числовом формате даты. Аргумент – дата дня, который нужно найти, в числовом формате.
Чтобы вернуть порядковый номер дня недели для указанной даты, можно применить функцию ДЕНЬНЕД:
По умолчанию функция считает воскресенье первым днем недели.
Для отображения порядкового номера недели для указанной даты применяется функция НОМНЕДЕЛИ:
Дата 24.05.2015 приходится на 22 неделю в году. Неделя начинается с воскресенья (по умолчанию).
В качестве второго аргумента указана цифра 2. Поэтому формула считает, что неделя начинается с понедельника (второй день недели).
Для указания текущей даты используется функция СЕГОДНЯ (не имеет аргументов). Чтобы отобразить текущее время и дату, применяется функция ТДАТА ().
Основные принципы работы с датами и временем в Excel
Как обычно, кому надо быстро — смотрим видео. Подробности и нюансы — в тексте ниже:
Как вводить даты и время в Excel
Если иметь ввиду российские региональные настройки, то Excel позволяет вводить дату очень разными способами — и понимает их все:
С использованием дефисов
С использованием дроби
Внешний вид (отображение) даты в ячейке может быть очень разным (с годом или без, месяц числом или словом и т.д.) и задается через контекстное меню — правой кнопкой мыши по ячейке и далее Формат ячеек (Format Cells) :
Время вводится в ячейки с использованием двоеточия. Например
По желанию можно дополнительно уточнить количество секунд — вводя их также через двоеточие:
И, наконец, никто не запрещает указывать дату и время сразу вместе через пробел, то есть
27.10.2012 16:45
Быстрый ввод дат и времени
Для ввода сегодняшней даты в текущую ячейку можно воспользоваться сочетанием клавиш Ctrl + Ж (или CTRL+SHIFT+4 если у вас другой системный язык по умолчанию).
Если скопировать ячейку с датой (протянуть за правый нижний угол ячейки), удерживая правую кнопку мыши, то можно выбрать — как именно копировать выделенную дату:
Если Вам часто приходится вводить различные даты в ячейки листа, то гораздо удобнее это делать с помощью всплывающего календаря:
Если нужно, чтобы в ячейке всегда была актуальная сегодняшняя дата — лучше воспользоваться функцией СЕГОДНЯ (TODAY) :
Как Excel на самом деле хранит и обрабатывает даты и время
Если выделить ячейку с датой и установить для нее Общий формат (правой кнопкой по ячейке Формат ячеек — вкладка Число — Общий), то можно увидеть интересную картинку:
То есть, с точки зрения Excel, 27.10.2012 15:42 = 41209,65417
На самом деле любую дату Excel хранит и обрабатывает именно так — как число с целой и дробной частью. Целая часть числа (41209) — это количество дней, прошедших с 1 января 1900 года (взято за точку отсчета) до текущей даты. А дробная часть (0,65417), соответственно, доля от суток (1сутки = 1,0)
Из всех этих фактов следуют два чисто практических вывода:
- Во-первых, Excel не умеет работать (без дополнительных настроек) с датами ранее 1 января 1900 года. Но это мы переживем! 😉
- Во-вторых, с датами и временем в Excel возможно выполнять любые математические операции. Именно потому, что на самом деле они — числа! А вот это уже раскрывает перед пользователем массу возможностей.
Количество дней между двумя датами
Считается простым вычитанием — из конечной даты вычитаем начальную и переводим результат в Общий (General) числовой формат, чтобы показать разницу в днях:
Количество рабочих дней между двумя датами
Здесь ситуация чуть сложнее. Необходимо не учитывать субботы с воскресеньями и праздники. Для такого расчета лучше воспользоваться функцией ЧИСТРАБДНИ (NETWORKDAYS) из категории Дата и время. В качестве аргументов этой функции необходимо указать начальную и конечную даты и ячейки с датами выходных (государственных праздников, больничных дней, отпусков, отгулов и т.д.):
Примечание: Эта функция появилась в стандартном наборе функций Excel начиная с 2007 версии. В более древних версиях сначала необходимо подключить надстройку Пакета анализа. Для этого идем в меню Сервис — Надстройки (Tools — Add-Ins) и ставим галочку напротив Пакет анализа (Analisys Toolpak) . После этого в Мастере функций в категории Дата и время появится необходимая нам функция ЧИСТРАБДНИ (NETWORKDAYS) .
Количество полных лет, месяцев и дней между датами. Возраст в годах. Стаж.
Про то, как это правильно вычислять, лучше почитать тут.
Сдвиг даты на заданное количество дней
Поскольку одни сутки в системе отсчета даты Excel принимаются за единицу (см.выше), то для вычисления даты, отстоящей от заданной на, допустим, 20 дней, достаточно прибавить к дате это число.
Сдвиг даты на заданное количество рабочих дней
Эту операцию осуществляет функция РАБДЕНЬ (WORKDAY) . Она позволяет вычислить дату, отстоящую вперед или назад относительно начальной даты на нужное количество рабочих дней (с учетом выходных суббот и воскресений и государственных праздинков). Использование этой функции полностью аналогично применению функции ЧИСТРАБДНИ (NETWORKDAYS) описанной выше.
Вычисление дня недели
Вас не в понедельник родили? Нет? Уверены? Можно легко проверить при помощи функции ДЕНЬНЕД (WEEKDAY) из категории Дата и время.
Первый аргумент этой функции — ячейка с датой, второй — тип отсчета дней недели (самый удобный — 2).
Вычисление временных интервалов
Поскольку время в Excel, как было сказано выше, такое же число, как дата, но только дробная его часть, то с временем также возможны любые математические операции, как и с датой — сложение, вычитание и т.д.
Нюанс здесь только один. Если при сложении нескольких временных интервалов сумма получилась больше 24 часов, то Excel обнулит ее и начнет суммировать опять с нуля. Чтобы этого не происходило, нужно применить к итоговой ячейке формат 37:30:55:
Функции дата и время Excel
В данной статье будут рассмотрены функции для обработки значений, представляющие дату и время:
Функция ВРЕМЯ
Возвращает значение времени, составленное из отдельных частей, заданных числами.
Синтаксис: =ВРЕМЯ(часы; минуты; секунды), где
- Часы – обязательный аргумент. Число либо ссылка на ячейку, содержащую числовое значение от 1 до 24.
- Минуты – обязательный аргумент. Число либо ссылка на ячейку, содержащую числовое значение от 1 до 60.
- Секунды – аналогично минутам.
Функция ВРЕМЯ не может возвращать значение от 24 и выше, т.е. если для аргумента «Часы» задать число 25, то результатом будет 1 час.
Пример использования:
На изображении приведены несколько вариантов использования данной функции. Видно, если показатель секунд превышает значение 60, то его часть перекидывается на минуты. То же самое произойдет, если будет превышен показатель для минут. Если превышен показатель для аргумента, принимающего часы, то он просто будет отображать время на 24 часа меньше заданного.
Функция ДАТА
Возвращает значение даты, составленное из отдельных частей, заданных числами.
Синтаксис: =ДАТА(год; месяц; день), где
- Год – обязательный аргумент. Число либо ссылка на ячейку, содержащую числовое значение от 1900 до 9999.
- Месяц – обязательный аргумент. Число либо ссылка на ячейку, содержащую числовое значение от 1 до 12.
- День – обязательный аргумент. Число либо ссылка на ячейку, содержащую числовое значение от 1 до 31.
Если для аргумента «День» задать число, превышающее количество дней в указанном месяце, то лишние дни будут переданы на следующие месяцы, т.е. если для января указать 32 дня, то функция вернет 1 февраля.
Пример использования:
Обратите внимание на пример таблицы. Последние 2 строки возвращают одинаковый результат. Т.к. минимальная дата, которая может быть представлена в Excel, имеет 1900 год, то ко всем числам, которые переданы аргументу «Год» и меньше минимального года, то к ним автоматически прибавляется 1900.
Функция ГОД
Возвращает число, представляющее год указанной даты.
Синтаксис: =ГОД(дата), где «дата» является обязательным аргументом и принимает числовое значение даты либо ссылку на такое значение.
Пример использования:
=ГОД(«08.10.2013») – возвращаемый результат 2013.
=ГОД(41555) – так же возвращаемый результат 2013, т.к. 41555 является числовым представление даты 08 октября 2013.
Функция МЕСЯЦ
Возвращает число, представляющее месяц указанной даты.
Синтаксис: =МЕСЯЦ(дата), где «дата» является обязательным аргументом и принимает числовое значение даты либо ссылку на такое значение.
Пример использования:
=МЕСЯЦ(«01.01.2001») – возвращаемый результат 1.
=МЕСЯЦ(36892) – так же возвращаемый результат 1, т.к. 36892 является числовым представление даты 01.01.2001.
Функция ДЕНЬ
Возвращает число, представляющее день указанной даты.
Синтаксис: =ДЕНЬ(дата), где «дата» является обязательным аргументом и принимает числовое значение даты либо ссылку на такое значение.
Пример использования:
=ДЕНЬ(«09.05.1945») – возвращаемый результат 9.
=ДЕНЬ(16566) – так же возвращаемый результат 9, т.к. 16566 является числовым представление даты 09.05.1945.
Функция ЧАС
Возвращает число от 0 до 23, представляющее час указанного времени или даты.
Синтаксис: =ЧАС(время), где «время» является обязательным аргументом и принимает числовое значение времени, даты либо ссылку на такое значение.
Пример использования:
=ЧАС(«14:34:50») – функция вернет значение 14.
=ЧАС(0,0241898148) – так же возвращает значение 14, так как 0,0241898148 является числовым представлением времени 14 часов 34 минуты 50 секунд.
Функция МИНУТЫ
Возвращает число от 0 до 59, представляющее минуты указанного времени или даты.
Синтаксис: =МИНУТЫ(время), где «время» является обязательным аргументом и принимает числовое значение времени, даты либо ссылку на такое значение.
Пример использования:
=МИНУТЫ(«22:45:00 «) – функция вернет значение 45.
=МИНУТЫ(0,428472222222222) – возвращает значение 17, так как 0,428472222222222 является числовым представлением времени 10:17:00.
Функция СЕКУНДЫ
Возвращает число от 0 до 59, представляющее секунды указанного времени или даты.
Синтаксис: =СЕКУНДЫ(время), где «время» является обязательным аргументом и принимает числовое значение времени, даты либо ссылку на такое значение.
Пример использования:
=СЕКУНДЫ(«07:23:32») – функция вернет значение 32.
=СЕКУНДЫ(0,999988425925926) – возвращает значение 59, так как 0,999988425925926 является числовым представлением времени 23:59:59.
Функция ВРЕМЗНАЧ
Преобразует время, заданное текстовой строкой, в его числовое значение. Распознаются только те форматы записи времени, которое доступны в меню формата ячеек.
Синтаксис: =ВРЕМЗНАЧ(текст), где «текст» — обязательный аргумент, принимающий строку времени либо ссылку на такую строку.
Пример использования:
На изображении приведены несколько вариантов использования функции ВРЕМЗНАЧ. Обратите внимание на первый столбец, в нем указываются все строки, которые были заданы для аргумента рассматриваемой функции. Все значения явно указаны строкой, кроме последней, поэтому функция ее не преобразует и возвращается ошибку. В четвертой строке указана дата и время, но функцией воспринимается только временное значение. Остальная часть игнорируется.
Функция ДАТАЗНАЧ
Преобразует дату, заданную текстовой строкой, в ее числовое значение. Распознаются только те форматы записи даты, которое доступны в меню формата ячеек.
Синтаксис: =ДАТАЗНАЧ(текст), где «текст» — обязательный аргумент, принимающий строку даты либо ссылку на такую строку.
Пример использования:
На изображении приведены различные варианты использования функции ДАТАЗНАЧ. В первом столбце указываются строки, которые были заданы для аргумента рассматриваемой функции. Все значения явно указаны строкой, но последняя задана обычным значением, поэтому функция ее игнорирует и возвращается ошибку. В четвертой строке указана дата и время, но функцией обрабатывается только значение для даты.
Функция ДАТАМЕС
Возвращает дату, которая наступит либо наступила через указанное количество месяцев. Удобство использование функции заключается в том, что нет необходимости помнить о количестве дней в том или ином месяце.
Синтаксис: =ДАТАМЕС(начальная_дата; число_месяцев), где
- начальная_дата – обязательный аргумент. Значение даты либо ссылка на ячейку, содержащую такое значение.
- число_месяцев – обязательный аргумент. Целое число либо ссылка на такое число, указывающее, какое количество месяцев необходимо прибавить к начальной дате.
Имеете в виду, что если первый аргумент содержит время, то функция его усечет.
Пример использования:
=ДАТАМЕС(«01.01.2001»; 2) – функция возвращает результат 01.03.2001.
=ДАТАМЕС(«01.01.2001»; -2) – результат 01.11.2000.
=ДАТАМЕС(«01.01.2001 10:00:00»; 2) – функцией урезается время и возвращается результат 01.03.2001.
Функция КОНМЕСЯЦА
Возвращает последнюю дату месяца, который наступит либо наступил через указанное количество месяцев. Функция похожа на ДАТАМЕС, но возвращает не указанный день, а последний день высчитанного месяца.
Синтаксис: =КОНМЕСЯЦА(начальная_дата; число_месяцев), где
- начальная_дата – обязательный аргумент. Значение даты либо ссылка на ячейку, содержащую такое значение.
- число_месяцев – обязательный аргумент. Целое число либо ссылка на такое число, указывающее, какое количество месяцев необходимо прибавить к месяцу начальной даты.
Если начальная дата указана вместе со временем, то оно усекается.
Пример использования:
=КОНМЕСЯЦА(«01.01.2001»; 0) – функция возвращает результат 31.01.2001.
=КОНМЕСЯЦА(«01.01.2001»; -2) – результат 30.11.2000.
=КОНМЕСЯЦА(«01.01.2001 10:00:00»; 2)– функцией урезается время и возвращается результат 31.03.2001.
Функция РАБДЕНЬ
Высчитывает и возвращает дату, которая наступит или наступила через указанное количество рабочих дней. Нерабочими днями считается суббота, воскресенье и праздничные дни.
Синтаксис: =РАБДЕНЬ(начальная_дата; число_дней; [праздники]), где
- начальная_дата – обязательный аргумент. Значение даты либо ссылка на ячейку, содержащую такое значение.
- число_дней – обязательный аргумент. Число либо ссылка на такое число, указывающее количество рабочих дней, которое должно пройти, чтобы получить высчитываемую дату.
- Праздники – необязательный аргумент. Дата, диапазон ячеек с датами либо массив дат, которые необходимо исключить из рабочих дней.
Пример использования:
=РАБДЕНЬ(«11.06.2013»;1) – возвращает результат 12.06.2013.
=РАБДЕНЬ(«11.06.2013»;4) – результат 17.06.2013.
=РАБДЕНЬ(«11.06.2013»;1; «12.06.2013») – функция вернет результат 13.06.2013.
=РАБДЕНЬ(«11.06.2013»;1; <«12.06.2013″;»13.06.2013»>) – результатом будет 14.06.2013.
Функция ЧИСТРАБДНИ
Возвращает количество рабочих дней между указанными датами (включительно). Нерабочими днями считается суббота, воскресенье и праздничные дни.
Синтаксис: =ЧИСТРАБДНИ(начальная_дата; конечная_дата; [праздники]), где
- начальная_дата и конечная_дата – обязательные аргументы. Значение даты либо ссылка на ячейку, содержащую такое значение.
- праздники – необязательный аргумент. Дата, диапазон ячеек с датами либо массив дат, которые необходимо исключить из рабочих дней.
Пример использования:
=ЧИСТРАБДНИ(«11.06.2013″;»16.06.2013») – результат функции 4.
=ЧИСТРАБДНИ(«11.06.2013″;»16.06.2013″;»14.06.2013») – возвращаемый результат 3.
Функция ДЕНЬНЕД
Возвращает порядковый номер дня недели для указанной даты. Также можно указать тип нумерации дней недели.
Синтаксис: =ДЕНЬНЕД(дата; [тип]), где
- дата – обязательный аргумент, принимающий дату либо ссылку на дату для которой необходимо определить день недели.
- тип – необязательный аргумент. Целое число от 1 до 3, которое указывает формат подсчета:
- 1 – неделя начинается с воскресенья. Является значением по умолчанию;
- 2 – неделя начинается с понедельника;
- 3 – неделя начинается с понедельника, а отсчет начинается с нуля.
Пример использования:
=ДЕНЬНЕД(«07.10.2013») – результат функции 2, т.к. аргумент тип не указан, а дата является понедельником.
=ДЕНЬНЕД(«07.10.2013», 2) – результат выполнения функции 1.
=ДЕНЬНЕД(«07.10.2013», 3) – результат 0.
Функция НОМНЕДЕЛИ
Возвращает порядковый номер недели в году.
Синтаксис: =НОМНЕДЕЛИ(дата; [тип]) , где
- дата – обязательный аргумент, принимающий дату либо ссылку на дату для которой необходимо определить день недели.
- тип – необязательный аргумент. Целое число от 1 до 2, которое указывает формат недели:
- 1 – неделя начинается с воскресенья. Является значением по умолчанию;
- 2 – неделя начинается с понедельника;
Пример использования:
=НОМНЕДЕЛИ(«07.10.2013», 1) – возвращает результат 41.
=НОМНЕДЕЛИ(«07.10.2013», 2) – возвращает 40.
Функция ТДАТА
Возвращает текущее (системное) дату и время.
Синтаксис: =ТДАТА(). Функция не имеет аргументов.
Функция СЕГОДНЯ
Возвращает текущую дату без времени.
Синтаксис: =СЕГОДНЯ(). Функция не имеет аргументов.
Если материалы office-menu.ru Вам помогли, то поддержите, пожалуйста, проект, чтобы мы могли развивать его дальше.
Комментарии
Владимир, добрый день!
Если я правильно понял, то Вы хотите записывать время последнего изменения ячейки в строке.
Это реализуется с помощью макросов (событие изменения ячейки с проверкой измененного диапазона).
Читайте про событийные процедуры VBA.
Чтобы просто отключить автоматический пересчет нужно на вкладке ФОРМУЛЫ ленты Excel в параметрах вычислений (иконка в виде калькулятора) выбрать пункт ВРУЧНУЮ. Но это не решит проблему фиксации времени изменения ячейки, т.к. при пересчете отобразится текущее время.
У Вас недостаточно прав для комментирования.
Excel для Microsoft 365 Excel для Microsoft 365 для Mac Excel для Интернета Excel 2021 Excel 2021 для Mac Excel 2019 Excel 2019 для Mac Excel 2016 Excel 2016 для Mac Excel 2013 Excel 2010 Excel 2007 Excel для Mac 2011 Excel Starter 2010 Еще…Меньше
В этой статье описаны синтаксис формулы и использование функции ДАТАЗНАЧ в Microsoft Excel.
Описание
Функция ДАТАЗНАЧ преобразует дату, которая хранится в виде текста, в порядковый номер, который Excel воспринимает как дату. Например, формула =ДАТАЗНАЧ(«1.1.2008») возвращает число 39 448, соответствующее 1 января 2008 года. Однако следует помнить, что в зависимости от настроек даты вашего компьютера результаты функции ДАТАЗНАЧ могут отличаться от представленных в этом примере.
Функция ДАТАЗНАЧ полезна в случаях, когда лист содержит даты в текстовом формате, которые требуется отфильтровать, отсортировать или отформатировать в виде дат или использовать в вычислениях с датами.
Чтобы дата была отформатирована в виде даты, необходимо применить к ячейке формат даты. Ссылки на дополнительные сведения о выводе чисел в качестве дат можно найти в разделе См. также.
Синтаксис
ДАТАЗНАЧ(дата_как_текст)
Аргументы функции ДАТАЗНАЧ описаны ниже.
-
Дата_как_текст — обязательный аргумент. Текст, представляющий дату в формате даты Excel, или ссылка на ячейку с таким текстом. Например, «30.01.2008» и «30-янв-2008» — это текстовые строки в кавычках, представляющие даты.
При использовании системы дат по умолчанию в Microsoft Excel для Windows аргумент date_text должен представлять дату в период с 1 января 1900 г. по 31 декабря 9999 г. Функция ДАТАVALUE возвращает #VALUE! значение ошибки, если значение аргумента date_text попадает за пределы этого диапазона.
Если в аргументе дата_как_текст опущен год, функция ДАТАЗНАЧ использует текущий год по показаниям встроенных часов компьютера. Сведения о времени в аргументе дата_как_текст игнорируются.
Примечания
-
В Excel даты хранятся в виде порядковых номеров, что позволяет использовать их в вычислениях. По умолчанию дате 1 января 1900 года соответствует номер 1, а 1 января 2008 года — 39448, так как интервал между этими датами составляет 39 447 дней.
-
Большинство функций автоматически преобразует даты в числовой формат.
Пример
Скопируйте образец данных из следующей таблицы и вставьте их в ячейку A1 нового листа Excel. Чтобы отобразить результаты формул, выделите их и нажмите клавишу F2, а затем — клавишу ВВОД. При необходимости измените ширину столбцов, чтобы видеть все данные.
|
Данные |
||
|---|---|---|
|
11 |
||
|
3 |
||
|
2011 |
||
|
Формула |
Описание |
Результат |
|
=ДАТАЗНАЧ(«22.08.2011») |
Порядковый номер даты, введенной как текст. |
40777 |
|
=ДАТАЗНАЧ(«22-май-2011») |
Порядковый номер даты, введенной как текст. |
40685 |
|
=ДАТАЗНАЧ(«23.02.2011») |
Порядковый номер даты, введенной как текст. |
40597 |
|
=ДАТАЗНАЧ(«5-июл») |
Порядковый номер даты, представленной в виде текста, с использованием системы дат 1900; встроенные часы компьютера в качестве года возвращают значение 2011. |
39634 |
|
=ДАТАЗНАЧ(A2 & «/» & A3 & «/» & A4) |
Порядковый номер даты, полученной в результате объединения данных из ячеек A2, A3 и A4. |
40850 |