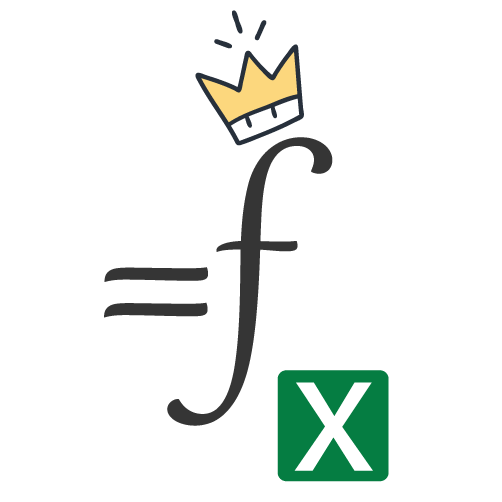СДЕЛАЙТЕ СВОИ УРОКИ ЕЩЁ ЭФФЕКТИВНЕЕ, А ЖИЗНЬ СВОБОДНЕЕ
Благодаря готовым учебным материалам для работы в классе и дистанционно
Скидки до 50 % на комплекты
только до
Готовые ключевые этапы урока всегда будут у вас под рукой

Была в сети 10.04.2023 09:03
Поварницина Елена Александровна
преподаватель
40 лет
344
94 842
Местоположение
Россия, с. Большая Соснова Пермский край
Практическая работа «Использование встроенных функций и операций электронной таблицы»
14.02.2023 10:45
Просмотр содержимого документа
«Практическая работа «Использование встроенных функций и операций электронной таблицы»»
Рекомендуем курсы ПК и ППК для учителей
Похожие файлы
Практическая работа по теме: Использование встроенных функций и операций электронных
таблиц.
Цель:
получить практические навыки работы в программе Ms Excel,
вводить и редактировать стандартные функции ЭТ
Ход работы:
Задание № 1
1.
Протабулировать функцию
на промежутке [0,..10] с шагом 0,1.
2.
Вычисления оформить в виде
таблицы, отформатировать ее с помощью автоформата и сделать заголовок к
таблице.
3.
Рабочий лист назвать Функция.
4.
Сохранить работу в файле Практичекая
работа 2.
Задание
№ 2
1.
Перейти на новый рабочий
лист и назвать его Возраст.
2.
Создать список из 10
фамилий и инициалов.
3.
Внести его в таблицу с
помощью автозаполнения.
4.
Занести в таблицу даты рождения.
5.
В столбце Возраст
вычислить возраст этих людей с помощью функций СЕГОДНЯ и ГОД
6.
Отформатировать таблицу.
7.
Сделать заголовок к
таблице «Вычисление возраста»
|
№ |
ФИО |
Дата рождения |
Возраст |
|
1 |
Иванов И.И. |
||
|
2 |
Петров П.П. |
||
|
3 |
Сидоров С.С. |
||
|
… |
|||
|
10 |
Мышкин М.М. |
Задание
№ 3
1.
Откройте файл с Практической
работой 1, перейдите на лист Ведомость.
2.
В эту таблицу добавьте
снизу ячейки по образцу и выполните соответствующие вычисления. (Используйте
статистические функции МАКС и СРЗНАЧ)
|
№ |
Месяц |
Отчетный год |
Отклонение |
||
|
план, р. |
фактически, р. |
выполнение, % |
|||
|
i |
Mi |
Pi |
Fi |
Vi |
Oi |
|
1 |
Январь |
7 800,00 р. |
8 500,00 р. |
||
|
2 |
Февраль |
3 560,00 р. |
2 700,00 р. |
||
|
3 |
Март |
8 900,00 р. |
7 800,00 р. |
||
|
4 |
Апрель |
5 460,00 р. |
4 590,00 р. |
||
|
5 |
Май |
6 570,00 р. |
7 650,00 р. |
||
|
6 |
Июнь |
6 540,00 р. |
5 670,00 р. |
||
|
7 |
Июль |
4 900,00 р. |
5 430,00 р. |
||
|
8 |
Август |
7 890,00 р. |
8 700,00 р. |
||
|
9 |
Сентябрь |
6 540,00 р. |
6 500,00 р. |
||
|
10 |
Октябрь |
6 540,00 р. |
6 570,00 р. |
||
|
11 |
Ноябрь |
6 540,00 р. |
6 520,00 р. |
||
|
12 |
Декабрь |
8 900,00 р. |
10 000,00 р. |
||
|
Максимум |
|||||
|
Среднее |
3.
Покажите работу учителю.
Практическая работа
Тема: «Разработка электронной таблицы с использованием встроенных функций»
Цель: получить навыки работы с электронной таблицей по использованию стандартных функций.
Теоретическая часть.
При записи формул в таблицах можно использовать стандартные (встроенные) функции. Все множество встроенных функций табличного процессора делится на несколько групп:
- математические,
- статистические,
- функции даты и времени и т.д.
К математическим функциям относятся такие известные из курса школьной математики функции, как SIN() — синус, COS() — косинус, TAN() — тангенс, LN() — натуральный логарифм, KOPEHЬ() (SQRT) — квадратный корень числа и т.д. В круглых скобках (сразу за именем функции) записывается ее аргумент. При использовании тригонометрических функций следует считывать, что аргумент должен быть задан в радианной мере. В качестве аргумента функции может выступать числовая константа, адрес клетки табличного процессора или диапазон (блок) клеток.
Наиболее часто используемой в табличных вычислениях математической функцией является функция суммирования аргументов СУММ (). Аргументами этой функции являются либо диапазон клеток, либо несколько диапазонов клеток, перечисленные через запятую в некоторых табличных процессорах в качестве разделителя аргументов используется «;», адреса клеток, числовые константы.
Наиболее часто используемыми статистическими функциями являются:
- CPЗНAЧ ()(AVERAGE) — вычисление среднего арифметического аргументов,
- МИН() (MIN) и МАКС() (МАХ) — вычисление минимального и максимального значении среди аргументов. Аргументы этих функций выбираются так же, как и у функции суммирования.
Для того, чтобы воспользоваться этими возможностями существует Мастер функций для запуска которого на панели инструментов используют кнопку fх или команду Вставка-Функция…
Практическая часть
Упражнение №1
В таблицу собраны данные о крупнейших озерах мира. Найти глубину самого мелкого озера, площадь самого обширного озера и среднюю высоту озер над уровнем моря.
- Создайте таблицу по образцу:
|
А |
В |
С |
D |
|
|
1 |
Название озера |
Площадь (ТЫС, КВ,М.) |
Глубина (м) |
Высота над |
|
2 |
Байкал |
31,5 |
1520 |
456 |
|
3 |
Танганьика |
34 |
1470 |
773 |
|
4 |
Виктория |
68 |
80 |
1134 |
|
5 |
Гурон |
59,6 |
288 |
177 |
|
6 |
Аральское море |
51,1 |
61 |
53 |
|
7 |
Мичиган |
58 |
281 |
177 |
- В ячейку А8 введите – Минимальная глубина
- В ячейку А9 введите – Максимальная площадь
- В ячейку А10 введите – Средняя высота
- Выделите ячейку В8 и выполните команду Вставка-Функция…В открывшемся окне выберите категорию статистические, а в окне Функция – МИН →ОК. В окне число1 запишите C1:C7 нажмите ОК.
- Выделите ячейку В9 и выполните команду Вставка-Функция…В открывшемся окне выберите категорию статистические, а в окне Функция – MAX →ОК. В окне число1 запишите В1:В7 нажмите ОК.
- Выделите ячейку В10 и выполните команду Вставка-Функция…В открывшемся окне выберите категорию статистические, а в окне Функция – СРЗНАЧ →ОК. В окне число1 запишите D1:D7 нажмите ОК.
- Отформатируйте таблицу.
Упражнение №2
На отрезке [0;2] вычислить значения функции f(x) = cosx+x с шагом 0,2.
- Заполните таблицу по образцу:
|
А |
В |
|
|
1 |
шаг |
0,2 |
|
2 |
Аргумент х |
Значение функции f(х) |
|
3 |
0 |
- В ячейку А4 введите формулу А3+$В$1. Используя маркер заполнения, заполните блок ячеек А4:А13.
- В ячейку В3 введите формулу = COS(А3)+A3. Используя маркер заполнения, заполните блок ячеек В3:В13.
- Отформатируйте таблицу.
Упражнение №3
Создайте таблицу по образцу. Вычислите средние показатели территории и численности населения по Москве, Примените функции для определения минимальных и максимальных значений по каждому показателю.
|
Административный |
Территория |
Численность |
|
Центральный |
64,1 |
698,3 |
|
Северный |
87,3 |
925,8 |
|
Северо-Западный |
106,9 |
601,3 |
|
Северо-Восточный |
102,3 |
1127,3 |
|
Южный |
130,6 |
1314,1 |
|
Юго-Западный |
106,5 |
967,8 |
|
Юго-Восточный |
112,5 |
831,7 |
|
Западный |
132,8 |
993,4 |
|
Восточный |
151 |
1150,7 |
|
г. Зеленоград |
37 |
182,5 |
Ключ к заданию
- Для вычисления средних значений в столбце, примените функцию
«СРЗНАЧ» из категории Статистические. - Для определения минимальных (максимальных) значений в столбце, примените функцию «МИН» («МАКС») из категории Статистические.
Упражнение №4
Составьте таблицу значений функции у =(х-5)2 на отрезке [-3; 3].
Таблица значений функции у =(х-5)2
|
X |
-3 |
-2 |
-1 |
0 |
1 |
2 |
3 |
|
У |
64 |
49 |
36 |
25 |
16 |
9 |
4 |
Ключ к заданию
Для составления формулы воспользуйтесь Мастером функций.
- Выделите ячейку, в которую нужно вставить первое значение функции.
- Введите знак равенства и выполните команду [Вставка-Функция]
или выберите кнопку fх - В окне диалога <Мастер функций> в категории «Математические» выберите функцию «Степень».
- Введите значение аргумента и значение показателя степени. Заполните ряд функций.
- Для того чтобы в заголовке ввести показатель степени, используйте
опцию верхний индекс ([Формат — Ячейки], вкладка Шрифт).
Упражнение №4
Подготовьте таблицу квадратов двузначных чисел. Примените абсолютные ссылки. Вставьте функцию «Степень» при помощи Мастера
функций.
|
Таблица квадратов |
||||||||||
|
0 |
1 |
2 |
3 |
4 |
5 |
6 |
7 |
8 |
9 |
|
|
1 |
100 |
121 |
144 |
169 |
196 |
225 |
256 |
289 |
324 |
361 |
|
2 |
400 |
441 |
484 |
529 |
576 |
625 |
676 |
729 |
784 |
841 |
|
3 |
900 |
961 |
1024 |
1089 |
1156 |
1225 |
1296 |
1369 |
1444 |
1521 |
|
4 |
1600 |
1681 |
1764 |
1849 |
1936 |
2025 |
2116 |
2209 |
2304 |
2401 |
|
5 |
2500 |
2601 |
2704 |
2809 |
2916 |
3025 |
3136 |
3249 |
3364 |
3481 |
|
6 |
3600 |
3721 |
3844 |
3969 |
4096 |
4225 |
4356 |
4489 |
4624 |
4761 |
|
7 |
4900 |
5041 |
5184 |
5329 |
5476 |
5625 |
5776 |
5929 |
6084 |
6241 |
|
8 |
6400 |
6561 |
6724 |
6889 |
7056 |
7225 |
7396 |
7569 |
7744 |
7921 |
|
9 |
8100 |
8281 |
8464 |
8649 |
8836 |
9025 |
9216 |
9409 |
9604 |
9801 |
Ключ к заданию
- В ячейку A3 введите число 1, в ячейку А4 — число 2, выделите обе
ячейки и протащите маркер выделения вниз, чтобы заполнить столбец
числами от 1 до 9. - Аналогично заполните ячейки В2 — К2 числами от 0 до 9.
- Для столбцов от А до К задайте ширину, равную 5 (Формат-
Столбец-Ширина…). - В ячейку ВЗ нужно поместить формулу, которая возводит в квадрат
число, составленное из десятков, указанных в столбце А и единиц, соответствующих значению, размещенному в строке 2. Таким образом, само число, которое должно возводиться в квадрат в ячейке В3 можно задать формулой =А3*10+В2 (число десятков, умноженное на десять плюс число единиц). Остается возвести это число в квадрат. Возводить в степень с помощью Мастера функций вы научились при выполнении предыдущих упражнений. - В ячейке ВЗ будет размещена формула =СТЕПЕНЬ(АЗ*1(В2;2). Формула, размещенная в выделенной ячейке, отображается в Строке формул. Такая формула верно вычислит значения для ячейки ВЗ, но ее нельзя распространять на другие ячейки диапазона, так как Относительные ссылки приведут к неверному результату. Во
всех формулах необходимо ссылаться на ячейки строки 2 и столбца А. Следовательно, в этой формуле должны быть применены абсолютные ссылки. Приведите формулу к виду =СТЕПЕНЪ($АЗ*10+В$2;2), чтобы ее можно было распространить (скопировать с помощью маркера заполнения) на остальные ячейки диапазона. Сверьте результат с образцом. - Введите в ячейку А1 заголовок, отцентрируйте его по выделению,
выполните обрамление таблицы и заполнение фоном отдельные ячейки.
Освойте 50 ключевых функций Excel и пройдите путь от новичка до профи.
На сегодняшний день в Microsoft Excel 477 встроенных функций. Это число немного пугает 
На самом деле, для решения 90% задач, возникающих при работе в Excel, достаточно знать одну десятую от этого количества. Этот курс как раз и посвящен подробному разбору этих 50 ключевых функций, без которых сейчас невозможно представить ни один современный проект в Microsoft Excel.
 В этом курсе вы:
В этом курсе вы:
- Научитесь быстро и легко вводить, редактировать и комбинировать между собой любые функции Excel разными способами.
- Склеивать, резать и зачищать текст с помощью удобных текстовых функций Excel.
- Разберетесь, как выполнять любые операции с датами, считать сроки, длительности, стаж или возраст в календарных или рабочих днях
с помощью функций дат и времени. - Научитесь задавать проверки и сложные условия для реализации хитрой логики в ваших расчетах.
- Освоите мощные функции поиска и подстановки (ВПР, ИНДЕКС, ПОИСКПОЗ…) для связывания таблиц.

Для кого этот курс
Для пользователей Microsoft Excel начального или среднего уровня, стремящихся довести владение Excel до устойчивого уверенного навыка. Если вы способны сложить формулой две ячейки и открыть-сохранить книгу Excel на диск, то этого вполне достаточно для прохождения данного курса.
 Содержание курса
Содержание курса
Курс состоит из 22 уроков общей длительностью больше 3 часов видео, разделённых на 6 глав. К каждому уроку приложен текстовый конспект, файл-пример и ДЗ для самостоятельной проработки всех навыков.
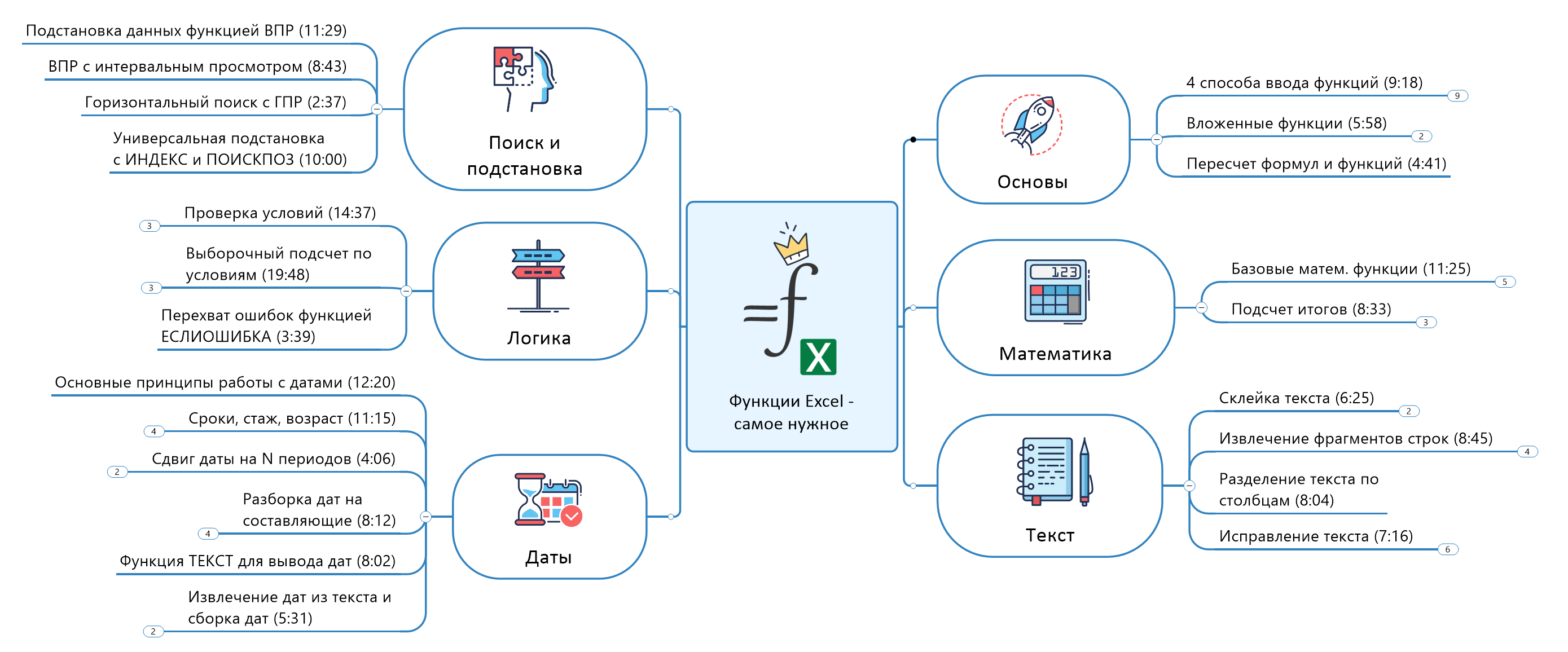
Примерное время на прохождение всего курса с упражнениями и финальным тестом — 5-6 часов, т.е. 1-2 дня в неспешном темпе.
Примеры уроков из курса
Кто автор курса
|
|
|
Гарантии и поддержка
При подключении к курсу вы получаете доступ в закрытую для всех остальных отдельную ветку нашего Форума, где сможете задать любые вопросы по курсу и получить помощь.
Если после прохождения курса вы не узнаете для себя ничего нового и посчитаете, что его содержание не стоило затраченных на него денег, то мы готовы без вопросов вернуть оплату.
Стоимость курса
Стоимость доступа ко всем материалам курса составляет 1490 руб. Доступ открывается на 100 дней.
Для приобретения курса необходимо сначала войти на сайт под своим логином или зарегистрироваться!
После чего в этом месте появится кнопка для оплаты.
Отзывы о курсе
Сергей Горн
Отличный курс, спасибо!
Наконец-то уложил в голове все эти многочисленные функции от СУММ до ВПР. Что-то знал, но белых пятен оказалось больше, чем я думал.
Теперь пазл сложился. Спасибо!
Елена Бардашевич
Однозначно рекомендую к ознакомлению всем, кто изучал (изучает) Excel самостоятельно методом научного тыка или с помощью коллег.
Здесь всё чётко, системно и логично изложено — не хочешь, а запомнишь. А если чуть напрячься и делать домашку, то КПД получается совсем замечательный.
За такие деньги — просто подарок 
Оставьте свой отзыв
EXCEL |
Практическая
|
Тема: Использование
встроенных функций и операций ЭТ
Цель: получить
практические навыки работы в программе Ms Excel,
вводить и
редактировать стандартные функции ЭТ
Ход работы:
Задание
№ 1
1. Протабулировать
функцию
на промежутке
[0,..10] с шагом 0,2.
2. Вычисления
оформить в виде таблицы, отформатировать ее с помощью автоформата и сделать
заголовок к таблице.
3. Рабочий лист
назвать Функция.
4. Сохранить работу в
файле Практичекая работа 2.
Задание № 2
1. Перейти на новый рабочий
лист и назвать его Возраст.
2. Создать список из
10 фамилий и инициалов.
3. Внести его в
таблицу с помощью автозаполнения.
4. Занести в таблицу
даты рождения.
5. В столбце Возраст
вычислить возраст этих людей с помощью функций СЕГОДНЯ и ГОД
6. Отформатировать таблицу.
7. Сделать заголовок
к таблице «Вычисление возраста»
|
№ |
ФИО |
Дата рождения |
Возраст |
|
1 |
Иванов |
||
|
2 |
Петров |
||
|
3 |
Сидоров |
||
|
… |
|||
|
10 |
Мышкин |
Задание № 3
1. Откройте файл с Практической
работой 1, перейдите на лист Ведомость.
2. В эту таблицу
добавьте снизу ячейки по образцу и выполните соответствующие вычисления.
(Используйте статистические функции МАКС и СРЗНАЧ)
|
№ |
Месяц |
Отчетный год |
Отклонение от плана |
||
|
план, |
фактически, |
выполнение, |
|||
|
i |
Mi |
Pi |
Fi |
Vi |
Oi |
|
1 |
Январь |
7 800,00 |
8 |
||
|
2 |
Февраль |
3 |
2 |
||
|
3 |
Март |
8 |
7 |
||
|
4 |
Апрель |
5 |
4 |
||
|
5 |
Май |
6 |
7 |
||
|
6 |
Июнь |
6 |
5 |
||
|
7 |
Июль |
4 |
5 |
||
|
8 |
Август |
7 |
8 700,00 |
||
|
9 |
Сентябрь |
6 |
6 |
||
|
10 |
Октябрь |
6 |
6 |
||
|
11 |
Ноябрь |
6 |
6 |
||
|
12 |
Декабрь |
8 |
10 |
||
|
Максимум |
|||||
|
Среднее |
3. Покажите работу
преподавателю.