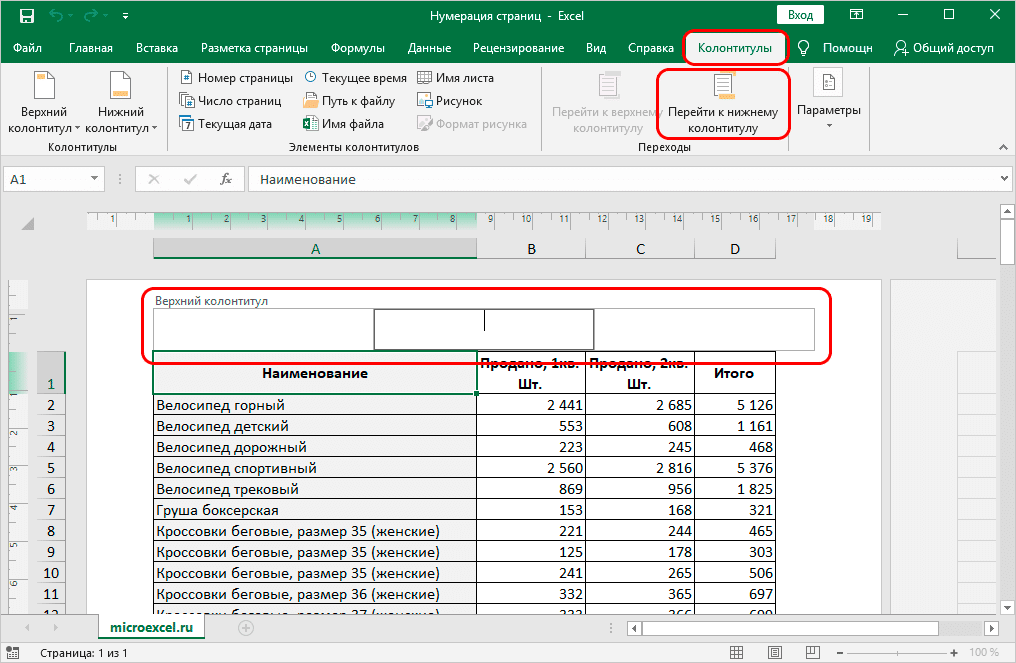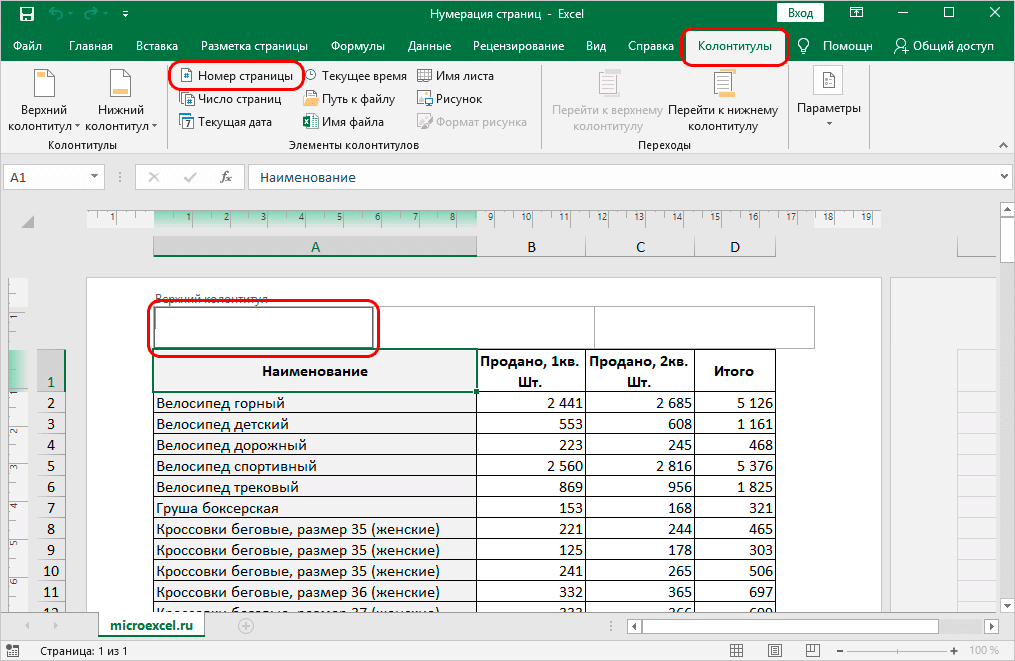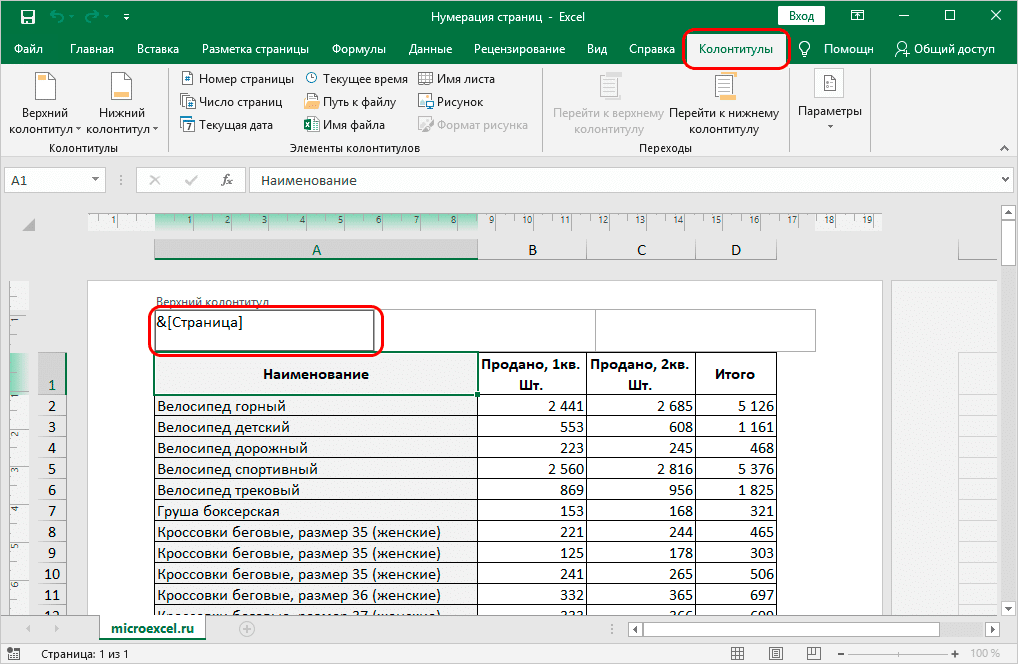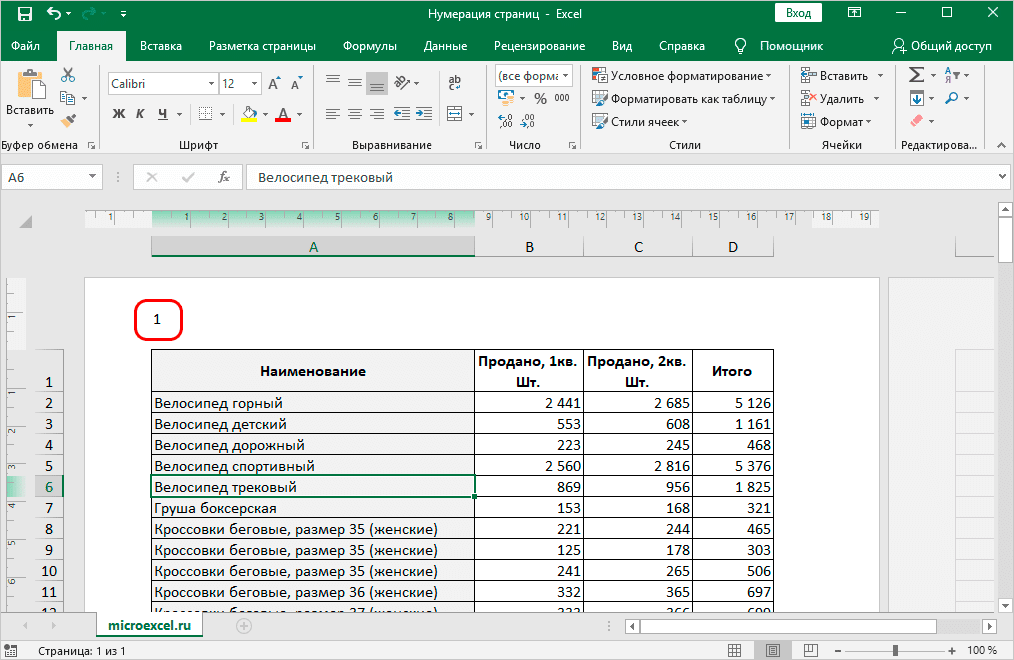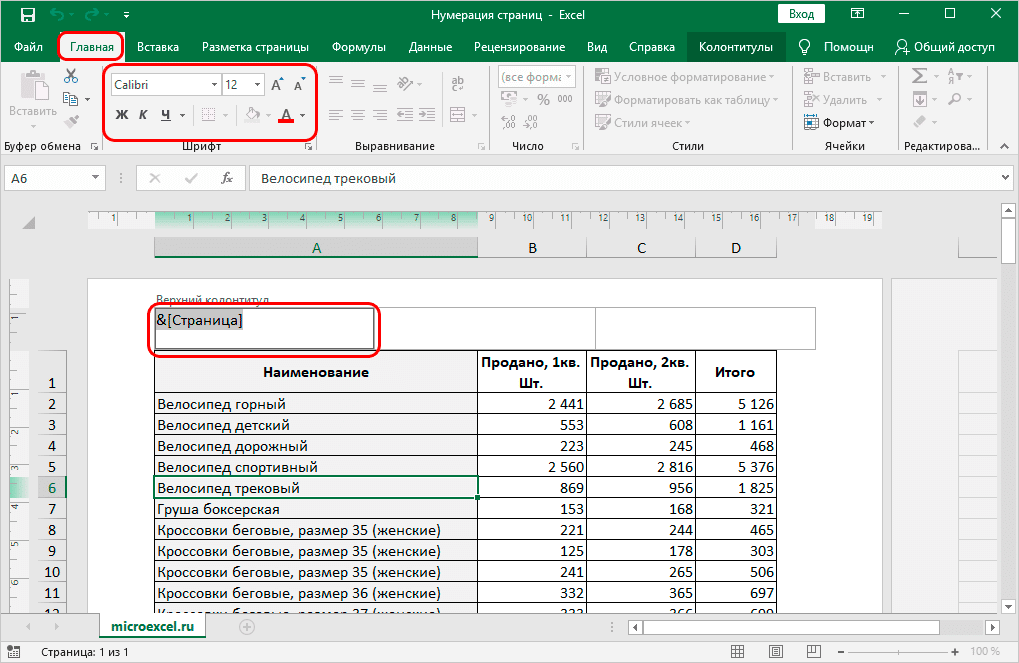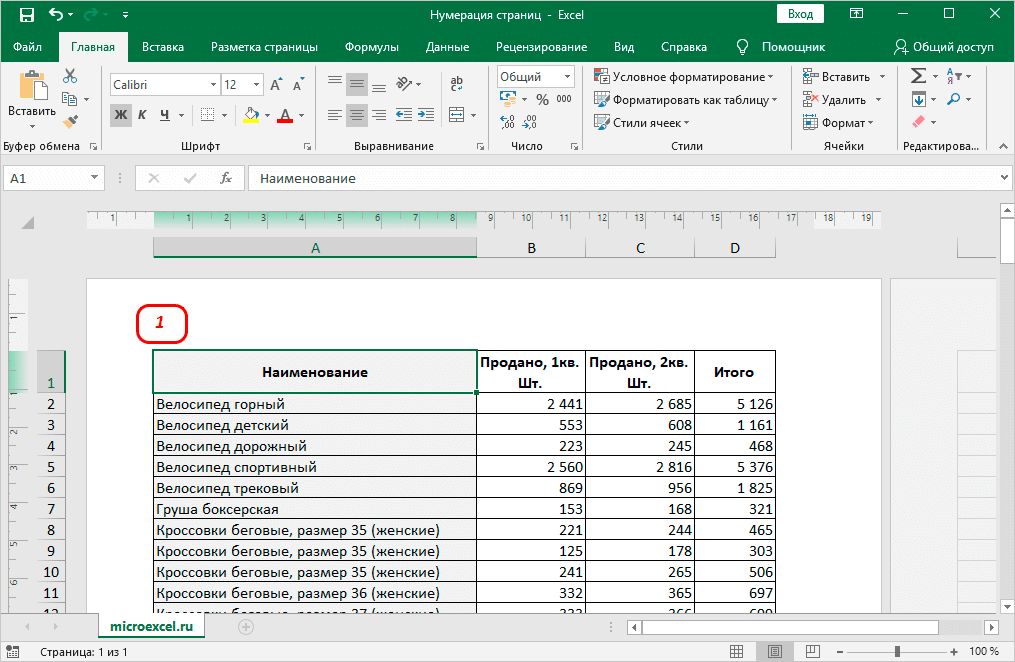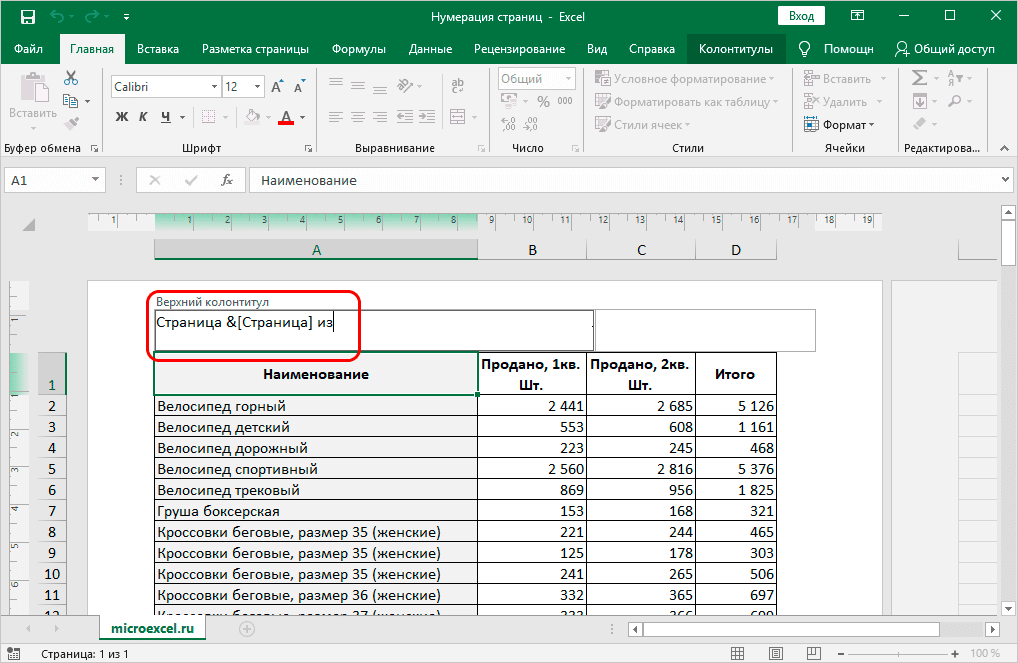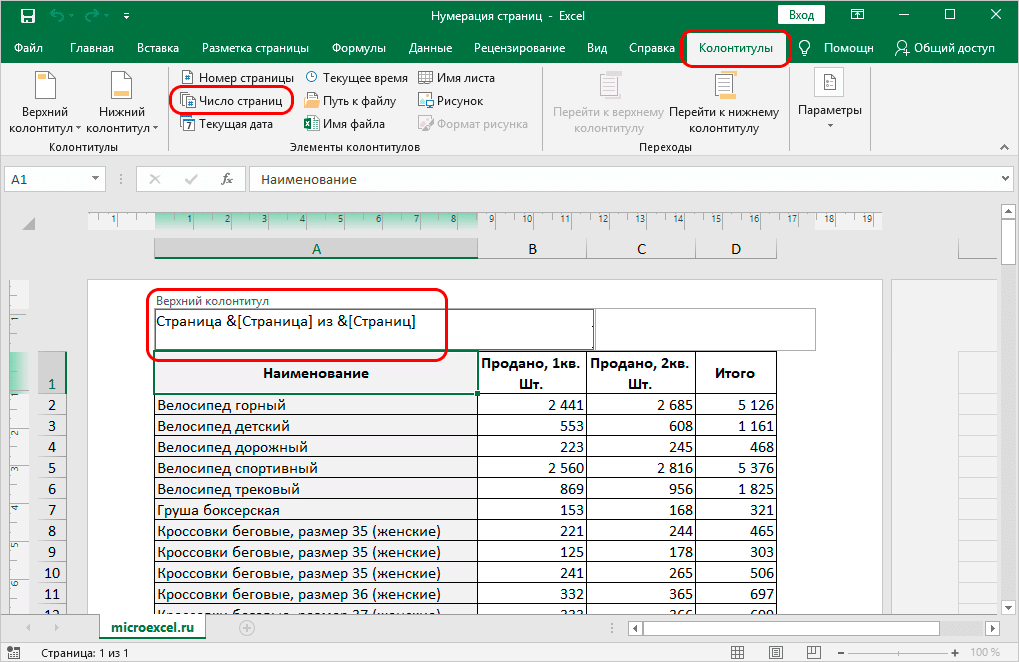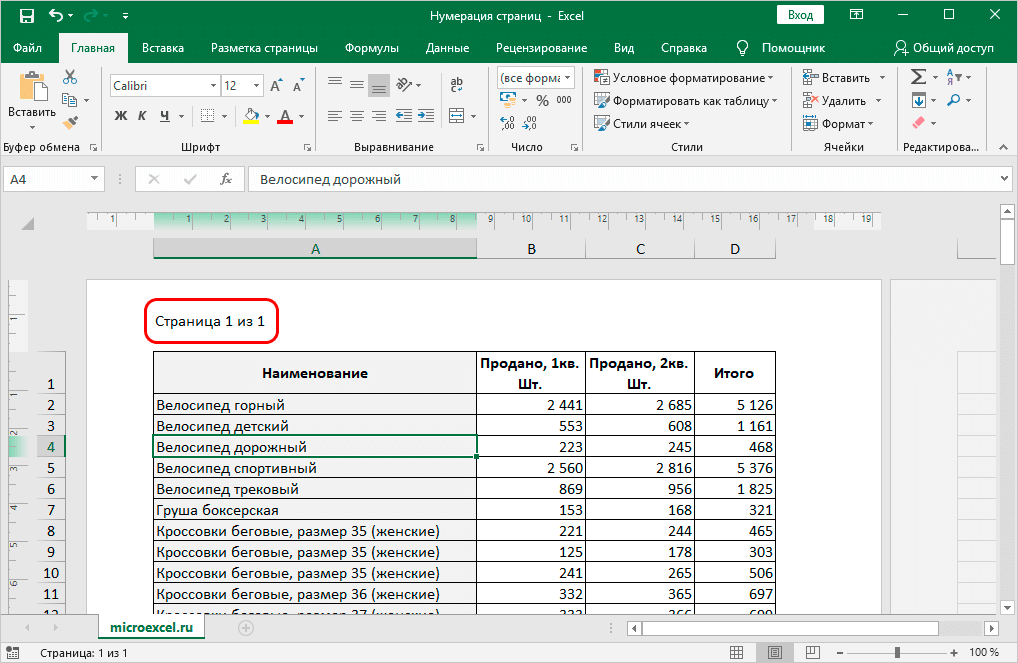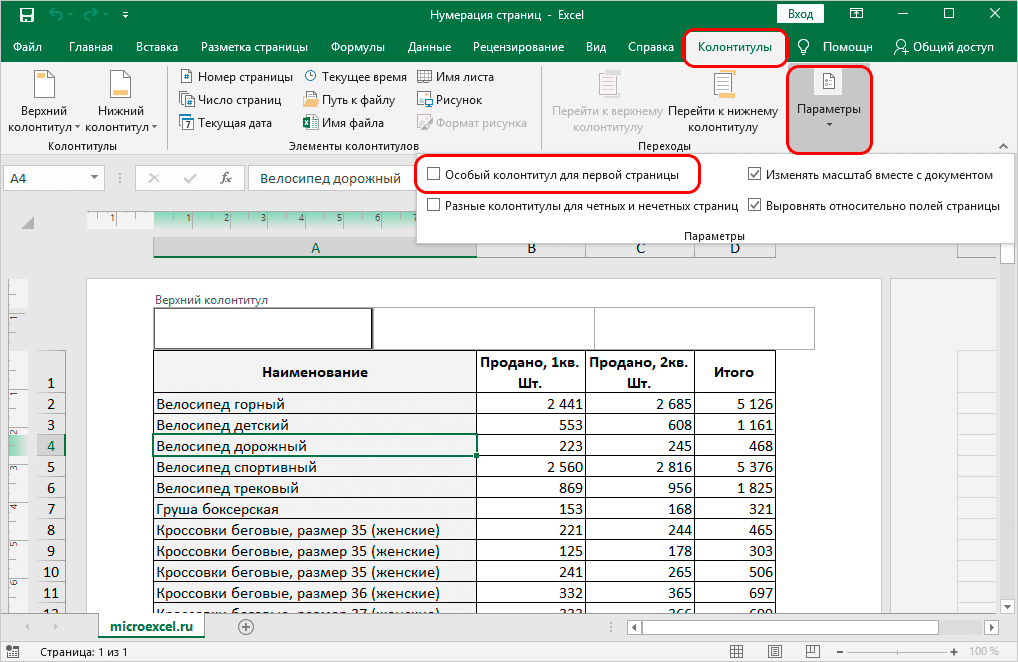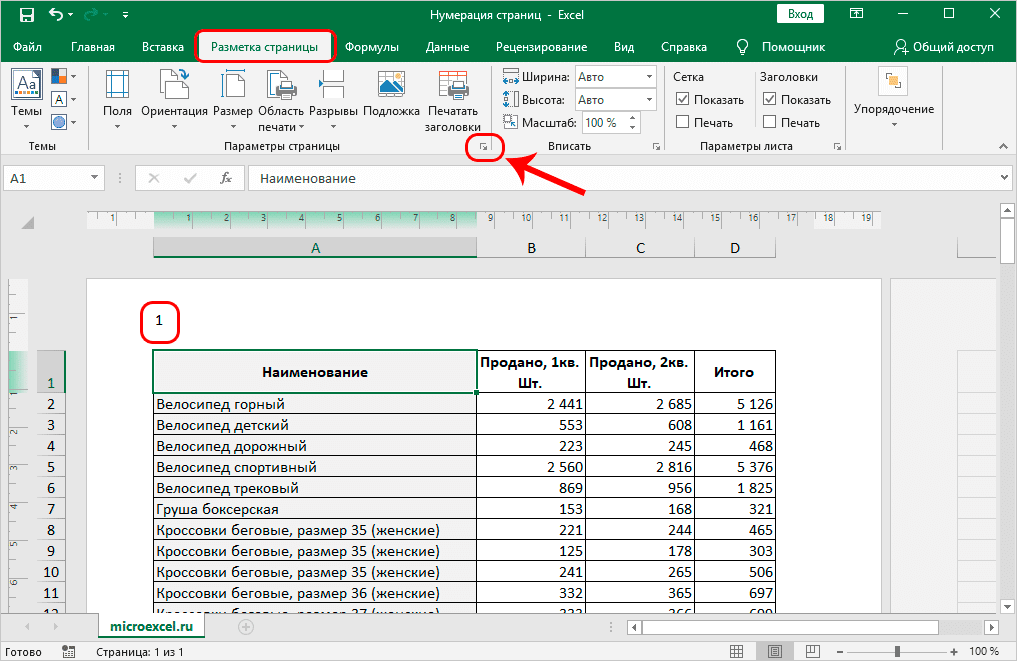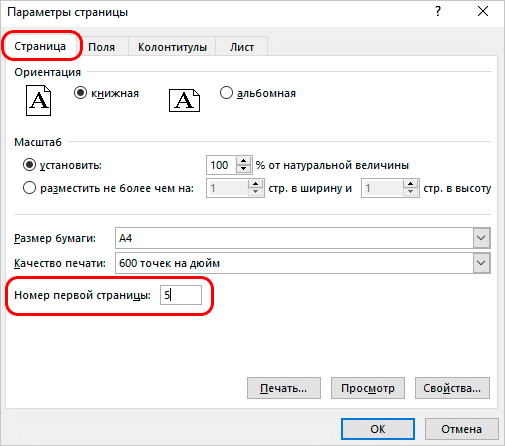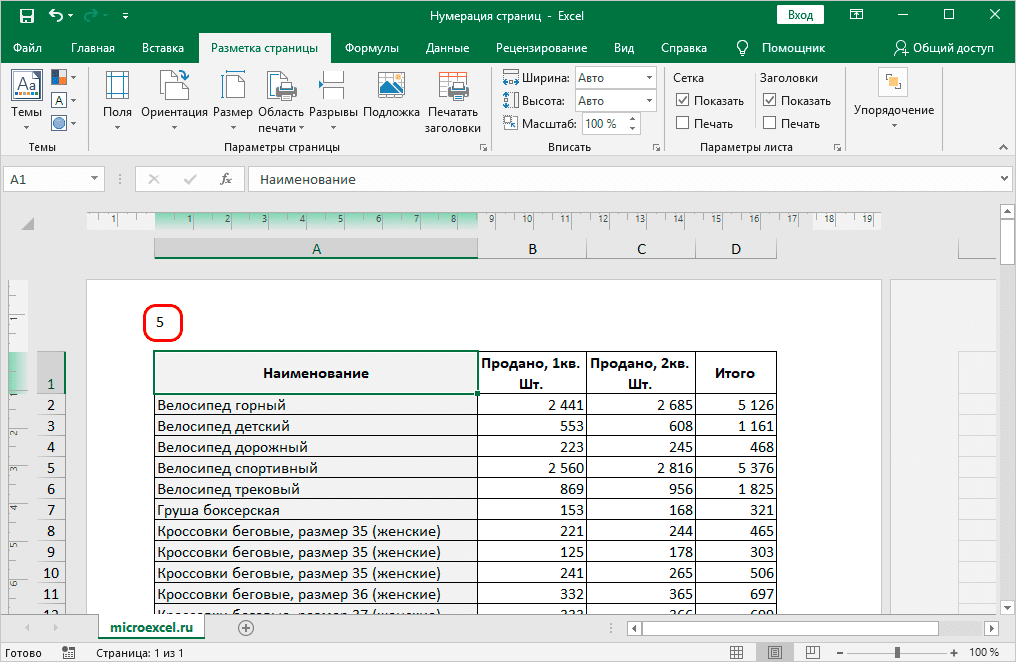Как узнать текущий номер листа книги?
Если у вас в книге несколько листов, есть ли у вас какие-нибудь хорошие идеи, чтобы получить текущий номер листа, кроме того, чтобы пересчитывать их по одному? В этой статье я расскажу о простом трюке, с помощью которого вы сможете вернуть номер активного рабочего листа по мере необходимости.
Получить текущий номер рабочего листа книги с кодом VBA
 Получить текущий номер рабочего листа книги с кодом VBA
Получить текущий номер рабочего листа книги с кодом VBA
С помощью следующего простого кода VBA вы можете быстро получить номер активного рабочего листа по своему усмотрению, сделайте следующее:
1. Активируйте рабочий лист, которому вы хотите вернуть его порядковый номер.
2. Удерживайте ALT + F11 ключи, и он открывает Окно Microsoft Visual Basic для приложений.
3. Нажмите Вставить > Модулии вставьте следующий код в Окно модуля.
Код VBA: получить текущий номер листа
Sub GetActiveSheetIndex()
MsgBox ActiveSheet.Index
End Sub
4, Затем нажмите F5 ключ для запуска этого кода, и вы получите порядковый номер текущего рабочего листа во всплывающем окне сообщения, как показано на следующем снимке экрана:
Статьи по теме:
Как быстро вставить названия листов в ячейки в Excel?
Как посчитать количество листов в рабочей тетради?
Лучшие инструменты для работы в офисе
Kutools for Excel Решит большинство ваших проблем и повысит вашу производительность на 80%
- Снова использовать: Быстро вставить сложные формулы, диаграммы и все, что вы использовали раньше; Зашифровать ячейки с паролем; Создать список рассылки и отправлять электронные письма …
- Бар Супер Формулы (легко редактировать несколько строк текста и формул); Макет для чтения (легко читать и редактировать большое количество ячеек); Вставить в отфильтрованный диапазон…
- Объединить ячейки / строки / столбцы без потери данных; Разделить содержимое ячеек; Объединить повторяющиеся строки / столбцы… Предотвращение дублирования ячеек; Сравнить диапазоны…
- Выберите Дубликат или Уникальный Ряды; Выбрать пустые строки (все ячейки пустые); Супер находка и нечеткая находка во многих рабочих тетрадях; Случайный выбор …
- Точная копия Несколько ячеек без изменения ссылки на формулу; Автоматическое создание ссылок на несколько листов; Вставить пули, Флажки и многое другое …
- Извлечь текст, Добавить текст, Удалить по позиции, Удалить пробел; Создание и печать промежуточных итогов по страницам; Преобразование содержимого ячеек в комментарии…
- Суперфильтр (сохранять и применять схемы фильтров к другим листам); Расширенная сортировка по месяцам / неделям / дням, периодичности и др .; Специальный фильтр жирным, курсивом …
- Комбинируйте книги и рабочие листы; Объединить таблицы на основе ключевых столбцов; Разделить данные на несколько листов; Пакетное преобразование xls, xlsx и PDF…
- Более 300 мощных функций. Поддерживает Office/Excel 2007-2021 и 365. Поддерживает все языки. Простое развертывание на вашем предприятии или в организации. Полнофункциональная 30-дневная бесплатная пробная версия. 60-дневная гарантия возврата денег.
Вкладка Office: интерфейс с вкладками в Office и упрощение работы
- Включение редактирования и чтения с вкладками в Word, Excel, PowerPoint, Издатель, доступ, Visio и проект.
- Открывайте и создавайте несколько документов на новых вкладках одного окна, а не в новых окнах.
- Повышает вашу продуктивность на 50% и сокращает количество щелчков мышью на сотни каждый день!
Комментарии (3)
Оценок пока нет. Оцените первым!
В автоматическом режиме Microsoft Excel нумерацию страниц не проставляет. Если работа с таблицами ведется исключительно в программе, необходимости в этом нет. Но зачастую, если какой-либо документ нужно распечатать, требуется пронумеровать его страницы для более удобной навигации по ним.
В программе Эксель есть такая функция как “Колонтитулы”, которая и поможет в выполнении поставленной задачи, причем существует несколько вариантов, каким образом можно проставить номера страниц. Ниже мы подробно рассмотрим каждый из них.
Содержание
- Простая нумерация страниц
- Нумерация с учетом общего количества страниц в файле
- Нумерация со второго листа
- Нумерация с определенной страницы
- Заключение
Простая нумерация страниц
Самый простой способ выполняет нумерацию всех страниц в открытом файле. Выполняется процедура следующим образом:
- Чтобы активировать колонтитулы, переходим во вкладку «Вставка».
- Кликаем по разделу «Текст» и в открывшемся списке выбираем «Колонтитулы».
Примечание: Располагаться колонтитулы, а значит и номера страниц могут как наверху листа, так и внизу. По умолчанию их значения не заданы и, соответственно, они не отображаются на странице. Отличительной особенностью колонтитулов является то, что внесенная в них информация отображается на всех листах текущего файла.
- Программа должна автоматически перейти во вкладку “Колонтитулы”, где отобразит разметку текущего листа и верхний колонтитул, который поделен на 3 части. При желании и необходимости можно переключиться и на нижний, нажав на соответствующую кнопку.
- Теперь нужно выбрать подходящий колонтитул и одну его из частей, где будут располагаться номера страницы. На практике чаще всего выбирают левую сторону верхнего колонтитула. Кликаем по выбранной части, затем щелкаем по кнопке “Номер страницы”.
- На листе в области колонтитула вставится тег следующего формата: &[Страница].
- Теперь щелкаем по любому месту документа за пределами области с колонтитулом, чтобы проставить номер страницы.
- Чтобы быстро отыскать номер страницы, придать ему симпатичный вид, а также, выделить среди другой информации, можно воспользоваться функцией форматирования. Выделяем информацию в колонтитуле, наведя курсор на нужную область и щелкнув левой кнопкой мыши. Далее переходим по вкладке “Главная” (если это не произошло автоматически) и можно приступить к настройке внешнего вида колонтитулов:
- поменять шрифт
- применить полужирное/курсивное начертание или подчеркнуть текст
- скорректировать размер текста
- выбрать его цвет
- После того, как все корректировки внесены, снова щелкаем по любой области вне колонтитула и готово.
Примечание: Обратите внимание, что все работы с колонтитулами (за исключением настройки их внешнего вида) ведутся из вкладки “Колонтитулы” в верхней строке меню программы.
Нумерация с учетом общего количества страниц в файле
Проставить номера на листах в Эксель можно и с учетом общего количества страниц в документе. Вот, что нужно для этого сделать:
- Для начала активируем колонтитулы, как это было описано в примере выше, и вставляем простую нумерацию.
- В появившемся теге дописываем перед ним слово “Страницы”, а после – “из”. Должно получится так: Страница &[Страница] из.
- Далее, нажав пробел после слова “из” кликаем по кнопке «Количество страниц». Таким образом, наш финальный тег должен выглядеть следующим образом: Страница &[Страница] из &[Страница].
- Кликаем на любую место в документе за пределами колонтитула, чтобы теги изменились на числовые значения. Причем будет отображаться не только номер текущей страницы, но и общее количество листов, что и требовалось сделать.
- При желании, как и в первом способе, можно настроить внешний вид текста.
Нумерация со второго листа
Как правило, при написании рефератов, курсовых или дипломных работ, на титульном листе нумерация должна отсутствовать, а отсчет должен начинаться со следующего листа. Для этого потребуется выполнить следующие действия:
- Активируем колонтитулы, как и в предыдущих методах.
- Далее нужно нажать на кнопку “Параметры”, где следует поставить галочку напротив опции “Особый колонтитул для первой страницы”.
- Теперь нужно пронумеровать страницы любым из методов, о которых шла речь выше. Однако, в данном случае выбрать нужно любую страницу, за исключением титульной.
- Если все действия выполнены верно, будут пронумерованы все листы, за исключением первого. При этом, обратите внимание, что в общем счете первая страница учитывается, просто номер на ней не отображается, что соответствует поставленной задаче. Это значит, что на второй странице будет проставлен именно номер 2 в соответствии с ее реальным порядковым номером.
Нумерация с определенной страницы
В некоторых документах требуется проставление нумерации с определенного номера, например, со второго или, скажем, с пятого. Подобные ситуации на практике встречаются редко, но все же существуют. Для решения подобной задачи выполняем следующие действия:
- Сначала нумеруем страницы первым или вторым способами, которые мы уже рассмотрели ранее.
- Далее переходи во вкладку “Разметка страницы”.
- Снизу в правой части области с инструментами находим кнопку, которая ведет в параметры страницы, и щелкаем по ней. Она представлена виде маленького значка со стрелкой, указывающей вниз по диагонали.
- В открывшемся окне мы по умолчанию должны оказаться во вкладке “Страница”. Здесь проставляем номер первой страницы и жмем OK.
- В итоге, нумерация начнется с указанной цифры с соответствующим смещением номеров последующих страниц.
Примечание: Чтобы убрать нумерацию страниц, выделяем соответствующую часть колонтитула, и нажимаем кнопку Del (или Backspace), чтобы удалить содержащиеся в ней порядковые номера.
Заключение
Процедура нумерации в программе Microsoft Excel в определенных ситуациях незаменима, а ее реализация достаточно проста даже для начинающих пользователей. В первую очередь, важно активировать сами колонтитулы, после чего уже можно выбрать различные виды нумерации и настроить их отображение на свой собственный вкус и в соответствии с преследуемыми целями.
В автоматическом режиме Microsoft Excel не назначает нумерацию страниц. Если работа с таблицами ведется исключительно в программе, то в этом нет необходимости. Но часто, если документ должен быть напечатан, его страницы необходимо пронумеровать для облегчения навигации.
В программе Excel есть такая функция, как «Верхние и нижние колонтитулы», которая поможет вам выполнить задачу, и есть несколько вариантов того, как вставлять номера страниц. Мы подробно рассмотрим каждый из них ниже.
Простая нумерация страниц
Самый простой способ — пронумеровать все страницы открытого файла. Процедура выполняется следующим образом:
- Чтобы активировать верхние и нижние колонтитулы, перейдите на вкладку «Вставка».
- Щелкните раздел «Текст» и в открывшемся списке выберите «Верхние и нижние колонтитулы».
Примечание. Можно найти верхние и нижние колонтитулы, поэтому номера страниц могут быть вверху или внизу листа. По умолчанию их значения не указаны и, следовательно, они не отображаются на странице. Отличительной особенностью верхних и нижних колонтитулов является то, что введенная в них информация отображается на всех листах текущего файла.
- Программа должна автоматически переключиться на вкладку «Верхние и нижние колонтитулы», где отобразит текущий макет листа и верхний колонтитул, который разделен на 3 части. При желании и необходимости вы можете переключиться на нижний, нажав соответствующую кнопку.
- Теперь вам нужно выбрать соответствующий верхний и нижний колонтитулы и одну из их частей, где будут размещены номера страниц. На практике чаще всего выбирается левая часть заголовка. Щелкните выбранную часть, затем нажмите кнопку «Номер страницы”.
- На листе в области верхнего и нижнего колонтитула размещается тег следующего формата: & [Страница].
- Теперь щелкните в любом месте документа за пределами области верхнего и нижнего колонтитула, чтобы вставить номер страницы.
- Чтобы быстро найти номер страницы, сделать ее хорошо выглядящей, а также выделить ее среди другой информации, вы можете использовать функцию форматирования. Выберите информацию в заголовке, наведя указатель мыши на нужную область и щелкнув левой кнопкой мыши. Затем перейдите на вкладку «Главная» (если это не произошло автоматически), и вы можете начать настраивать внешний вид верхних и нижних колонтитулов:
- изменить характер
- применять полужирный / курсив или подчеркивать текст
- регулирует размер текста
- выберите его цвет
- После внесения всех изменений щелкните еще раз в любой области за пределами заголовка, и все.
Примечание. Обратите внимание, что вся работа с верхними и нижними колонтитулами (кроме настройки их внешнего вида) выполняется на вкладке «Верхние и нижние колонтитулы» в верхней строке меню программы.
Нумерация с учетом общего количества страниц в файле
вы можете вставлять числа на листы в Excel с учетом общего количества страниц в документе. Вот что для этого нужно сделать:
- Сначала мы активируем верхние и нижние колонтитулы, как описано в примере выше, и вставляем простую нумерацию.
- В появившемся теге добавьте слово «Pages» перед ним и «from» после него. Должно получиться так: Страница и [Страница] из.
- Также, нажав пробел после слова «от», нажмите кнопку «Количество страниц». Итак, наш последний тег должен выглядеть так: Page & [Page] of & [Page].
- Щелкните в любом месте документа за пределами верхнего и нижнего колонтитула, чтобы изменить теги на числовые значения. Кроме того, будет отображаться не только номер текущей страницы, но и общее количество листов, которые необходимо было сделать.
- При желании, как и в первом способе, можно настроить внешний вид текста.
Нумерация со второго листа
Как правило, при написании рефератов, курсовых или дипломных работ на титульном листе не должно быть нумерации, а отсчет должен начинаться со следующей страницы. Для этого вам необходимо сделать следующее:
- Активируем верхние и нижние колонтитулы, как в предыдущих способах.
- Затем вам нужно нажать на кнопку «Параметры», где вам нужно установить флажок рядом с опцией «Специальный заголовок для первой страницы”.
- Теперь вам нужно пронумеровать страницы одним из рассмотренных выше способов. Однако в этом случае вам нужно выбрать любую страницу, кроме титульной.
- Если все действия выполнены правильно, все листы будут пронумерованы, кроме первого. При этом обратите внимание, что в общем аккаунте учитывается первая страница, но отображается не только номер на ней, который соответствует текущей активности. Это означает, что вторая страница будет содержать в точности цифру 2 в соответствии с ее фактическим серийным номером.
Нумерация с определенной страницы
Некоторые документы требуют нумерации с определенного номера, например со второго или, скажем, с пятого. Такие ситуации на практике редки, но все же существуют. Для решения подобной проблемы выполняем следующие действия:
- Сначала пронумеруем страницы первым или вторым способом, который мы уже рассмотрели выше.
- Затем перейдите на вкладку «Макет страницы”.
- Ниже, в правой части области с инструментами, находим кнопку, которая ведет к настройкам страницы, и нажимаем на нее. Он представлен маленьким значком со стрелкой, направленной вниз по диагонали.
- В открывшемся окне по умолчанию мы должны находиться на вкладке «Страница». Здесь вводим номер первой страницы и нажимаем ОК.
- Следовательно, нумерация начнется с указанной цифры с соответствующим смещением последующих номеров страниц.
Примечание. Чтобы удалить нумерацию страниц, выберите соответствующую часть верхнего и нижнего колонтитула и нажмите кнопку «Удалить» (или Backspace), чтобы удалить содержащиеся на ней порядковые номера.
Заключение
Процедура нумерации в Microsoft Excel незаменима в определенных ситуациях, и ее выполнение довольно просто даже для начинающих пользователей. В первую очередь важно активировать сами верхние и нижние колонтитулы, после чего уже можно выбрать разные типы нумерации и настроить отображение по своим вкусам и в соответствии с преследуемыми целями.
|
0 / 0 / 0 Регистрация: 30.05.2010 Сообщений: 13 |
|
|
1 |
|
|
10.06.2010, 09:18. Показов 22441. Ответов 6
при переходе в режим предпросмотра и после выхода из него можно (так же при задании областей) можно видеть, что в фоновом изображении Excel отображает номера страниц. подскажите, пожалуйста, где этот номер хранится и можно ли определить к какому номеру страницы принадлежит выбранная ячейка
0 |
|
petr-sev 496 / 130 / 19 Регистрация: 30.03.2010 Сообщений: 224 |
||||
|
10.06.2010, 14:54 |
2 |
|||
|
как решить эту задачу в лоб — не знаю
2 |
|
0 / 0 / 0 Регистрация: 30.05.2010 Сообщений: 13 |
|
|
10.06.2010, 17:54 [ТС] |
3 |
|
очень интересная идея, огромное спасибо
0 |
|
EducatedFool 0 / 0 / 0 Регистрация: 28.09.2009 Сообщений: 88 |
||||||||||||
|
11.06.2010, 01:10 |
4 |
|||||||||||
|
Воспользовался поиском — нашел такие варианты:
0 |
|
ironegg 1904 / 781 / 31 Регистрация: 11.02.2010 Сообщений: 1,567 |
||||
|
11.06.2010, 03:12 |
5 |
|||
|
вопрос, конечно, решенный, но раз наваял, то выложу
1 |
|
0 / 0 / 0 Регистрация: 30.05.2010 Сообщений: 13 |
|
|
11.06.2010, 08:09 [ТС] |
6 |
|
благодарствую. *пошёл разбираться*
0 |
|
1 / 1 / 0 Регистрация: 17.11.2010 Сообщений: 40 |
|
|
17.11.2010, 14:20 |
7 |
|
Доброго времени суток Хотел спросить совета. Итак есть табличка (некая форма док-та). Ее нужно в 4-х экземплярах на печать выдавать (данные в экземлярах разные, но форма одна). Так вот вопрос — как можно определить границу печатного листа при копировании-вставки этой формы? ActiveSheet.HPageBreaks.Count пока я не вылезу за диапазон 1-го листа, значение = 0. Соответственно и границу (последнюю строку листа) неполучается вычислить… Можно конечно сделать по простому — сначала копировать, потом определять границы и добивать до нужного пустыми строками, но м.б. есть более красивый выход?
0 |
|
Можно ли вытащить из колонтитулов номер страницы? |
||||||||
Ответить |
||||||||
Ответить |
||||||||
Ответить |
||||||||
Ответить |
||||||||
Ответить |
||||||||
Ответить |
||||||||
Ответить |
||||||||
Ответить |
||||||||
Ответить |
||||||||
Ответить |
||||||||
Ответить |
||||||||
Ответить |
||||||||
Ответить |
||||||||
Ответить |
||||||||
Ответить |
||||||||
Ответить |
||||||||
Ответить |
||||||||
Ответить |
||||||||
Ответить |
||||||||
Ответить |

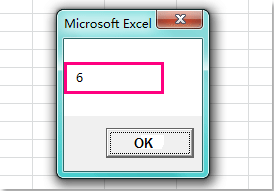


 Примечание: Располагаться колонтитулы, а значит и номера страниц могут как наверху листа, так и внизу. По умолчанию их значения не заданы и, соответственно, они не отображаются на странице. Отличительной особенностью колонтитулов является то, что внесенная в них информация отображается на всех листах текущего файла.
Примечание: Располагаться колонтитулы, а значит и номера страниц могут как наверху листа, так и внизу. По умолчанию их значения не заданы и, соответственно, они не отображаются на странице. Отличительной особенностью колонтитулов является то, что внесенная в них информация отображается на всех листах текущего файла.












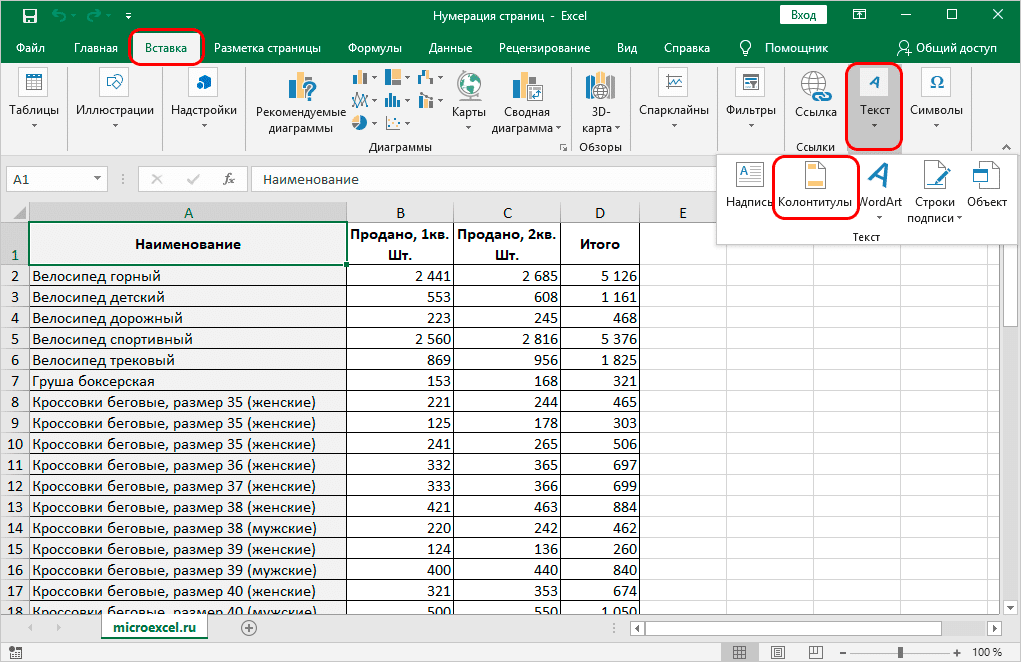 Примечание. Можно найти верхние и нижние колонтитулы, поэтому номера страниц могут быть вверху или внизу листа. По умолчанию их значения не указаны и, следовательно, они не отображаются на странице. Отличительной особенностью верхних и нижних колонтитулов является то, что введенная в них информация отображается на всех листах текущего файла.
Примечание. Можно найти верхние и нижние колонтитулы, поэтому номера страниц могут быть вверху или внизу листа. По умолчанию их значения не указаны и, следовательно, они не отображаются на странице. Отличительной особенностью верхних и нижних колонтитулов является то, что введенная в них информация отображается на всех листах текущего файла.