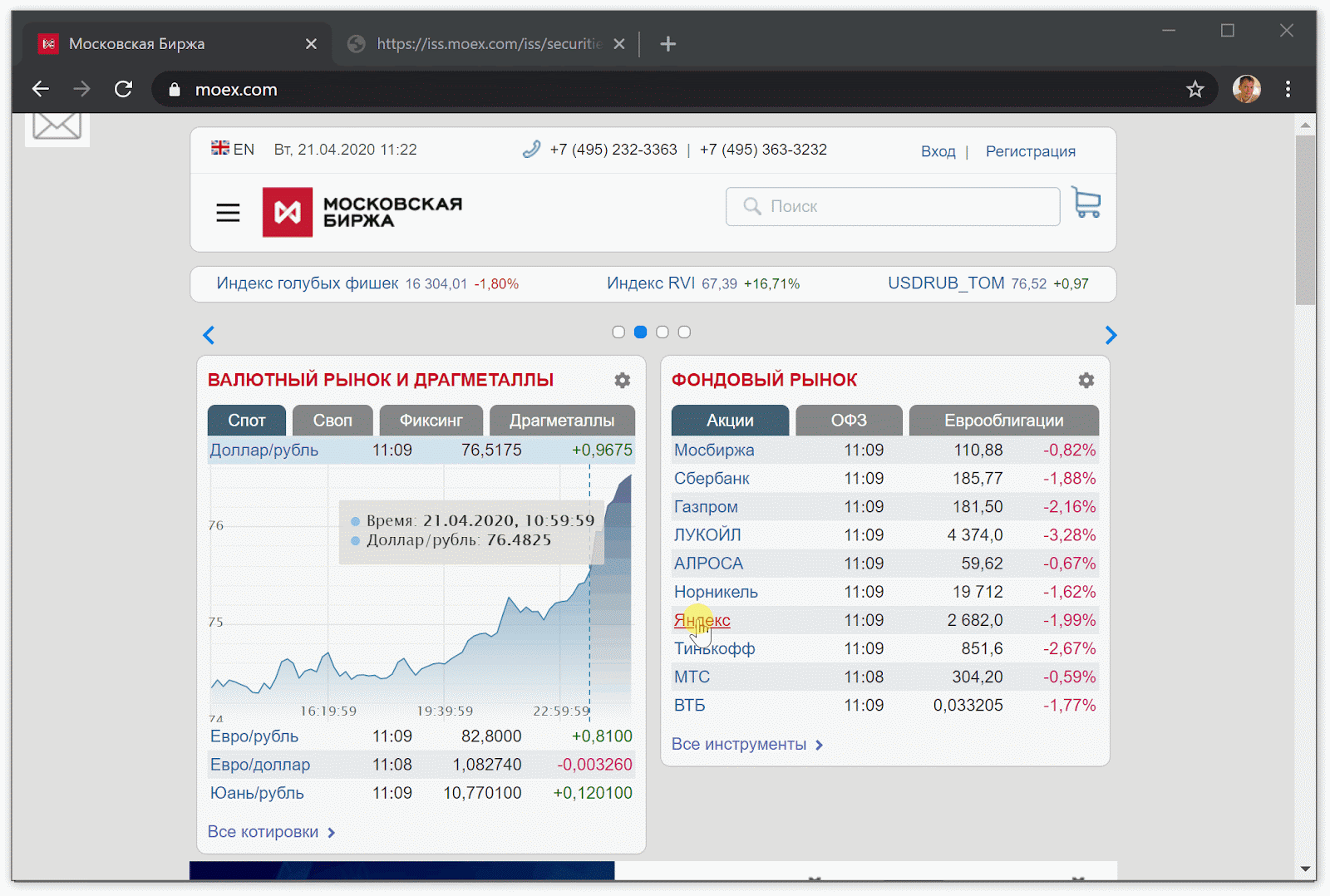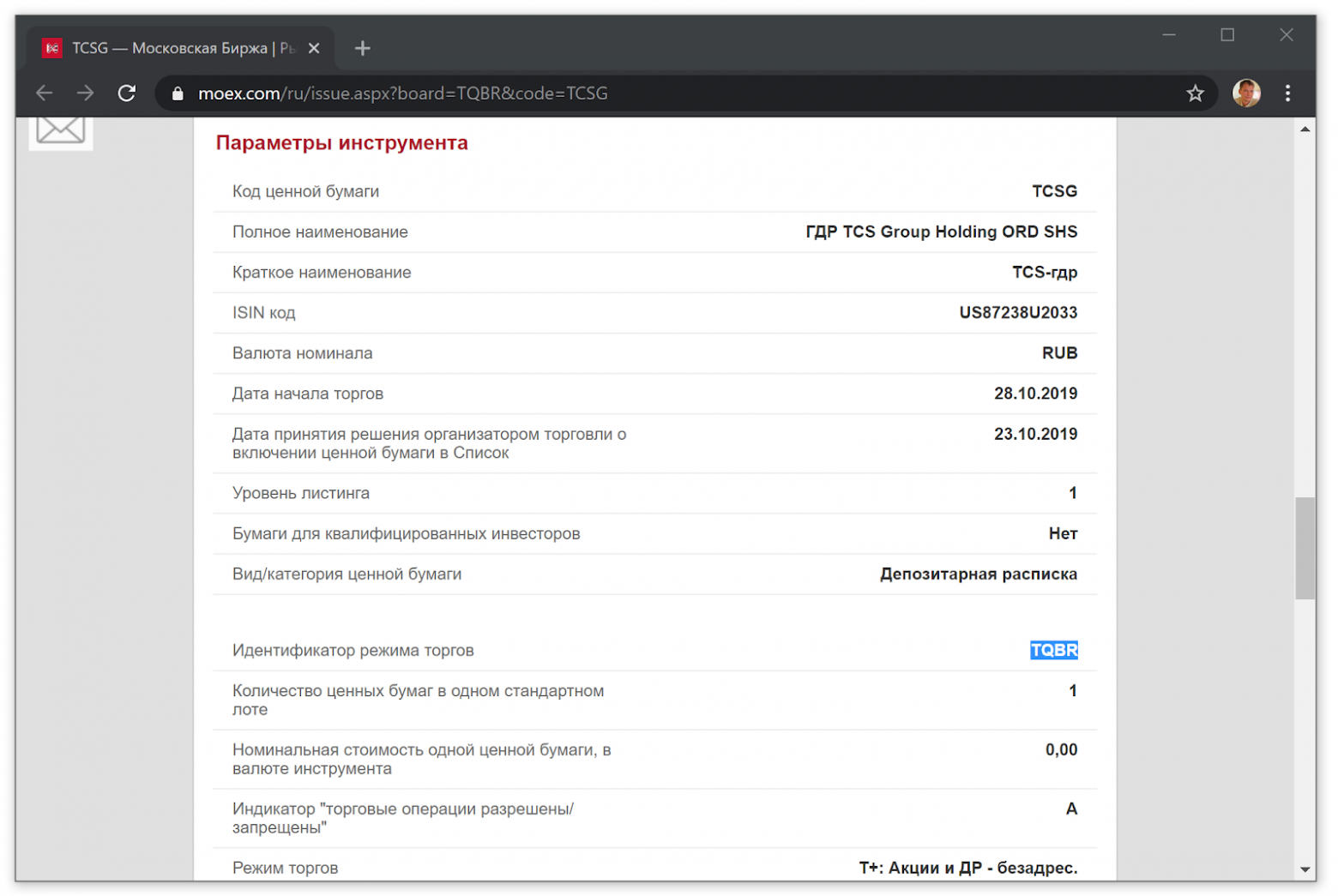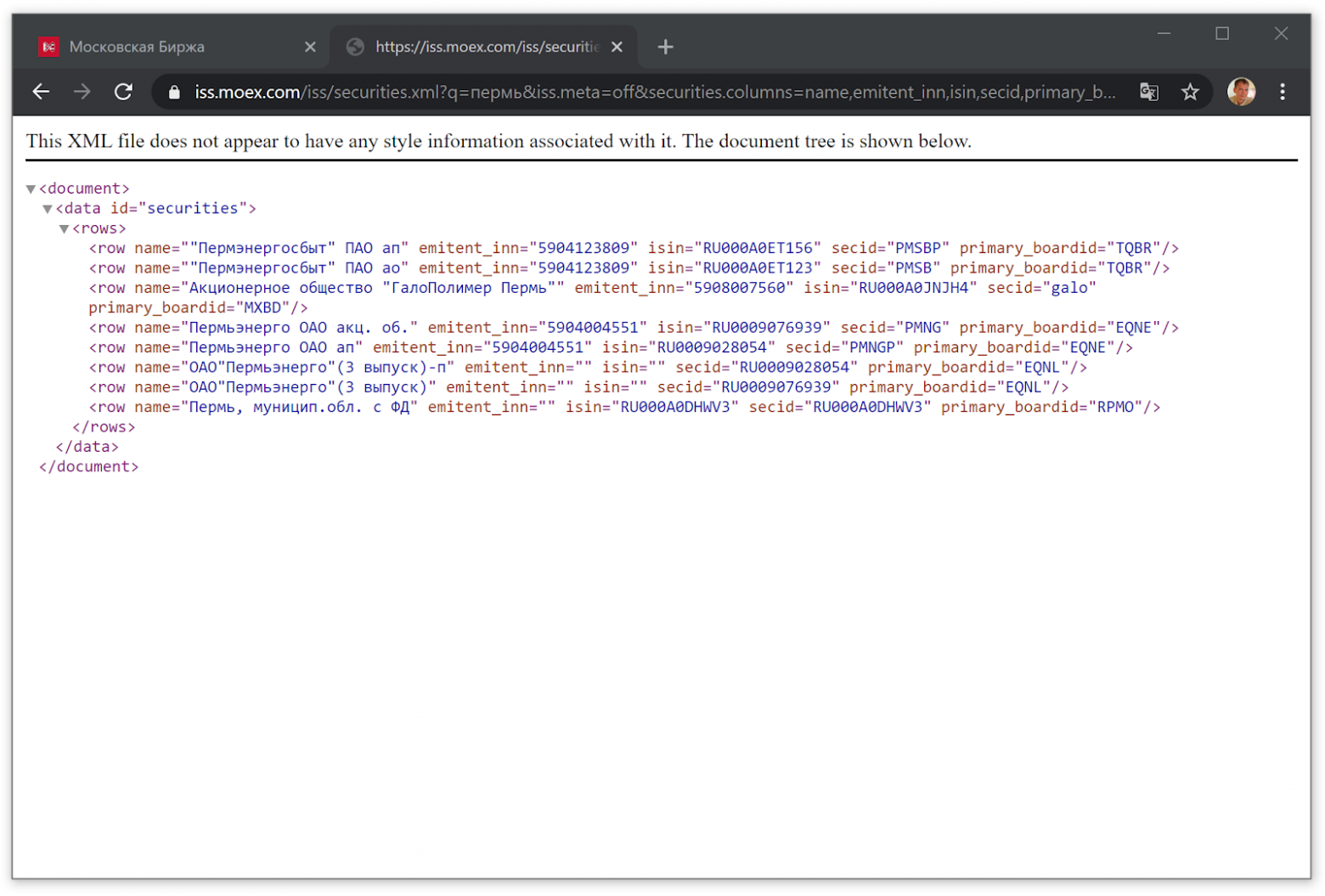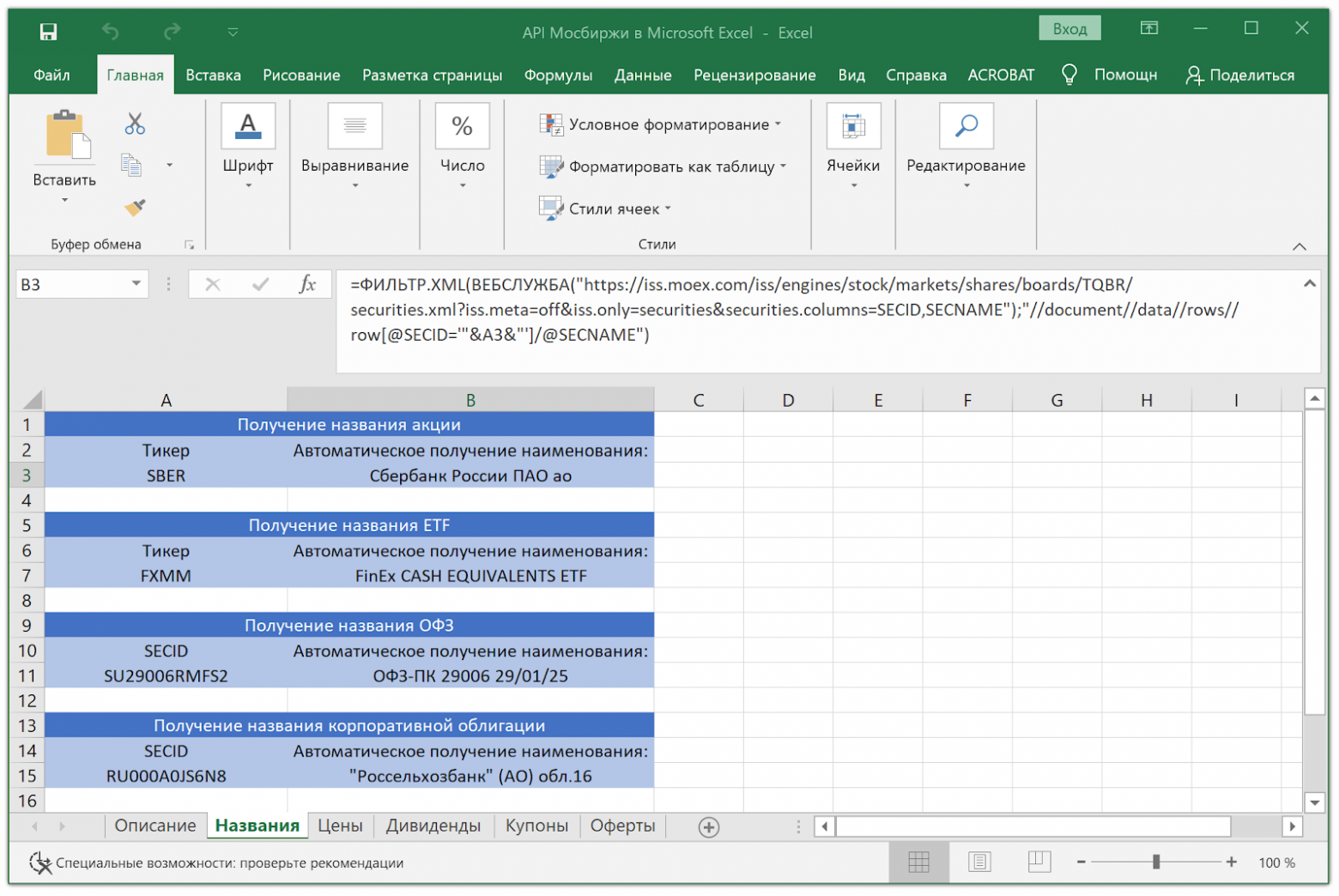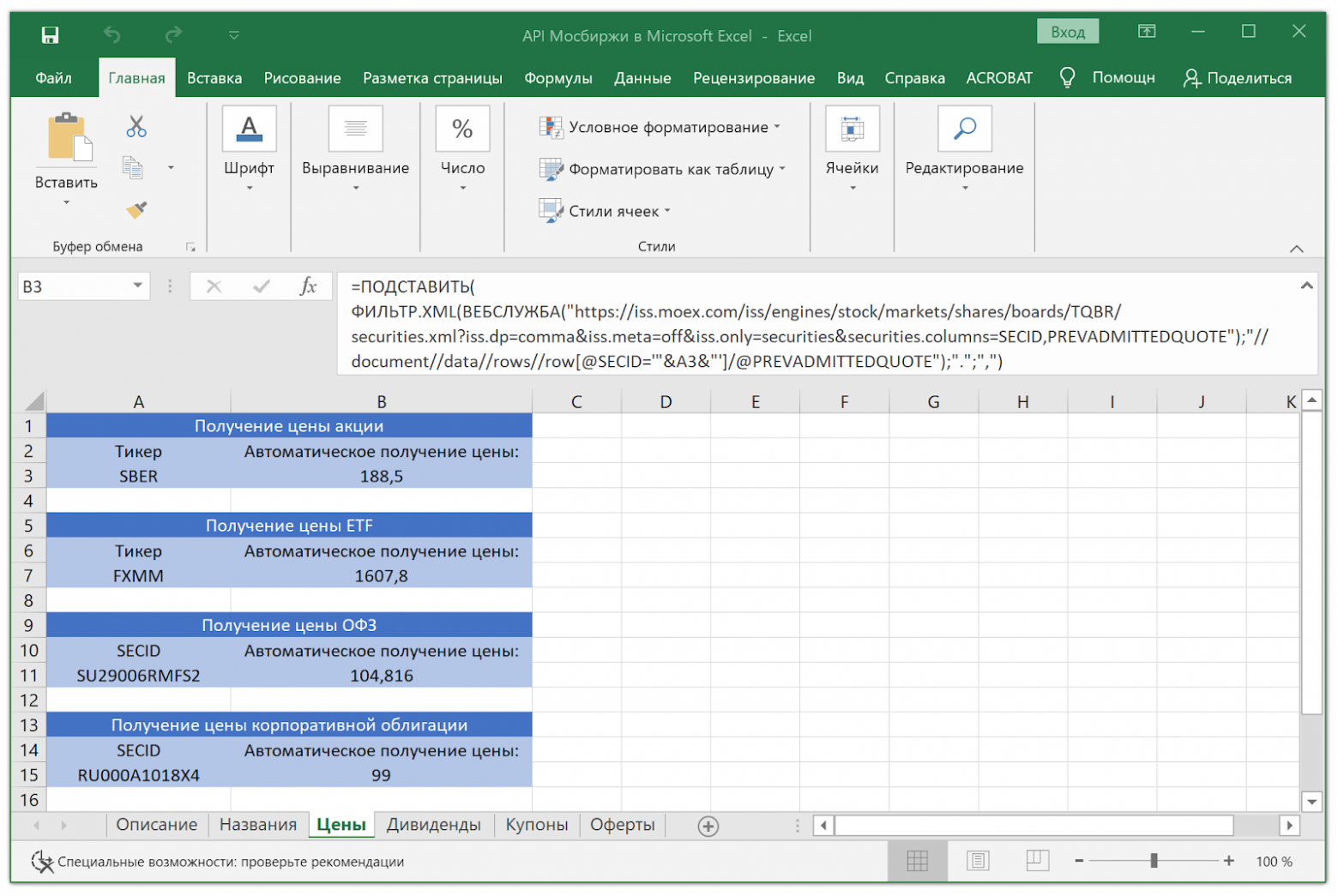Excel для Microsoft 365 Excel для Microsoft 365 для Mac Excel для Интернета Еще…Меньше
Чтобы вставить цену акций в Excel, сначала преобразуем текст в тип данных Stocks (Акции). Затем вы сможете извлечь в другой столбец нужные сведения из этого типа данных, такие как цены акций или их изменения.
Примечание: Тип данных Stocks (Акции) доступен толькоMicrosoft 365 или с бесплатной учетной записью Майкрософт. В языковых параметрах Office также должен быть добавлен английский, французский, немецкий, итальянский, испанский или португальский язык редактирования.
-
Введите текст в ячейки. Например, в каждой ячейке введите тикер, название компании или название фонда.
-
Затем выберем ячейки.
-
Хотя это необязательно, рекомендуем создать таблицу Excel. Это упростит получение сведений из Интернета. Чтобы создать таблицу, выберите Вставка > Таблица.
-
Выбирая ячейки, перейдите на вкладку Данные и нажмите кнопку Акции.
-
Если Excel обнаружит совпадение между текстом в ячейках и веб-источниками, текст будет преобразован в тип данных Stocks. Вы будете знать, что они преобразованы, если у них есть значок акций:
.
-
Выберите одну или несколько ячеек с типом данных, и появится
добавить столбец. Нажмите эту кнопку, а затем щелкните имя поля, чтобы извлечь дополнительные сведения. Например, для акций можно выбрать Price.
-
Нажмите кнопку Добавить столбец еще раз, чтобы добавить дополнительные поля. Если вы используете таблицу, введите имя поля в строке заглавных строк. Например, введите Change (Изменить) в строке колонок акций, и в столбце цен появится изменение. Или введите другие имена полей, такие как Last Trade Time (Время последней торговли), Previous Close(Предыдущее закрытия) и Exchange .
Советы:
-
Чтобы увидеть все поля, доступные для компании или фонда, щелкните значок акций (
) или выберите ячейку и нажмите CTRL+SHIFT+F5.
-
Если вы видите
вместо значка, Excel не удается сопоставить текст с данными в веб-источниках. Исправьте орфографические ошибки и нажмите клавишу ВВОД, чтобы повторить попытку. Кроме того, вы можете щелкнуть
, чтобы открыть область выделения. Выполните поиск по ключевым словам, выделите нужные данные, а затем нажмите кнопку Выбрать.
-
Вы также можете писать формулы, ссылаясь на типы данных, или использовать функцию STOCKHISTORY.
-
Данные об акциях задерживаются, предоставляются «как есть» и не являются торговыми целями или рекомендациями. Дополнительные сведения см. в сведениях об источниках данных.
Дополнительные материалы
-
Подробнее о связанных типах данных
-
Функция ИСТОРИЯАКЦИЙ
-
Функция FIELDVALUE
-
Ошибка #ПОЛЕ! #BUSY!
Нужна дополнительная помощь?
39 комментариев
Какое отношение Excel имеет к таблице Google?
Где все-таки расположена неработающая формула? В каком табличном редакторе?
Что творится в ячейке А2?
Много, в общем, вопросов.
- 08 февраля 2023, 14:47
- Ответить
Алексей Федоров, а в Excel такие же формулы, если не ошибаюсь.
В A2 находится название тикера.
- 08 февраля 2023, 14:55
- Ответить
они в iss какую то трансформацию провели, что на днях все перестало работать. Надо ссылки перестраивать. Еще не разбирался
- 08 февраля 2023, 14:52
- Ответить
Андрей К, в (бондовом, по крайней мере) споте все по-старому (в части структуры url-ов), и все старые баги с расчетными параметрами, увы, на своих местах
- 09 февраля 2023, 07:56
- Ответить
flextrader, у нас все послетало нафиг из специфичной инфы. Но свечи работают стабильно ) решил уже на выхах позаниматься.
- 09 февраля 2023, 15:09
- Ответить
iss.moex.com/iss/engines/stock/markets/shares/boards/TQBR/securities.xml?iss.dp=comma&iss.meta=off&iss.only=marketdata&marketdata.columns=SECID,LAST
- 08 февраля 2023, 14:57
- Ответить
Доктор Ливси, не работает или что-то не туда пишу
- 08 февраля 2023, 15:01
- Ответить
Доктор Ливси, Замените в своей формуле URL на мой и поменяйте парсинг в формуле concatenate(«//row[@SECID='»,A2,»‘]/@PREVADMITTEDQUOTE» на concatenate(«//row[@SECID='»,A2,»‘]/@LAST»
И имейте ввиду, что мосбиржа выдает котировки с задержкой примерно 15 мин. для запросов без платной подписки.
- 08 февраля 2023, 15:07
- Ответить
Доктор Ливси, так и делал. Только Loading пишет и всё.
- 08 февраля 2023, 15:15
- Ответить
Доктор Ливси, а можете файл на гугл диск выложить с примером?
- 08 февраля 2023, 15:31
- Ответить
Доктор Ливси, =importxml(«https://iss.moex.com/iss/engines/stock/markets/shares/boards/TQBR/securities.xml?iss.dp=comma&iss.meta=off&iss.only=marketdata&marketdata.columns=SECID,LAST»;»//document//data//rows//row[@SECID=’AFKS’]/@LAST»)
- 08 февраля 2023, 15:49
- Ответить
Доктор Ливси, друзья, выложите файл с примером плс а ? уже неск человек просят.
- 08 февраля 2023, 18:19
- Ответить
Доктор Ливси, Здесь для проверки указан тикер AFKS, работает. Поменяйте у себя на подстановку тикера из требуемой ячейки.
- 08 февраля 2023, 15:51
- Ответить
Доктор Ливси, хмм… Работает только в новой таблице.
- 08 февраля 2023, 16:10
- Ответить
Доктор Ливси, Спасибо большое, очень помогли.
- 08 февраля 2023, 16:52
- Ответить
- 08 февраля 2023, 15:24
- Ответить
hdd, а можете файл на гугл диск выложить с примером?
- 08 февраля 2023, 15:31
- Ответить
тупо, конечно, но вставлю свои пять копеек. у меня excel после обновы перестал адрес показывать как «A2». Вместо этого теперь красуется «R2C1», может дело в названии?
- 08 февраля 2023, 15:26
- Ответить
Akreg, я читал, что надо PREVADMITTEDQUOTE заменить на PREVLEGALCLOSEPRICE. Но у меня не срабатывает.
- 08 февраля 2023, 15:30
- Ответить
Akreg, стиль ссылок в параметрах поменяйте. Галку снять надо
- 08 февраля 2023, 17:13
- Ответить
Заметил, что у вас в ссылке https, а у меня http. Я менял в свое время, помогало, попробуйте
- 08 февраля 2023, 15:46
- Ответить
- 08 февраля 2023, 16:16
- Ответить
у меня тоже через раз грузятся данные.
- 08 февраля 2023, 16:47
- Ответить
Если кому нужно, могу выложить вечером пример для LibreOffice Calc — у меня все работает — получение котировок с Мосбиржи по API бесплатному.
- 08 февраля 2023, 17:35
- Ответить
Alexide, скажите, а можно как-то автоматом выгружать данные по открытым позициям юров/физов в ексель, те, которые ещё каждые 5 минут обновляются? Что надо вообще прописать?
- 08 февраля 2023, 17:47
- Ответить
Xomyak147, это вроде платный сервис Мосбиржи. Бесплатно они только вчерашние данные показывают. Я не умею извлекать такие данные.
- 08 февраля 2023, 18:06
- Ответить
Alexide, не, это бесплатные данные, просто проходите регистрацию и они доступны будут
- 08 февраля 2023, 18:22
- Ответить
Alexide, Конечно выкладывайте! У меня Либре Офис на линуксе
- 08 февраля 2023, 18:09
- Ответить
можно попросить код для получения котировки золота?
=IMPORTXML(«iss.moex.com/iss/engines/currency/markets/selt/securities/GLDRUB_TOM.xml», «/document/data[@id=»«marketdata»»]/rows/row[@BOARDID=«CETS»]/@LAST»)
Так пробовал не получается
- 08 февраля 2023, 17:51
- Ответить
- 24 февраля 2023, 16:53
- Ответить
Алексей Заказников, Подскажи, пожалуйста, код для получения курса евро и доллара.
в приведенном выше коде пробовал менять GLDRUB_TOM на USDRUB_TOM, не получается
- 12 марта 2023, 12:14
- Ответить
- 08 февраля 2023, 19:18
- Ответить
Да что за WTF? Ежедневно вношу какие-то изменения в ссылки в Google Sheets. Начинает работать, на след день открываешь рабочий файл, — опять ошибки. Че происходит-то
- 09 февраля 2023, 20:16
- Ответить
- 28 февраля 2023, 09:38
- Ответить
Для таблиц Google:
=ImportXML(CONCATENATE(«https://www.moex.com/iss/engines/stock/markets/shares/boards/TQBR/securities/»,C5,».xml?iss.meta=off&iss.only=marketdata&securities.columns=LAST»),»/document/data/rows/row/@LAST»)
где С5 — это тикер.
Для Excel:
=ФИЛЬТР.XML(ВЕБСЛУЖБА(СЦЕПИТЬ(«https://www.moex.com/iss/engines/stock/markets/shares/boards/TQBR/securities/»;C5;».xml?iss.meta=off&iss.only=marketdata&securities.columns=LAST»));»//document//data//rows//row/@LAST»)
- 17 марта 2023, 17:33
- Ответить
Дайте совет, как сделать, чтобы котировки в экселе обновлялись автоматически? Приходится нажимать F2+Enter. Параметр автоматического расчета для формул включен.
Значение в ячейке такое: =ПОДСТАВИТЬ( ФИЛЬТР.XML(ВЕБСЛУЖБА(«iss.moex.com/iss/engines/stock/markets/shares/boards/TQBR/securities.xml?iss.dp=comma&iss.meta=off&iss.only=marketdata&marketdata.columns=SECID,LAST»);»//document//data//rows//row[@SECID=’SBER’]/@LAST»);».»;»,»)
- 04 апреля 2023, 21:10
- Ответить
Ранее уже писал про получение данных с Московской биржи через формулы Google Таблиц. Однако остался вопрос — можно ли получать эти же данные при локальном использовании Microsoft Excel или его свободного аналога LibreOffice Calc? Без использования скриптов или ручного копирования.
Microsoft Excel с формулами получения данных с Мосбиржи
И на этот вопрос можно дать положительный ответ. Это даже более удобно, поскольку не приходится ожидать загрузки результатов работы функции IMPORTXML в Гугл Таблицах.
Аналогом этой функции в Excel и Calc выступает связка формул: WEBSERVICE (ВЕБСЛУЖБА) + FILTERXML (ФИЛЬТР.XML).
При работе с Microsoft Excel есть некоторые нюансы:
- Эти функции доступны только в Excel 2013 и более поздних версиях для Windows.
- Эти функции не будет возвращать результаты на компьютере Mac.
Для LibreOffice Calc подобных ограничений меньше:
Собрал работоспособный пример «API Мосбиржи в Microsoft Excel.xlsx» с функциями, которые описаны в программном интерфейсе к информационно-статистическому серверу Московской Биржи (ИСС / ISS). Плюс добавил некоторые функции, которые были найдены читателями первой части статьи про гугл таблицы.
Протестировал этот файл в Microsoft Excel 2019 под Windows 10 и в LibreOffice Calc 6.4 под Linux Mint 19.3. Под Mac OS у меня возможности протестировать не было.
API Московской биржи в формулах MS Excel
В общем виде все запросы, которые можно отправить к API Мосбиржи есть в справочнике. Но лично для меня этот справочник до сих пор не особо понятен.
Идентификатор режима торгов
В API Московской биржи очень многое зависит от параметра «Идентификатор режима торгов» (primary_boardid), который можно посмотреть прямо у них на сайте через форму поиска.
Идентификатор режима торгов для акций Тинькофф
Также этот идентификатор можно посмотреть через обычный HTTP-запрос к API:
https://iss.moex.com/iss/securities.xml?q=ТУТ ПИШЕМ НАЗВАНИЕ ИНСТРУМЕНТА ИЛИ ЕГО ЧАСТЬ&iss.meta=off&securities.columns=name,emitent_inn,isin,secid,primary_boardid
Поиск через HTTP-запрос к API Мосбиржи по слову Пермь
Автоматическое получение имени акций, облигаций и ETF
Очень удобно, что можно получить полное или краткое наименование инструмента. Для облигаций полное название особенно понятно.
Файл «API Мосбиржи в Microsoft Excel.xlsx» с примерами автоматического получения имени для разных классов активов. Корректно работает и в LibreOffice Calc
Автоматическое получение текущих цен
На этой вкладке представлены актуальные примеры для получения цен акций, облигаций и ETF с Московской биржи.
Цена предыдущего дня берётся через PREVADMITTEDQUOTE, а не LAST с 15 минутной задержкой, поскольку по некоторым низко ликвидным инструментам через LAST цены может просто не быть.
Файл «API Мосбиржи в Microsoft Excel.xlsx» с примерами автоматического получения имени для разных классов активов. Корректно работает и в LibreOffice Calc
Автоматическое получение дивидендных выплат для акций
Очень удобная функция Мосбиржи, которая позволяет получать не только значение текущей выплаты, но и историю выплат дивидендов вместе с датами и значениями.
Файл «API Мосбиржи в Microsoft Excel.xlsx» с примерами автоматического получения имени для разных классов активов. Корректно работает и в LibreOffice Calc
Автоматическое получение облигационных выплат
По облигациям (не только корпоративным, но также ОФЗ и еврооблигациям) можно автоматически получать дату выплаты следующего купона и его значение.
Файл «API Мосбиржи в Microsoft Excel.xlsx» с примерами автоматического получения имени для разных классов активов. Корректно работает и в LibreOffice Calc
Автоматическое получение дат оферт
Удобно планировать собственные финансы, получая даты оферт (дата, в которую инвестор или эмитент имеют право досрочно погасить облигацию по цене номинала) автоматически.
Файл «API Мосбиржи в Microsoft Excel.xlsx» с примерами автоматического получения имени для разных классов активов. Корректно работает и в LibreOffice Calc
UPD. Пользователь mixei подсказывает, что автоматическое обновление настраивается через Параметры — Центр управления безопасностью — вкладка Внешнее содержимое — там надо поставить все флажки где не рекомендуется 
Итог
API Московской биржи предоставляет широкие возможности, которые гораздо шире чем описанные в данной статье. Это статья своеобразная шпаргалка для долгосрочного частного инвестора, который ведёт учёт в локальном файле на собственном компьютере.
Также хочу отметить, что я никак не связан с Московской биржей и использую ИСС Мосбиржи только в личных интересах.
Автор: Михаил Шардин,
21 апреля 2020 г.
Только зарегистрированные пользователи могут участвовать в опросе. Войдите, пожалуйста.
Microsoft Excel или LibreOffice Calc для локального использования?
22.22%
LibreOffice Calc
20
Проголосовали 90 пользователей.
Воздержались 11 пользователей.
Я уже неоднократно разбирал способы импорта данных в Excel из интернета с последующим автоматическим обновлением. В частности:
- В старых версиях Excel 2007-2013 это можно было сделать с помощью прямого веб-запроса.
- Начиная с 2010 года это можно очень удобно делать с помощью надстройки Power Query.
К этим способам в последних версиях Microsoft Excel теперь можно добавить ещё один — импорт данных из интернета в формате XML с помощью встроенных функций.
XML (eXtensible Markup Language = Расширяемый Язык Разметки) – это универсальный язык, созданный для описания любых данных. По сути, он представляет собой обычный текст, но с добавленными в него специальными тегами для разметки структуры данных. Многие сайты совершенно бесплатно предоставляют всем желающим потоки своих данных в XML-формате для загрузки. На сайте Центрального Банка России (www.cbr.ru), в частности, с помощью подобной технологии отдаются данные по курсам различных валют. С сайта Московской Биржи (www.moex.com) таким же образом можно загрузить котировки акций, облигаций и множество другой полезной информации.
Начиная с версии 2013 в Excel появились две функции для прямой загрузки XML-данных из интернета в ячейки листа: ВЕБСЛУЖБА (WEBSERVICE) и ФИЛЬТР.XML (FILTERXML). Работают они в паре — сначала функция ВЕБСЛУЖБА выполняет запрос к нужному сайту и возвращает его ответ в формате XML, а затем с помощью функции ФИЛЬТР.XML мы «разбираем» этот ответ на составляющие, извлекая из него нужные нам данные.
Давайте рассмотрим работу этих функций на классическом примере – импорте курса любой нужной нам валюты на заданный интервал дат с сайта Центробанка России. В качестве заготовки будем использовать вот такую конструкцию:
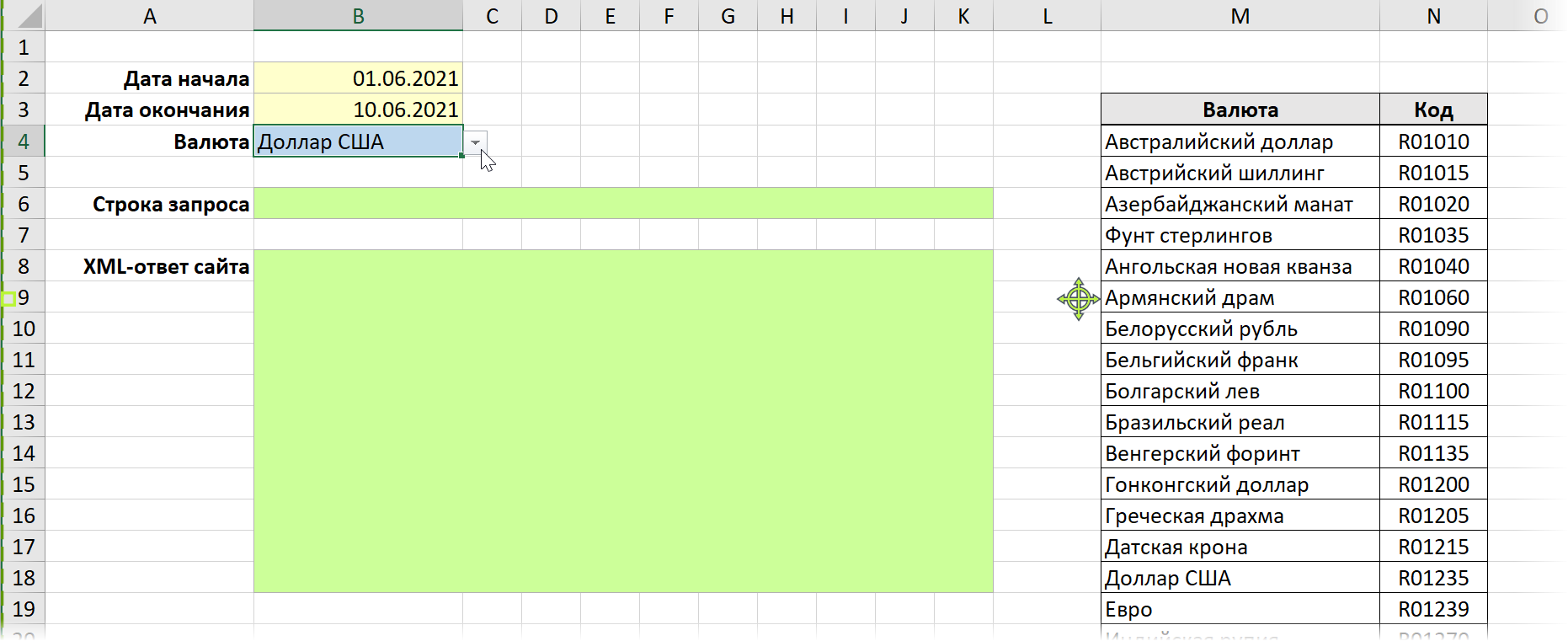
Здесь:
- В жёлтых ячейках находятся даты начала и окончания интересующего нас периода.
- В синей сделан выпадающий список валют при помощи команды Данные — Проверка — Список (Data — Validation — List).
- В зеленых ячейках мы будем использовать наши функции, чтобы создать строку запроса и получить ответ сервера.
- Таблица справа — справочник по кодам валют (потребуется нам чуть позже).
Поехали!
Шаг 1. Формируем строку запроса
Чтобы получить от сайта требуемую информацию, его нужно правильно спросить. Заходим на www.cbr.ru и в подвале главной страницы открываем ссылку Технические ресурсы - Получение данных, используя XML (http://cbr.ru/development/SXML/). Проматываем чуть ниже и во втором примере (Example 2) будет то, что нам нужно — получение курсов валюты на заданный интервал дат:

Как видно из примера, строка запроса должна содержать даты начала (date_req1) и окончания (date_req2) интересующего нас периода и код валюты (VAL_NM_RQ), курс которой мы хотим получить. Коды основных валют вы можете найти в таблице ниже:
|
Валюта |
Код |
Валюта |
Код |
|
| Австралийский доллар | R01010 |
Литовский лит |
R01435 |
|
|
Австрийский шиллинг |
R01015 |
Литовский талон |
R01435 |
|
|
Азербайджанский манат |
R01020 |
Молдавский лей |
R01500 |
|
|
Фунт стерлингов |
R01035 |
Немецкая марка |
R01510 |
|
|
Ангольская новая кванза |
R01040 |
Нидерландский гульден |
R01523 |
|
|
Армянский драм |
R01060 |
Норвежская крона |
R01535 |
|
|
Белорусский рубль |
R01090 |
Польский злотый |
R01565 |
|
|
Бельгийский франк |
R01095 |
Португальский эскудо |
R01570 |
|
|
Болгарский лев |
R01100 |
Румынский лей |
R01585 |
|
|
Бразильский реал |
R01115 |
Сингапурский доллар |
R01625 |
|
|
Венгерский форинт |
R01135 |
Суринамский доллар |
R01665 |
|
|
Гонконгский доллар |
R01200 |
Таджикский сомони |
R01670 |
|
|
Греческая драхма |
R01205 |
Таджикский рубл |
R01670 |
|
|
Датская крона |
R01215 |
Турецкая лира |
R01700 |
|
|
Доллар США |
R01235 |
Туркменский манат |
R01710 |
|
|
Евро |
R01239 |
Новый туркменский манат |
R01710 |
|
|
Индийская рупия |
R01270 |
Узбекский сум |
R01717 |
|
|
Ирландский фунт |
R01305 |
Украинская гривна |
R01720 |
|
|
Исландская крона |
R01310 |
Украинский карбованец |
R01720 |
|
|
Испанская песета |
R01315 |
Финляндская марка |
R01740 |
|
|
Итальянская лира |
R01325 |
Французский франк |
R01750 |
|
|
Казахстанский тенге |
R01335 |
Чешская крона |
R01760 |
|
|
Канадский доллар |
R01350 |
Шведская крона |
R01770 |
|
|
Киргизский сом |
R01370 |
Швейцарский франк |
R01775 |
|
|
Китайский юань |
R01375 |
Эстонская крона |
R01795 |
|
|
Кувейтский динар |
R01390 |
Югославский новый динар |
R01804 |
|
|
Латвийский лат |
R01405 |
Южноафриканский рэнд |
R01810 |
|
|
Ливанский фунт |
R01420 |
Вон Республики Корея |
R01815 |
|
|
Японская иена |
R01820 |
Полный справочник по кодам валют есть там же, на сайте ЦБ – см. http://cbr.ru/scripts/XML_val.asp?d=0
Теперь сформируем строку запроса в ячейке на листе с помощью:
- оператора склейки текста (&), чтобы собрать воедино;
- функции ВПР (VLOOKUP), чтобы найти код нужной нам валюты в справочнике;
- функции ТЕКСТ (TEXT), преобразующей дату по заданному шаблону день-месяц-год через косую черту.

="http://cbr.ru/scripts/XML_dynamic.asp?date_req1="&ТЕКСТ(B2;"ДД/ММ/ГГГГ")& "&date_req2="&ТЕКСТ(B3;"ДД/ММ/ГГГГ")&"&VAL_NM_RQ="&ВПР(B4;M:N;2;0)
Шаг 2. Выполняем запрос
Теперь используем функцию ВЕБСЛУЖБА (WEBSERVICE) с созданной строкой запроса в качестве единственного аргумента. Ответом будет длинная строка XML-кода (лучше включить перенос по словам и увеличить размер ячейки, если хочется увидеть её целиком):
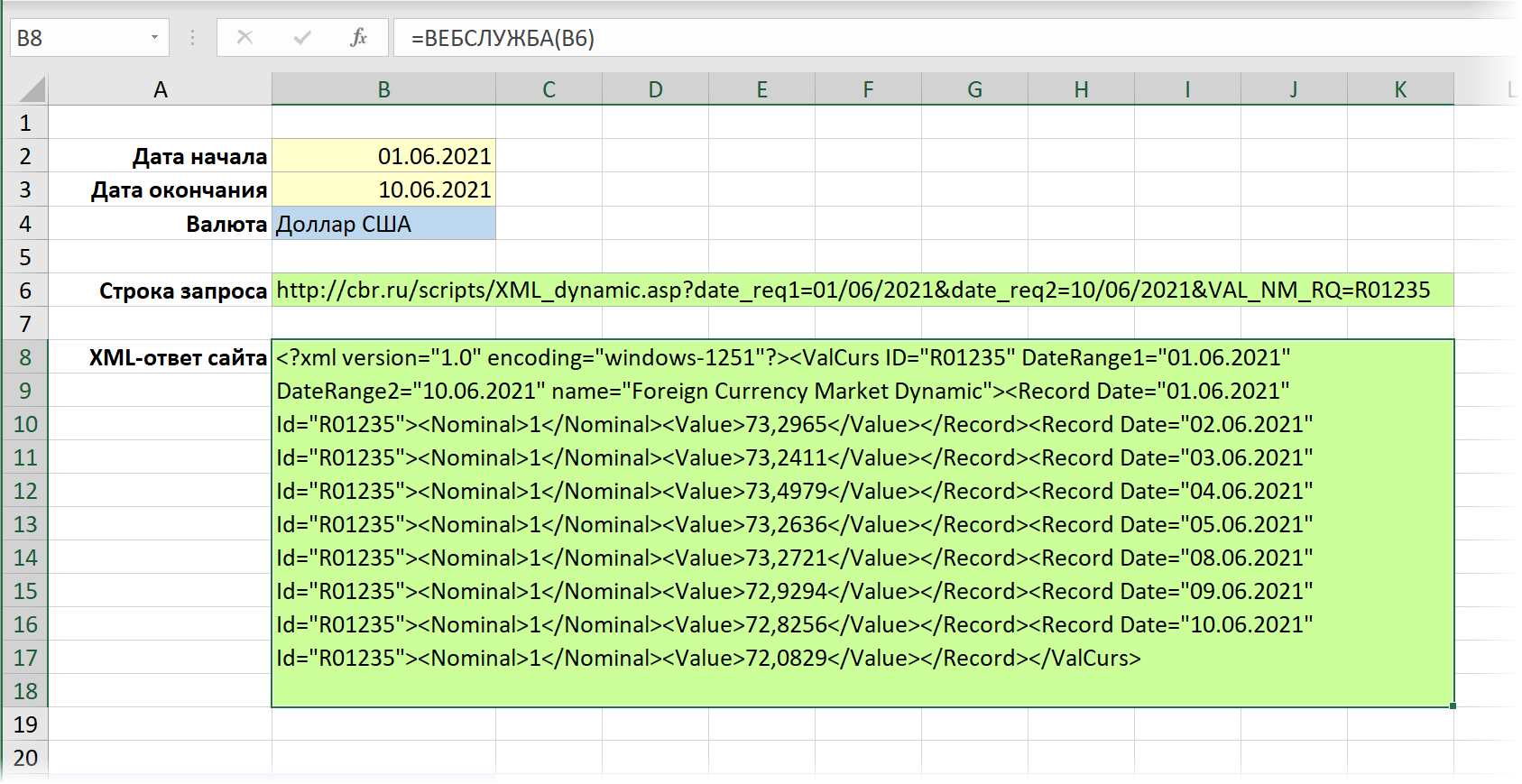
Шаг 3. Разбираем ответ
Чтобы легче было разобраться в структуре данных ответа, лучше воспользоваться одним из онлайн-парсеров XML (например, http://xpather.com/ или https://jsonformatter.org/xml-parser), которые умеют наглядно форматировать XML-код, добавляя к нему отступы и подсвечивая цветом синтаксис. Тогда всё станет существенно понятнее:
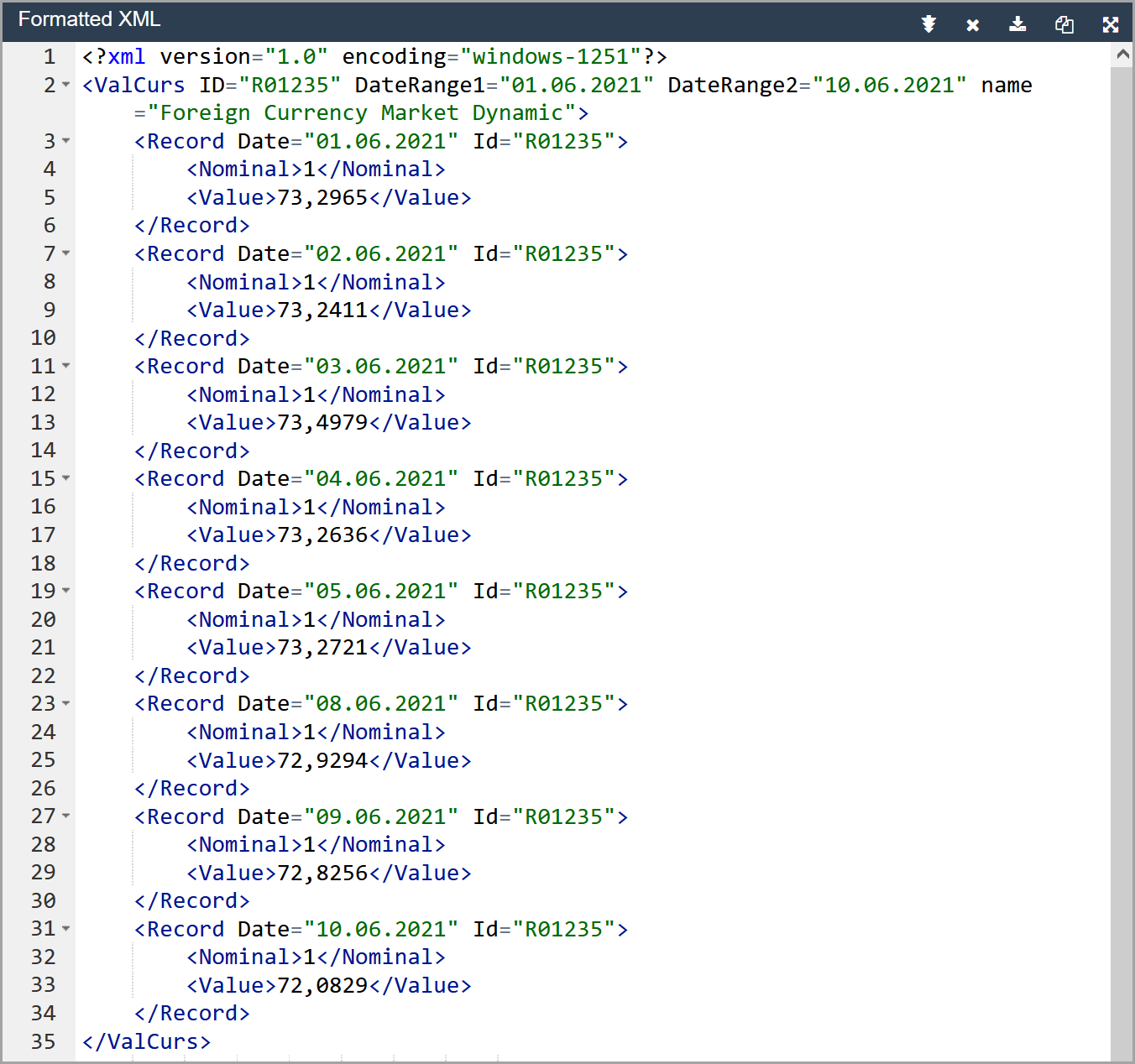
Теперь хорошо видно, что значения курса обрамлены у нас тегами <Value>…</Value>, а даты являются атрибутами Date в тегах <Record>.
Чтобы их извлечь курс, выделим на листе столбец из десяти (или более — если делать с запасом) пустых ячеек (т.к. был задан 10-дневный интервал дат) и введём в строку формул функцию ФИЛЬТР.XML (FILTERXML):
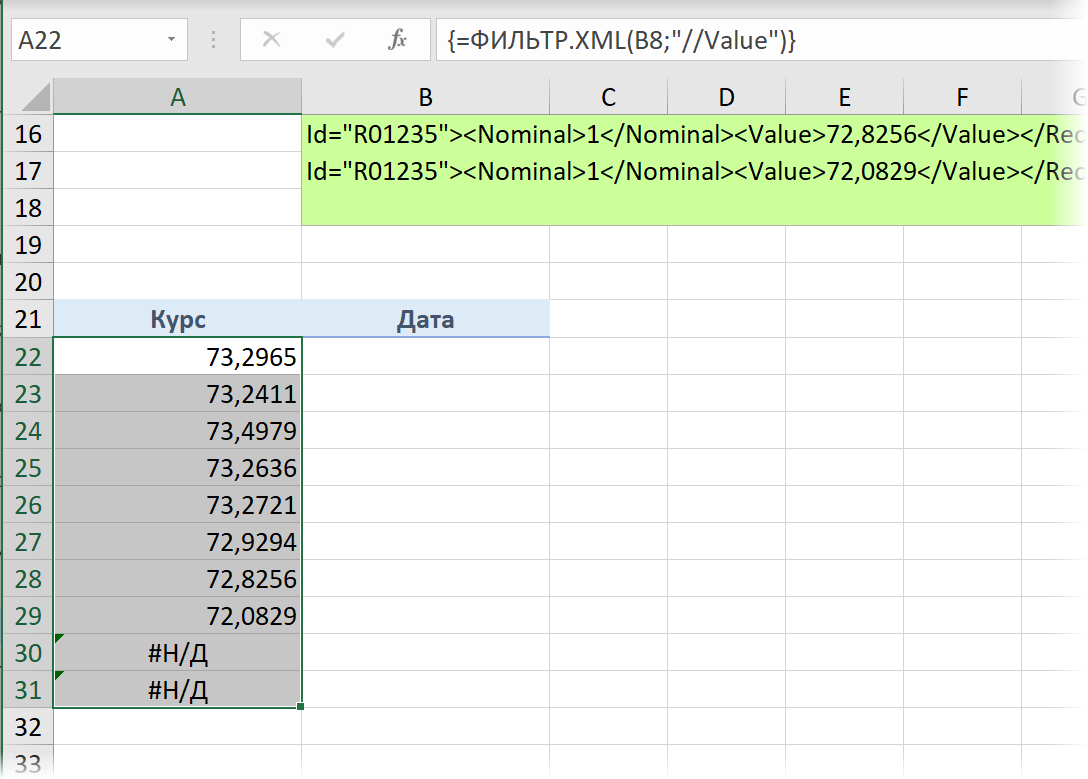
Здесь первый аргумент – это ссылка на ячейку с ответом сервера (B8), а второй – строка запроса на XPath – специальном языке, с помощью которого можно обращаться к нужным фрагментам XML-кода и извлекать их. Подробнее о языке XPath можно почитать, например, тут.
Важно после ввода формулы нажать не Enter, а сочетание клавиш Ctrl+Shift+Enter, т.е. ввести её как формулу массива (фигурные скобки вокруг будут добавлены автоматически). Если же у вас последняя версия Office 365 с поддержкой в Excel динамических массивов, то хватит и простого Enter, да и выделять заранее пустые ячейки не требуется — функция сама займет столько ячеек, сколько ей нужно.
Для извлечения дат поступим аналогично – выделим несколько пустых ячеек в соседнем столбце и используем ту же функцию, но с другим запросом XPath, чтобы получить все значения атрибутов Date из тегов Record:
=ФИЛЬТР.XML(B8;»//Record/@Date»)
Теперь в будущем при изменении дат в исходных ячейках В2 и В3 или выборе другой валюты в выпадающем списке ячейки B3, наш запрос будет автоматически обновляться, обращаясь к серверу ЦБ за новыми данными. Чтобы форсировать обновление вручную, можно дополнительно использовать сочетание клавиш Ctrl+Alt+F9.
Ссылки по теме
- Импорт курса биткойна в Excel через Power Query
- Импорт курса валют из интернета в старых версиях Excel
Excel is one of the best platforms to do stock quote analysis. However, you traditionally had to pull this data either manually, or using third party tools. Now, you can do this using built-in Excel features if you are running Office 365. In this article, we are going to show how to get Excel stock quotes, along with tips and tricks about the new Data Types feature.
In September 2018, Microsoft has announced new features like the Data Types, and Dynamic Arrays, and dynamic array functions to go with these additions. The Data Types feature allows pulling data dynamically from online sources. Currently, this function has 2 subcategories called: Stock and Geography.
Note: Data Types have been released to all Windows Office 365 subscribers in March 28, 2019. Thus, you need to be an Office 365 subscriber to access this features.
Download Workbook
Step 1: Enter company names or stock codes
All you need to do is enter the companies names or stock codes you want to use. Excel will automatically find the matching stock quote information. Enter names into a column and select them.
Optional: Convert your range into a table by pressing Ctrl + T. Aside from a table‘s own advantages, you will automatically get titles of the information you will get online.
Step 2: Click Stocks in Data tab
Next step is defining the selections as a Data Type. With company names and/or codes selected, go to the Data tab, and then click Stocks.
Step 3: Verify the stock names
After clicking the Stocks icon, you will see cell values replaced with the stock codes. If Excel can’t recognize any of the names, you will see a question mark icon instead. If this happens click on the name and check the suggestions in the right-side panel.
Step 4: Add stock exchange information
You will see a new icon if you select a cell linked with a Data Type. This icon name is Add Column which lists available columns related to Data Type.
Click Add Column and select the information type you want to add your table. The titles of the columns will be added when you do so. This won’t happen if you do not use a table.
(Alternative) Step 5: Add information by formula
You can also add any information by typing in the relevant codes. Select a cell next to your table, and start with an equal sign. Then enter the reference of a Data Type cell, and follow up with a period (.) to get the list of data.
Step 6: Refresh
Real time stock quotes Excel will give you will be a little delayed (currently about 15 minutes), but you can refresh the workbook to get updated values. There are 2 ways to do this:
- Click the Refresh All icon under the Data or Table Design tab
- Press Ctrl + Alt + F5


 .
. добавить столбец. Нажмите эту кнопку, а затем щелкните имя поля, чтобы извлечь дополнительные сведения. Например, для акций можно выбрать Price.
добавить столбец. Нажмите эту кнопку, а затем щелкните имя поля, чтобы извлечь дополнительные сведения. Например, для акций можно выбрать Price. вместо значка, Excel не удается сопоставить текст с данными в веб-источниках. Исправьте орфографические ошибки и нажмите клавишу ВВОД, чтобы повторить попытку. Кроме того, вы можете щелкнуть
вместо значка, Excel не удается сопоставить текст с данными в веб-источниках. Исправьте орфографические ошибки и нажмите клавишу ВВОД, чтобы повторить попытку. Кроме того, вы можете щелкнуть